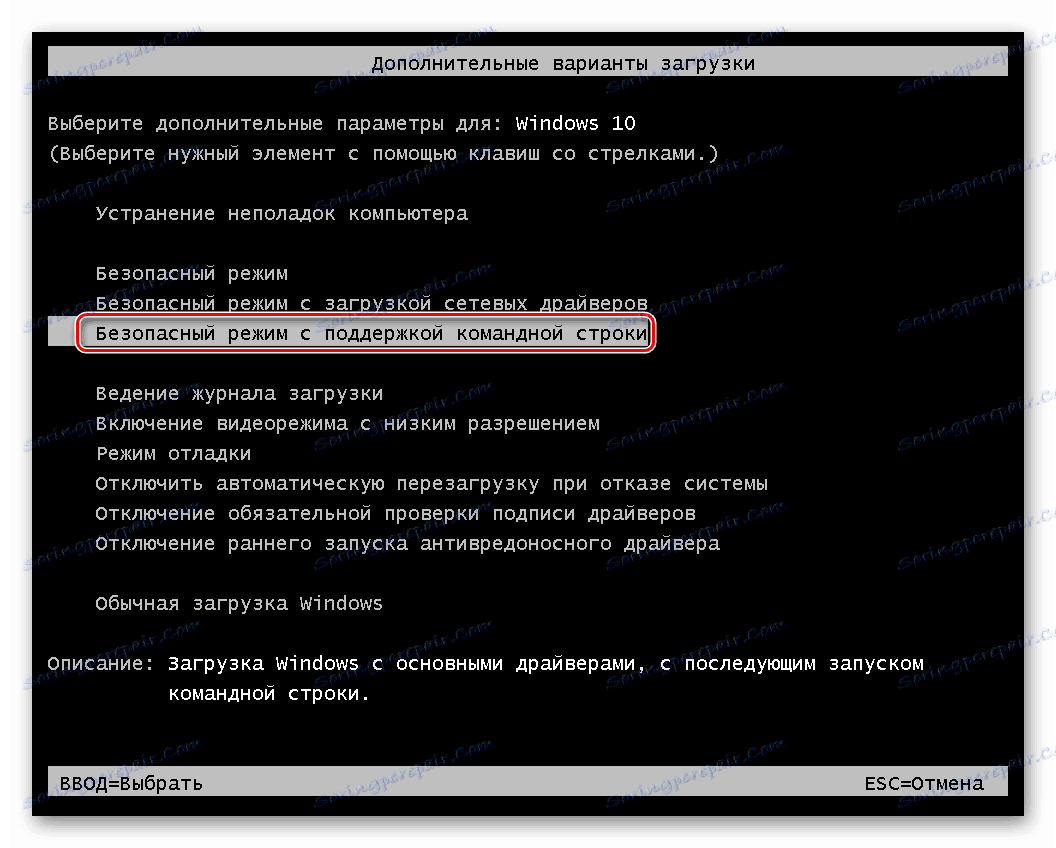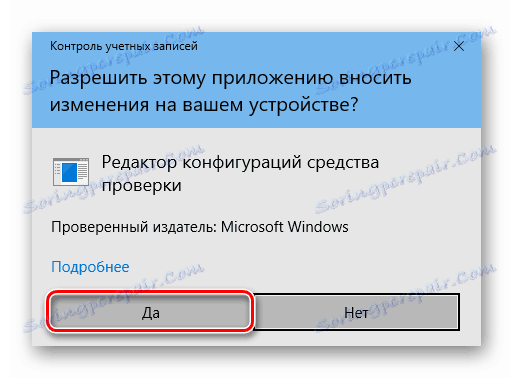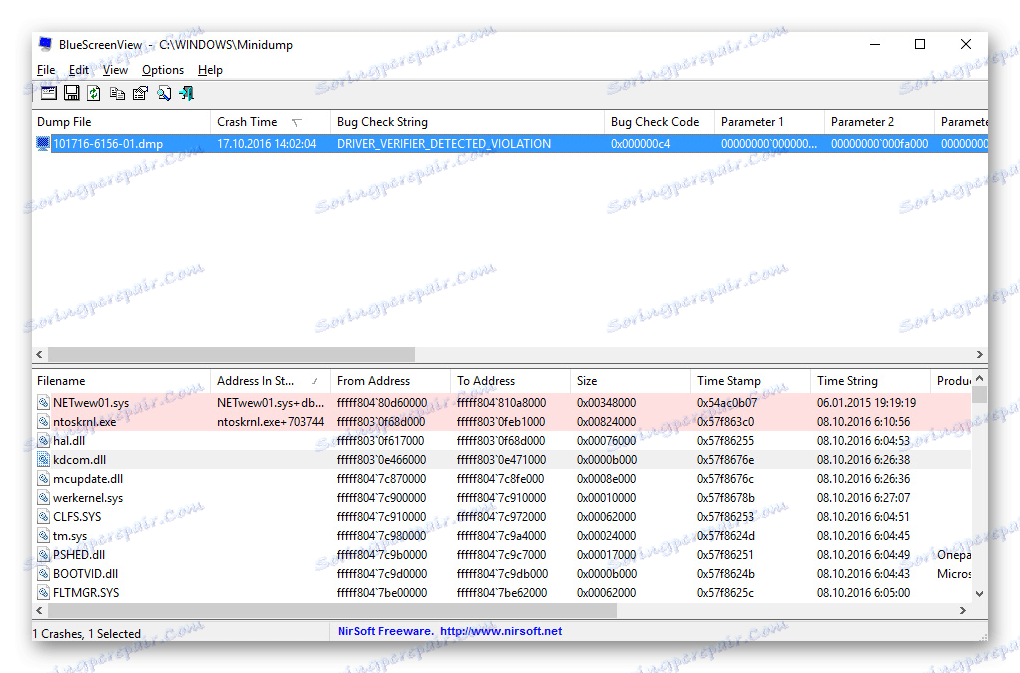Коригирайте грешката в MEMORY_MANAGEMENT в Windows 10
Никой потребител не може да защити срещу 100% от възникването на грешки, докато използва операционната система. Най-неприятният вид провали - Синия екран на смъртта (BSOD или Синия екран на смъртта). Такива грешки са съпроводени със спиране на операционната система и загуба на всички незаписани данни. В тази статия ще ви кажем как да се отървете от BSOD, наречен "MEMORY_MANAGEMENT" в Windows 10 ,
съдържание
Методи за коригиране на грешката "MEMORY_MANAGEMENT"
Описаният проблем на практика е следният: 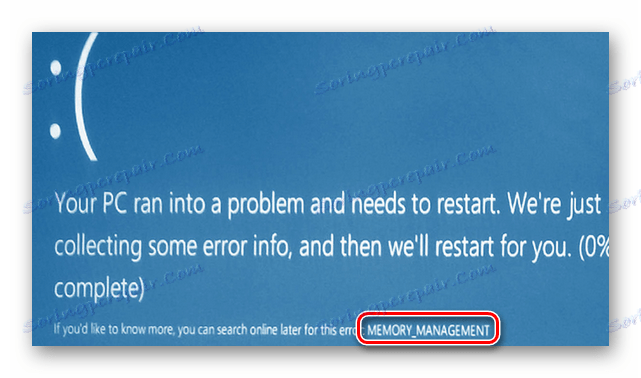
За съжаление, това съобщение може да предизвика различни фактори. Най-често грешката се проявява поради конфликт на Windows с приложения на трети страни. Понякога обаче подобен провал се случва поради следното:
- Повреден или неправилно инсталиран драйвер
- Системните файлове се сриват
- Отрицателното въздействие на вирусния софтуер
- Проблем с инсталирането на схемата за захранване
- Грешка в физическата памет
Ще ви разкажем за два ефективни начина, които трябва да използвате първо, когато се появи съобщението "MEMORY_MANAGEMENT" .
Метод 1: Стартирайте операционната система без софтуер на трета страна
Първо трябва да разберете кои файлове нарушават правилната работа на системните файлове на OS или софтуер на трети страни. За да направите това, направете следното:
- Стартирайте системната програма "Run" с помощта на клавишната комбинация "Windows" + "R" .
- В единственото поле на прозореца, който се показва, въведете командата
msconfigи след това натиснете бутона "Enter" на клавиатурата или "OK" в самия прозорец. - Отваря се прозорецът за системна конфигурация . В първия раздел "Общи" поставете отметка в квадратчето до селекцията "Selective Start" . Уверете се, че е маркирана и "Натоварване на системните услуги" . В този случай, от позицията "Зареждане на стартовите елементи ", отметката трябва да бъде премахната.
- След това отидете в раздела "Услуги" . В долната част на прозореца активирайте отметката в квадратчето "Не показвайте услугите на Microsoft". След това списъкът на услугите ще намалее значително. Необходимо е да ги забраните. Просто премахнете отметката от квадратчето до всеки ред или кликнете върху бутона "Деактивиране на всички" .
- Сега трябва да отворите раздела "Стартиране" . В него трябва да кликнете върху реда "Отваряне на диспечера на задачите". След това кликнете върху бутона "OK" в прозореца "Конфигурация на системата", за да приложите всички промени. След това се появява прозорец, в който се иска да рестартирате системата. Не натиснете и не затворете нищо в него.
- В раздела "Стартиране" на " Диспечера на задачите", който се отваря , трябва да забраните всички програми. За целта кликнете върху името на елемента с десния бутон на мишката и изберете "Деактивиране" от контекстното меню. След като затворите всички приложения, затворете диспечера на задачите .
- Сега се върнете в прозореца за рестартиране на системата и кликнете върху бутона "Рестартиране" в него.

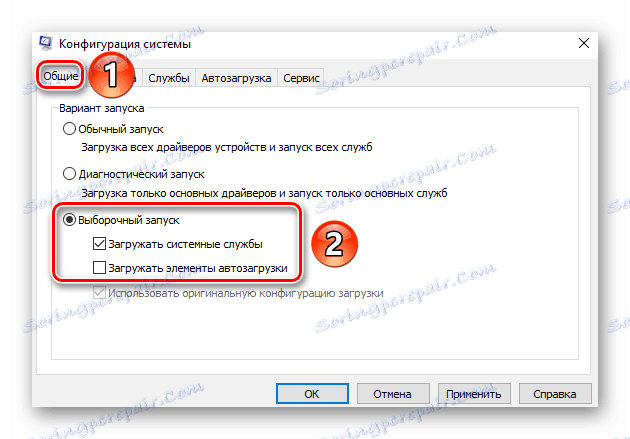
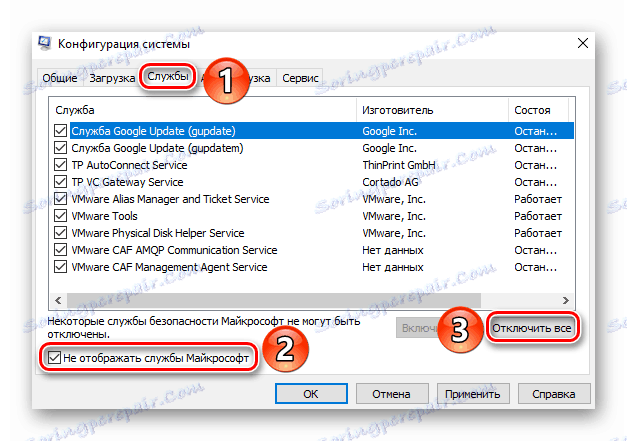
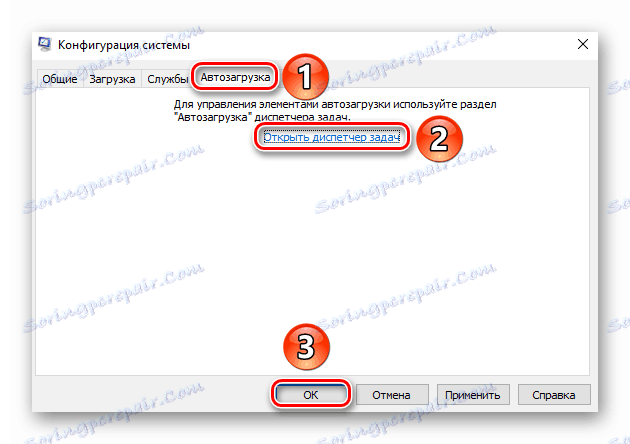
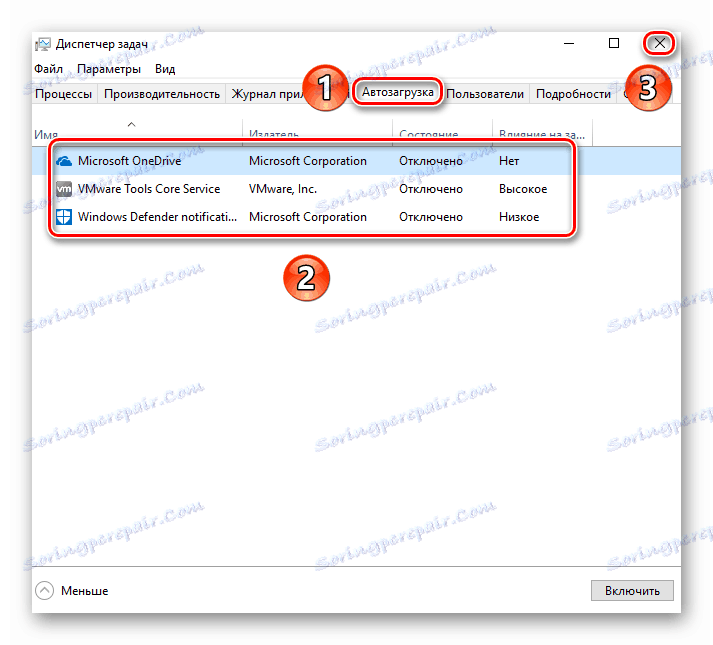
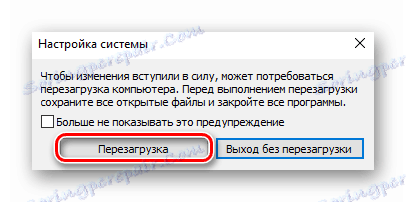
След като системата се рестартира, трябва да изпълните действията, довели до появата на син екран и грешката "MEMORY_MANAGEMENT" . Ако това не се случи отново, това означава, че една от услугите или програмите, които преди са били деактивирани при стартиране, е виновна. В този случай ще трябва да повторите всички по-горе стъпки, но в същото време да включите услуги и стартови елементи на свой ред. Когато бъде намерен виновникът на грешката, трябва да актуализирате / преинсталирате откритата програма или драйвер. Ако имате проблеми при изтриването на софтуерен компонент (например приложението отказва да бъде изтрито), нашата статия, посветена на решаването им, ще Ви помогне:
Повече подробности: 6 най-добри решения за пълно премахване на програмите
Метод 2: Определете кода и името на проблема
Ако първият метод не помогна, или просто не искате да го използвате, тогава можете да отидете на алтернативния начин. След това ще ви кажем как да разберете кода за грешка, тъй като тази информация по подразбиране липсва на син екран на смъртта. От намерената стойност и нейното описание можете точно да определите причината за BSOD.
- Първо трябва да заредите операционната система в безопасен режим, като същевременно активирате поддръжка на командния ред. Един от начините да направите това е да натиснете активно бутона F8 на клавиатурата, докато Windows се зарежда. В прозореца, който се показва, ще трябва да изберете линията със същото име.
![Активиране на безопасен режим с поддръжка на командния ред в Windows 10]()
Можете да научите за други методи за стартиране на операционната система в безопасен режим от отделна статия.
Повече подробности: Безопасен режим в Windows 10
- След извършването на тези манипулации трябва да изпълните "Командния ред" от името на администратора. В полето за търсене в лентата на задачите въведете командата "проверяващ" . Кликнете върху името на намерената програма RMB, след това от контекстното меню изберете "Run as administrator" .
- Ако имате активиран контрол на потребителските акаунти, ще се появи следният прозорец:
![Windows 10 Управление на потребителски акаунти]()
Кликнете върху бутона "Да" .
- В прозореца, който се показва, поставете отметка до реда "Създаване на нестандартни параметри (за програмен код)" . След това кликнете върху "Напред" в същия прозорец.
- Следващата точка ще бъде включването на определени тестове. Трябва да активирате тези, които отбелязахме в екранната снимка по-долу. След като маркираните елементи бъдат маркирани, кликнете върху "Напред".
- В следващия прозорец поставете маркера до линията "Избор на името на драйвера от списъка" и отново кликнете върху "Напред" .
- Изчакайте няколко секунди, докато се зареди цялата информация за инсталираните драйвери. В новия прозорец кликнете върху линията "Доставчик" . Това ще сортира списъка на софтуера по производител. Трябва да поставите отметка пред всички редове в колоната "Доставчик", които не струват "Microsoft Corporation" . Препоръчваме внимателно да превъртите целия списък, тъй като необходимите елементи могат да бъдат в самия край на списъка. След като приключите, трябва да кликнете върху бутона "Завършване" .
- В резултат ще видите съобщение, в което се посочва, че трябва да рестартирате компютъра си. Кликнете върху бутона OK в този прозорец и рестартирайте системата ръчно.
- След това има два сценария - или системата ще се зарежда нормално, или отново ще видите синия екран на смъртта с позната грешка. Стабилното зареждане на операционната система означава, че няма проблеми с драйвера. Моля, обърнете внимание, че когато възникне грешка при BSOD, системата може да започне циклично рестартиране. След два опита, ще се покажат допълнителни опции за зареждане. Първо изберете елемента "Отстраняване на неизправности" .
- След това кликнете върху раздела "Разширени опции" .
- След това трябва да кликнете върху реда "Вижте други опции за възстановяване".
- Накрая кликнете върху бутона "Опции за изтегляне" .
- В следващия прозорец кликнете върху "Рестартиране" .
- Появява се списък с опциите за изтегляне. Трябва да изберете "Safe Mode with Command Prompt" .
- След зареждането на системата в безопасен режим, трябва да изпълните "Команден ред" с администраторски права. За да направите това, натиснете клавишната комбинация "Windows + R" на клавиатурата, напишете
cmdв прозореца "Run" и натиснете "Enter" . - В "Command Line" трябва да въведете следните команди на свой ред:
verifier /reset
shutdown -r -t 0Първият ще деактивира проверката и изчистването на системата, а втората ще я рестартира в нормален режим.
- Когато операционната система се рестартира, трябва да отидете на следния път в "Explorer" :
C:WindowsMinidump - В папката "Minidump" ще намерите файл с разширение "DMP" . Трябва да бъде отворена една от специализираните програми.
Повече подробности: Отваряне на DMP изходи
Препоръчваме Ви да използвате BlueScreenView. С негова помощ отворете файла с дъмп и вижте приблизително следната картина:
![Отваряне на дъмп с помощта на програмата BlueScreenView в Windows 10]()
В долната част на прозореца имената на файловете, които са причинили грешката "MEMORY_MANAGEMENT", ще бъдат осветени в розово. Всичко, което трябва да направите, е да копирате името от колоната "Име на файл" на която и да е търсачка и да определите към кой софтуер принадлежи. След това си струва да премахнете проблемния софтуер и да го инсталирате отново.
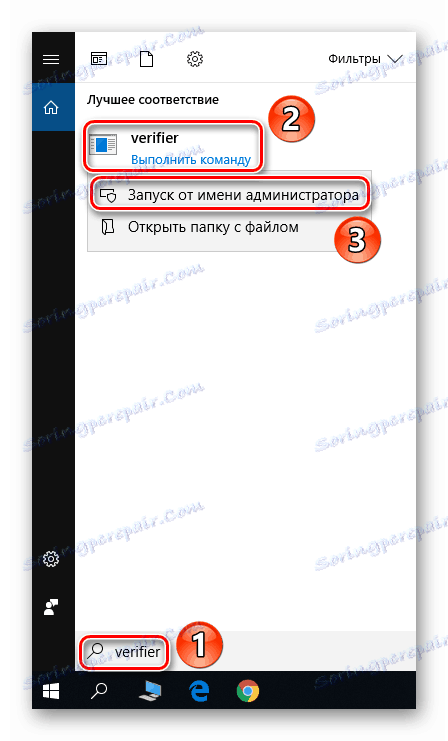
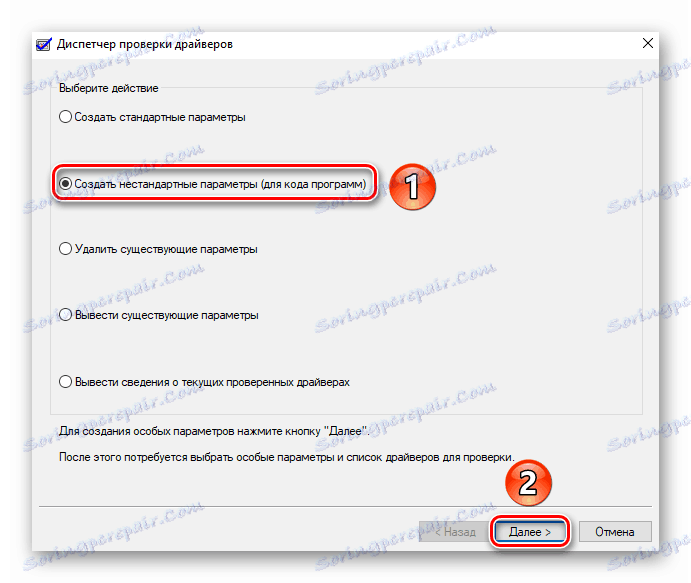
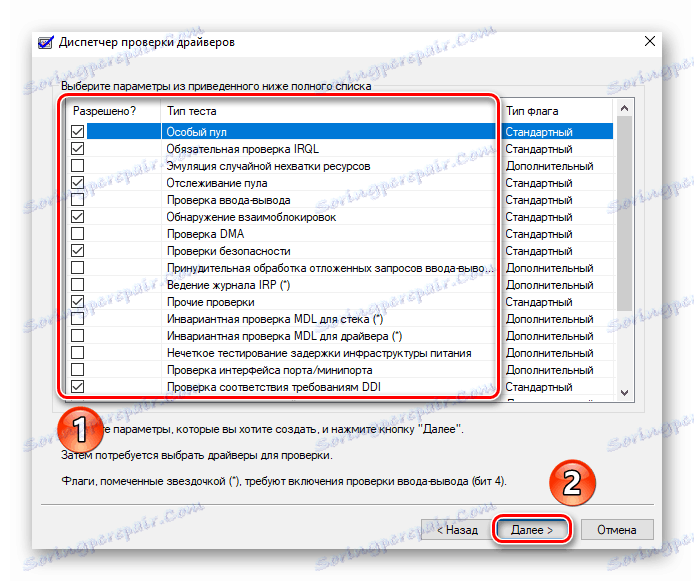
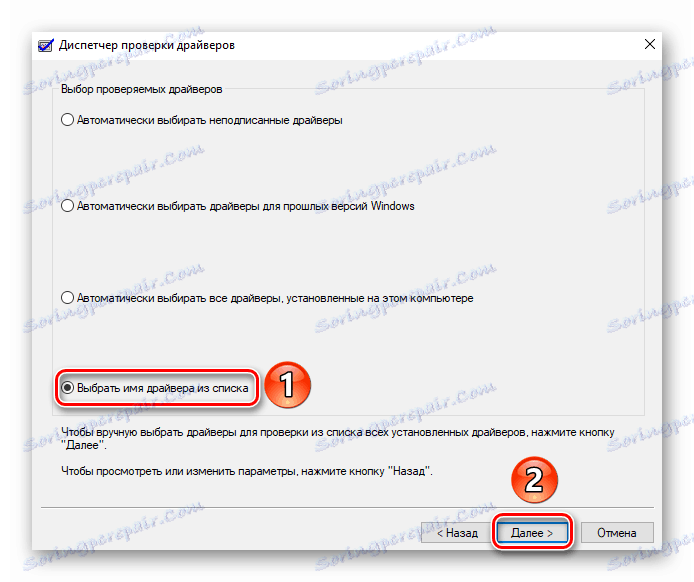
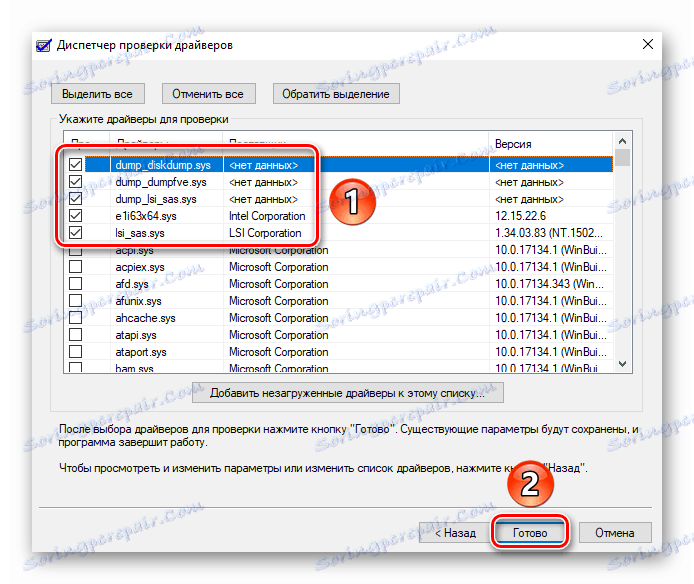
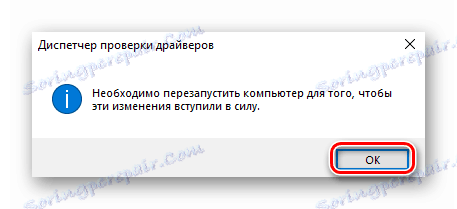
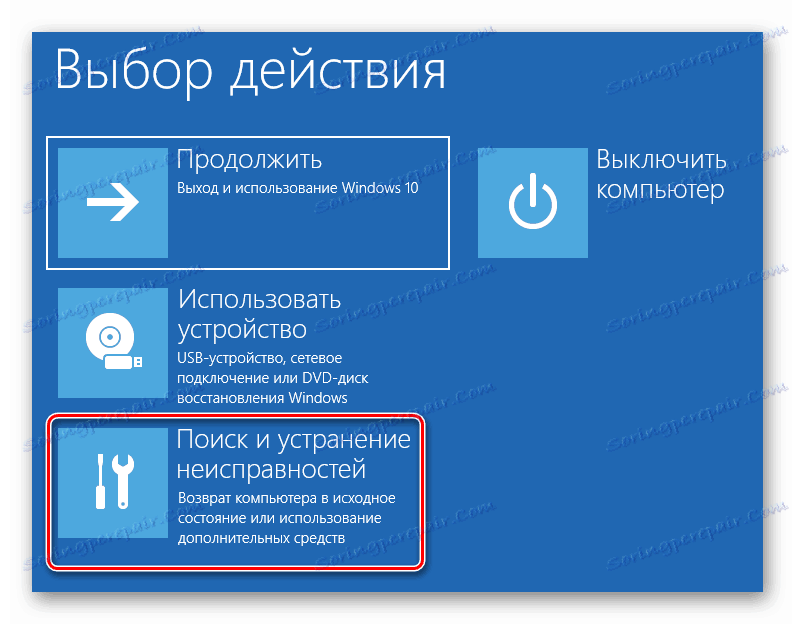
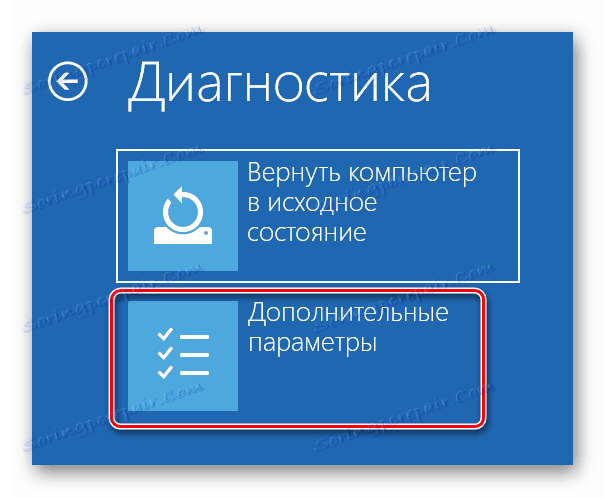
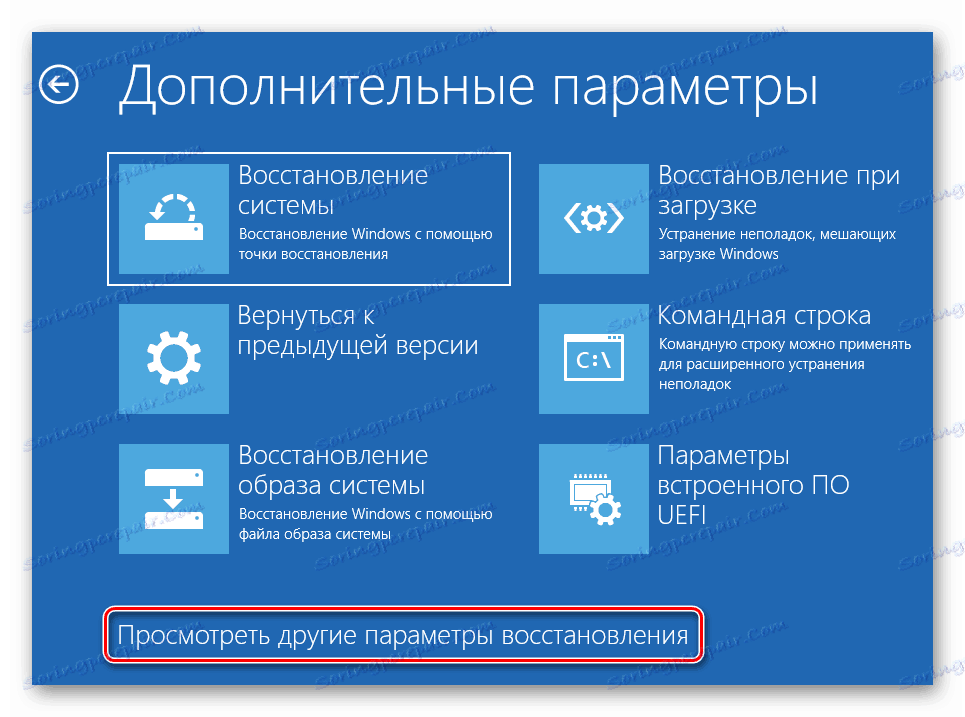
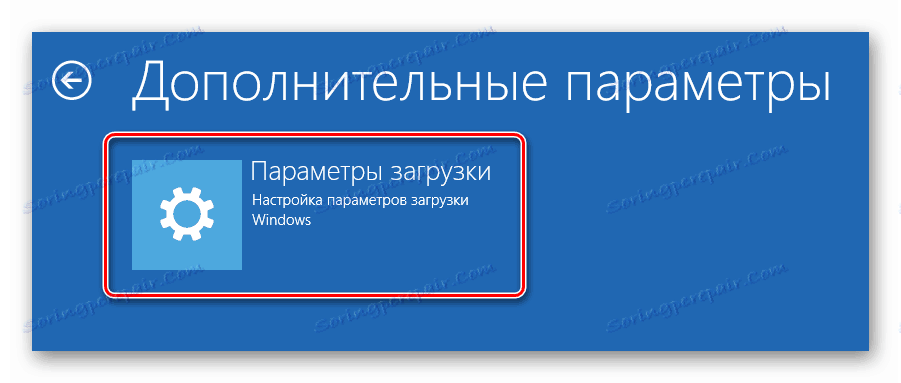

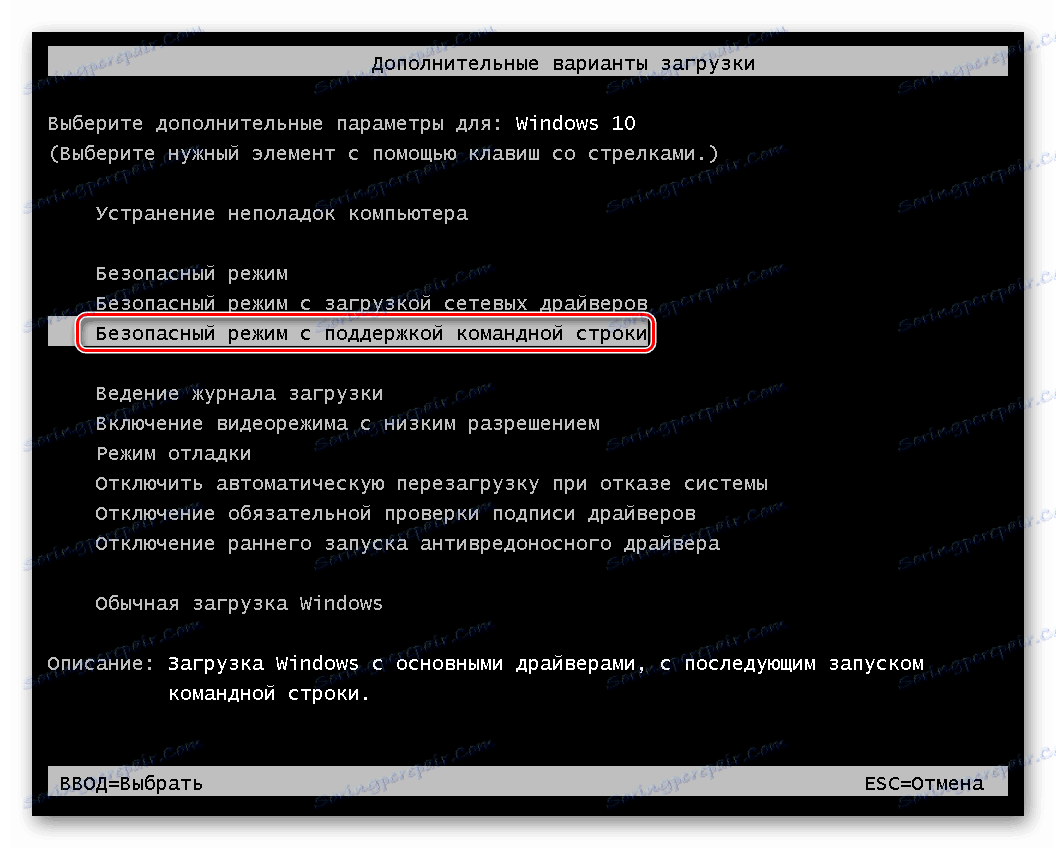
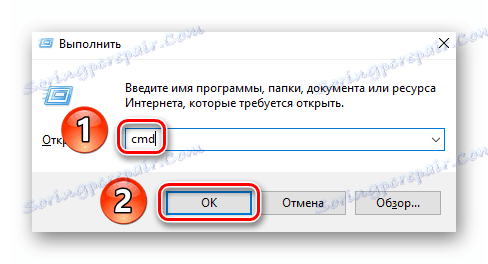
В тази статия нашата статия стигна до логичното си заключение. Надяваме се, че един от предложените методи ви помогна да се отървете от проблема. Ако опитите не са успели, струва си да опитате стандартна процедура, като например проверка на операционната система за наличие на злонамерен софтуер и грешки.
Повече подробности:
Сканиране на компютъра ви за вируси без антивирус
Проверете Windows 10 за грешки
Собствениците на лаптопи в случай на съобщение "MEMORY_MANAGEMENT" също трябва да се опитат да променят схемата за захранване. В най-крайния случай, трябва да обърнете внимание на RAM. Може би причината за проблема е нейната физическа неизправност.