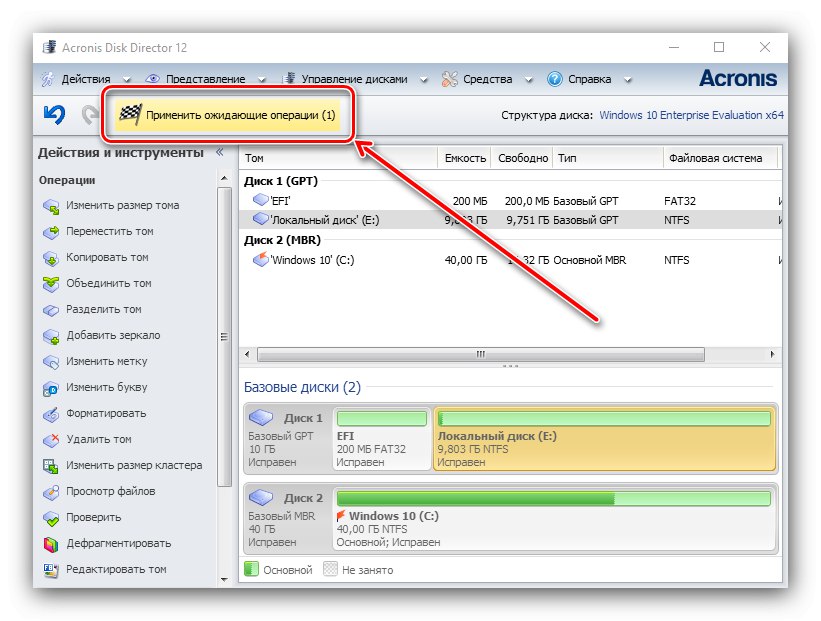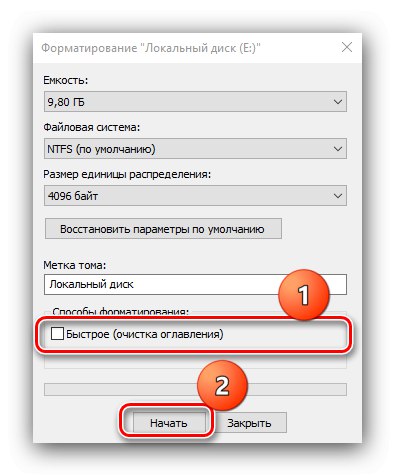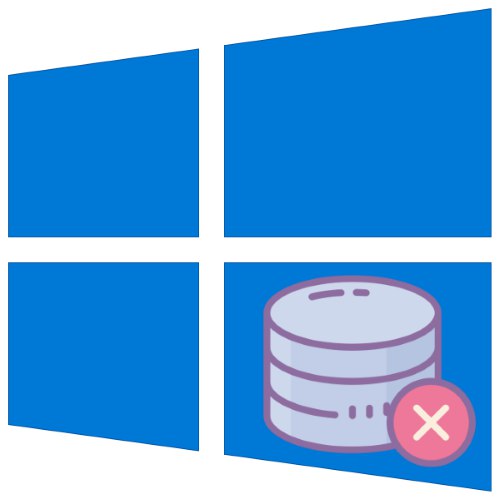
Не е необичайно компютърът да започне да работи бавно. Това обикновено може да бъде отстранено чрез преинсталиране на операционната система, но тази стъпка не винаги е осъществима. В такива случаи, за да възстановите производителността, трябва да форматирате компютъра и без да премахвате Windows 10.
Метод 1: Нулирайте системата до фабричните настройки
Най-добрият вариант за решаване на проблема е нулирането на ОС до фабричните настройки. Това е проста процедура, но ако изпитвате затруднения с нея, използвайте подробните инструкции от един от нашите автори.
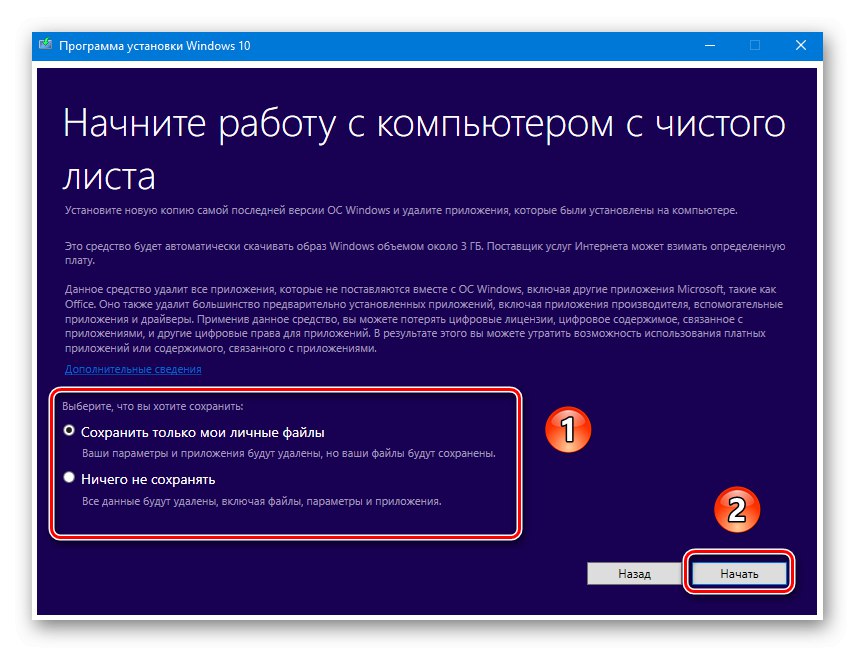
Урок: Нулирайте Windows 10 до фабричните настройки
Метод 2: Форматирайте HDD
Доста често компютърът трябва да бъде почистен напълно, включително от потребителски файлове. Има едно решение на този проблем - изтриване на всички данни от твърдия диск. Тази процедура може да се извърши както от софтуер на трети страни, така и чрез системни средства.
Вариант 1: Софтуер на трети страни
Софтуерът за форматиране на твърд диск на трети страни често е по-удобен от вграденото решение. Един от тях е Acronis Disk Director.
- Отворете програмата и след това намерете необходимото устройство в работното му пространство.
- Изберете раздела, който искате да форматирате.
Внимание! Не избирайте системното устройство и диска, където е инсталиран Acronis!
- След това използвайте елемента "Формат" в менюто "Операции".
- Променете опциите за форматиране или ги оставете по подразбиране, след което щракнете "ДОБРЕ".
- Щракнете върху бутона Прилагане на чакащи операции.
![Стартирайте желаната операция в Acronis Disk Director, за да форматирате компютъра, без да премахвате Windows 10]()
Проверете избраните данни, след което потвърдете желанието си.
- Изчакайте програмата да излезе, след това повторете процедурата за други раздели, ако е необходимо.
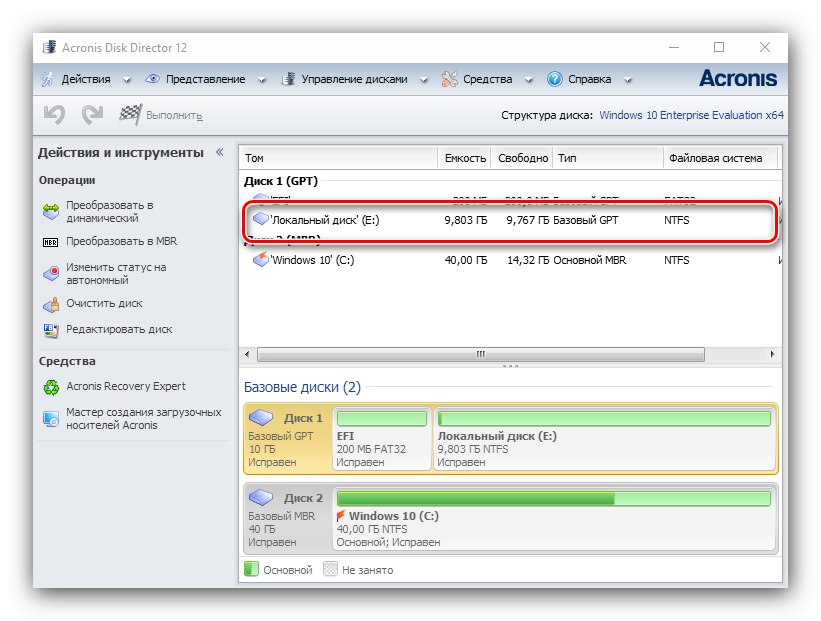
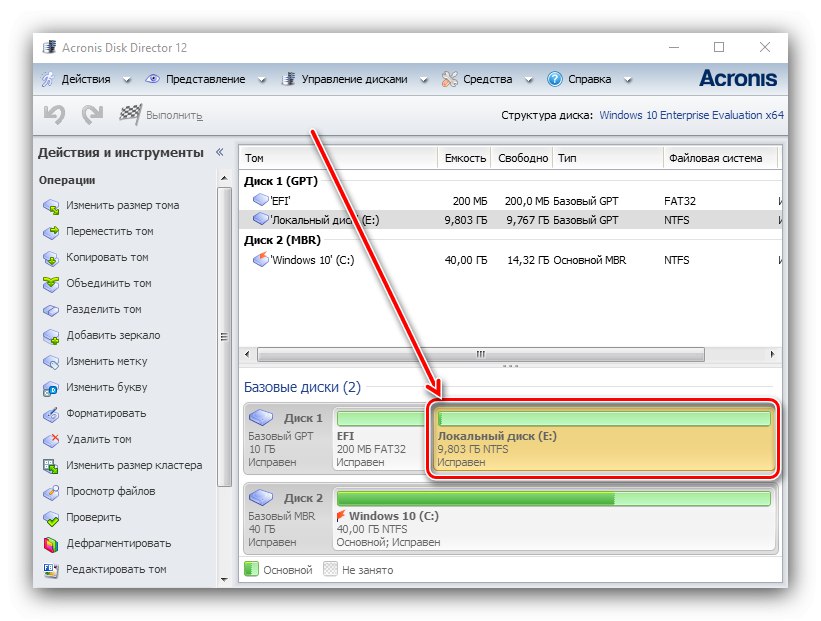
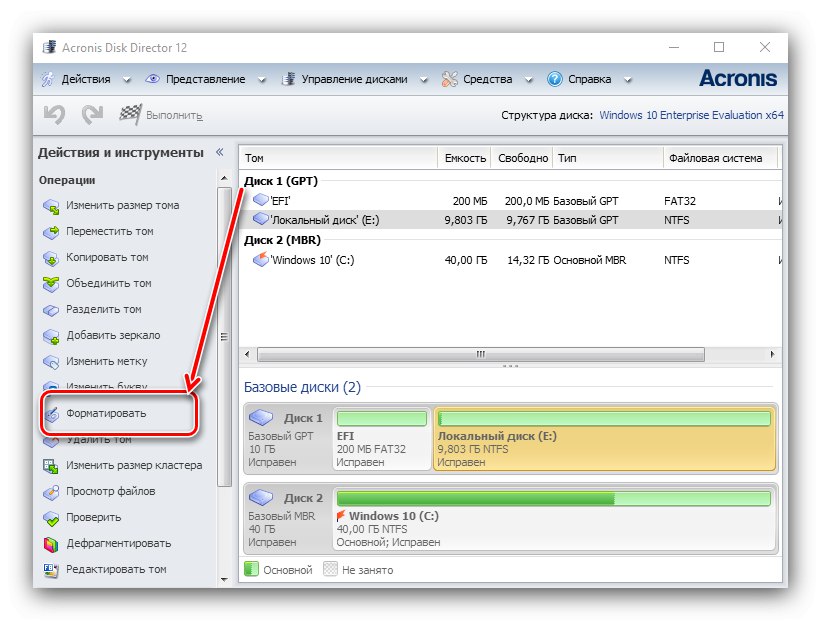
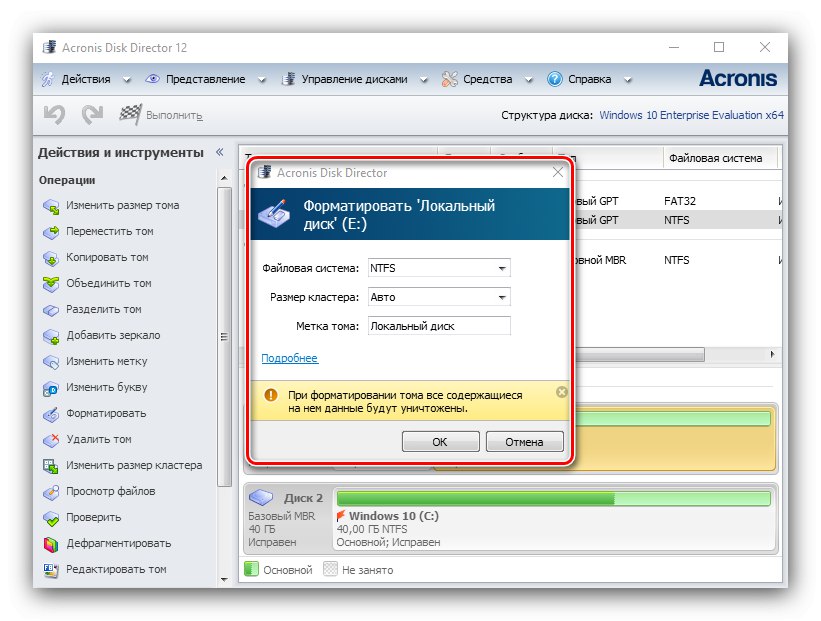
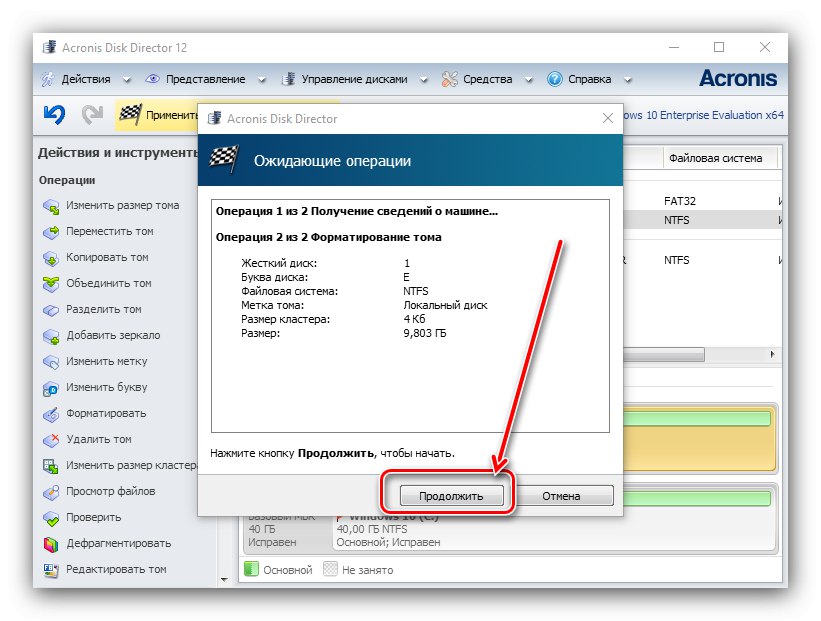
В допълнение към Acronis Disk Director има много подобни програми, така че ако даденото решение не ви устройва, използвайте друга подходяща.
Прочетете също: Софтуер за форматиране на твърд диск
Вариант 2: Системни инструменти
Можете също да използвате системни инструменти за форматиране на устройството. Алгоритъмът на действия е следният:
- Отвори „Този компютър“... След това намерете дисковете или томовете, които искате да почистите в списъка, изберете първия, щракнете с десния бутон и изберете "Формат".
- За по-добър процес се препоръчва да премахнете отметката от квадратчето "Бърз формат"... Можете да започнете процедурата, като кликнете върху бутона "Да започна".
![Посочване на опции във File Explorer за форматиране на вашия компютър, без да деинсталирате Windows 10]()
В предупреждението щракнете "ДОБРЕ".
- Можете да проследите процеса, като попълните лентата за напредъка. Когато е пълен, ще се появи съобщение „Форматирането завърши успешно“, щракнете върху него "ДОБРЕ".
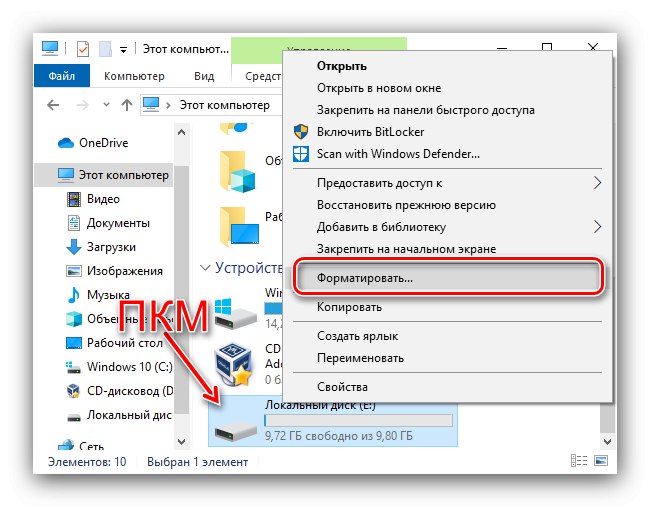
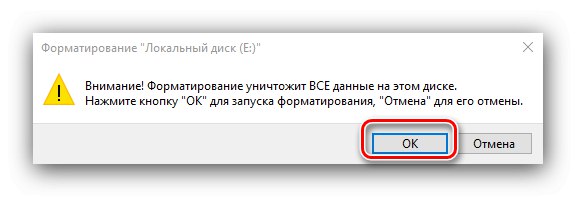
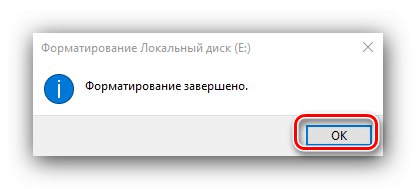
Изтриването на данни от вътрешното хранилище има положителен ефект върху производителността на компютъра.
Решаване на възможни проблеми
Когато изпълнявате някоя от инструкциите, може да срещнете определени проблеми. Нека разгледаме най-често срещаните.
Нулирането на Windows 10 няма да се активира
Ако щракването върху елемента за нулиране на ОС до фабричните настройки не води до нищо, това може да означава, че файловете, отговорни за тази операция, са повредени. Решението в тази ситуация е да възстановите повредените компоненти.
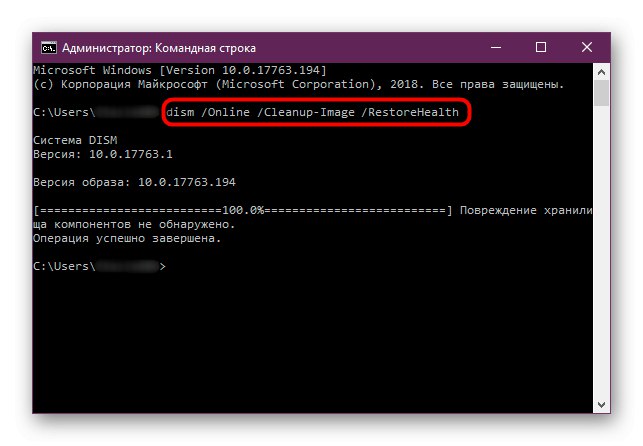
Урок: Възстановете системните файлове на Windows 10
Твърдият диск не е форматиран
В някои случаи форматирането на устройството не може да бъде завършено поради факта, че програма или системен инструмент на трета страна дава грешка. Един от нашите автори разгледа възможните причини и посочи методи за тяхното отстраняване в отделна статия на линка по-долу.
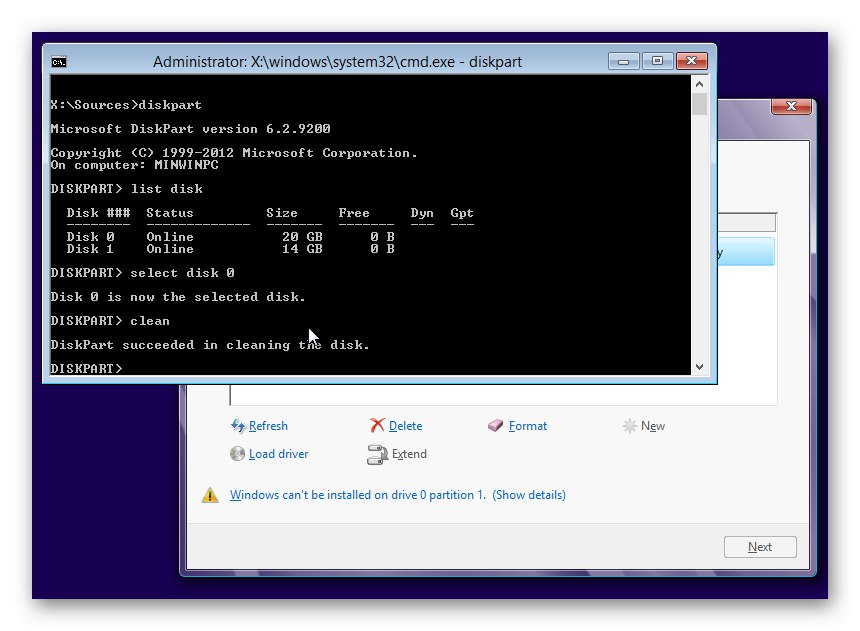
Повече информация: Какво да правите, когато твърдият диск не е форматиран
По този начин можете да форматирате компютъра си, без да се налага да преинсталирате Windows 10.