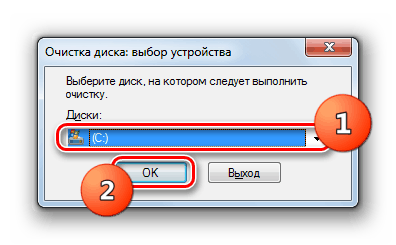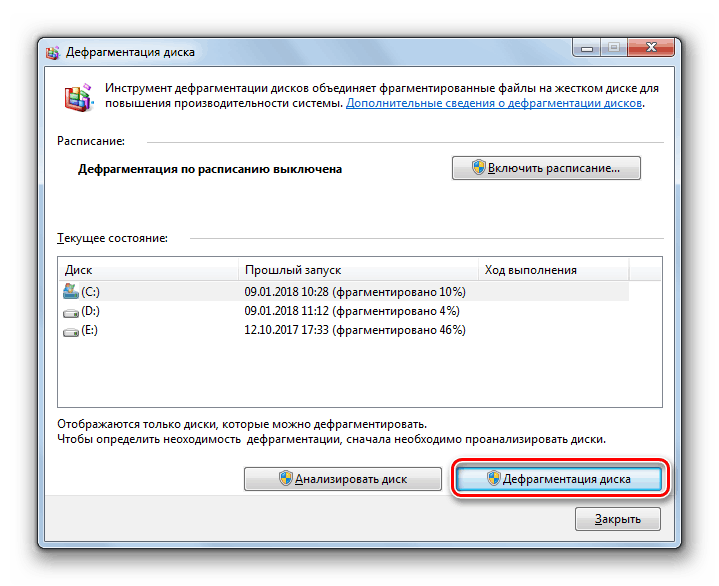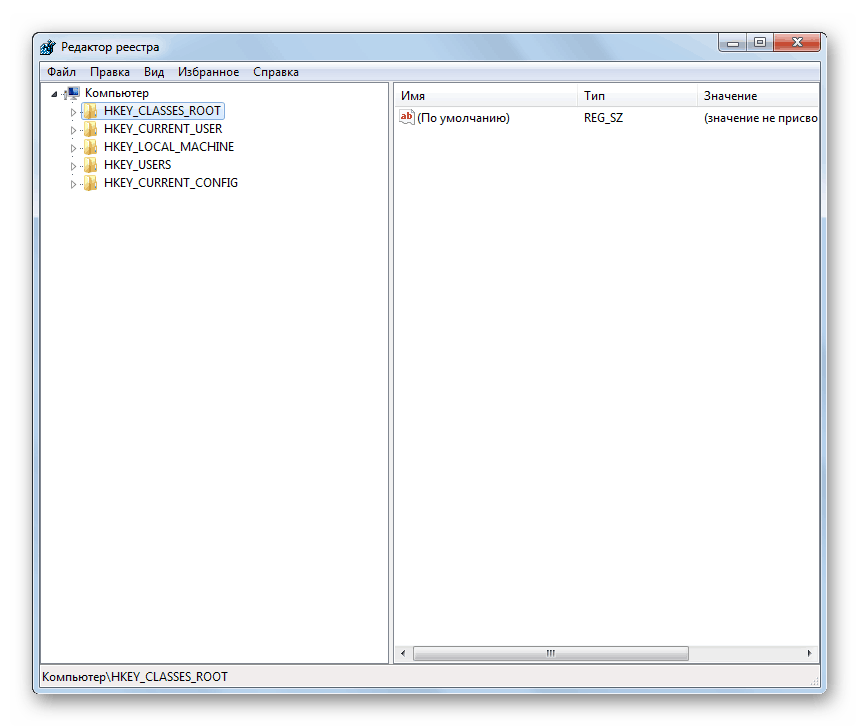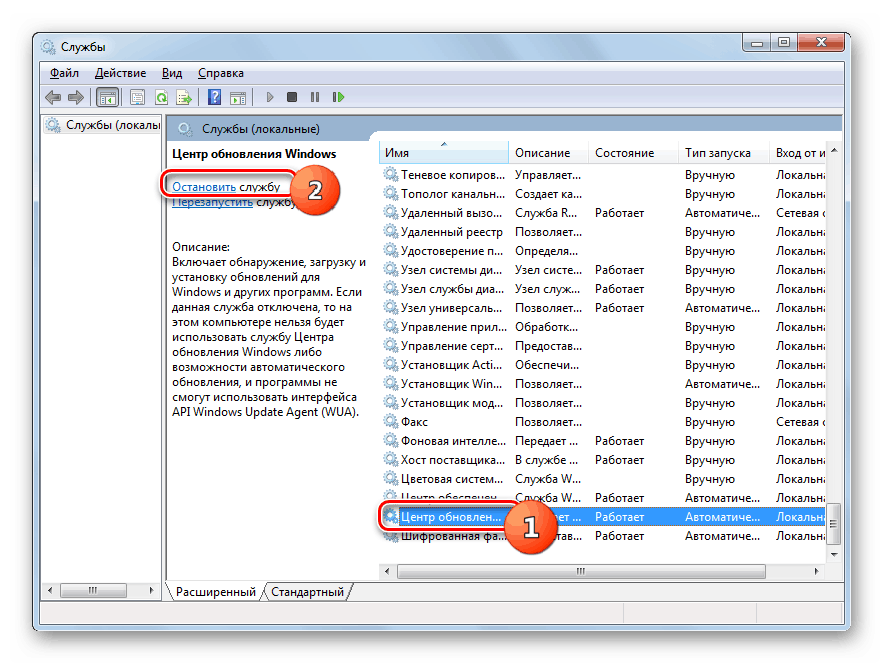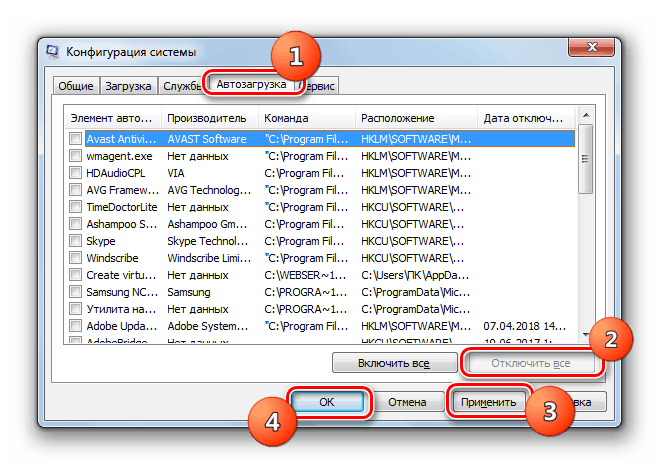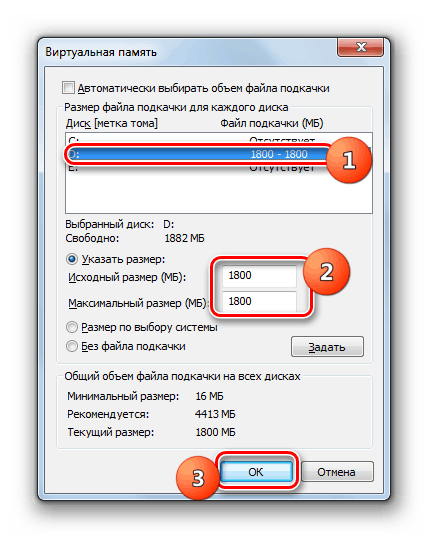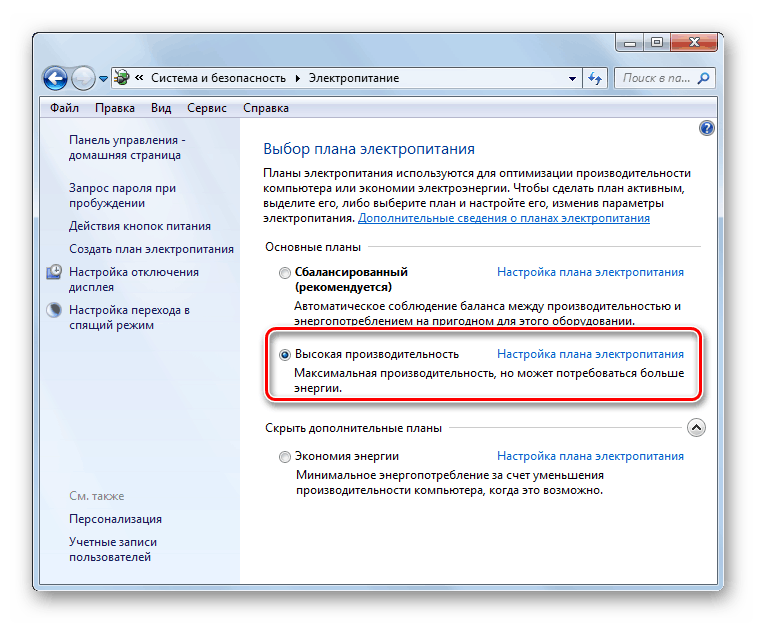Оптимизиране на производителността на компютъра в Windows 7
Почти всеки потребител рано или късно мисли за подобряване на работата на компютъра си. Това може да се дължи на появата на различни бъгове и с желанието да се увеличи скоростта на системата при изпълнение на различни задачи. Нека да видим какви начини да оптимизирате операционната система Windows 7.
Вижте също:
Подобряване на производителността на компютъра в Windows 7
Как да ускорите изтеглянето на Windows 7
Съдържанието
Опции за оптимизиране на компютри
Да започнем с това, да видим какво имаме предвид, като подобряваме и оптимизираме работата на компютъра. На първо място, това е премахване на различни грешки в работата, намаляване на потреблението на енергия, подобряване на стабилността на системата, както и увеличаване на нейната скорост и производителност.
За да постигнете тези резултати, можете да използвате две групи от методи. Първият включва използването на специализирани програми на трети страни, които се наричат така оптимизационни приложения. Втората опция се извършва само с помощта на вътрешните инструменти на системата. Като правило, използването на програми на трети страни изисква много по-малко знания и затова тази опция е предпочитана от повечето обикновени потребители. Но напредналите потребители често използват вградената функционалност на ОС, защото по този начин могат да се постигнат по-точни резултати.
Метод 1: Оптимизатори
Първо, помислете за опцията за подобряване на производителността на компютър с Windows 7 с помощта на програми на трети страни. Като пример, ние считаме популярния оптимизатор на AVG TuneUp.
- Веднага след инсталирането и първоначалното пускане, TuneUp ще предложи да извърши процедура за проверка на системата за наличие на уязвимости, грешки и възможности за нейната оптимизация. За да направите това, кликнете върху бутона "Сканирай сега" .
- След това процедурата за сканиране ще се стартира с помощта на шест критерия:
- Неработещи команди за бърз достъп;
- Грешки в регистъра;
- Проверете браузърите с данни;
- Системни дневници и кеш OS;
- Фрагментация на HDD;
- Стартиране и изключване на стабилността.
След проверка за всеки критерий до неговото име ще бъдат показани редица възможности за подобряване на ситуацията, която програмата е идентифицирала.
- След като сканирането приключи, ще се появи бутонът Ремонт и почистване . Кликнете върху него.
- Ще бъде стартирана процедурата за коригиране на грешки и почистване на системата от ненужни данни. Този процес, в зависимост от силата на вашия компютър и неговото запушване, може да отнеме значително време. След като всяка подзадача приключи, срещу името й ще се появи зелена отметка.
- След приключване на процедурата, системата ще бъде изчистена от боклука и грешките, които бяха налице в нея, ако е възможно, ще бъдат коригирани. Това със сигурност ще подобри работата на компютъра.
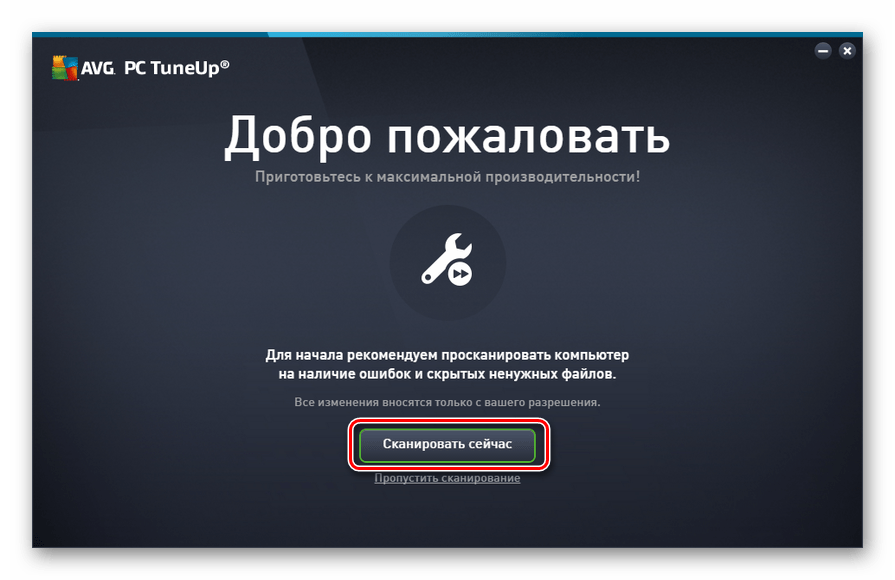
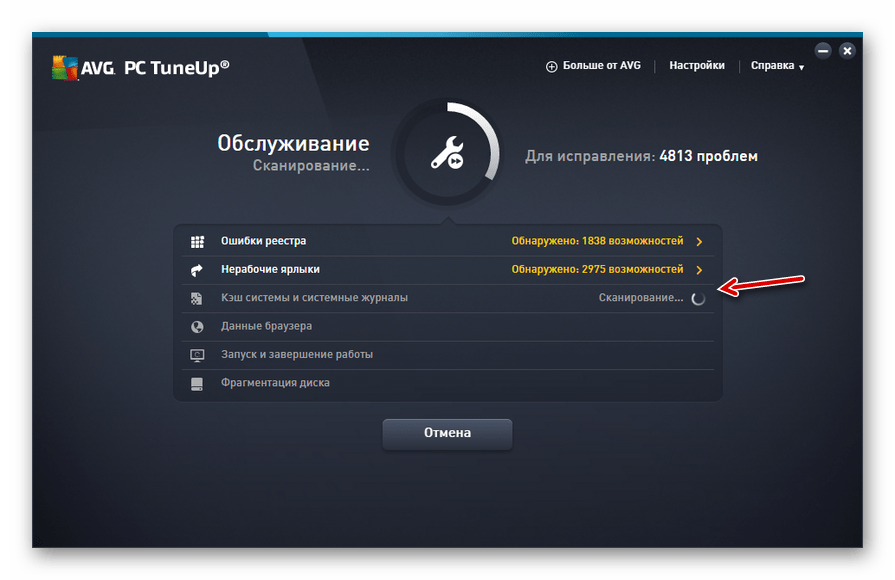
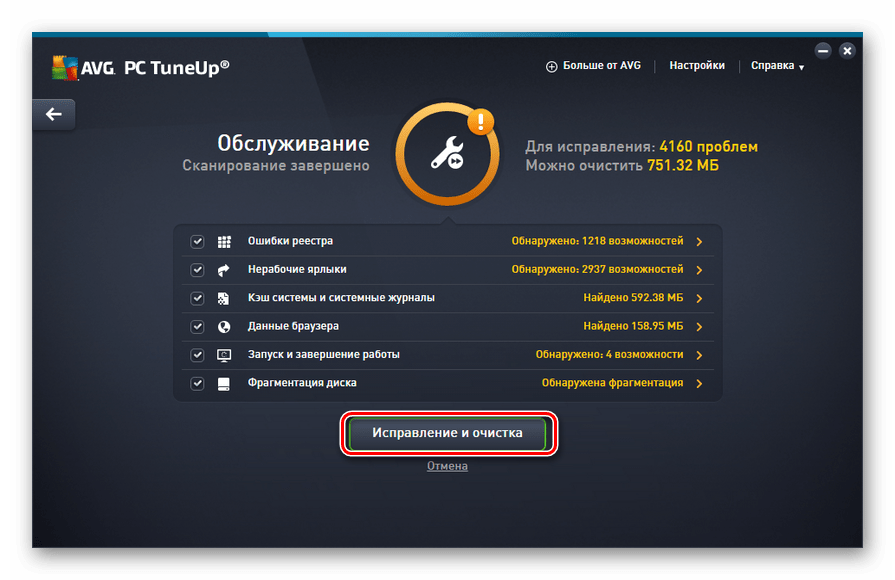
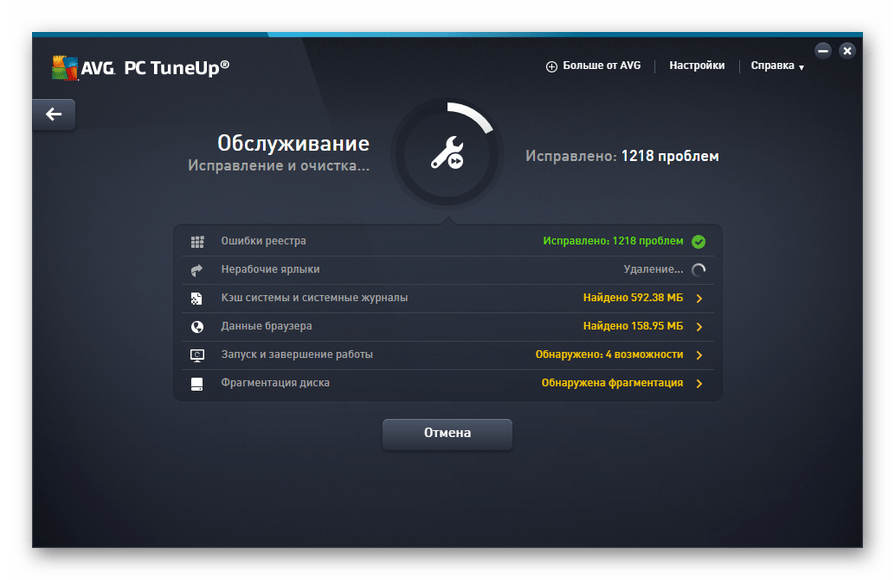
Ако програмата AVG TuneUp отдавна е инсталирана на компютър, в този случай, за да стартирате сканиране на интегрирана система и след това да я коригирате, направете следното.
- Кликнете върху бутона „Отиди до Дзен“ .
- Ще се отвори допълнителен прозорец. Кликнете върху бутона "Сканирай сега" .
- Процедурата за сканиране на компютъра ще започне. Извършете всички следващи стъпки според описания по-горе алгоритъм.
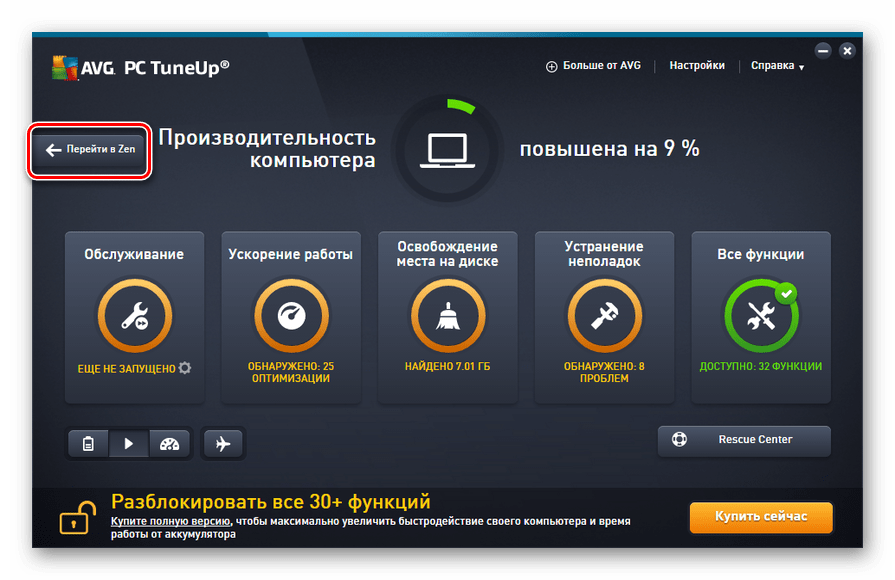
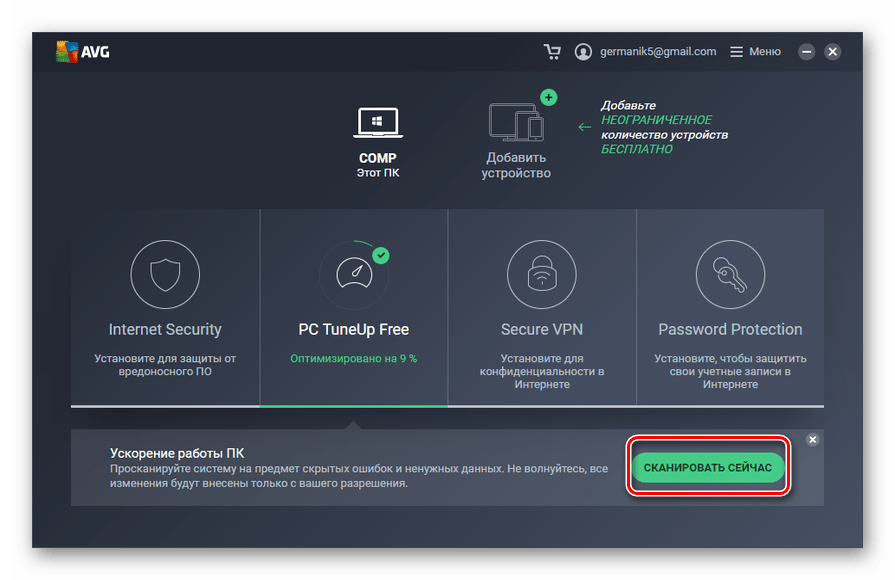
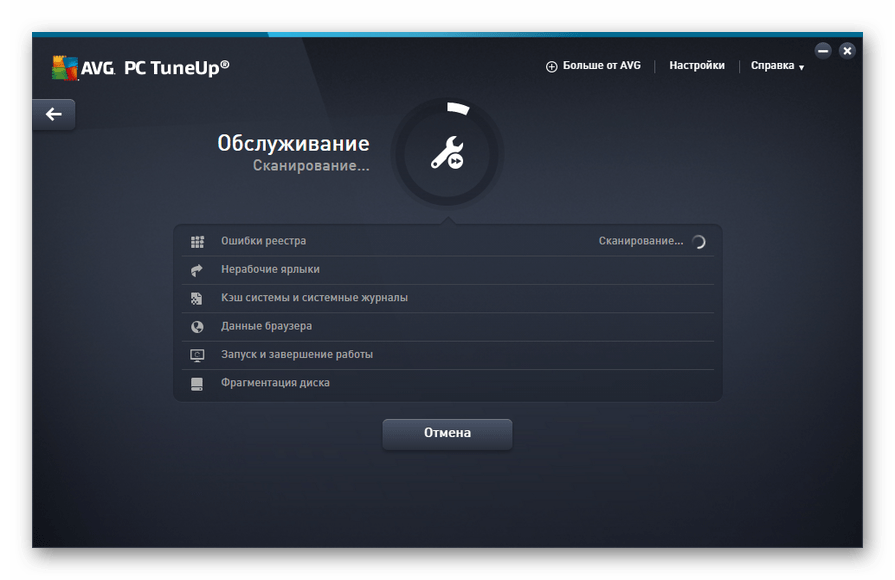
Ако е необходимо селективно да се подобрят само избраните системни компоненти, без да се вярва на програмата да реши за какво точно трябва да се оптимизира, тогава в този случай трябва да извършите следните действия.
- В основния прозорец на AVG TuneUp кликнете върху „Отстраняване на неизправности“.
- Появява се списък с идентифицирани проблеми. Ако искате да отстраните определена неизправност, щракнете върху бутона, намиращ се отдясно на името, след което следвайте инструкциите, които ще се показват в прозореца на програмата.
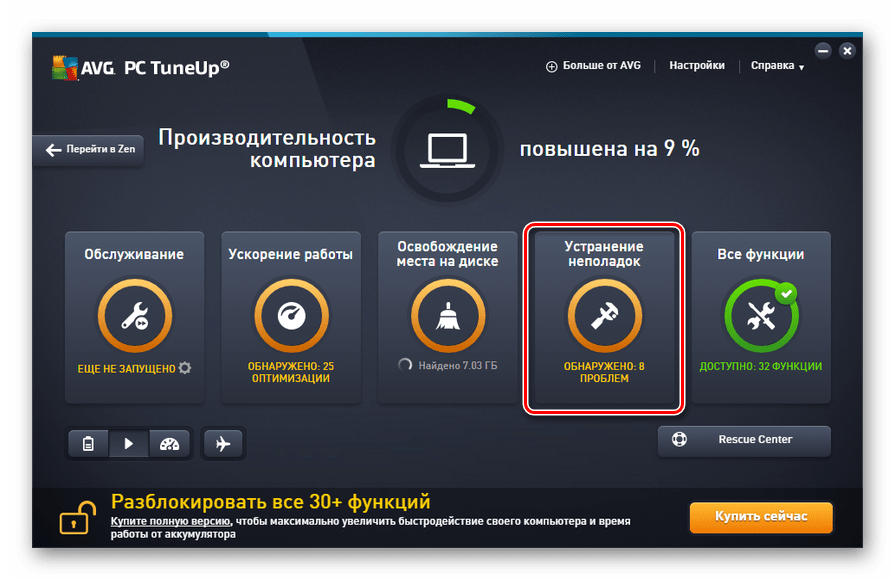
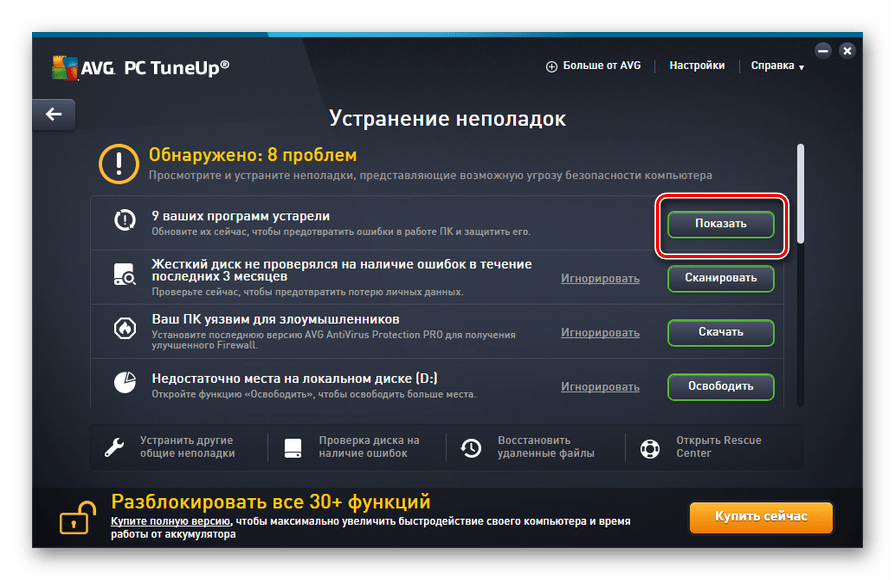
Метод 2: Функционалност на операционната система
Сега ще разберем как да подобрим производителността на компютъра, използвайки за тази цел единствено вътрешната функционалност на Windows 7.
- Първата стъпка в оптимизирането на операционната система е почистването на твърдия диск на компютъра от кошчето. Това става чрез прилагане на системна програма, която е предназначена за премахване на излишните данни от твърдия диск. За да го стартирате, просто напишете комбинацията Win + R и след активиране на прозореца "Run" въведете командата там:
cleanmgrСлед въвеждане кликнете върху „OK“ .
- В отворения прозорец трябва да изберете секцията, която искате да изчистите от падащия списък и да щракнете върху "OK" . След това трябва да следвате инструкциите, които ще се показват в прозореца на помощната програма.
![избор на дял на твърдия диск за почистване в прозореца за почистване на диск в Windows 7]()
- Следващата процедура, която ще помогне за оптимизиране на работата на компютъра, е дефрагментирането на дисковите дялове. Тя може да се извърши и с помощта на вградената системна програма Windows 7. Тя се стартира чрез промяна на свойствата на диска, който искате да дефрагментирате, или чрез преместване в папката System Tools чрез менюто Start .
![Изпълнете дефрагментиране на твърд диск с помощта на системна програма в Windows 7]()
- За да оптимизирате компютъра за почистване, не се намесва не само папката, но и системният регистър. Опитният потребител ще може да направи това, използвайки само вградената функционалност на системата, а именно чрез извършване на манипулациите в редактора на системния регистър , която се стартира през прозореца Run (комбинация Win + R ), като въведе следната команда:
regedit![Редактор на системния регистър в Windows 7]()
Е, повечето потребители се съветват да използват за тази специална програма като CCleaner ,
- За да се ускори работата на компютъра и да се премахне от него допълнителното натоварване ще помогне за деактивирането на услугите, които не използвате. Факт е, че някои от тях, въпреки че всъщност не са използвани, остават активни, вместо да зареждат системата. Препоръчително е да ги деактивирате. Тази операция се изпълнява чрез Service Manager , който може да бъде извикан и през прозореца Run , като се използва следната команда:
services.msc![Деактивиране на услугата в Service Manager в Windows 7]()
- Друга възможност за намаляване на натоварването на системата е да премахнете ненужните програми от autorun. Факт е, че много приложения по време на инсталацията са регистрирани при стартирането на компютъра. Първо, това намалява скоростта на стартиране на системата, и второ, тези приложения, често без да извършват някакви полезни действия, постоянно консумират ресурси на PC. В този случай, с изключение на някои изключения, би било по-разумно да се премахне такъв софтуер от автоматично зареждане и ако е необходимо, може да се активира ръчно.
![Деактивирайте стартовите програми в прозореца за конфигурация на системата в Windows 7]()
урок: Деактивиране на софтуера за автоматично пускане в Windows 7
- Да се намали натоварването на хардуера на компютъра и по този начин да се подобри неговата работа чрез изключване на някои графични ефекти. Въпреки че в този случай подобренията ще бъдат относителни, тъй като производителността на компютъра ще се увеличи, но визуалният дисплей на черупката няма да бъде толкова привлекателен. Тук всеки потребител сам решава какво е по-важно за него.
За да извършите необходимите манипулации, преди всичко кликнете върху иконата "Старт" . В списъка, който се отваря, щракнете с десния бутон на мишката върху елемента "Компютър" . От показания списък изберете "Properties" .
- В прозореца, който се отваря след това, кликнете върху „Разширени опции ...“ .
- Ще се отвори малък прозорец. В блока "Производителност" кликнете върху бутона "Параметри" .
- В прозореца, който се появява, задайте бутона за превключване на „Осигуряване на скорост“. Кликнете върху „Приложи“ и „ОК“ . Сега, поради намаляването на натоварването на ОС поради деактивирането на графичните ефекти, скоростта на работа на компютъра ще се увеличи.
- Следващата процедура за подобряване на функционирането на компютърно устройство е свързана с увеличаване на RAM, което ви позволява да работите едновременно с голям брой работещи процеси. За да направите това, дори не е необходимо да купувате по-мощна RAM лента, а просто да увеличите размера на файла за виртуална памет. Това се прави и чрез задаване на параметрите на скоростта в прозореца "Виртуална памет" .
![Увеличаване на размера на файла за виртуална памет в прозореца Виртуална памет в Windows 7]()
- Можете също така да подобрите производителността на компютъра, като регулирате захранването. Но тук е необходимо да се вземе под внимание, че оптимизацията на системата в тази област зависи от това какво конкретно се нуждаете: да увеличите периода на работа на устройството без презареждане (ако е лаптоп) или да увеличите неговата работа.
Кликнете върху "Старт" и отидете на "Контролен панел" .
- Отворете секцията "Система и сигурност" .
- След това отидете в раздела "Power" .
- По-нататъшните ви действия ще зависят от това, от което имате нужда. Ако трябва да овърклокнете компютъра колкото е възможно повече, поставете ключа в положение „High Performance“ .
![Активиране на високопроизводителен компютър в раздела Управление на захранването на контролния панел в Windows 7]()
Ако искате да увеличите времето за работа на лаптопа, без да го презареждате, в този случай настройте превключвателя на позиция "Energy Saving" .

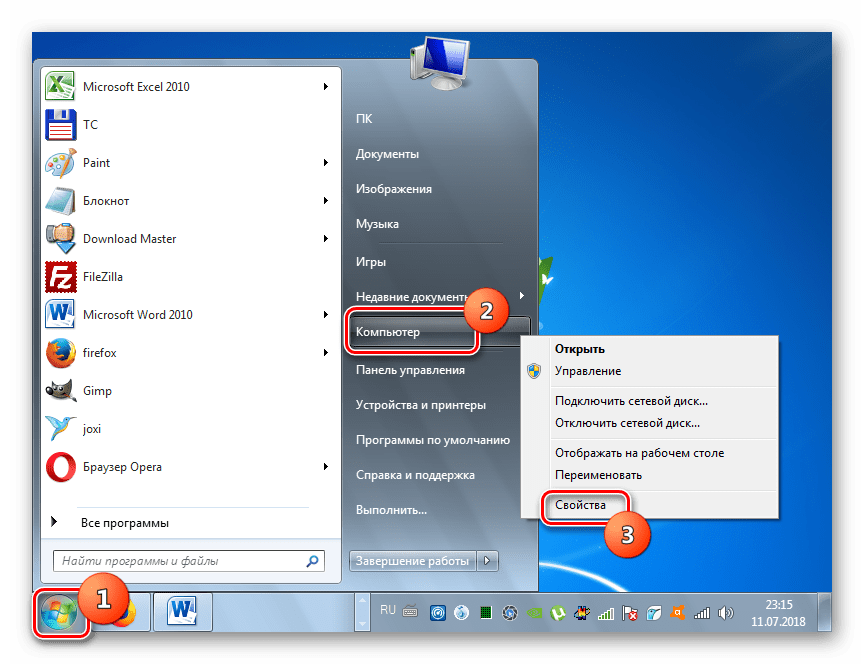
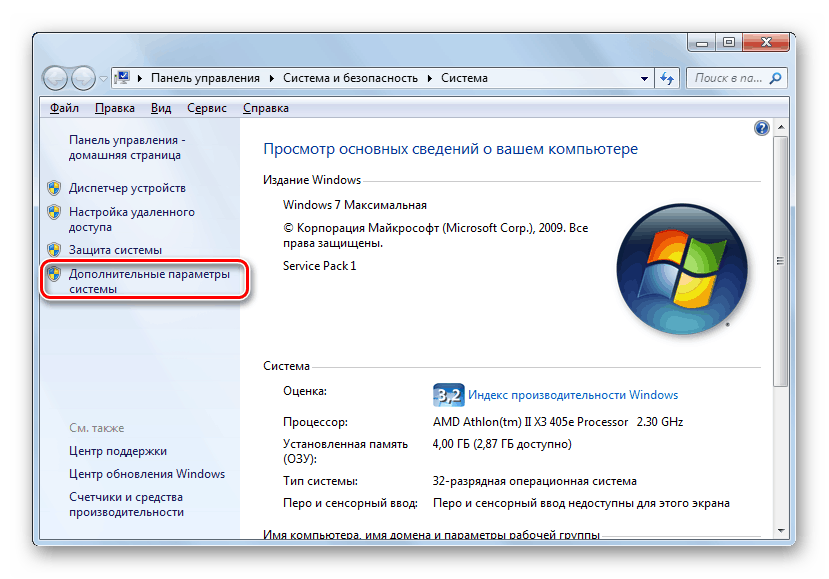
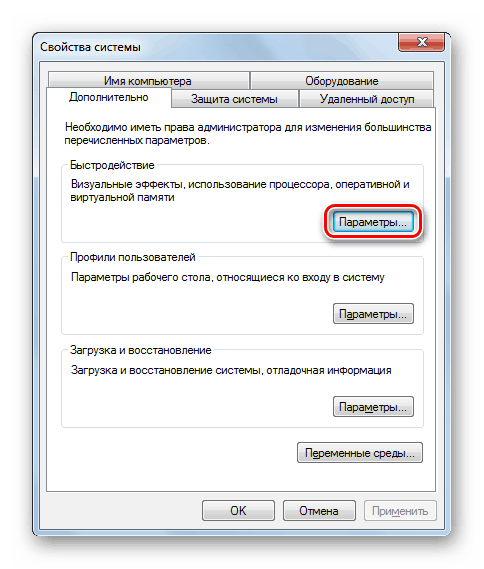
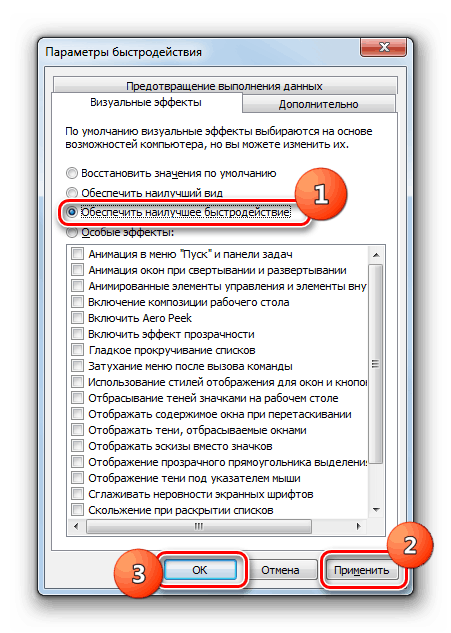
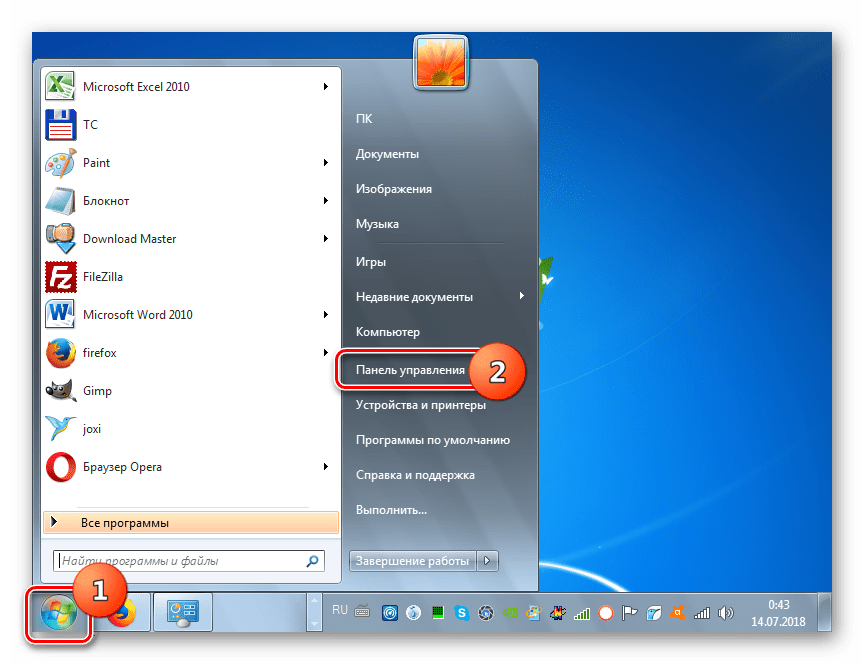
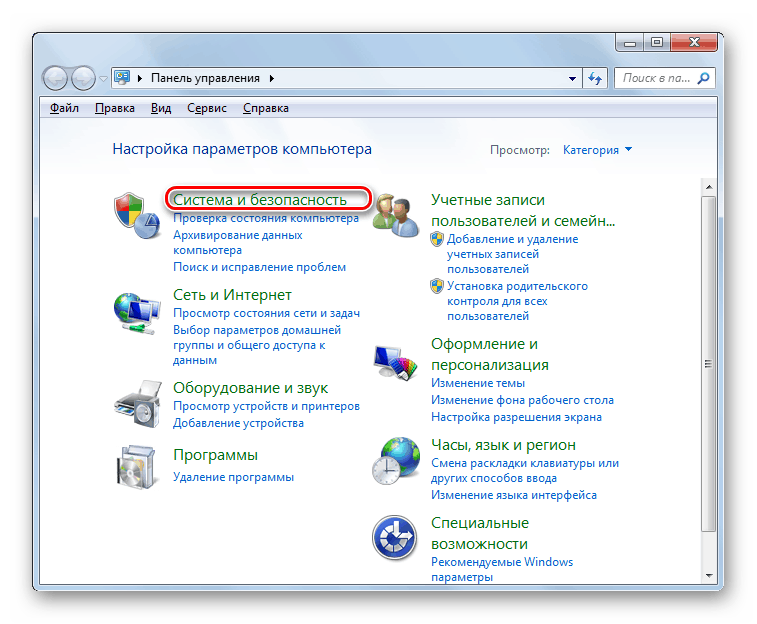
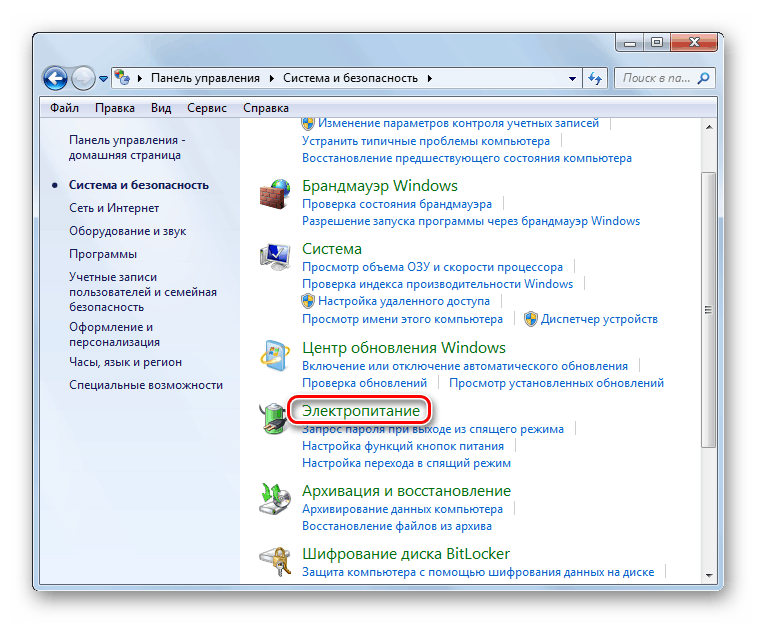
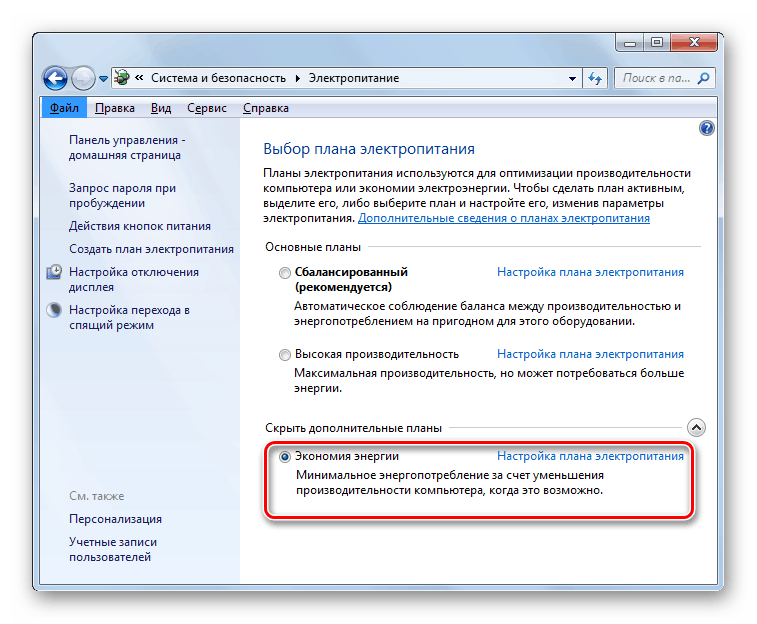
Открихме, че е възможно да се подобри работата на компютъра с помощта на програми за оптимизиране от трети страни, както и да се извърши ръчна конфигурация на системата. Първата опция е по-проста и по-бърза, но самонастройването ви позволява да научите повече за параметрите на операционната система и да извършите по-прецизна настройка.