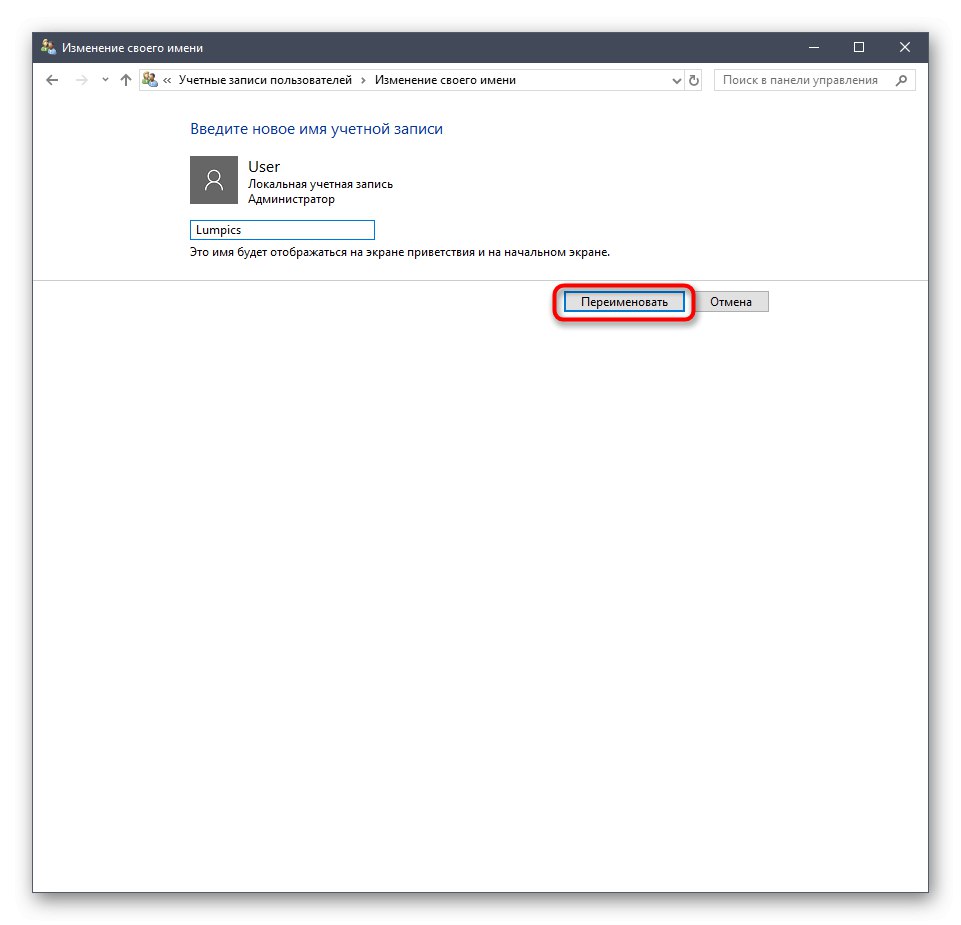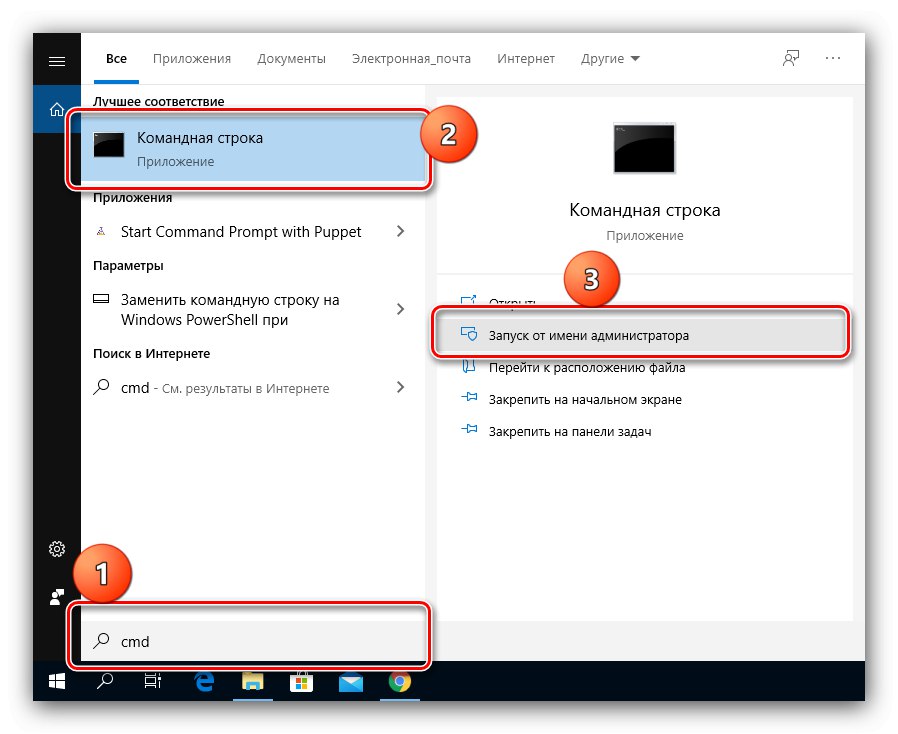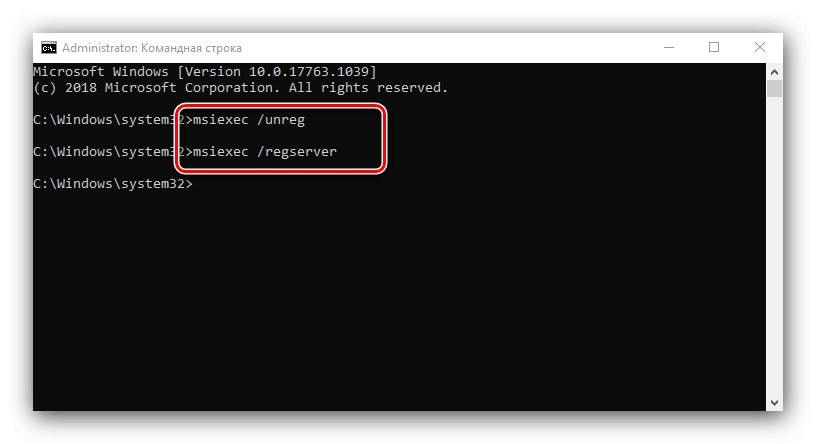Езикът за програмиране Python е мощен инструмент, чиято популярност се основава на лекота на обучение и свободен достъп до средата за разработка. Днес ще ви покажем как можете да го инсталирате на Windows 10.
Метод 1: Магазин на Microsoft
Екипът на разработчиците на Python Software Foundation улесни много инсталирането на потребителите на дузината, като добави приложението към софтуерния магазин на Microsoft.
- Отворете Microsoft Store и кликнете върху бутона "Търсене".
- Въведете в ред
питон, след това изберете резултат от изскачащото меню по-долу - за Windows 10 опциите работят "Python 3.7" и "Python 3.8". - След като заредите страницата на приложението, щракнете върху „Вземи“ („Вземи“).
- Изчакайте процесът да завърши. След приключване можете да намерите инсталираното приложение в менюто "Старт".

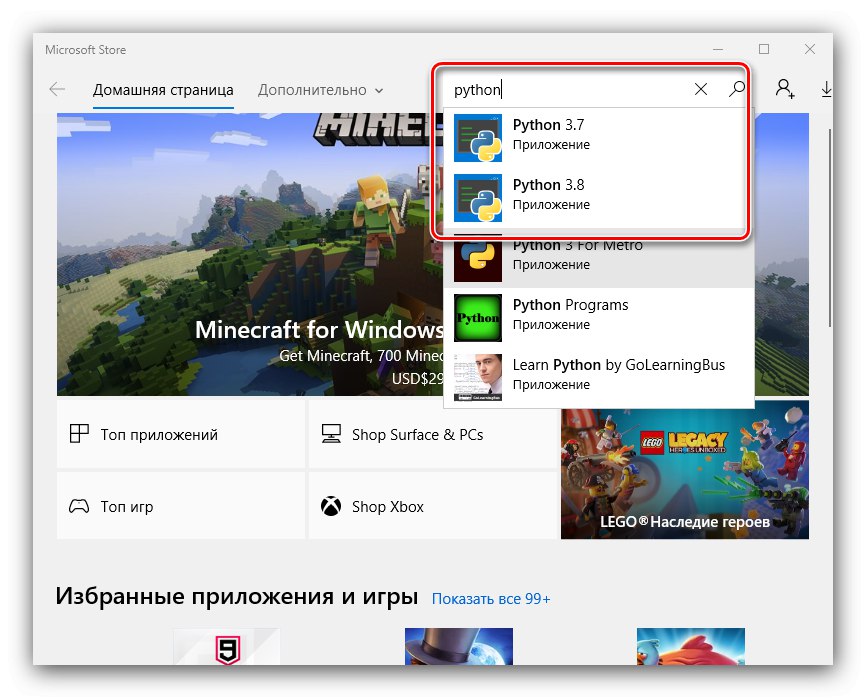
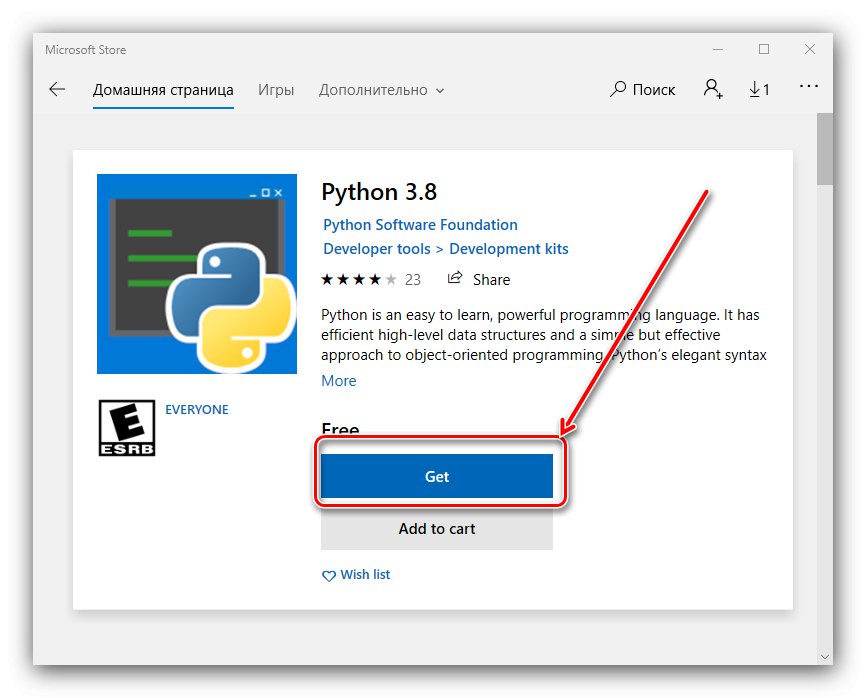

Тази опция за инсталиране е удобна, но има и недостатъци - например не можете да използвате стартовия панел py.exe. Също така, за скриптове, създадени във версията от Microsoft Store, не е налице писане в някои директории на услуги като TEMP.
Метод 2: Инсталирайте ръчно
Python може да бъде инсталиран по по-познат начин - ръчно от инсталатора.
Важно! За да използвате този метод, акаунтът, използван в системата, трябва да има права на администратор!
- Следвайте връзката по-горе. Задръжте курсора на мишката върху елемента „Изтегляния“ и изберете "Windows".
- Средите на втората и третата версия са достъпни за изтегляне. Последното е предпочитаната опция в повечето случаи, но ако трябва да се справите със стария код, изтеглете последния.
- Превъртете надолу следващата страница до списъка с файлове. Намерете връзки там с имена "Изпълним инсталатор на Windows x86" или „Изпълним инсталатор на Windows x86-64“ - първият е отговорен за 32-битовата версия, вторият за 64-битовата версия. Препоръчително е да използвате първия, тъй като той е най-съвместим, докато бинарните данни за 64-битовите понякога е трудно да се намерят. Щракнете върху връзката, за да започнете да изтегляте.
- Изчакайте инсталационната програма да се зареди, след което стартирайте получения EXE файл. В началния прозорец на първо място не забравяйте да проверите елемента „Добавяне на Python към PATH“.
![Маркиране на добавяне към командния ред по време на ръчна инсталация на Python в Windows 10]()
След това обърнете внимание на опциите за инсталиране. Налични са две опции:
- "Инсталирай сега" - инсталация по подразбиране с всички компоненти и документация;
- „Персонализиране на инсталацията“ - позволява ви да прецизирате местоположението и да изберете компонентите за инсталиране, препоръчва се само за опитни потребители.
Изберете типа, който ви подхожда и щракнете с левия бутон върху съответната връзка.
- Изчакайте, докато файловете на околната среда се инсталират на вашия компютър. В последния прозорец кликнете върху опцията „Деактивиране на ограничението на дължината на пътя“.
![Премахнете ограничението на символите по време на ръчна инсталация на Python в Windows 10]()
За да затворите прозореца, щракнете върху "Близо" и рестартирайте компютъра си.
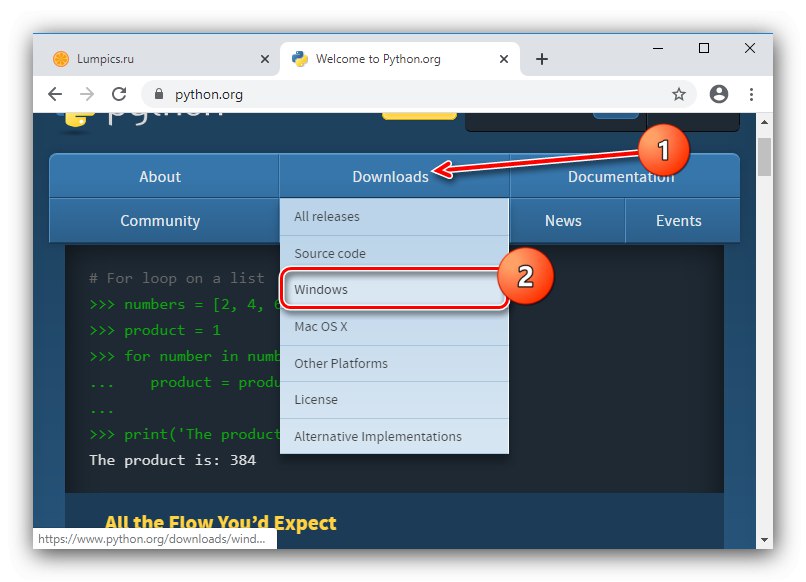
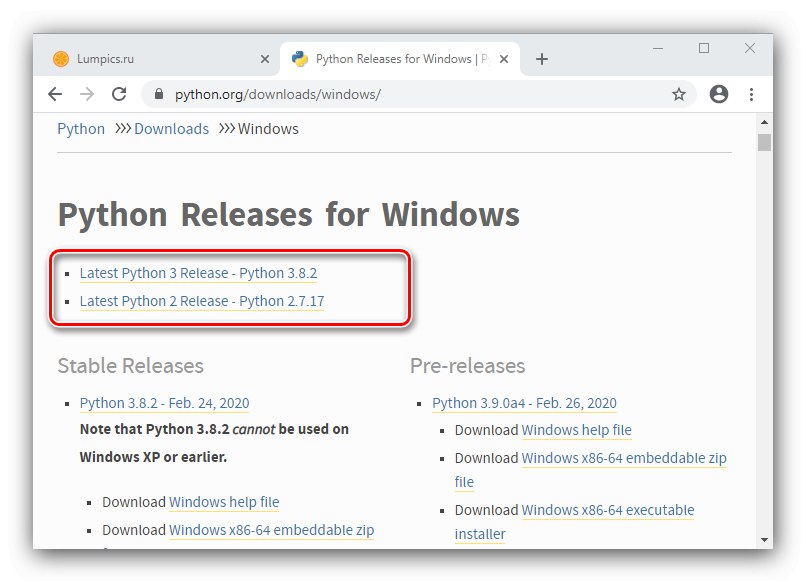
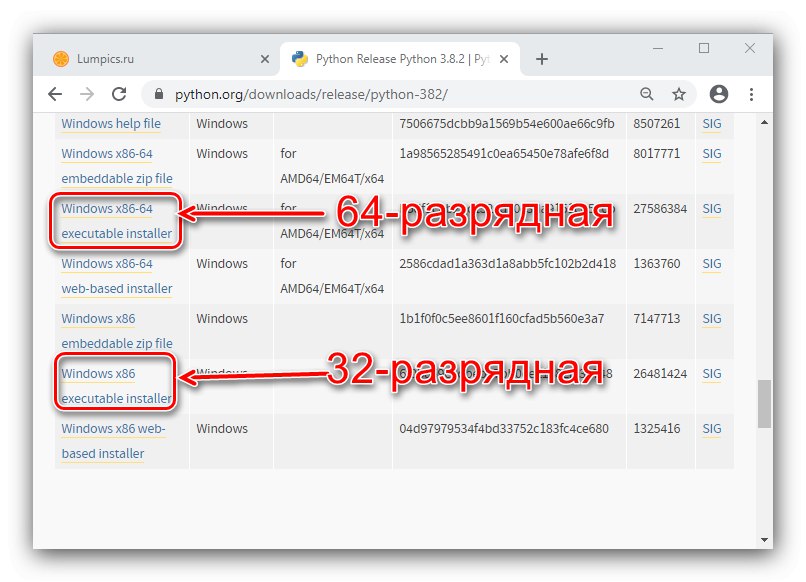

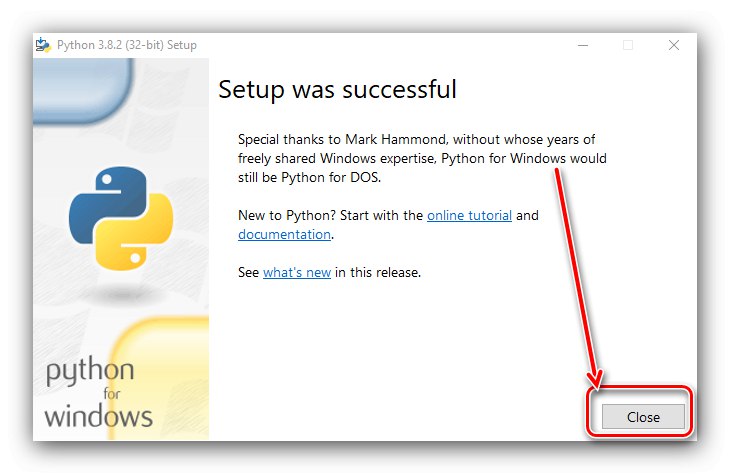
Това завършва ръчния процес на инсталиране на Python.
Какво да направите, ако Python не е инсталиран
Понякога привидно елементарна процедура се проваля и въпросният софтуерен пакет отказва да се инсталира. Нека разгледаме най-честите причини за този проблем.
Прочетете също: Причини за проблеми с инсталирането на програми в Windows 10
- Първата възможна причина е, че локалният акаунт има име, което съдържа руски букви. Решението в този случай ще бъде да преименувате папката на потребителя, вече с латински букви.
![Променете потребителското име, за да отстраните проблеми с инсталирането на Python в Windows 10]()
Урок: Промяна на името на папката редовен потребител и администратор в Windows 10
- Също така инсталирането на Python може да попречи на конфликти в системата, по-специално на актуализации, така че ако срещнете въпросния проблем, опитайте да деинсталирате последните инсталирани.
![Премахнете актуализациите на OS, за да поправите проблеми с инсталирането на Python в Windows 10]()
- В някои случаи след инсталиране и след това рестартиране услугата за среда на Python няма да се стартира. За да го активирате ръчно, стартирайте Командна линия: пиши на "Търсене" заявка
cmd, след това изберете опцията за стартиране като администратор.![Отворете командния ред за отстраняване на проблеми с инсталирането на Python в Windows 10]()
Запишете на свой ред следните команди, като натискате клавиша след всяка Въведете:
msiexec / нерег
msiexec / regserver![Въвеждане на команди за отстраняване на проблеми с инсталирането на Python в Windows 10]()
Рестартирайте компютъра си.
Преминахме ви как да инсталирате Python на вашия компютър с Windows 10 и предоставихме предложения за решения на проблеми, докато следвахме тази процедура.