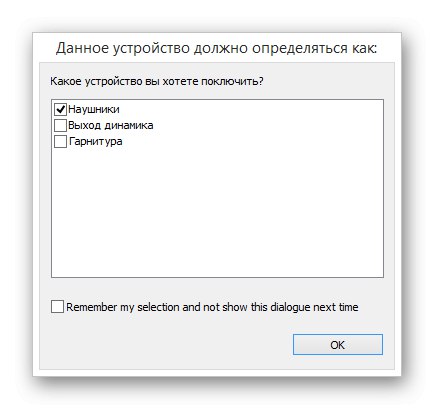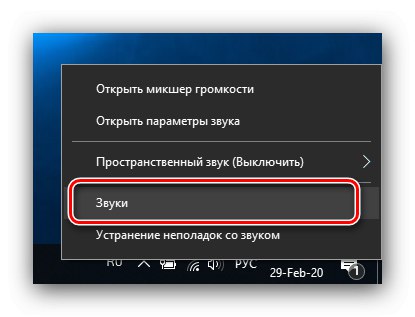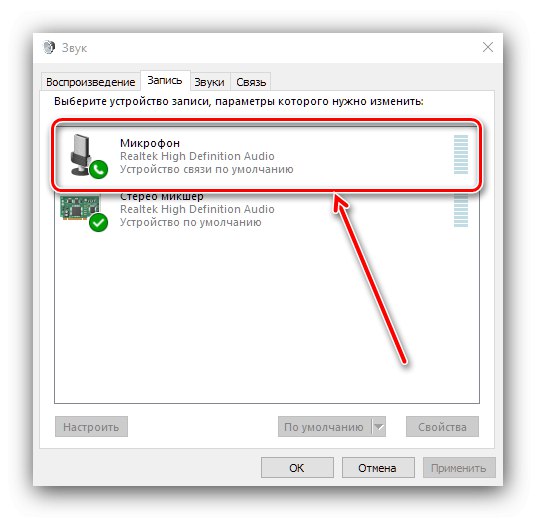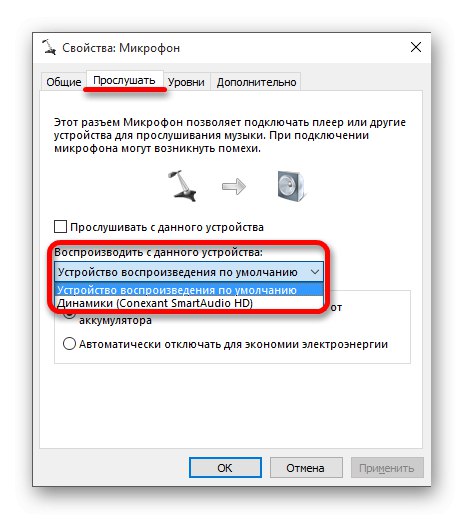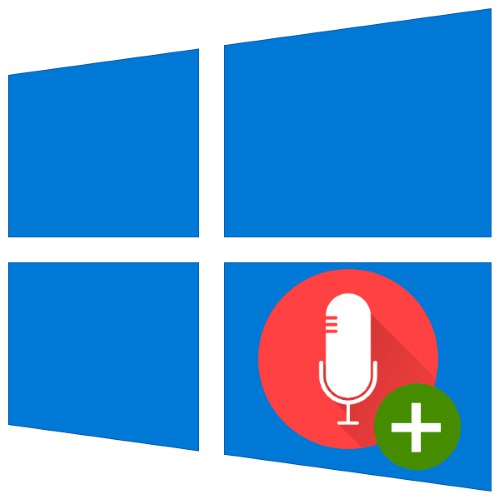
Специализираните микрофони предлагат по-добро качество на звука от тези, вградени в повечето лаптопи, така че не е изненада, че външните опции често се предпочитат от потребителите. Днес ще ви запознаем с особеностите на свързването на такива устройства с лаптопи с Windows 10.
Етап 1: Връзка
Нека започнем със спецификата на процедурата за свързване на решението и целевия компютър.
- Обикновено микрофоните са свързани към специален изход, който често се намира до 3,5 мм жак за слушалки, но е обозначен както в розово в различни нюанси, така и на съответната икона.
- Ако вашият лаптоп има само един такъв конектор, най-вероятно имате комбиниран изход за слушалки. Свързването на специален микрофон към такъв не е лесно: в най-добрия случай производителите ви позволяват да управлявате програмно изхода с помощта на драйвери.
![Конфигуриране на връзка с микрофон към комбинирания изход на лаптоп с Windows 10]()
Ако тази функция не е налична, ще трябва да закупите специален сплитер от типа, показан на изображението по-долу.
![Аудио сплитер за свързване на микрофон към комбинирания изход на лаптоп с Windows 10]()
Но тук се крие неприятен нюанс под формата на разпиляване на контакти. Факт е, че няколко вида вериги могат да бъдат намерени в комбинирания съединител. Следователно сплитерът ще трябва да бъде избран специално за вашата опция.
- След като бъде намерен правилният съединител (или е закупен подходящ адаптер), остава само да свържете вашето устройство към него: поставете щепсела в порта и се уверете, че е добре закрепен.
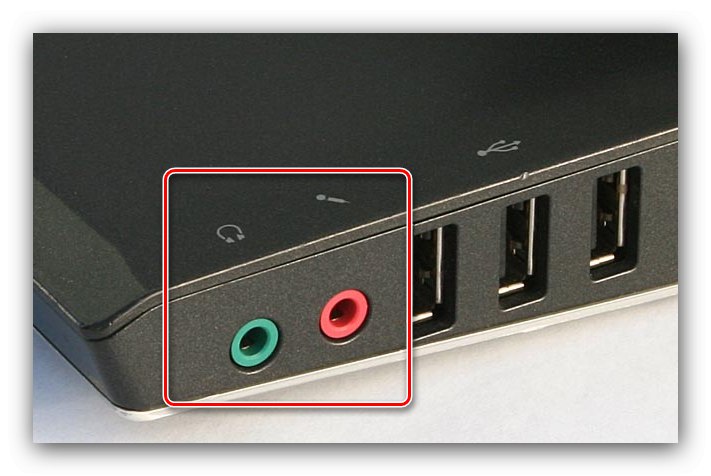
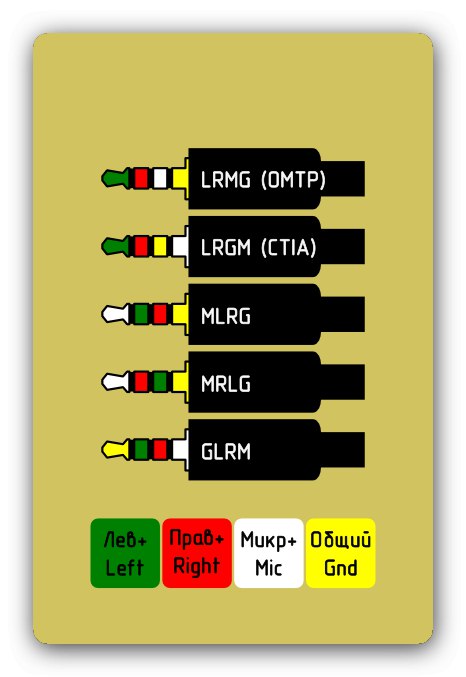
След като приключите с процеса на свързване, преминете към конфигурацията.
Етап 2: Настройка
Типичен алгоритъм за конфигуриране на свързано устройство изглежда така:
-
На първо място, проверете дали микрофонът е разпознат. За целта намерете иконата на високоговорителя в системната област, щракнете с десния бутон върху нея и изберете "Звуци".
![Отворете звуци, за да конфигурирате микрофон, свързан към лаптоп с Windows 10]()
След стартиране на свойствата на звука отидете в раздела "Запис" и вижте списъка с устройства. Целевото устройство трябва да бъде включено и избрано по подразбиране - ако не е, вижте ръководството за отстраняване на неизправности.
![Проверете устройството, за да конфигурирате микрофона, свързан към лаптоп с Windows 10]()
- Ако устройството е разпознато правилно, можете да го конфигурирате. Това се прави както с помощта на програми на трети страни, така и с помощта на системни инструменти, а за подробности вижте материала на връзката по-долу.
![Настройване на микрофон, свързан към лаптоп с Windows 10]()
Решаване на възможни проблеми
Проблеми често могат да възникнат при свързване или използване на микрофон. Нека разгледаме най-често срещаните.
Микрофонът не е разпознат
Най-неприятната ситуация е, когато устройството е свързано, но не е разпознато. Процедурата в този случай е следната:
- Повечето лаптопи имат вградени решения за запис и често имат предимство пред външните. Когато се сблъскате с въпросния отказ, струва си да опитате да деактивирате интегрирания инструмент по един от няколко начина:
- Чрез натискане на функционалните клавиши;
- През „Диспечер на устройства“;
- Чрез настройка на BIOS.
- Разширените екземпляри на външни микрофони също се доставят с отделни драйвери, така че инсталирайте или актуализирайте тези.
Повече информация: Инсталиране на драйвери за устройство, използвайки примера на уеб камера
- Проверете връзката между устройството и лаптопа по-внимателно: в гнездото за връзка може да има остатъци. Също така проверете състоянието на съединителя и проводниците.
- Ако всички горепосочени стъпки са неефективни, най-вероятно сте срещнали хардуерен отказ и устройството трябва да бъде поправено или заменено.
Микрофонът работи, но звукът е твърде тих
Силата на звука, влизащ в записващото устройство, зависи от неговата чувствителност, която може да се контролира от софтуер.Един от нашите автори вече е писал за това, затова ви препоръчваме да прочетете съответната статия.
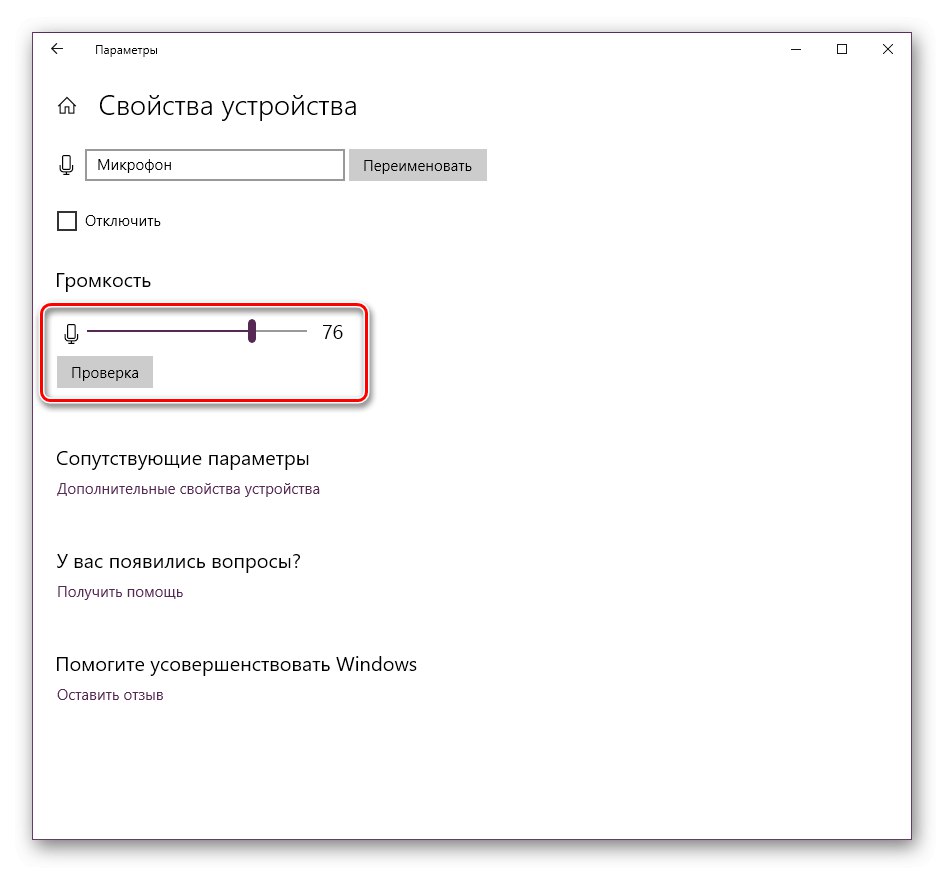
Урок: Увеличете силата на звука на микрофона в Windows 10
Има ехо при работа с устройството
Понякога в процеса на използване на специален звукозапис, потребителят забелязва ехо ефекта, който пречи на нормалното използване на всички възможности на устройството. Вече разгледахме този проблем.
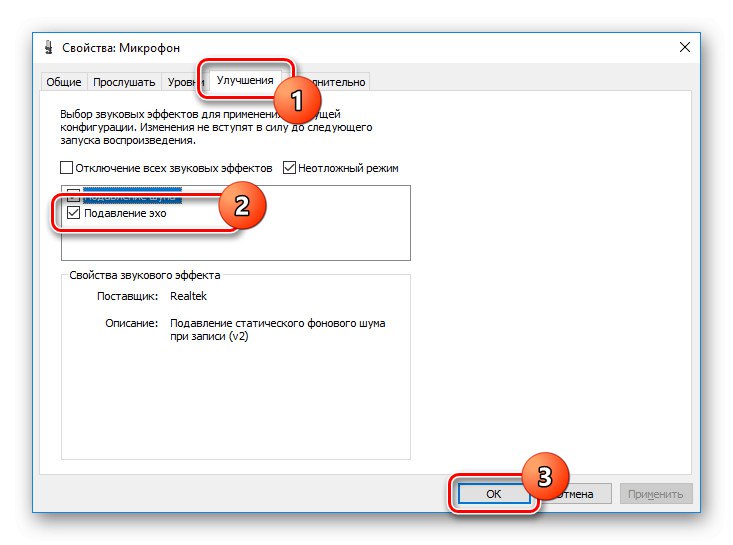
Повече информация: Премахнете ехото на микрофона в Windows 10
По този начин разгледахме спецификата на свързването на микрофон към лаптоп с Windows 10 и също така предоставихме начини за отстраняване на възможни проблеми.