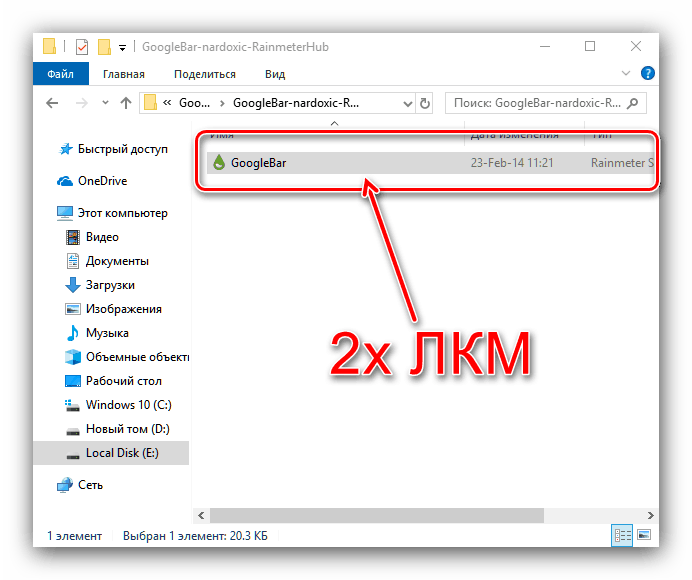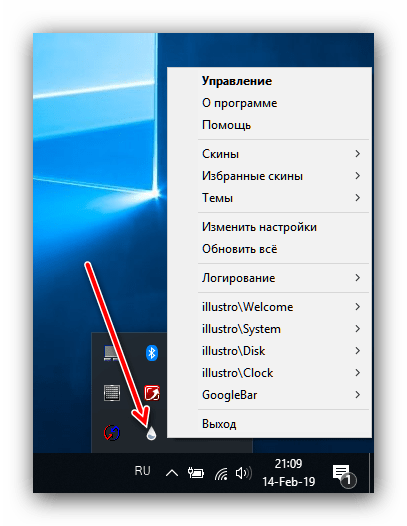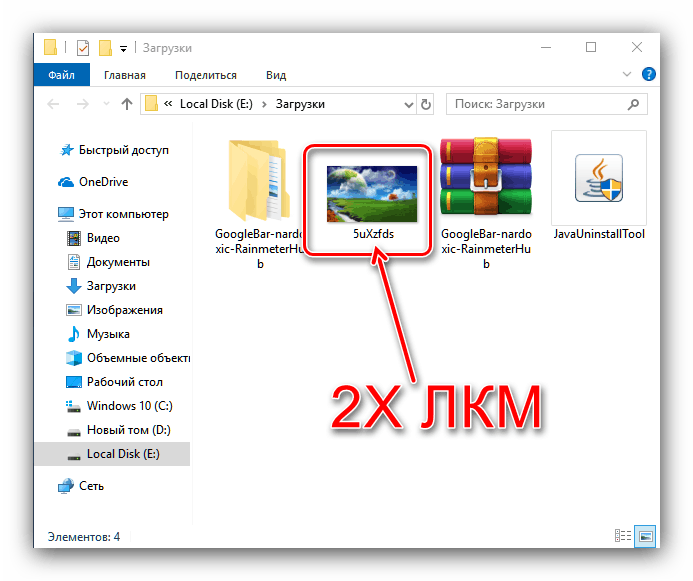Как да направите красив десктоп в Windows 10
За някои потребители десктопът на десетата версия на Windows изглежда твърде минимален или нефункционален, поради което те правят този елемент по-привлекателен. След това искаме да ви кажем как да направите красив десктоп в Windows 10.
Съдържанието
Методи за декориране на "Desktop"
Потребителите виждат "работния плот" много по-често от всички останали компоненти на Windows, така че неговият външен вид и възможности са важни за удобното използване на компютъра. Можете да декорирате този елемент или да го направите по-функционален с помощта на инструменти на трети страни (овластяване и връщане на функционалността на притурки) и с вградените помощни програми на „прозорците“ (смяна на тапет или тема, персонализиране на „Задача“ и „Старт” ).
Етап 1: Приложение на Rainmeter
Любопитно решение от разработчици от трети страни, което съществува от много години и е добре познато на потребителите на по-стари версии на Windows. Райнметърът ви позволява да трансформирате външния вид на “Desktop” до неузнаваемост: според разработчиците, потребителите са ограничени само от собственото си въображение и креативност. За "десетки" ще трябва да изтеглите последната стабилна версия на Rainmeter от официалния сайт.
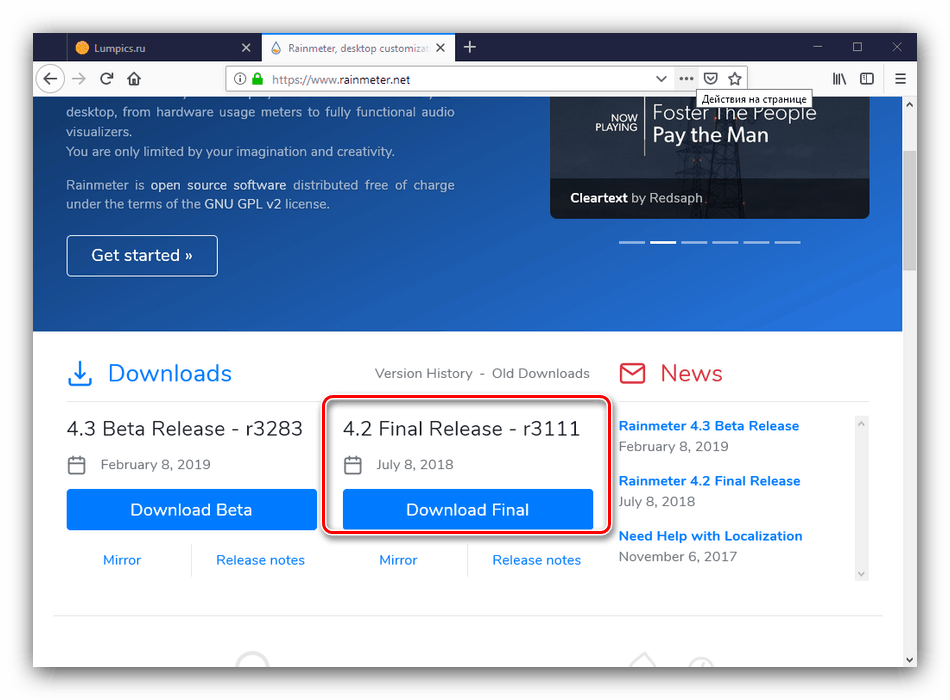
Изтеглете Rainmeter от официалния сайт
- Инсталирайте приложението след завършване на изтеглянето - за да стартирате процедурата, стартирайте инсталатора.
- Изберете предпочитания от вас език на инсталационния интерфейс и тип инсталация на програмата. По-добре е да използвате стандартната опция, препоръчана от разработчика.
- За стабилна работа трябва да инсталирате приложението на системния диск, който е избран по подразбиране. Останалите опции също са по-добре да не се прекъсват, така че просто кликнете върху “Install”, за да продължите.
- Махнете отметката от опцията “Start Rainmeter” и щракнете върху “Finish” , след което рестартирайте компютъра.
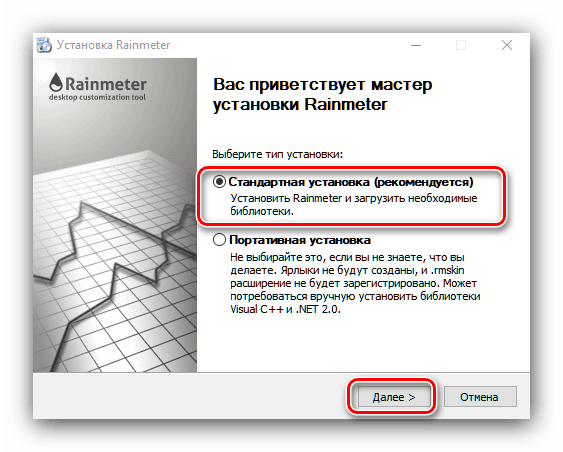
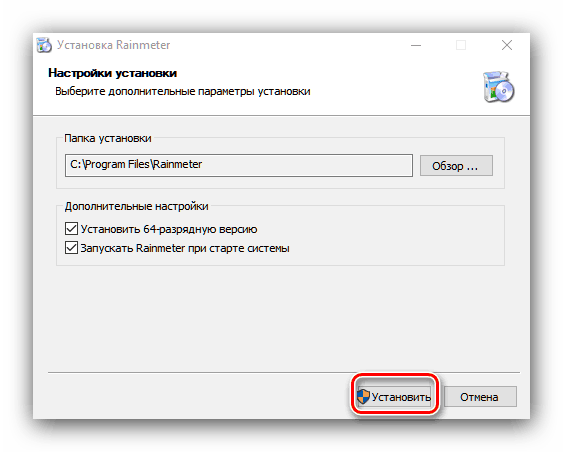
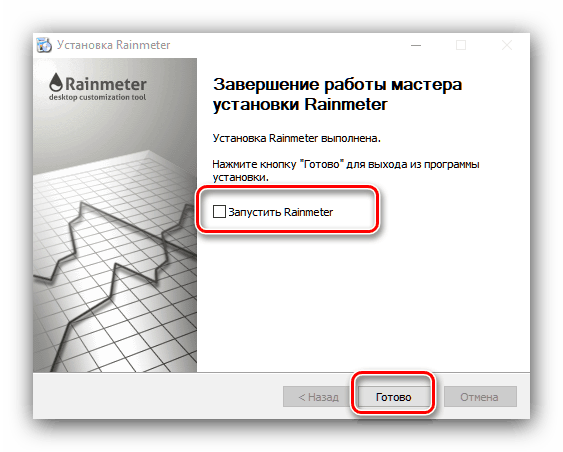
Използване на приложението
Приложението се намира в папката за стартиране на Windows, така че не е необходимо да я стартирате отделно след рестартиране. Ако е отворен за първи път, той ще покаже прозорец за добре дошли, както и няколко "кльощави" джаджи, които приличат на "Gadgets" в Windows 7 и Vista. 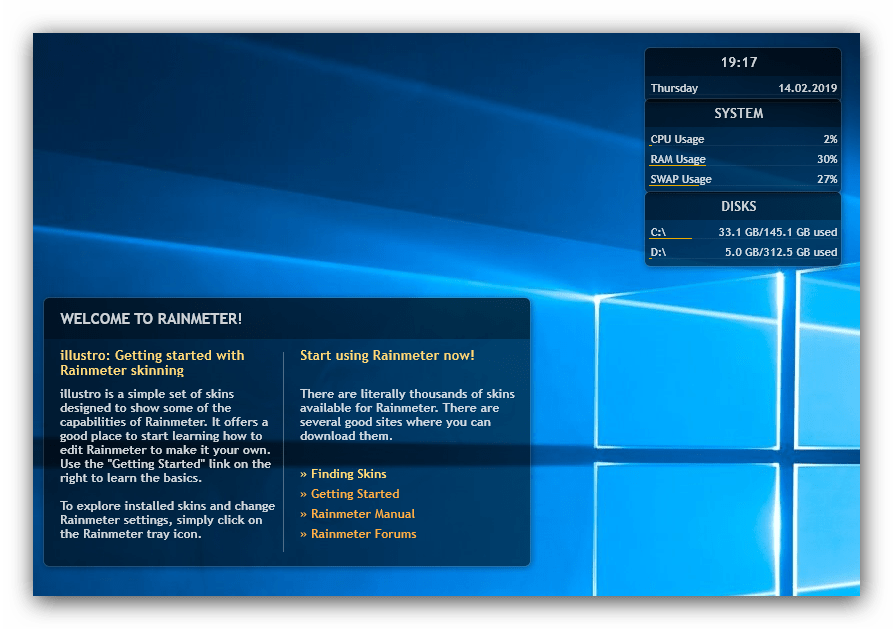
Ако не ви трябват тези приспособления, можете да ги премахнете от контекстното меню. Например, изтрийте елемента "Система" : кликнете върху него с десния бутон на мишката и след това изберете "illustro" - "System" - "System.ini" . 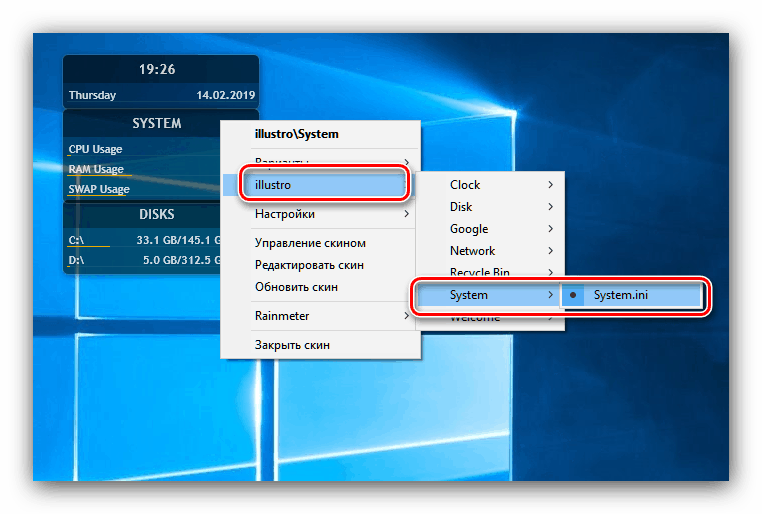
Също така чрез контекстното меню можете да персонализирате поведението на „кожи“: действие при натискане, позиция, прозрачност и т.н. 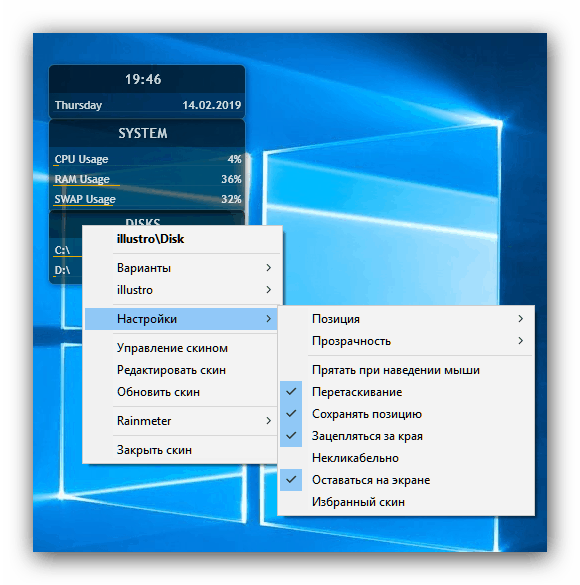
Инсталиране на нови елементи за персонализиране
Стандартните решения, както обикновено, не са особено привлекателни, така че потребителят със сигурност ще се сблъска с въпроса за инсталирането на нови елементи. Тук няма нищо сложно: достатъчно е да въведете заявка като "изтегляне на дъждовни кожи" във всяка подходяща търсачка и да посетите няколко сайта от първата страница на изданието. 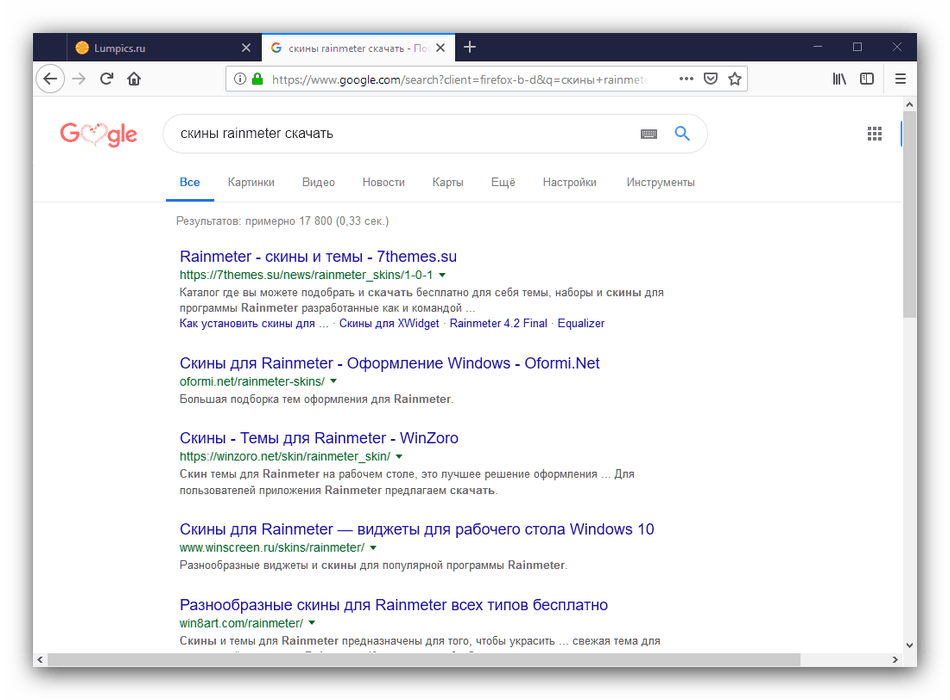
Понякога авторите на тези или тези “кожи” и “теми” (“кожа” е отделна джаджа и “теми” в този контекст се наричат цял комплекс от елементи) украсяват реалността и качват неточни скрийншоти, така че внимателно четете коментарите на елемента, който искате. изтегляне.
- Rainmeter разширенията се разпространяват като MSKIN файлове - за да инсталирате, просто кликнете два пъти върху него с левия бутон на мишката.
![Отворете разширенията на Rainmeter, за да създадете красив работен плот в Windows 10]()
Също така имайте предвид, че файлът може да бъде опакован във формат на архив. пощенски код за което ще имате нужда приложение за архиватор ,
- За да инсталирате разширението, просто кликнете върху бутона „Инсталиране“ .
- За да стартирате инсталираната “тема” или “кожа”, използвайте иконата Rainmeter в системната лента - задръжте курсора върху нея и натиснете RMB .
![Отворете менюто Rainmeter, за да създадете красив работен плот в Windows 10]()
След това намерете в списъка името на инсталираното разширение и използвайте курсора за достъп до допълнителни параметри. Можете да покажете “skin” през падащото меню “Options” (Опции ), където трябва да кликнете върху записа със завършващия .ini .
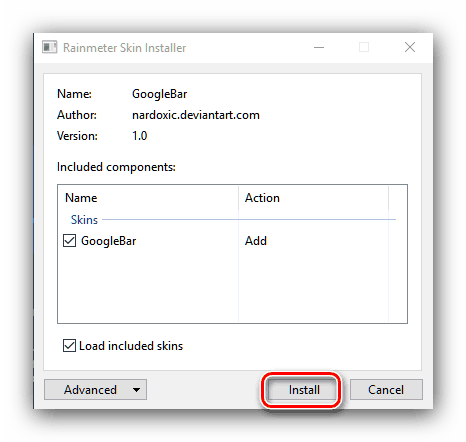
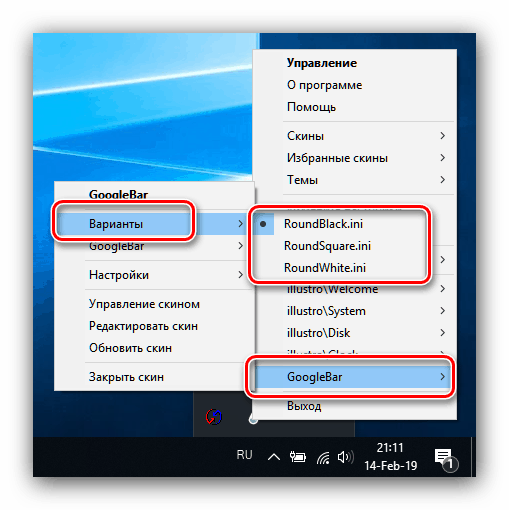
Ако са необходими други действия за работа с разширение, това обикновено се споменава в описанието на добавката на ресурса, където се намира.
Етап 2: „Персонализиране“
Външният вид на операционната система като цяло и “Desktop” в частност може да бъде променен от централния хъб в “Parameters” , който се нарича “Персонализация” . Налични за промяна на фона, цветовата схема, деактивирането на декорации като Windows Aero и много други. 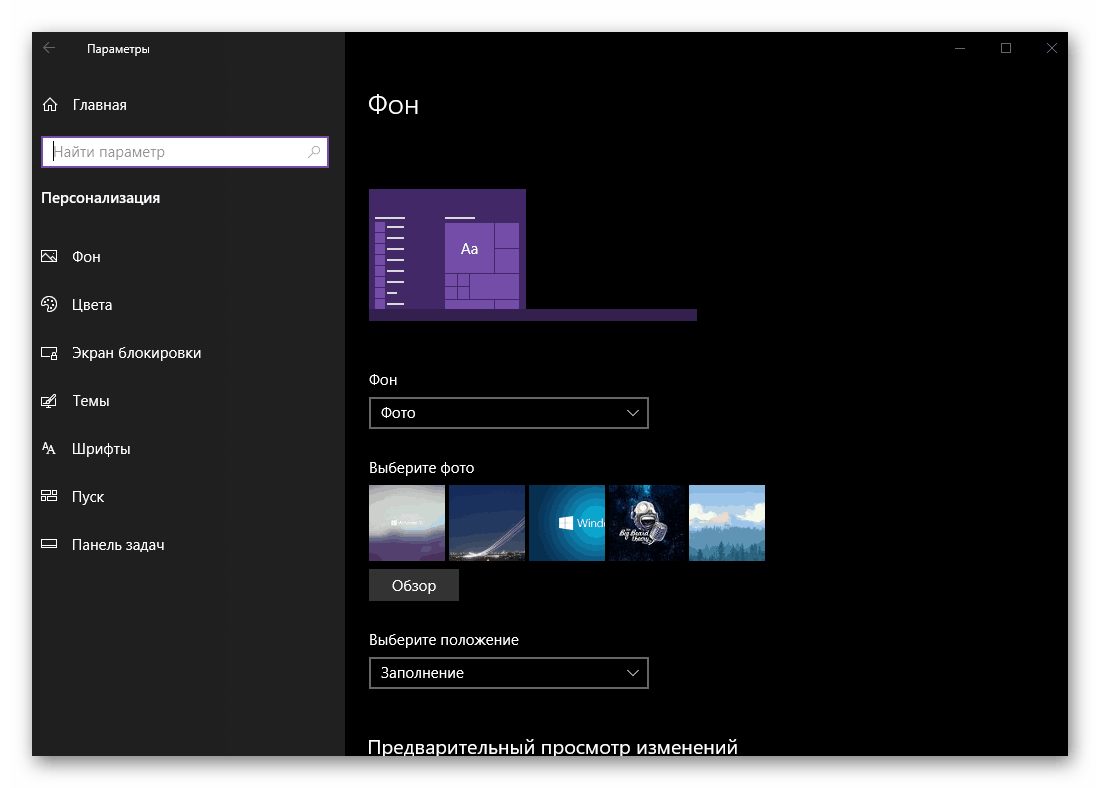
Още подробности: „Персонализиране“ в Windows 10
Етап 3: Теми
По-опростен метод, за който дори не е необходимо да инсталирате програми на трети страни: можете да изтеглите много оформления от магазина на Microsoft. Темата променя външния вид на "Desktop" в интегриран режим - скрийнсейвърът на заключения екран, тапет, цвят на фона и в някои случаи се подменят звуци. 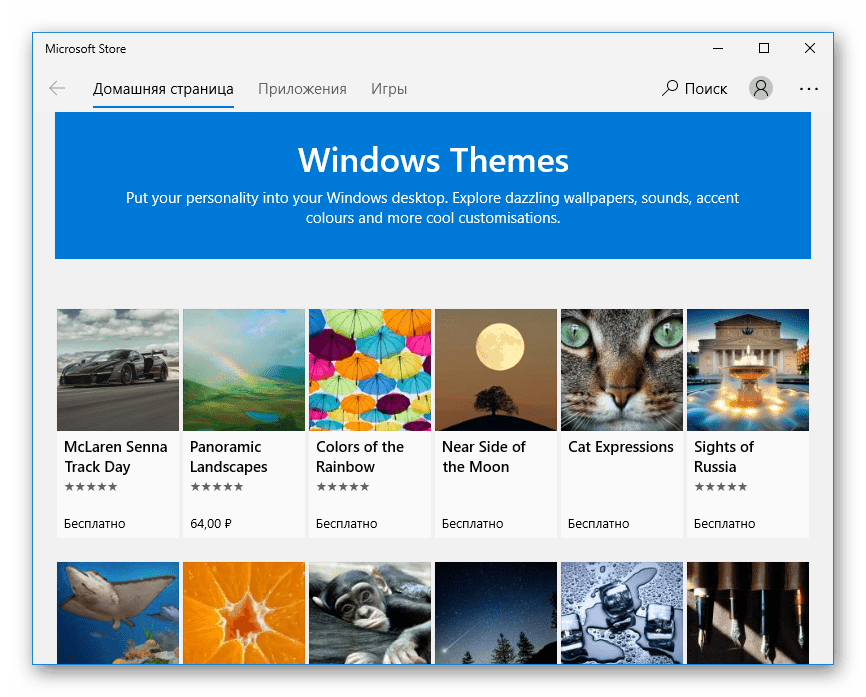
Още подробности: Как да инсталирате темата на Windows 10
Етап 4: Джаджи
Потребителите, които са преминали към „десетте“ от Windows 7 или Vista, може да нямат достатъчно приспособления: малки приложения, които служат не само като декорация, но и увеличават използваемостта на операционната система (например приспособление за клипборд). "Извън кутията" в притурките на Windows 10 не е, но можете да добавите тази функция, като използвате решение на трета страна. 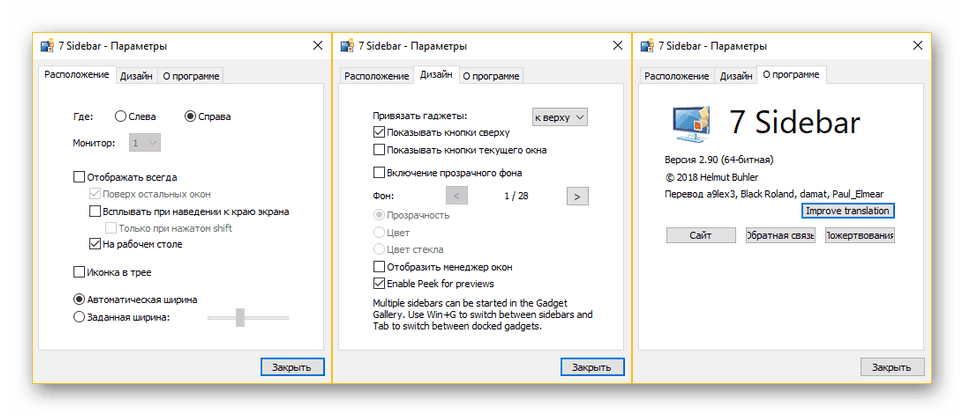
урок: Инсталиране на притурки в Windows 10
Етап 5: Тапет
Фонът на "Desktop", който често се нарича "тапет", може лесно да бъде заменен с подходящо изображение или анимиран жив тапет. В първия случай най-лесният начин да направите това е чрез вграденото приложение за снимки.
- Отворете директорията с изображението, което искате да видите като тапет, и я отворете, като щракнете двукратно върху мишката - програмата Снимки е зададена като програма за преглед по подразбиране.
![Отворете снимка в Снимка, за да създадете красив работен плот в Windows 10]()
Ако вместо това този инструмент отвори нещо друго, кликнете върху желаната снимка на RMB , използвайте елемента „Open with“ и изберете приложението „Photos“ от списъка.
- След отваряне на изображението, кликнете върху него с десния бутон на мишката и изберете “Set as” - “ Set as wallpaper” .
- Готово - избраната снимка ще бъде зададена като тапет.
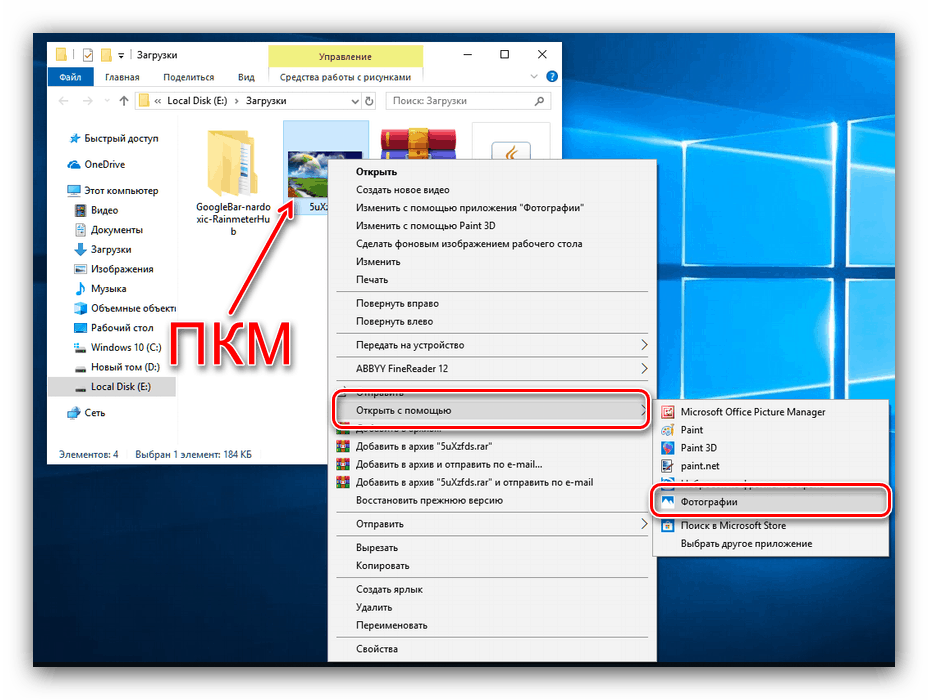
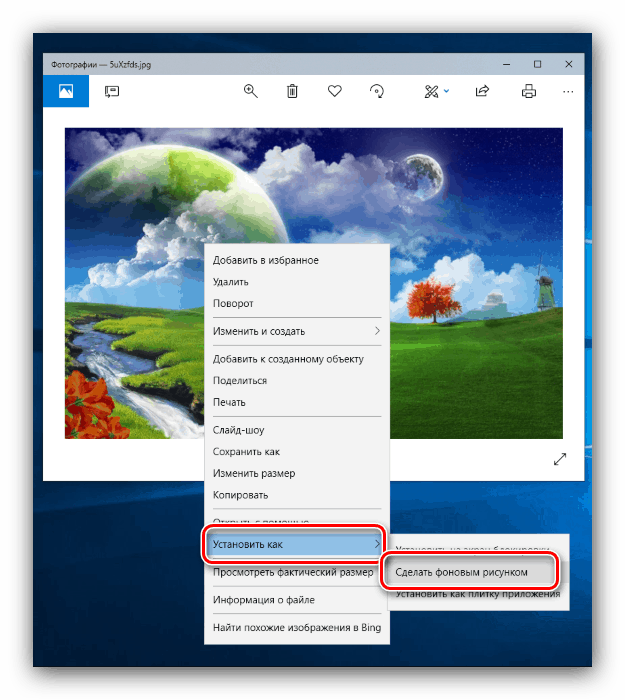
Живи тапети, познати на потребителите на смартфони, просто не могат да бъдат инсталирани на компютъра - имате нужда от програма на трета страна. С най-удобния от тях, както и с инструкциите за монтаж, можете да намерите в следния материал.
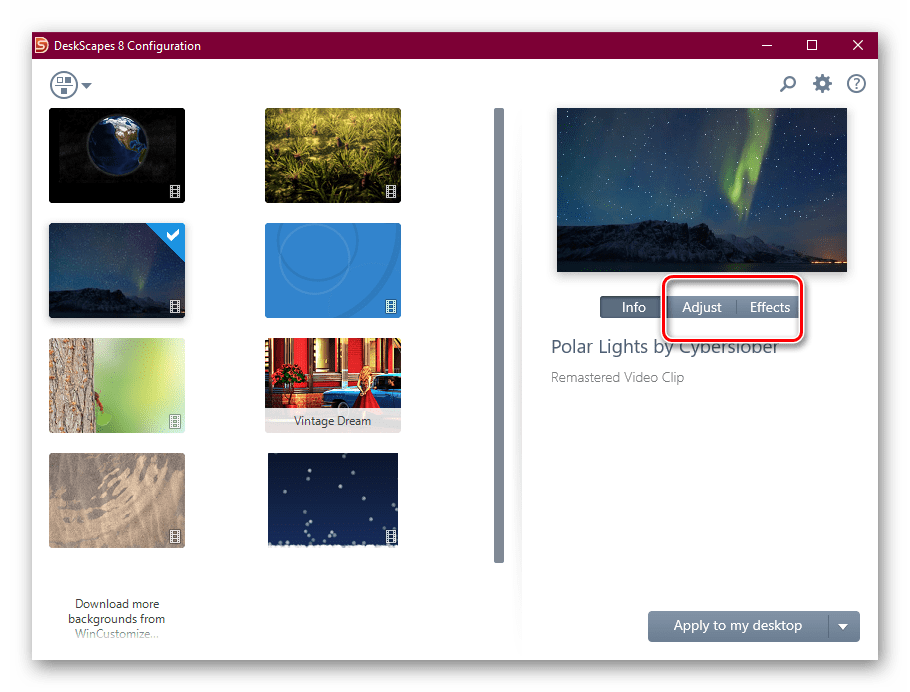
урок: Как да инсталирате жив тапет на Windows 10
Стъпка 6: Персонализиране на икони
Потребителите, които не са доволни от стандартните икони на десетата версия на "прозорците", могат лесно да го променят: функционалността за подмяна на икони, достъпна от Windows 98, не е изчезнала никъде в най-новата версия на операционната система от Microsoft. Въпреки това, в случай на "десетки" има някои нюанси, подчертани в отделен материал. 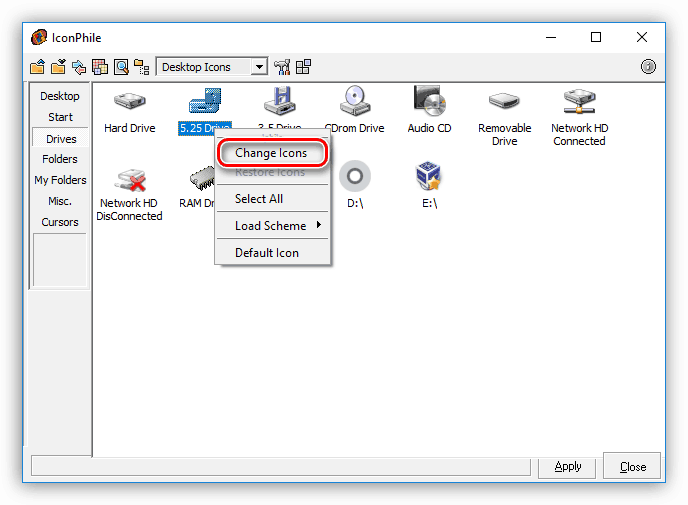
Още подробности: Промяна на иконите в Windows 10
Етап 7: Курсори на мишката
Има и възможност да се замени курсора на мишката с потребителския - методите са същите като в “седемте”, но местоположението на необходимите параметри, като набора от програми на трети страни е различно. 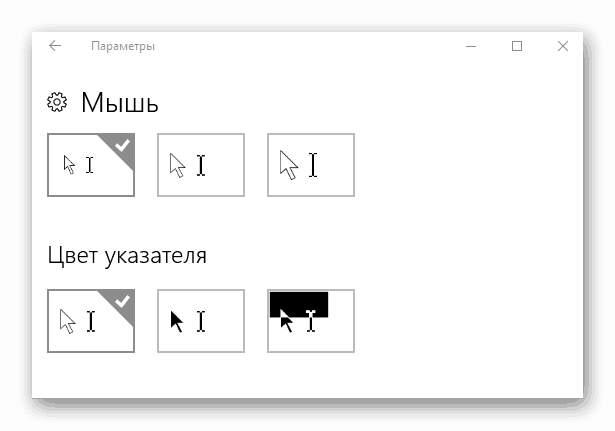
урок: Как да смените курсора на Windows 10
Стъпка 8: Старт меню
Менюто " Старт" , което по подразбиране липсва в Windows 8 и 8.1, се връща на своя наследник, но претърпява значителни промени. Не всички потребители харесват тези промени - за щастие е лесно да се променят.
Още подробности: Промяна на менюто "Старт" в Windows 10
Възможно е също така да се върне изглед „Старт“ от „седемте“ - уви, само с помощта на приложение от трета страна. Въпреки това, тя не е твърде трудна за използване. 
урок: Как да върнем менюто Старт от Windows 7 на Windows 10
Етап 9: „Задача“
Промяната на "Taskbar" в десетата версия на Windows не е тривиална задача: всъщност са налице само промяна в прозрачността и промяна в местоположението на този панел. 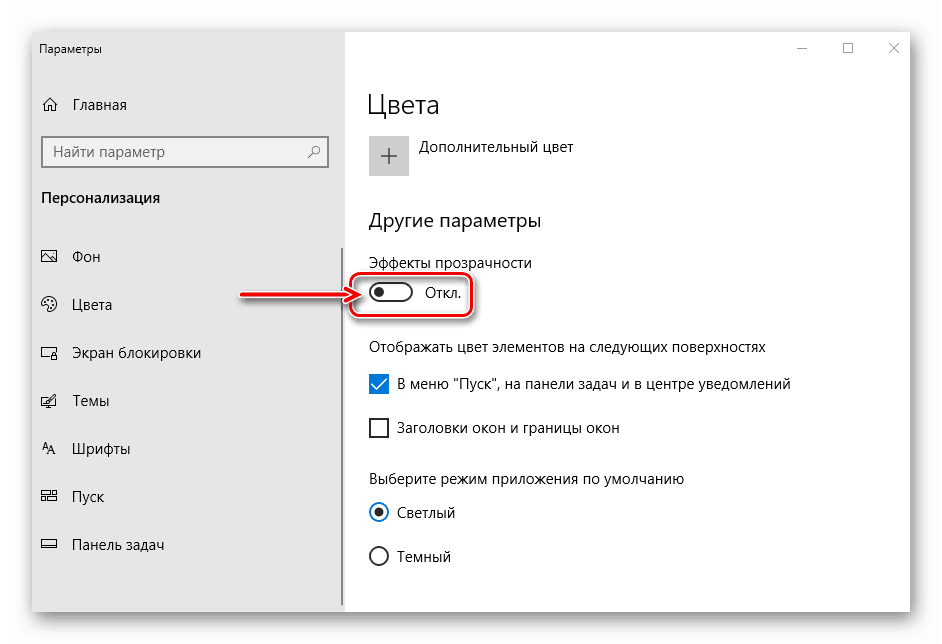
Още подробности: Как да направите прозрачна "лента на задачите" в Windows 10
заключение
Персонализирането на работния плот на Windows 10 не е трудна задача, дори ако повечето методи изискват решение от трета страна.