Създаване на екранни снимки на компютър с Windows 7
За да изпълните определени задачи, потребителят понякога трябва да направи снимка на екрана или екранна снимка. Нека видим как да извършите тази операция на компютър или лаптоп с Windows 7.
урок:
Как да направите скрийншот в Windows 8
Направете екранна снимка в Windows 10
Съдържанието
Процедура с екранна снимка
Windows 7 има в арсенала специални инструменти за създаване на скрийншоти. Освен това, скрийншот на тази операционна система може да се направи с помощта на програми на трети страни. След това разглеждаме различни начини за решаване на проблема за посочената операционна система.
Метод 1: Scissors Utility
Първо, ние разглеждаме алгоритъм за действие за създаване на екран с помощта на помощната програма Scissors .
- Кликнете върху „Старт“ и отидете на „Всички програми“ .
- Отворете директорията "Стандартно" .
- В тази папка ще видите списък на различни системни приложения, сред които трябва да намерите името "Ножици" . След като го намерите, кликнете върху името.
- Ще се отвори интерфейсът „Scissors“ , който е малък прозорец. Кликнете върху триъгълника вдясно от бутона Създаване . Ще се отвори падащ списък, където трябва да изберете един от четирите типа на генерираната снимка на екрана:
- Произволна форма (в този случай се прави график за моментна снимка от всякаква форма в равнината на избрания от вас екран);
- Правоъгълник (улавя всяка част от правоъгълната форма);
- Window (улавя прозореца на активната програма);
- Целият екран (екранът е направен от целия екран на монитора).
- След като направите избора, кликнете върху бутона „Създаване“ .
- След това целият екран ще стане матов цвят. Задръжте левия бутон на мишката и изберете областта на монитора, снимка на екрана, която искате да получите. Щом отпуснете бутона, избраният фрагмент ще се покаже в прозореца на програмата „Ножици“ .
- С помощта на елементите на панела можете, ако е необходимо, да направите първоначалното редактиране на екрана. С помощта на инструментите Pen и Marker можете да правите надписи, да рисувате върху различни обекти и да правите рисунки.
- Ако решите да премахнете нежелан елемент, създаден по-рано от “Marker” или “Pen” , то за този кръг го използвайте инструмента “Eraser” , който също е на панела.
- След като направите необходимите настройки, можете да запазите получената снимка. За да направите това, кликнете върху менюто "Файл" и изберете "Запиши като ..." или използвайте комбинацията Ctrl + S.
- Прозорецът за запазване ще започне. Придвижете се до директорията, където искате да запазите екрана. В полето "Име на файл" въведете името, което искате да му присвоите, ако не сте доволни от името по подразбиране. В полето "Тип на файла" от падащия списък изберете един от четирите формата, в които искате да запазите обекта:
- PNG (по подразбиране);
- GIF;
- JPG;
- MHT (уеб архив).
След това кликнете върху „Запазване“.
- След това моментната снимка ще бъде запазена в избраната директория в указания формат. Сега можете да я отворите с помощта на програма за преглед или редактор.
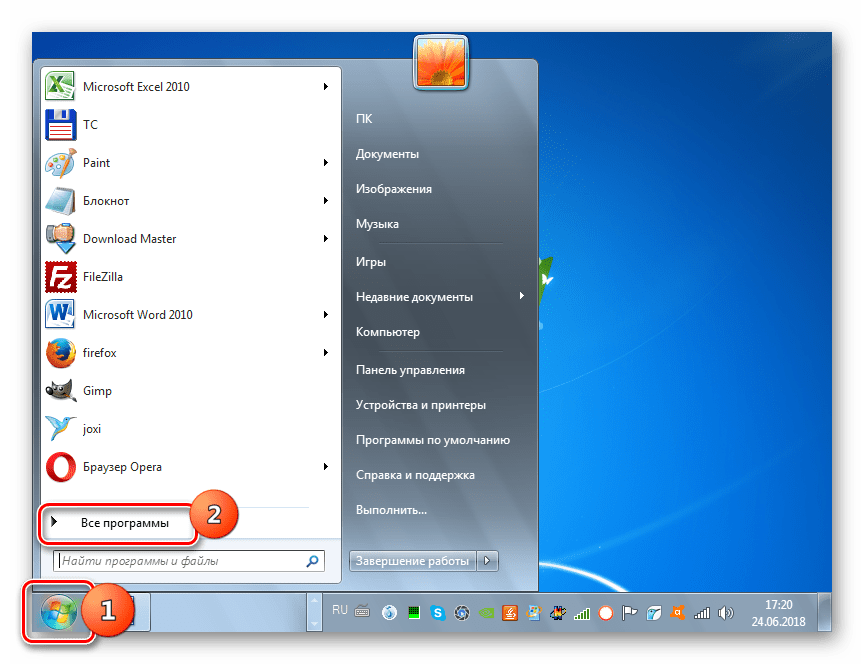
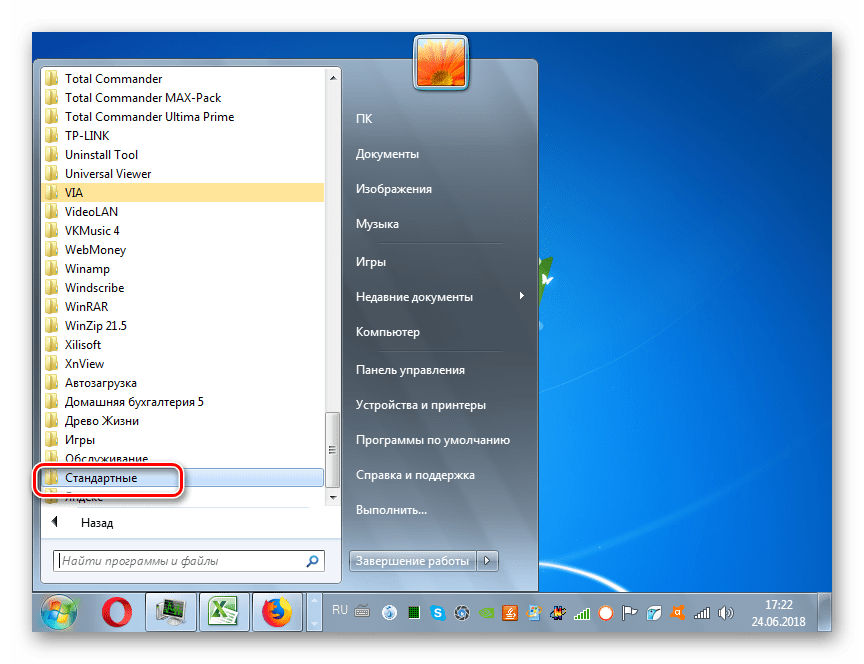
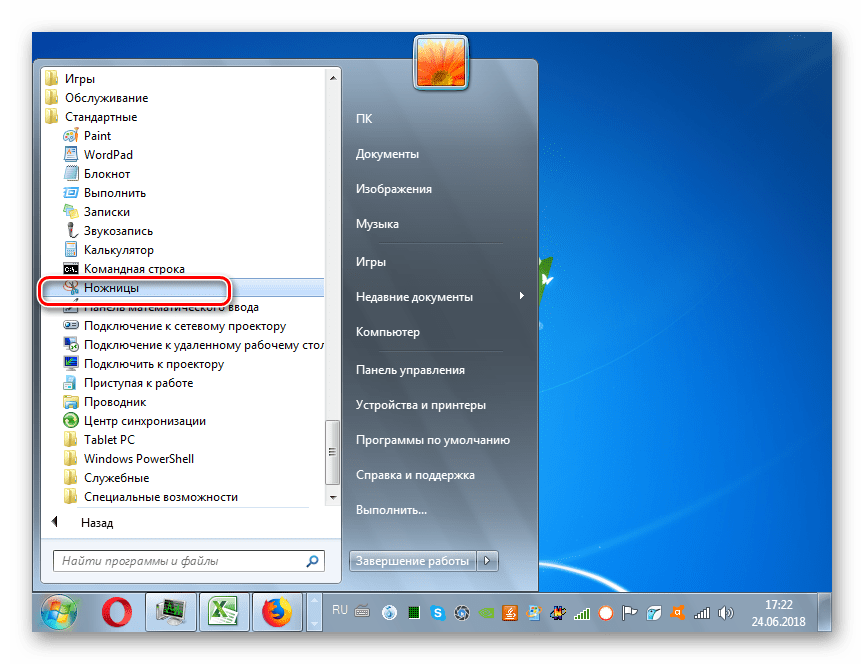


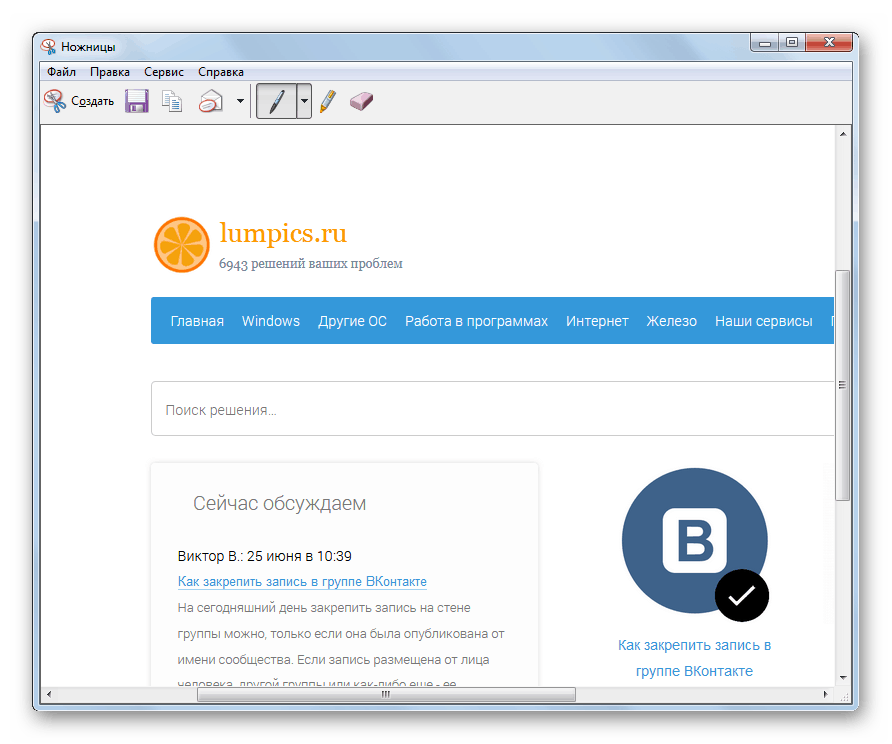

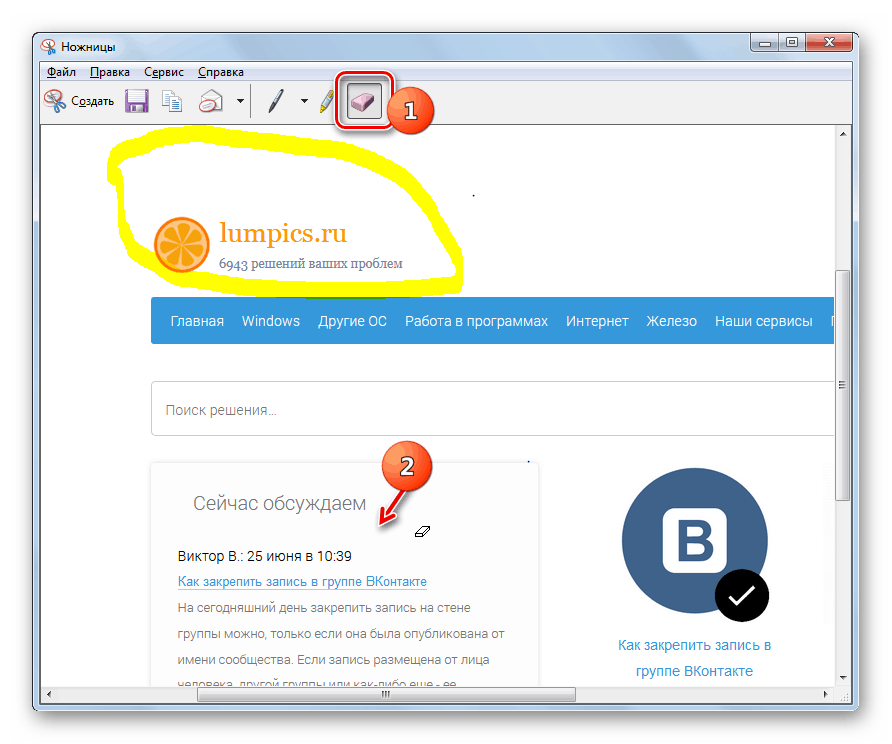
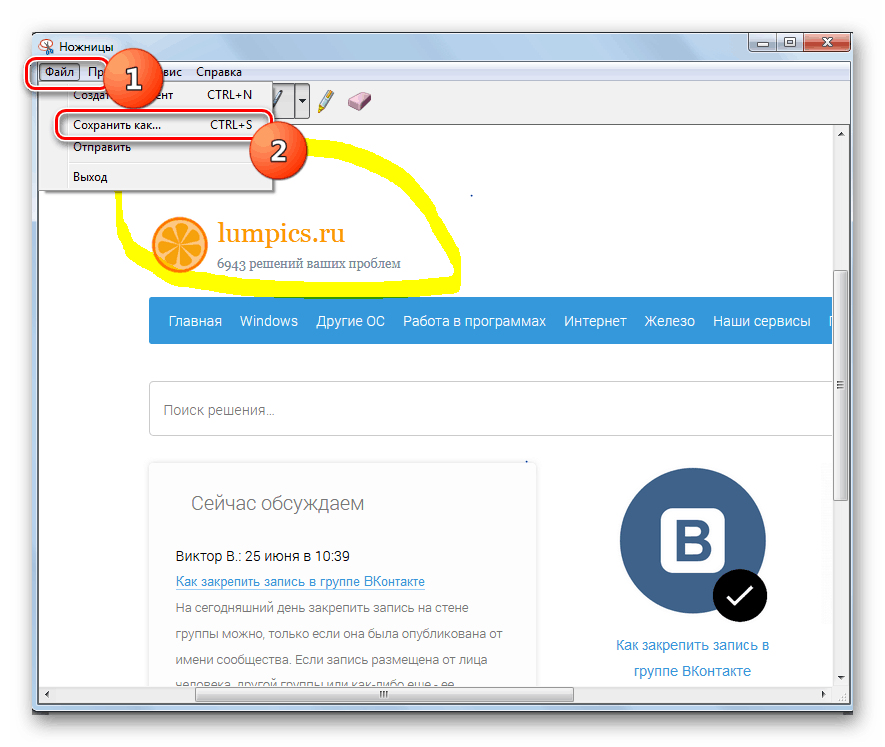
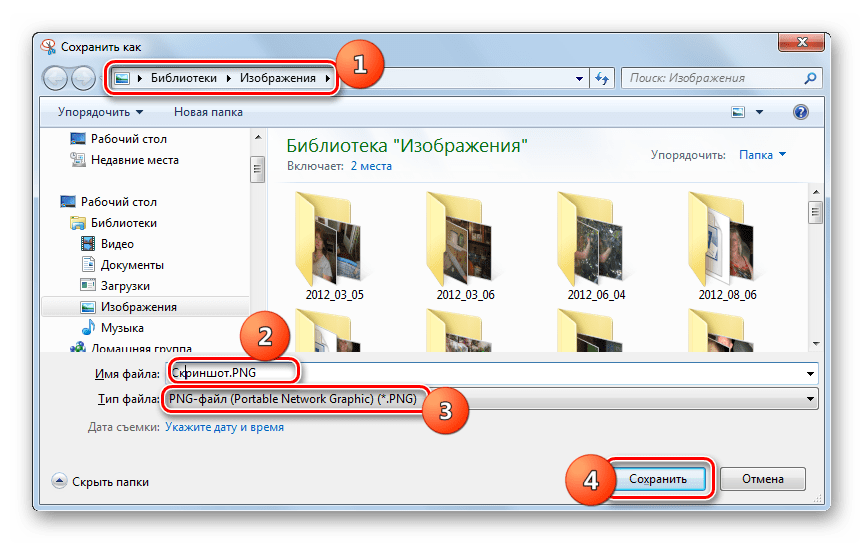
Метод 2: Пряк път и Paint
Можете също да създадете и запазите скрийншот по старомоден начин, както беше направено в Windows XP. Този метод включва използването на клавишна комбинация и Paint, редактор на изображения, вграден в Windows.
- За да създадете екранна снимка, използвайте PrtScr или Alt + PrtScr . Първата опция се използва за улавяне на целия екран, а втората - само за активния прозорец. След това моментната снимка ще бъде поставена в клипборда, т.е. в RAM на компютъра, но все още не можете да я видите визуално.
- За да видите картината, да я редактирате и запазите, трябва да я отворите в редактора на изображения. Ние използваме за тази стандартна Windows програма, наречена Paint. Що се отнася до стартирането на ножици , щракнете върху Старт и отворете Всички програми . Отидете в директорията "Стандартни" . В списъка с приложения, намерете името "Paint" и кликнете върху него.
- Отваря се интерфейсът Paint. За да вмъкнете скрийншот в него, използвайте бутона "Вмъкни" в блока "Клипборд" на панела или поставете курсора върху работната равнина и натиснете клавишите Ctrl + V.
- Фрагментът ще бъде вмъкнат в прозореца на графичния редактор.
- Много често е необходимо да се направи снимка на екрана не на целия работен прозорец на програма или екран, а само на някои фрагменти. Но заснемането с помощта на бързи клавиши е често срещано явление. В Paint можете да отрежете допълнителните части. За да направите това, кликнете върху бутона "Избери" , закръглете курсора с фрагмента от изображението, което искате да запазите, щракнете върху селекцията с десния бутон на мишката и в контекстното меню изберете "Изрязване" .
- В работния прозорец на редактора на изображения ще остане само избраният фрагмент и всичко останало ще бъде отрязано.
- Освен това, с помощта на инструментите, разположени на панела, можете да направите редактиране на изображения. И за това има повече възможности, отколкото функционалността, осигурена от програмата Scissors . Редактирането може да се извърши чрез следните инструменти:
- четки;
- фигури;
- леене;
- Текстови етикети и други.
- След като направите всички необходими промени, можете да запазите снимка на екрана. За да направите това, кликнете върху иконата за запис като дискета.
- Отваря се прозорец за запазване. Преместете го в директорията, в която искате да експортирате изображението. В полето "File name" напишете желаното име на екрана. Ако не го направите, тогава ще се нарича "Безименен". От падащия списък Тип на файла изберете един от следните графични формати:
- PNG;
- TIFF;
- JPEG;
- BMP (няколко опции);
- GIF.
След избора на формат и други настройки, щракнете върху “Save” .
- Екранът ще бъде запазен с избраното разширение в указаната папка. След това можете да използвате полученото изображение, както желаете: да преглеждате, поставяте вместо стандартния тапет, да се прилага като скрийнсейвър, да изпращате, публикувате и т.н.
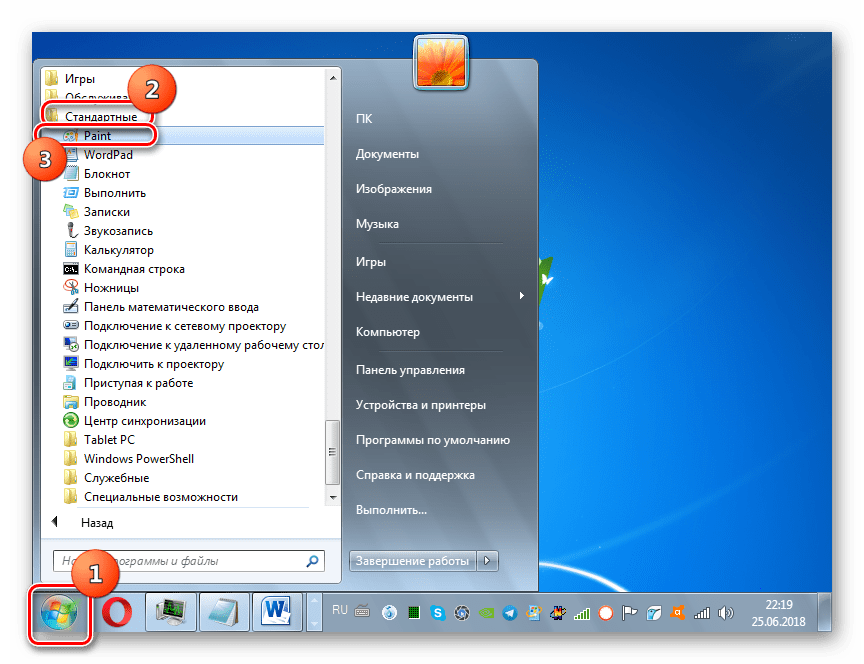
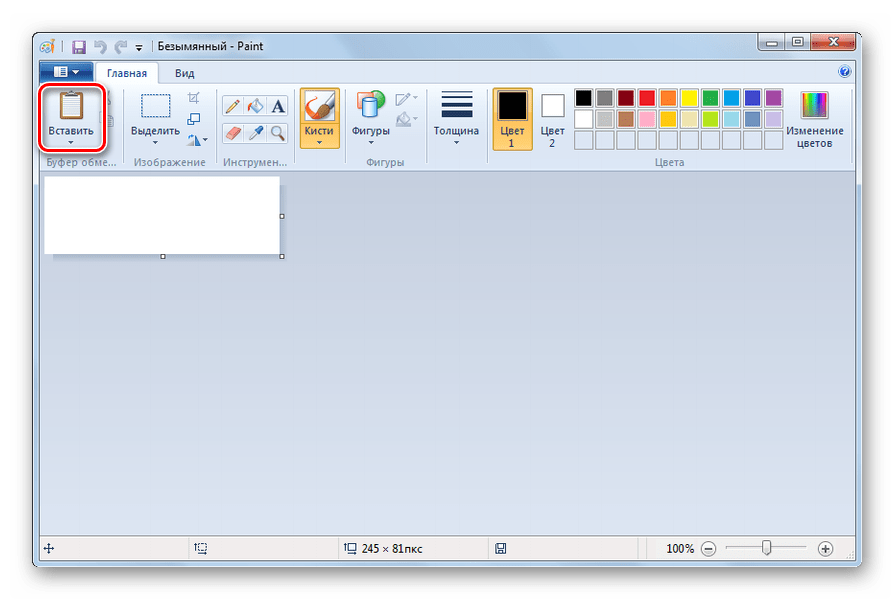
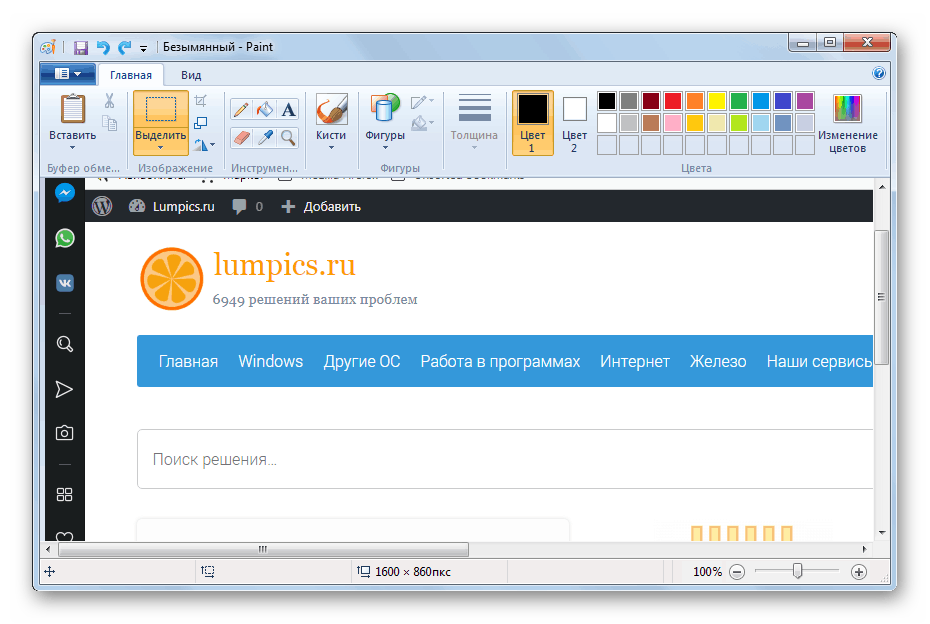
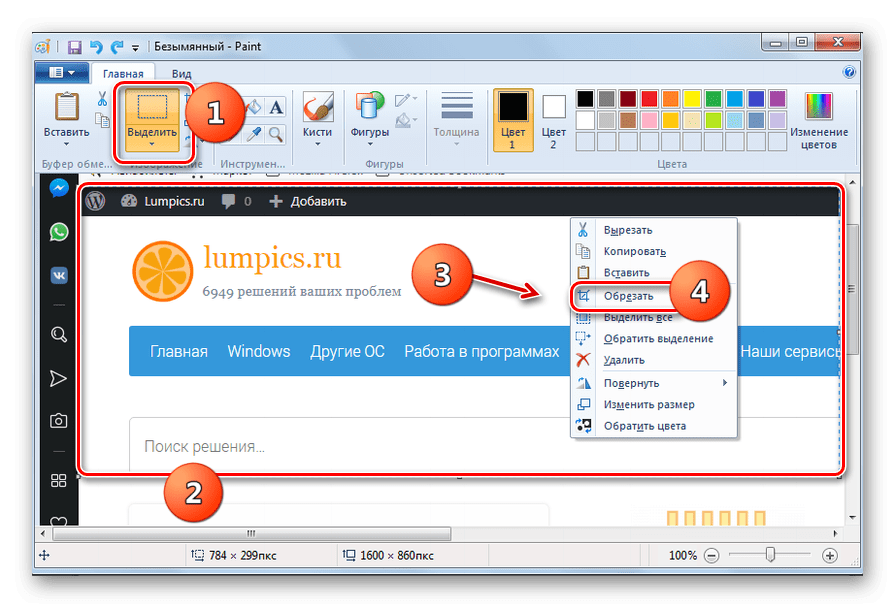
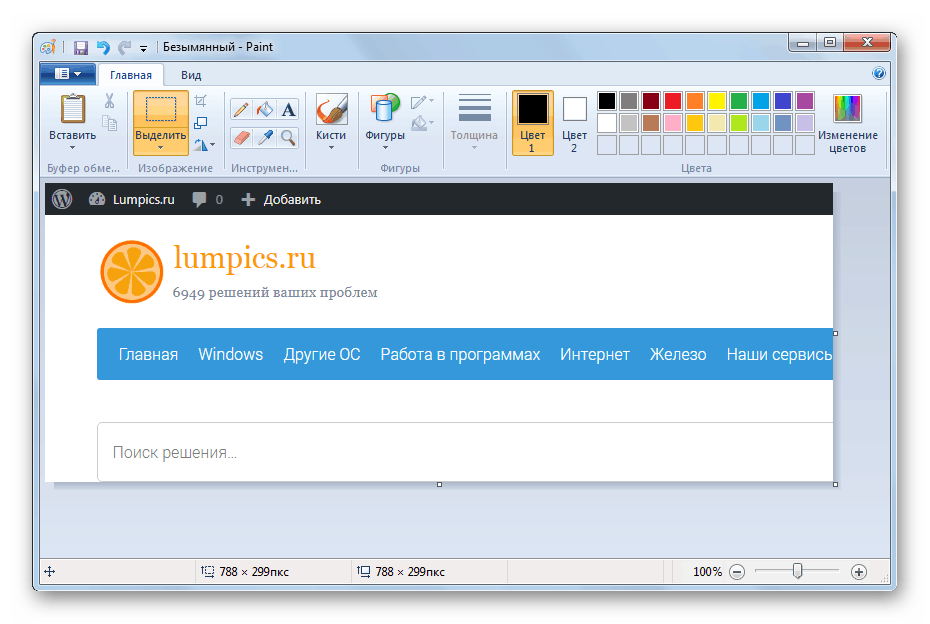
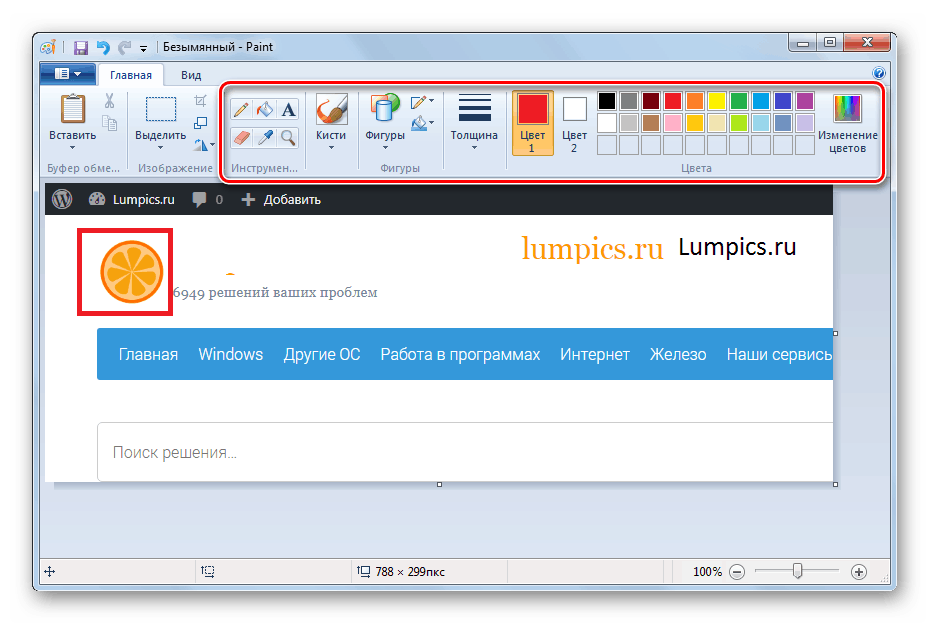
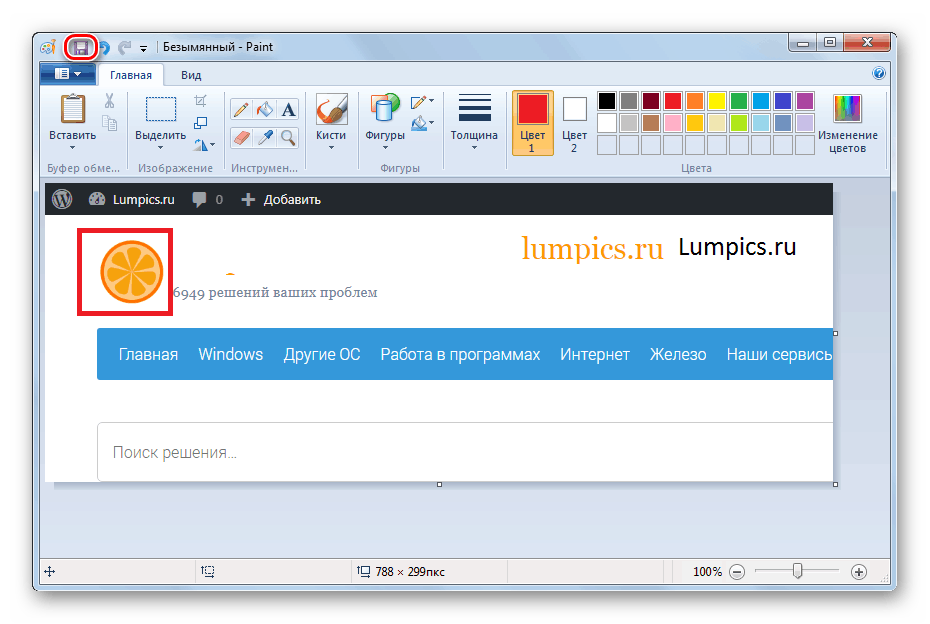
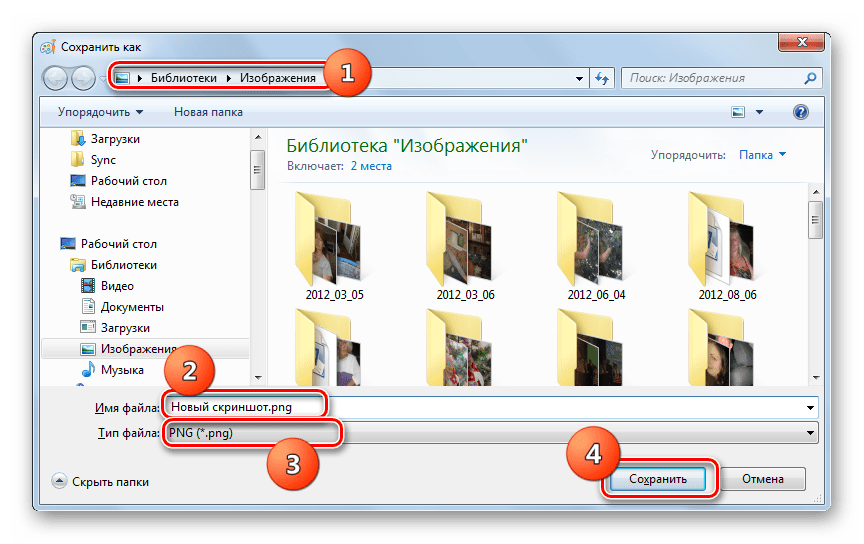
Вижте също: Къде се съхраняват екранни снимки в Windows 7
Метод 3: Програми на трети лица
Скрийншот в Windows 7 може да се направи и с приложения на трети страни, които са специално проектирани за тази цел. Най-популярните са следните:
- FastStone Capture ;
- Joxi ;
- Skrinshoter ;
- Clip2net ;
- WinSnap ;
- Ашпамо ;
- QIP изстрел ;
- Lightshot ,
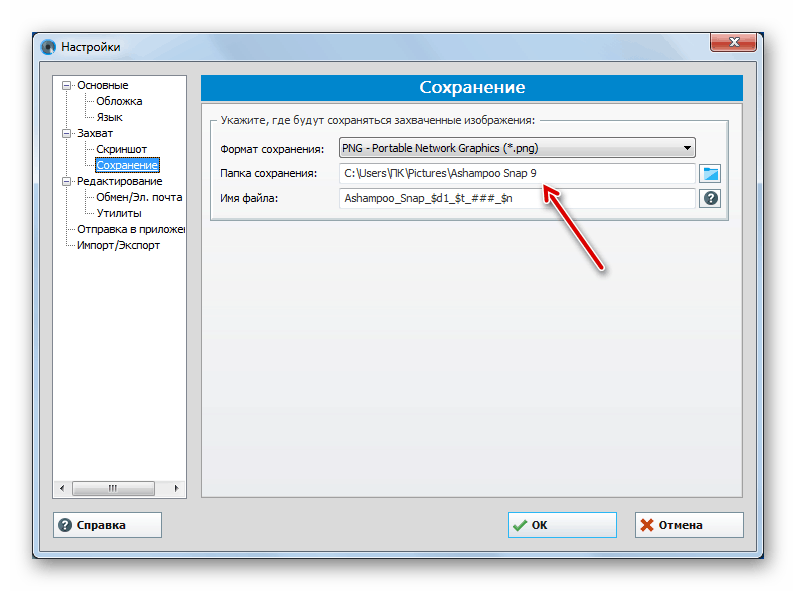
Като правило, принципът на действие на тези приложения се основава на манипулирането на мишката, както в ножицата, така и на използването на "горещи" ключове.
урок: Приложения за скрийншот
Използвайки стандартните инструменти на Windows 7, екранната снимка може да се направи по два начина. За да направите това, трябва или да използвате помощната програма Scissors , или да използвате комбинацията от клавишна комбинация и Paint image editor. В допълнение, това може да се направи с помощта на програми на трети страни. Всеки потребител може да избере по-удобен начин. Но ако се нуждаете от дълбоко редактиране на изображението, по-добре е да използвате последните две опции.