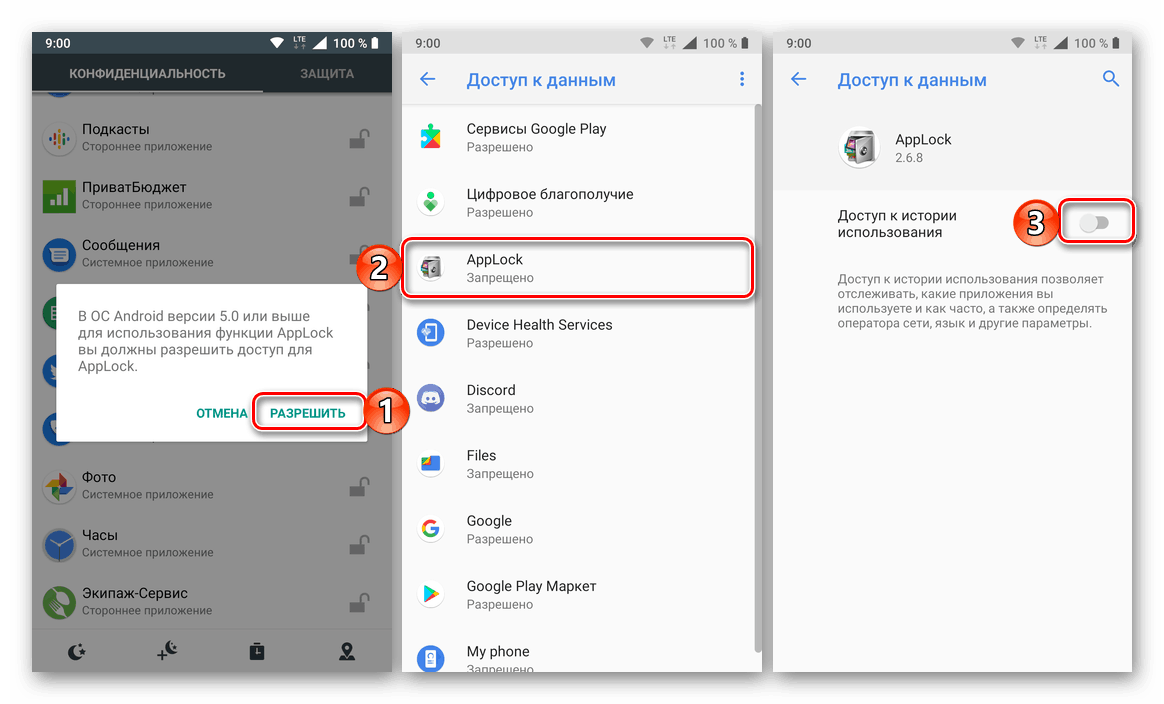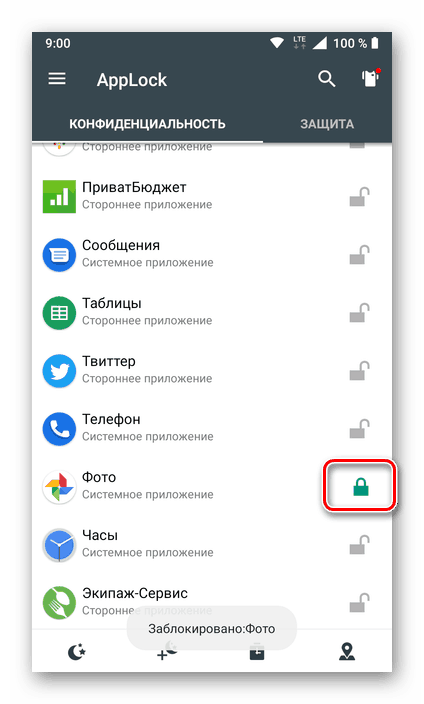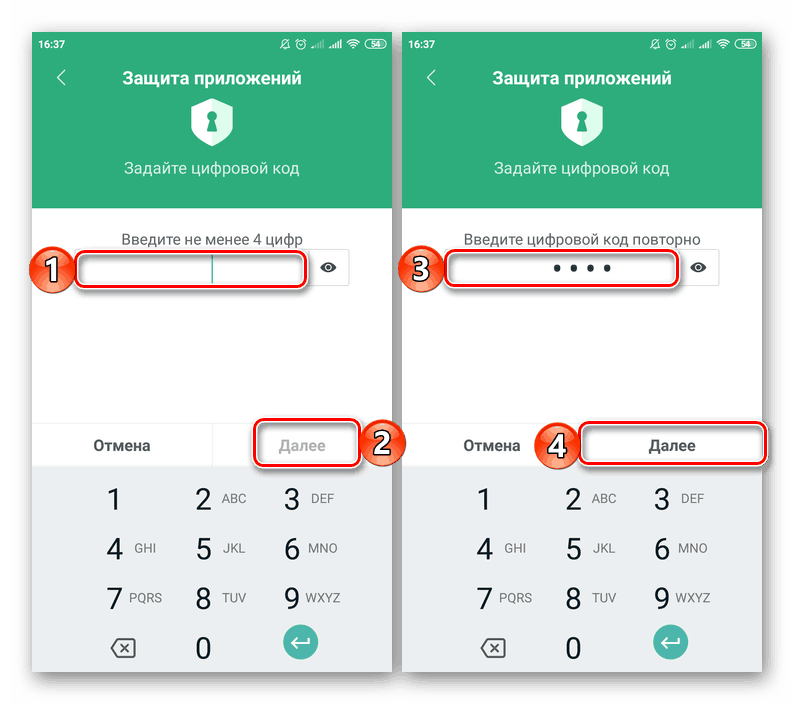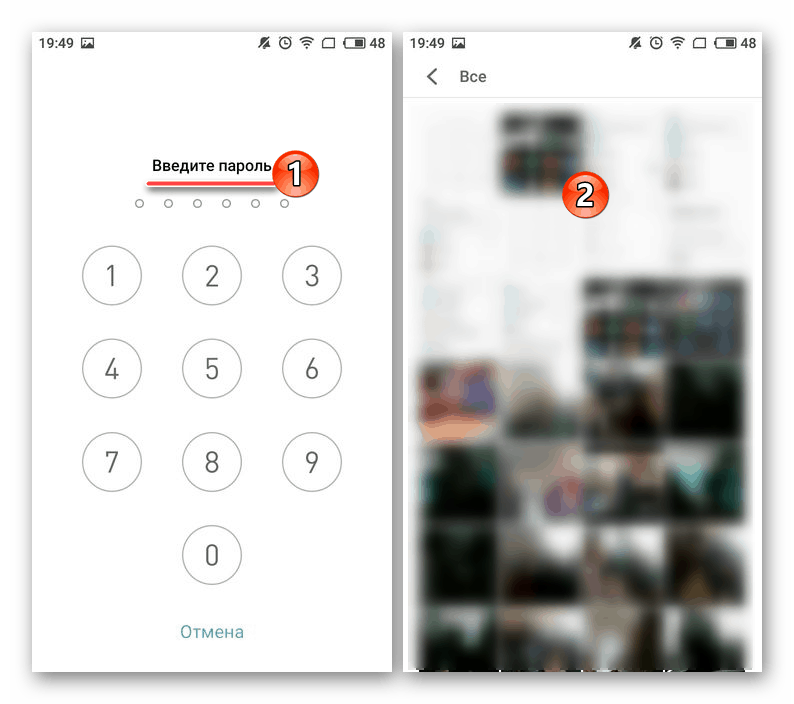Задаване на парола за галерията на Android
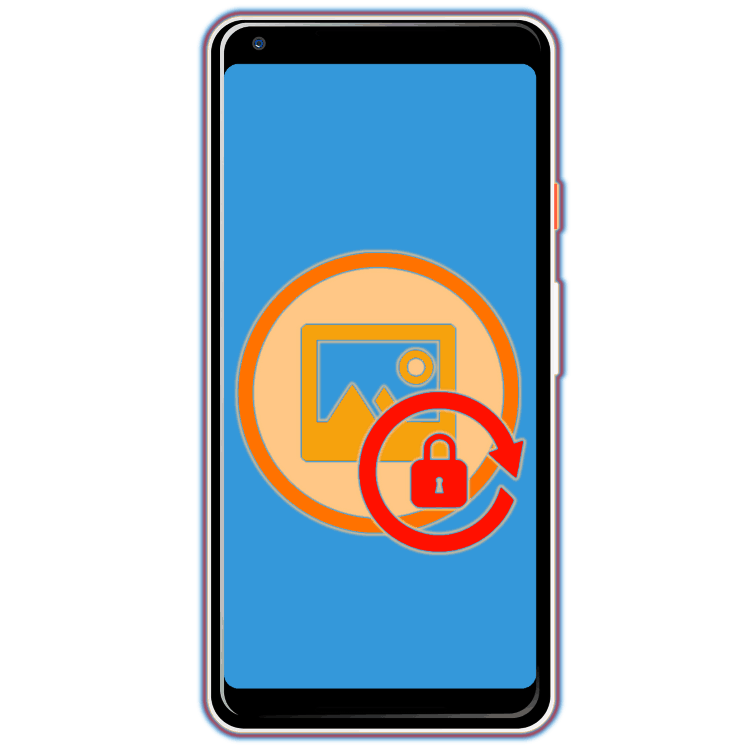
Почти всеки собственик на смартфон или таблет с Android OS съхранява доста лични, поверителни данни за него. Освен директно клиентски приложения (мигновени пратеници, социални мрежи), снимки и видеоклипове, които най-често се съхраняват в галерията, са особено ценни. Изключително важно е, че никой външен човек няма достъп до такова важно съдържание, а най-лесният начин е да се осигури подходяща защита чрез блокиране на зрителя - задаване на парола за стартиране. Става въпрос за това как да направим това, ще кажем днес.
Съдържанието
Галерия Защита с парола на Android
Най-много мобилни устройства с Android Независимо от техния производител, Галерия е предварително инсталирано приложение. Тя може да се различава външно и функционално, но за да я защити с парола, няма значение. Можем да разрешим текущия си проблем само по два начина - като използваме софтуерни инструменти на трети страни или стандартни софтуерни средства, а последните не са налични на всички устройства. Пристъпваме към по-подробно разглеждане на наличните опции.
Метод 1: Приложения от трети страни
Най- Google Play Market Има доста програми, които предоставят възможност за задаване на парола за други приложения. Като визуален пример ще използваме най-популярния от тях - безплатния AppLock. 
Още подробности: Приложения за блокиране на приложения на Android
Останалите представители на този сегмент работят по подобен принцип. С тях можете да се запознаете в отделна статия на нашия уебсайт, линк към който е представен по-горе.
Изтеглете AppLock от Google Play Market
- Навигирайки от мобилното си устройство по връзката по-горе, инсталирайте приложението и го отворете.
- Веднага след първото стартиране на AppLock, ще бъдете помолени да въведете и потвърдите ключ за шаблон, който ще се използва и за защита на това приложение, а за всички останали решите да зададете парола за.
- След това ще трябва да посочите имейл адрес (предполага се за по-голяма сигурност) и кликнете върху бутона „Запиши“, за да потвърдите.
- След като влезете в основния прозорец на AppLock, превъртете през списъка с елементи, представени в него, в полето Общи и след това намерете приложението Галерия в него или това, което използвате като такова (в нашия пример това са Google Фото). Докоснете от дясната страна на изображението на отворена ключалка.
- Дайте на AppLock разрешение за достъп до данните, като първо щракнете върху „Разрешаване“ в изскачащия прозорец и след това го намерите в раздела за настройки (той ще се отвори автоматично) и ще поставите ключа в активната позиция срещу елемента „Достъп до история на използване“ .
![Позволете достъп до историята на използване на приложението AppLock в Android]()
Отсега нататък галерията ще бъде блокирана,![Галерия е заключена в приложението AppLock на Android]()
и когато се опитате да го стартирате, ще трябва да въведете ключ за шаблон.
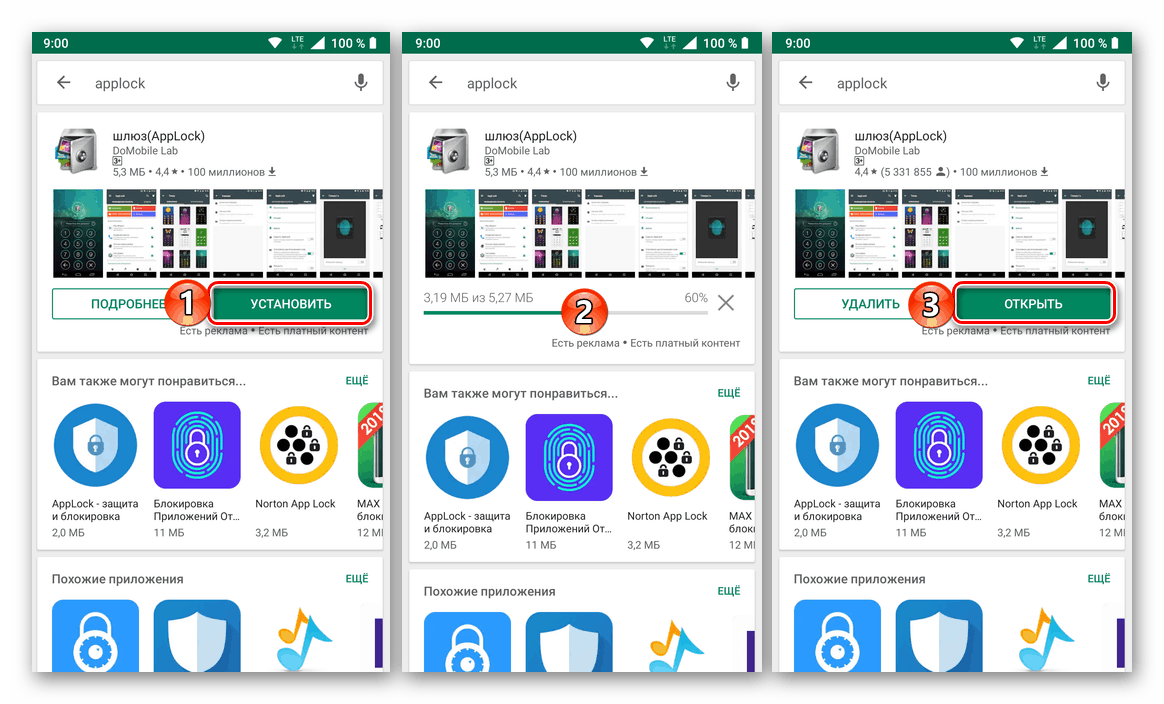
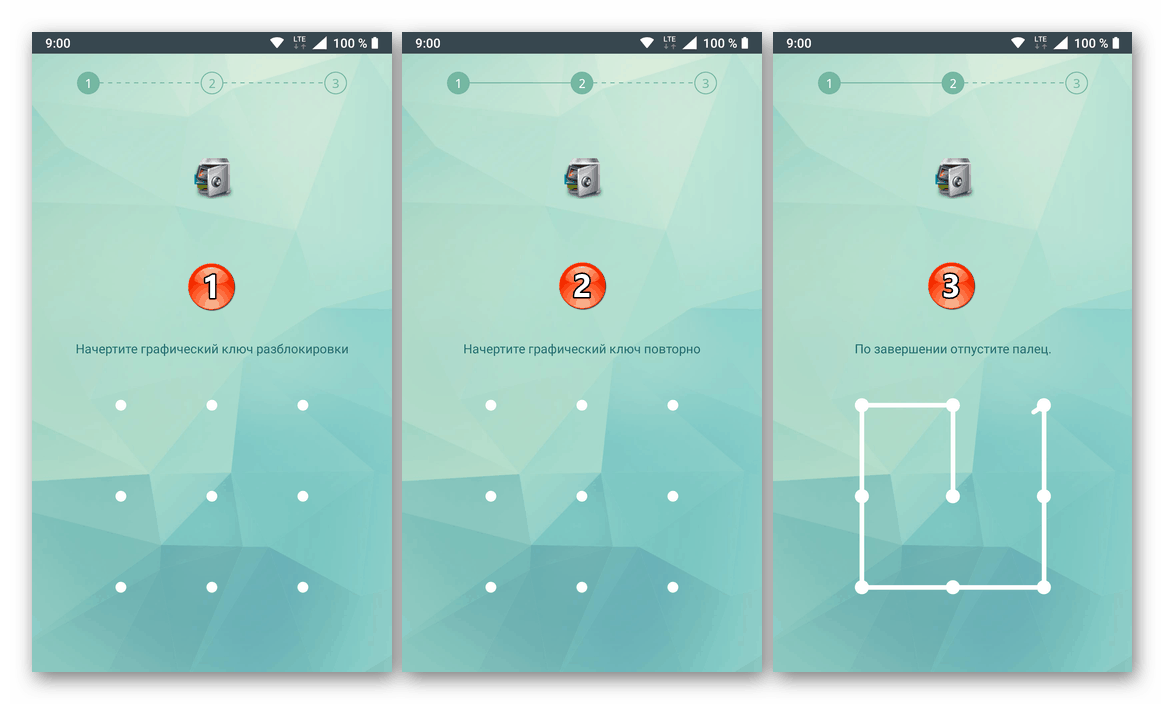
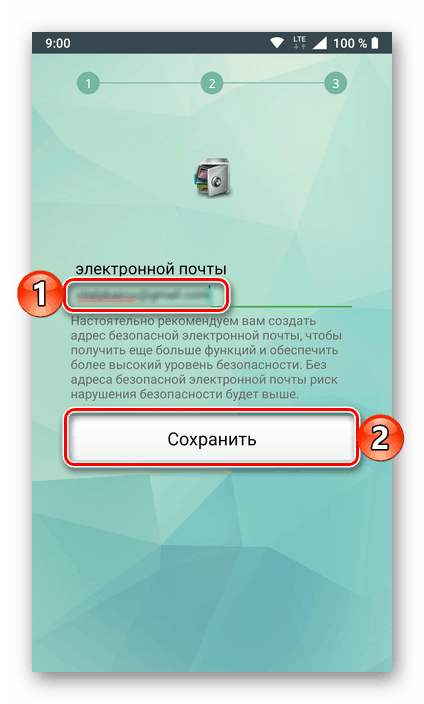
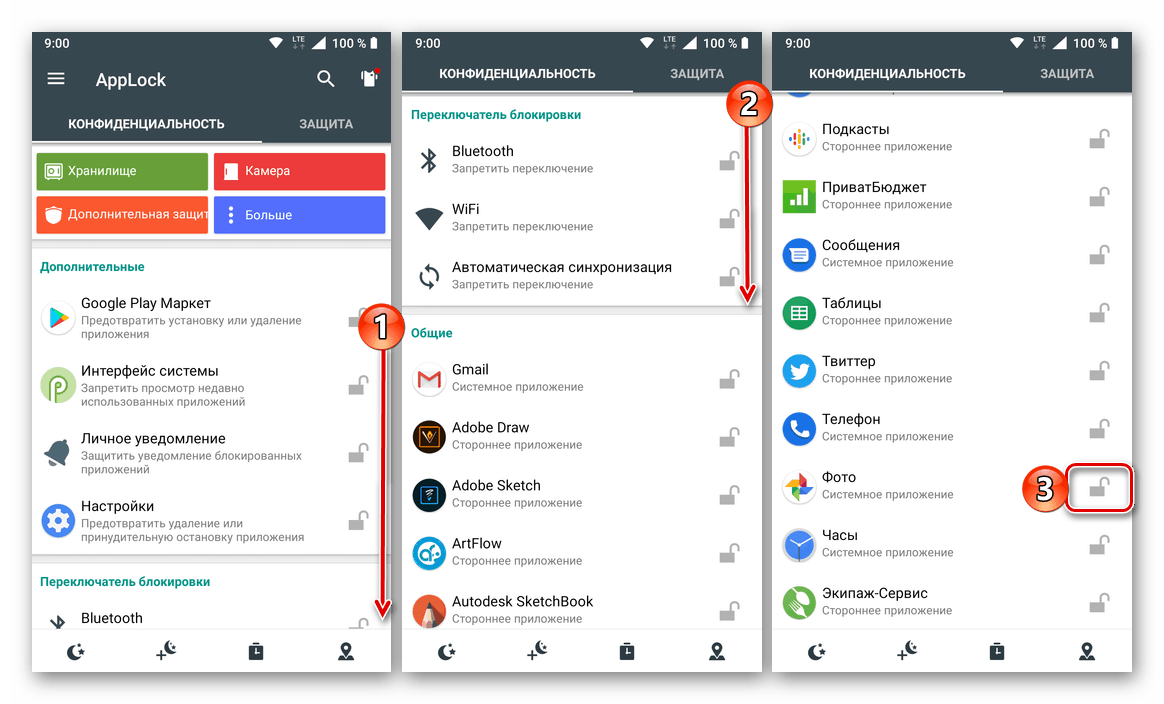
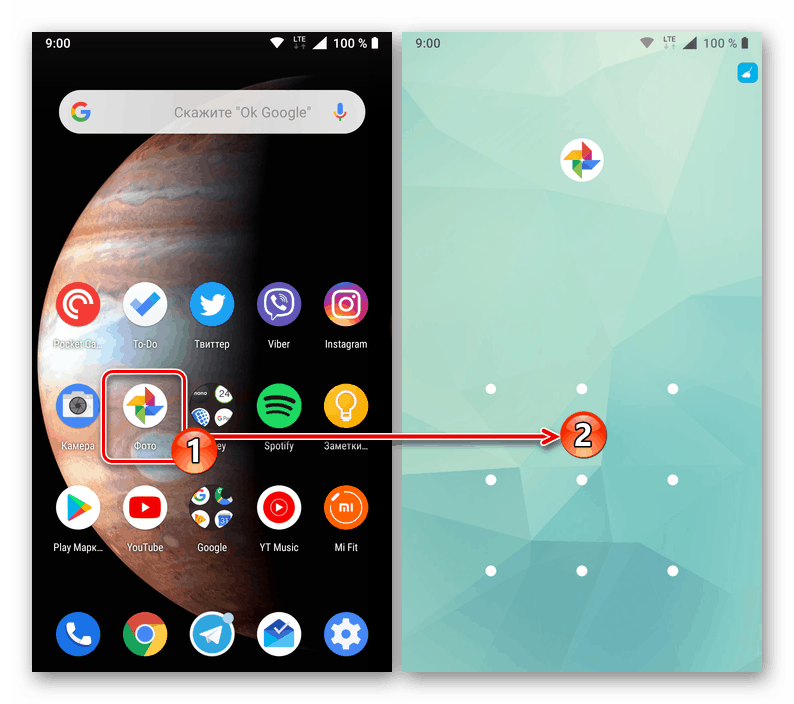
Защитата на Android програмите с парола, независимо дали е стандартна „Галерия“ или нещо друго, с помощта на приложения на трети страни е доста проста задача. Но този подход има един общ недостатък - заключването работи само до момента, в който това приложение е инсталирано на мобилното устройство, а след отстраняването му изчезва.
Метод 2: Стандартни системни инструменти
На смартфони популярни китайски производители като Meizu и Xiaomi, има вграден инструмент за защита на приложения, който предоставя възможност за задаване на парола за тях. Нека покажем с техния пример как това се прави специално с „Галерия“ .
Xiaomi (MIUI)
На смартфоните на Xiaomi има доста предварително инсталирани приложения, а някои от тях никога няма да са необходими на обикновен потребител. Но стандартните средства за защита, предоставяне на възможност за задаване на парола, включително и на "Галерия" - това е, което трябва да решите нашия текущ проблем.
- След като отворите “Настройки” , преминете през списъка на наличните секции до блока “Приложения” и го докоснете под опцията “Защита на приложения” .
- Кликнете върху бутона „Задаване на парола“ по-долу, след което кликнете върху връзката „Метод на сигурността“ и изберете елемента „Парола“ .
- Въведете кодово изражение в полето, състоящо се от най-малко четири знака, след което натиснете Напред . Повторете входа и отново изберете “Next” .
![Въвеждане на паролата и нейното потвърждение за защита на приложението Галерия на смартфона Xiaomi Android]()
Ако желаете, можете да свържете информацията от тази секция на системата с Вашата Mi-сметка - това ще бъде полезно в случай, че забравите паролата и искате да я рестартирате. Освен това е възможно да се използва скенер за пръстови отпечатъци като средство за защита, което само по себе си ще замени кода. - Веднъж в секцията „Защита на приложенията“ , превъртете надолу списъка с елементи и намерете стандартната „Галерия“ , която искате да защитите. Преместете превключвателя вдясно от името му в активната позиция.
- Сега "Галерия" ще бъде защитена с паролата, която сте създали в третата стъпка на тази инструкция. Ще трябва да го посочите всеки път, когато се опитате да стартирате приложението.
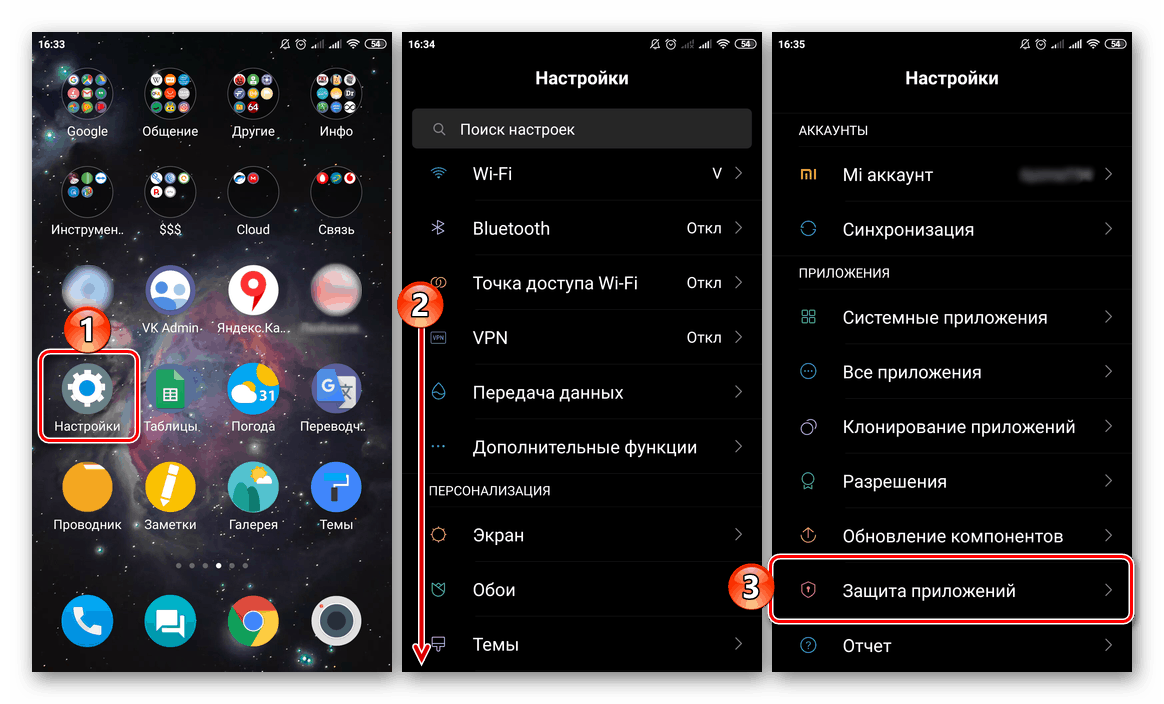
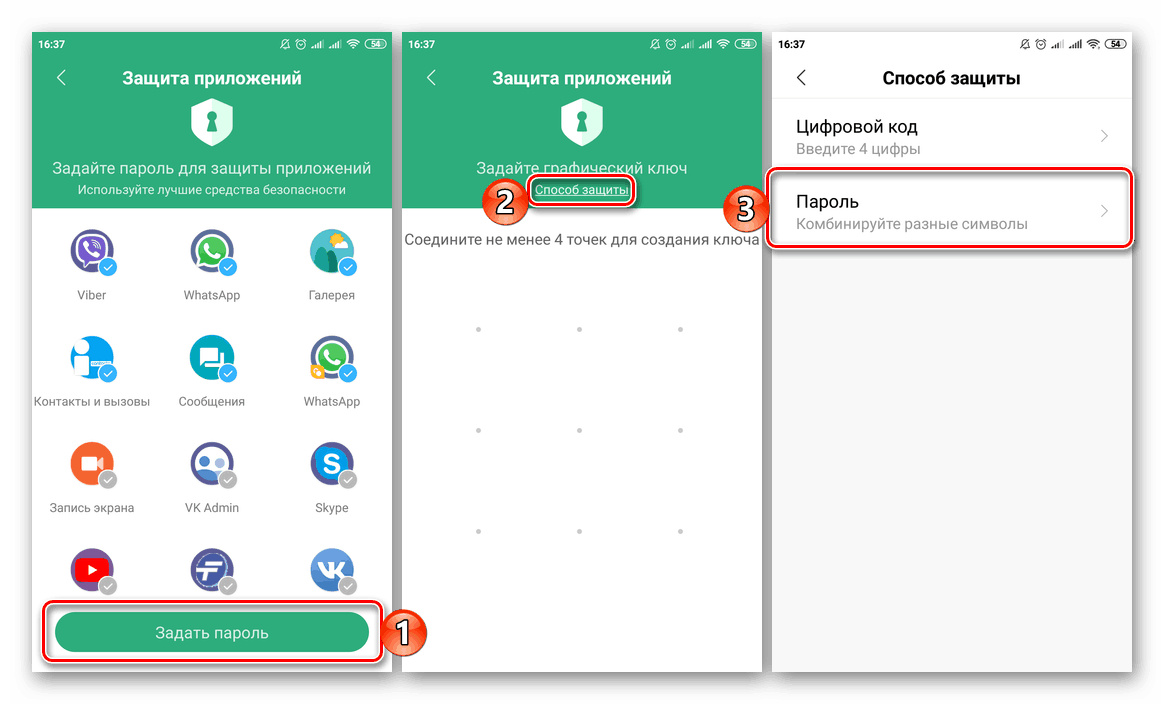
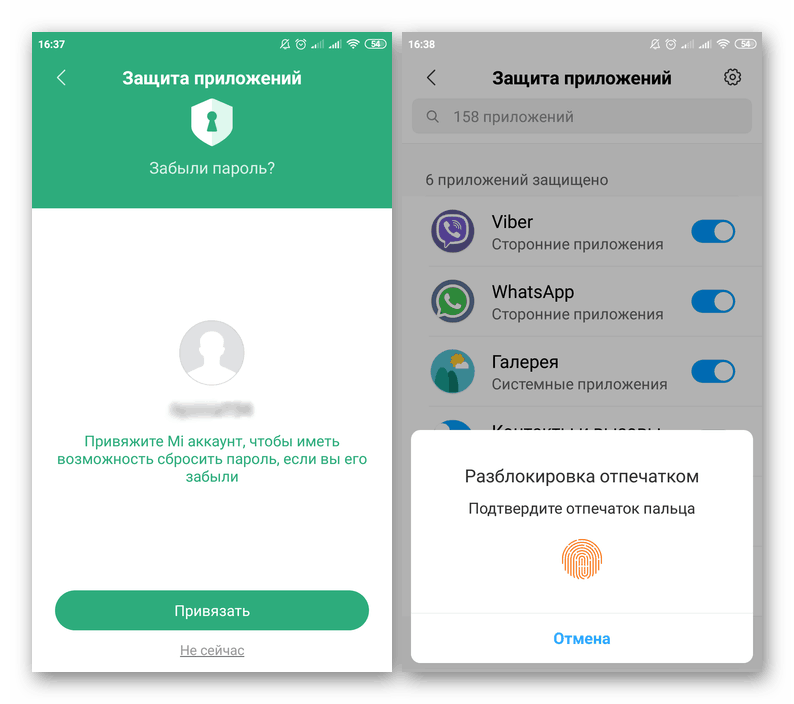
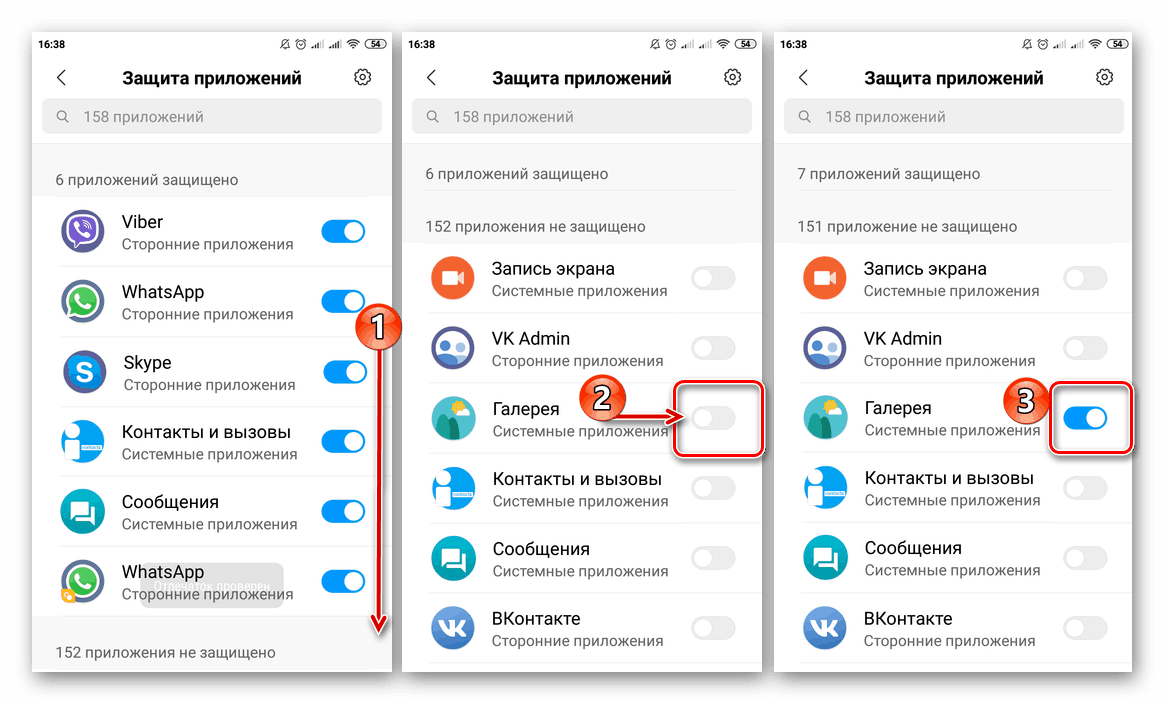
Meizu (Flyme)
По същия начин ситуацията с мобилните устройства Meizu. За да зададете парола в „Галерия“, трябва да изпълните следните стъпки:
- Отворете менюто "Настройки" и прегледайте списъка с опции, представени почти до дъното. Намерете елемента „Отпечатъци и сигурност“ и отидете в него.
- В блока " Поверителност" кликнете върху елемента "Защита на приложенията" и преместете превключвателя, разположен над общия списък, в активната позиция.
- Създайте парола (4-6 знака), която ще се използва за защита на приложенията.
- Прегледайте списъка с всички подадени заявления, намерете там „Галерия“ и поставете отметка в квадратчето вдясно от него.
- От този момент нататък, приложението ще бъде защитено с парола, която ще трябва да посочите всеки път, когато се опитате да я отворите.
![Въвеждане на парола за отключване на приложението Галерия на смартфон с Android на Meizu]()
На устройства от други производители с черупки, различни от „чисти“ Android (например ASUS и техните ZEN UI, Huawei и EMUI), могат да бъдат предварително инсталирани и инструменти за защита на приложения, подобни на тези, описани по-горе. Алгоритъмът за използването им изглежда същият - всичко се прави в съответната секция с настройки.
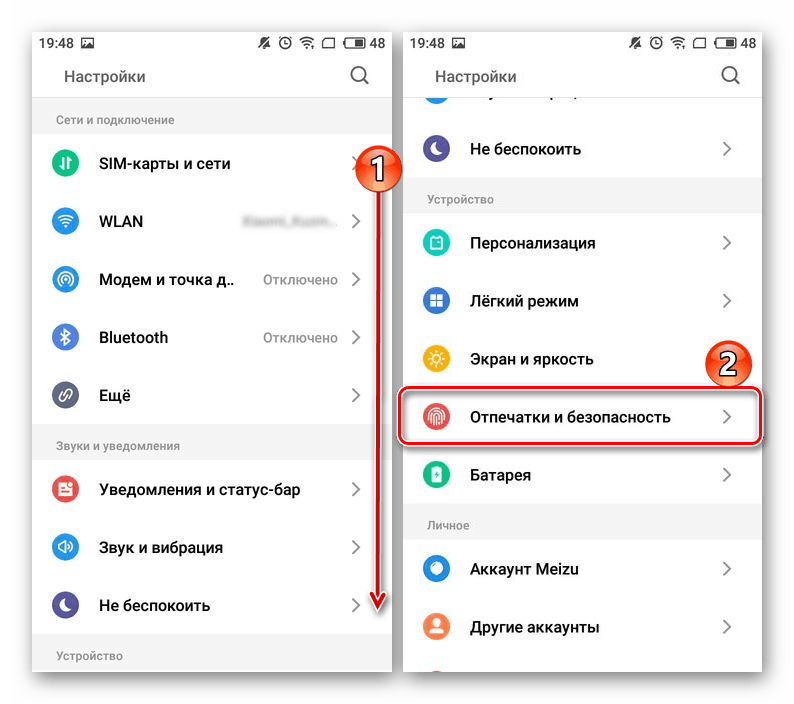

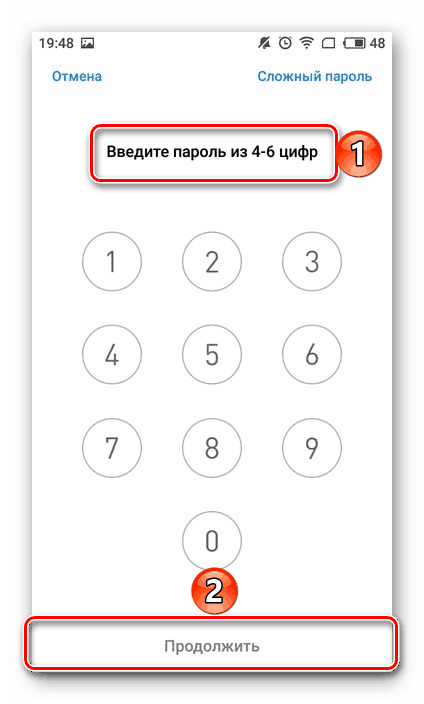
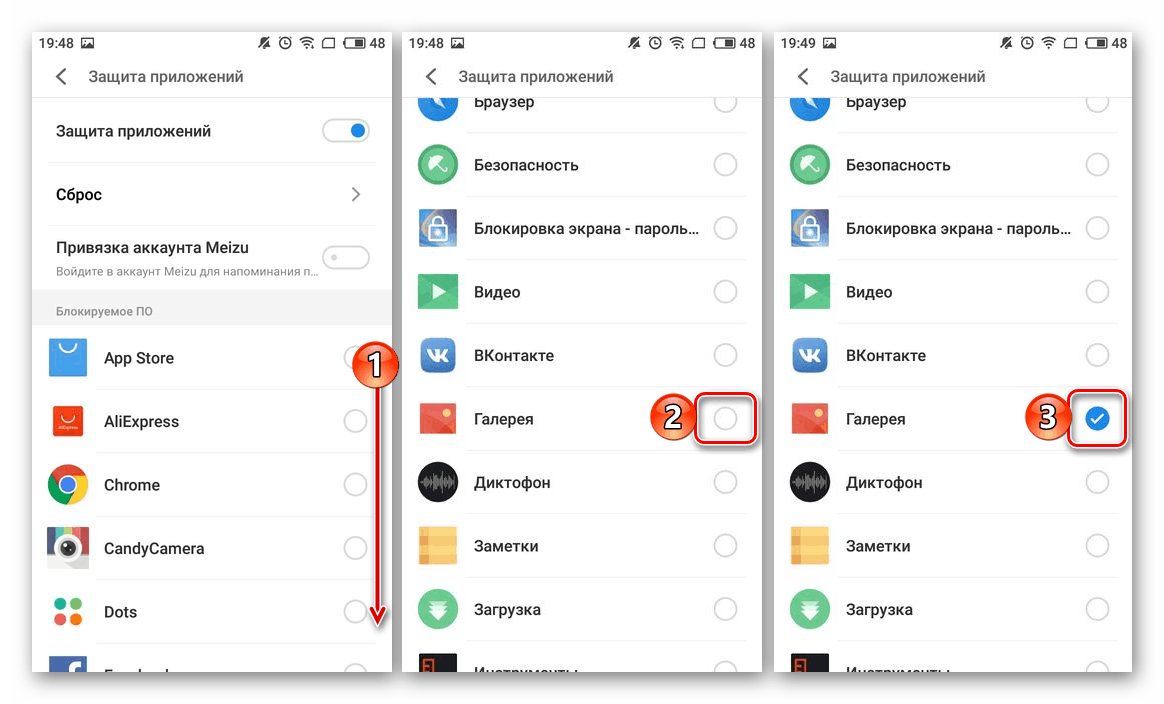
Вижте също: Как да зададете парола за приложение в Android
Този подход към защитата на галерията има неоспоримо предимство пред това, което разглеждахме в първия метод - само лицето, което го инсталира, може да деактивира паролата, а стандартното приложение, за разлика от трети страни, просто не може да бъде изтрито от мобилно устройство.
заключение
Както можете да видите, няма нищо трудно да защитите с парола „Галерия“ на Android. И дори ако на вашия смартфон или таблет няма стандартни инструменти за защита на приложенията, решенията на трети страни го правят също толкова добре, а понякога дори по-добре.