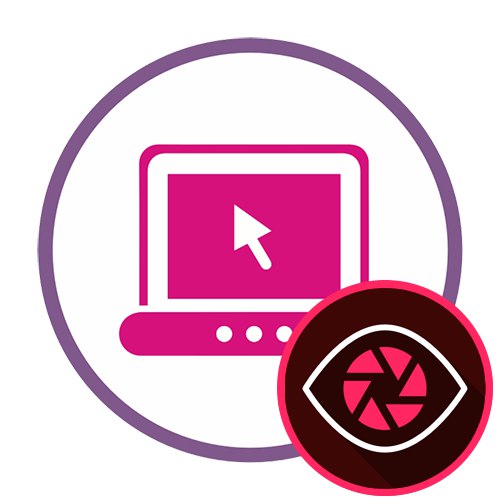Метод 1: ScreenApp
ScreenApp е единствената онлайн услуга, която не изисква допълнителни изтегляния за запис на видео от екрана. Направен е изцяло на английски, но дори начинаещ потребител може да разбере принципа на улавяне.
Отидете на онлайн услугата ScreenApp
- Отворете главната страница на уебсайта ScreenApp, където щракнете върху бутона "Първи стъпки".
- Маркирайте с маркер елемента, отговорен за улавянето на звука от микрофона и браузъра, ако е необходимо, и след това щракнете върху „Споделете вашия екран“.
- Ще се покаже вградено предупреждение за браузър, което показва, че сайтът изисква достъп до екрана. Изберете прозореца или конкретния раздел, който искате да покажете, и след това щракнете Дял.
- За да започнете запис, щракнете върху „Стартиране на записа“.
- Превключете към други раздели и изпълнете действията, които трябва да бъдат записани на видео. ScreenApp уведомява за текущото състояние на съответния индикатор, разположен вдясно от името на сайта.
- След това остава само да се върнете в раздела за онлайн услуга и да кликнете Спиране на записа за спиране на записа.
- Ще бъдете уведомени, че видеоклипът е готов за изтегляне. Щракнете върху съответния бутон, за да започнете да го изтегляте в локалното си хранилище.
- Отворете получения файл чрез всеки удобен плейър, за да го възпроизведете.
- Уверете се, че всички необходими елементи са заснети във видеото и той напълно отговаря на вашите изисквания.
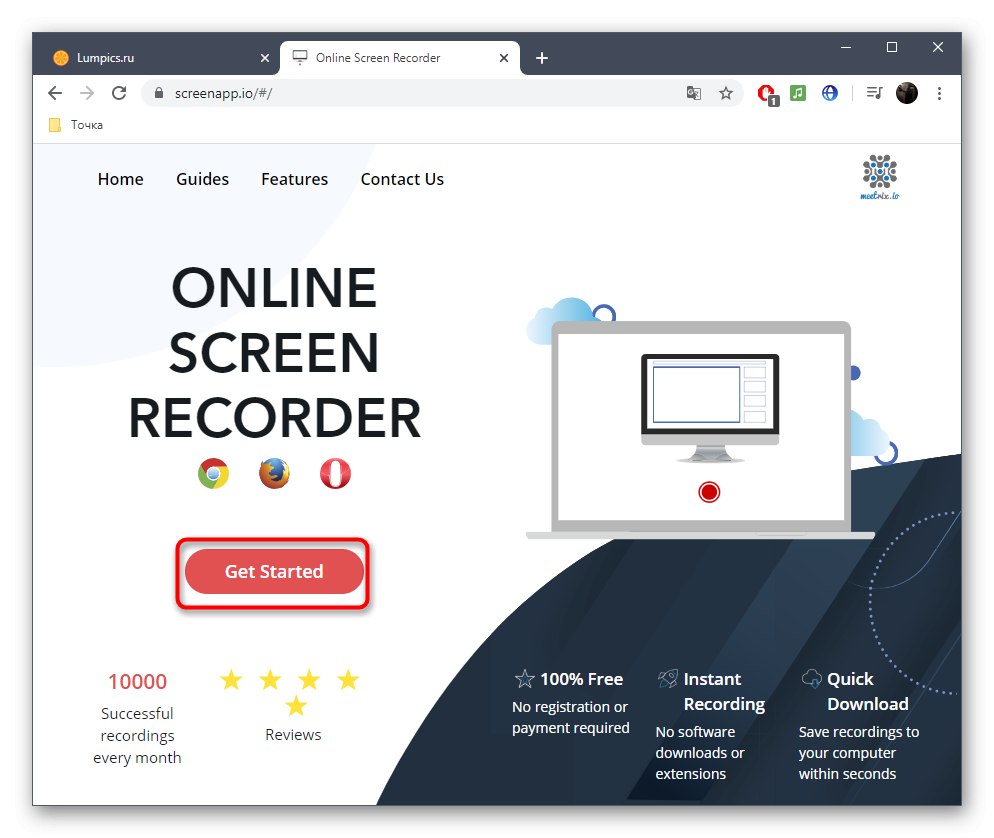
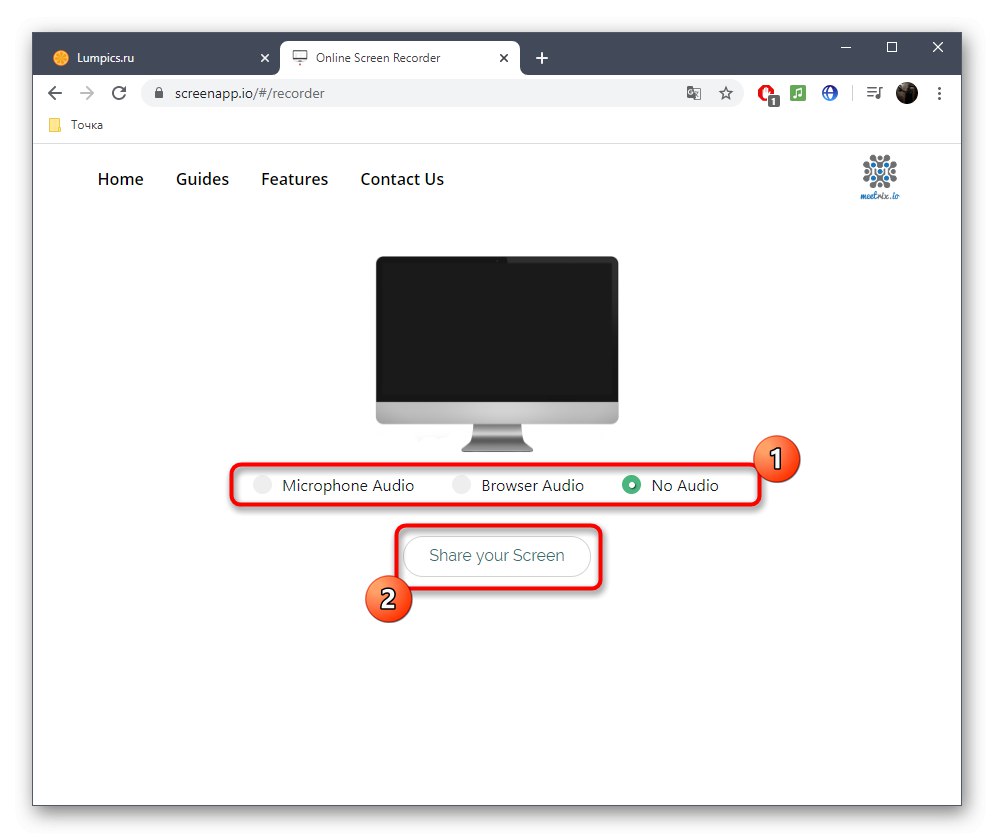
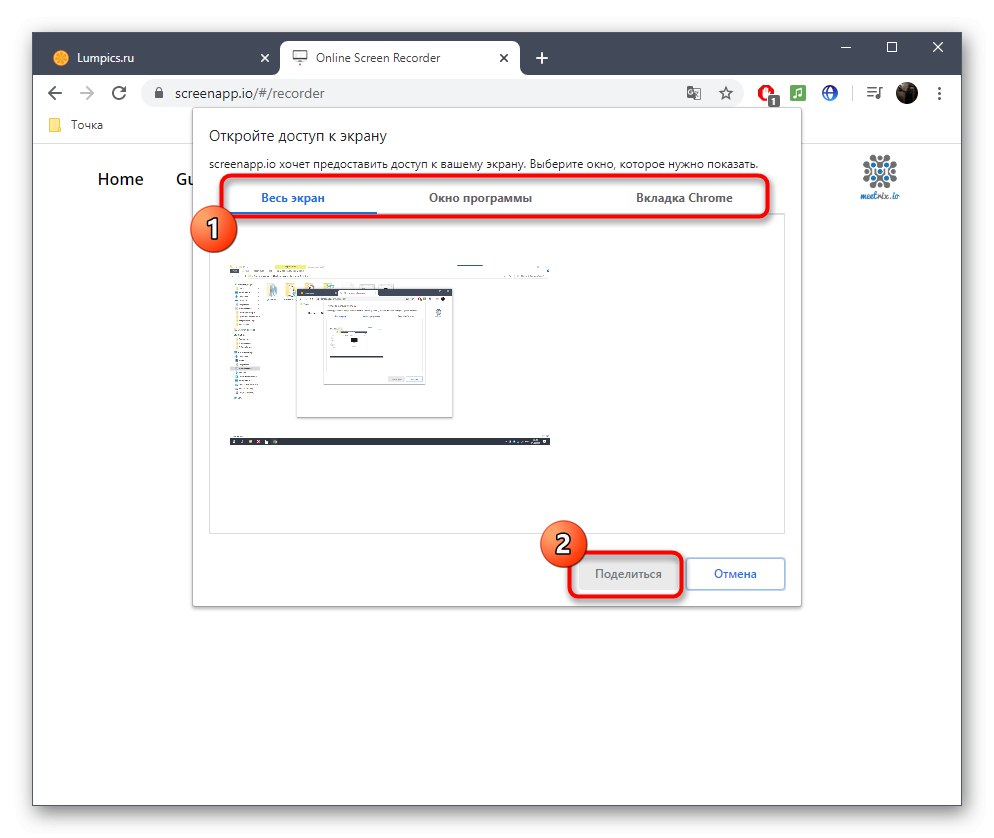
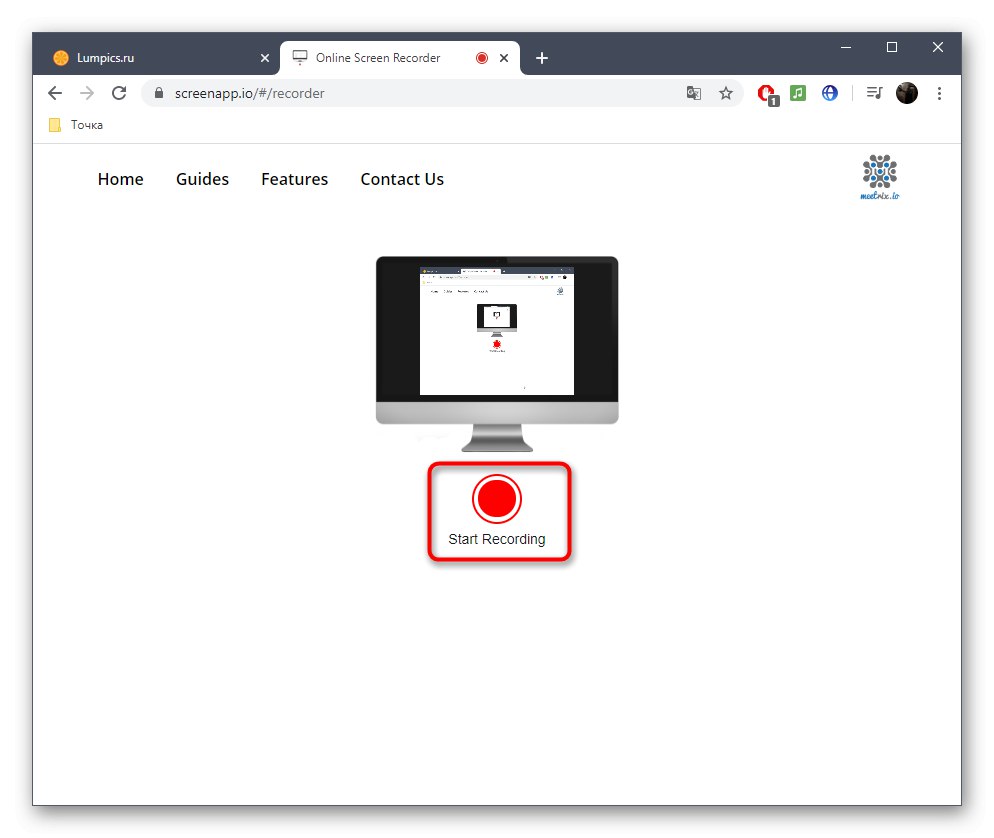
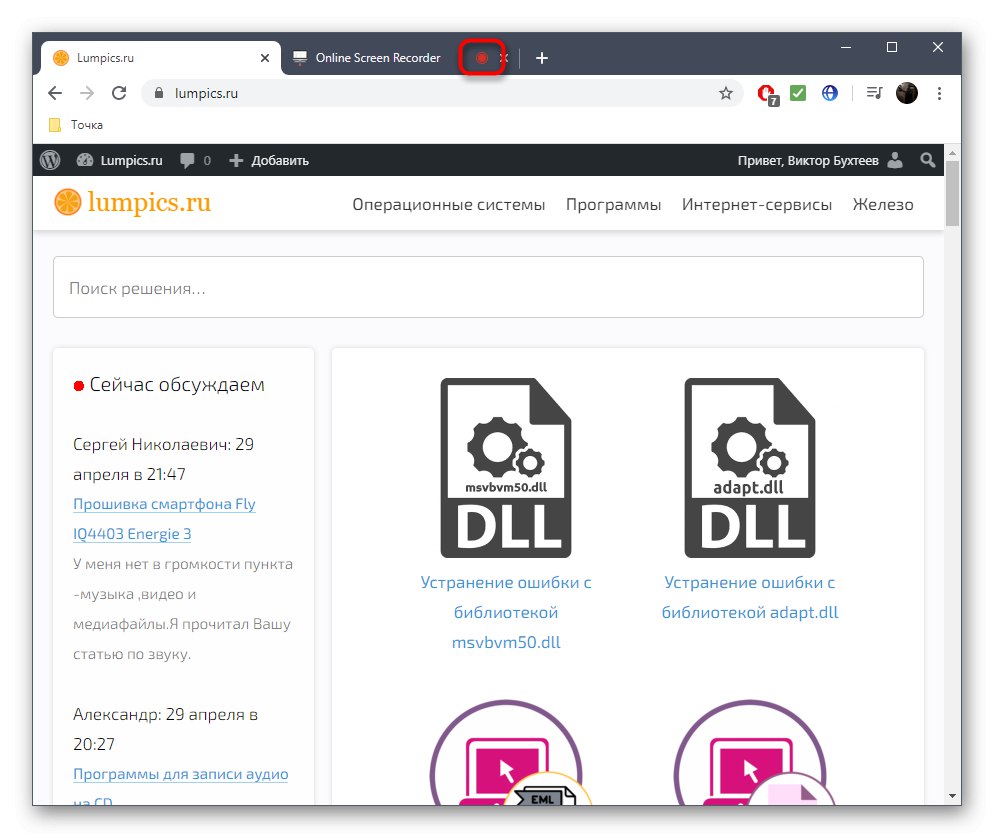
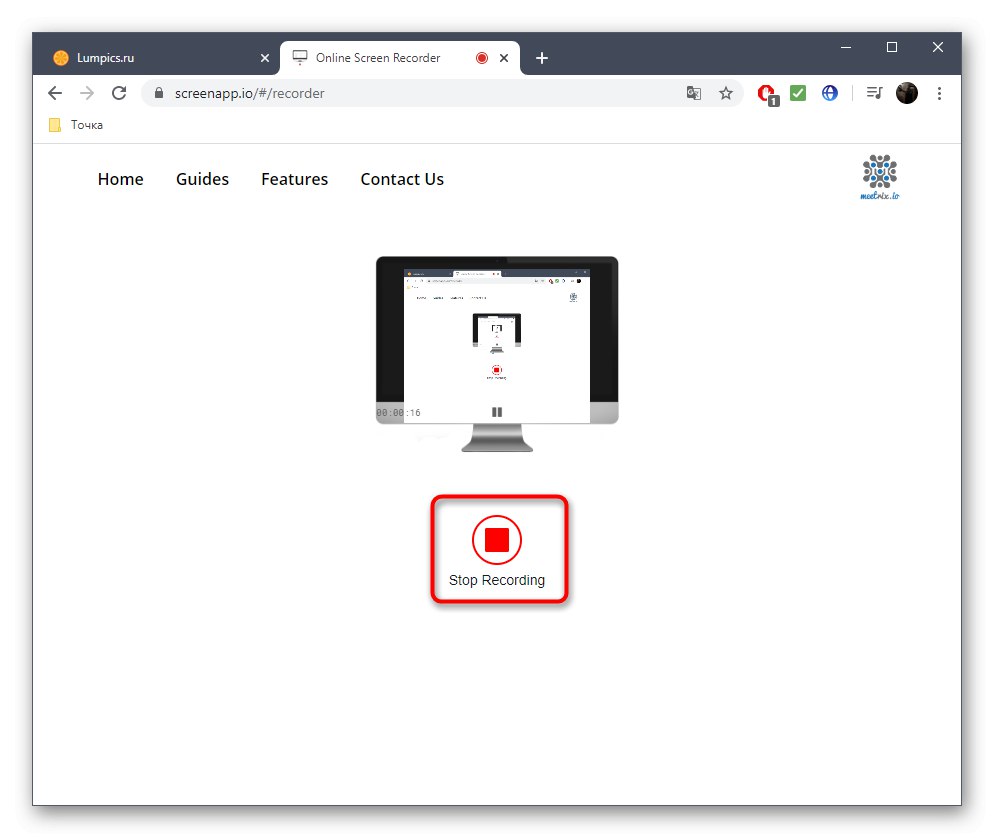
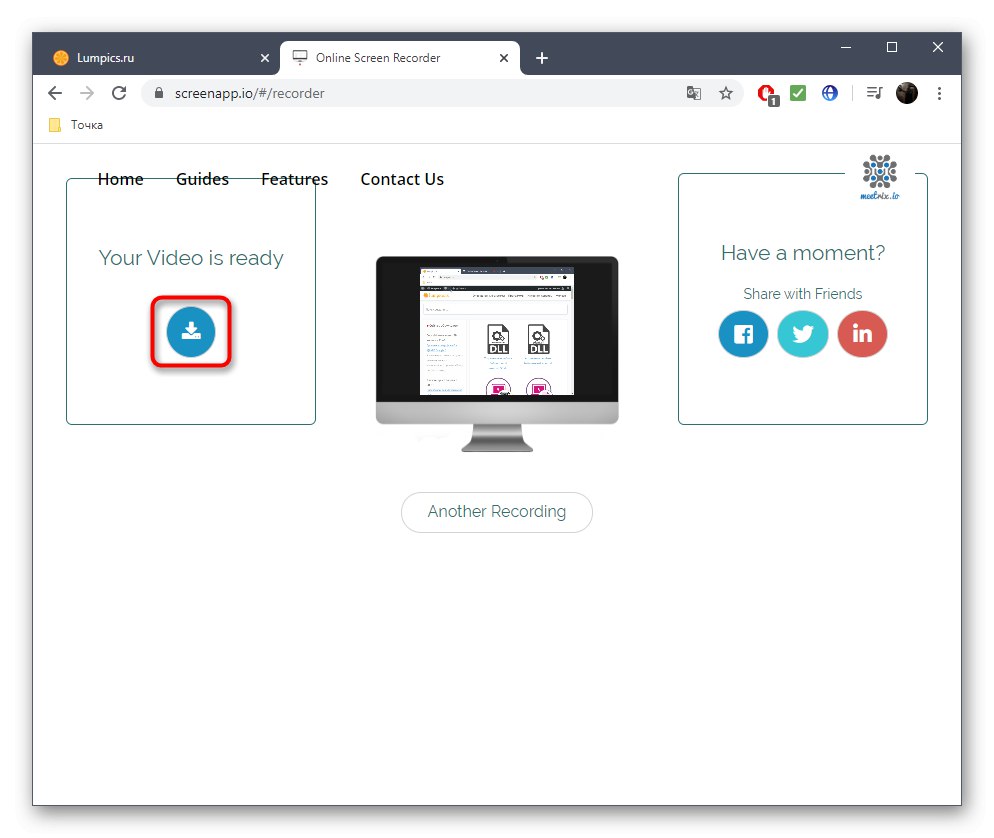
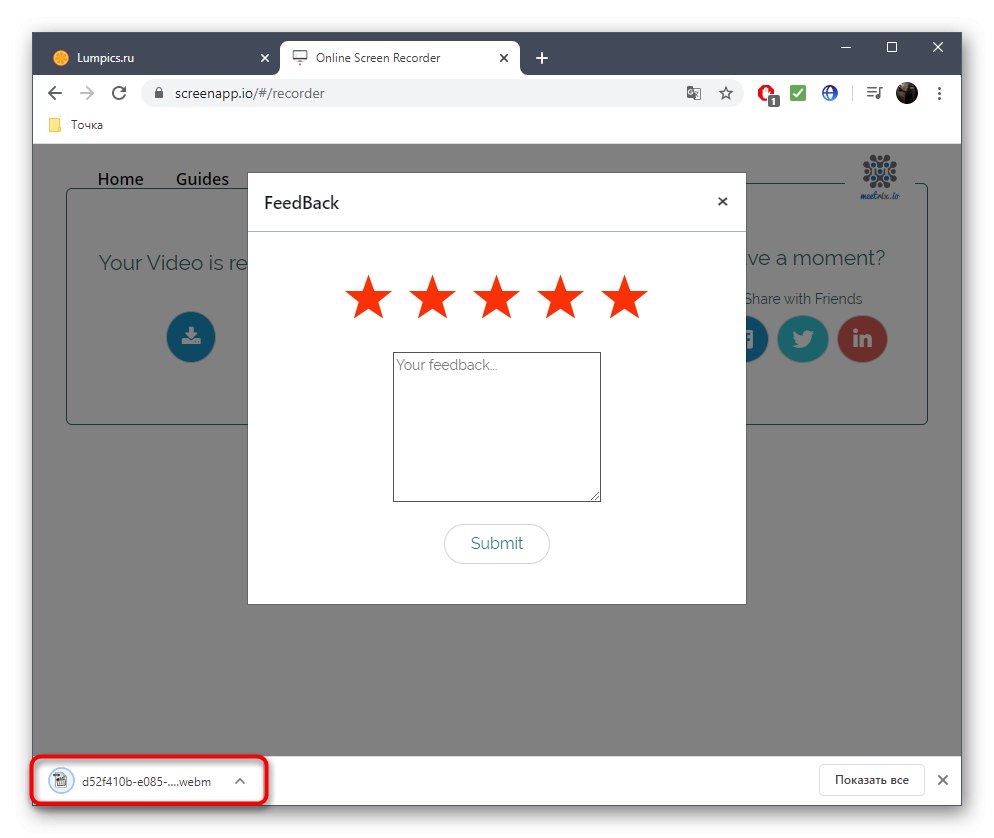
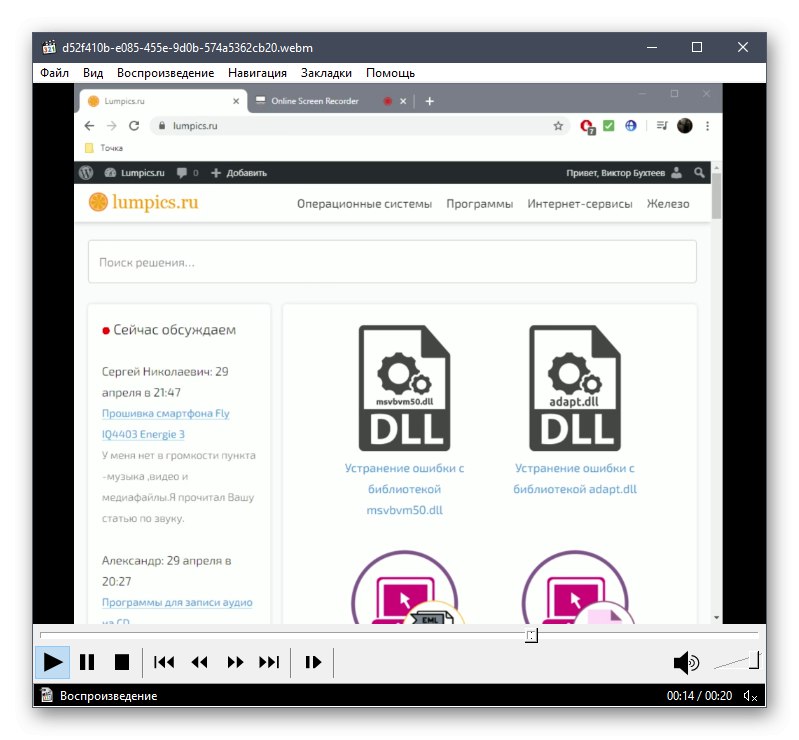
Определено ще забележите, че записът на материала започва точно от раздела с ScreenApp и също завършва само след щракване върху специално обозначения бутон, поради което ненужните фрагменти попадат във финалното видео, което често трябва да се реже. За целта можете да използвате и подходящите онлайн услуги, за които можете да прочетете по-подробно в отделно ръководство на нашия уебсайт на връзката по-долу.
Повече информация: Подрязване на видео онлайн
Метод 2: Apowersoft
За да записвате видео от екрана чрез онлайн услугата Apowersoft, ще трябва да използвате специален модул под формата на малко приложение, което се изтегля на вашия компютър. Ако сте доволни от тази опция за заснемане, изпълнете следните стъпки:
Отидете на онлайн услугата Apowersoft
- Първо кликнете върху връзката по-горе, за да бъдете на главната страница на сайта. Там щракнете върху бутона „Стартиране на записа“.
- Ще бъдете известени, когато трябва да изтеглите приложението. Изтеглете го и го стартирайте, след което потвърдете отварянето на стартовия панел в браузъра.
- Използвайте панела, който се показва отгоре на всички прозорци, за да контролирате заснемането. Можете да изберете област, да активирате уеб камерата или веднага да започнете да записвате видео на цял екран, като щракнете върху "Rec".
- Ще започне отброяване от три секунди, след което улавянето ще започне незабавно.
- Контролирайте състоянието на записа с отделен плаващ панел. Можете да използвате инструмента за рисуване, да направите пауза на заснемането или да го прекратите изцяло.
- В края на записа се отваря малък патентован редактор. Обърнете внимание на времевата линия. Преместете плъзгачите, разположени там, за да отрежете ненужните части, като тази, при която спирате да записвате.
- Остава само да натиснете „Запазване“за да продължите да изтегляте видеото на вашия компютър.
- Изберете да запазите като видео файл, но ако е необходимо, нищо не ви пречи да посочите наличния GIF формат.
- Отворете папката с готовия обект или я пуснете директно през приложението Apowersoft.
- Видеото ще бъде запазено в отделна директория на раздела "Документи".
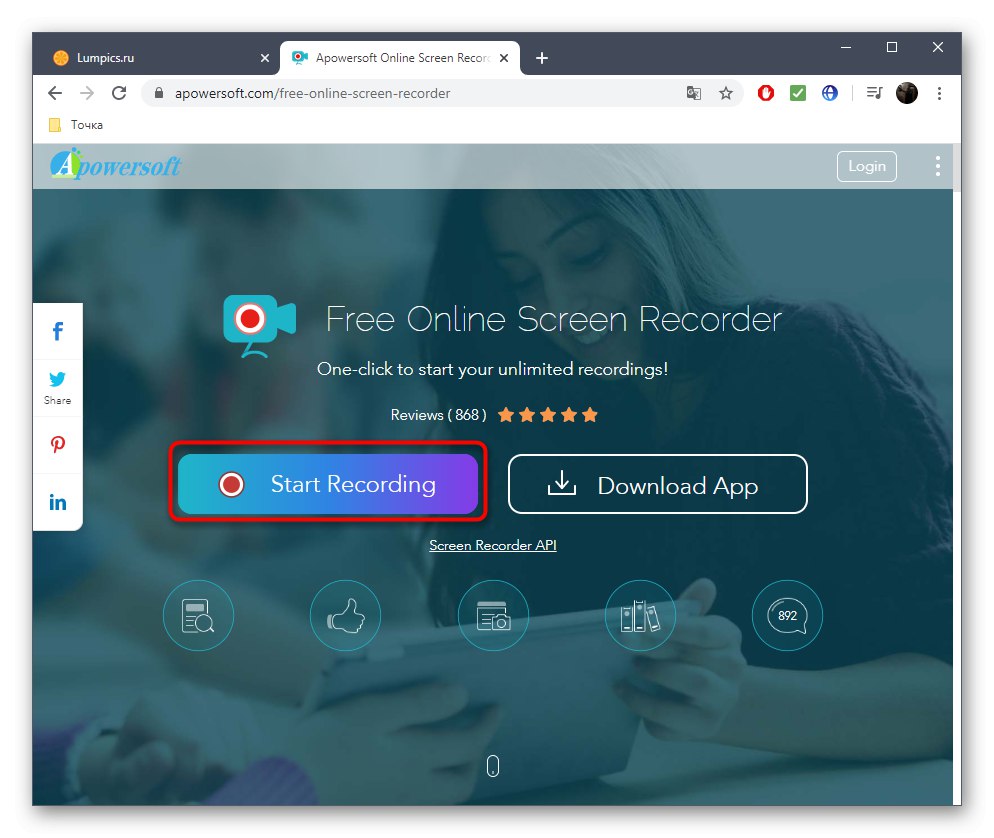
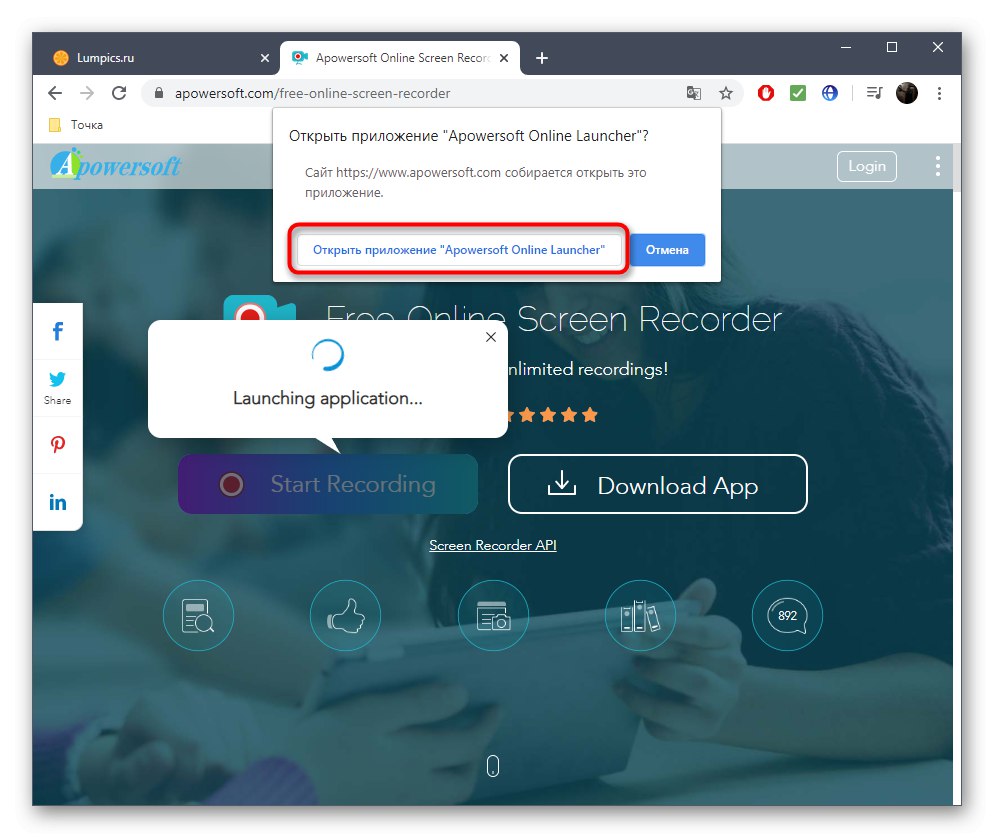

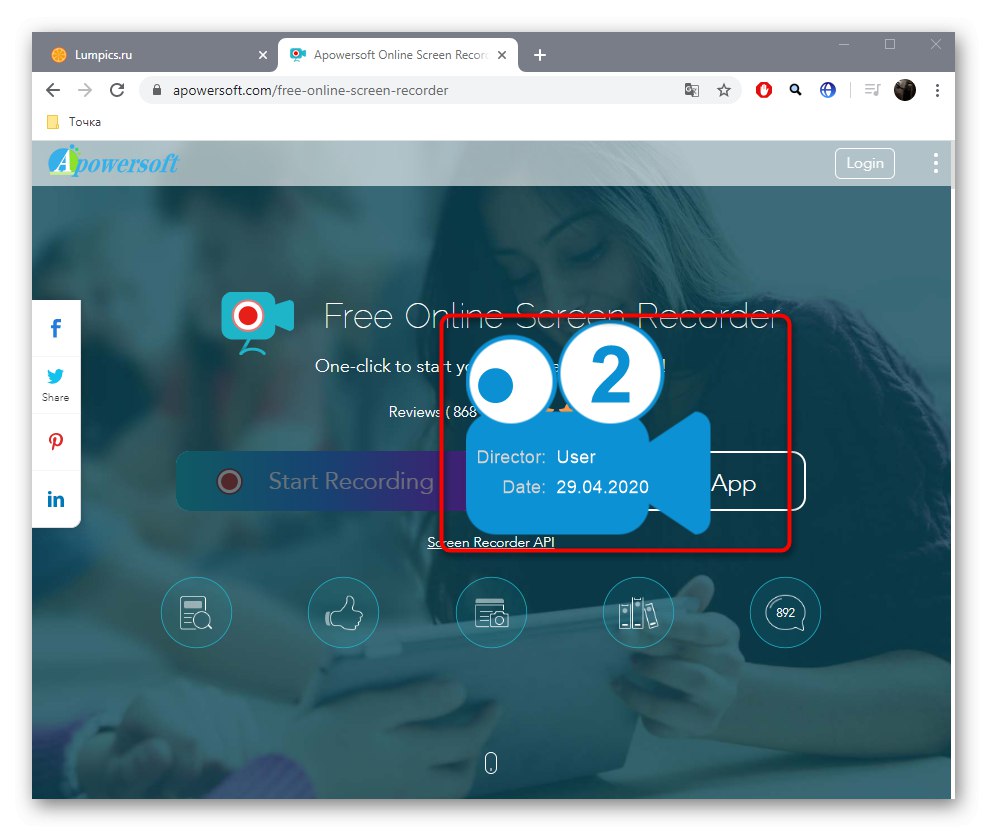
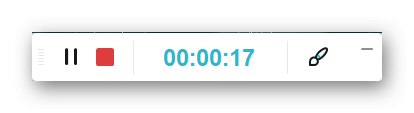
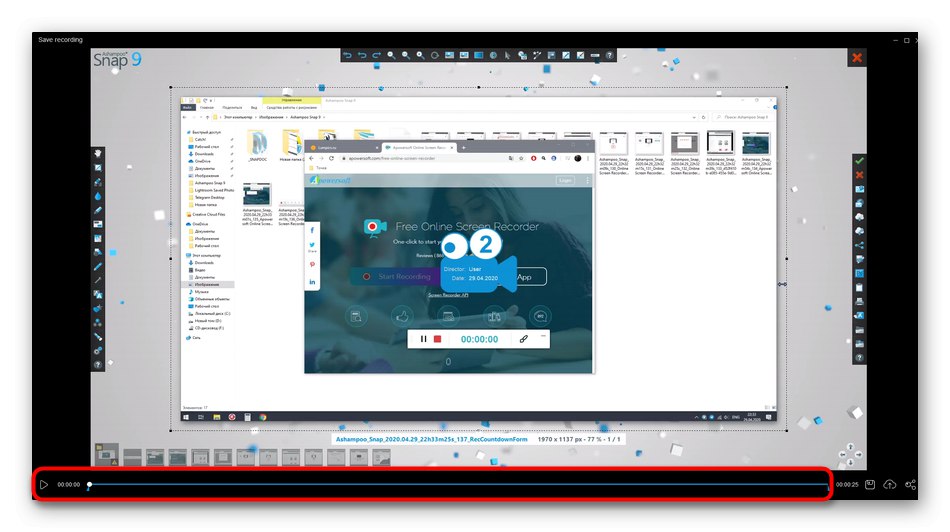
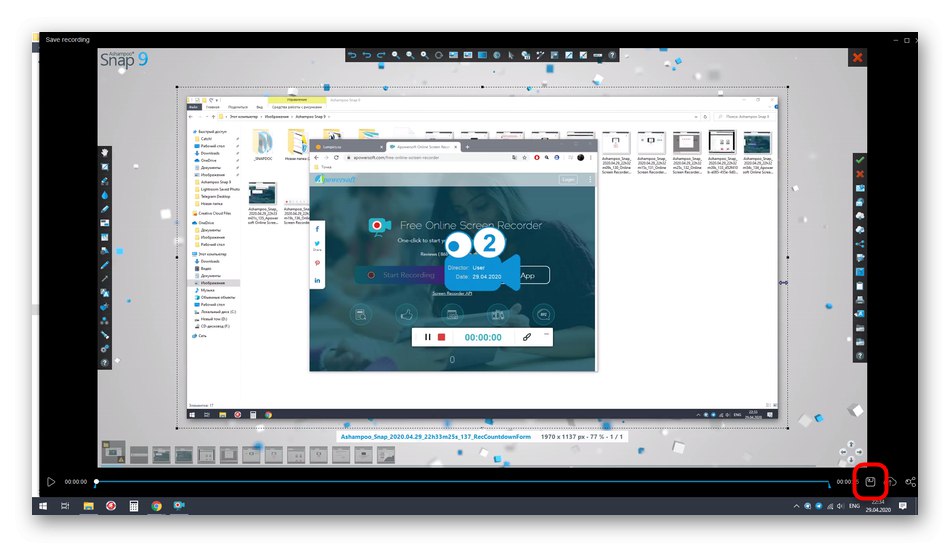
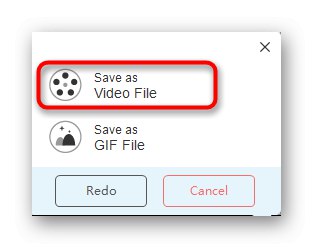
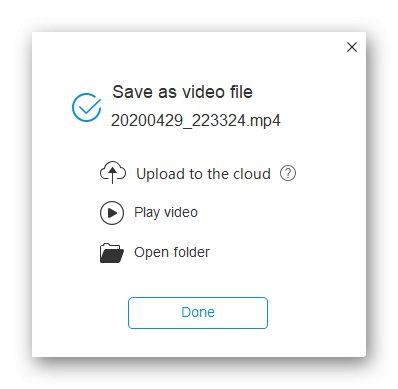
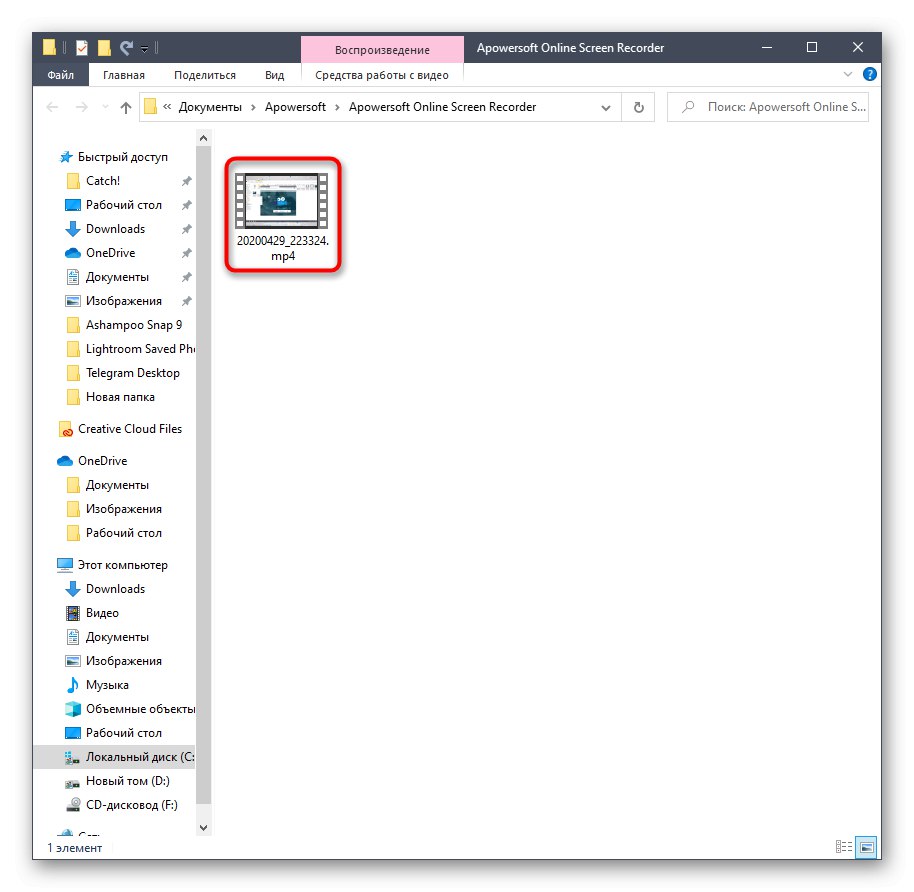
Метод 3: WeVideo
И накрая, нека поговорим за усъвършенстван онлайн видео редактор. Тук се интересуваме само от една функция, но, за съжаление, тя се предоставя срещу заплащане.
Отидете до онлайн услугата WeVideo
- Отворете уебсайта WeVideo, където влезте или се регистрирайте, ако не сте го направили по-рано.
- Създайте първия си проект, като кликнете върху бутона „Направете видео“.
- Отидете на раздела за работа с персонализирани файлове.
- Натисни тук "Запис".
- Можете само да заснемете уеб камерата безплатно и за да отворите заснемането на екрана, ще трябва да преминете към премиум версията на онлайн услугата. Изберете тази опция и кликнете върху "Следващия".
- Вижте наличните тарифни планове. Намерете подходящ там, платете го и можете да започнете да извършвате стандартно улавяне, като го управлявате с помощта на вградените инструменти.
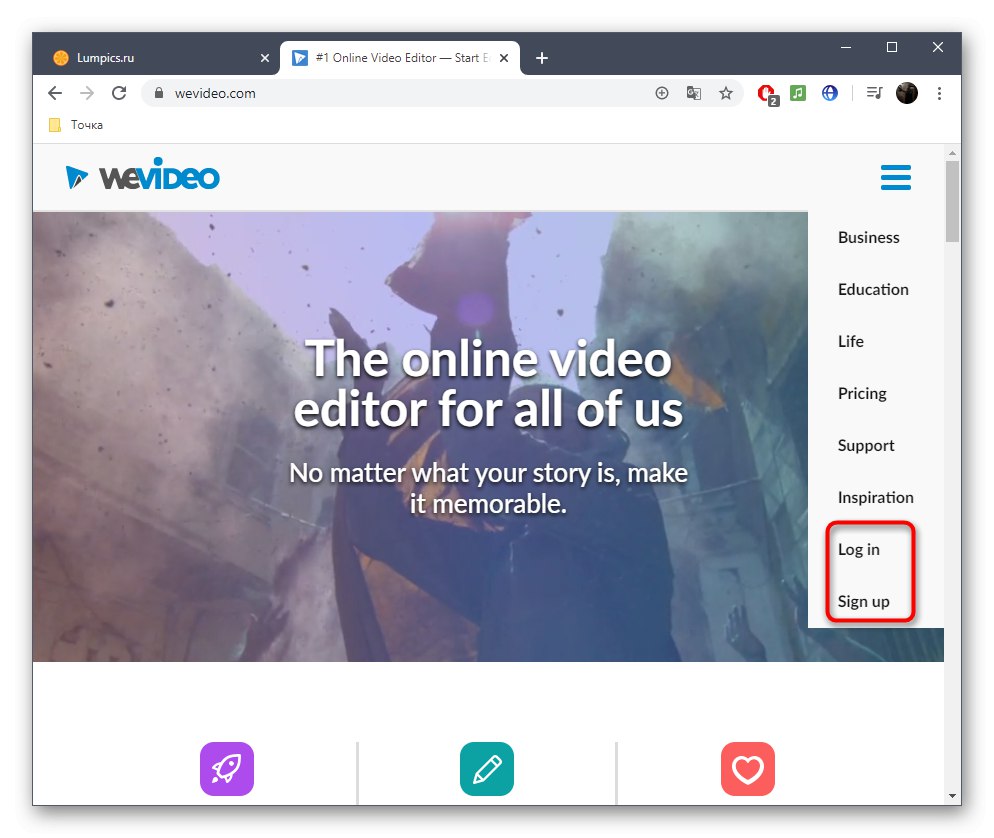
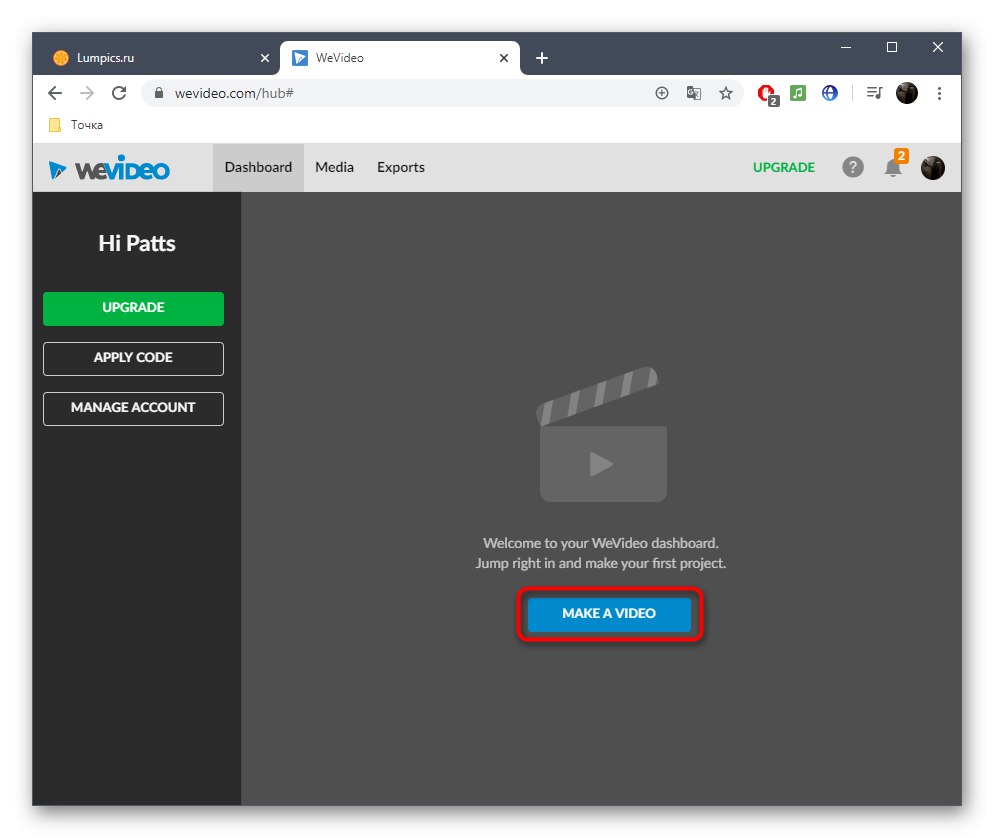
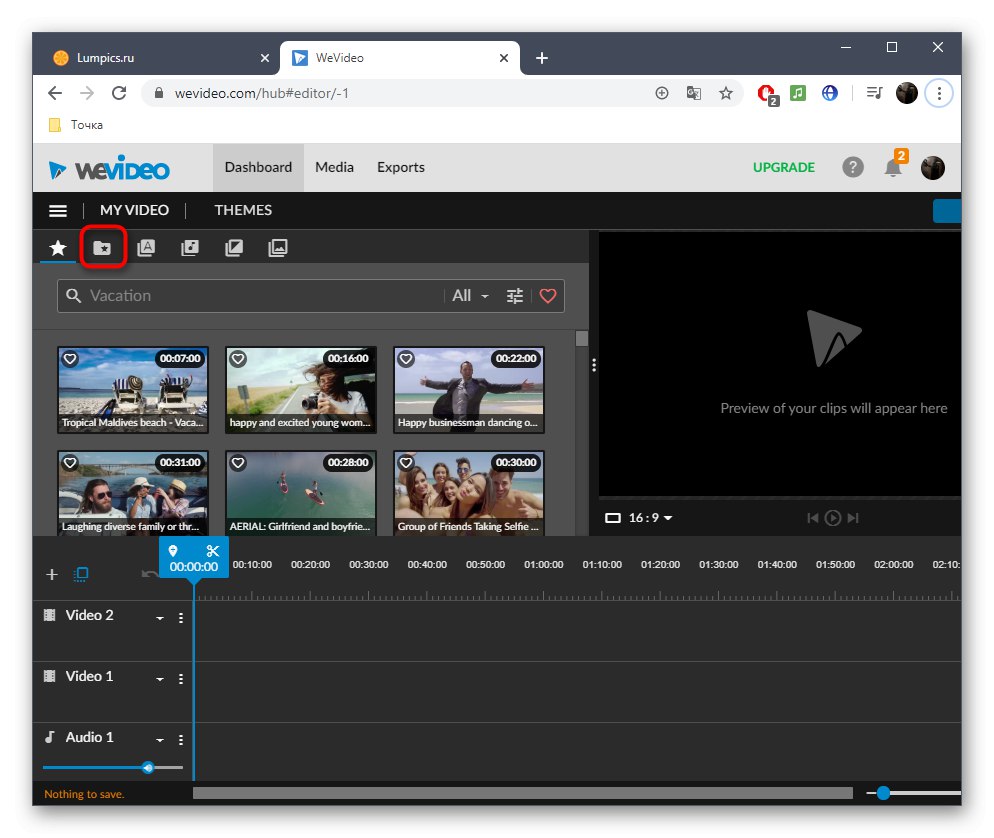
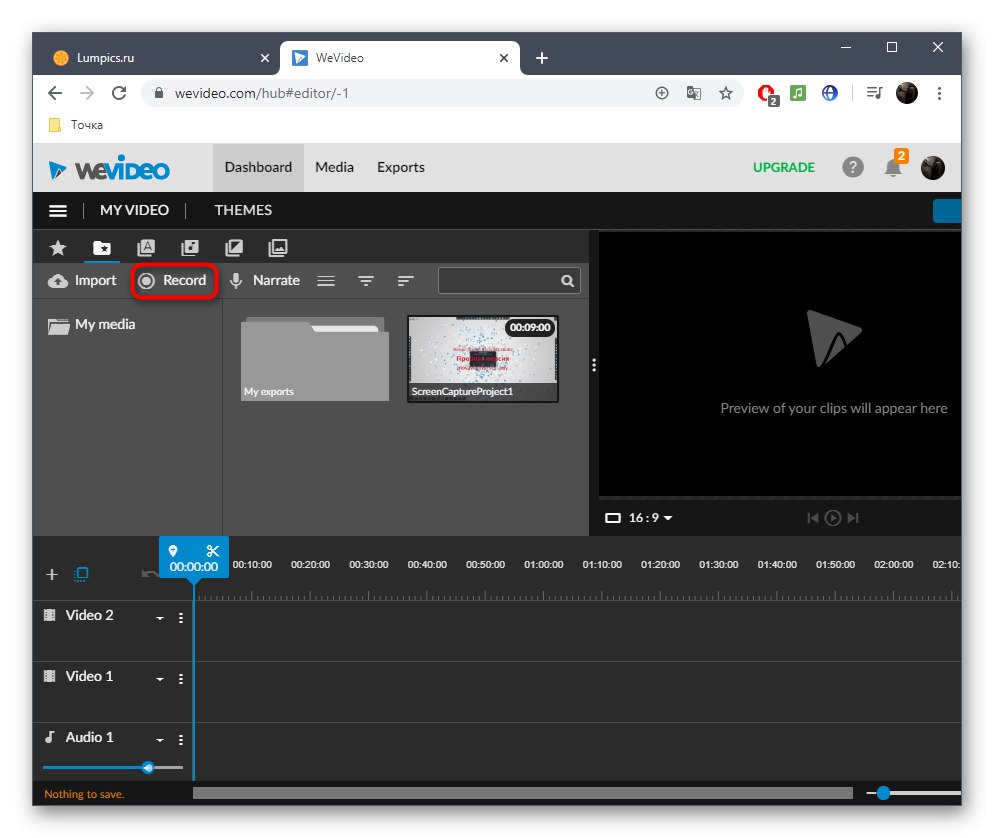
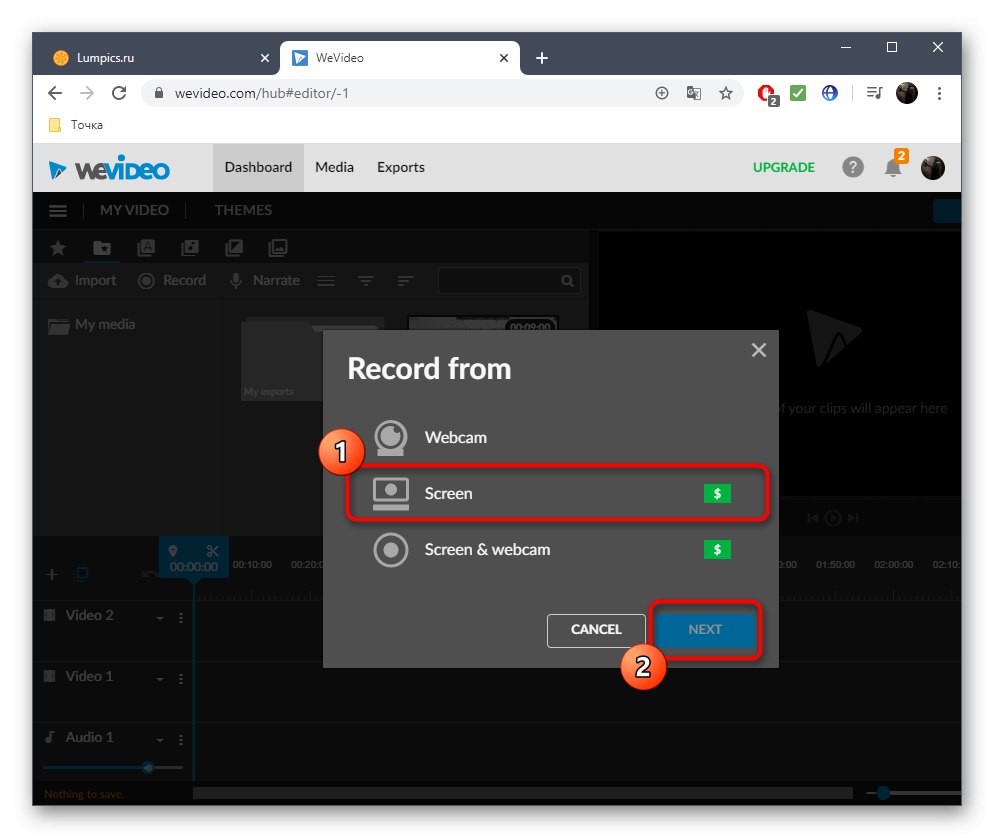
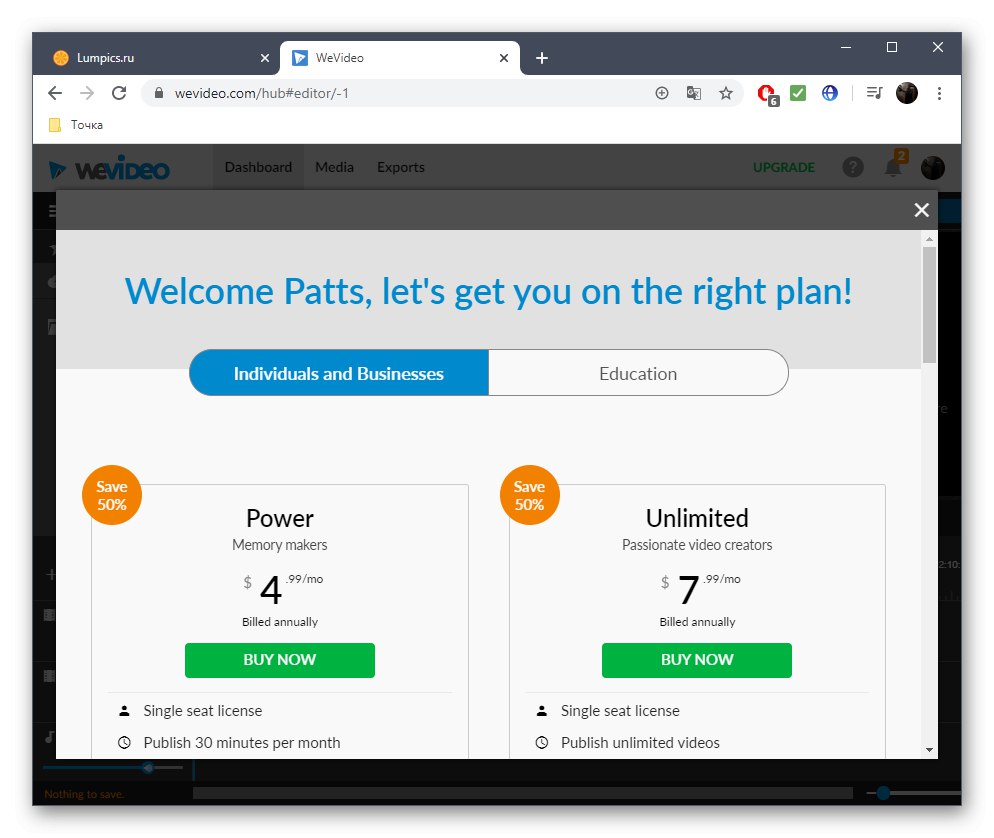
Ако не сте доволни от описаните по-горе уеб ресурси, ви предлагаме да се запознаете с други тематични материали на връзката по-долу. Имайте предвид, че Windows 10 има вградена опция за заснемане. За да го използвате, не е необходимо да изтегляте допълнителен софтуер или да имате достъп до мрежата.
Повече информация:
Записвайте видео от компютърния екран на Windows 10
Запис на видео от компютърния екран