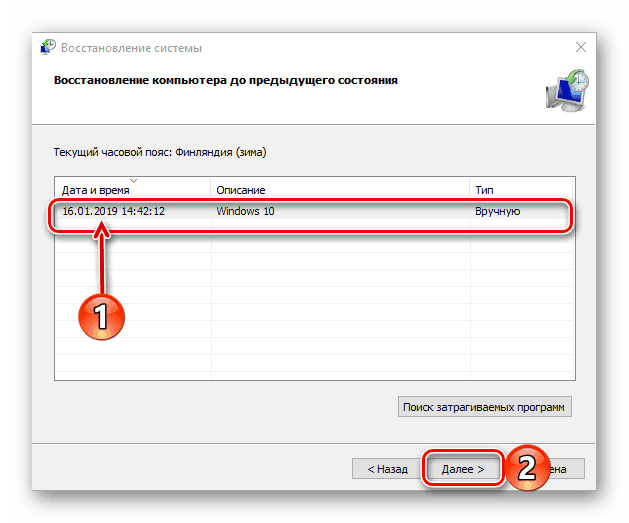Връщане към точка на възстановяване в Windows 10
Операционната система на Microsoft никога не е била перфектна, но последната му версия, Windows 10, благодарение на усилията на разработчиците, бавно, но сигурно се движи към това. И все пак, понякога тя работи нестабилно, с някои грешки, неуспехи и други проблеми. Можете да търсите за тяхната причина, алгоритъма за корекция за дълго време и просто се опитайте да поправите всичко сами или можете да се върнете към точката за възстановяване, която ще обсъдим днес.
Вижте също: Стандартна програма за отстраняване на неизправности в Windows 10
Съдържанието
Възстановяване на Windows 10
Нека започнем с очевидното - обратно Windows 10 точката на възстановяване е възможна само ако е създадена предварително. Как е направено това и какви ползи дава преди това беше обсъдено на нашия уебсайт. Ако няма резервно копие на компютъра ви, инструкциите по-долу ще бъдат безполезни. Ето защо, не бъдете мързеливи и не забравяйте да направите поне такива резервни копия - в бъдеще това ще помогне да се избегнат много проблеми.
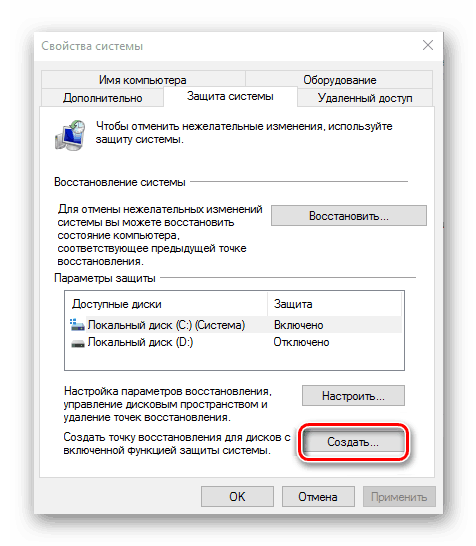
Още подробности: Създаване на точка за възстановяване в Windows 10
Тъй като необходимостта от връщане към резервно копие може да се случи не само когато системата е стартирана, но когато не е възможно да се въведе, нека разгледаме алгоритъма на действията във всеки от тези случаи.
Опция 1: Системата започва
Ако Windows 10, инсталиран на вашия компютър или лаптоп, все още работи и се стартира, можете да го преобърнете обратно до точката за възстановяване само с няколко кликвания и има два възможни начини едновременно.
Метод 1: "Контролен панел"
Най-лесният начин е да стартирате инструмента, който ни интересува чрез "Контролен панел" , за което трябва да изпълните следните стъпки:
Вижте също: Как да отворите "Контролен панел" в Windows 10
- Стартирайте контролния панел . За да направите това, можете да използвате прозореца "Run" (наречен с бутоните "WIN + R" ), да въведете командата за
controlи да натиснете "OK" или "ENTER" за потвърждение. - Превключете режима на преглед на „Малки икони“ или „Големи икони“ , след което щракнете върху раздела „Възстановяване“ .
- В следващия прозорец изберете „Стартиране на възстановяването на системата“.
- В стартиращата среда за възстановяване на системата кликнете върху бутона Напред .
- Изберете точката за възстановяване, към която искате да се върнете. Съсредоточете се върху датата на създаването му - тя трябва да предшества периода, в който операционната система е започнала да има проблеми. След като сте избрали, щракнете върху "Напред" .
![Изберете най-скоро създадената точка за възстановяване за Windows 10]()
Забележка: Ако желаете, можете да прегледате списъка с програми, които могат да бъдат засегнати по време на процеса на възстановяване. За да направите това, кликнете върху бутона "Търсене на засегнати програми" , изчакайте сканирането да приключи и вижте резултатите му.
- Последното нещо, от което се нуждаете, е да потвърдите точката за възстановяване. За да направите това, прегледайте информацията в прозореца по-долу и кликнете върху Готово . След това остава само да се изчака системата да се върне в работно състояние.
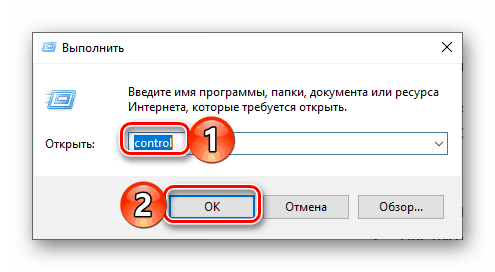
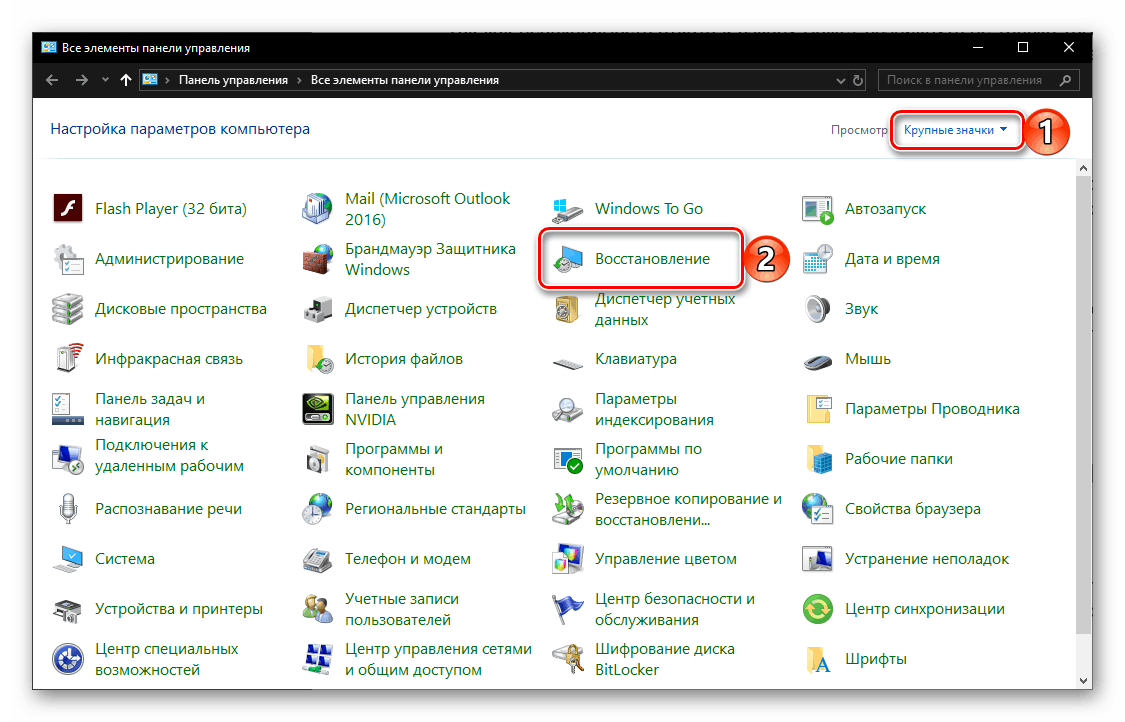
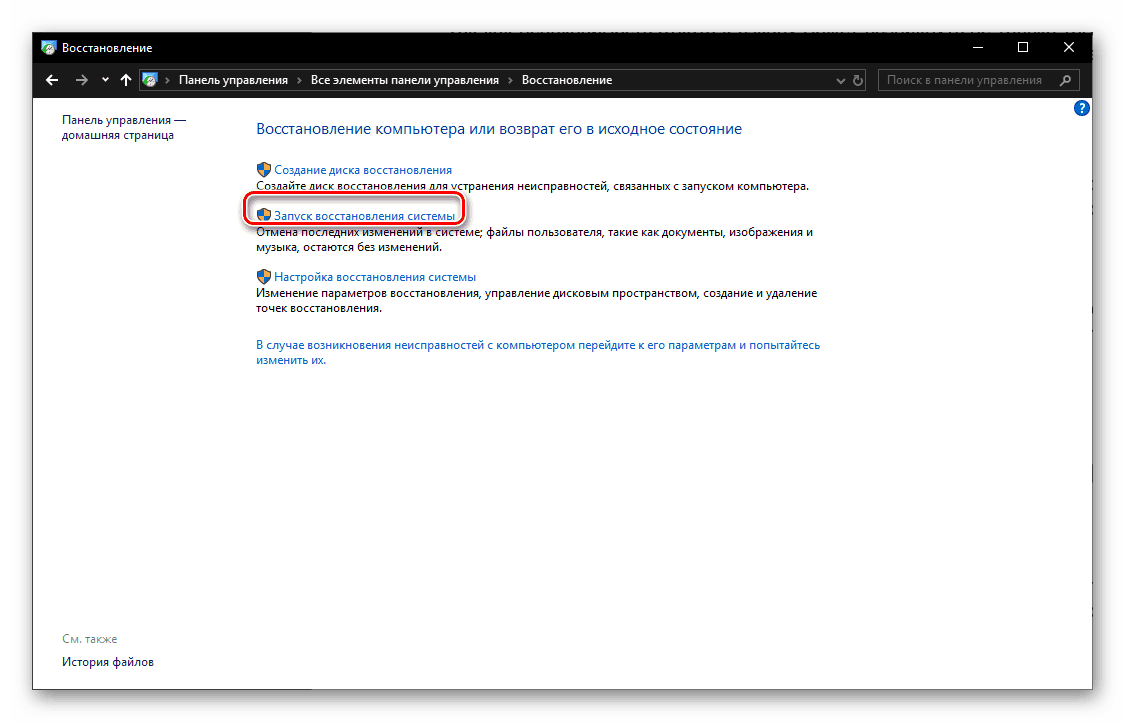

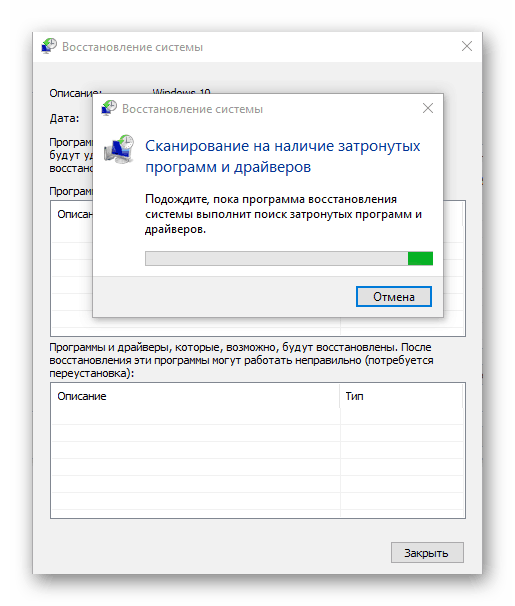
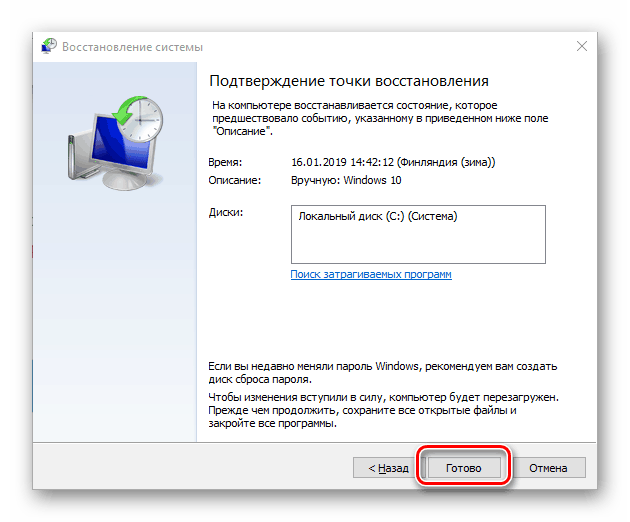
Метод 2: Специални опции за стартиране на OS
Отидете на възстановяването на Windows 10 може да бъде малко по-различен, като се позовава на неговите "Параметри" . Имайте предвид, че тази опция включва рестартиране на системата.
- Кликнете върху „WIN + I“, за да стартирате прозореца „Настройки“ , в който отидете в секцията „Актуализиране и защита“ .
- В страничното меню, отворете раздела "Възстановяване" и кликнете върху бутона "Рестартирай сега" .
- Системата ще работи в специален режим. На екрана Диагностика , който ще ви посрещне първо, изберете елемента Разширени опции .
- След това използвайте опцията "Възстановяване на системата".
- Повторете стъпки 4-6 от предишния метод.
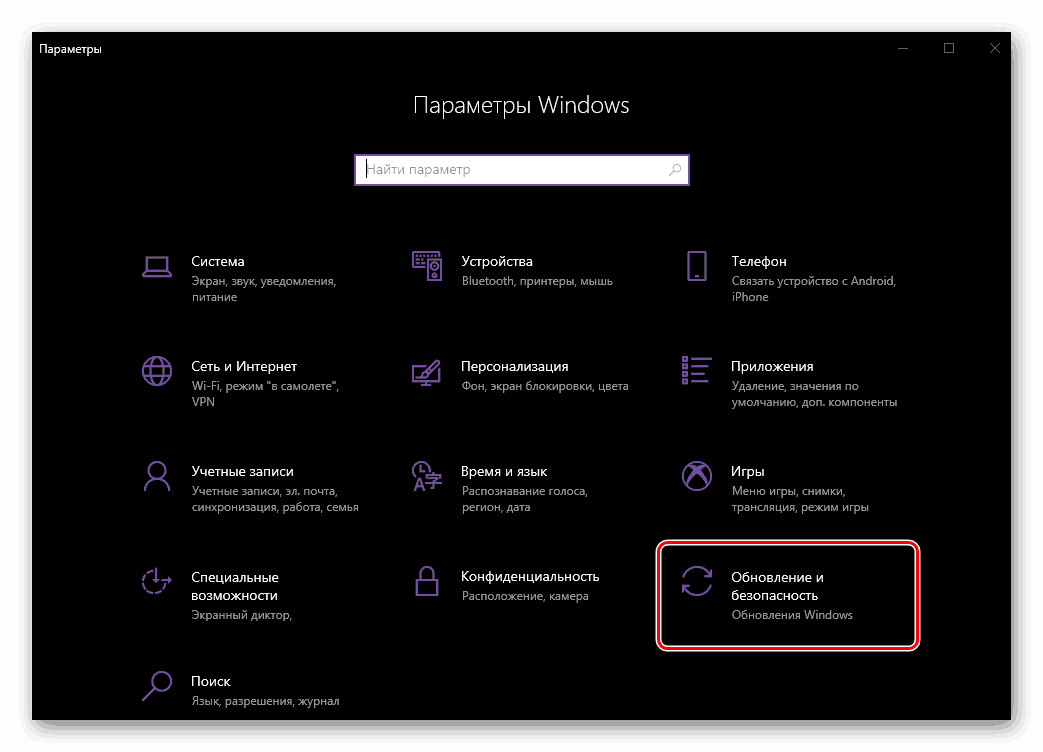
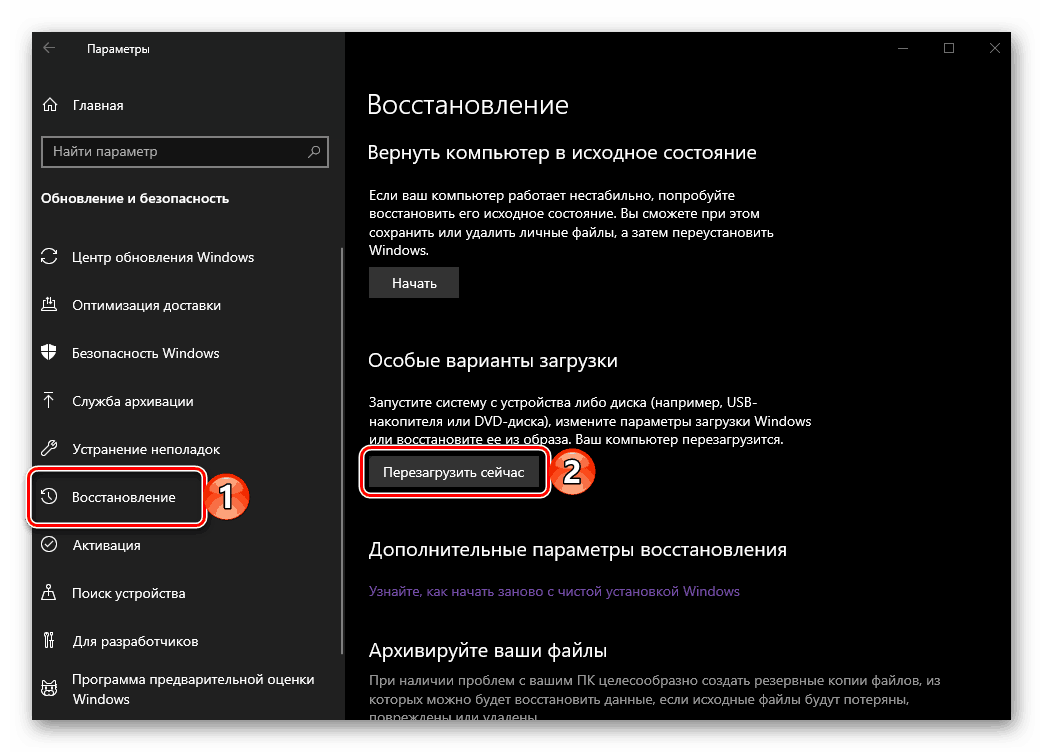

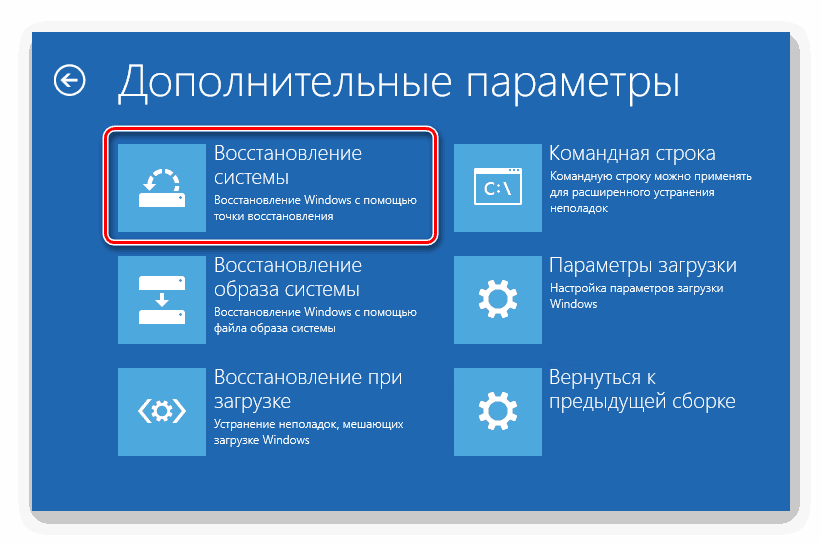

Съвет: Можете да стартирате операционната система в така наречения специален режим направо от заключения екран. За да направите това, кликнете върху бутона "Power", намиращ се в долния десен ъгъл, задръжте натиснат бутона "SHIFT" и изберете опцията "Restart" . След стартирането ще видите същите инструменти „Диагностика“ , както при използване на „Параметри“ .
Изтрийте старите точки за възстановяване
След като се върнете към точката за възстановяване, можете, ако желаете, да изтриете съществуващите архиви, като по този начин освободите дисково пространство и / или да ги замените с нови. Това се прави, както следва:
- Повторете стъпки 1-2 от първия метод, но този път в прозореца „Възстановяване“ кликнете върху връзката „Възстановяване на настройките“ .
- В диалоговия прозорец, който се отваря, изберете диска, точката за възстановяване, за която планирате да изтриете, и кликнете върху бутона "Персонализиране" .
- В следващия прозорец кликнете върху „Изтриване“.
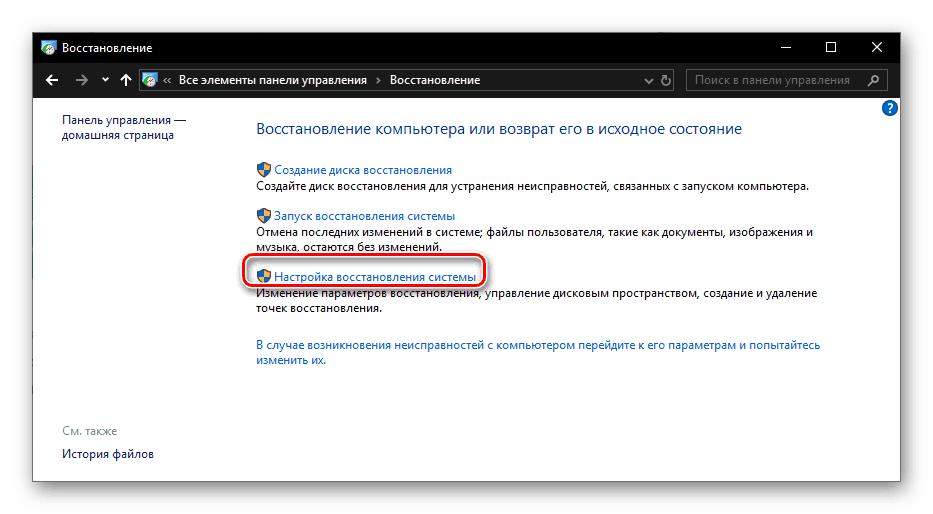
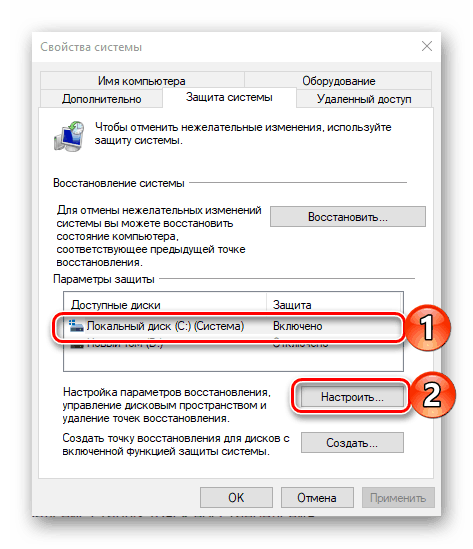
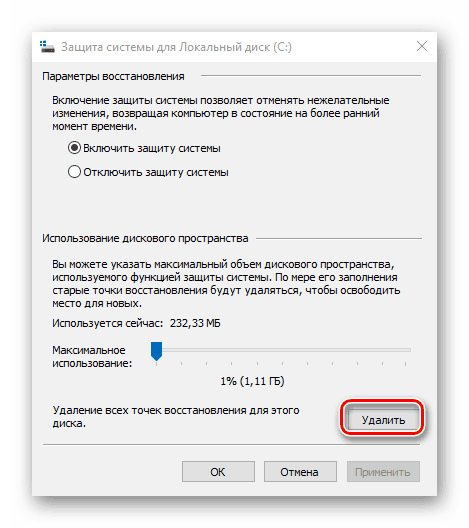
Сега вече знаете не само двата начина да върнете Windows 10 към точката за възстановяване, когато се стартира, но също и как да премахнете ненужните архиви от системния диск след успешно завършване на тази процедура.
Опция 2: Системата не се стартира
Разбира се, много по-често възниква необходимостта от възстановяване на операционната система на операционната система, когато тя не започне. В този случай, за да се върнете към последната стабилна точка, ще трябва да влезете в "Безопасен режим" или да използвате USB флаш устройство или диск с записано изображение на Windows 10.
Метод 1: "Безопасен режим"
По-рано говорихме за това как да стартираме операционната система в “Безопасен режим” , затова в рамките на този материал веднага ще пристъпим към действия, които трябва да се извършат за връщане назад, директно в неговата среда.
Още подробности: Стартирайте Windows 10 в "Безопасен режим"
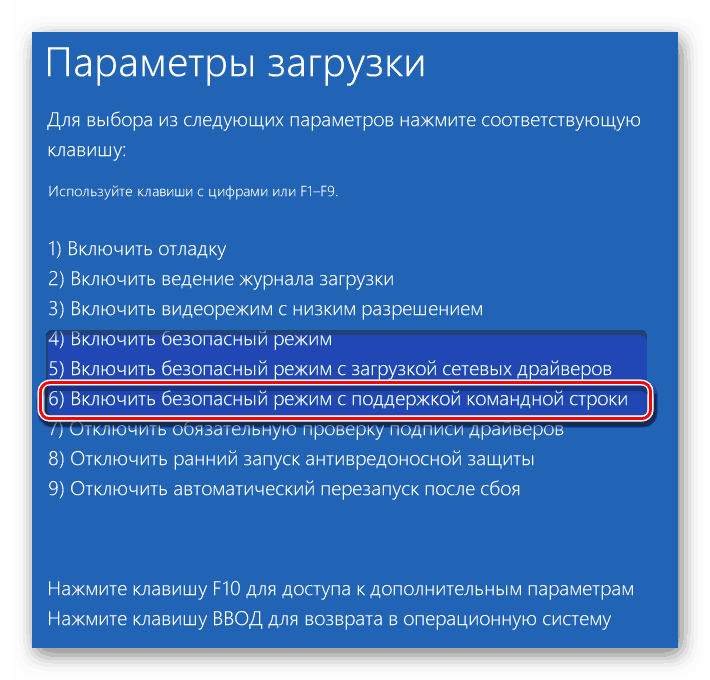
Забележка: От всички налични опции за стартиране на "Safe Mode", трябва да изберете този, който поддържа "Command line" .
Вижте също: Как да стартирате "командния ред" от името на администратора в Windows 10
- По всеки удобен начин стартирайте "Командния ред" от името на администратора. Например, след като сте го намерили чрез търсене и изберете съответния елемент от контекстното меню, наречено на намерения елемент.
- В прозореца на конзолата, който се отваря, въведете командата по-долу и започнете изпълнението й с натискане на "ENTER" .
rstrui.exe - Това ще стартира стандартния инструмент за възстановяване на системата , който ще изисква да изпълните стъпките, описани в точки 4-6 от първия метод в предишната част на тази статия.
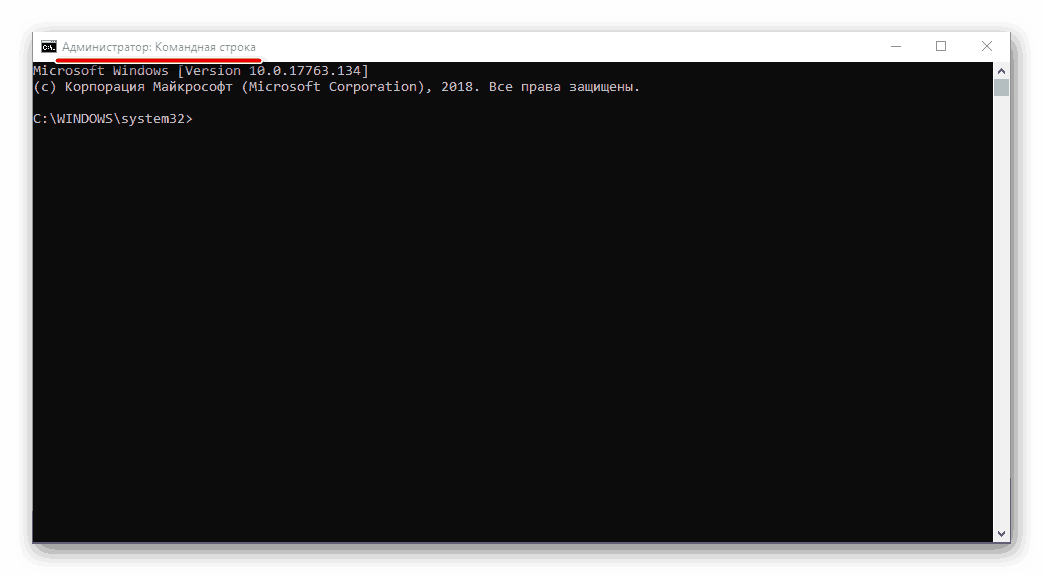
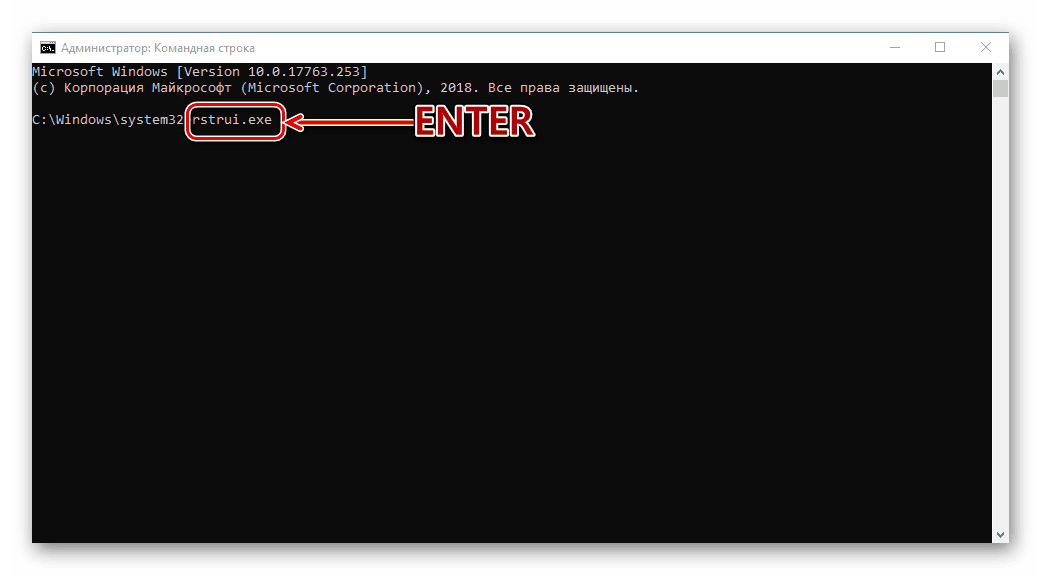

След като системата бъде възстановена, ще можете да излезете от безопасен режим и след рестартиране да продължите с нормалното използване на Windows 10.
Още подробности: Как да се измъкнем от "Безопасен режим" в Windows 10
Метод 2: Диск или USB флаш устройство с изображение на Windows 10
Ако по някаква причина не можете да стартирате операционната система в „Безопасен режим“ , можете да я преобърнете до точката за възстановяване, като използвате външно устройство с изображение на Windows 10. Важно условие е, че записаната операционна система трябва да бъде от същата версия и битово като инсталираната. на вашия компютър или лаптоп.
- Стартирайте компютъра, въведете BIOS или UEFI (в зависимост от предварително инсталираната система) и настройте зареждането от USB флаш устройство или оптичен диск, в зависимост от това, което използвате.
![Инсталиране на флаш устройство на първо място в AMI BIOS]()
Още подробности: Как в BIOS / UEFI да настроите стартирането от флаш устройство / диск - След рестартиране изчакайте, докато се появи екранът за инсталиране на Windows. В него се дефинират параметрите на езика, датата и часа, както и метода на въвеждане (за предпочитане на руски ) и натиснете "Напред".
- В следващата стъпка кликнете върху връзката „Възстановяване на системата“, намираща се в долната част.
- След това на етапа на избор на действие отидете в раздела „Отстраняване на неизправности“ .
- Веднъж на страницата „Разширени опции“ , подобна на тази, която използвахме при втория метод на първата част на статията. Изберете „Възстановяване на системата“ ,
![Възстановяване на системата от специален режим на зареждане в Windows 10]()
след което ще трябва да изпълните същите стъпки, както в последната (третата) стъпка от предишния метод.
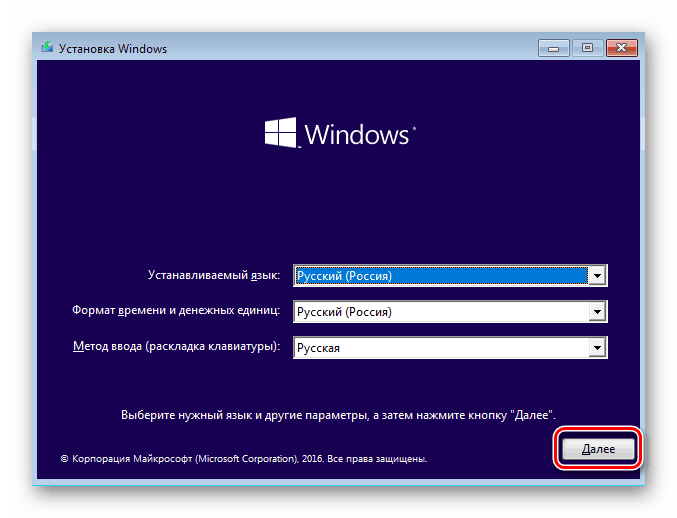
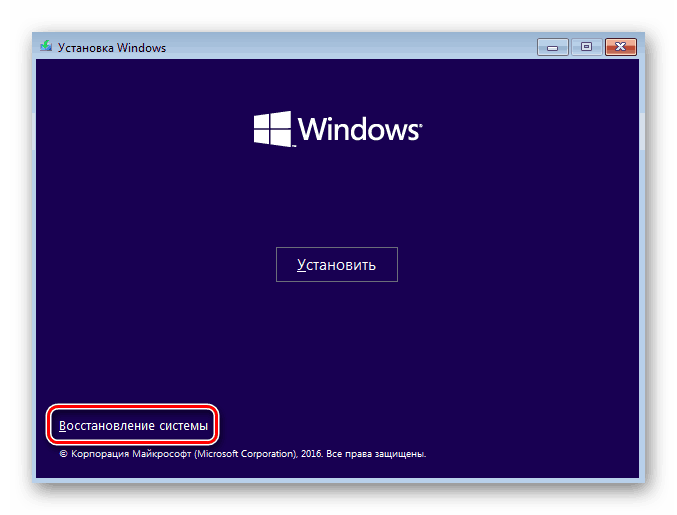
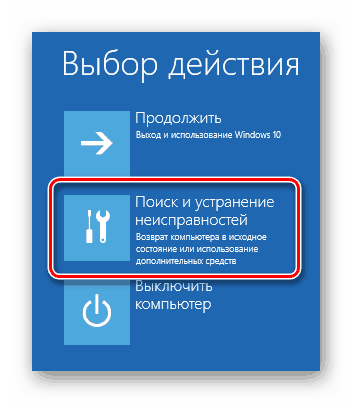

Вижте също: Създаване на диск за възстановяване Windows 10
Както можете да видите, дори ако операционната система откаже да стартира, тя все още може да бъде върната към последната точка на възстановяване.
Вижте също: Как да поправите OS Windows 1 0
заключение
Сега знаете как да върнете Windows 10 към точка на възстановяване, когато работата й започне да изпитва грешки и сривове, или ако изобщо не се стартира. Няма нищо трудно в това, най-важното е да не забравите да направите резервно копие във времето и да имате поне приблизителна представа кога се появяват проблеми при работата на операционната система. Надяваме се, че тази статия е полезна за вас.