Подравняване на обекти в Photoshop
Много често новите потребители правят операция по подравняване на окото, което отнема много време и усилия.
Photoshop включва инструмента "Преместване" , благодарение на който можете точно да подреждате необходимите слоеве и обекти на изображението така, както ви е необходимо.
Това се прави съвсем лесно и лесно.
За да опростите тази задача, трябва да активирате инструмента "Преместване" и да обръщате внимание на неговия панел за настройки. Бутоните от първото до третото позволяват да изберете вертикалното подравняване.
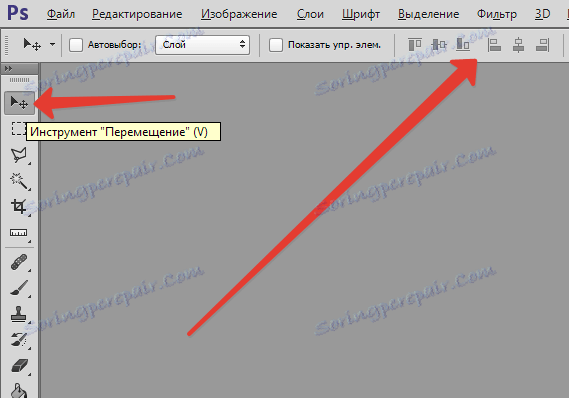
Бутоните от четвъртия до шестия ви позволяват да подравнявате обекта хоризонтално.
Така че, за да поставите обекта в центъра, е необходимо да активирате центрирането в два параметъра.
Основното условие за изравняване е необходимостта да се определи областта на Photoshop, по отношение на която трябва да се намери ръба или центъра. Докато това условие не е изпълнено, бутоните за подравняване няма да са активни.
Това е тайната на поставянето на обект в средата на цялата снимка или в една от посочените области.
Действията се извършват в следния ред:
Например, трябва да подредите снимката в центъра:
Първата опция е за цялото изображение:
1. Трябва да насочите програмата към областта, която искате да подредите. Можете да направите това просто като създадете селекция.
2. В прозореца слоеве изберете фонов слой и натиснете CTRL + A , който избира всички. В резултат на това следва да се появи рамката за избор по целия фонов слой, като правило съответства на размера на цялото платно.
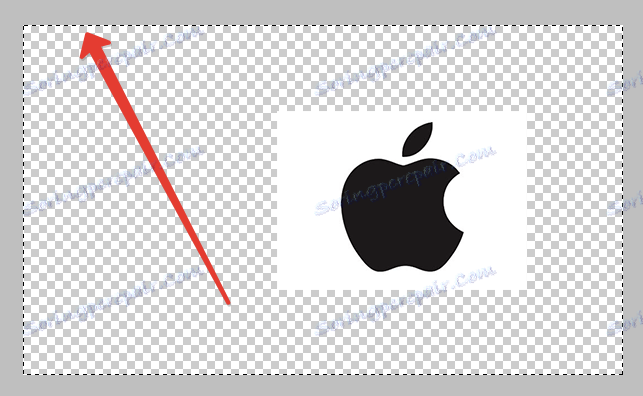
забележка
Можете да изберете слоя, който ви е нужен по друг начин - като кликнете върху бутона Ctrl и щракнете върху фоновия слой. Този метод няма да работи, ако този слой е заключен (можете да го намерите, като прегледате иконата за заключване).
След това трябва да активирате инструмента за преместване. След като се появи полето за избор, настройките на инструмента за подравняване стават достъпни и готови за употреба.
Трябва да изберете слой изображение, който да бъде подравнен, след което да кликнете върху бутоните за управление на подравняването и да определите къде искате да поставите снимката.


Следният пример. Трябва да поставите снимката в центъра вертикално, но от дясната страна. След това трябва да центрирате вертикалната позиция и да зададете правилното подравняване хоризонтално.
Вторият вариант е центриране върху даден фрагмент от платното.
Да предположим, че в картината има фрагмент, в който е необходимо да се подреди точно всяка снимка.
За начало, като първата опция, трябва да изберете този фрагмент. Нека се опитаме да разберем как се прави това:
- Ако този елемент е разположен на неговия собствен слой, кликнете върху бутона CTRL и кликнете върху мини версията на слоя, ако е налице за редактиране.
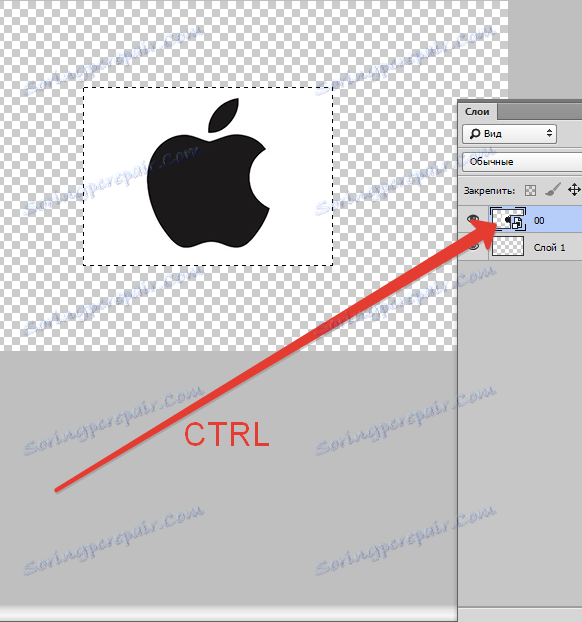
- Ако този фрагмент се намира в самото изображение, трябва да активирате инструментите "Правоъгълни и овални" и с тях да създадете правилната област за избор около необходимия фрагмент.

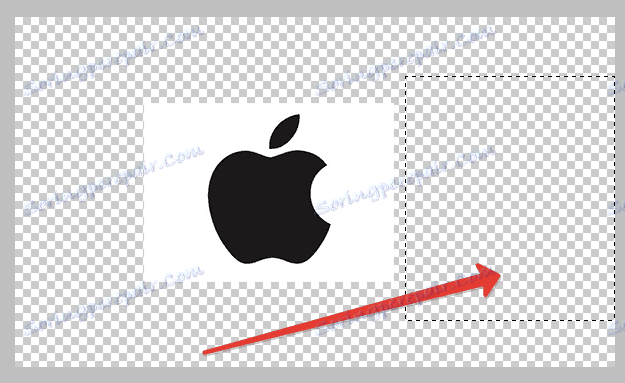
След това трябва да изберете слоя с изображението и, подобно на предходния елемент, да го поставите на желаното място.
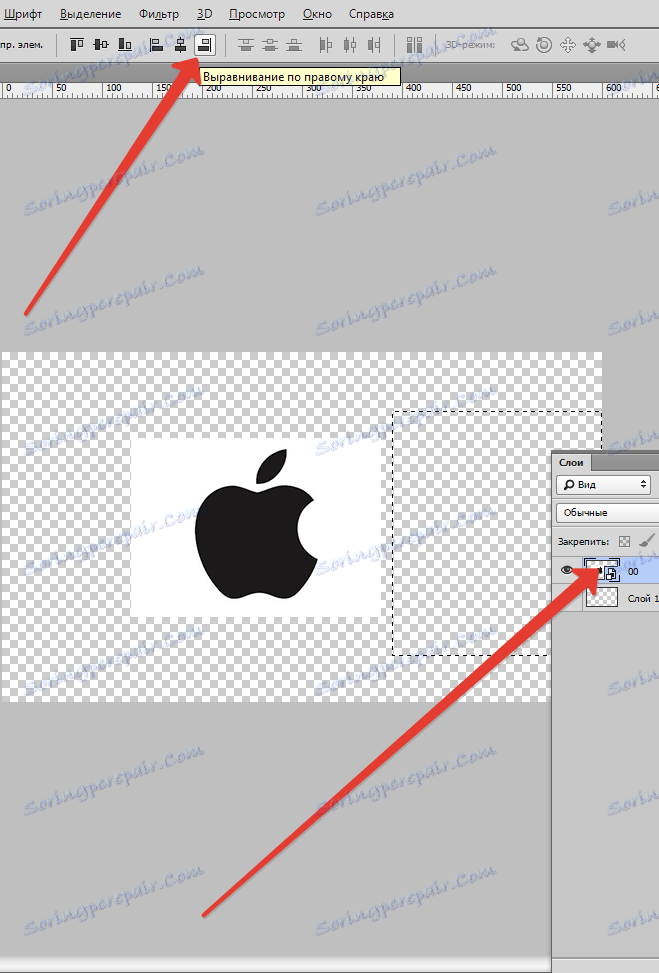
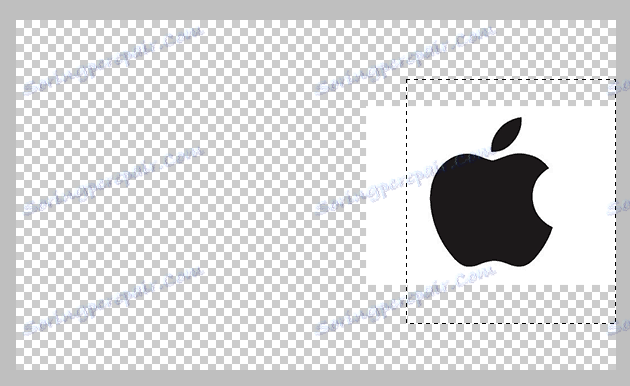
Малък нюанс
Понякога е необходимо да извършите малка ръчна корекция на местоположението на изображението, което може да е полезно в редица случаи, когато е необходимо само леко да коригирате съществуващото местоположение на обекта. За да направите това, можете да изберете функцията за преместване, задръжте клавиша SHIFT и кликнете върху стрелките за посока на клавиатурата. С този метод на корекция картината ще бъде изместена с 10 пиксела с едно щракване.
Ако не държите клавиша Shift и решите да използвате стрелките на клавиатурата, избраният елемент ще се разбърква с 1 пиксел едновременно.
По този начин можете да подравните изображението във Photoshop.
