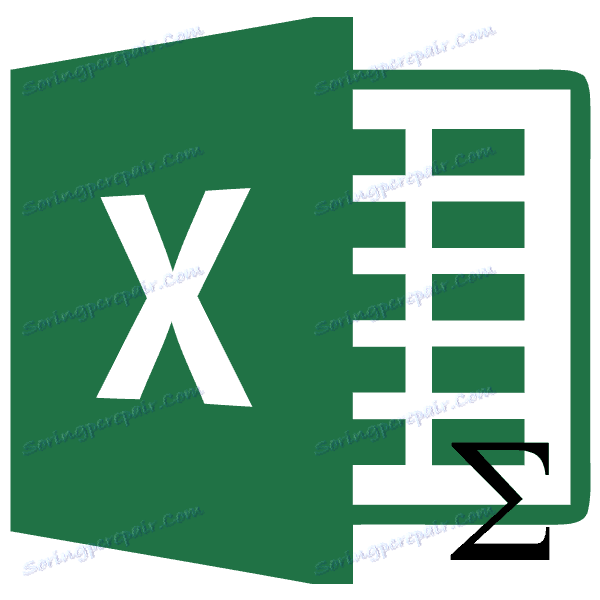Изчисляване на размера на колона в Microsoft Excel
Често, когато работите с таблици в Microsoft Excel, трябва да направите изчисление на сумата в отделна колона с данните. Така например можете да изчислите общата стойност на показателя за няколко дни, ако редовете в таблицата са дни или общата стойност на няколко вида стоки. Разгледайте различните начини, по които можете да комбинирате данните в колоната Microsoft Excel.
съдържание
Прегледайте общата сума
Най-лесният начин да видите общото количество данни, включително данните в клетките на колоната, е просто да ги подчертаете с курсора, като кликнете върху левия бутон на мишката. В този случай общото количество избрани клетки се отразява в лентата на състоянието.
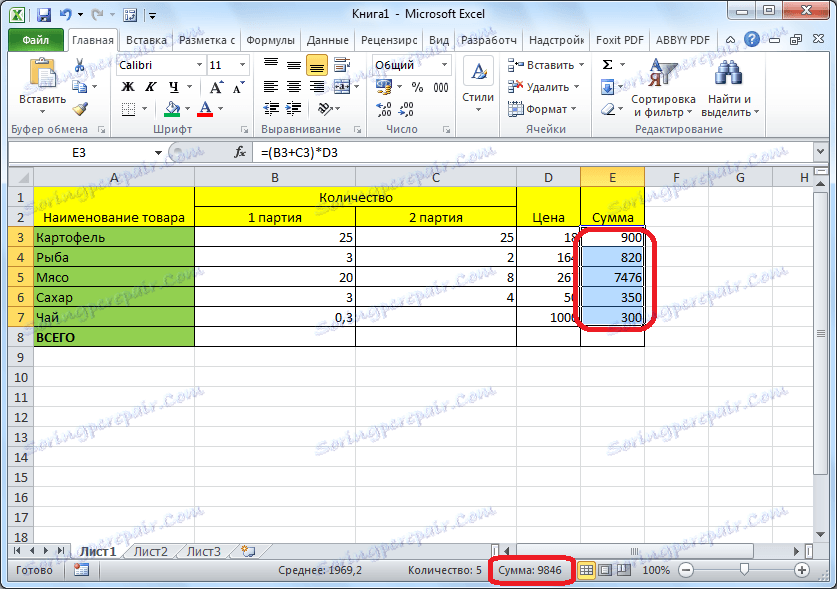
Но този номер няма да бъде вписан в таблицата или съхраняван другаде и даден на потребителя само за информация.
Автоматично сумиране
Ако искате не просто да разберете количеството данни в колона, но и да я сложите в таблица в отделна клетка, тогава е най-удобно да използвате функцията за автоматично сумиране.
За да използвате автоматичната сума, изберете клетката под желаната колона и кликнете върху бутона "Автоматична сума", разположен на лентата в раздела "Начало".
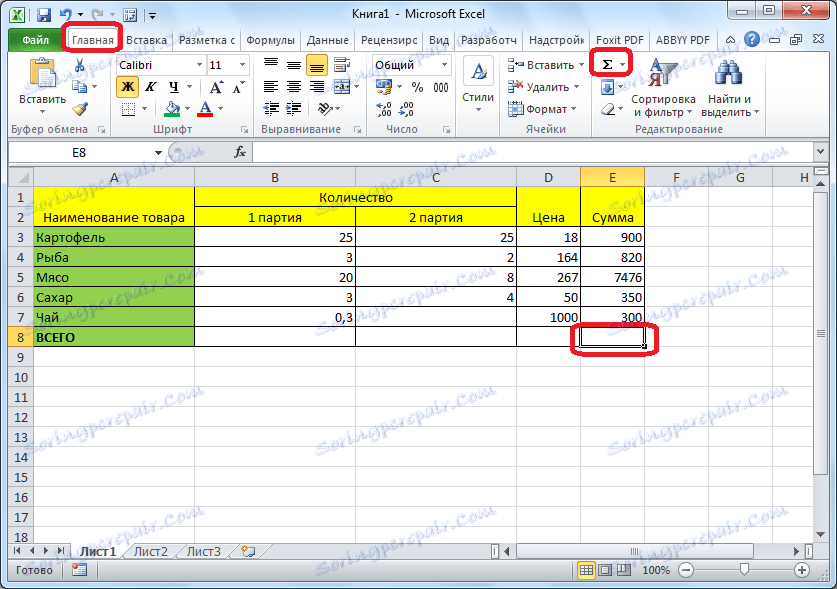
Вместо да натискате бутон върху лентата, можете също да натиснете клавишната комбинация ALT + =.
Програмата Microsoft Excel автоматично разпознава клетките на колоната, попълнени с данни за изчисление, и показва завършената сума в посочената клетка.
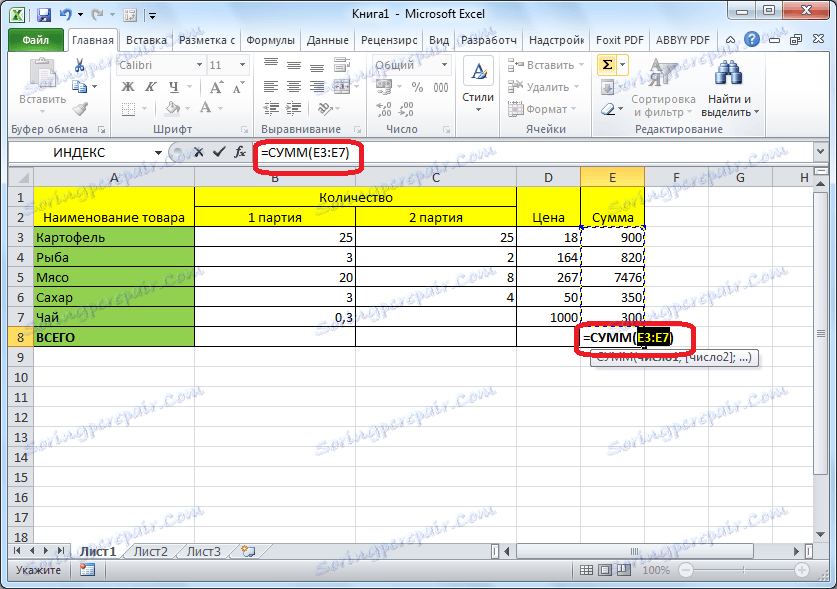
За да видите крайния резултат, просто натиснете бутона Enter на клавиатурата.
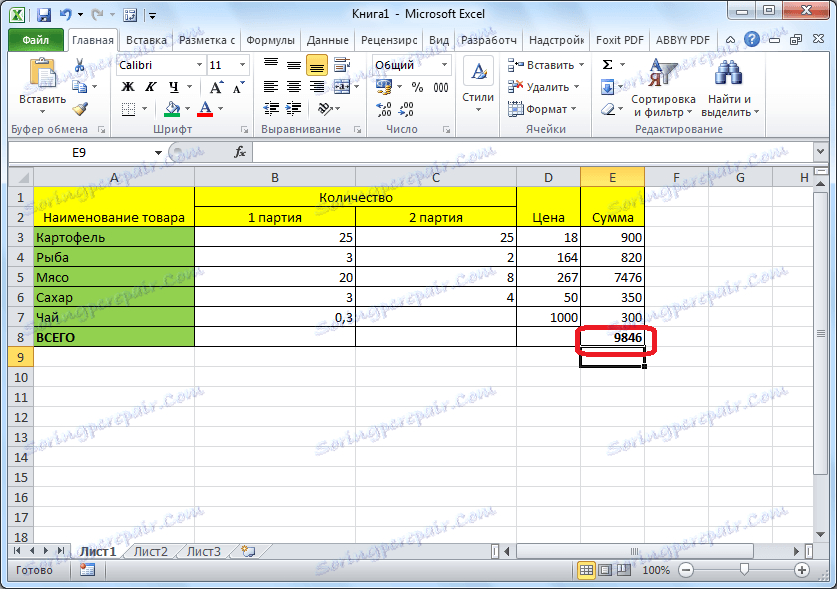
Ако по някаква причина считате, че автоусът не е взел под внимание всички клетки, от които се нуждаете, или Вие, напротив, трябва да изчислите количеството не във всички клетки на колоната, можете ръчно да определите диапазона от стойности. За да направите това, изберете желания диапазон клетки в колоната и вземете първата празна клетка, която е под нея. След това кликнете върху един и същ бутон "Автоматично сумиране".
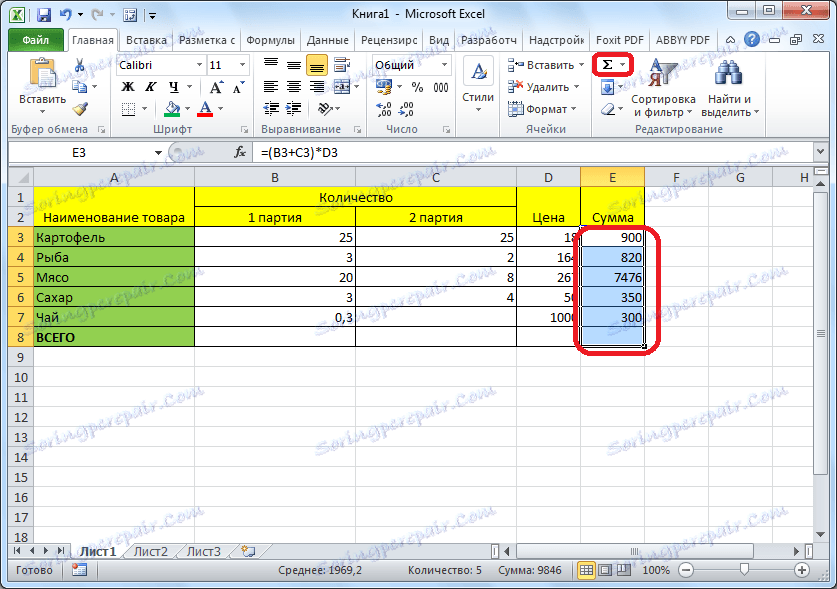
Както можете да видите, сумата се показва в празна клетка, която се намира под колоната.
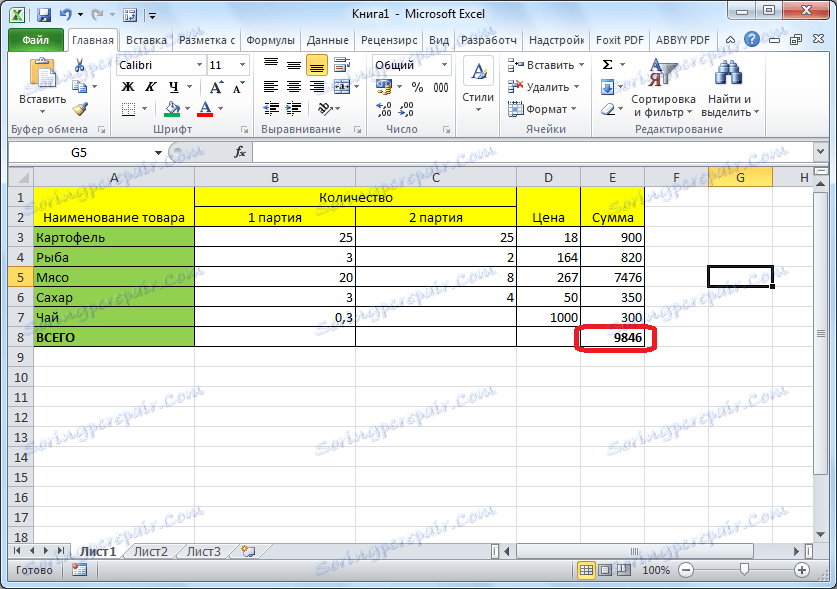
Автоматично сумиране за няколко колони
Сумата за няколко колони може да бъде изчислена едновременно, както и за една колона. Тоест, изберете клетките под тези колони и кликнете върху бутона "Автоматична сума".
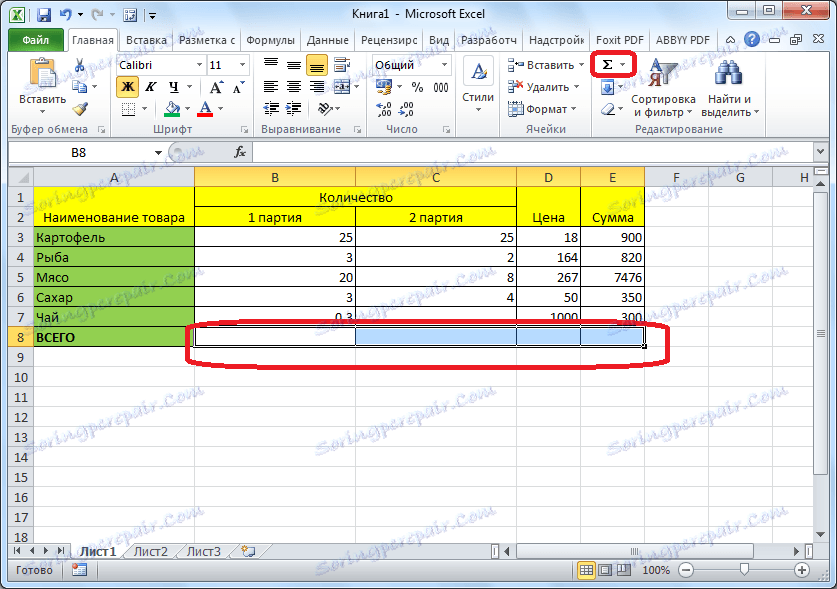
Но какво ще стане, ако колоните, чиито клетки се сумират, не се намират един до друг? В този случай натиснете бутона Enter и изберете празните клетки, намиращи се под изискваните колони. След това кликнете върху бутона "Автоматична сума" или въведете ALT + =.
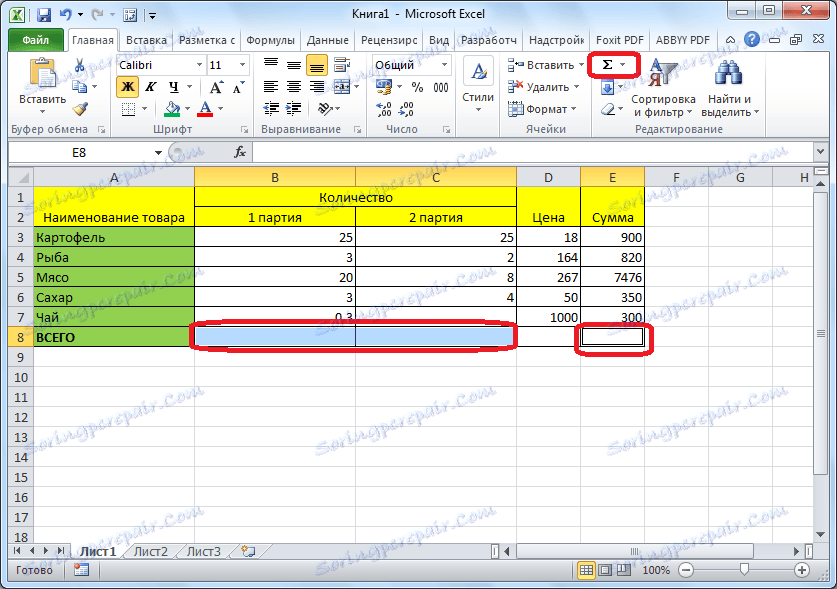
Друга възможност е да изберете целия диапазон в клетките, в които искате да разберете количеството, както и празните клетки под тях и след това да кликнете върху бутона за автоматично сумиране.
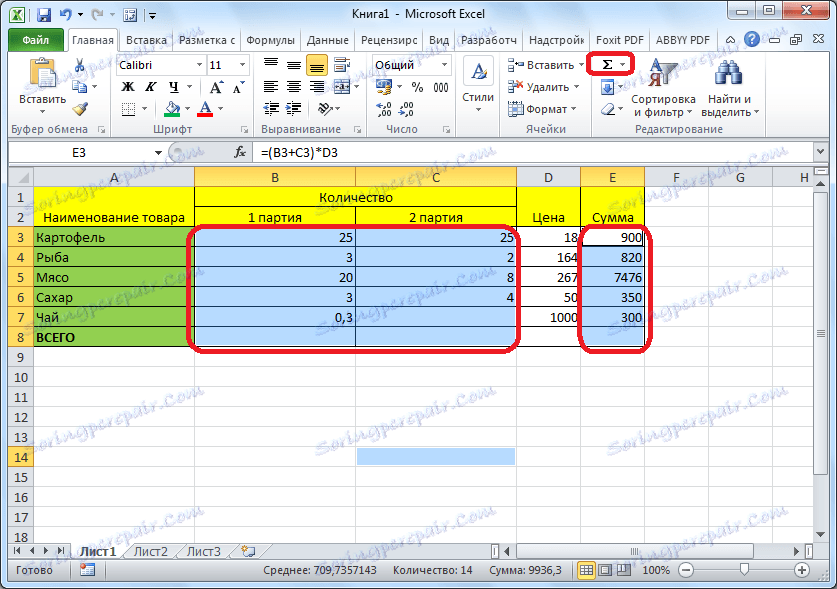
Както можете да видите, сумата от всички посочени колони се брои.
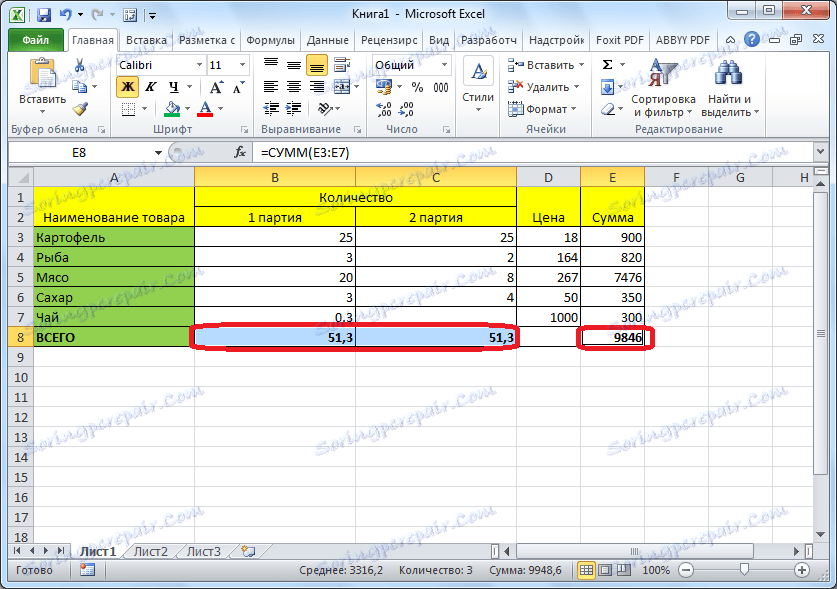
Ръчно сумиране
Също така е възможно ръчно сумиране на клетки в колона в таблицата. Този метод със сигурност не е толкова удобен, колкото броене чрез автоматична сума, но ви позволява да показвате обобщените данни не само в клетките, разположени под колоната, но и във всяка друга клетка, разположена на листа. Ако е необходимо, сумата, изчислена по този начин, може да се изведе дори на друг лист от работната книга на Excel. Освен това по този начин можете да изчислите количеството клетки, не цялата колона, а само тези, които сте избрали. В този случай не е необходимо тези клетки да се очертават един върху друг.
Кликваме върху всяка клетка, в която искате да покажете сумата, и поставете знака "=". След това на свой ред кликнете върху клетките в колоната, които искате да обобщите. След като въведете всяка следваща клетка, трябва да натиснете клавиша "+". Формулата за въвеждане се показва в избраната клетка и във формулата.

Когато въведете адресите на всички клетки, за да отпечатате резултата от сумата, натиснете бутона Enter.

Затова разгледахме различни начини за преброяване на количеството данни в колоните в Microsoft Excel. Както можете да видите, съществуват начини за по-удобно, но по-малко гъвкаво и опции, които изискват повече време, но същевременно позволяват избор на конкретни клетки за изчисление. Кой от начините за използване зависи от конкретни задачи.