Почистване на печатащата глава на HP
Ако забележите влошаване на качеството на печат, на готовите листове се появяват ивици, някои елементи не се виждат или няма специфичен цвят, препоръчваме да почистите печатащата глава. След това разгледаме подробно как да направите това за принтерите на HP.
съдържание
Почистване на печатащата глава на HP
Печатащата глава е най-важният компонент на всяко устройство с мастило. Състои се от набор от дюзи, камери и различни табла, които пръскат мастило върху хартията. Разбира се, такъв сложен механизъм може понякога да не функционира и най-често е свързан с запушени участъци. За щастие почистването на главата не е трудно. Да го произвеждате под силата на всеки потребител сам.
Метод 1: Инструмент за почистване на Windows
При създаването на софтуерен компонент на всеки принтер, за него се разработват почти винаги специални инструменти за поддръжка. Те позволяват на собственика на оборудването да изпълнява определени процедури без проблеми, например проверка на дюзите или касетата. Услугата включва функция за почистване на главата. По-долу ще говорим как да го стартирате, но първо трябва да свържете устройството към компютъра, да го включите и да се уверите, че то работи правилно.
Повече подробности:
Как да свържете принтера към компютъра
Свързване на принтера чрез Wi-Fi рутер
Свържете и конфигурирайте принтера за локалната мрежа
След това трябва да направите следното:
- От менюто "Старт" отидете в "Контролен панел" .
- Намерете категорията "Устройства и принтери" и го отворете.
- Намерете оборудването си в списъка, щракнете с десния бутон на мишката върху него и изберете елемента "Print Setup" .
- Преместете се в раздела "Поддръжка" или "Сервиз" , където кликнете върху бутона "Почистване" .
- Прочетете предупрежденията и инструкциите в показания прозорец, след което кликнете върху "Стартиране".
- Изчакайте почистването да приключи. По време на това не стартирайте други процеси - тази препоръка ще се появи в отвореното предупреждение.
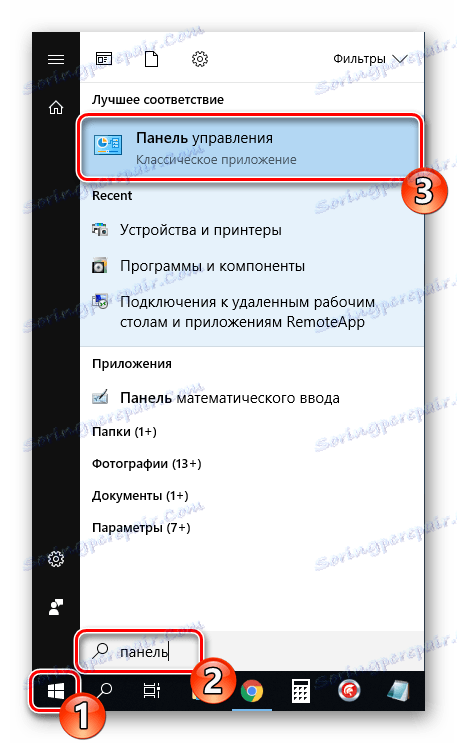
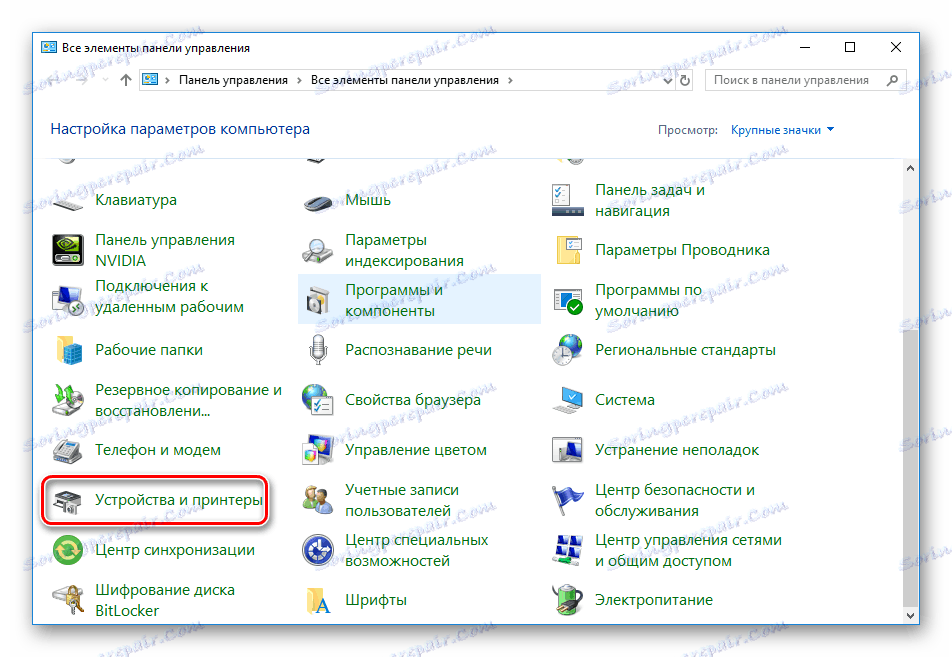
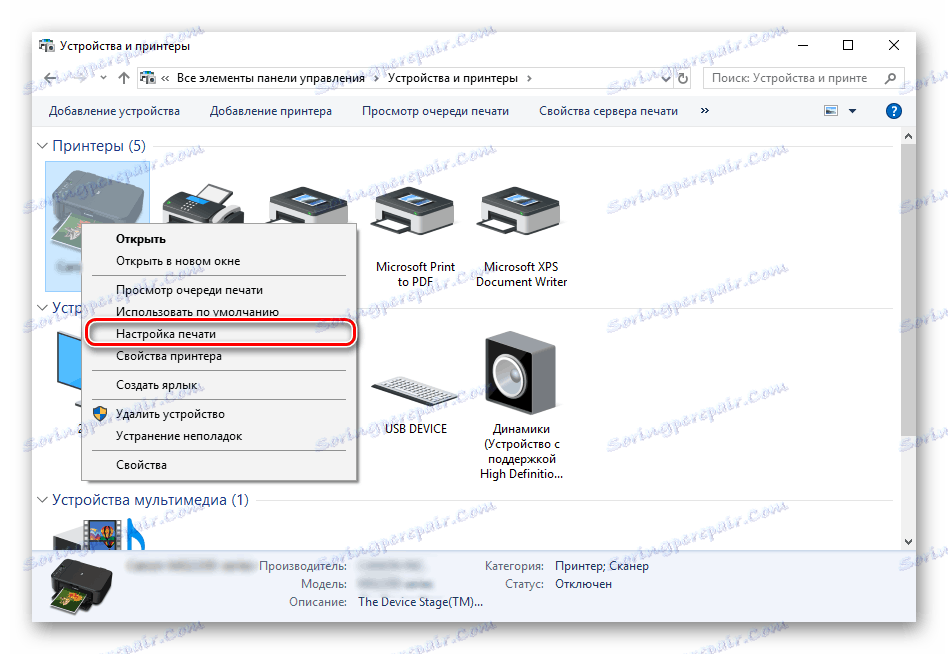
Ако по някаква причина устройството не се показва в списъка, препоръчваме Ви да се обърнете към статията на следната връзка. В него ще намерите подробни инструкции как да отстраните проблема.
Повече подробности: Добавяне на принтер към Windows
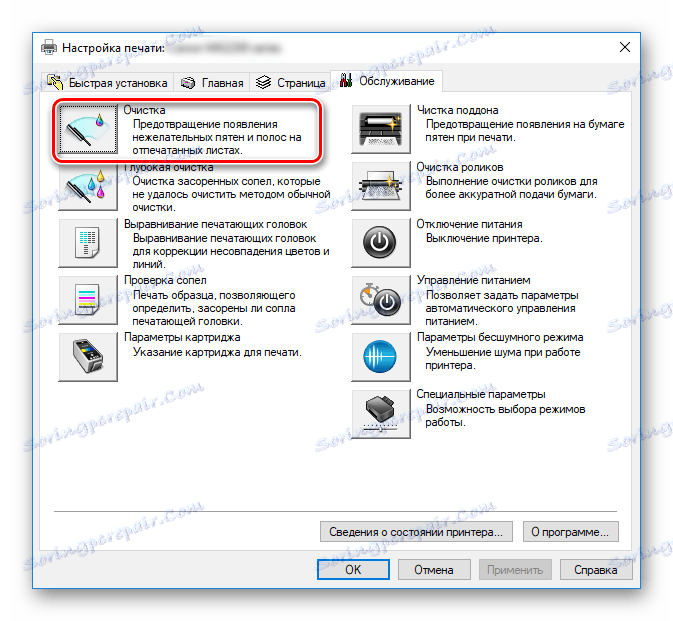
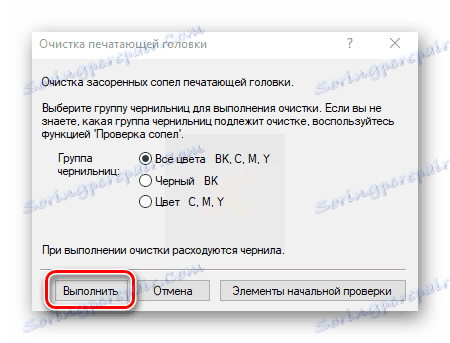
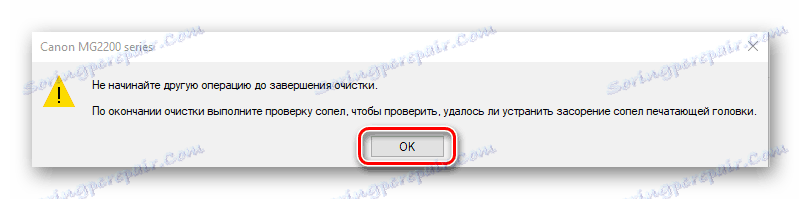
В зависимост от модела на принтера и MFP, типът на менюто може да изглежда различно. Най-често срещаният вариант е, когато разделът има име "Сервиз" , а в него е и инструментът "Почистване на печатащата глава" . Ако го намерите, не се колебайте да бягате.
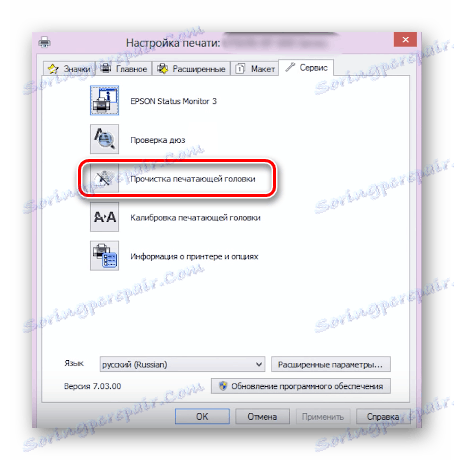
Разликите се отнасят и за инструкциите и предупрежденията. Не забравяйте да прочетете текста, който трябва да се появи в прозореца, който се отваря, преди да започнете почистването.

Това завършва процеса на почистване. Сега можете да извършите тестов печат, за да се уверите, че желаният резултат е постигнат. Това се прави така:
- В менюто "Устройства и принтери" щракнете с десния бутон върху принтера и изберете "Printer Properties" ("Свойства на принтера") .
- В раздела "Общи" намерете бутона "Тест за печат" .
- Изчакайте отпечатването на тестовия лист и проверете за дефекти. Ако се намерят, повторете процедурата за почистване.
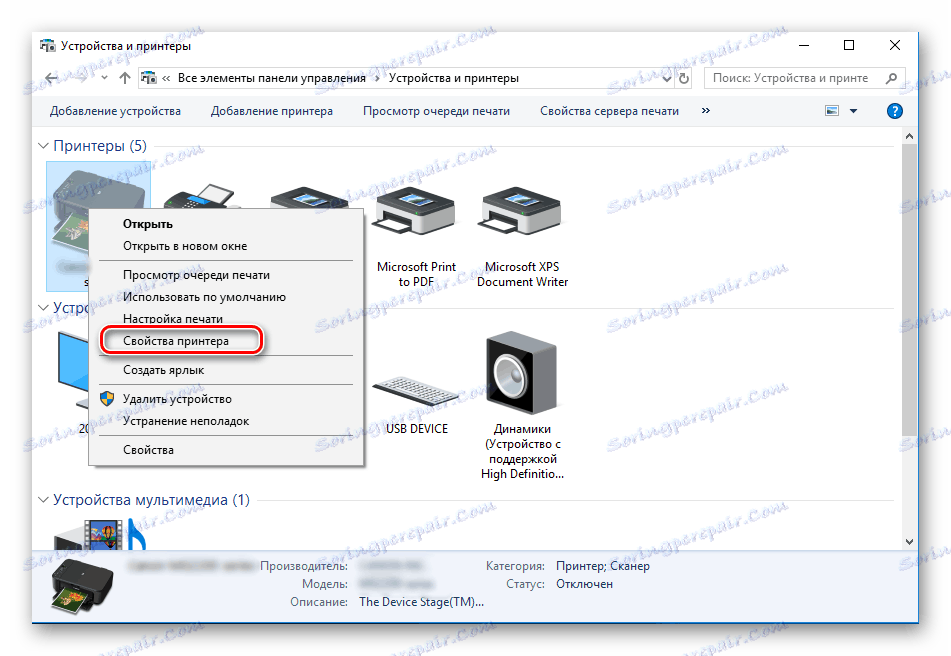
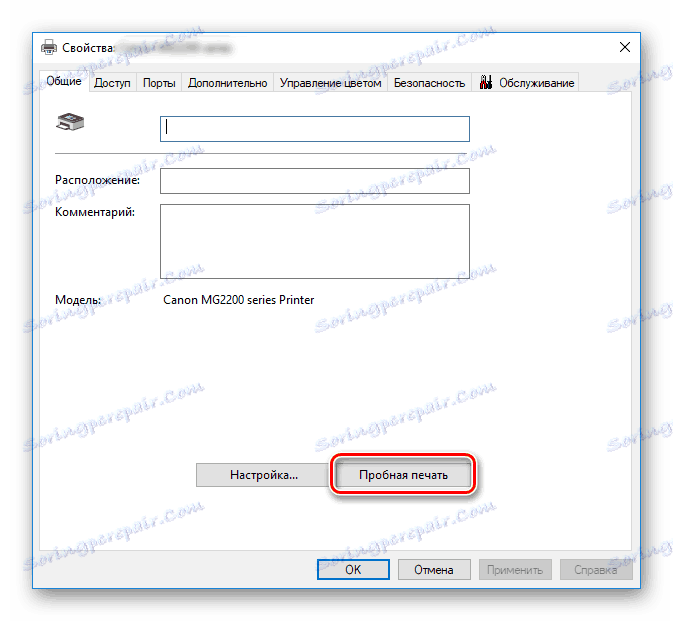
По-горе, говорихме за вградени инструменти за поддръжка. Ако се интересувате от тази тема и искате да коригирате допълнително параметрите на устройството си, прочетете статията на връзката по-долу. Има подробно ръководство за правилното калибриране на принтера.
Вижте също: Правилно калибриране на принтера
Метод 2: Екранното меню на MFP
За собствениците на многофункционални устройства, които са оборудвани с контролен екран, има допълнителна инструкция, която не изисква свързващо оборудване към компютър. Всички действия се извършват чрез вградените функции за поддръжка.
- Навигирайте в списъка, като натиснете стрелка наляво или надясно.
- Намерете и докоснете менюто "Настройки" .
- Отворете прозореца "Поддръжка" .
- Изберете процедурата за почистване на главата .
- Стартирайте процеса, като кликнете върху посочения бутон.





След като приключите, ще бъдете подканени да извършите тестов печат. Потвърдете това действие, проверете листа и повторете почистването, ако е необходимо.
В случай, че всички цветове на готовата хартия са показани правилно, няма ивици, но се появяват хоризонтални ивици, причината може да не е в замърсяването на главата. Съществуват и няколко други фактора, които влияят върху това. Прочетете повече за тях в нашия друг материал.
Повече подробности: Защо принтерът отпечатва ивици
Затова разбрахме как да почистваме печатащата глава на принтера и мултифункционалното устройство у дома. Както можете да видите, дори и неопитен потребител ще се справи с тази задача. Въпреки това, дори и ако повторното почистване не донесе положителен резултат, ви съветваме да се свържете с сервизния център за помощ.
Вижте също:
Правилно почистване на касетата на принтера
Смяна на касетата в принтера
Решаване на проблеми с прихващане на хартия на принтер