Отпечатване на книга на принтер
Стандартните настройки за печат не ви позволяват бързо да конвертирате обикновен документ в книжен формат и да го изпратите в тази форма на разпечатка. Поради това потребителите трябва да прибягват до извършването на допълнителни действия в текстов редактор или други програми. Днес ще разговаряме подробно как да разпечатате книга на принтера сами по един от двата начина.
съдържание
Отпечатваме книгата на принтера
Особеността на въпросната задача е, че тя изисква двустранен печат. Подготовката на документ за такъв процес не е трудна, но все пак трябва да предприемете няколко стъпки. Трябва да изберете най-подходящия вариант от двете, които ще бъдат представени по-долу, и следвайте инструкциите, дадени в тях.
Разбира се, трябва да инсталирате драйвери за устройството преди да печатате, ако това не е било направено преди. Общо има пет обществено достъпни начина да ги изтеглите и инсталирате, преди това ги разгледахме подробно в отделни материали.
Вижте също: Инсталиране на драйвери за принтера
Ако дори след инсталирането на софтуера вашият принтер не се появи в списъка с устройства, трябва да го добавите сами. За да разберете това, ще помогнете на другия ни материал на следната връзка.
Вижте също:
Добавяне на принтер към Windows
Търсете принтер на компютър
Метод 1: Microsoft Word
Сега почти всеки потребител има инсталиран компютър. Microsoft Word , Този текстов редактор ви позволява да форматирате документите по всички възможни начини, да ги персонализирате и да ги изпращате за печат. Как да създадете и отпечатате необходимата книга в Word, прочетете статията в линка по-долу. Там ще намерите подробно ръководство с подробно описание на всяка процедура.
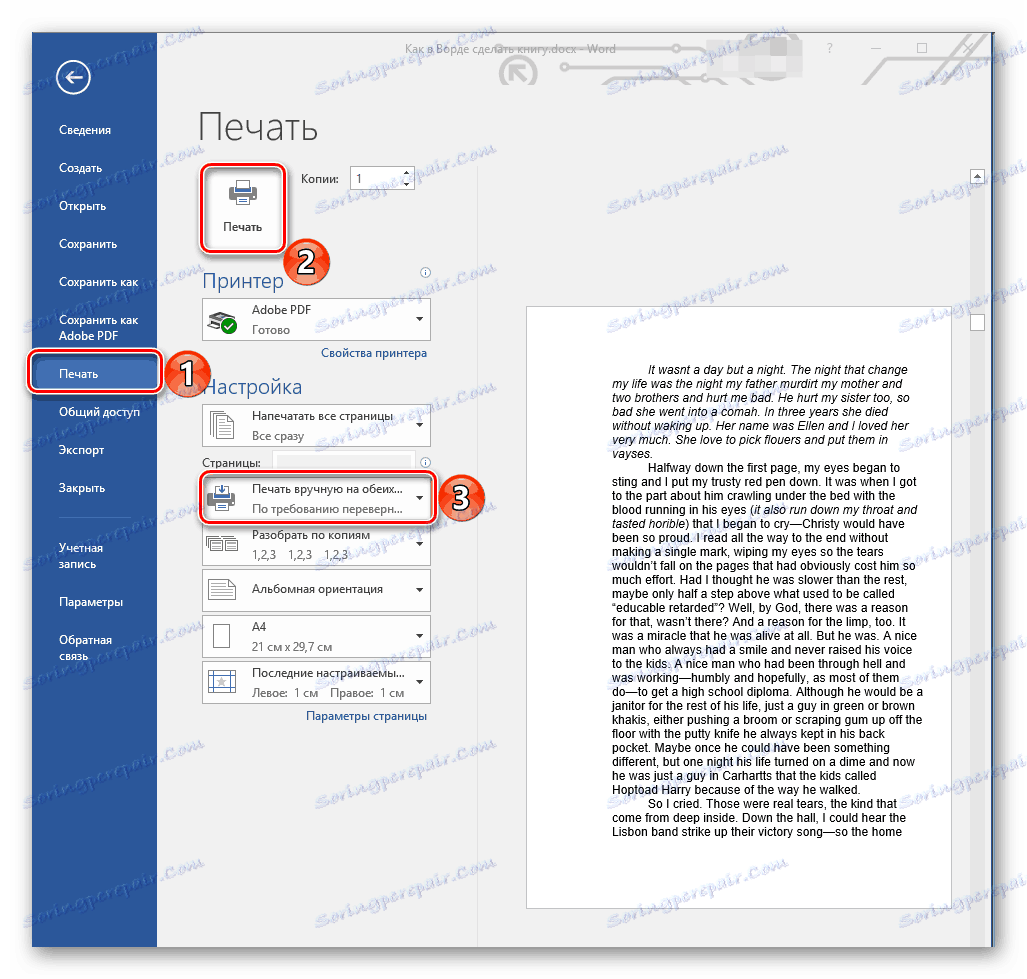
Повече подробности: Създаване на формат на страницата на книга в документ на Microsoft Word.
Метод 2: FinePrint
Има софтуер на трета страна, разработен специално за работа с документи, създаване на брошури и други печатни материали. По принцип функционалността на този софтуер е много по-широка, тъй като се фокусира конкретно върху тази задача. Нека да разгледаме процеса на подготовка и отпечатване на книга в FinePrint.
- След като изтеглите и инсталирате програмата, ще трябва да започнете всеки текстов редактор, да отворите необходимия файл там и да отидете в менюто "Печат" . Това е по-лесно да се постигне чрез натискане на комбинацията от клавиши Ctrl + P.
- В списъка с принтери ще видите устройство, наречено FinePrint . Изберете го и кликнете върху бутона "Настройки" .
- Кликнете върху раздела "Преглед" .
- Маркирайте опцията "Книжка" с маркер, за да преведете проекта в книжен формат за двустранен печат.
- Можете да зададете допълнителни опции, като например изтриване на изображения, прилагане на скала на сивото, добавяне на етикети и създаване на вдлъбнатина за свързване.
- В падащия списък с принтери се уверете, че е избрано правилното устройство.
- След като завършите конфигурацията, кликнете върху "OK" .
- В прозореца кликнете върху бутона "Печат" .
- Ще бъдете преместени в интерфейса FinePrint, тъй като той се стартира за първи път. Тук можете веднага да го активирате, да вмъкнете вече купен ключ или просто да затворите предупредителния прозорец и да продължите да използвате пробната версия.
- Всички настройки вече са направени по-рано, така че отидете направо за печат.
- Ако заявите за двустранен печат за първи път, ще трябва да направите някои корекции, за да се уверите, че целият процес е завършен правилно.
- В отворения съветник за принтера щракнете върху "Напред" .
- Следвайте показаните инструкции. Извършете теста, маркирайте съответната опция с маркер и преминете към следващата стъпка.
- Така че ще трябва да завършите серия от тестове, след което ще започне разпечатката на книгата.
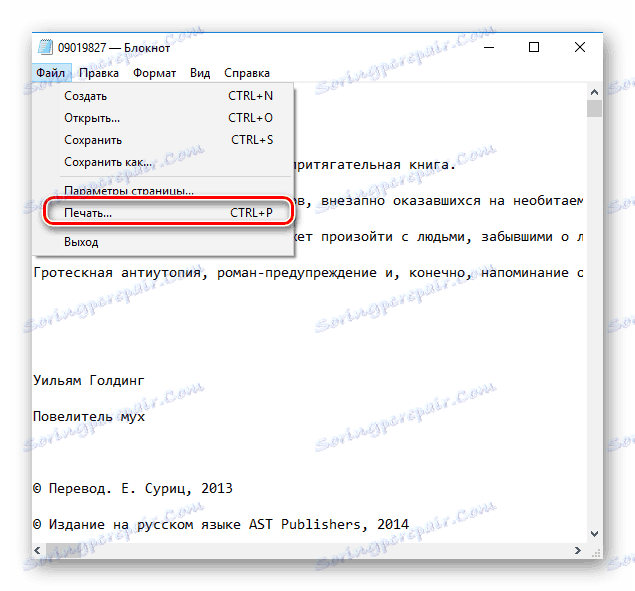
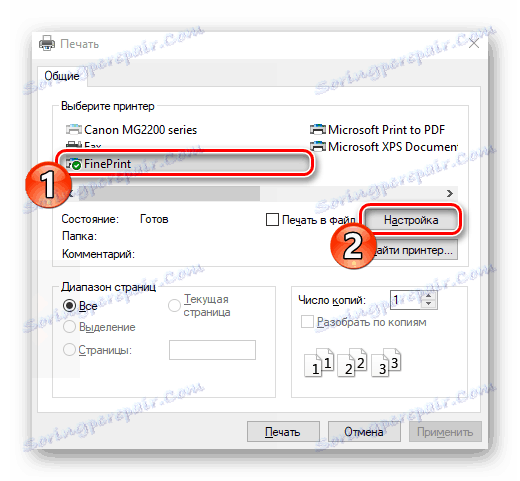
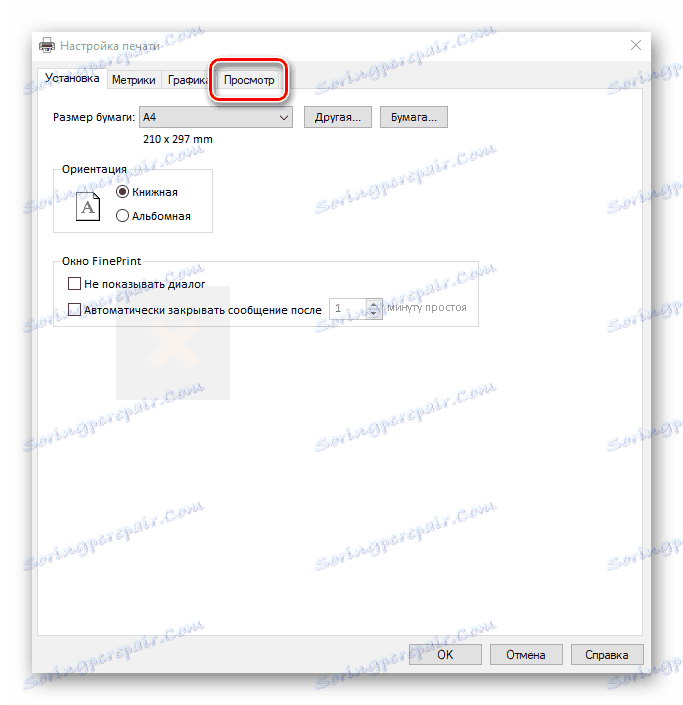
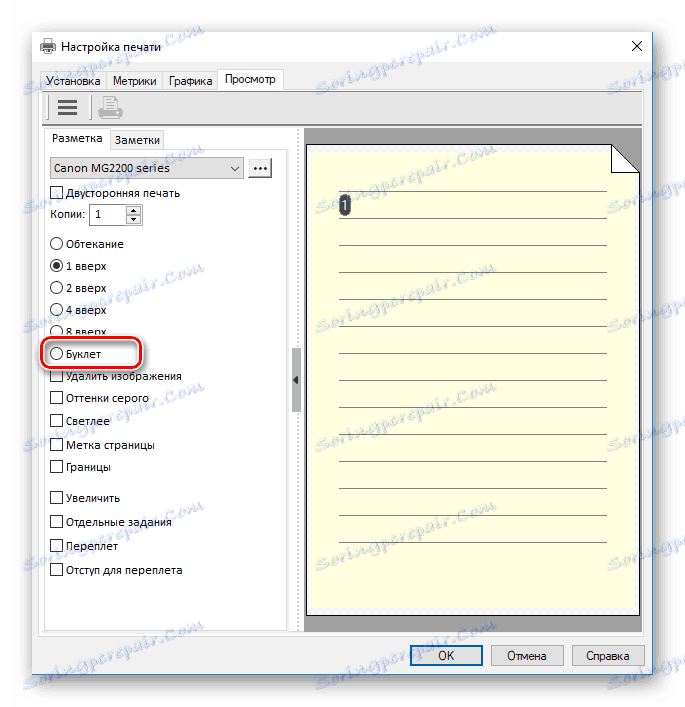
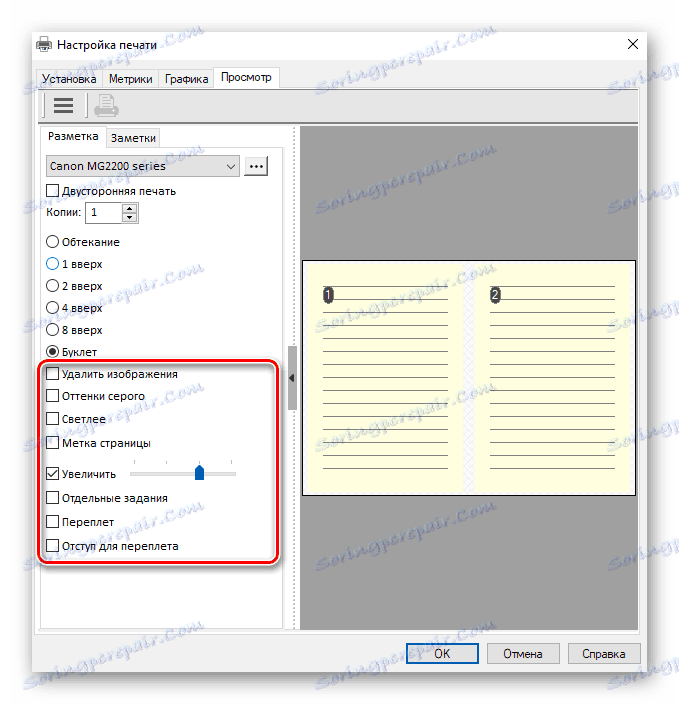

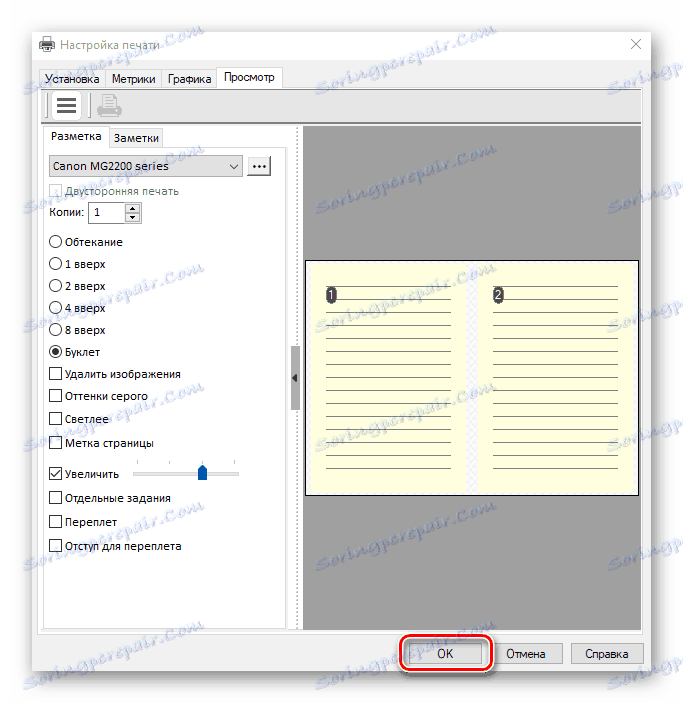
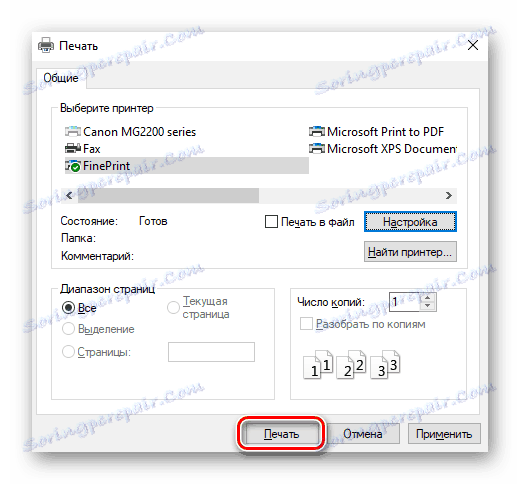
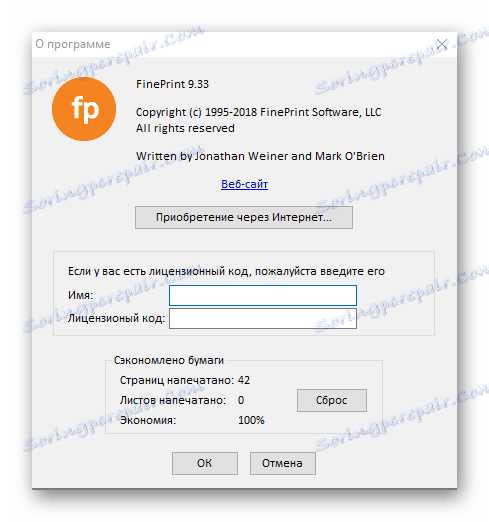
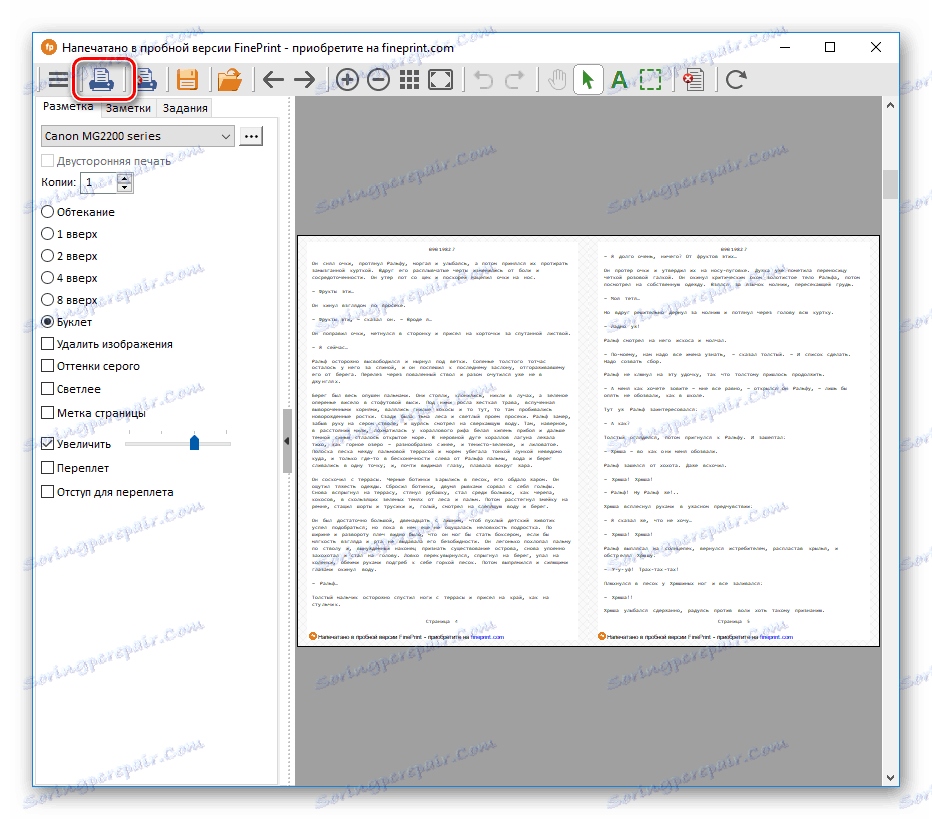
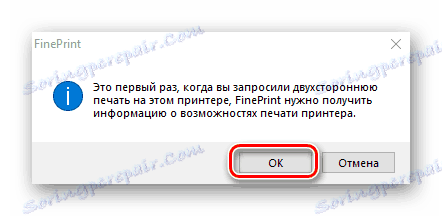
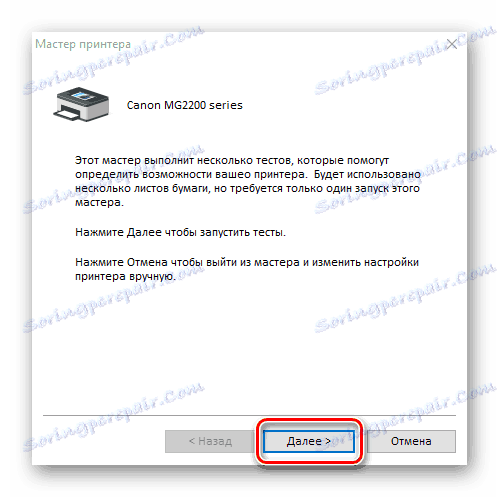
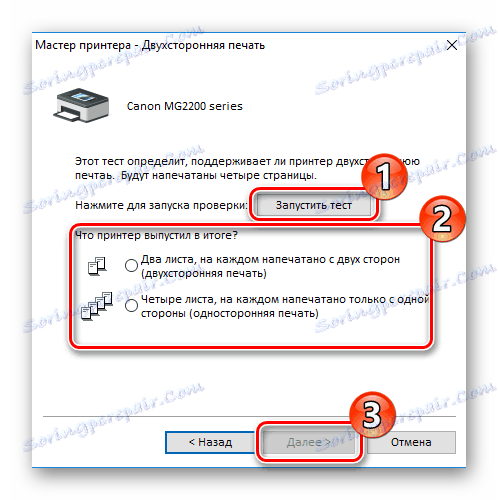
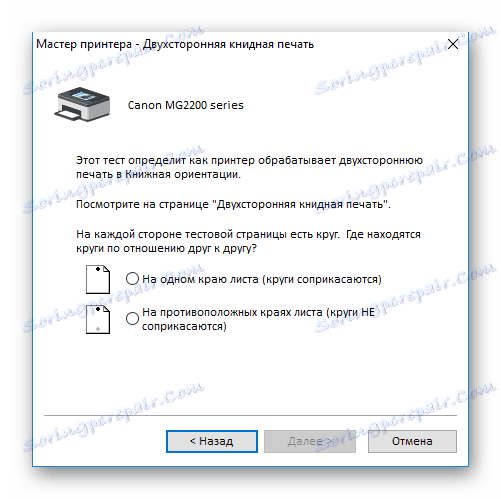
Съществува и статия на нашия сайт, която съдържа списък с най-добрите програми за отпечатване на документи. Сред тях са както отделни пълноправни проекти, така и допълнения към текстовия редактор Microsoft Word, но почти всички от тях поддържат печатането в книжен формат. Ето защо, ако по някаква причина FinePrint не ви е удобно, отидете на връзката по-долу и се запознайте с останалите представители на този софтуер.
Повече подробности: Софтуер за отпечатване на документи на принтера
Ако срещнете проблем при захващане с хартия или появата на ленти, когато се опитвате да печатате, ви съветваме да се запознаете с другите ни материали по-долу, за да разрешите бързо проблемите и да продължите процеса.
Вижте също:
Защо принтерът отпечатва ивици
Решаване на проблеми с прихващане на хартия на принтер
Решаване на проблема с хартията, залепена в принтера
По-горе описани са два метода за отпечатване на книга на принтер. Както можете да видите, тази задача е съвсем проста, основното е да зададете параметрите правилно и да се уверите, че оборудването функционира нормално. Надяваме се статията ви да ви помогне да се справите със задачата.
Вижте също:
Отпечатвайте 3 × 4 снимки на принтера
Как да отпечатате документ от компютър на принтер
Отпечатайте 10 × 15 снимки на принтера