Отпечатвайте 3 × 4 снимки на принтера
Практически за всички видове документи, при които трябва да се предостави лична снимка, се използва стандартен размер 3 × 4. Повечето се завръщат за помощ в специални студиа, където се осъществява процесът на създаване на картина и нейното отпечатване. Ако обаче разполагате със собствено оборудване, всичко може да се направи у дома. Първо трябва да направите снимка и след това да я отпечатате. По-конкретно за второто действие и ще бъдат разгледани допълнително.
съдържание
Отпечатваме снимка 3 × 4 на принтера
Искам само да отбележа, че стандартният визуализатор на снимки в Windows поддържа функцията за печат, но в настройките за настройки няма размер, затова ще трябва да се обърнете към допълнителен софтуер за помощ. Що се отнася до подготовката на изображението, графичният редактор е най-подходящ за това. Adobe Photoshop , Подробни указания по тази тема можете да намерите в другата ни статия на следната връзка и ще преминем към анализа на трите най-достъпни метода за печат.
Повече подробности:
Създайте празно място за снимка в документите във Photoshop
Аналозите на Adobe Photoshop
Преди да започнете, обърнете внимание на необходимостта от свързване и конфигуриране на принтера. Освен това ви съветваме да направите специална хартия за снимки. Ако искате да използвате печатното оборудване за първи път, инсталирайте драйверите. Проверете материалите по-долу, за да завършите тази задача бързо и точно.
Вижте също:
Как да свържете принтера към компютъра
Свързване на принтера чрез Wi-Fi рутер
Инсталиране на драйвери за принтера
Метод 1: Adobe Photoshop
Тъй като вече споменахме по-горе, че можете да подготвите снимка във Photoshop, нека веднага разгледаме как се извършва отпечатването в тази програма. От вас се изисква да изпълните само няколко прости стъпки:
- Стартирайте Photoshop и в изскачащото меню "Файл" изберете "Open", ако изображението все още не е било изтеглено.
- Отваря се прозорецът за сърфиране в компютъра. Тук отидете в желаната директория, изберете снимката и кликнете върху "Open" .
- Ако няма вграден цветови профил, ще се покаже прозорец за уведомяване. Тук маркирайте желания елемент с маркер или оставете всичко непроменено, след което кликнете върху "OK" .
- След подготовката на изображението, разгънете изскачащото меню "Файл" и кликнете върху "Печат" .
- Можете да преместите обекта на друго място в листа, така че по-късно да го направите удобно.
- От списъка на принтерите изберете този за отпечатване.
- Можете да получите достъп до подробни настройки на принтера. Обжалването на това меню трябва да бъде само ако е необходимо да зададете персонализирана конфигурация.
- Това важи и за допълнителни инструменти, които в повечето случаи не са необходими.
- Последната стъпка е да кликнете върху бутона "Печат" .
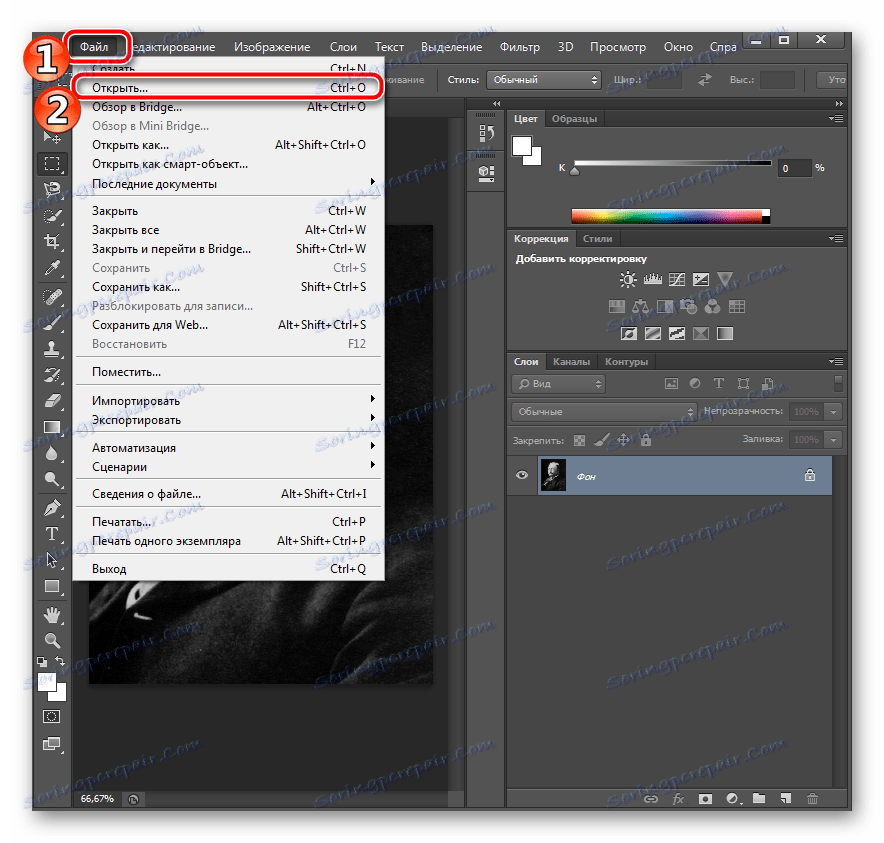
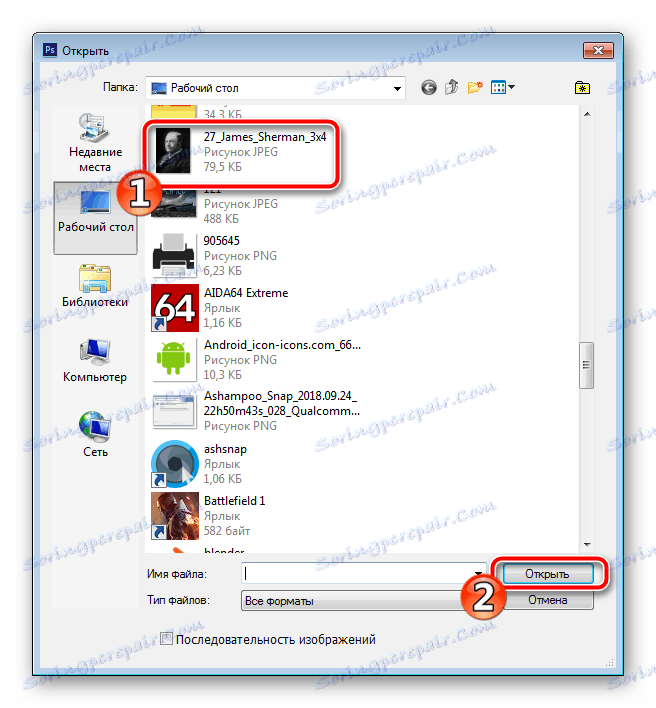

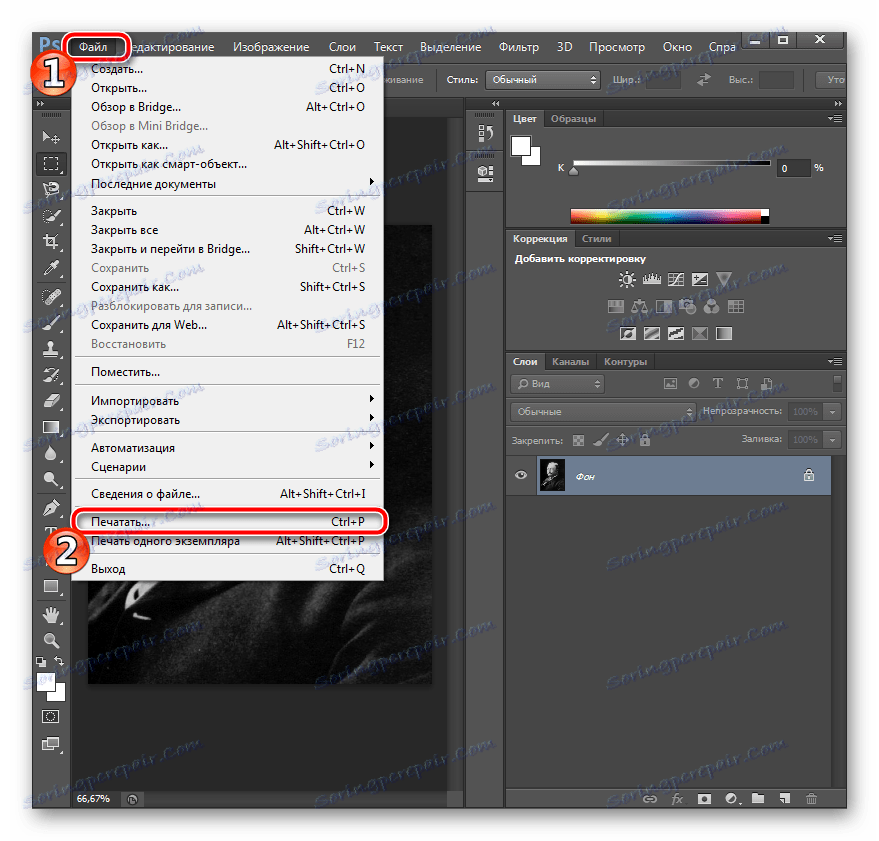
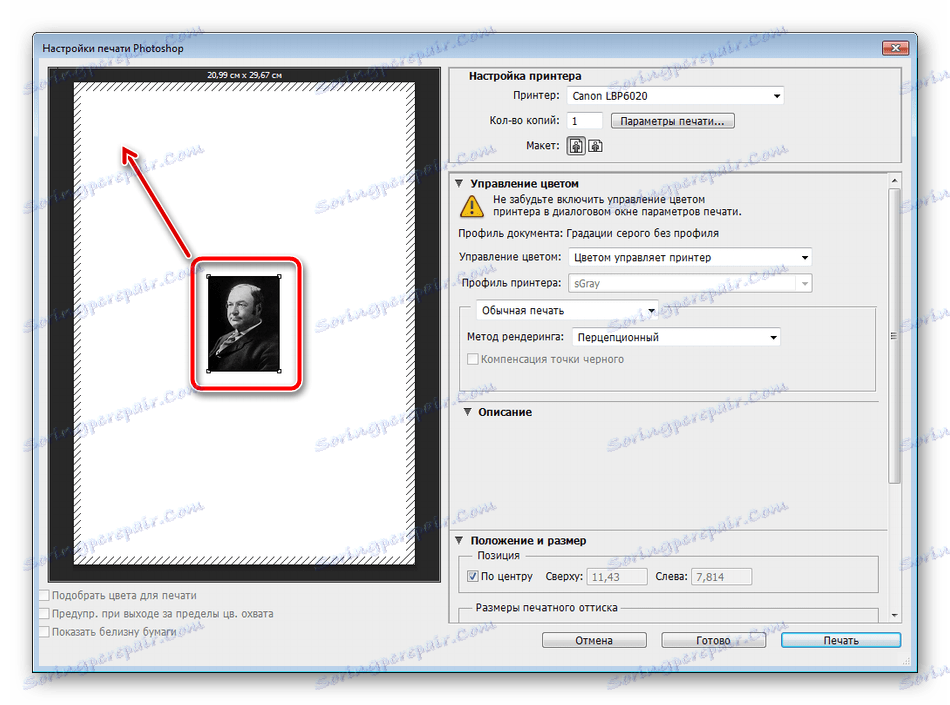
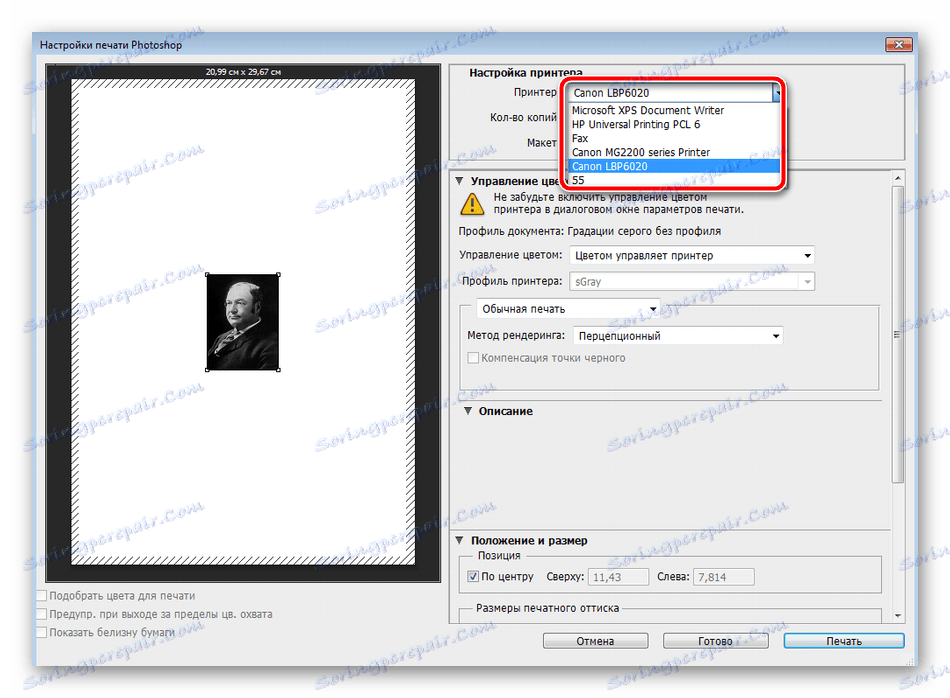
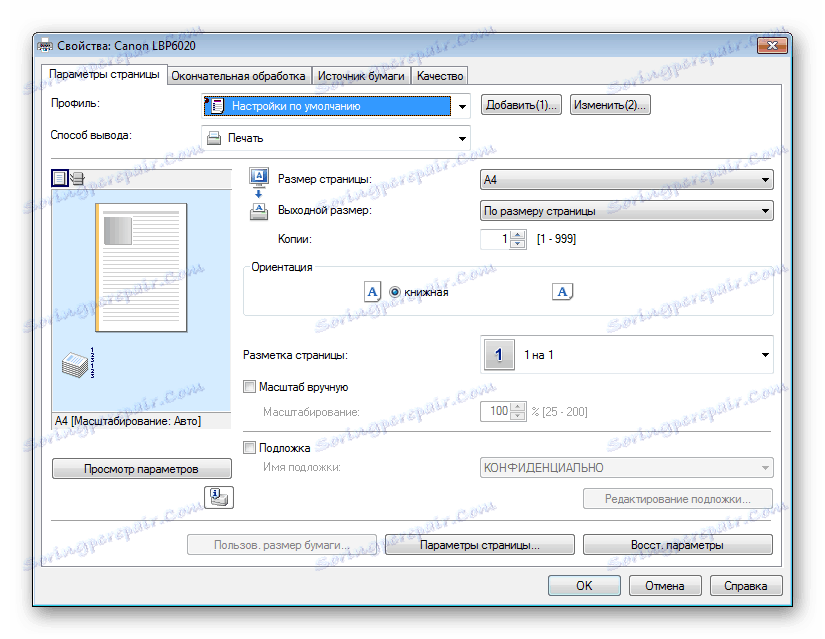
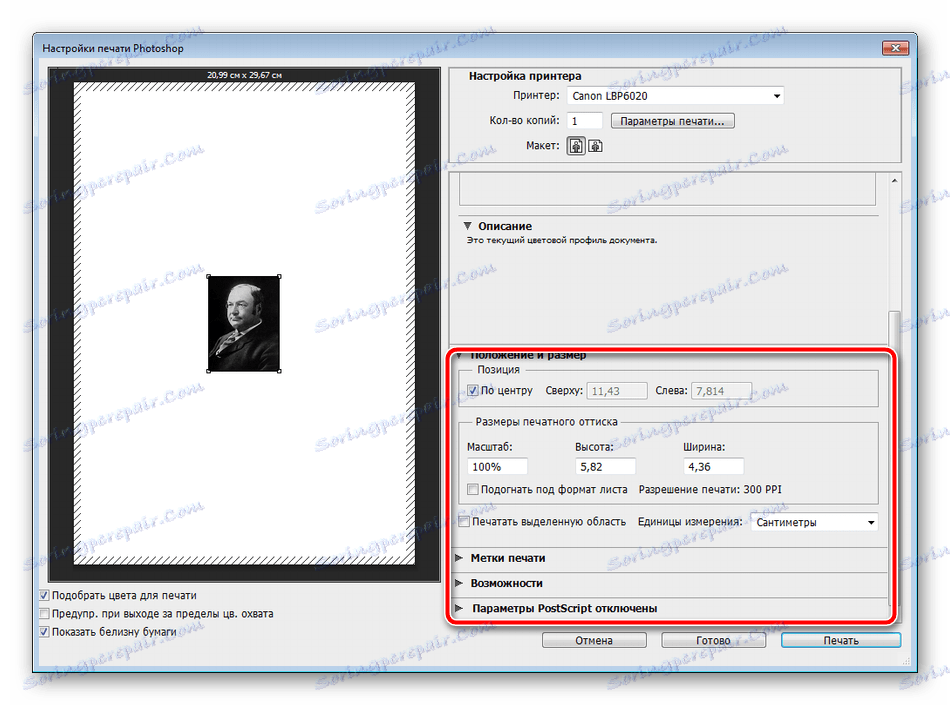
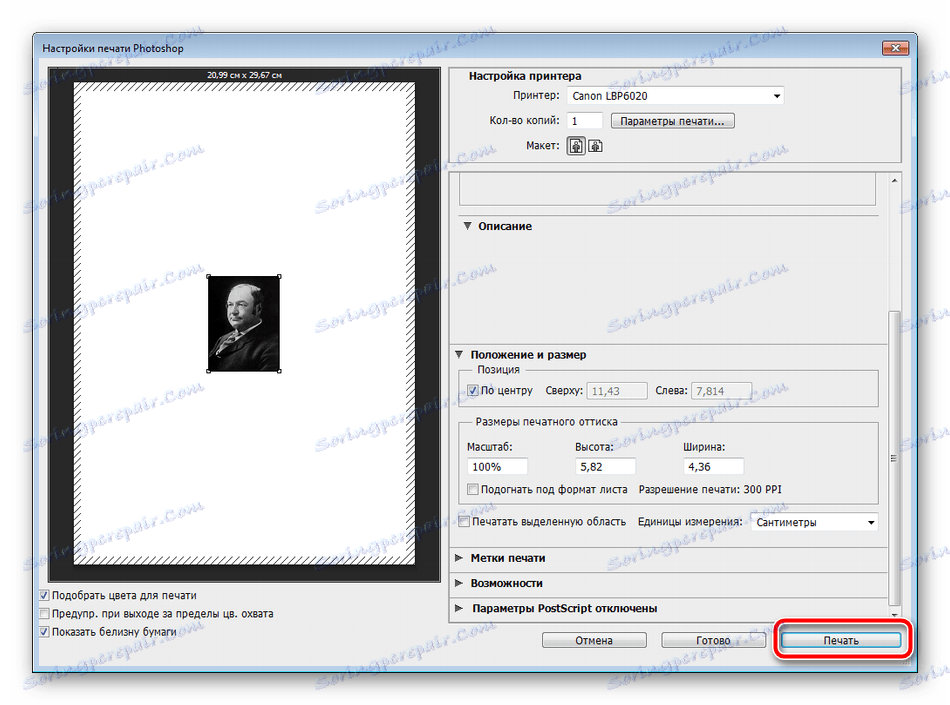
Изчакайте принтерът да покаже снимка. Не издърпайте лист хартия, докато печатът не приключи. Ако устройството се отпечата на ленти, това означава, че е възникнал един от най-често срещаните проблеми. Подробни указания за това как да ги разрешите можете да намерите в другата ни статия в линка по-долу.
Вижте също: Защо принтерът отпечатва ивици
Метод 2: Microsoft Office Word
Сега повечето потребители имат на компютъра си текстов редактор. Най-често срещано е Microsoft Word , В допълнение към работата с текст, той също ви позволява да персонализирате и отпечатвате изображението. Цялата процедура е следната:
- Стартирайте текстов редактор и веднага отидете в раздела "Вмъкване" , където изберете "Картина" .
- В браузъра намерете и изберете снимка, след което кликнете върху "Поставяне".
- Кликнете два пъти върху изображение, за да го редактирате. В раздела "Формат" разгънете опционните опции за размер.
- Премахнете отметката от "Съхраняване на пропорциите" .
- Задайте височината и ширината в съответствие с необходимите параметри 35 × 45 mm.
- Сега можете да започнете отпечатването. Отворете "Меню" и изберете "Печат".
- В списъка с оборудване изберете активна.
- Ако е необходимо, задайте допълнителни опции за печат през прозореца за конфигуриране на принтера.
- За да започнете процеса, кликнете върху "OK" .
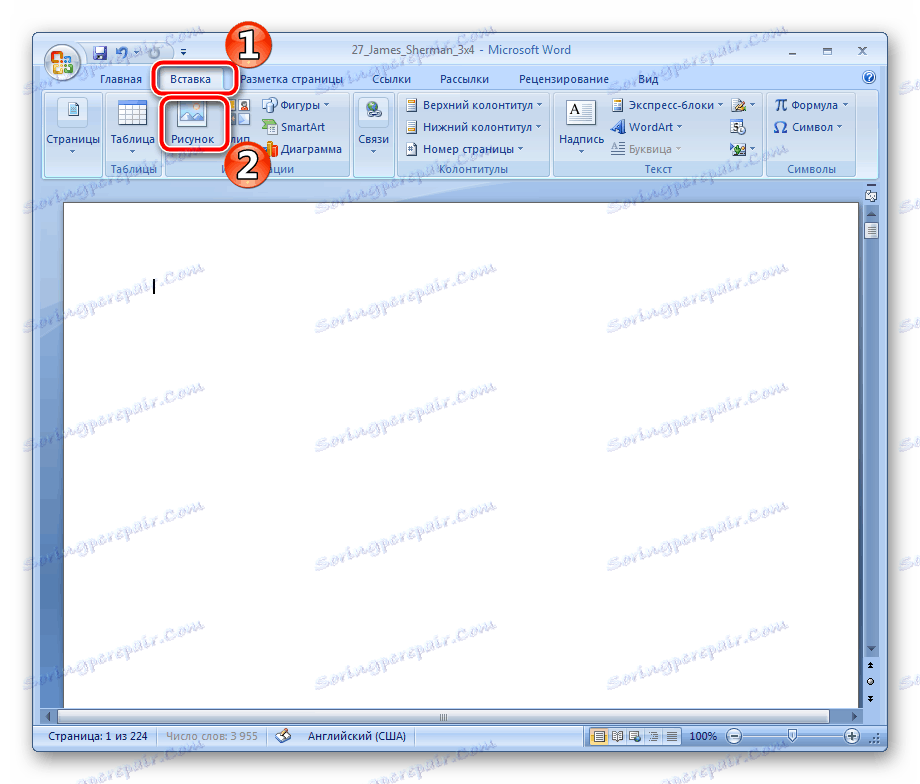
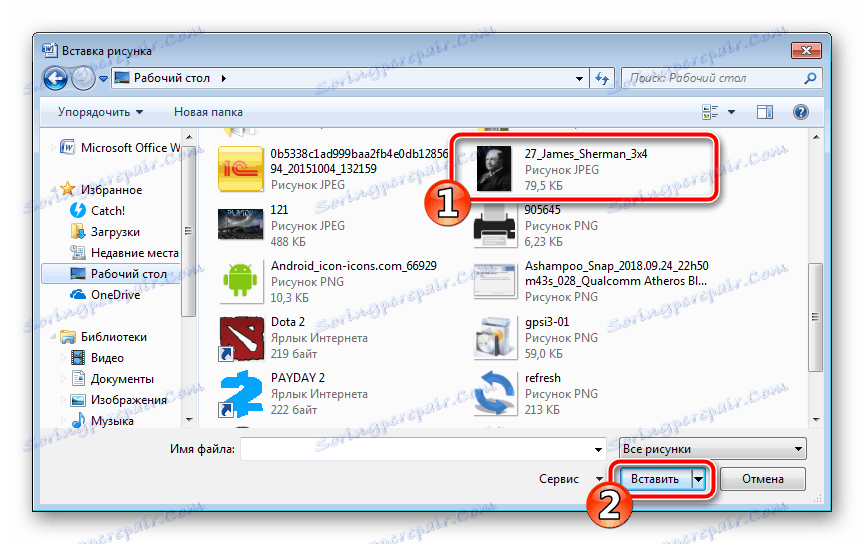
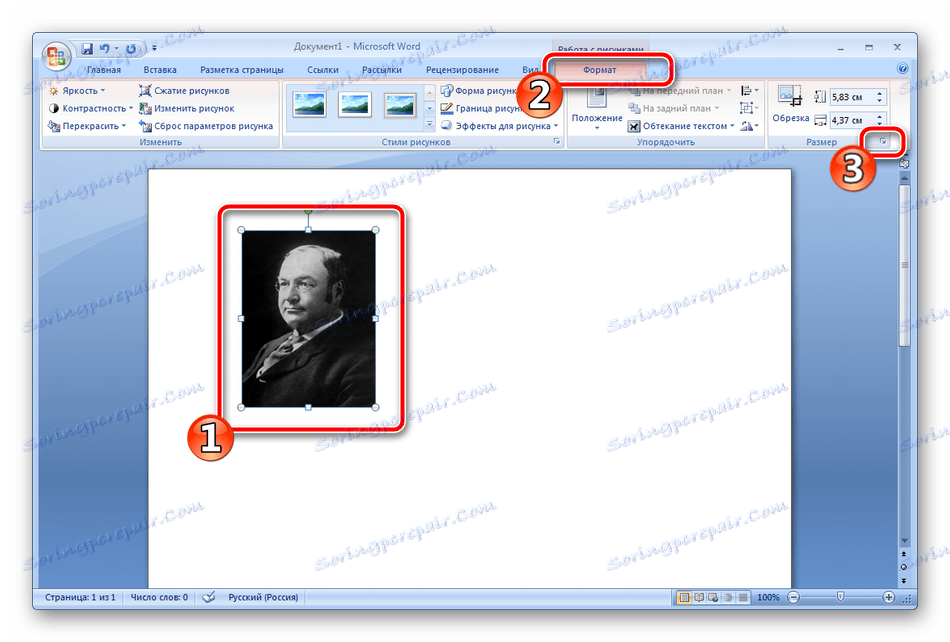
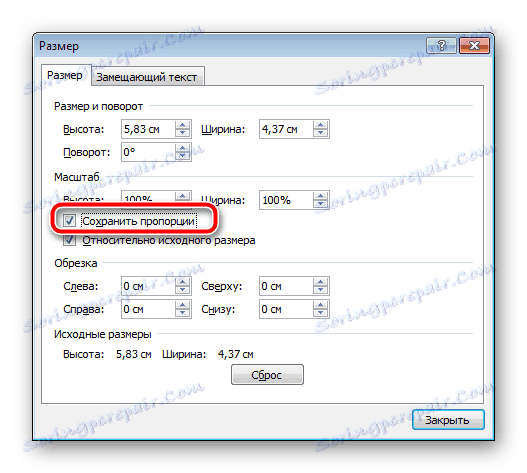

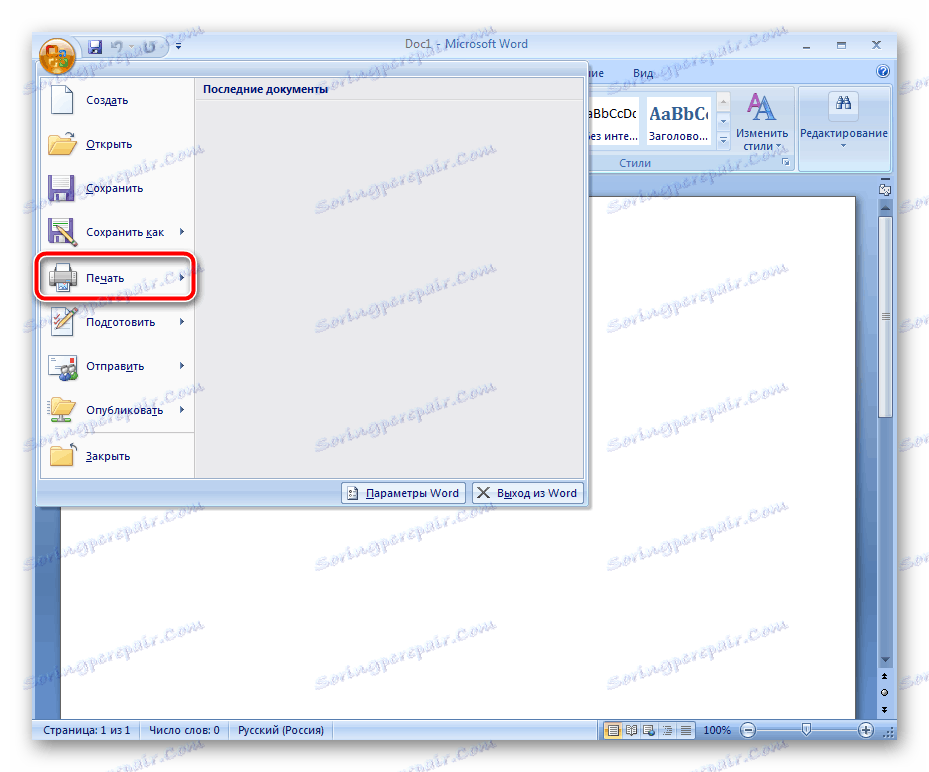
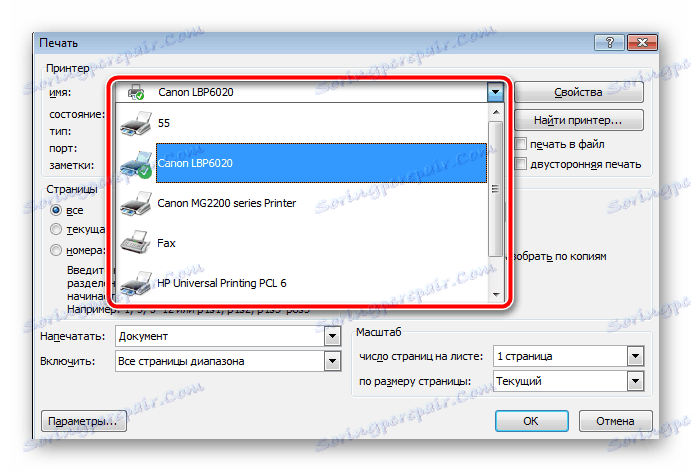
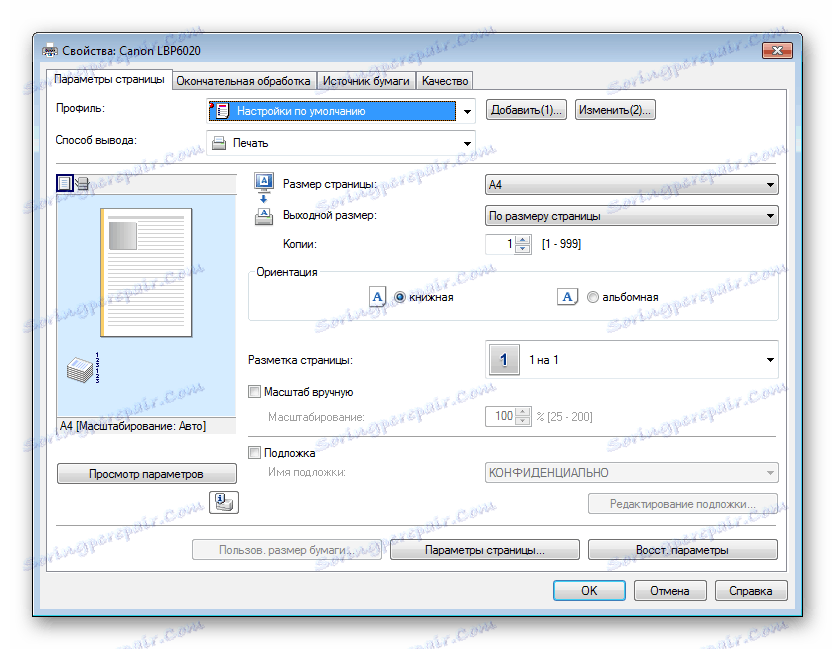
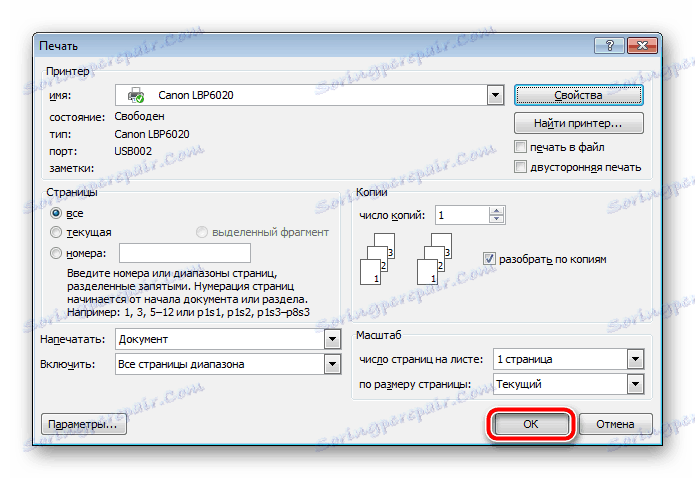
Както виждате, няма нищо трудно при настройването и отпечатването на снимки. Тази задача се изпълнява само за няколко минути. Повечето други текстови редактори ви позволяват да извършвате подобни манипулации по приблизително същия принцип. С безплатните аналози на Словото вижте материала по-долу.
Вижте също: Аналози на Microsoft Word
Метод 3: Програми за отпечатване на снимки
В интернет има много от най-разнообразния софтуер. Сред всички има софтуер, чиято функционалност се фокусира специално върху печатането на изображения. Тези решения ви позволяват да настроите фино всички параметри, да зададете точните размери и да направите предварителна редакция на снимките. Лесно е да се разберат контролите, всичко е ясно на интуитивно ниво. С най-популярните представители на софтуера от този вид прочетете следната връзка.
Вижте също:
Най-добрите програми за отпечатване на снимки
Отпечатване на снимка на принтер с помощта на фотопринтер
Това заключава днешната статия. По-горе бяха представени три доста прости метода за отпечатване на снимки 3 × 4 върху принтера. Както можете да видите, всеки метод се осъществява и е подходящ в различни ситуации. Препоръчваме ви да се запознаете с всички тях и едва след това да изберете най-подходящото за себе си и да следвате дадените указания.
Вижте също: Как да отмените печатането на принтер
