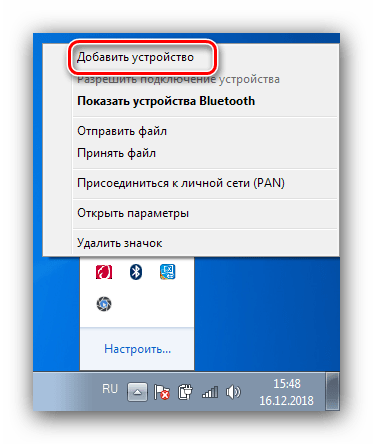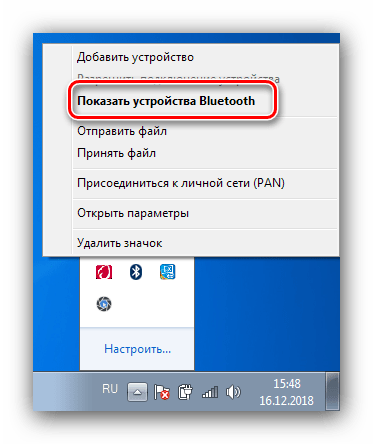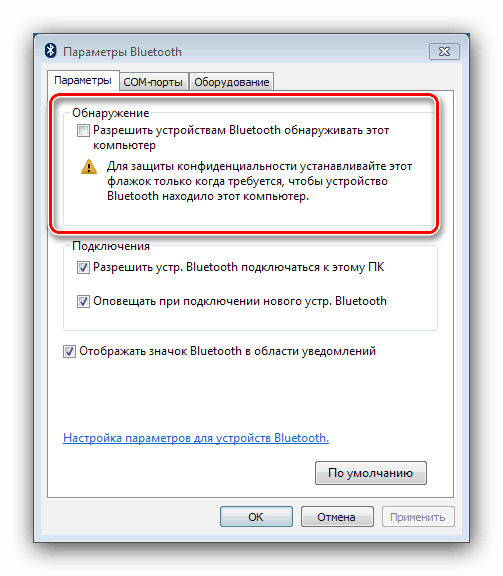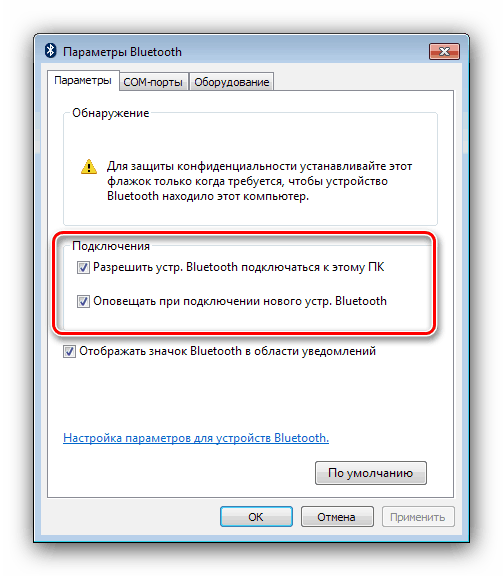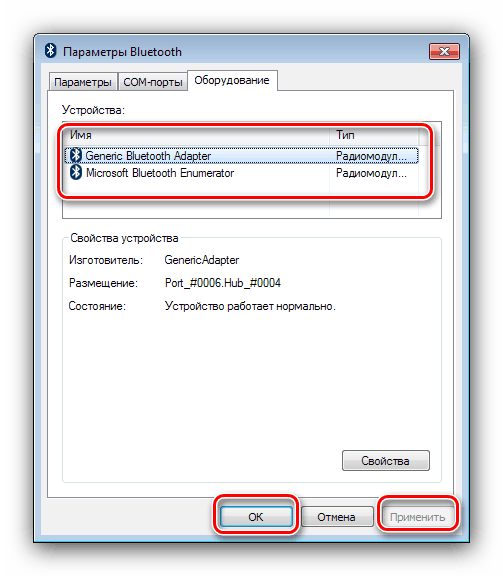Настройка на Bluetooth на лаптоп с Windows 7
Bluetooth технологията отдавна е твърдо установена в използването на потребителите на компютри и лаптопи. Лаптопите особено често използват този протокол за пренос на данни, така че неговата настройка е важна стъпка в подготовката на устройството за работа.
Съдържанието
Как да настроите Bluetooth
Процедурата за конфигуриране на bluetooth на лаптопи с Windows 7 се осъществява на няколко етапа: той започва с инсталацията и завършва директно с настройките за задачите, от които потребителят се нуждае. Да вървим в ред.
Етап 1: Инсталирайте Bluetooth
Първото нещо, с което да започнете, е конфигуриране - изтегляне и инсталиране на драйвери, както и подготовка на компютър. За потребителите на лаптопи ще е полезно да проверите устройството за наличие на подходящ адаптер.
урок: Как да знам дали има Bluetooth на лаптоп
След това трябва да изтеглите и инсталирате драйвери за съществуващия адаптер и след това да подготвите системата за Bluetooth връзки.
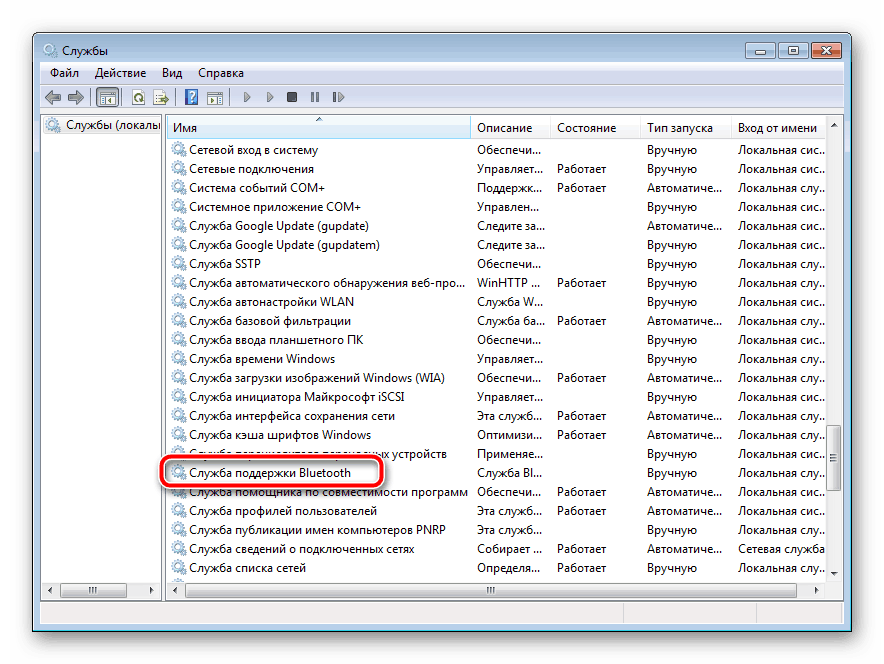
Още подробности:
Инсталиране на драйвери за Bluetooth адаптер в Windows 7
Инсталиране на Bluetooth в Windows 7
Етап 2: Включете Bluetooth
След това трябва да се активират подготвителните процедури за използването на тази технология. Всички начини за извършване на тази операция са разгледани в следващия материал. 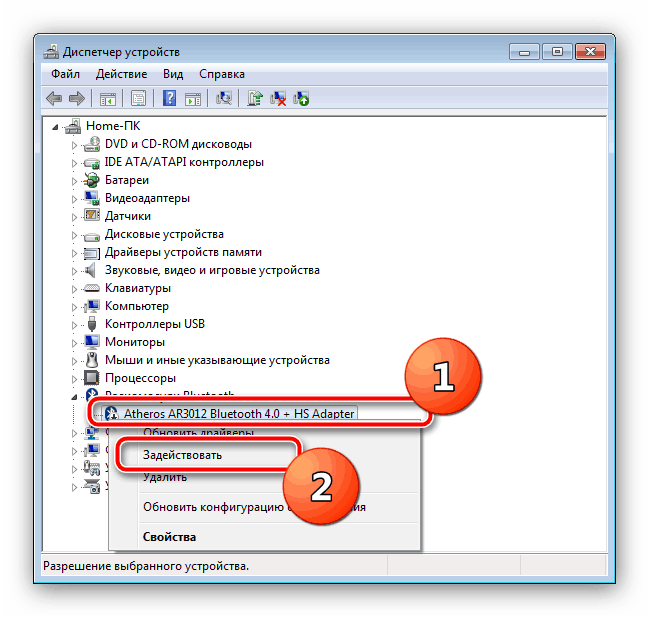
урок: Включете Bluetooth в Windows 7
Стъпка 3: Конфигурирайте връзката
След като драйверите за адаптера са инсталирани и Bluetooth е включен, е време директно да конфигурирате въпросната функция.
Активирайте иконата в системната област
По подразбиране достъпът до настройките на Bluetooth е най-лесен за преминаване през иконата в системната област. 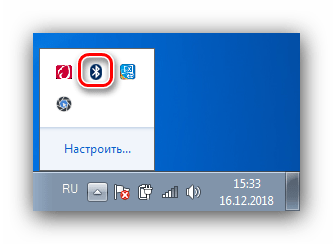
Понякога обаче тази икона не съществува. Това означава, че дисплеят му е забранен. Можете да го активирате обратно, като използвате следните действия:
- Кликнете върху иконата на триъгълника и кликнете върху връзката „Персонализиране“ .
- Намерете елемента “Explorer (Bluetooth устройства)” в списъка, след това използвайте падащото меню до него, в което изберете опцията “Покажи иконата и известие” . Натиснете “OK”, за да приложите настройките.
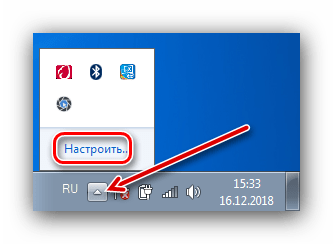
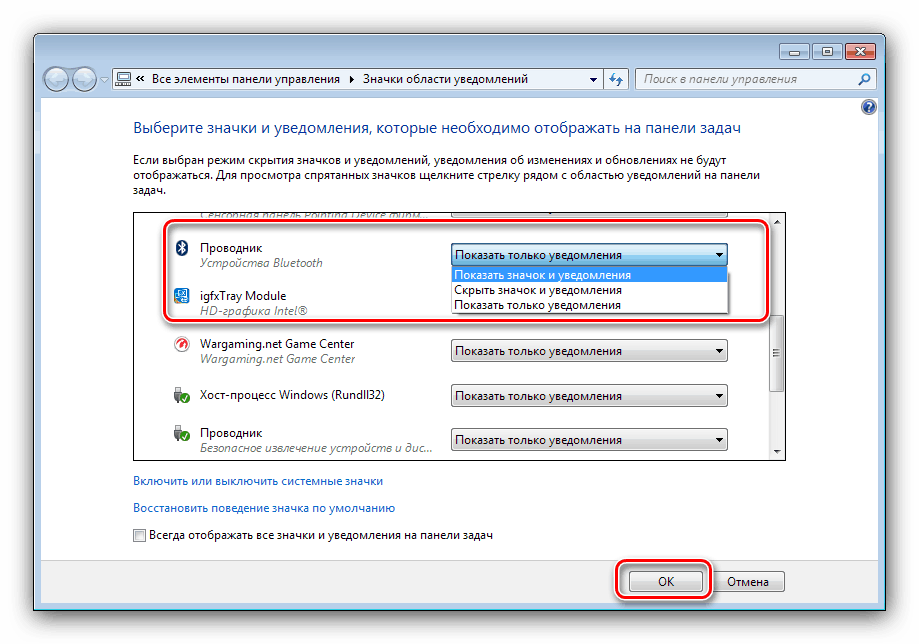
Контекстно меню
За да осъществите достъп до настройките на Bluetooth, щракнете с десния бутон върху иконата на лентата. Нека анализираме тези параметри по-подробно.
- Опцията "Добавяне на устройство" отговаря за свързването на лаптоп и устройство, свързано чрез Bluetooth (периферни устройства, телефон, специфично оборудване).
![Възможност за добавяне на Bluetooth икона за конфигуриране на Windows 7]()
Избирането на този елемент отваря отделен прозорец, в който трябва да се показват разпознатите устройства.
- Опцията „Показване на Bluetooth устройства“ отваря прозореца „Устройства и принтери“ , където са разположени преди това сдвоени устройства.
![Възможност за показване на Bluetooth икони за конфигуриране в Windows 7]()
Вижте също: Устройствата и принтерите на Windows 7 не се отварят
- Опциите “Изпрати файл” и “Получаване на файл” са отговорни за изпращане или приемане на файлове от устройства, свързани чрез Bluetooth.
- Функцията “Присъединяване към лична мрежа (PAN)” ви позволява да създадете локална мрежа от няколко Bluetooth устройства.
- Ще говорим за елемента „Отворени параметри“ по-долу и сега ще разгледаме последната, „Премахни иконата“ . Тази опция просто премахва Bluetooth иконата от системната лента - вече споменахме как да я покажем отново.
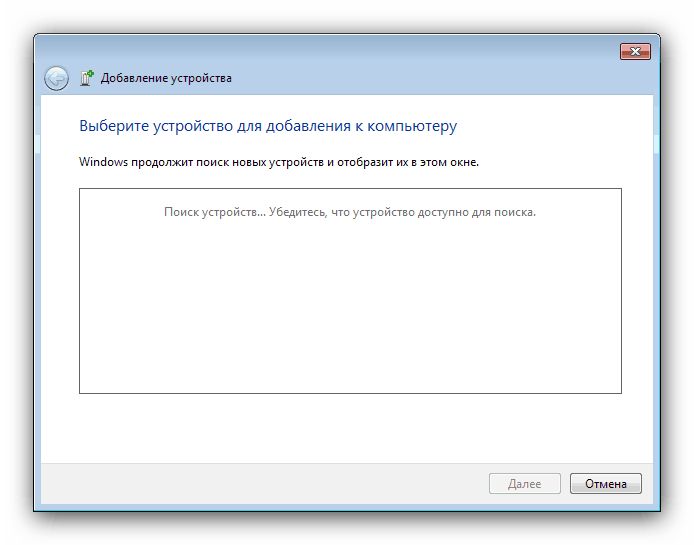
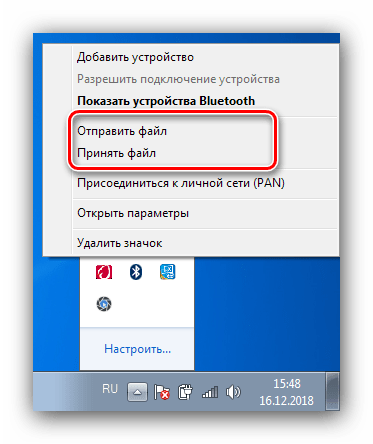
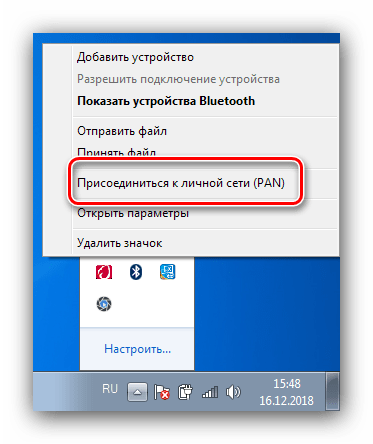
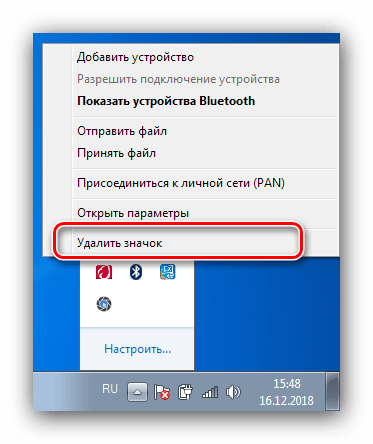
Настройки за Bluetooth
Сега е време да говорим за параметрите на bluetooth.
- Най-важните опции се намират в раздела Настройки . Първият блок, наречен „Откриване“ , съдържа опцията „Разрешаване на устройствата Bluetooth да откриват този компютър“. Активирането на тази функция ви позволява да свържете лаптоп с друг компютър, смартфони или други сложни устройства. След свързване на устройството параметърът трябва да бъде деактивиран поради съображения за сигурност.
![Настройки за откриване на Bluetooth в Windows 7]()
Следващият раздел "Връзка" е отговорен за свързването на лаптопа и периферните устройства, така че опцията "Разреши устройството". Bluetooth не трябва да се свързва с този компютър . Опции за предупреждение - по усмотрение.
![Настройки за Bluetooth връзка в Windows 7]()
Последният елемент дублира подобната опция в общото контекстно меню на управлението на адаптера.
- Tab "COM-порт" за обикновените потребители е от малка полза, тъй като е предназначен за свързване на специфично оборудване по bluetooth чрез емулация на серийния порт.
- Разделът "Хардуер" осигурява минимален контрол върху адаптера.
![Възможности за управление на Bluetooth устройства в Windows 7]()
Естествено, за да запишете всички въведени параметри, използвайте бутоните "Приложи" и "ОК" . - В зависимост от вида на адаптера и драйверите, разделите Споделяне и Синхронизиране също могат да присъстват: първият ви позволява да настроите споделени директории, които могат да бъдат достъпни от устройства в локална Bluetooth мрежа. Втората функционалност днес е почти безполезна, тъй като е проектирана да синхронизира устройства, свързани чрез Bluetooth, с помощта на Active Sync, която не се използва дълго време.
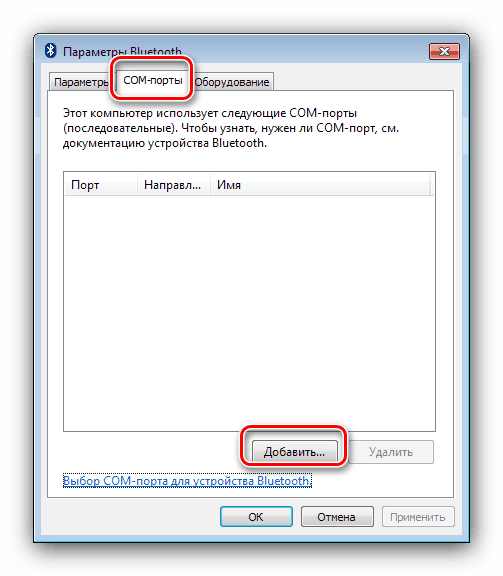
заключение
Този урок за конфигуриране на Bluetooth на лаптопи с Windows 7 е приключил. Обобщавайки, отбелязваме, че проблемите, които възникват по време на инсталационния процес, се разглеждат в отделни ръководства, така че не е препоръчително да ги цитирате тук.