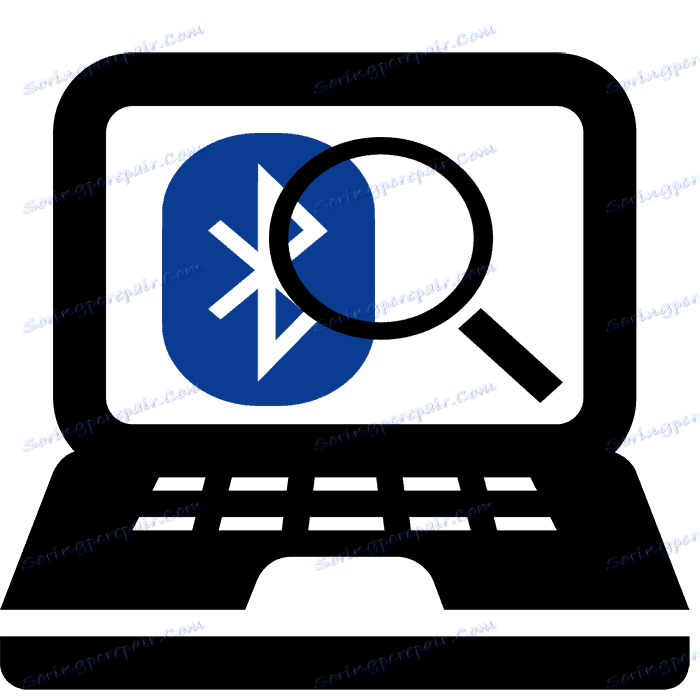Разберете дали има Bluetooth на лаптопа
Много съвременни лаптопи имат вградена Bluetooth. Тази спецификация се използва за предаване на информация и сега чрез нея се свързват безжични устройства, като клавиатури, мишки, слушалки или високоговорители. Ако ще закупите едно или няколко такива устройства за вашия лаптоп, ще трябва първо да определите дали има Bluetooth на лаптопа. Това може да се направи по няколко прости начина.
съдържание
Определяне наличието на Bluetooth на лаптоп
В операционната система Windows има вграден диспечер на устройства, който ви позволява да разберете цялата необходима информация за използваното оборудване. В допълнение, в интернет има много специални програми, които ще помогнат да се определи железопътния лаптоп. Определянето дали Bluetooth е инсталирано се извършва с тези два метода. Нека да ги разгледаме по-отблизо.
Вижте също:
Свързваме безжични високоговорители с лаптоп
Свързваме безжични слушалки към компютъра
Метод 1: Speccy
Speccy е специална програма, чиято основна функционалност е насочена към събиране на подробни данни за системата на персонален компютър или лаптоп. Той е идеален за разбиране дали Bluetooth е инсталиран. Проверката се извършва само в няколко стъпки:
- Отидете на официалния сайт за разработчици, изтеглете и инсталирайте софтуера.
- След стартирането на Speccy автоматично ще започне процесът на анализ. Изчакайте, докато приключи, за да видите намерената информация.
- Отворете раздела "Периферия" и намерете линията за данни за Bluetooth там. Ако сте успели да го намерите, то това оборудване е инсталирано на вашия лаптоп.
- На някои лаптопи Bluetooth не се намира в периферните устройства, така че ще трябва да използвате функцията за търсене. Кликнете върху "Преглед", за да отворите изскачащото меню. Отидете на "Намери".
- В реда "Търсене" въведете Bluetooth и кликнете върху "Намери" . Търсенето ще се извърши автоматично и веднага ще получите резултати.
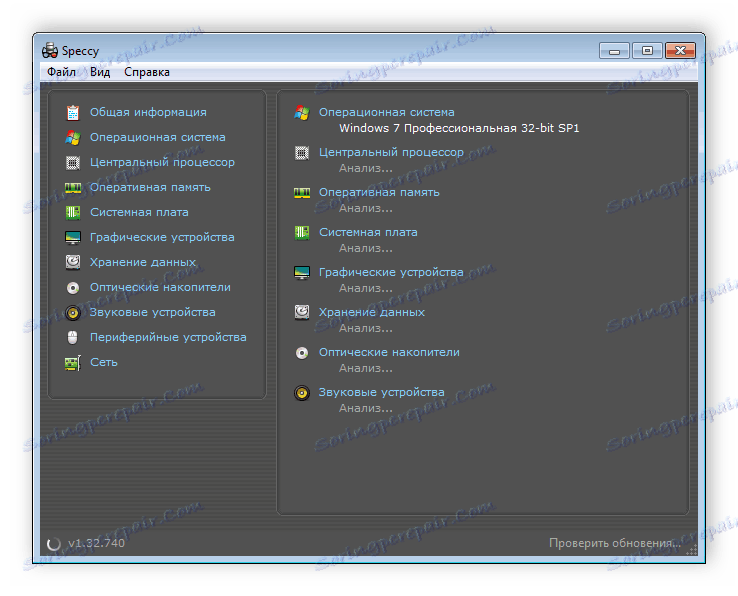
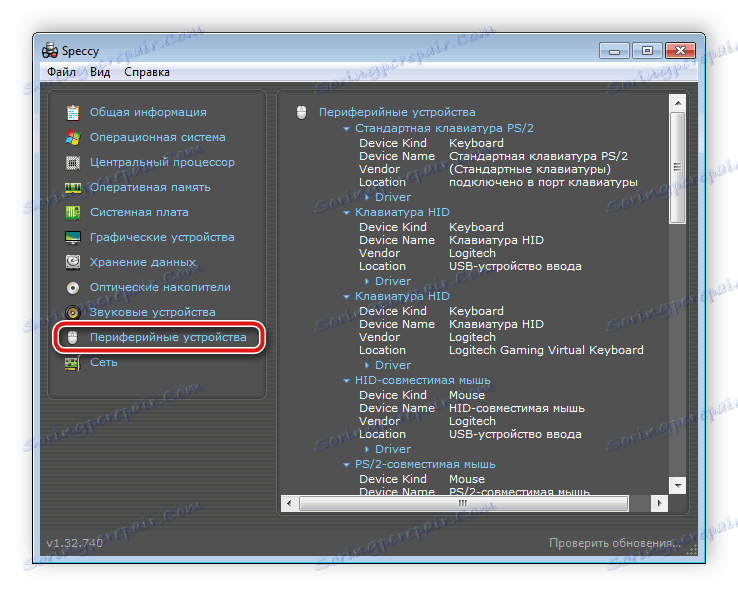
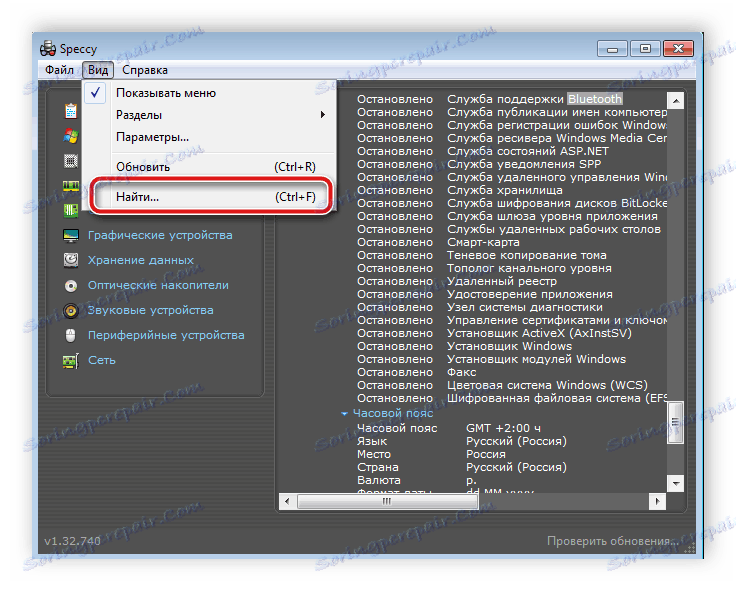
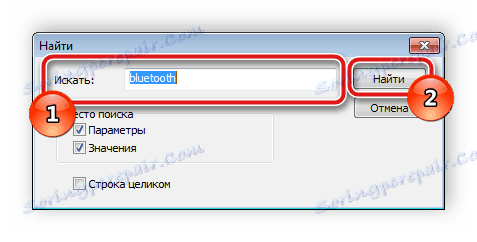
Ако по някаква причина Speccy не ви харесва или искате да използвате друг подобен софтуер, препоръчваме да прочетете нашата статия, която можете да намерите на линка по-долу. Той подробно описва най-популярните представители на този софтуер.
Повече подробности: Програми за определяне на компютърен хардуер
Метод 2: Windows Device Manager
Както вече беше написано по-горе, в операционната система Windows има вграден диспечер, който ви позволява да управлявате инсталираното оборудване и да виждате информация за него. За да определите дали има Bluetooth на лаптопа чрез Device Manager, използвайте следната процедура:
- Отворете "Старт" и отворете "Контролен панел" .
- Изберете раздела "Управление на устройства" и го отворете.
- Разширете секцията "Мрежови адаптери", където трябва да намерите линията "Bluetooth устройство" .
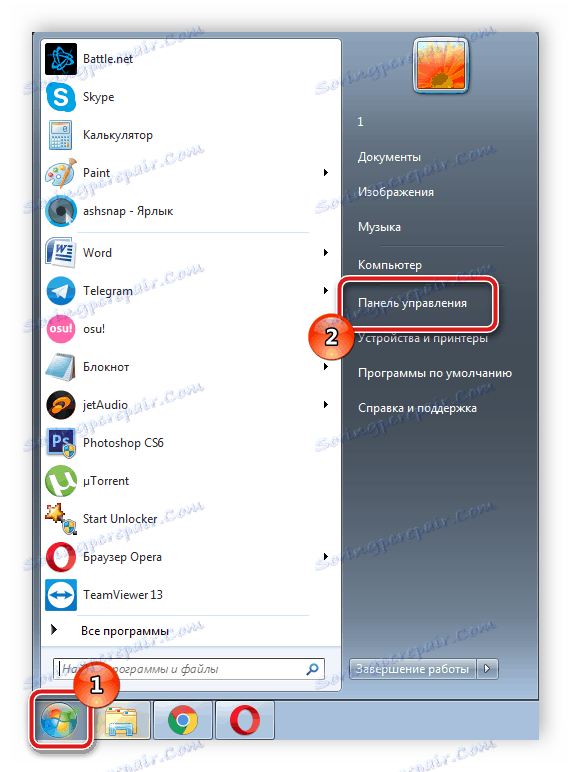
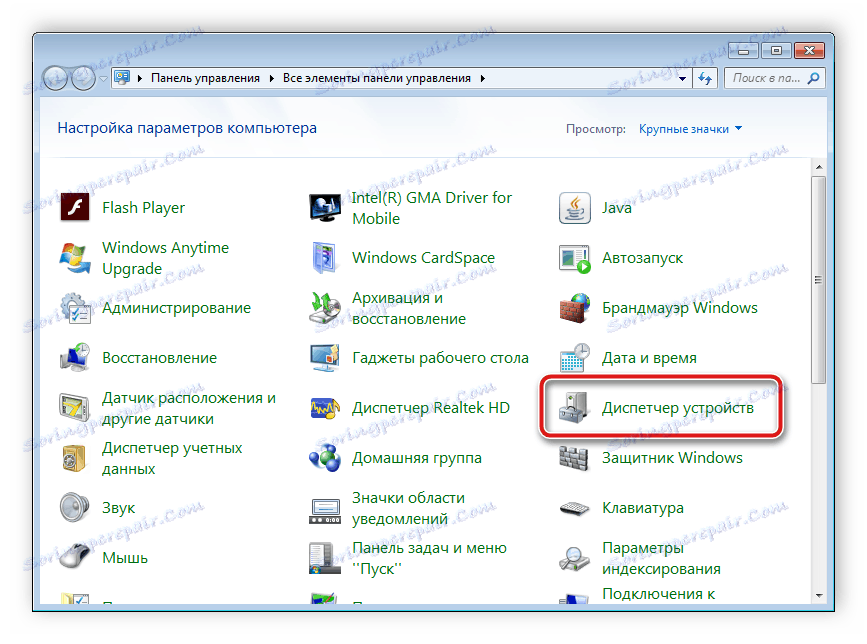
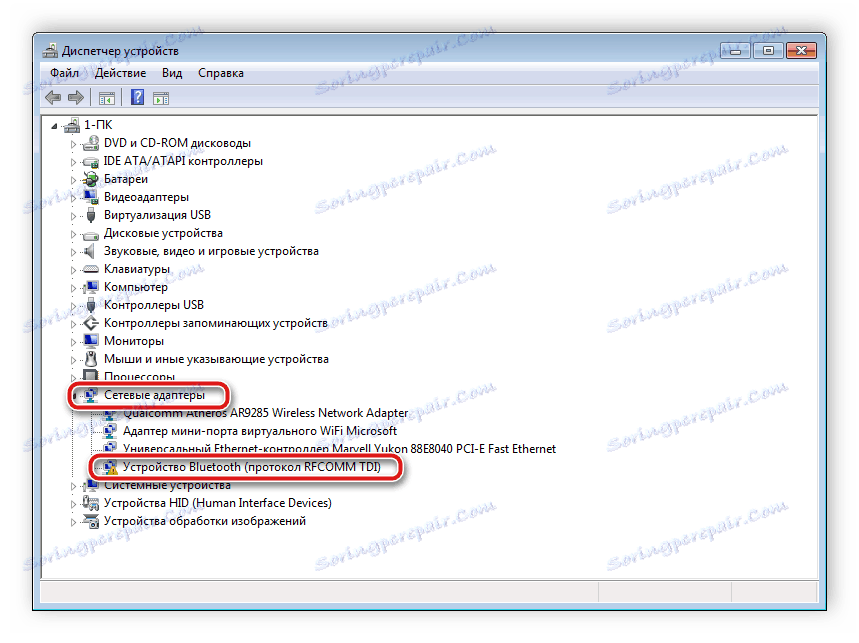
Освен това е добре да обърнете внимание - дори и да няма такъв ред в диспечера на устройства, това не означава, че компютърът не поддържа Bluetooth. Причината за липсата на информация за оборудването може да бъде деинсталираните драйвери. Изтеглете необходимите файлове от официалния уеб сайт на производителя на лаптопа или чрез DVD. Прочетете повече за изтеглянето на драйвери за Bluetooth в Windows 7, прочетете другата ни статия.
Повече подробности:
Изтеглете и инсталирайте драйвера за Bluetooth за Windows 7
Инсталиране на Bluetooth на вашия компютър
В интернет има много софтуер, който автоматично търси и инсталира липсващите драйвери. Препоръчваме ви да се запознаете със списъка с представители на такъв софтуер в нашата отделна статия.
Повече подробности: Най-добър софтуер за инсталиране на драйвери
Определянето дали Bluetooth е инсталирано на преносим компютър не е трудно. Дори неопитен потребител ще се справи с този процес, тъй като не изисква допълнителни умения или знания, всичко е изключително просто и ясно.
Вижте също: Включете Bluetooth Windows 8 , Windows 10