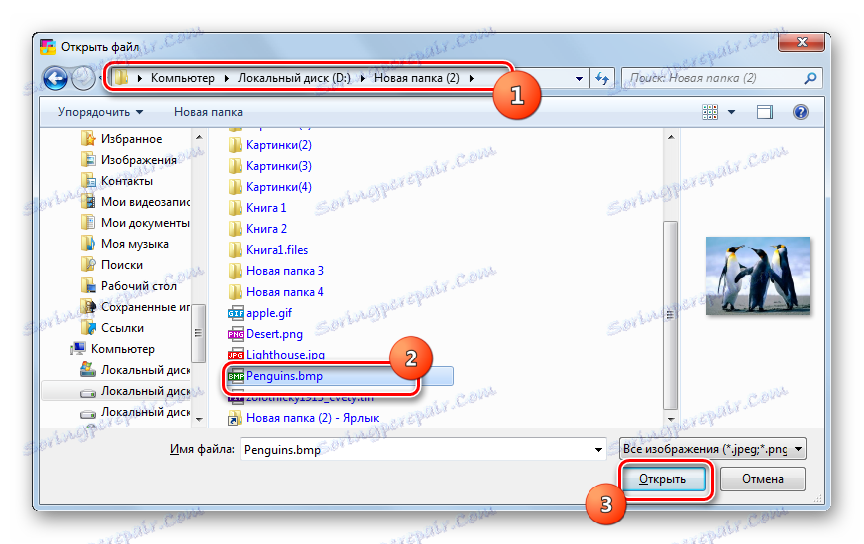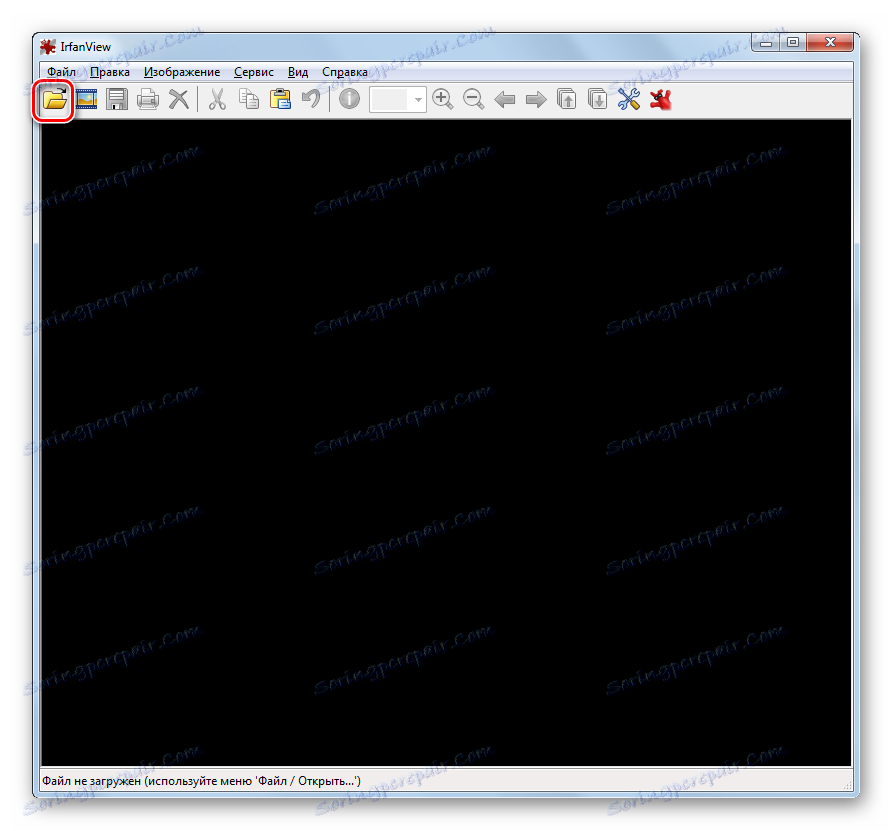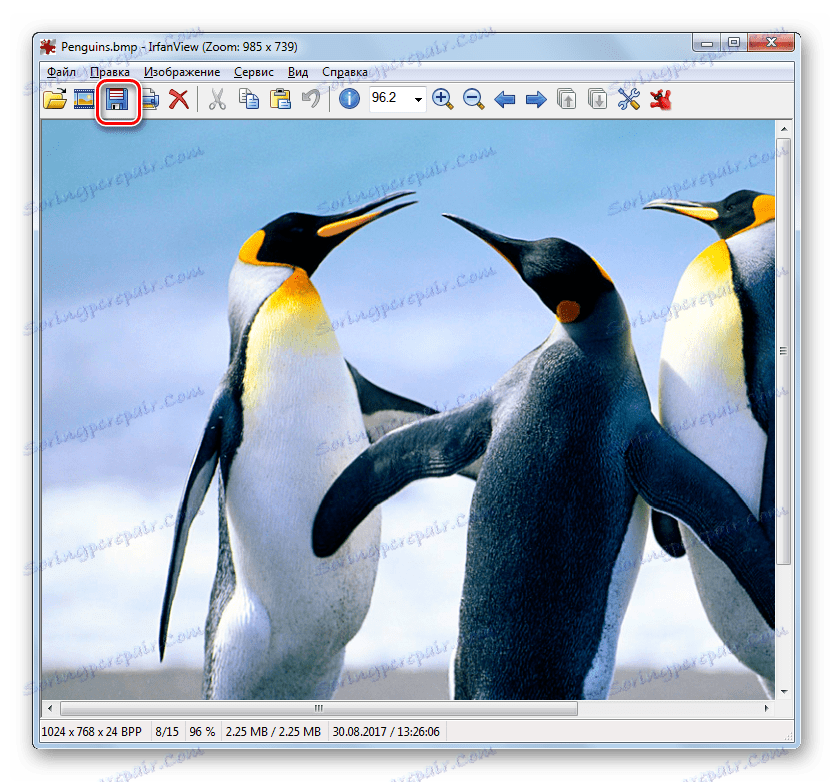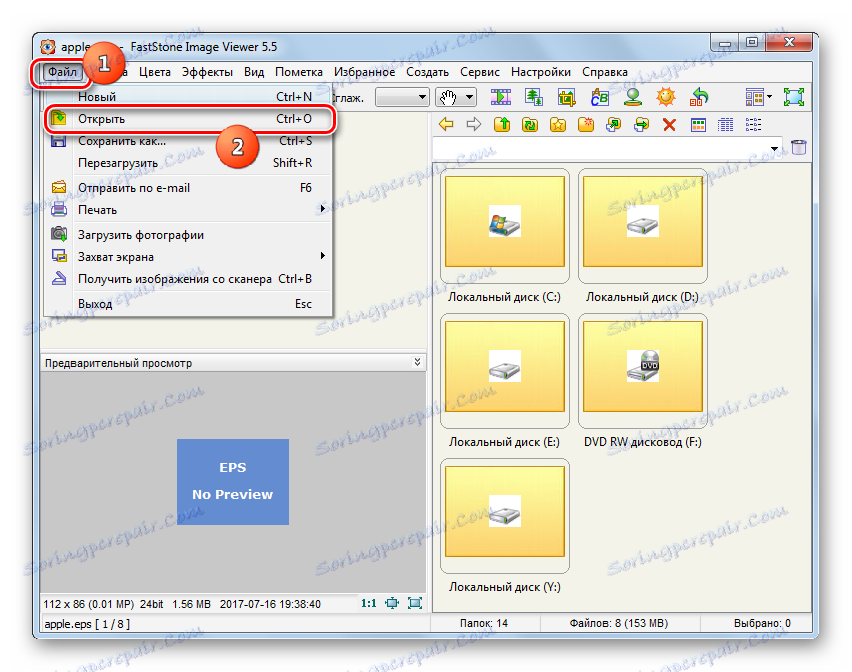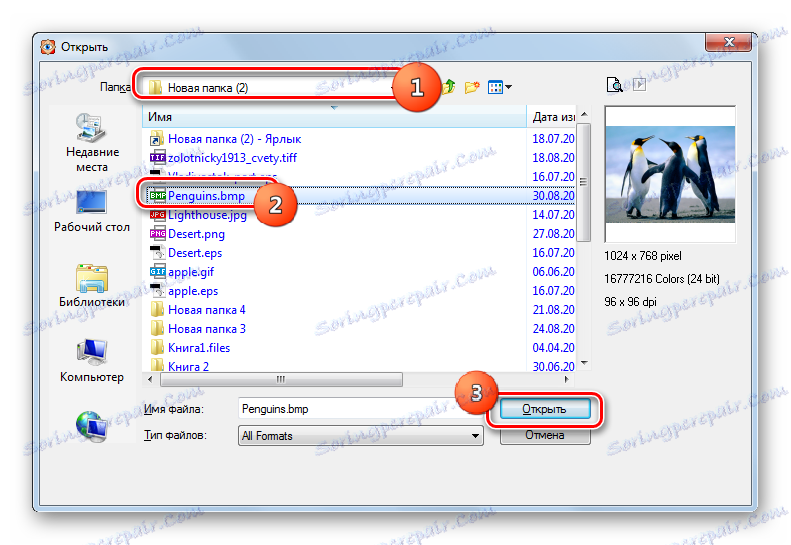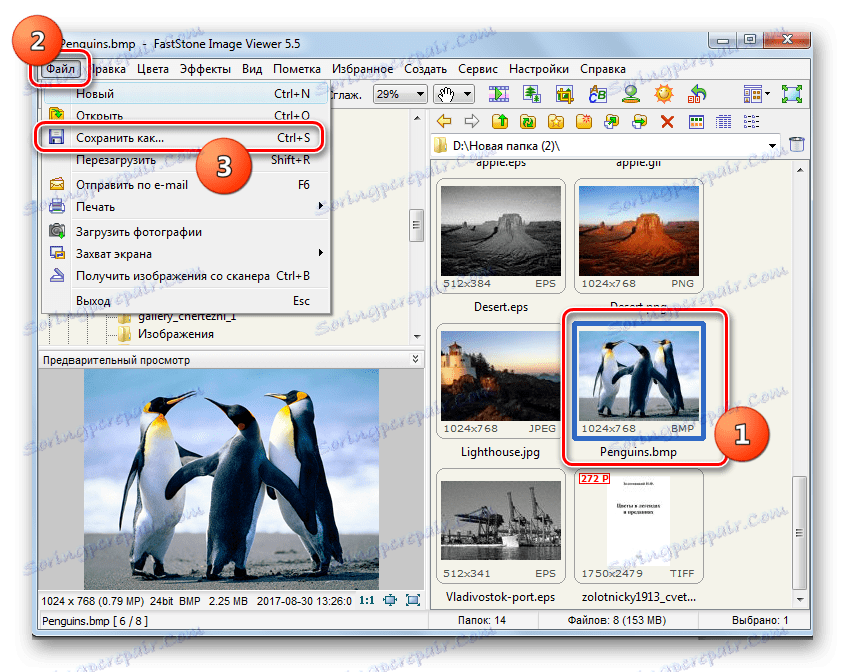Конвертиране на BMP в JPG
Изображенията на графичния графичен формат BMP са формирани без компресия и следователно заемат значително място на твърдия диск. В това отношение те често трябва да се превръщат в по-компактни формати, например в JPG.
съдържание
Методи за преобразуване
Има две основни насоки за преобразуване на BMP в JPG: използването на софтуер, инсталиран на компютър, и използването на онлайн конвертори. В тази статия ще разгледаме само методи, базирани на използването на софтуера, инсталиран на компютъра. Изпълнете задачата могат да бъдат програми от различен тип:
- преобразуватели;
- Приложения за разглеждане на изображения;
- Редактори на графики.
Нека да говорим за практическото приложение на тези групи начини за преобразуване на един формат на картините в друг.
Метод 1: Формат Фабрика
Да започнем описанието на методите с преобразувателите, а именно от програмата Формат Фабрика , който на руски език се нарича Фабрика за формати.
- Стартиране на фабричния формат. Кликнете върху името на блока "Снимка" .
- Ще се отвори списък с различни формати за изображения. Кликнете върху иконата "JPG" .
- Появява се прозорецът с опции за конвертиране в JPG. На първо място, трябва да посочите конвертируем източник, за който кликнете върху "Добавяне на файл" .
- Прозорецът за избор на обект е активиран. Намерете мястото, където се съхранява източникът на BMP, изберете го и кликнете върху "Open" . Ако е необходимо, могат да се добавят няколко елемента по този начин.
- Името и адресът на избрания файл ще се покажат в полето за настройки на реализациите в JPG. Можете да направите допълнителни настройки, като кликнете върху бутона "Конфигуриране" .
- В отворения прозорец можете да промените размера на изображението, да зададете ъгъла на завъртане, да добавите етикет и водни знаци. След като извършите всички тези манипулации, които смятате за необходими, натиснете "OK" .
- Връщайки се към прозореца с основните параметри на избраната посока на преобразуване, трябва да инсталирате директория, където ще бъде изпратена изходящата картина. Кликнете върху Редактиране .
- Отваря инструмента за избор на папки "Преглеждане на папки" . Изберете в нея директорията, в която ще бъде поставен готовият JPG файл. Кликнете върху OK .
- В прозореца на основните настройки на избраната посока на преобразуване, посоченият път се показва в полето " Целева папка" . Сега можете да затворите прозореца за настройки, като кликнете върху "OK" .
- Генерираната задача ще се покаже в главния прозорец на Фабриката за форматиране. За да започнете реализация, изберете го и кликнете върху "Старт" .
- Извършва се реализацията. Това се указва от появата на състоянието "Готово" в графата "Състояние" .
- Обработената JPG картина ще бъде запазена на мястото, което самият потребител е задал в настройките. Можете също така да преминете към тази директория чрез интерфейса Format Factory. За да направите това, щракнете с десния бутон на мишката върху името на задачата в главния прозорец на програмата. В списъка, който се показва, кликнете върху Отваряне на целевата папка .
- "Explorer" се активира точно там, където се съхранява крайното JPG изображение.
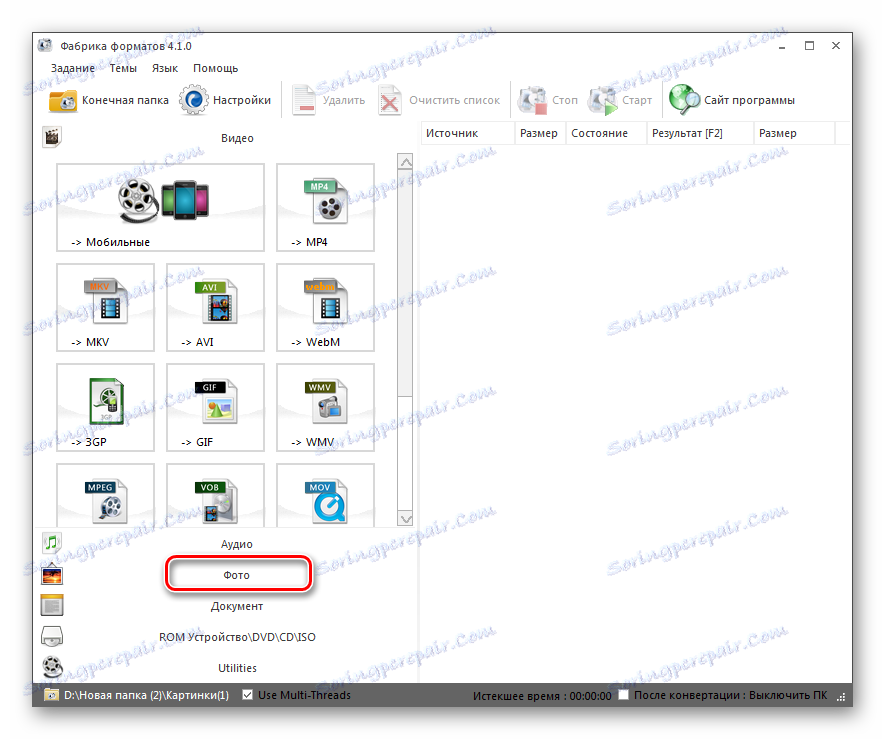
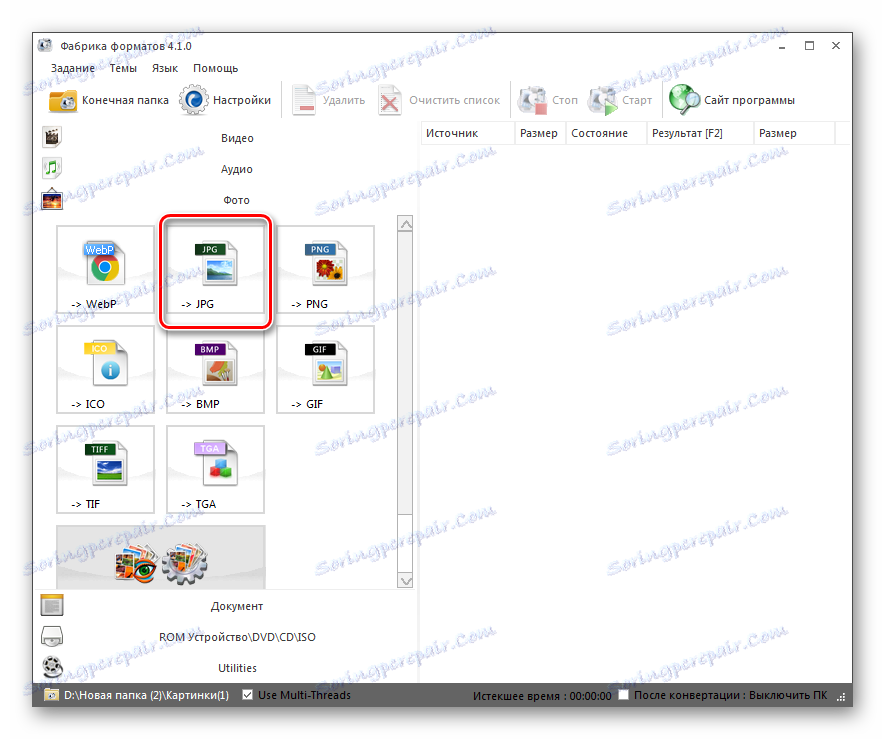
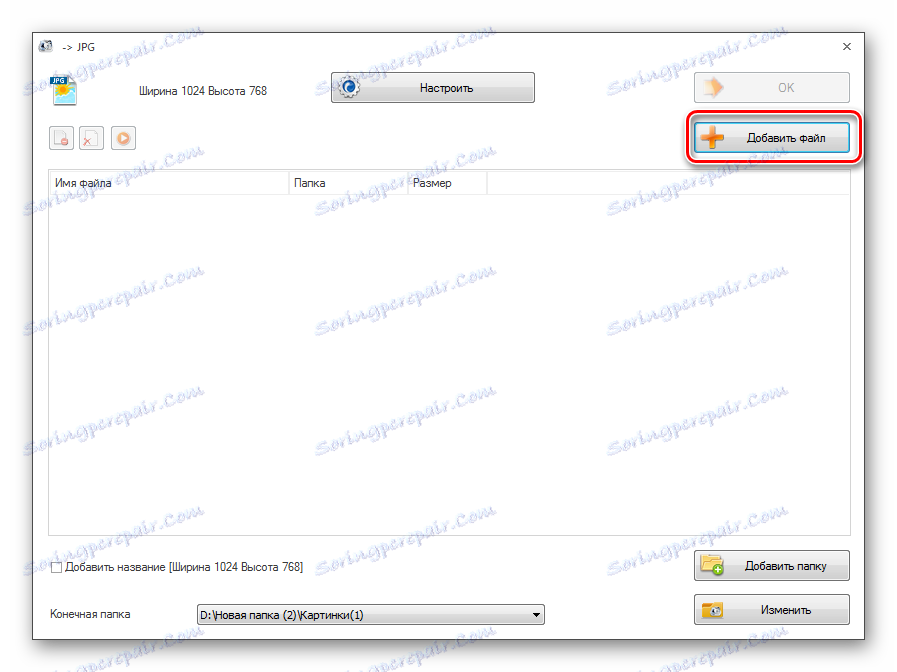
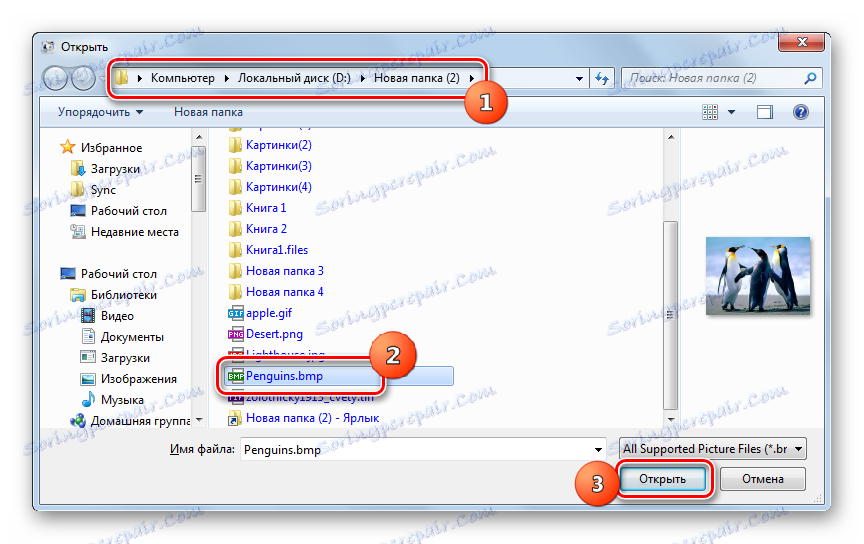
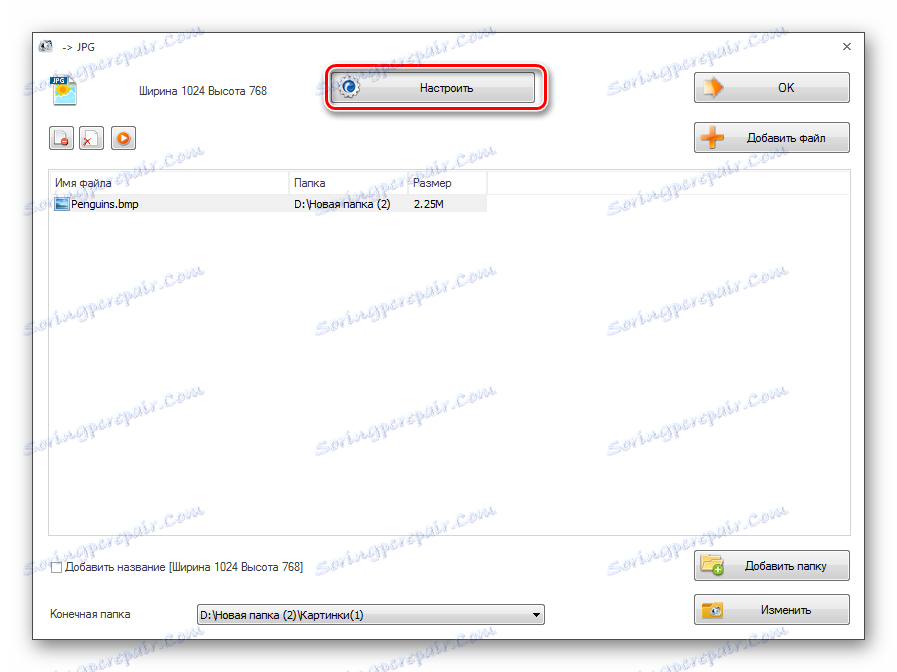
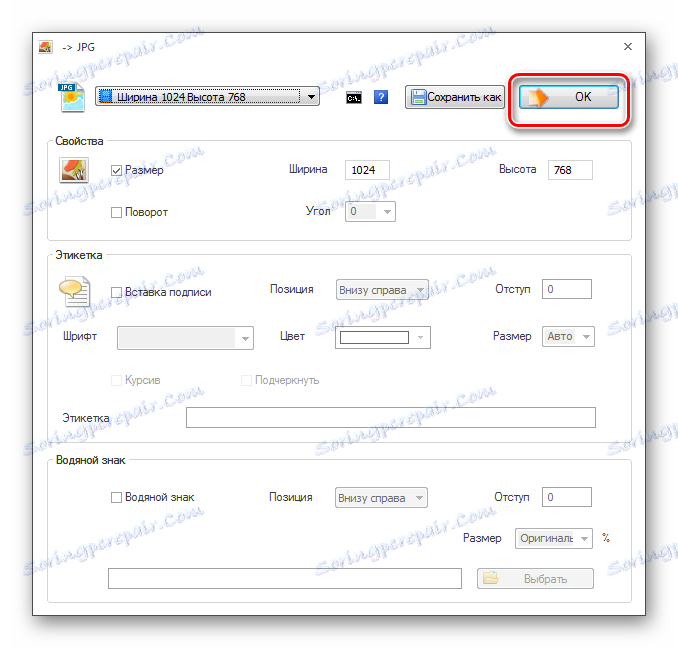
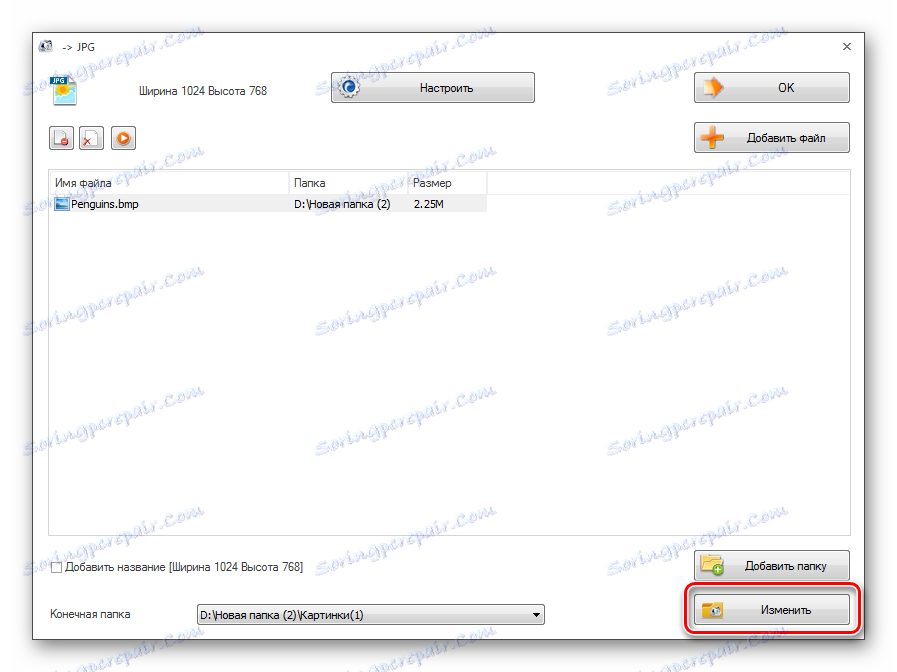
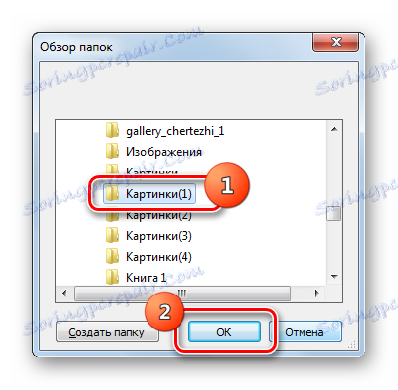
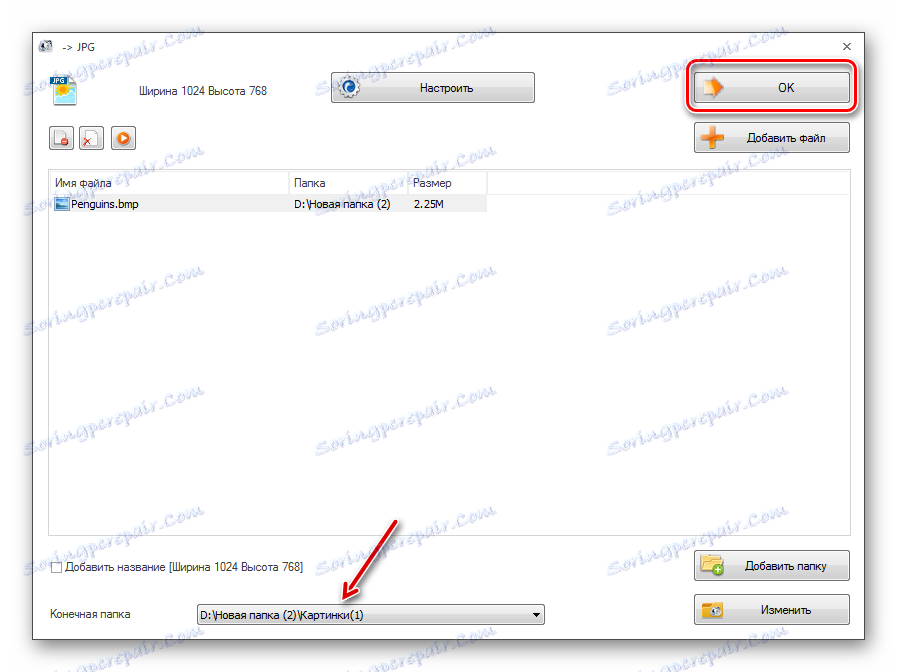
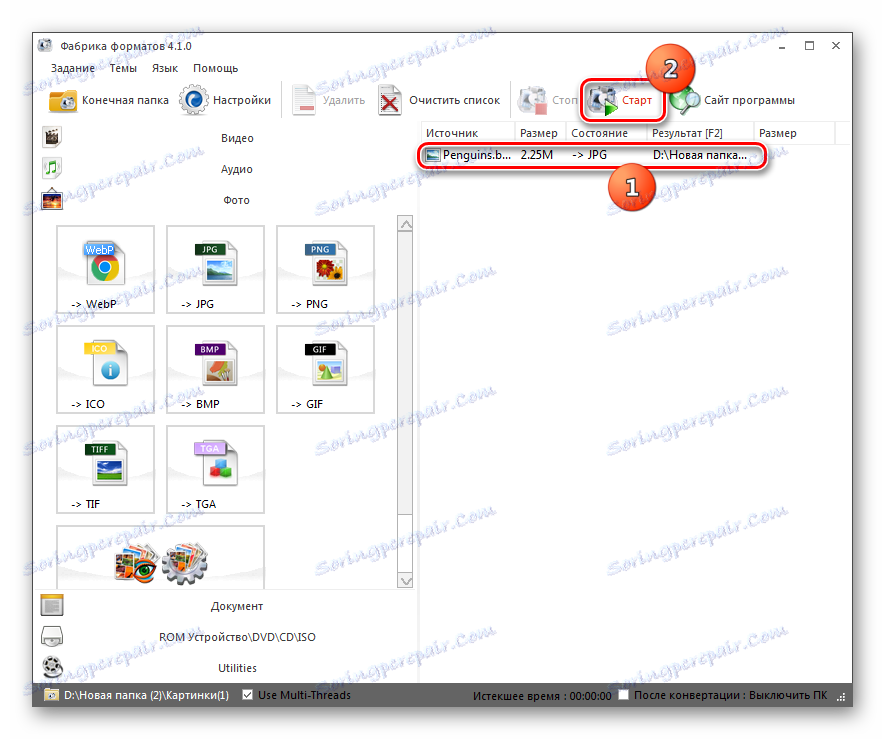
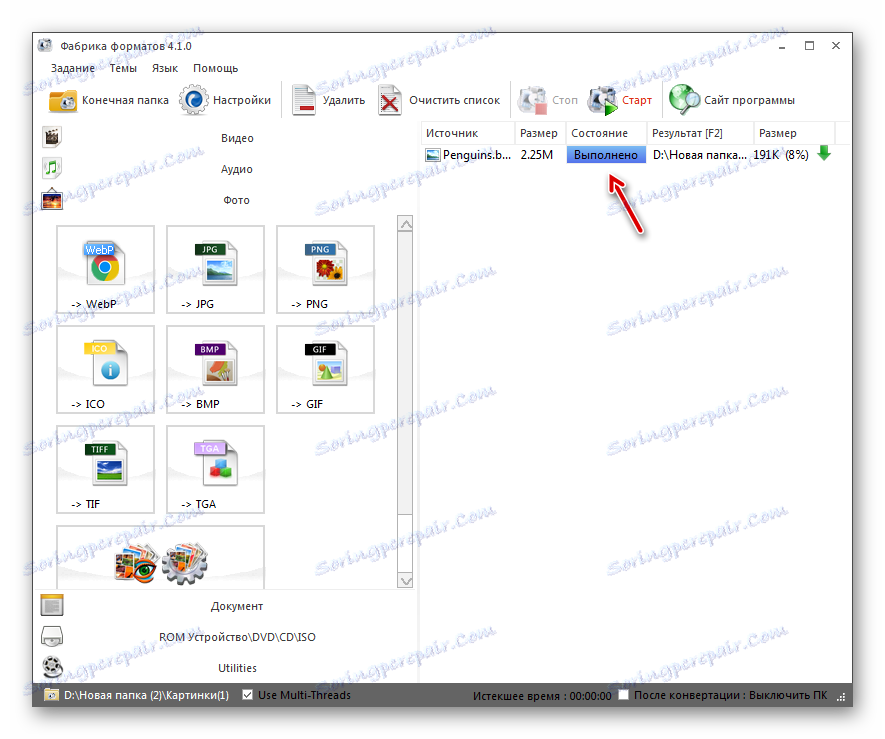
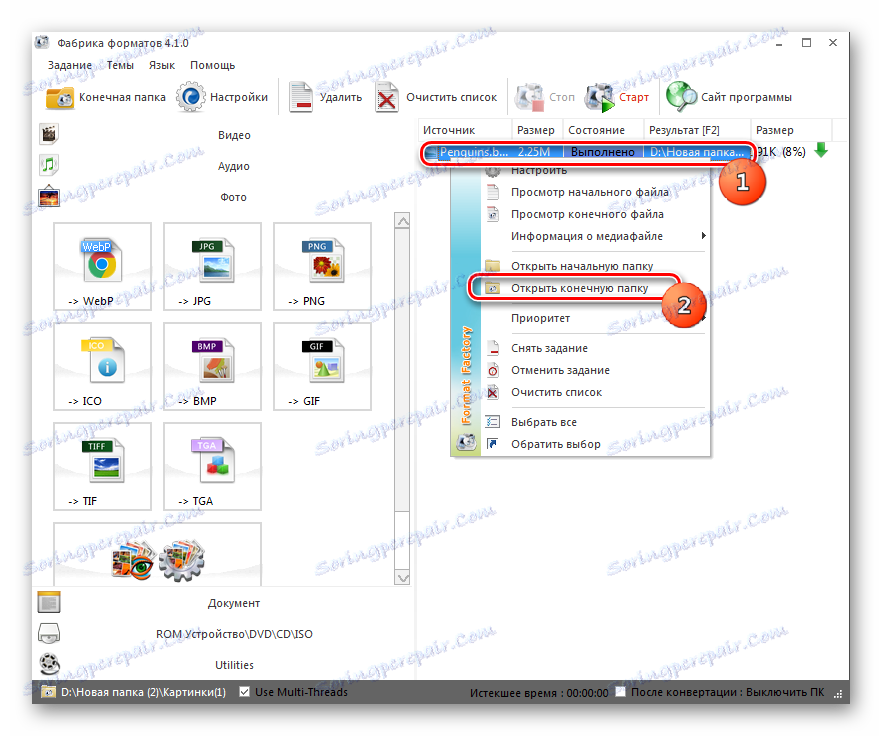
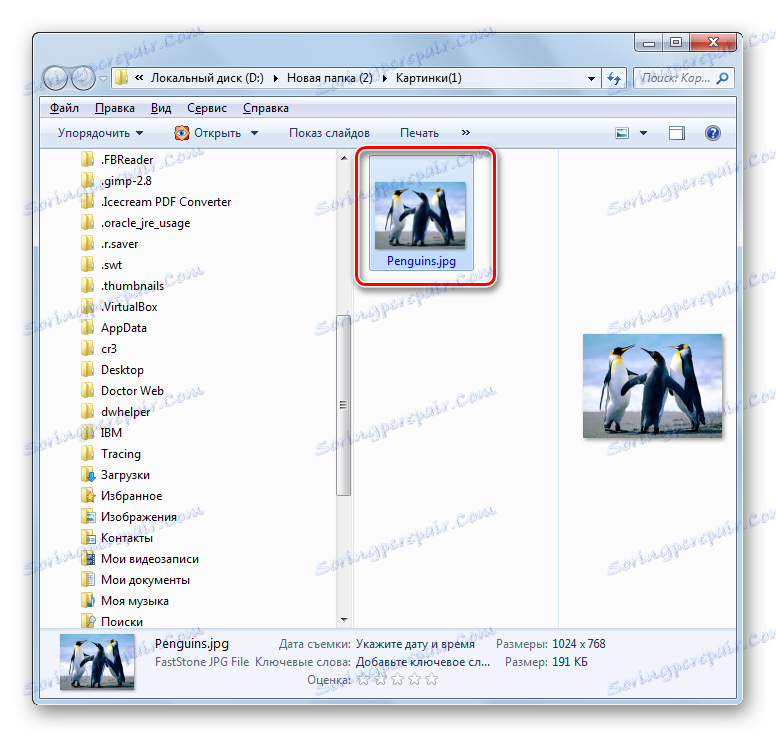
Този метод е добър, защото програмата Фабричен формат е свободна и ви позволява да конвертирате от BMP в JPG голям брой обекти едновременно.
Метод 2: Movavi видео конвертор
Следващият софтуер, използван за преобразуване на BMP в JPG е Movavi видео конвертор , който въпреки името си е в състояние да конвертира не само видео, но и аудио и изображения.
- Стартирайте Movavi Video Converter. Кликнете върху "Добавяне на файлове", за да отидете в прозореца за избор на изображение. От списъка, който се отваря, изберете "Добавяне на изображения ..." .
- Прозорецът се отваря. Намерете местоположението на файловата система, където се намира оригиналът на BMP. Изберете го, кликнете върху "Отваряне" . Можете да добавите повече от един обект, но няколко.
![Файлът е отворен в Movavi Video Converter]()
Има още една опция за добавяне на оригиналната снимка. Тя не предоставя прозорец за отваряне. Необходимо е да преместите оригиналния BMP обект от "Explorer" на Movavi Video Converter.
- Чертежът ще бъде добавен към главния прозорец на приложението. Сега трябва да посочите изходящия формат. В долната част на интерфейса кликнете върху името на блока "Изображения" .
- След това изберете "JPEG" от списъка. Трябва да се появи списък с типове формати. В този случай ще се състои само от един елемент "JPEG" . Кликнете върху него. След това, за параметъра "Output Format" , трябва да се покаже стойността "JPEG" .
- По подразбиране конвертирането се извършва в специална папка на програмата "Movavi Library" . Но доста често потребителите не са доволни от това състояние на нещата. Те искат сами да зададат последната директория на конверсията. За да направите необходимите промени, трябва да кликнете върху бутона "Избор на папка за записване на готовите файлове" , който се представя под формата на лого на каталога.
- Функцията "Избор на папка" започва . Отворете директорията, в която искате да съхраните готовия JPG файл. Кликнете върху "Избиране на папка" .
- Сега указаният адрес на директорията ще се покаже в полето "Формат на изхода" на главния прозорец. В повечето случаи, извършените манипулации са достатъчни за започване на процеса на преобразуване. Но тези потребители, които искат да направят по-дълбоки настройки, могат да направят това, като кликнат върху бутона "Редактиране" в блока с името на добавения източник на BMP.
- Отваря се инструментът за редактиране. Тук можете да изпълните следните действия:
- Обърнете изображението вертикално или хоризонтално;
- Завъртете картината по посока на часовниковата стрелка или обратно на часовниковата стрелка
- Коригирайте показването на цветовете;
- Нарежете снимката;
- Прилагане на водни знаци и т.н.
Превключването между различните настройки се извършва с помощта на горното меню. След като завършите необходимите корекции, кликнете върху "Прилагане" и "Завършване" .
- Връщайки се към основната обвивка на Movavi Video Converter, трябва да кликнете върху "Старт", за да започнете конвертирането.
- Преобразуването ще бъде изпълнено. След приключването му "Explorer" се активира автоматично, където се запазва конвертираното изображение.
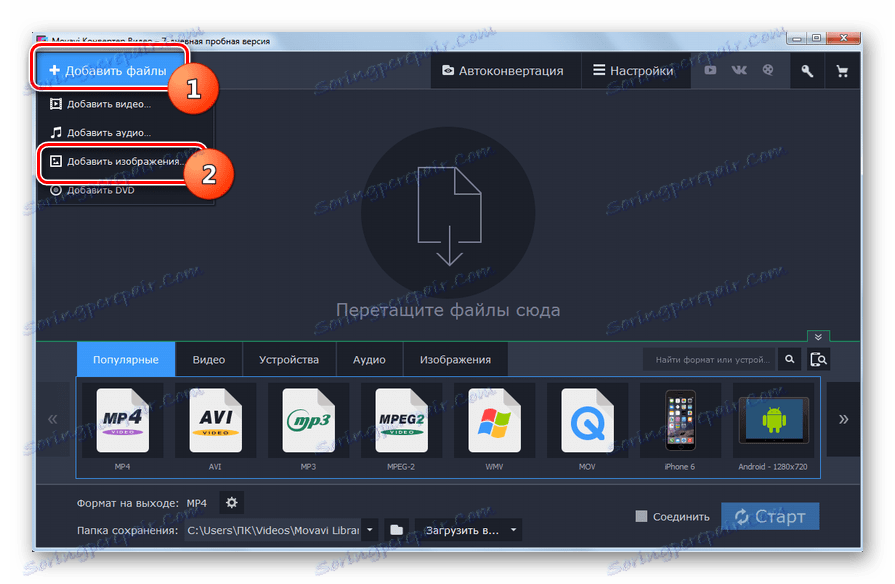
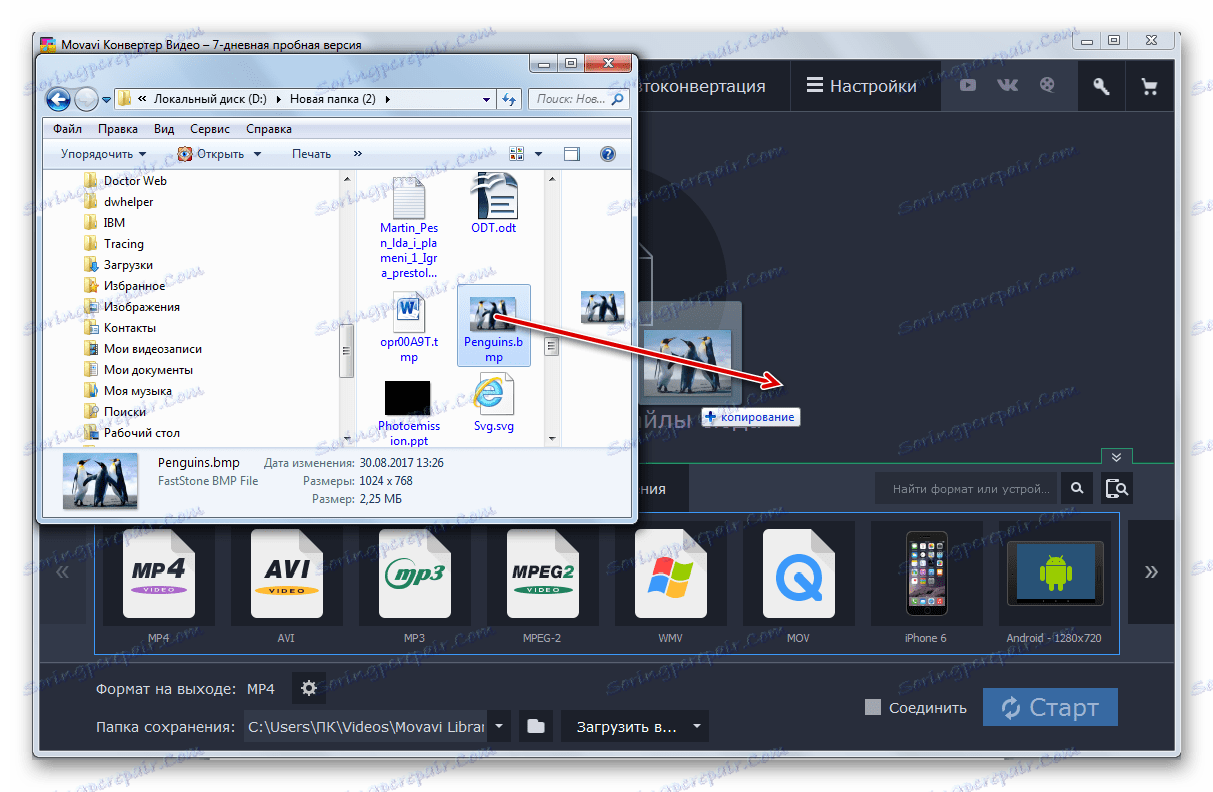
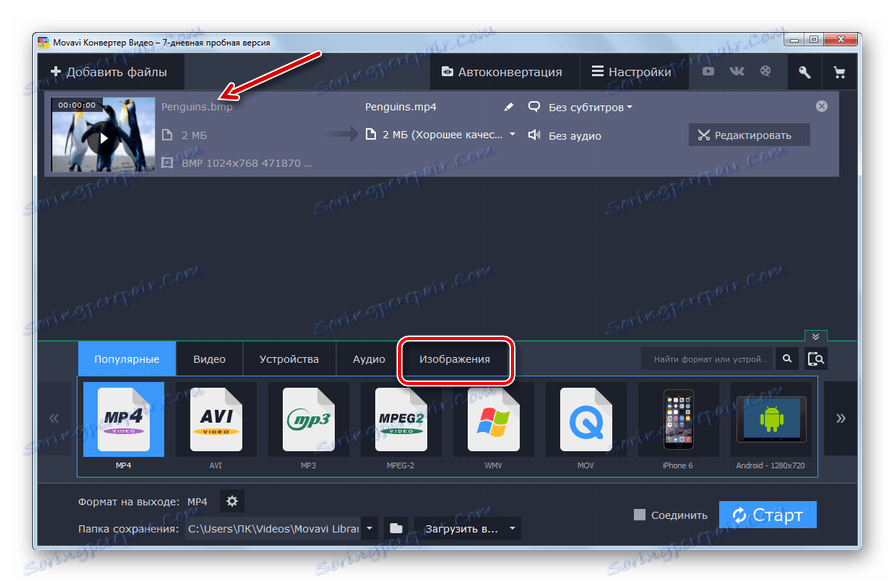
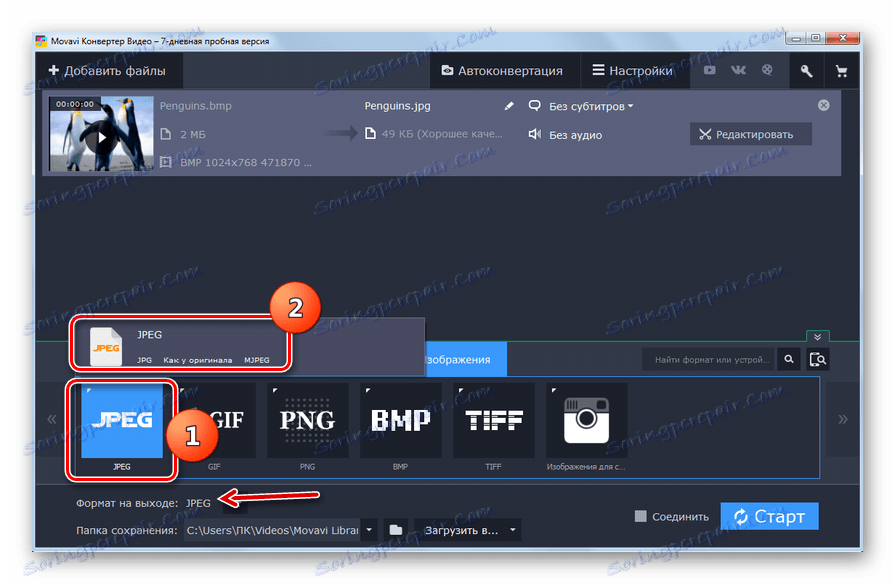
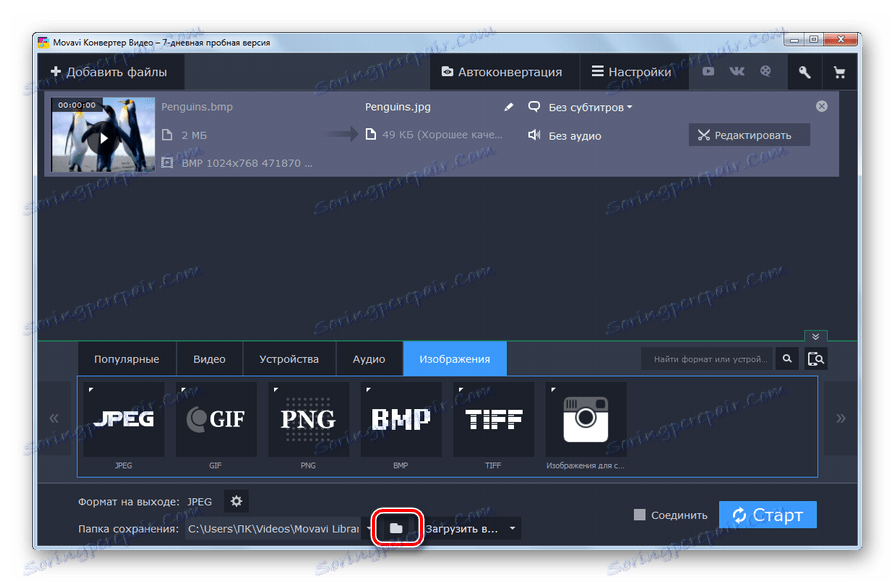
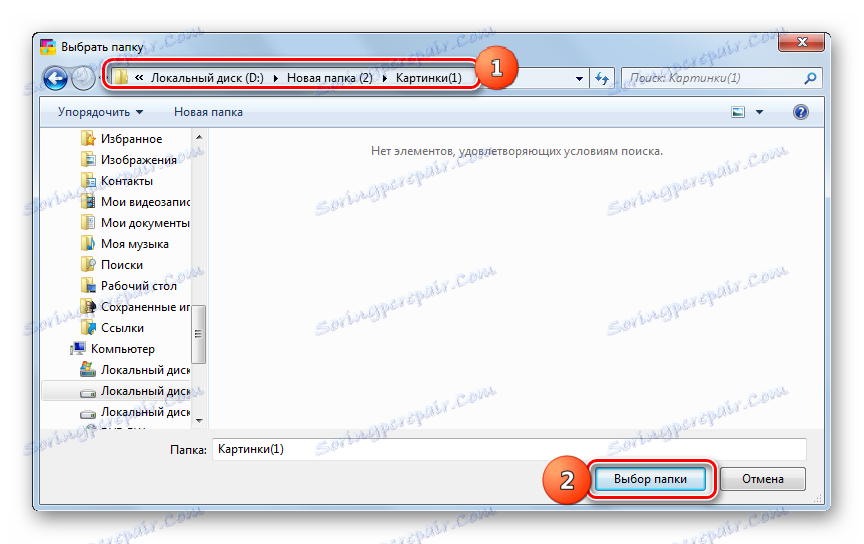
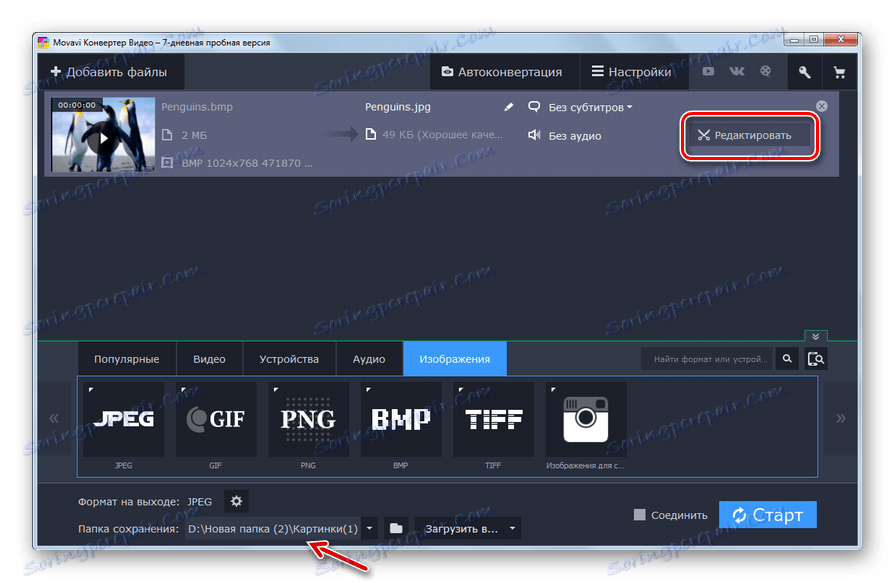
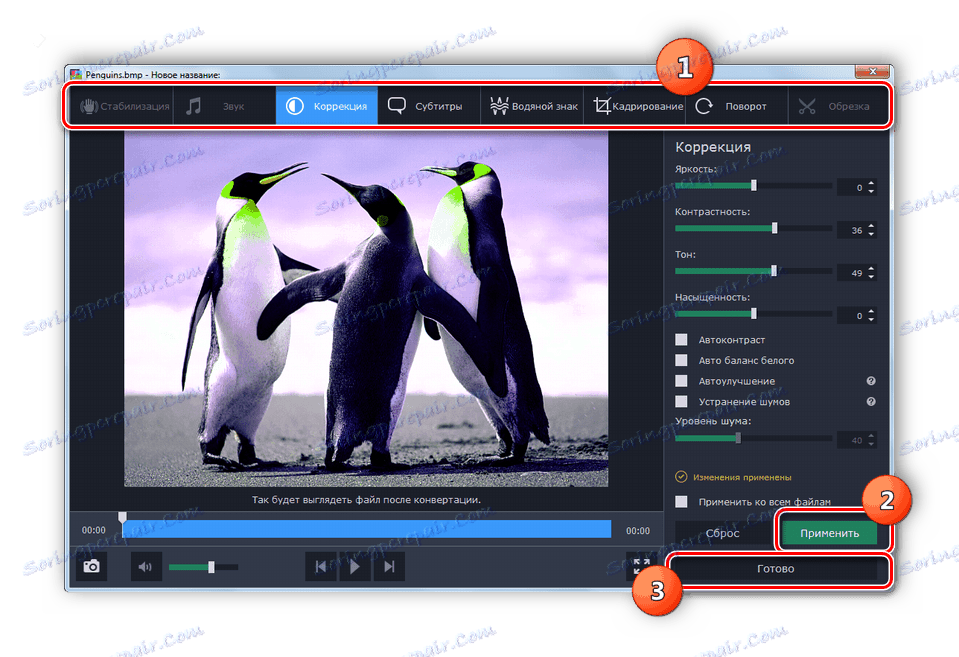
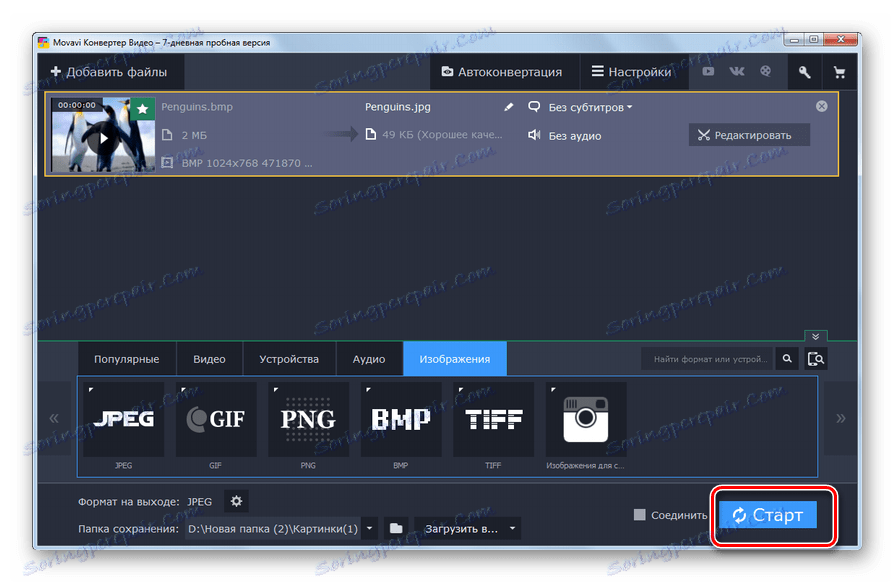
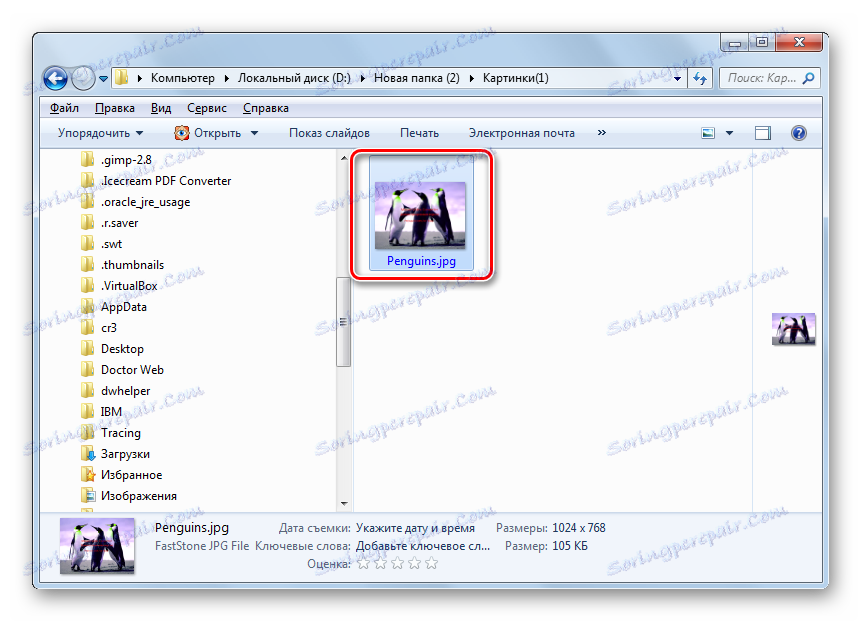
Подобно на предишния метод, тази опция включва възможността за конвертиране на голям брой изображения наведнъж. Само за разлика от Фабриката за формати, приложението Movavi Video Converter е платено. Неговата пробна версия е достъпна само за 7 дни с покрити водни знаци върху изходящия обект.
Метод 3: IrfanView
Конвертиране на BMP в JPG може да бъде и програма за разглеждане на снимки с разширени функции, която включва IrfanView ,
- Стартирайте IrfanView. Кликнете върху иконата "Отвори" във формата на папката.
![Отворете прозореца за отваряне на файлове, като използвате иконата на лентата с инструменти в програмата IrfanView]()
Ако е по-удобно да манипулирате чрез менюто, кликнете върху "Файл" и "Отвори" . Ако предпочитате да действате с помощта на горещи клавиши, можете просто да натиснете бутона O в оформлението на английската клавиатура.
- Всяко от тези три действия ще доведе до прозореца за избор на изображение. Намерете мястото, където се намира източника на BMP и след означението му кликнете върху "Open" .
- Изображението се показва в обвивката IrfanView.
- За да го експортирате в целевия формат, кликнете върху логото, което прилича на дискета.
![Отворете файла за запазване, като използвате бутона от лентата с инструменти в програмата IrfanView]()
Можете да приложите преходи върху "Файл" и "Запазване като ..." или да активирате натискането на S.
- Отваря се основният прозорец за запазване на файла. В този случай ще се отвори автоматично допълнителен прозорец, където ще се покажат параметрите за запаметяване. Отидете до основния прозорец, където искате да поставите конвертирания елемент. В списъка "Тип файл" изберете стойността "JPG - JPG / JPEG формат" . В допълнителния прозорец "Параметри за запазване на JPEG и GIF" можете да промените следните настройки:
- Качество на изображението;
- Задайте прогресивния формат;
- Запазване на информация IPTC, XMP, EXIF и др.
След като изпълните промените, кликнете върху "Запазване" в допълнителния прозорец и след това върху бутона със същото име в базовия прозорец.
- Картината се преобразува в JPG и се запазва там, където потребителят е зададен по-рано.
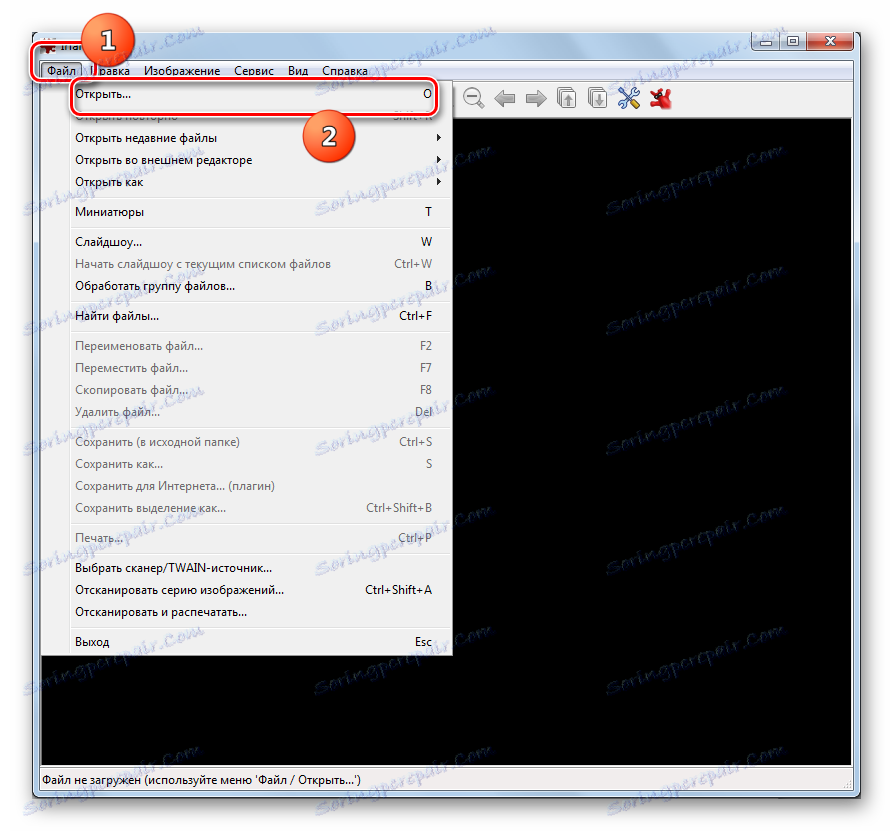
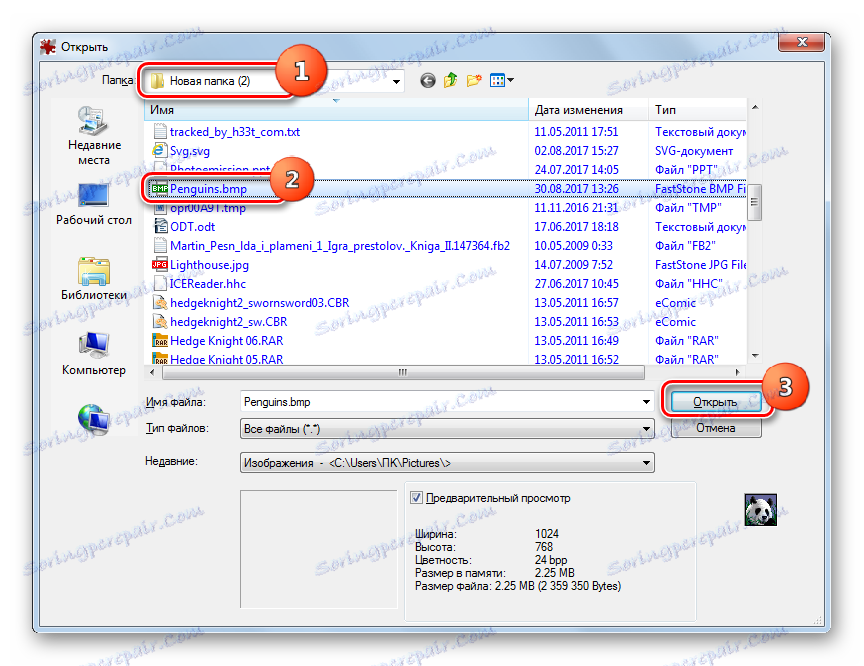
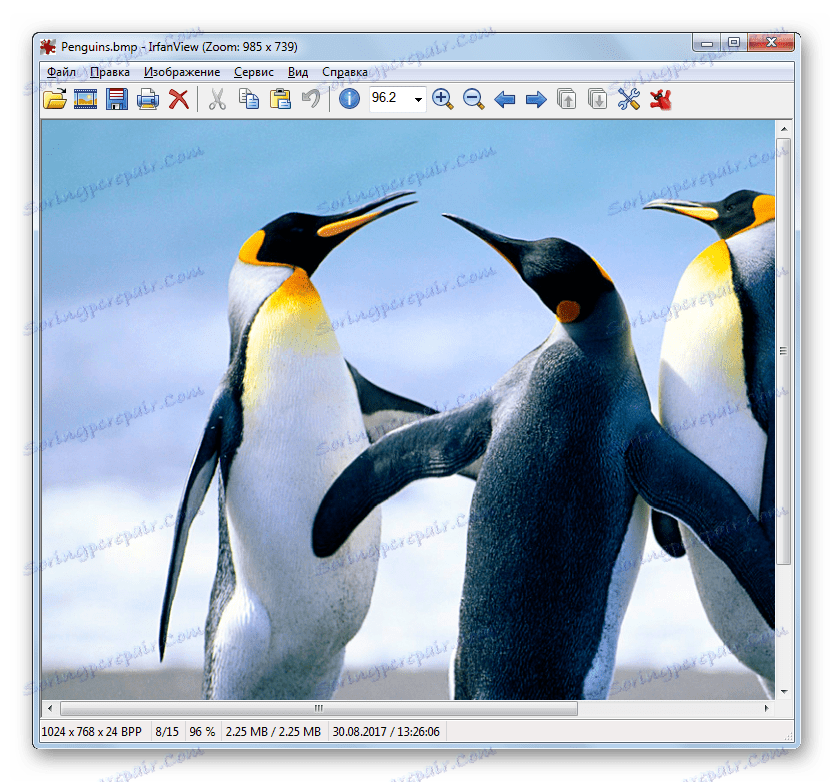
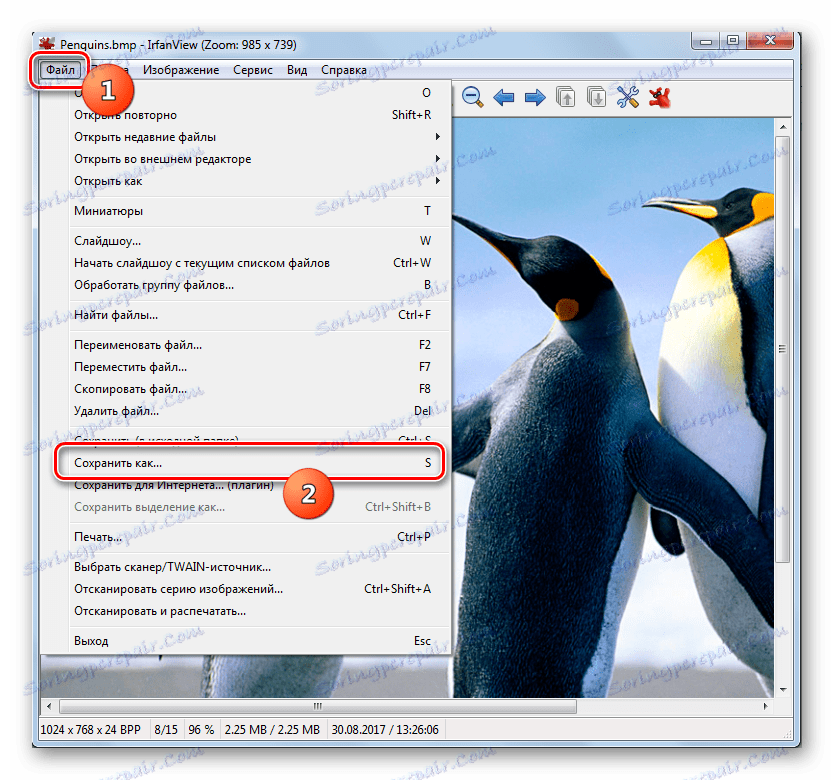
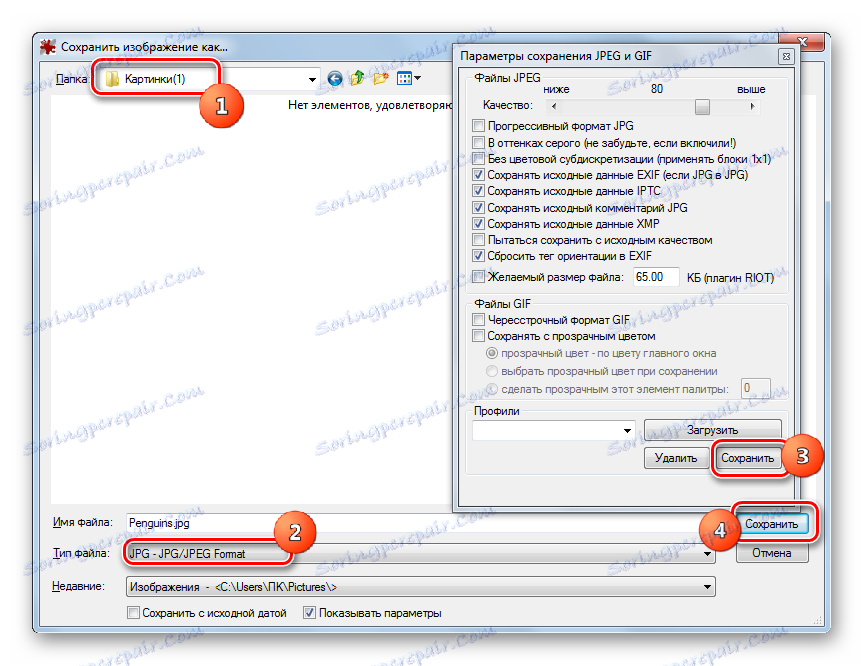
В сравнение с по-рано обсъжданите методи, използването на тази програма за целите на конверсията има недостатъка, че само един обект може да се преобразува в даден момент.
Метод 4: FastStone Image Viewer
Reformat BMP в JPG знае друг преглед на картини - FastStone Image Viewer ,
- Стартирайте FastStone Imaging Viewer. В хоризонталното меню кликнете върху "Файл" и "Отвори" . Или въведете Ctrl + O.
![Отворете прозореца за отворен файл, като използвате горното хоризонтално меню в FastStone Image Viewer]()
Можете да кликнете върху логото под формата на каталог.
- Прозорецът за избор на снимка се отваря. Намерете мястото, където се намира BMP. След като определите това изображение, натиснете "Отвори" .
![Прозорецът за отваряне на файла в FastStone Image Viewer]()
Но можете да отидете до желания обект, без да отваряте прозореца. За да направите това, трябва да направите преход, като използвате файловия мениджър, който е вграден в програмата за преглед на изображения. Преходите се извършват чрез каталози, разположени в горната горна част на интерфейса на обвивката.
- След преминаването към местоположението на файла, в десния панел на програмната обвивка изберете желания обект на BMP. След това кликнете върху "Файл" и "Запазване като ..." . Можете да използвате алтернативен метод, след като използвате елемента Ctrl + S.
![Отидете в прозореца за съхранение на файлове чрез горното хоризонтално меню в FastStone Image Viewer]()
Друга възможност е да кликнете върху логото "Запазване като ..." под формата на флопи диск след името на обекта.
- Спасяването е започнало. Придвижете се до мястото, където желаете JPG да се запази. В списъка "Тип файл" маркирайте "JPEG формат" . Ако е необходимо да направите по-подробна корекция на реализацията, кликнете върху "Опции ..." .
- "Опции за формат на файла" е активирана. В този прозорец, като плъзнете плъзгача, можете да регулирате качеството на картината и степента на нейното компресиране. Освен това можете веднага да промените настройките:
- Цветова схема;
- Откриване на цвета;
- Оптимизирането на Hoffman et al.
Кликнете върху "OK" .
- Връщайки се в прозореца за запазване, за да завършите всички манипулации на конвертирането на изображението, остава само да кликнете върху бутона "Запазване" .
- Снимката или снимката във формат JPG ще се съхраняват според пътя, зададен от потребителя.
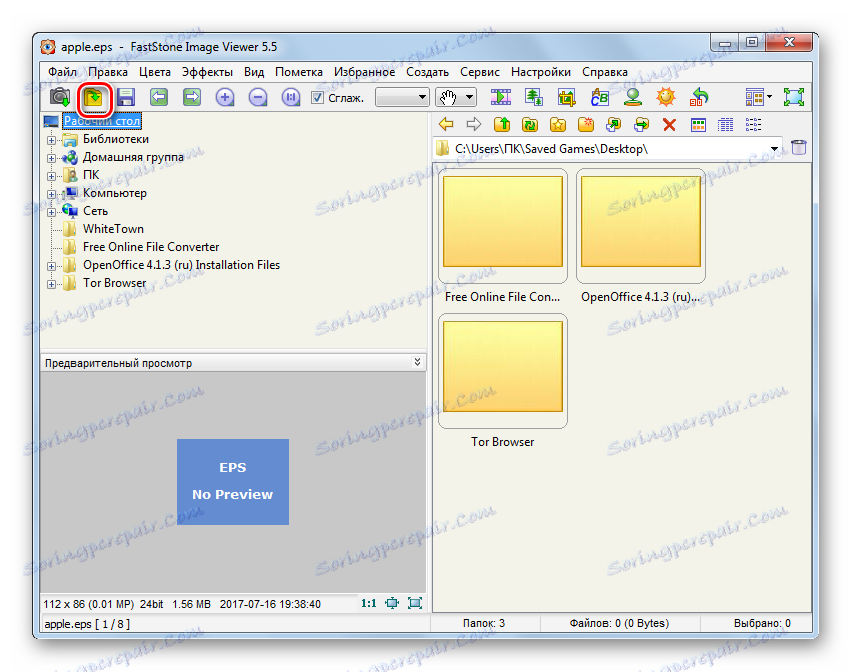
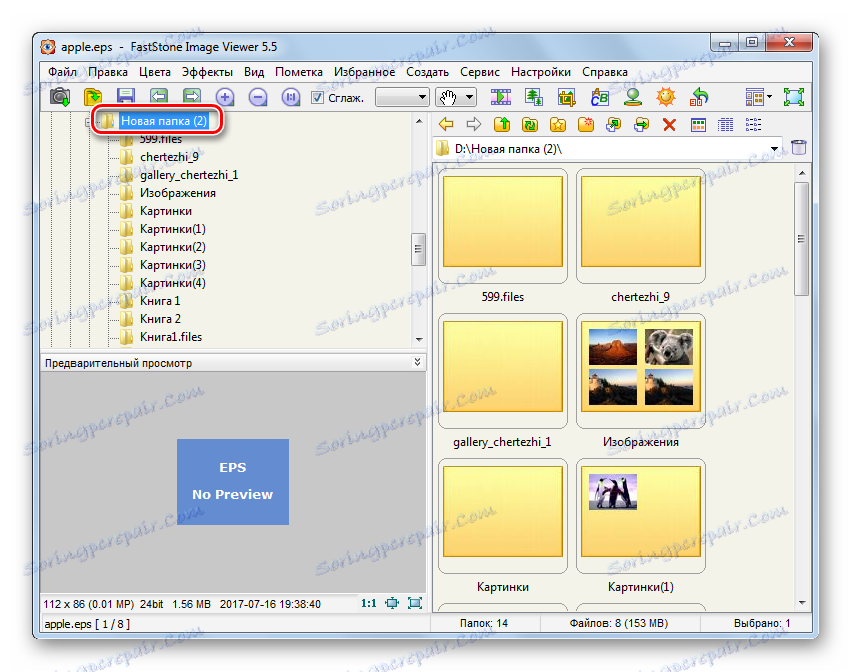
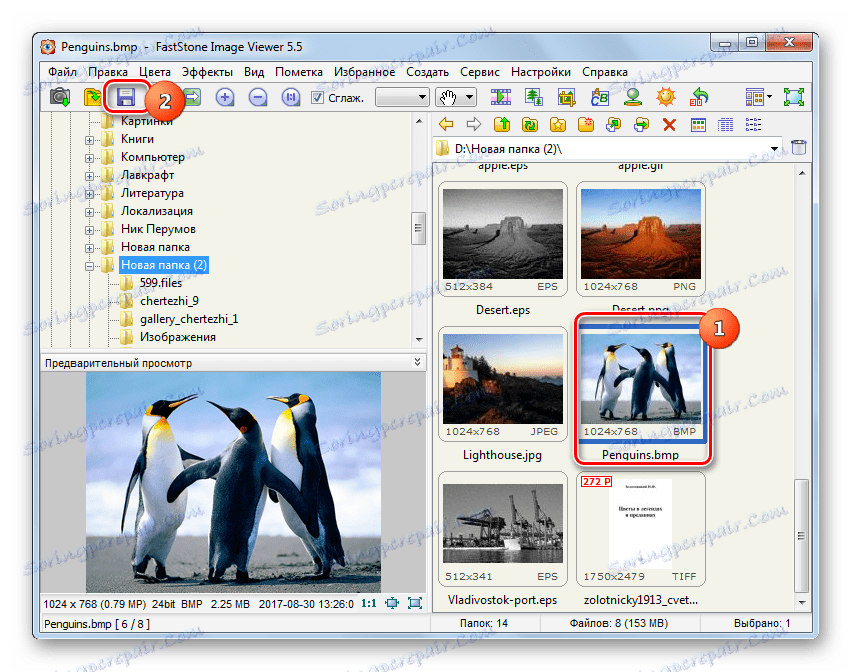
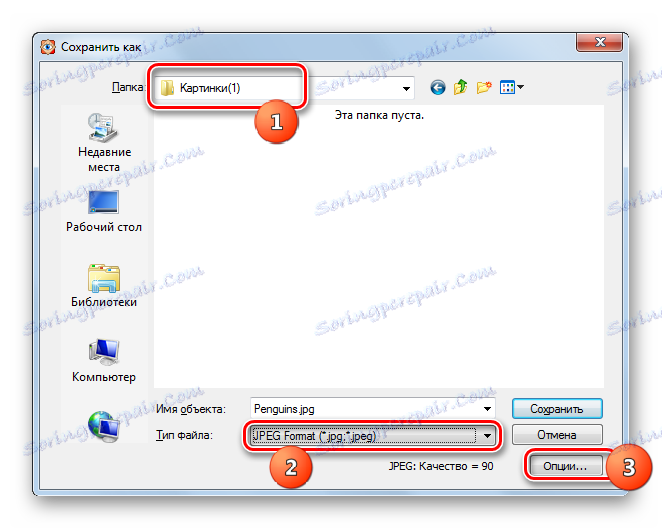
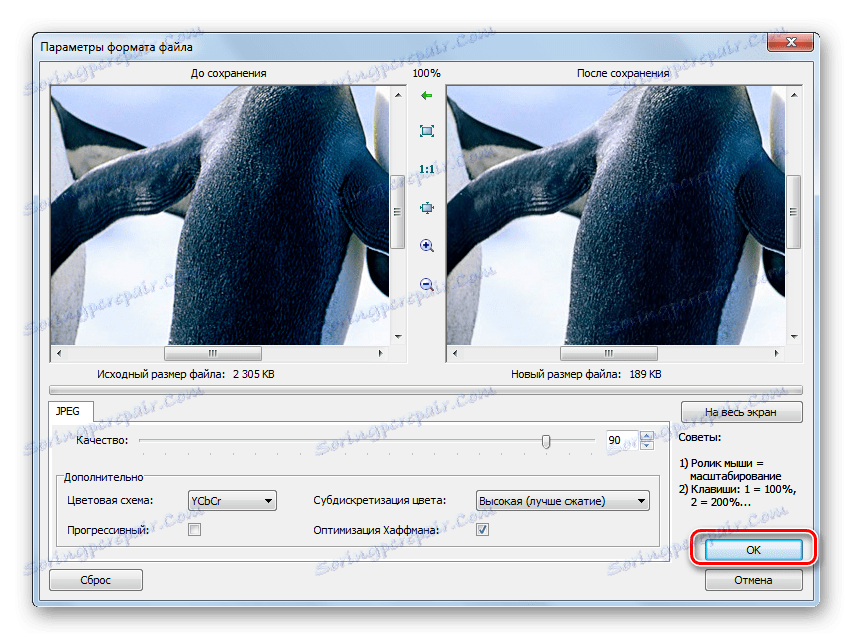
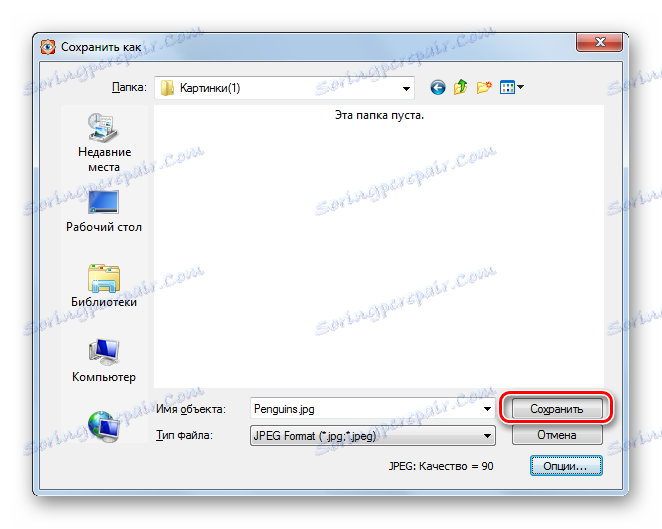
Метод 5: The Gimp
С задачата, зададена в текущата статия, безплатният графичен редактор може успешно да се справи ширит ,
- Стартирайте Gimp. За да добавите обект, кликнете върху "Файл" и "Отвори" .
- Прозорецът за избор на снимка започва. Намерете областта за местоположение на BMP и след избора си кликнете върху Отваряне .
- Снимката ще бъде показана в интерфейса на Ghimp.
- За да преобразувате, кликнете върху "Файл" и след това отидете на "Експортиране като ..." .
- Обвивката "Експортиране на изображения" започва . Трябва да се придвижите до мястото, където възнамерявате да поставите конвертираното изображение, като използвате инструменти за навигация. След това кликнете върху иконата "Изберете тип файл" .
- Показва се списък с различни графични формати. Намерете и маркирайте елемента "JPEG изображение" . След това кликнете върху "Експортиране" .
- Изтегля се инструментът "Експортиране на изображение като JPEG" . Ако трябва да направите настройки за изходящия файл, кликнете върху прозореца "Разширени опции" в текущия прозорец.
- Прозорецът се разширява значително. Има различни инструменти за редактиране на изходящия чертеж. Тук можете да зададете или промените следните настройки:
- Качество на рисунката;
- оптимизация;
- изглаждане;
- Методът DCT;
- пробовземане;
- Запазване на скица и т.н.
След като редактирате параметрите, кликнете върху "Експортиране" .
- След последното действие BMP ще бъде експортиран в JPG. Можете да намерите снимката на мястото, което сте посочили по-рано в прозореца за експортиране на изображения.
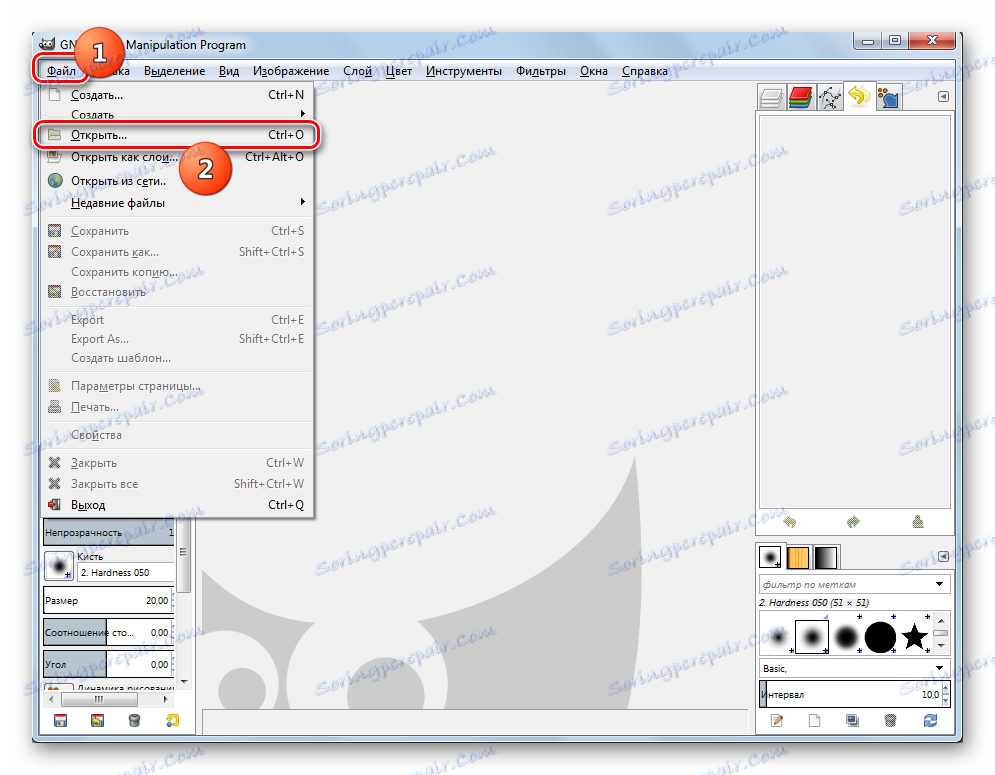
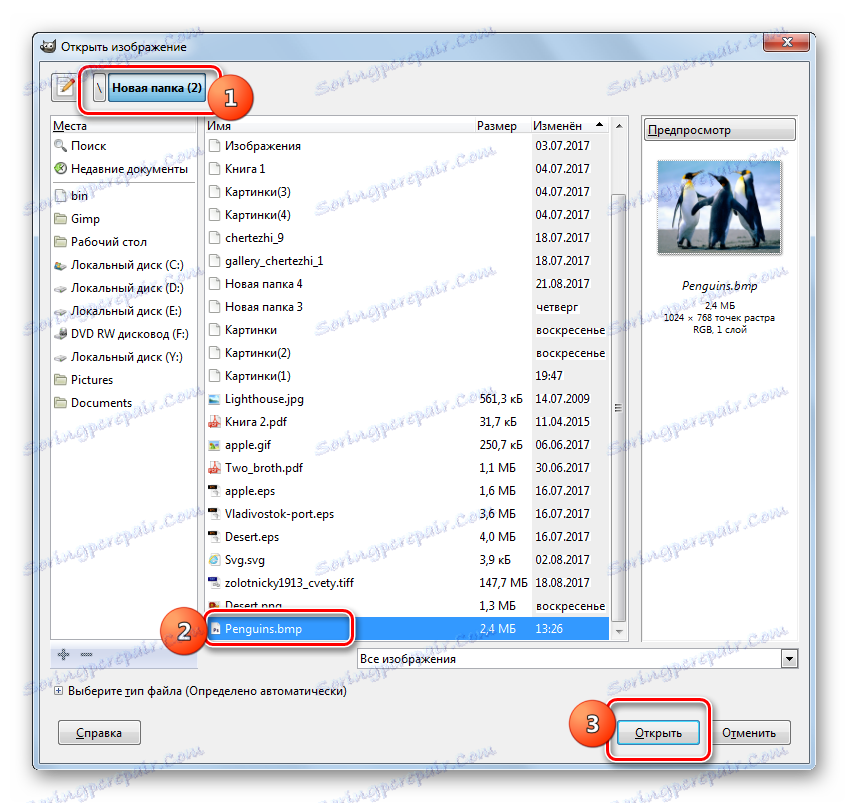

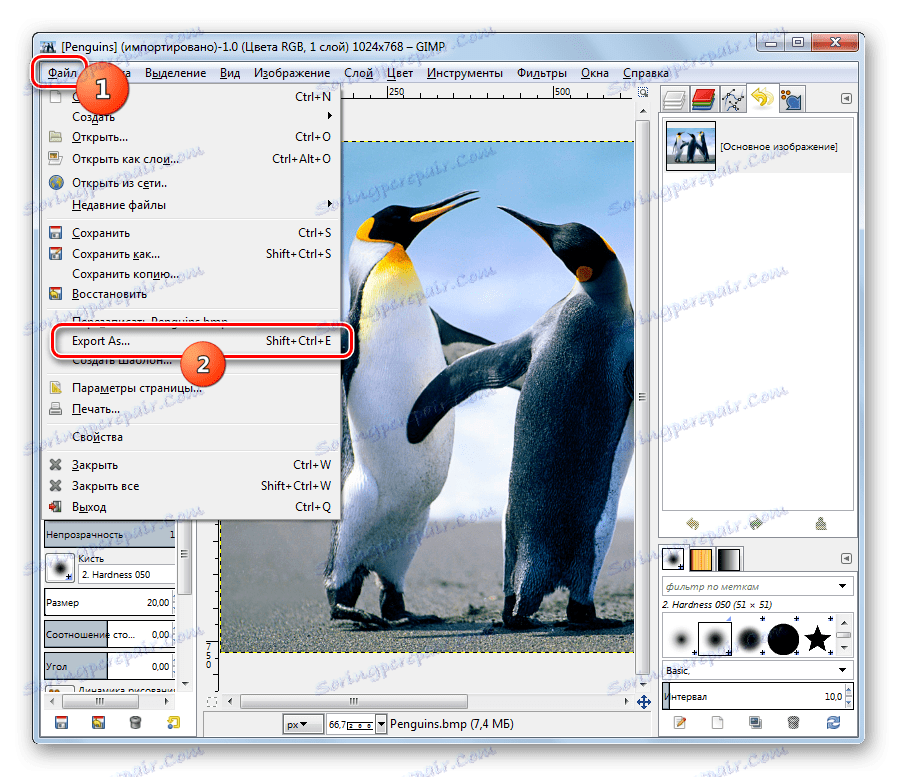
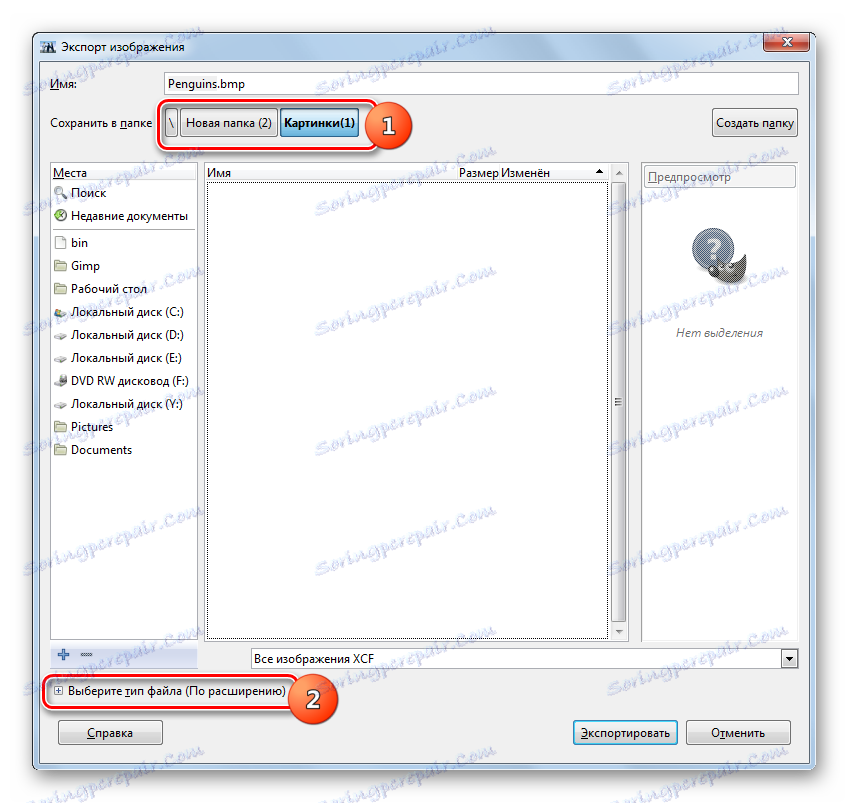


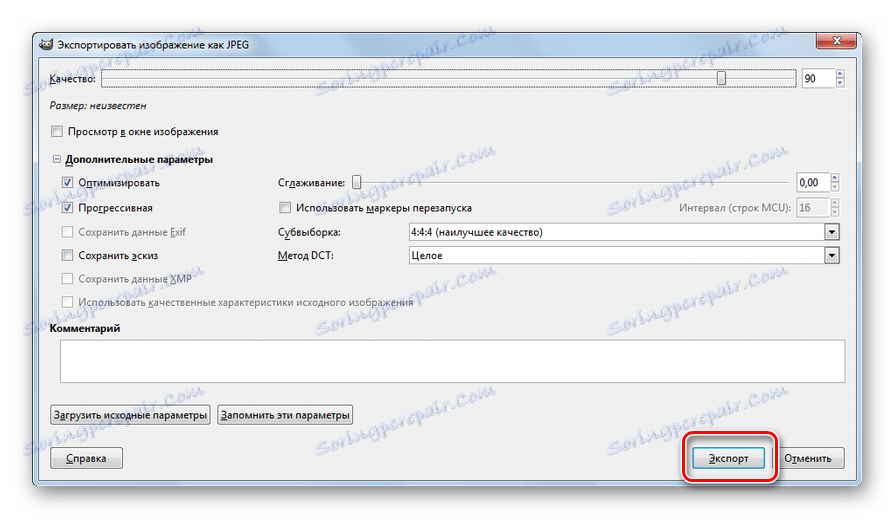
Метод 6: Adobe Photoshop
Друг графичен редактор, който решава задачата, е популярно приложение Adobe Photoshop ,
- Отворете Photoshop. Кликнете върху "Файл" и кликнете върху "Отваряне" . Можете също така да използвате Ctrl + O.
- Появява се инструмент за отваряне. Намерете мястото, където се намира желаният BMP. След избора си, кликнете върху "Отваряне" .
- Ще се покаже прозорец, в който се уведомява, че документът е файл, който не поддържа цветни профили. Не се изискват допълнителни действия, а просто кликнете върху "OK" .
- Чертежът ще се отвори във Photoshop.
- Сега трябва да преформатирате. Кликнете върху "Файл" и кликнете върху "Запазване като ..." или активирайте Ctrl + Shift + S.
- Спасяването е започнало. Преместете се до мястото, където възнамерявате да поставите конвертирания файл. В списъка "Тип файл" изберете "JPEG" . Кликнете върху "Запазване" .
- Ще се стартира инструментът "Опции за JPEG" . Той ще има значително по-малко настройки от подобен инструмент Gimp. Тук можете да редактирате нивото на качеството на изображението, като плъзнете плъзгача или го поставите ръчно в номера от 0 до 12. Можете също така да изберете един от трите различни формата, като превключите радио бутоните. В този прозорец не могат да се променят повече параметри. Независимо дали сте направили промени в този прозорец или сте оставили всичко по подразбиране, щракнете върху "OK" .
- Изображението ще бъде преформатирано в JPG и поставено там, където потребителят ще определи местоположението си.
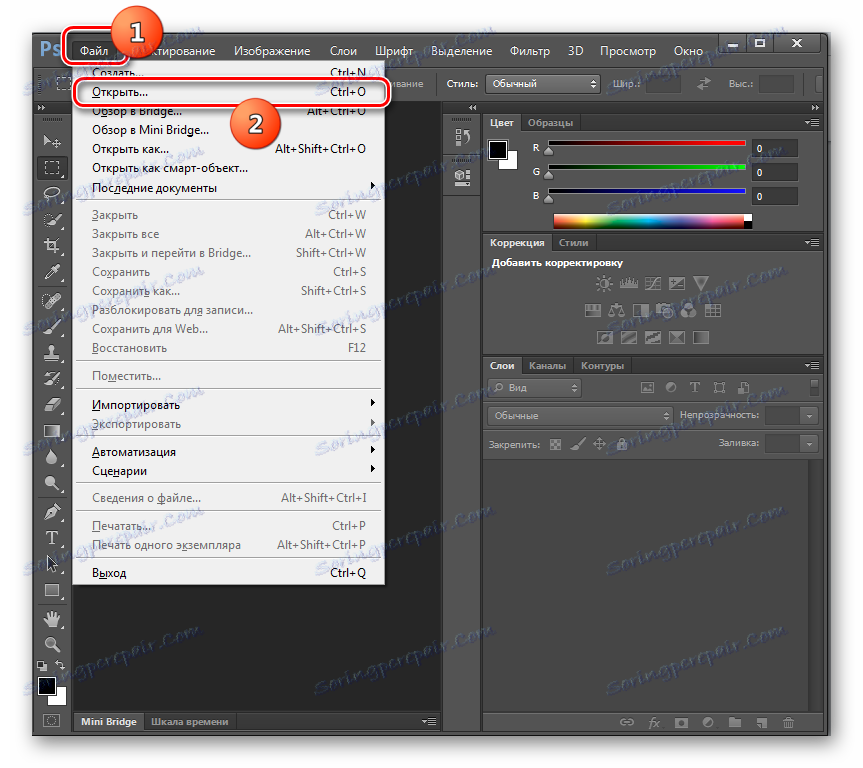
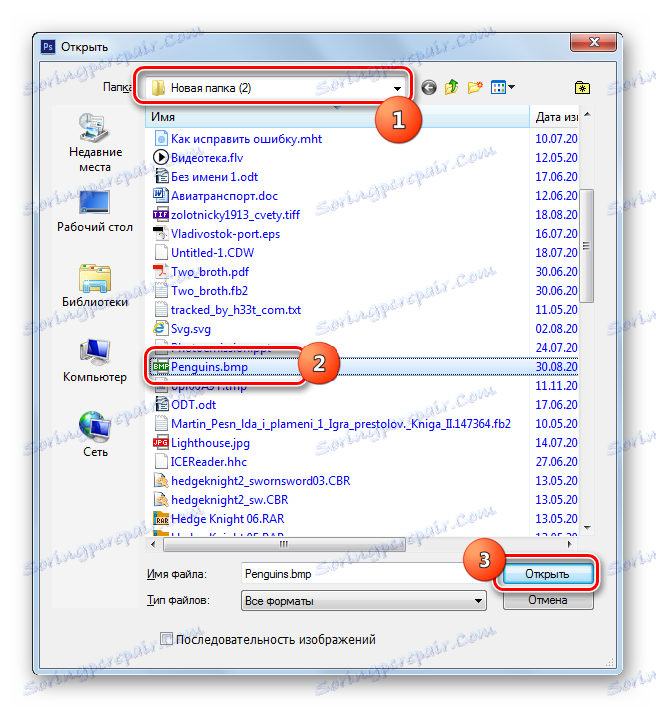
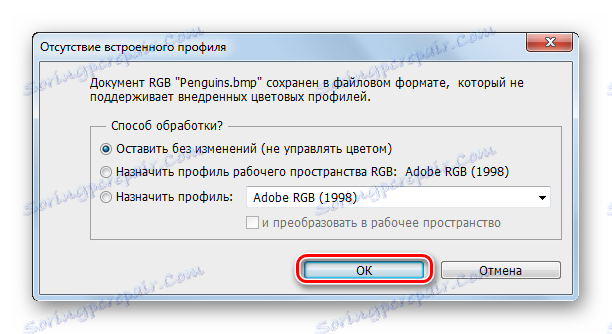
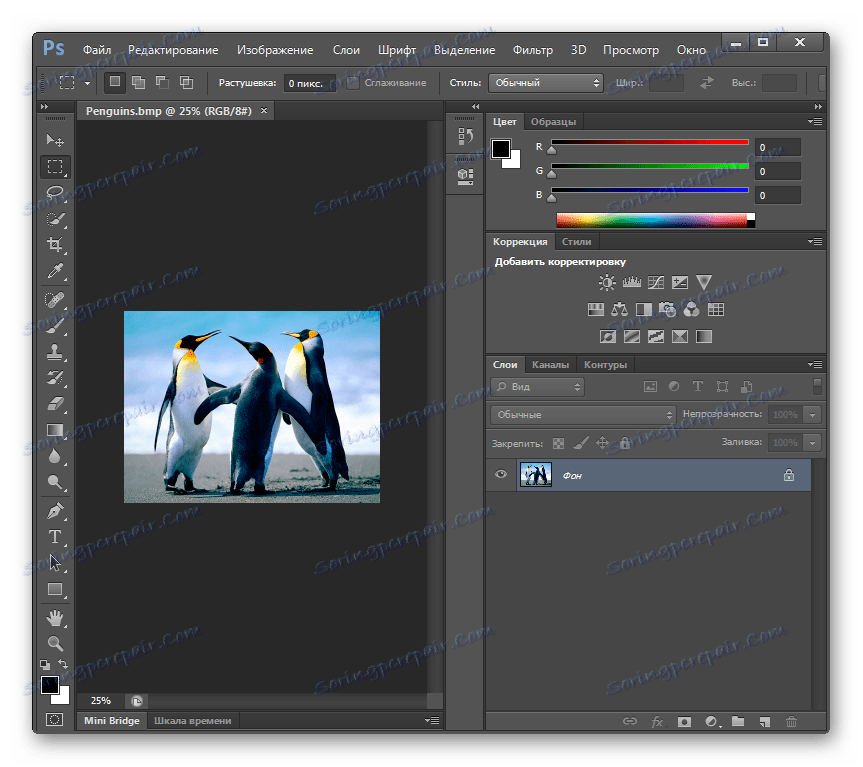
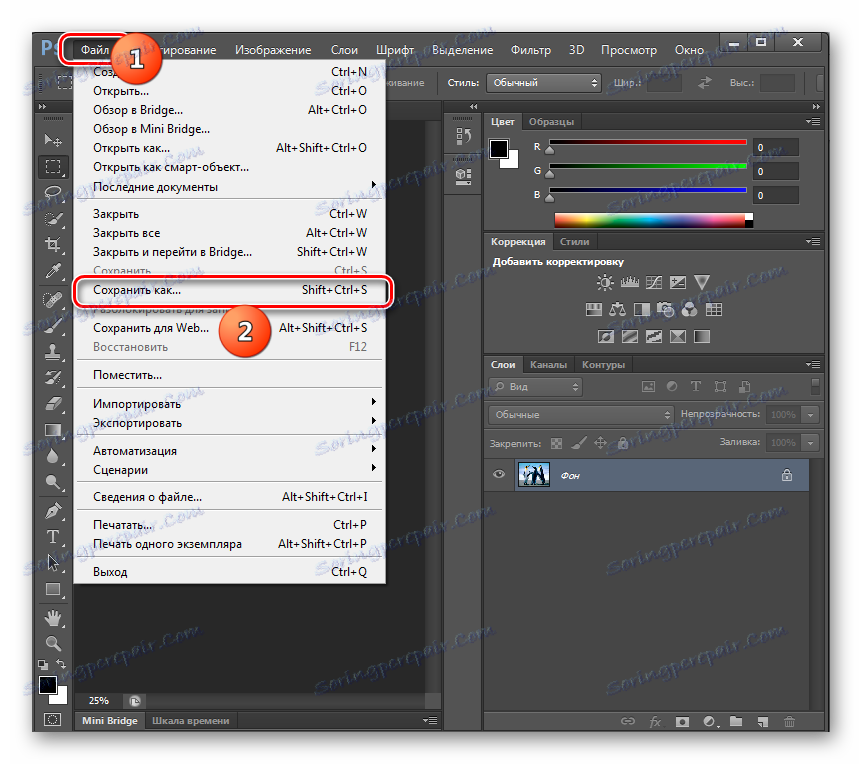
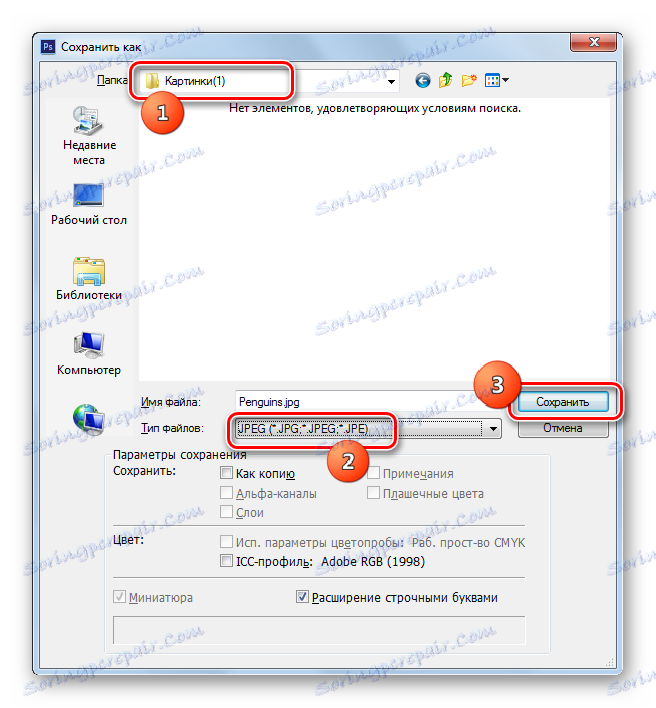

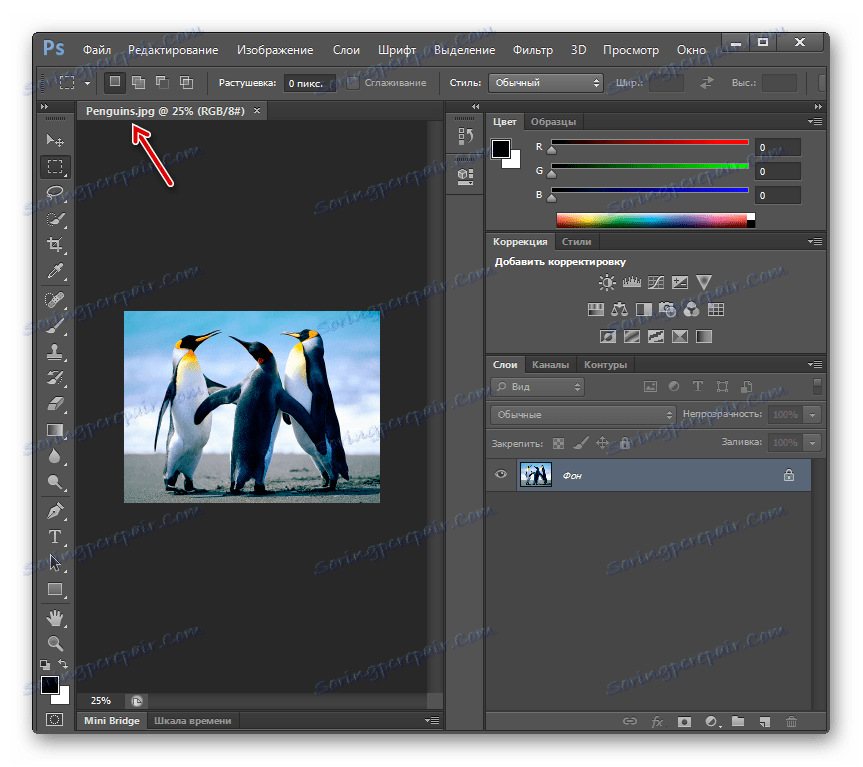
Метод 7: Боядисване
За да изпълните процедурата, която ни интересува, не е необходимо да инсталирате софтуер на трети страни или да използвате вградения графичен редактор на Windows - Paint.
- Стартирайте Paint. В различните версии на Windows това се прави по различен начин, но по-често това приложение може да се намери в папката "Стандарт" на раздела "Всички програми" в менюто " Старт " .
- Щелкните по значку для открытия меню в форме треугольника слева от вкладки «Главная» .
- В открывшемся списке кликните «Открыть» или наберите Ctrl+O .
- Запускается инструмент выбора. Найдите место размещения искомого BMP, выделите элемент и кликните «Открыть» .
- Рисунок загружен в графический редактор. Для трансформации его в желаемый формат снова жмите по значку активации меню.
- Кликните по «Сохранить как» и «Изображение JPEG» .
- Запускается окно сохранения. Переместитесь туда, где предполагаете разместить преобразованный объект. Тип файла дополнительно указывать не требуется, так как он был назначен в предыдущем шаге. Возможность изменения параметров картинки, как это было в предыдущих редакторах графики, Paint не предоставляет. Так что остается только нажать «Сохранить» .
- Картинка сохранится расширением JPG и отправится в тот каталог, который назначил юзер ранее.
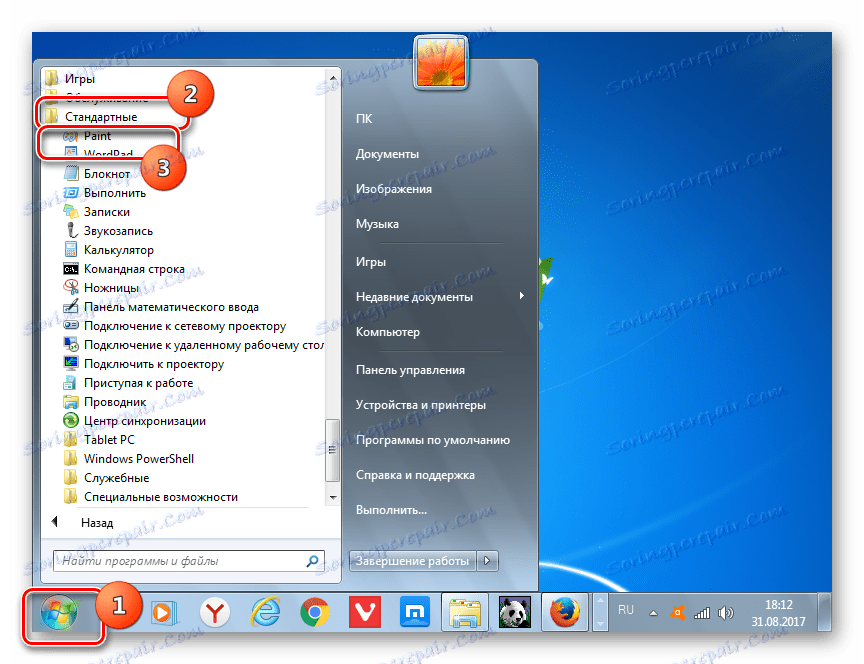
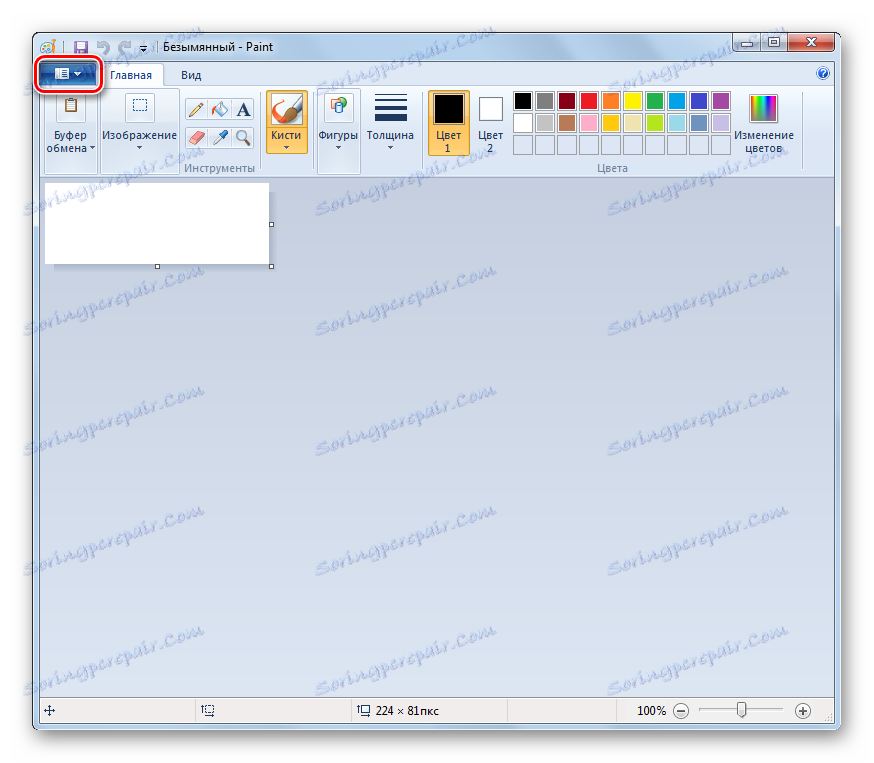
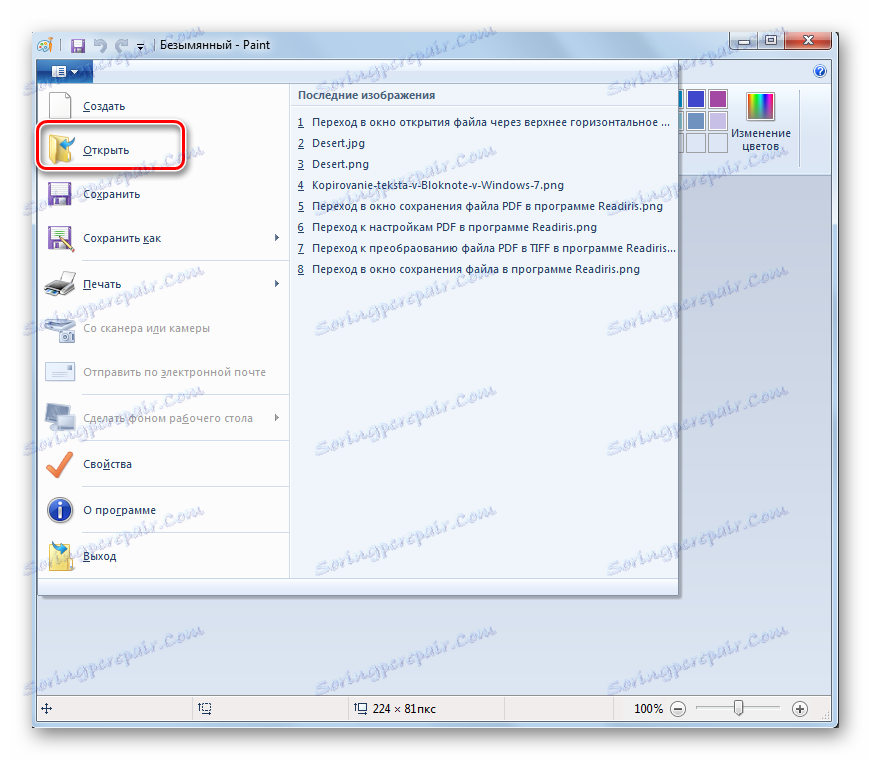
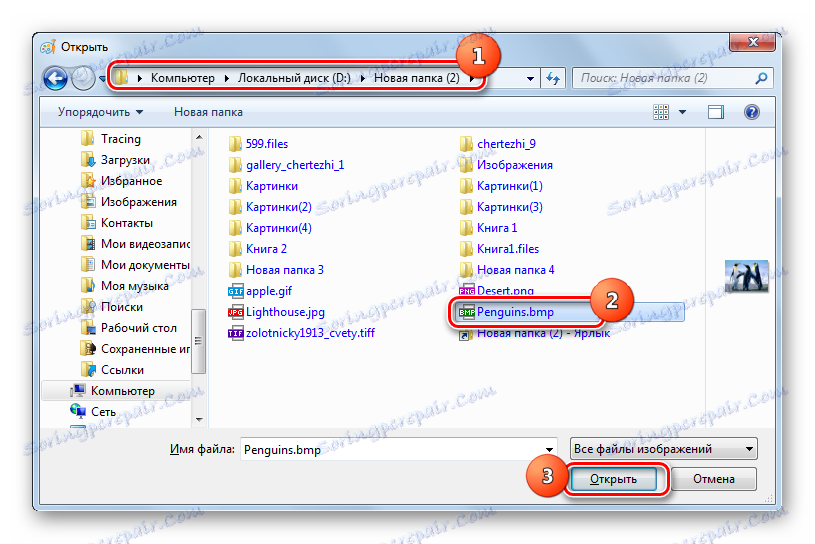
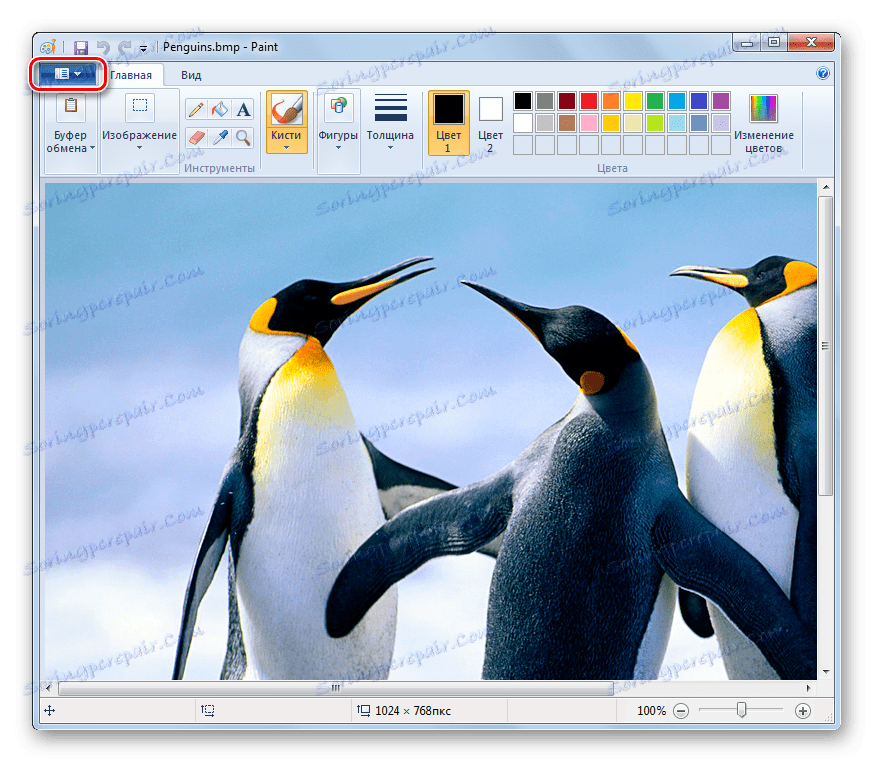
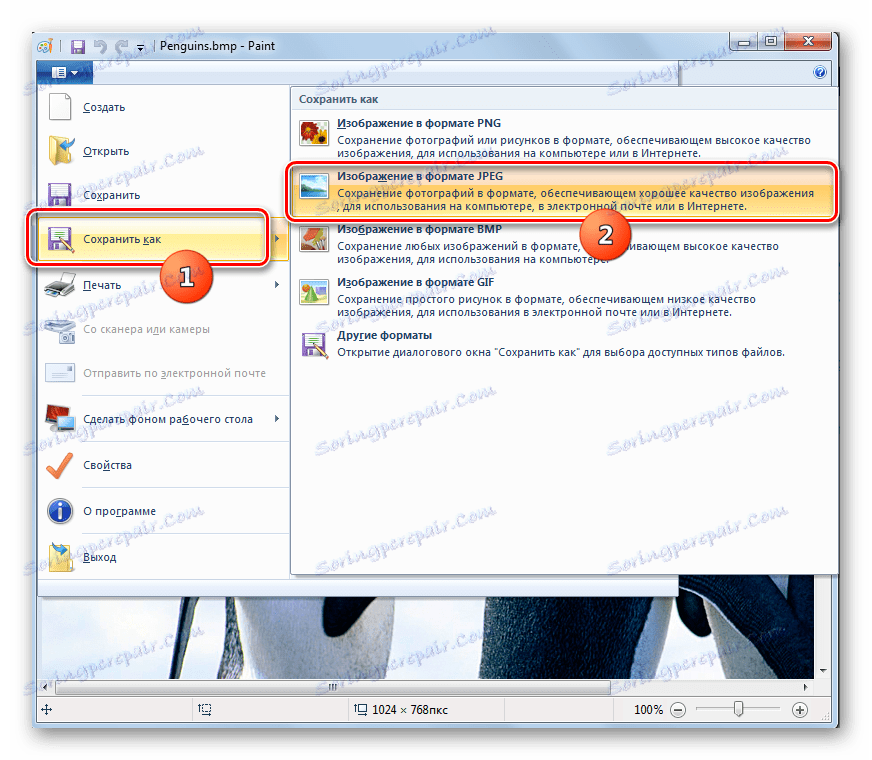
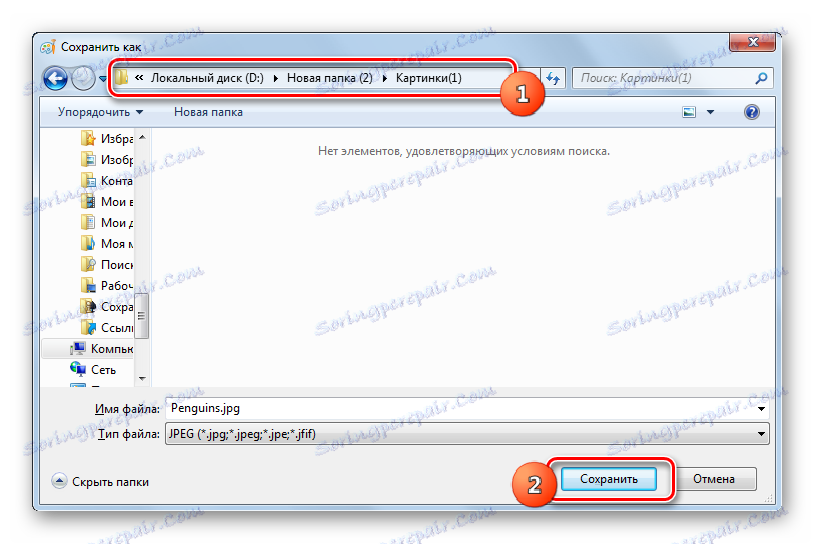
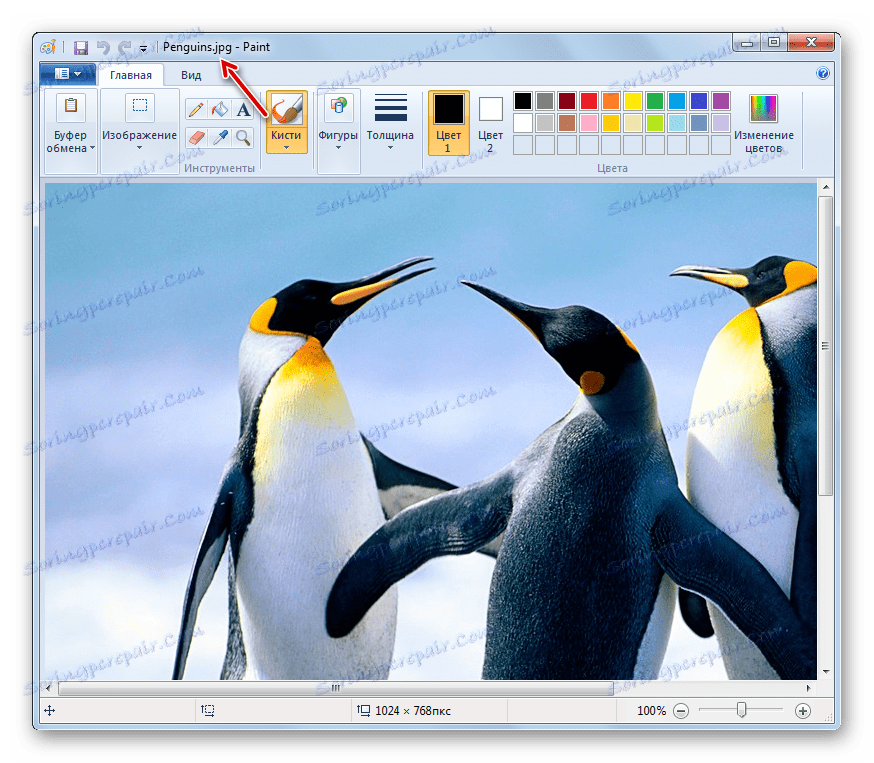
Способ 8: Ножницы (или любой скриншотер)
С помощью любого скриншотера, установленного на вашем компьютере, можно выполнить захват BMP-изображения, а затем сохранить результат на компьютер в виде JPG-файла. Рассмотрим дальнейший процесс на примере стандартного инструмента Ножницы.
- Запустите инструмент Ножницы. Проще всего их найти можно, воспользовавшись поиском Windows.
- Следом откройте BMP-изображение с помощью любого просмотрщика. Чтобы фокус сработал, изображение не должно разрешением превышать экран вашего компьютера, иначе качество преобразованного файла будет ниже.
- Вернувшись к инструменту Ножницы, кликните по кнопке «Создать» , а затем обведите в прямоугольник BMP-изображение.
- Как только вы отпустите кнопку мыши, получившийся скриншот откроется в небольшом редакторе. Здесь нам остается лишь выполнить сохранение: для этого выберите кнопу «Файл» и пройдите к пункту «Сохранить как» .
- При необходимости, задайте изображению требуемое наименование и измените папку для сохранения. Кроме этого, вам потребуется указать и формат картинки – JPEG-файл . Завершите сохранение.
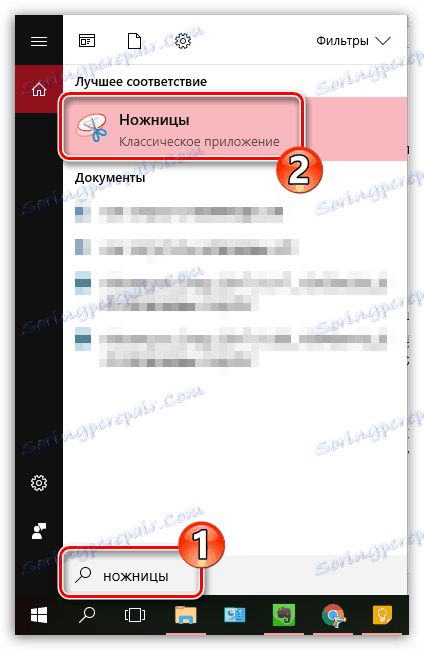

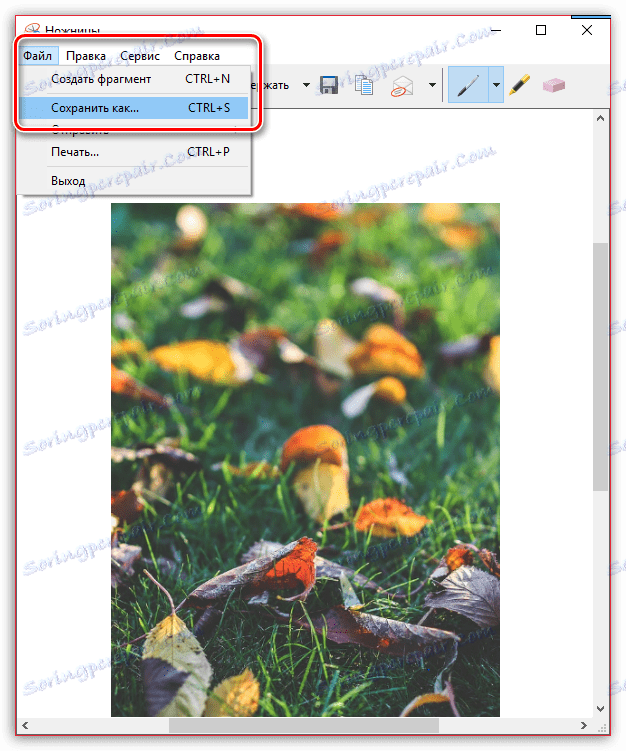
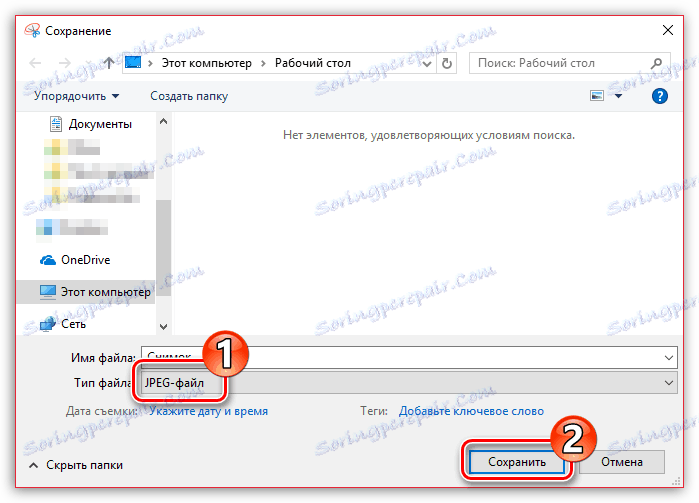
Способ 9: онлайн-сервис Convertio
Весь процесс конвертирования может быть выполнен в режиме онлайн, без использования каких-либо программ, ведь для преобразования мы будем использовать онлайн-сервис Convertio.
- Отидете страницу онлайн-сервиса Convertio , Для начала вам потребуется добавить BMP-изображение. Для этого кликните по кнопке «С компьютера» , после чего на экране отобразится проводник Windows, с помощью которого и нужно выбрать нужную картинку.
- Когда файл будет загружен, убедитесь, что он будет конвертирован в JPG (по умолчанию именно в этот формат сервис и предлагает переделать изображение), после чего можете приступать к старту процесса нажатием по кнопке «Преобразовать» .
- Начнется процесс преобразования, который займет некоторое время.
- Как только работа онлайн-сервиса будет завершена, вам лишь остается загрузить получившийся результат на компьютер – для этого кликните по кнопке «Скачать» . Готово!
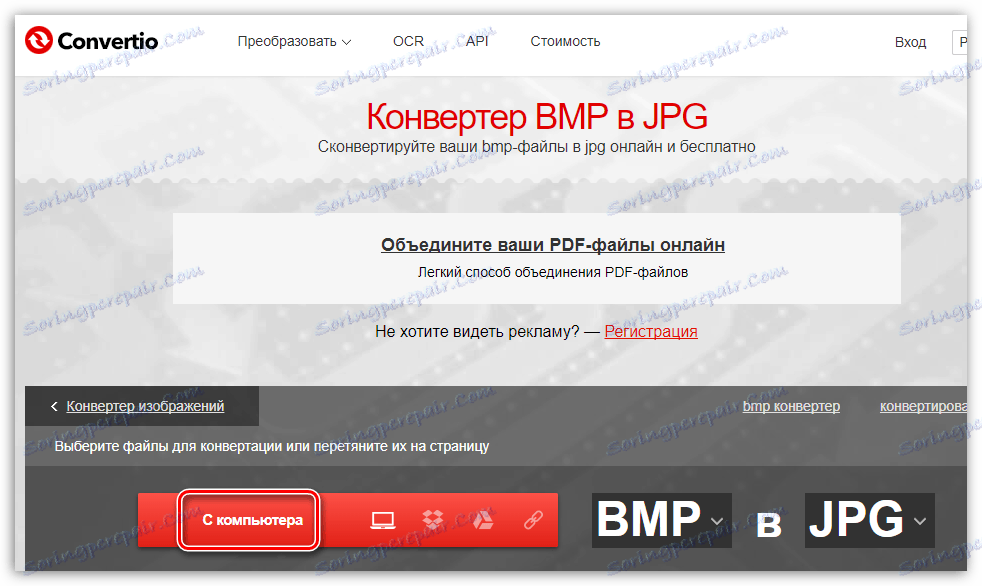
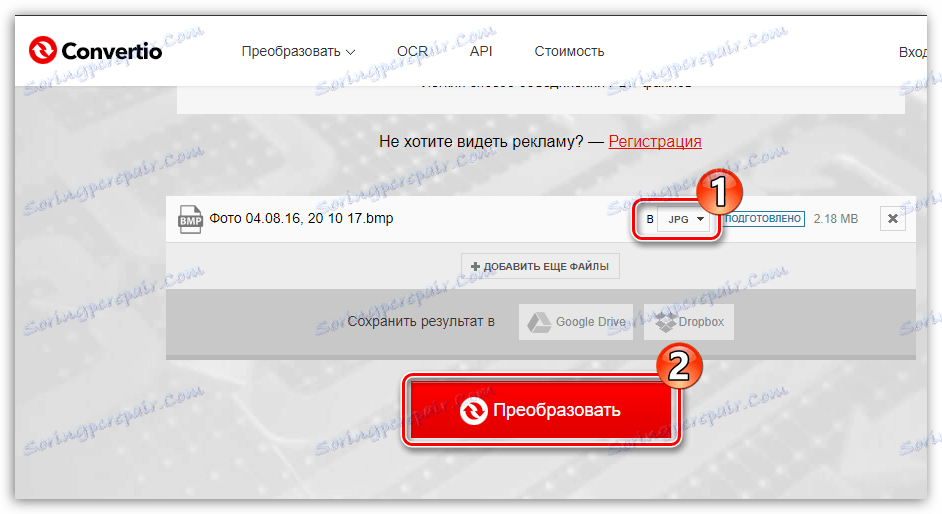
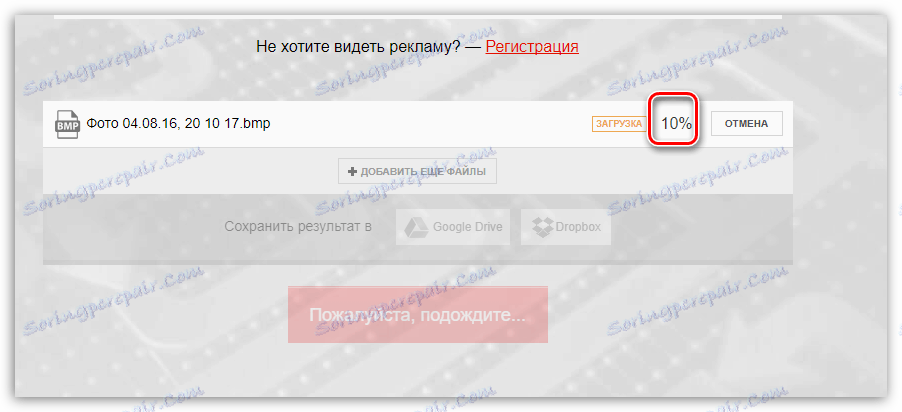
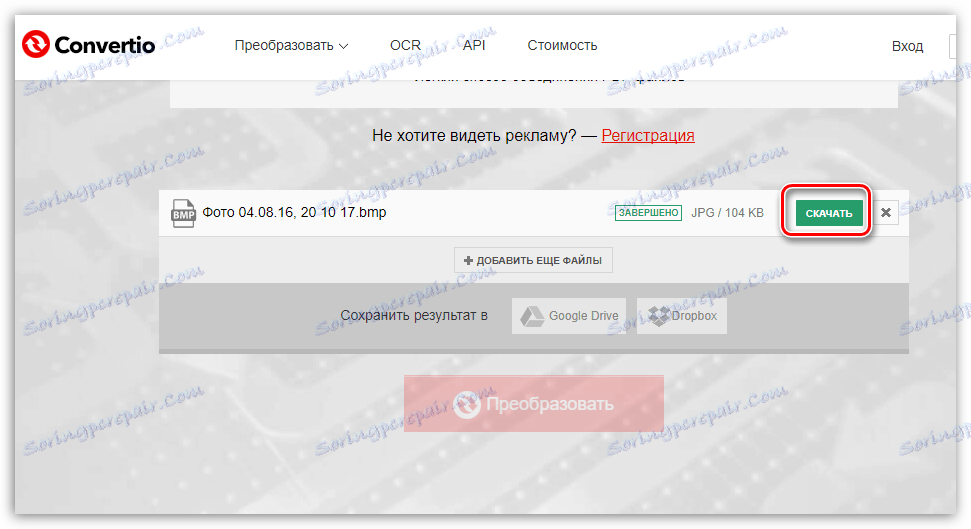
Способ 10: онлайн-сервис Zamzar
Еще один онлайн-сервис, который примечателен тем, что позволяет выполнять пакетное конвертирование, то есть нескольких BMP-изображений одновременно.
- Отидете страницу онлайн-сервиса Zamzar , В блоке «Шаг 1» кликните по кнопке «Выберите файлы» , после чего в открывшемся проводнике Windows выберите один или несколько файлов, с которыми будет осуществляться дальнейшая работа.
- В блоке «Шаг 2» выберите формат, в который будет выполнено конвертирование – JPG .
- В блоке «Шаг 3» укажите свой адрес электронной почты, куда будут высланы преобразованные изображения.
- Запустите процесс преобразовывания файлов, кликнув по кнопке «Конвертировать» .
- Начнется процесс конвертирования, длительность которого будет зависеть от количества и размера BMP-файла, а также, конечно же, скорости вашего интернет-соединения.
- Когда преобразование будет завершено, сконвертированные файлы будут отправлены на ранее указанный электронный адрес. Во входящем письме будет содержаться ссылка, по которой вам требуется пройти.
- Кликните по кнопке «Download Now» , чтобы скачать преобразованный файл.
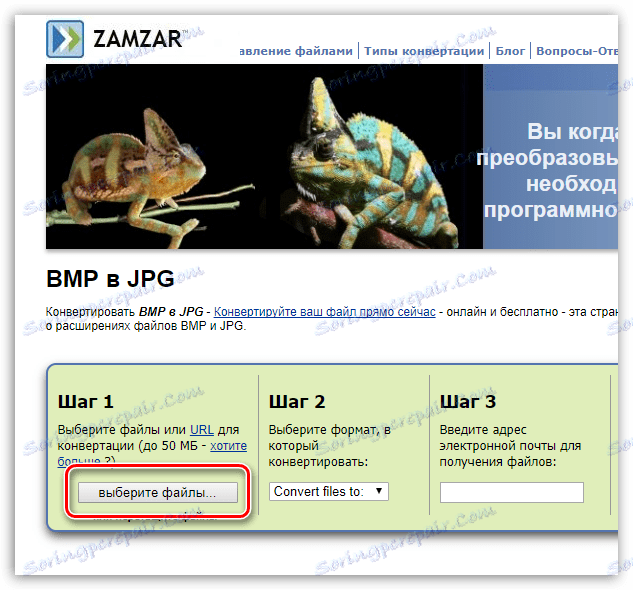
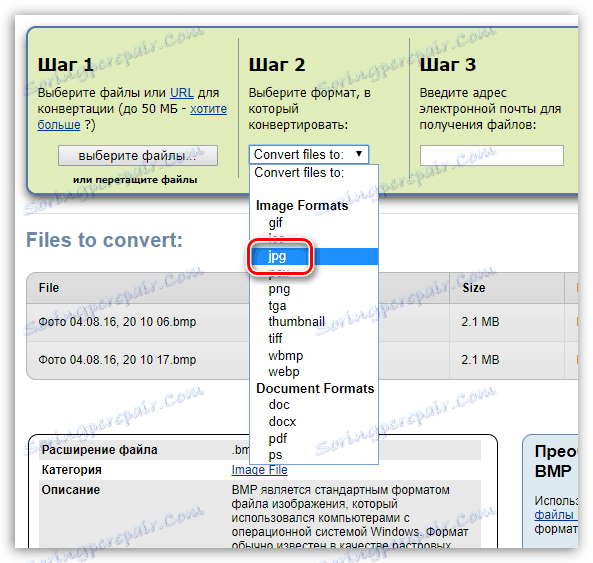
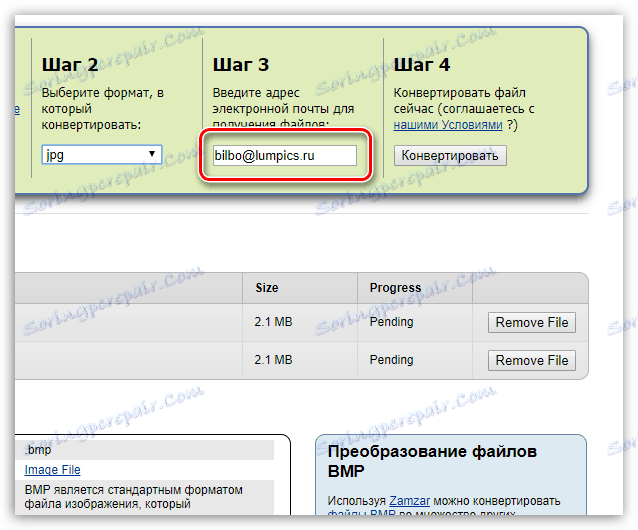
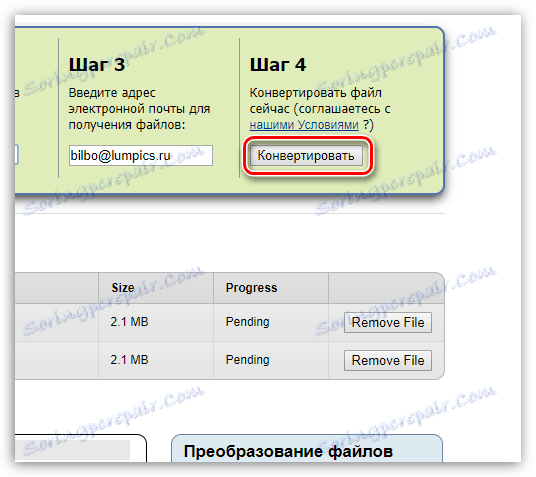
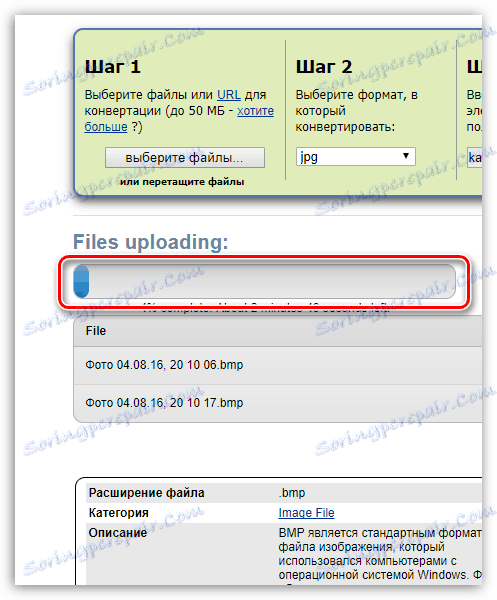
Обратите внимание на то, что для каждого изображения будет приходить отдельное письмо со ссылкой.
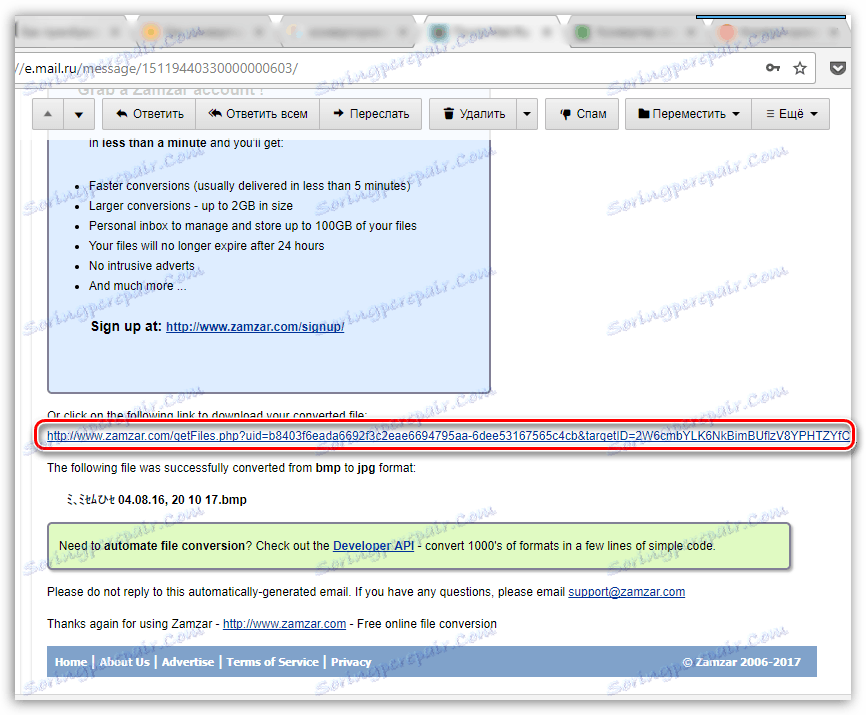
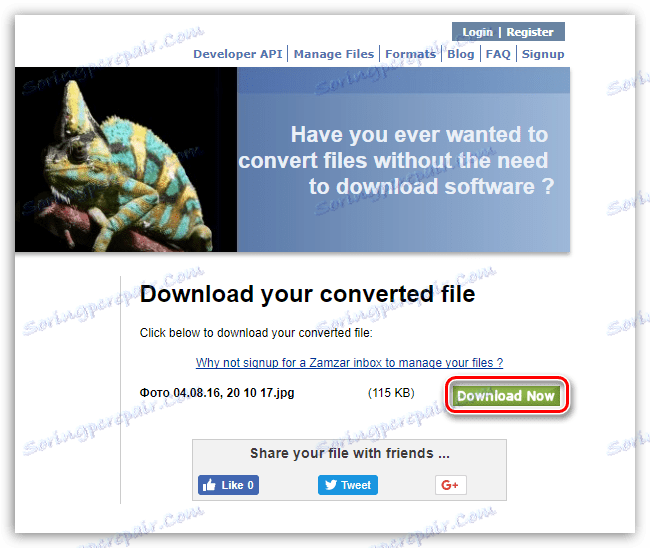
Существует довольно много программ, которые позволяют преобразовать картинки BMP в JPG. К ним относятся конвертеры, графические редакторы и просмотрщики изображений. Первую группу программного обеспечения оптимально использовать при большом объеме конвертируемого материала, когда приходится преобразовывать набор рисунков. А вот две последние группы программ, хотя и позволяют выполнять только одно преобразование за функциональный цикл, но в то же время с их помощью можно задать более точные настройки конвертирования.