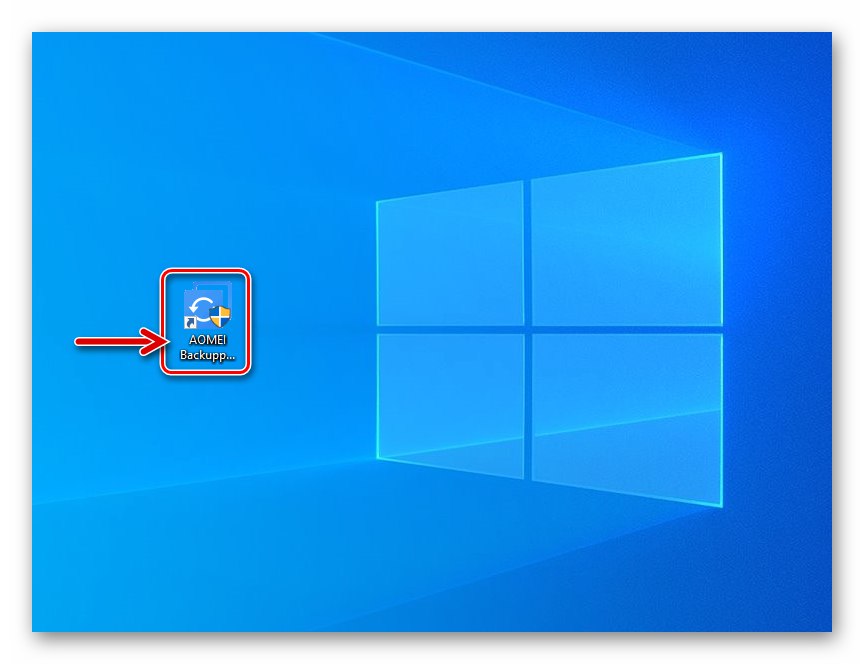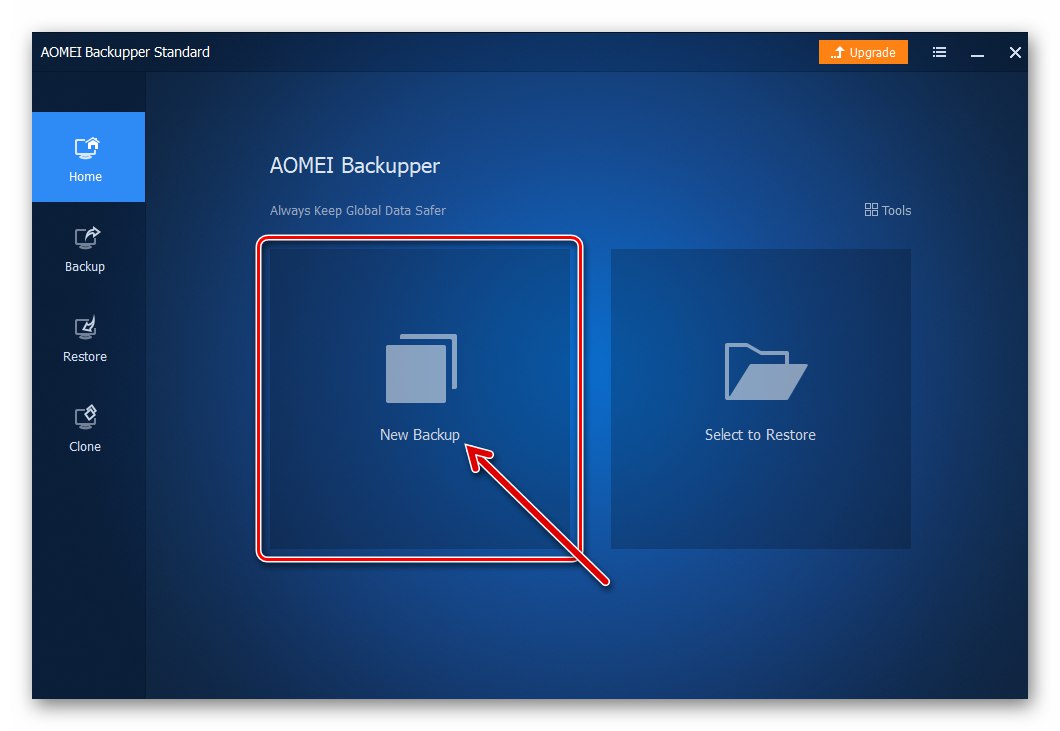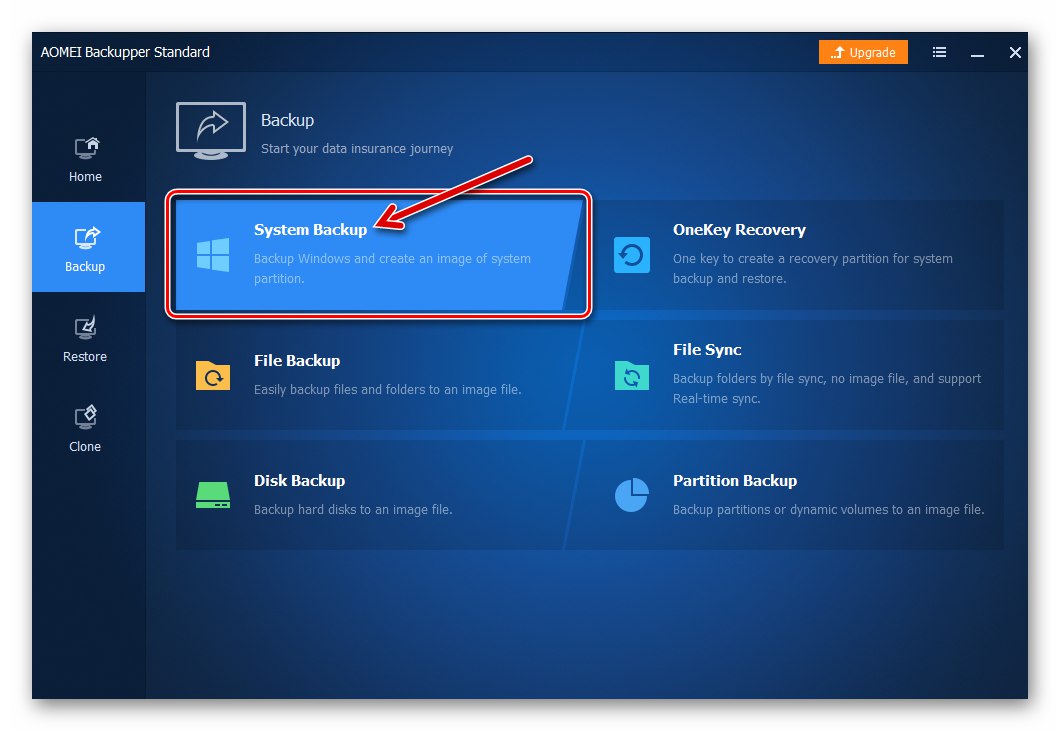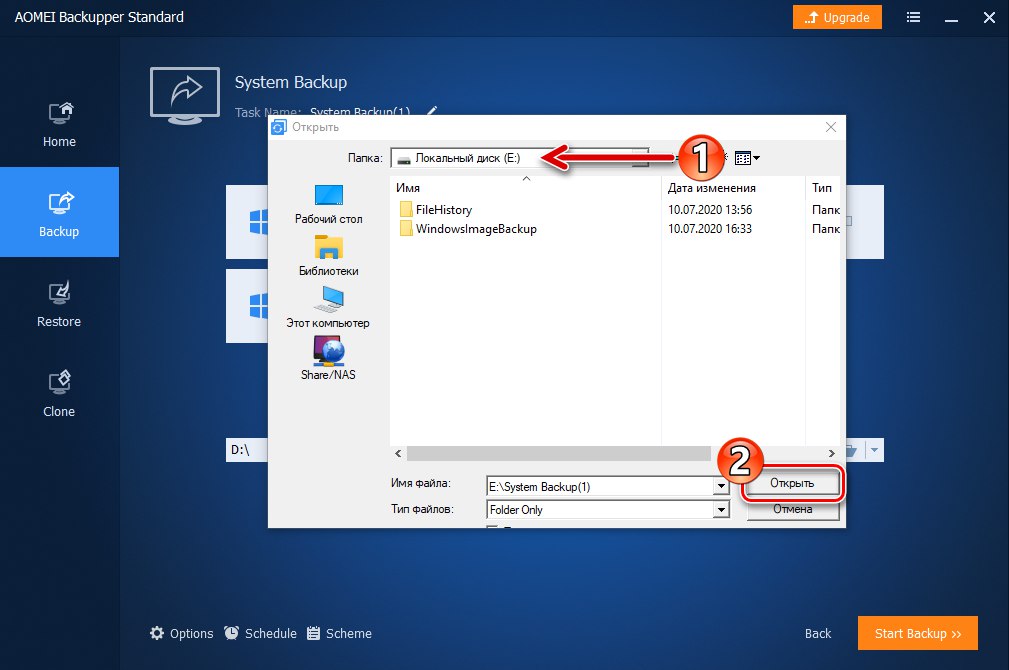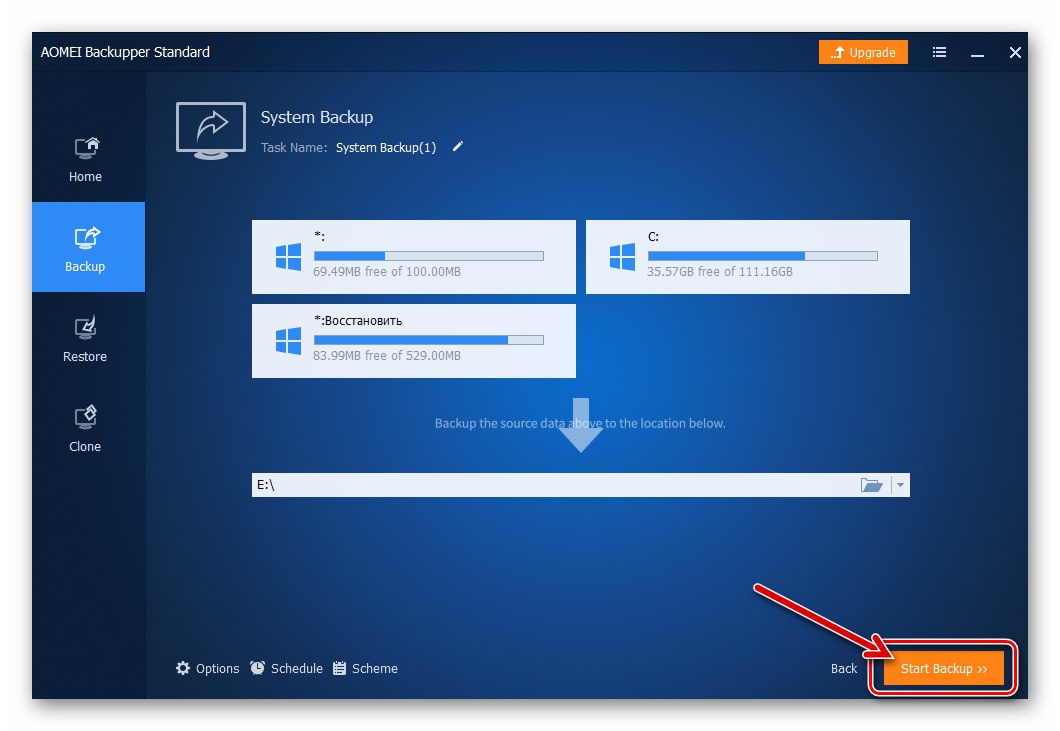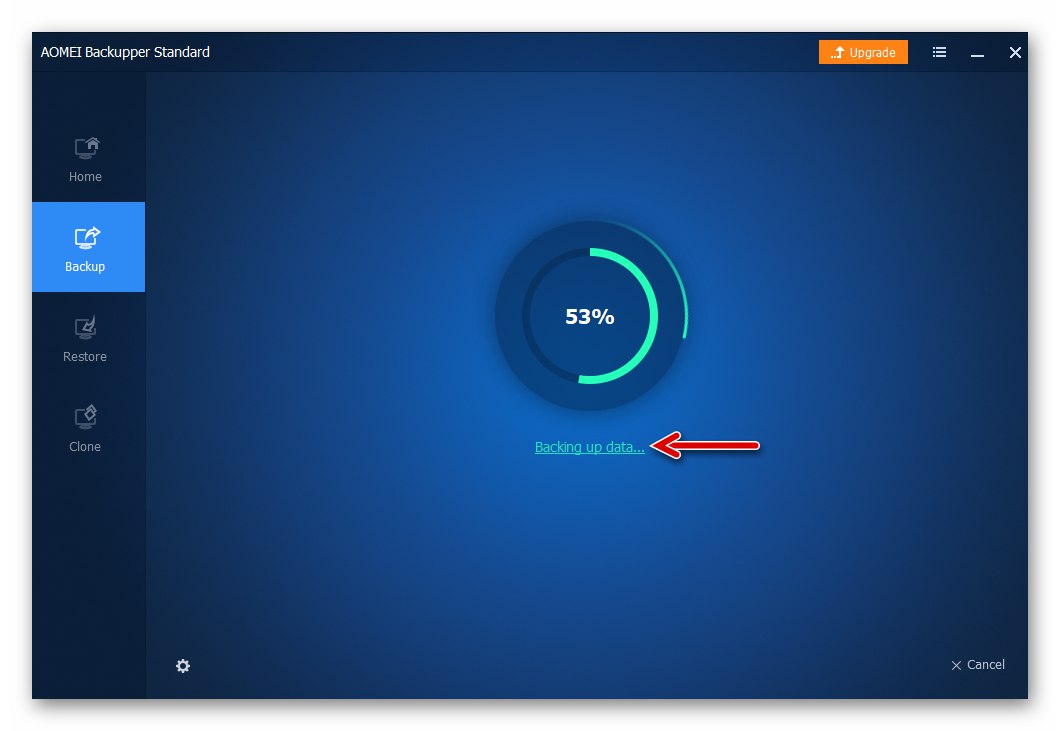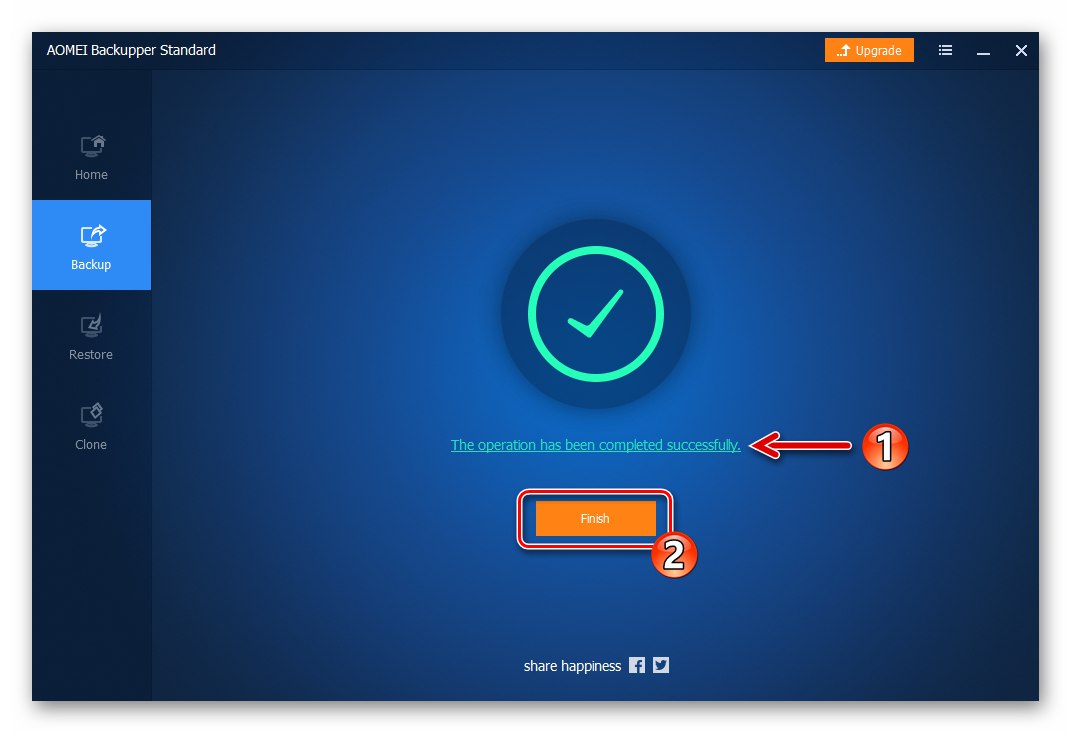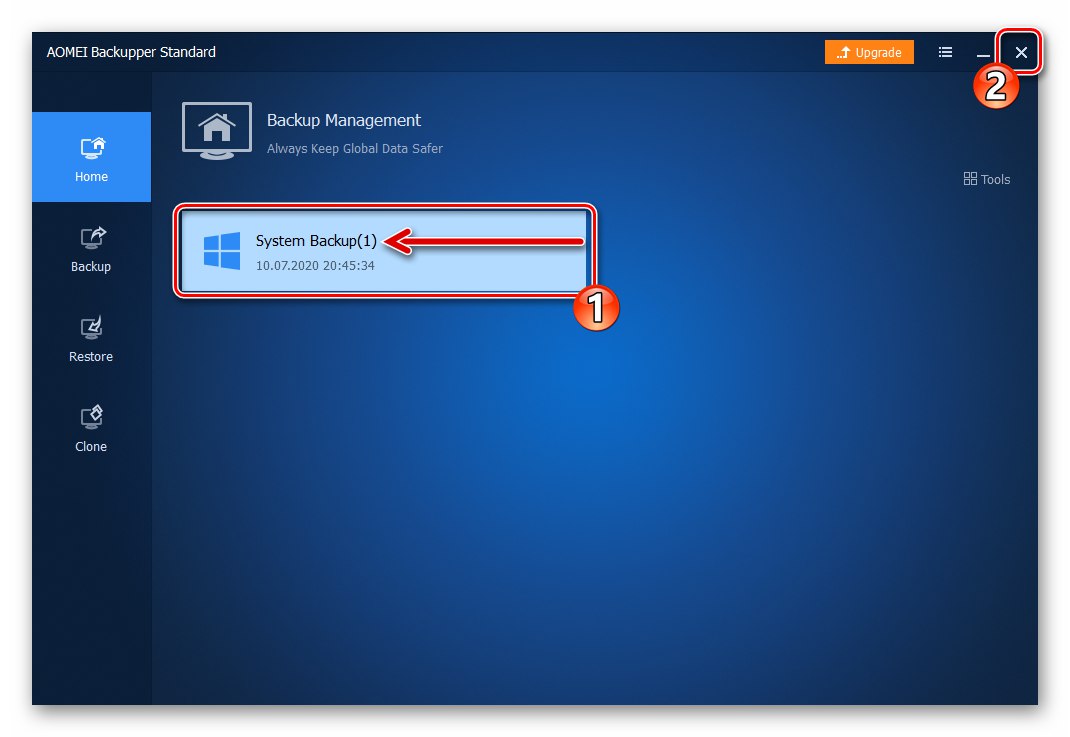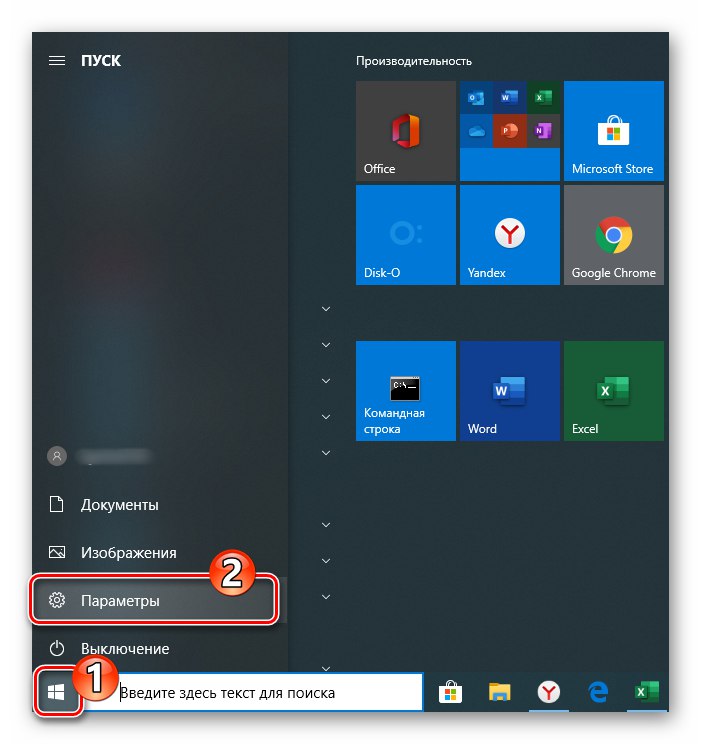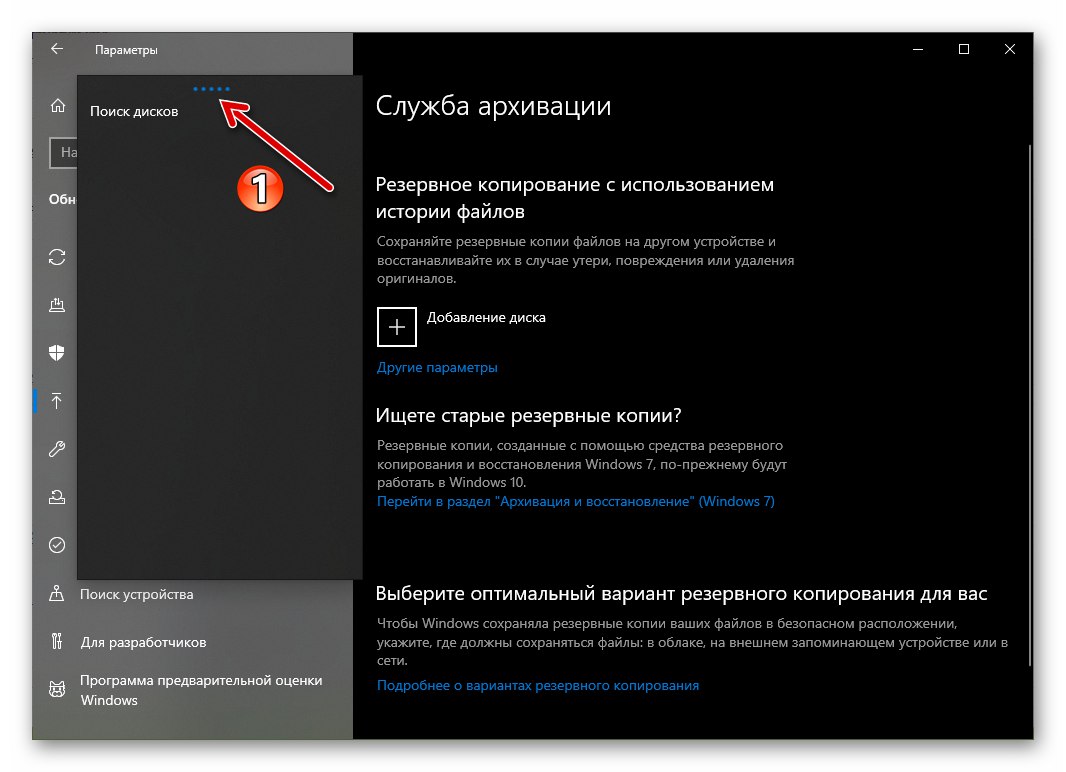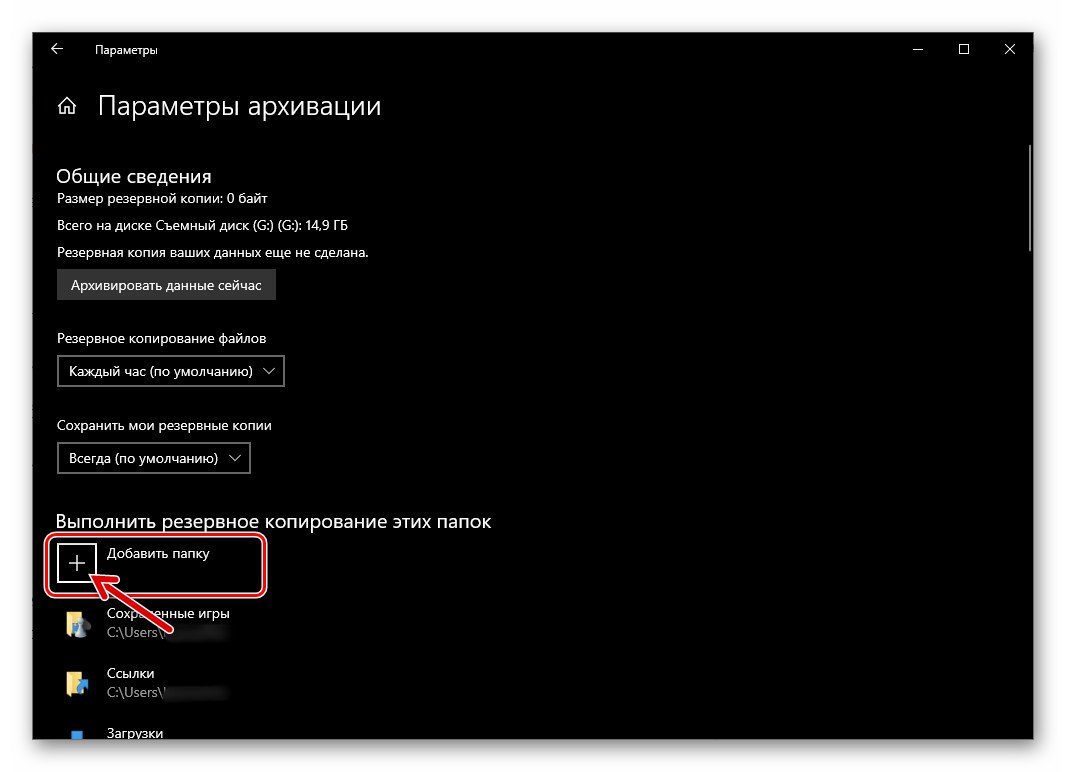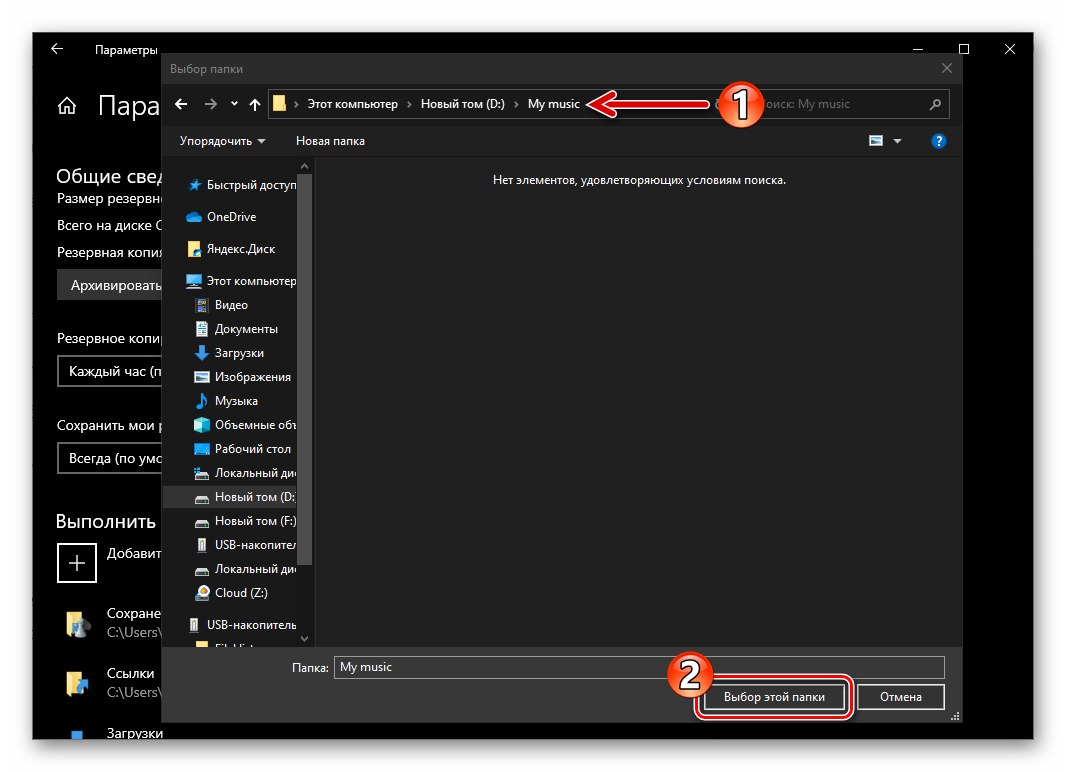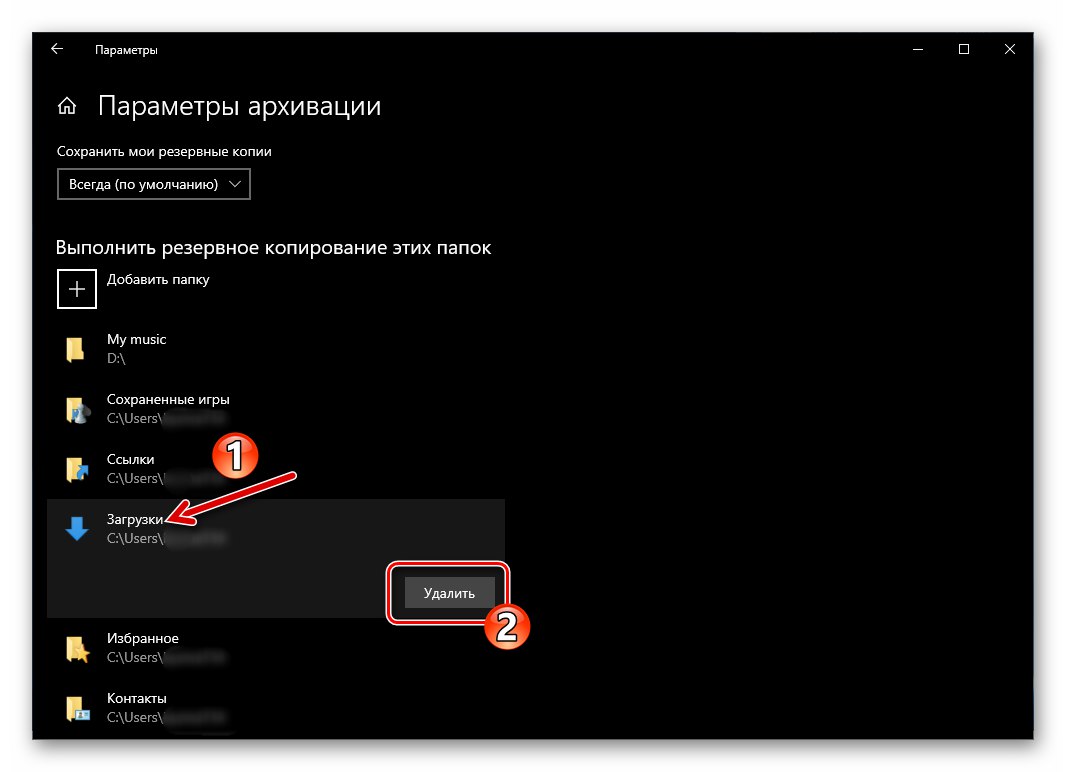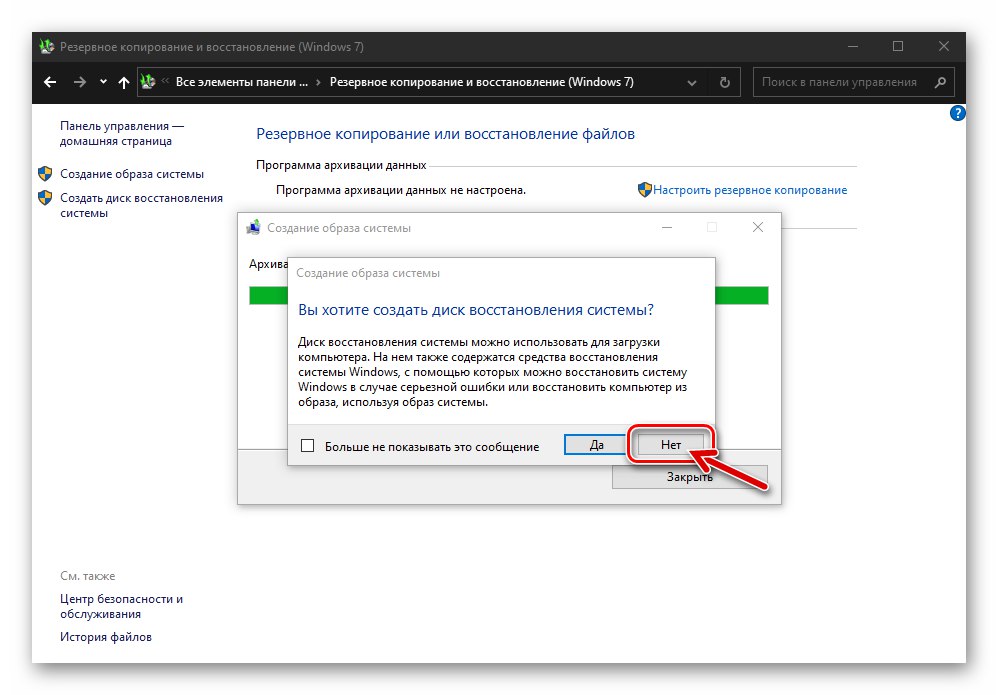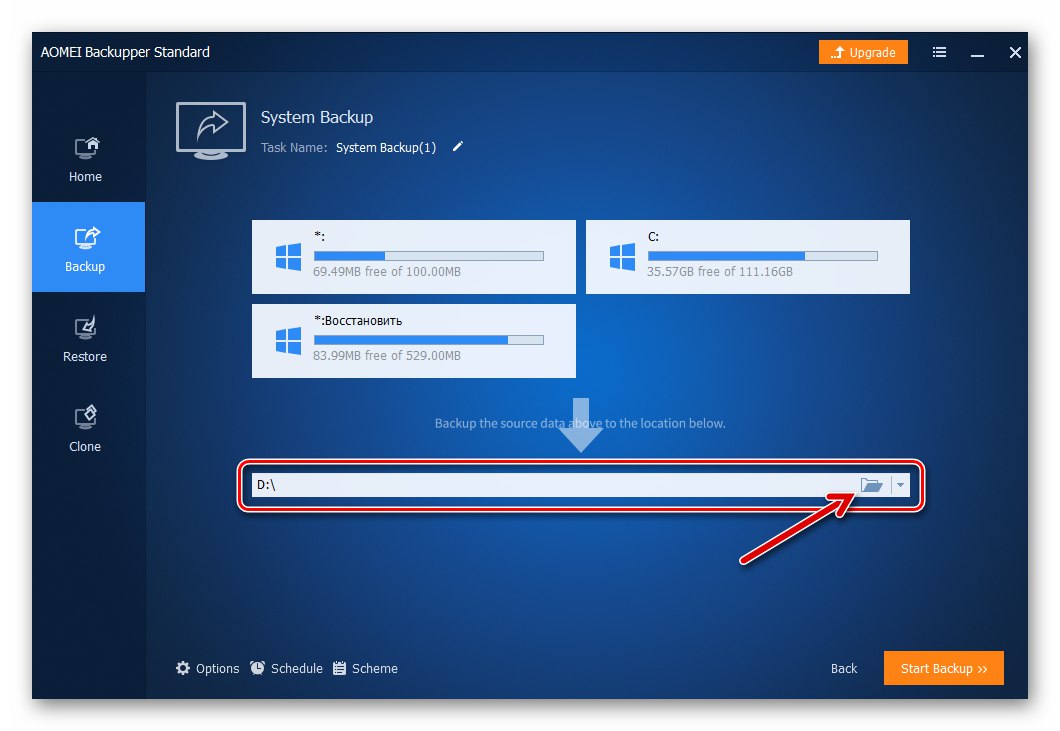Метод 1: Запазване на файлова история
Извиква се основният инструмент, предлаган от разработчиците на операционна система за запазване и възстановяване на важни данни в Windows 10 среда „История на файла“... Този набор от инструменти ви позволява да запазвате предишни версии на вашите файлове и документи и в случай на неволно модифициране, изтриване или повреда, бързо възстановяване на данните до състоянието, установено по време на архивирането. За да създадете резервно копие на този тип операционна система, трябва да постъпите по следния начин:
- Подгответе се за работа и свържете сменяемо устройство към компютъра, което ще служи като хранилище за създаденото архивиране на ОС. Можете да използвате USB флаш устройство, външен твърд диск или карта с памет като място за запазване на данните за архивиране. В допълнение към външните устройства за съхранение на създаденото архивиране, устройство на друг компютър, което се споделя по мрежата, както и Облак OneDrive.
- Отвори Настройки на Windows (например от менюто "Старт").
![Windows 10 преминете към настройките на операционната система]()
Прочетете също: Какво да направите, ако настройките на Windows 10 не се отворят
- Отидете на раздела Актуализация и сигурност.
- В списъка вляво на прозореца, който се отваря, щракнете върху елемента "Услуга за архивиране".
- Освен това, в района „Архивиране с използване на историята на файловете“ щракнете „Добавяне на диск“.
- Изчакайте малко, докато системата приключи с търсенето на налични хранилища за данни и ще покаже списъка им в лявата част на прозореца.
![Windows 10 намира устройства, подходящи за запазване на архивиране на ОС]()
Щракнете върху името на местоположението за архивиране.
- Кликнете върху бутона „Автоматично архивиране на файлове“ връзка „Други параметри“.
- По желание или ако е необходимо, добавете към списъка с архивирани директории, които не са включени там по подразбиране, но са важни за вас директории с файлове. За това:
- Щракнете "Добави папка" под името на списъка „Архивиране на тези папки“.
- Отидете в директорията, от която искате да поставите данните в архива, щракнете „Изберете тази папка“.
![История на файлове на Windows 10 Добавяне на директория към списъка Архивирайте тези папки]()
![Windows 10 File History изберете допълнителна папка за архивиране]()
За да изключите една или друга директория от списъка с архивирани, кликнете върху нейното име и след това върху бутона, който се появява "Изтрий".
![История на файловете на Windows 10, като изключва папка от списъка с архивирани]()
- Щракнете „Архивиране на данни сега“.
- Изчакайте архивирането да приключи. Операцията, инициирана в горната стъпка, може да отнеме доста дълго време, но можете да продължите да използвате компютъра.
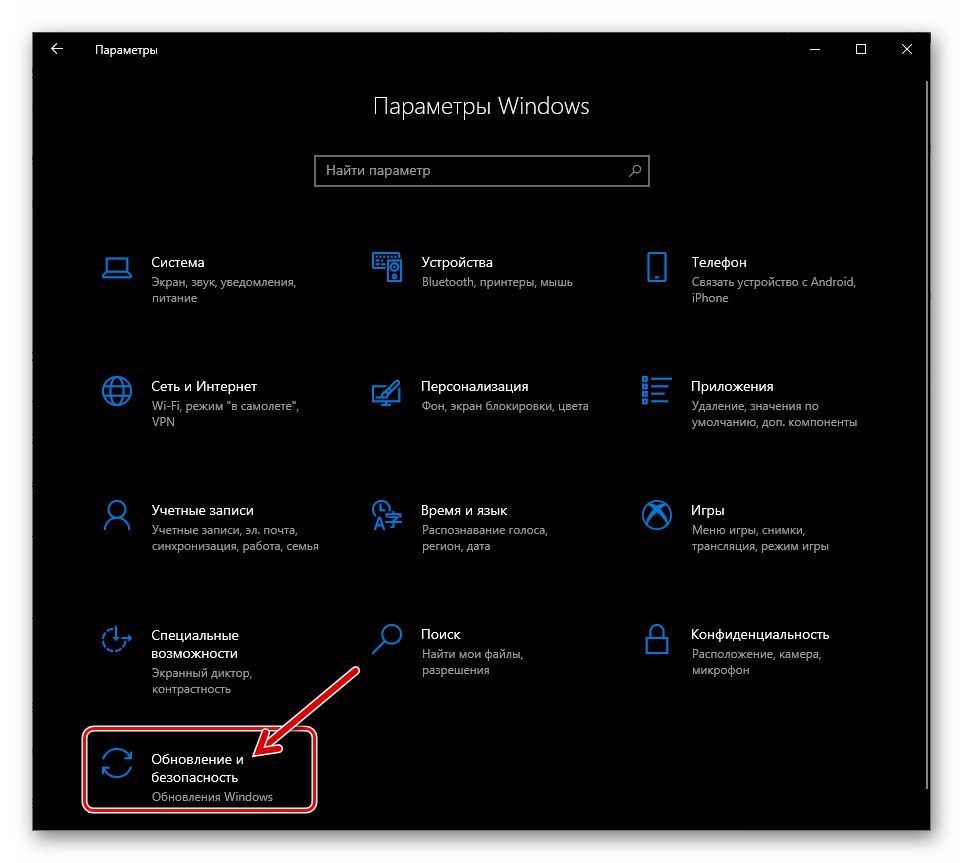
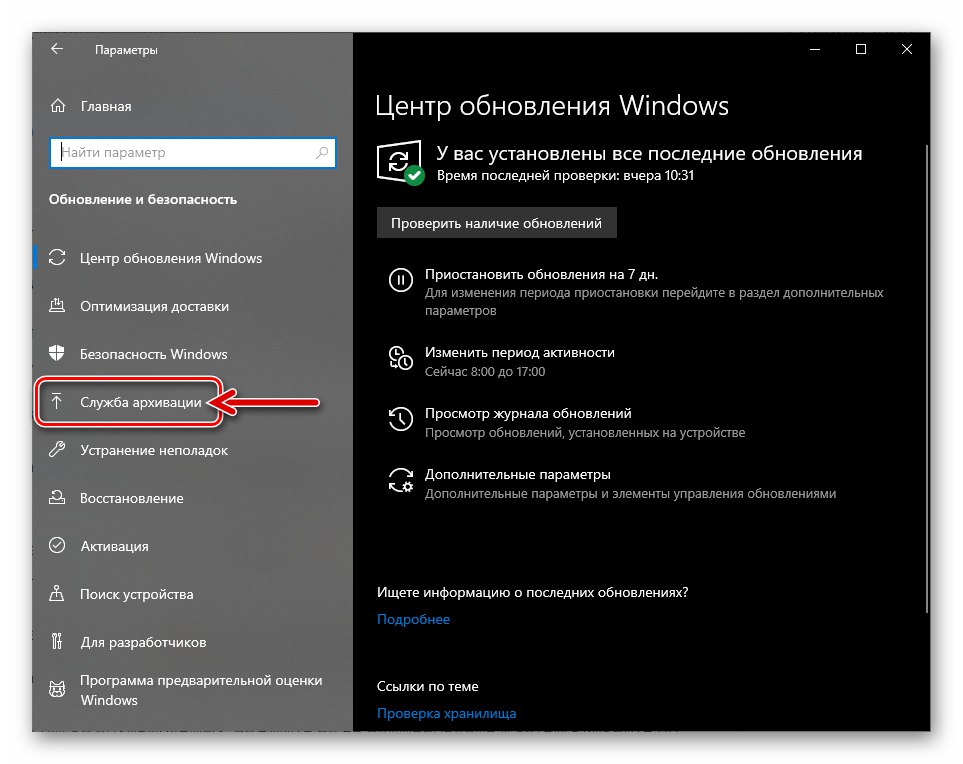
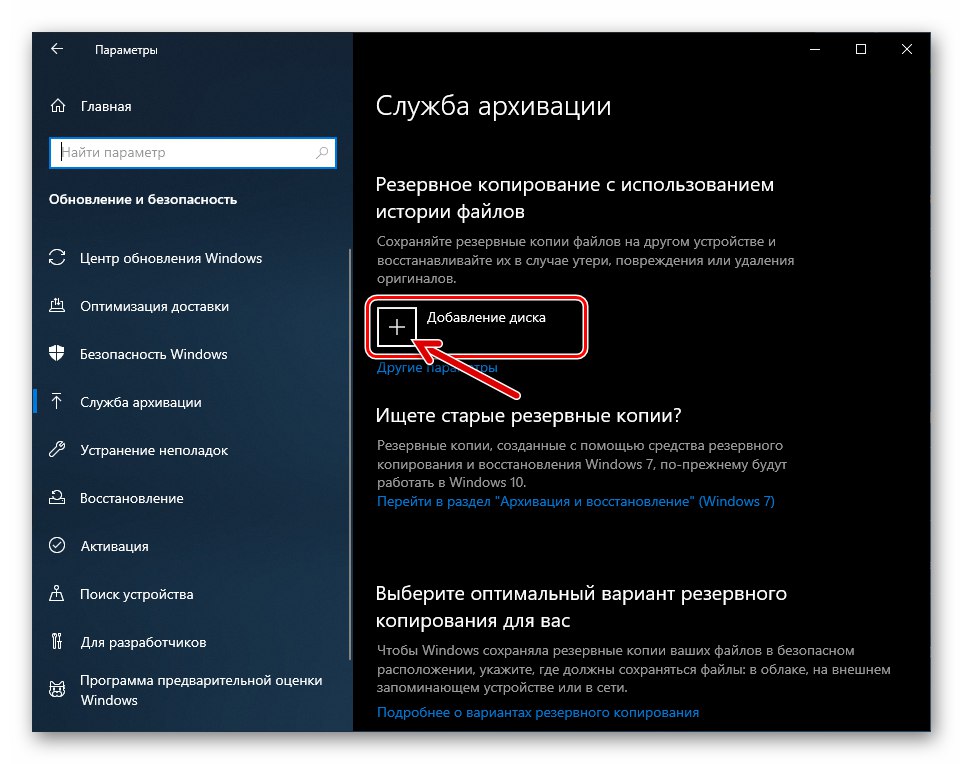
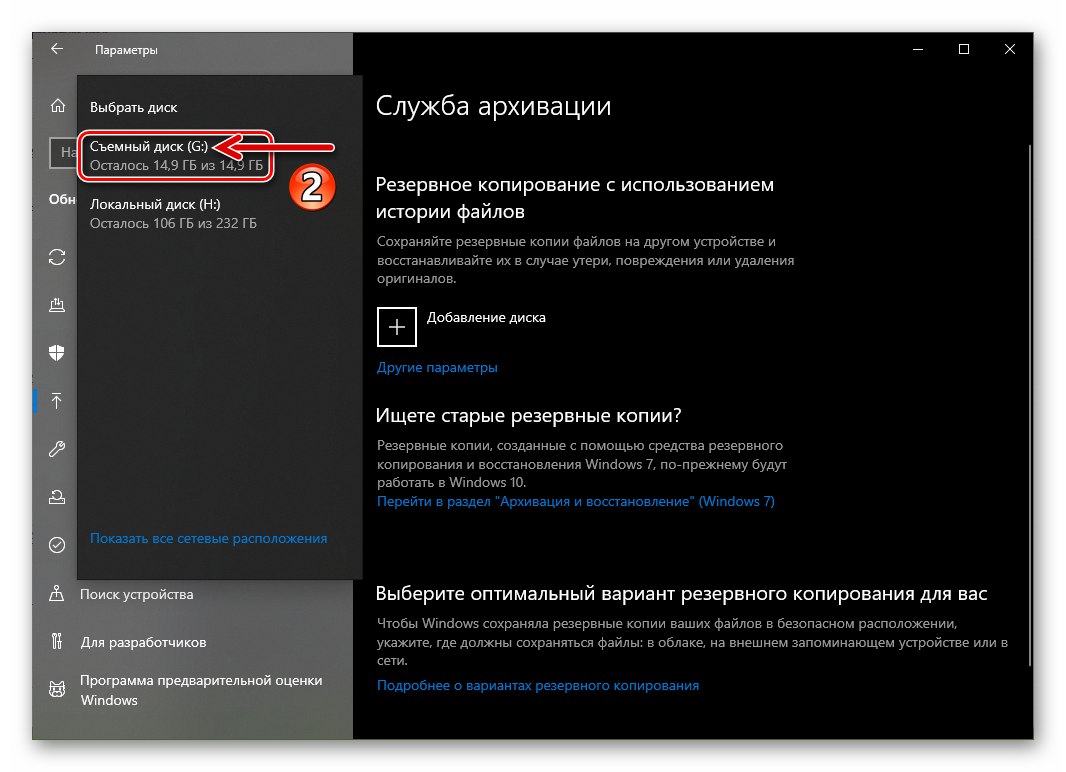
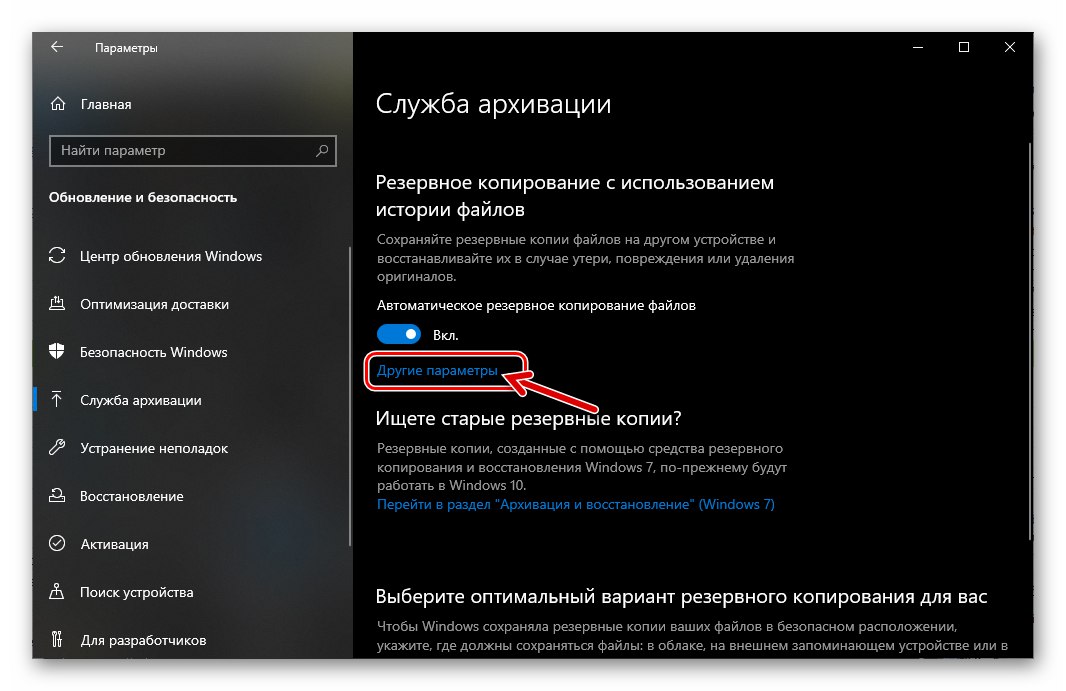
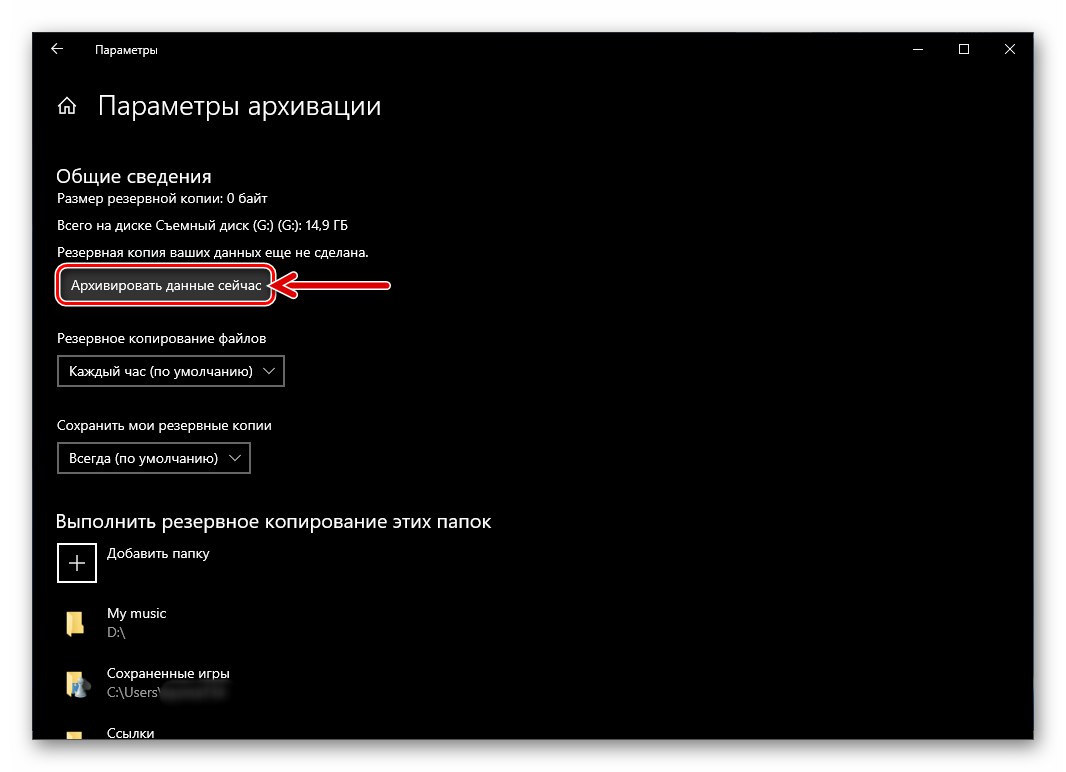
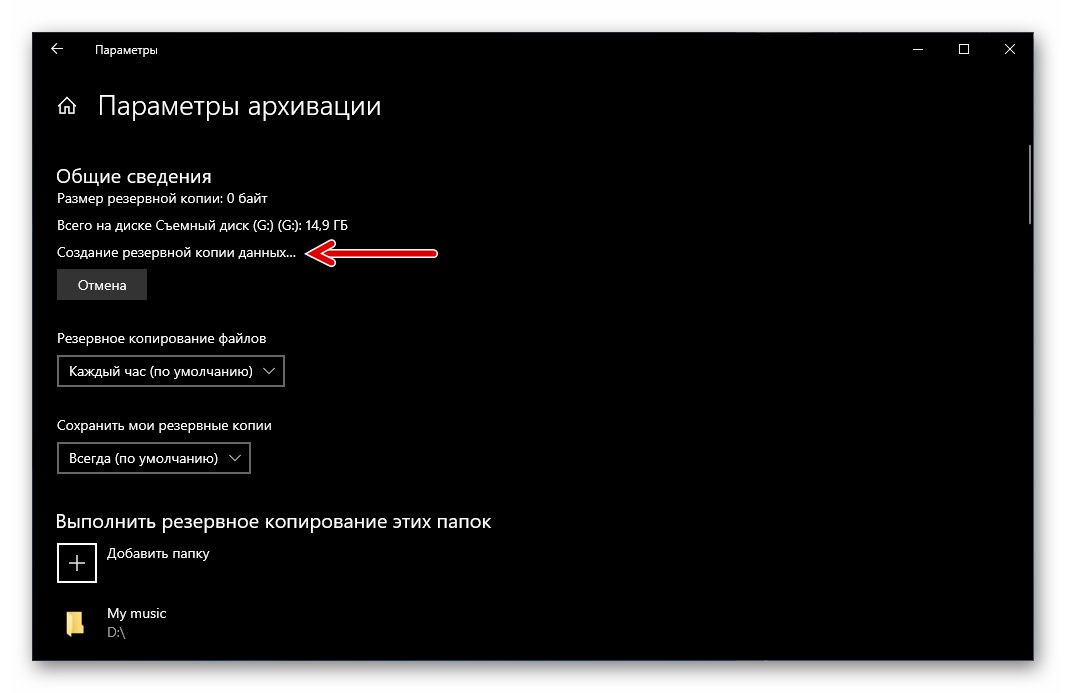
Метод 2: Създайте изображение на ОС с помощта на Windows
За архивиране на данни в Windows 10, в допълнение към горната функция, е наличен инструмент за системно изображение. Този тип архивиране може да се наложи при възстановяване на данни в процеса и след отстраняване на критични грешки в операционната система и / или невъзможността за тяхното зареждане, връщане на повредени и изтрити важни системни файлове в правилното състояние в много други ситуации.
- Отидете на "Контролен панел" Windows.
Повече информация: Отваряне на контролния панел на компютър с Windows 10
- Отворете раздела „Архивиране и възстановяване“.
- Щракнете „Създаване на системен образ“ в списъка с опции вляво на показания прозорец.
- Като промените позицията на радио бутона и изберете елемент от един от наличните падащи списъци, определете „Къде ще се съхранява архивът?“, тоест архивирането на операционната система, което се формира допълнително. Щракнете "По-нататък".
- Ако е необходимо, включете данни от несистемни локални устройства в генерирания образ на Windows 10. За целта задайте квадратчетата за отметка до имената на хранилищата. Когато приключите с избора на какво да архивирате, щракнете "По-нататък".
- Всичко е готово за създаване на образ на операционната система, за стартиране на тази процедура щракнете "Архив".
- Изчакайте резервното копие на операционната система да завърши. По време на процедурата можете да продължите да работите с компютъра за други задачи.
- След като изображението на Windows 10 е генерирано и запазено на избраното от вас място, се появява съобщение, което ви подканва да създадете диск за възстановяване на системата. Въпреки че ще ви е необходим този инструмент, за да разгърнете резултантното архивиране на ОС от горните стъпки, щракнете "Не" в показания прозорец.
![Windows 10 създава устройство за възстановяване на OS, след като го изобрази]()
Можете да създадете диск за възстановяване по-късно, като следвате една от инструкциите в следната статия:
Повече информация: Създайте устройство за възстановяване на Windows 10
- В тази връзка създаването на образ на Windows 10 посредством интегриране в самата операционна система се счита за завършено. Щракнете Близо при показване на известие „Архивирането завърши успешно“ прозорец.
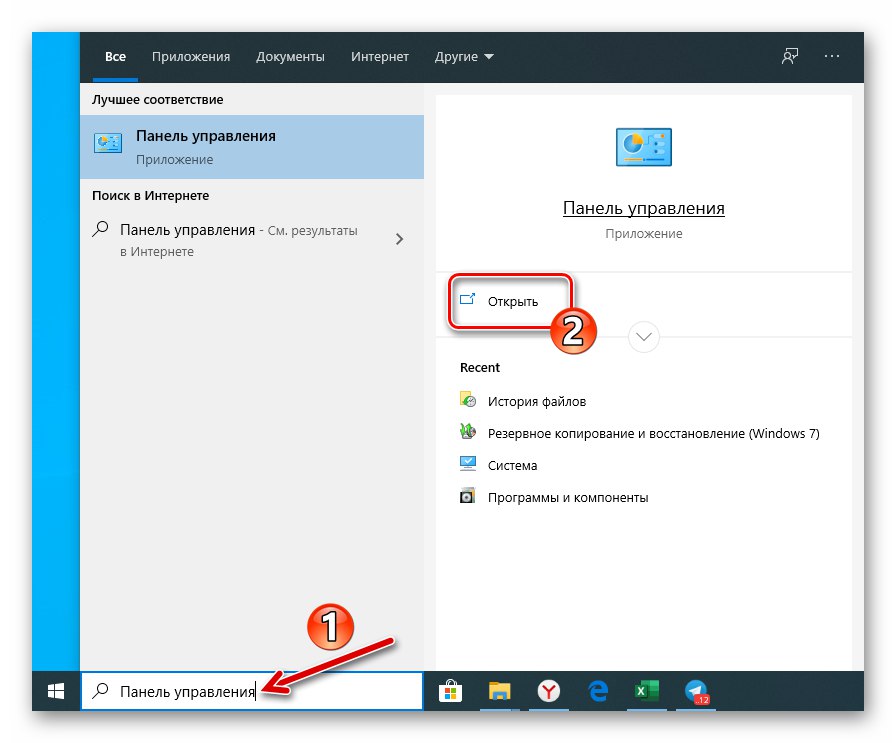

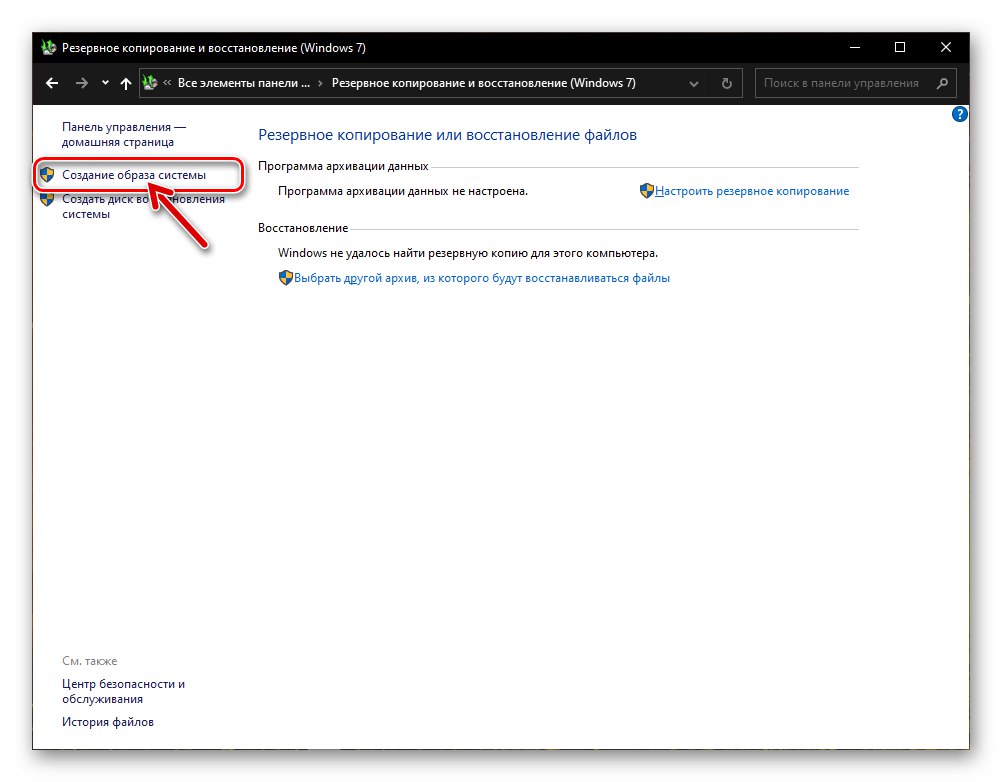

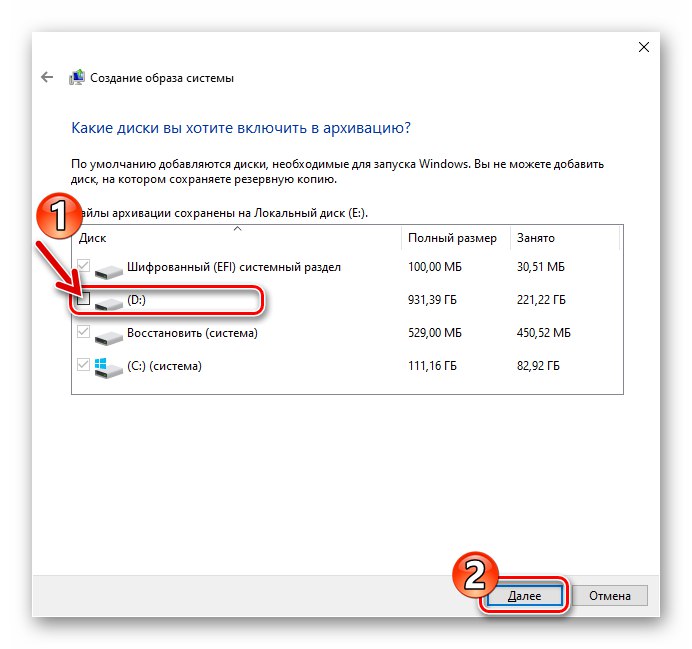
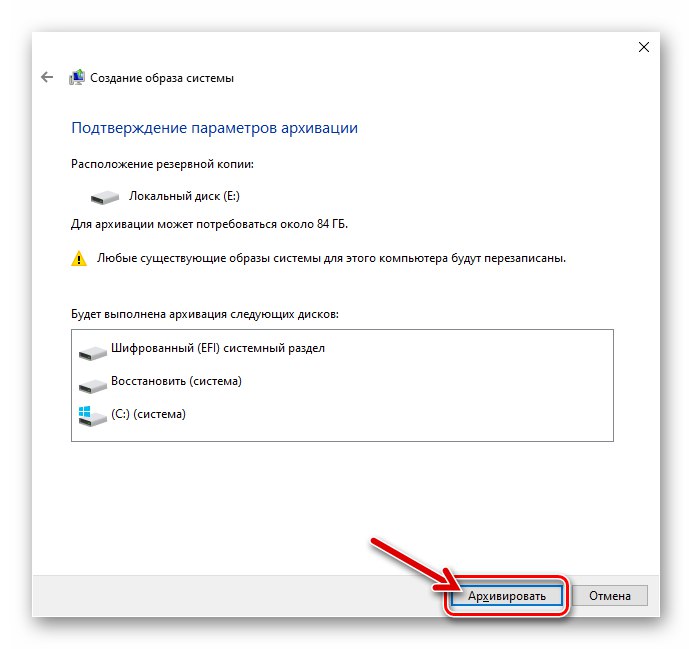
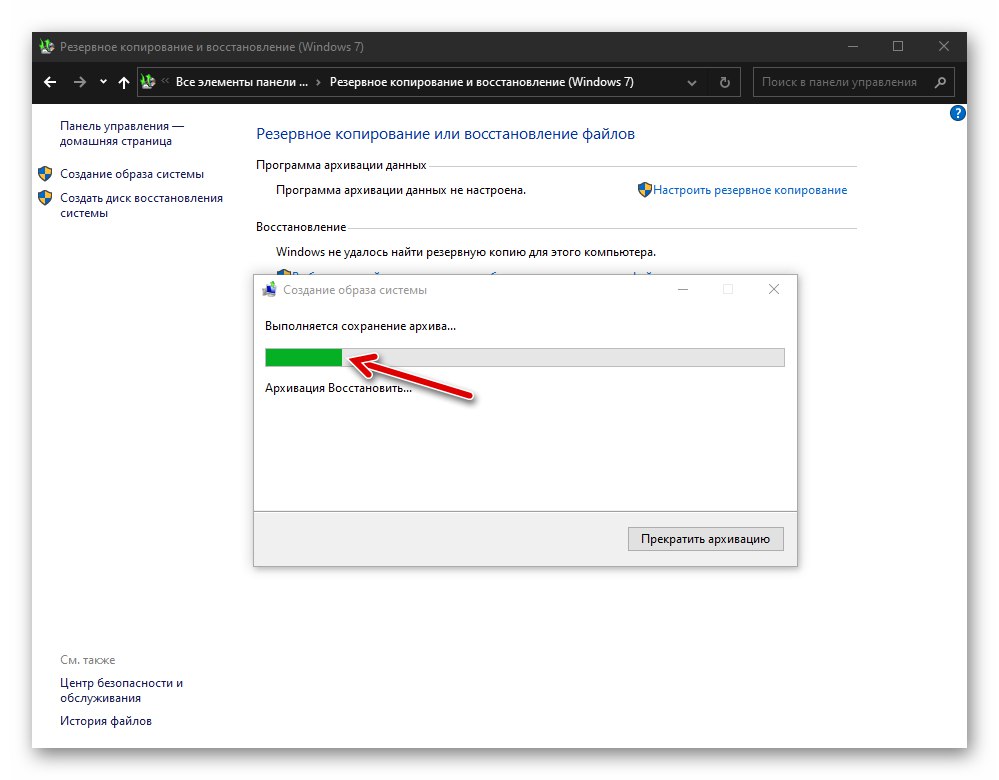
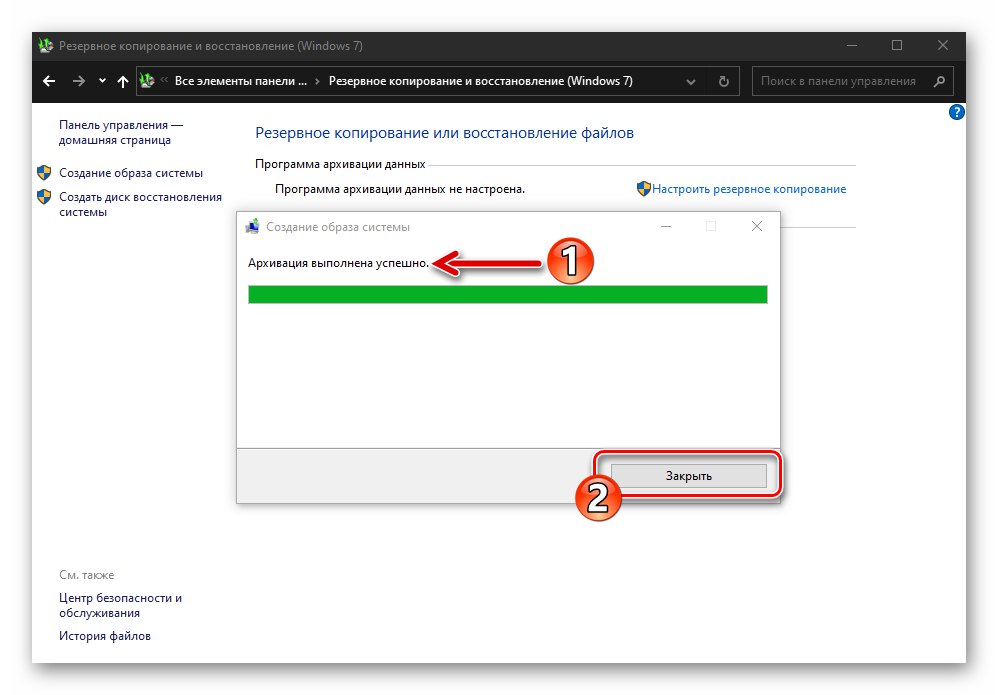
Метод 3: Софтуер на трети страни
Въпреки факта, че Windows 10 предоставя инструменти за създаване на резервни копия на различни видове ОС, много често потребителите предпочитат една от програмите, създадени от разработчици на трети страни. Заслужава да се отбележи, че този подход е оправдан в повечето случаи, тъй като сред софтуера за създаване на резервни копия на информация в Windows среда има много удобни и ефективни инструменти, включително безплатни за нетърговска употреба. Следващата инструкция показва как да решите проблема, озвучен в заглавието на статията, използвайки програмата Aomei Backupper Standard.
- Изтеглете дистрибуцията Aomei Backupper Standard от официалния сайт за разработчици, инсталирайте и стартирайте.
- Щракнете върху блока „Ново архивиране“ в главния прозорец на Bucker.
- След това изберете опцията за архивиране - "Архивиране на системата".
- Следващата стъпка е да определите къде да запазите архива на вашата операционна система:
- Щракнете върху реда, който показва пътя към директорията, където ще бъде поставен архивът.
- В прозореца за избор отворете локален или сменяем диск и отидете в директорията, където ще се съхраняват архивните файлове, щракнете върху бутона „Отваряне“.
![AOMEI Backupper Standard изберете пътя за запазване на архива на Windows 10]()
- Щракнете върху оранжевия бутон „Стартиране на архивиране“ в долния десен ъгъл на програмата.
- Изчакайте края на архивирането. Процесът се визуализира - в прозореца Aomei Backupper Standard се показва брояч на напредъка в проценти.
- След получаване на известие в прозореца на програмата „Операцията е завършена успешно“ щракнете върху бутона "Завършек".
- Това завършва създаването на резервно копие на Windows 10 с помощта на Aomei Backupper Standard, програмата може да бъде затворена.