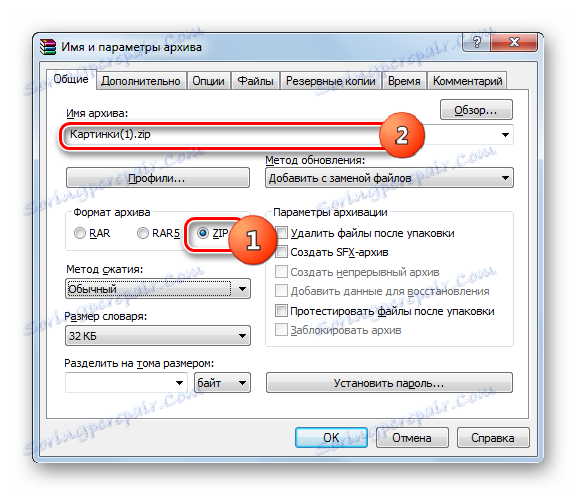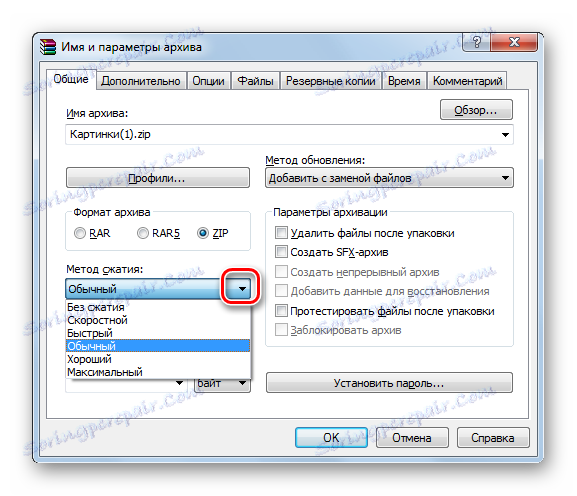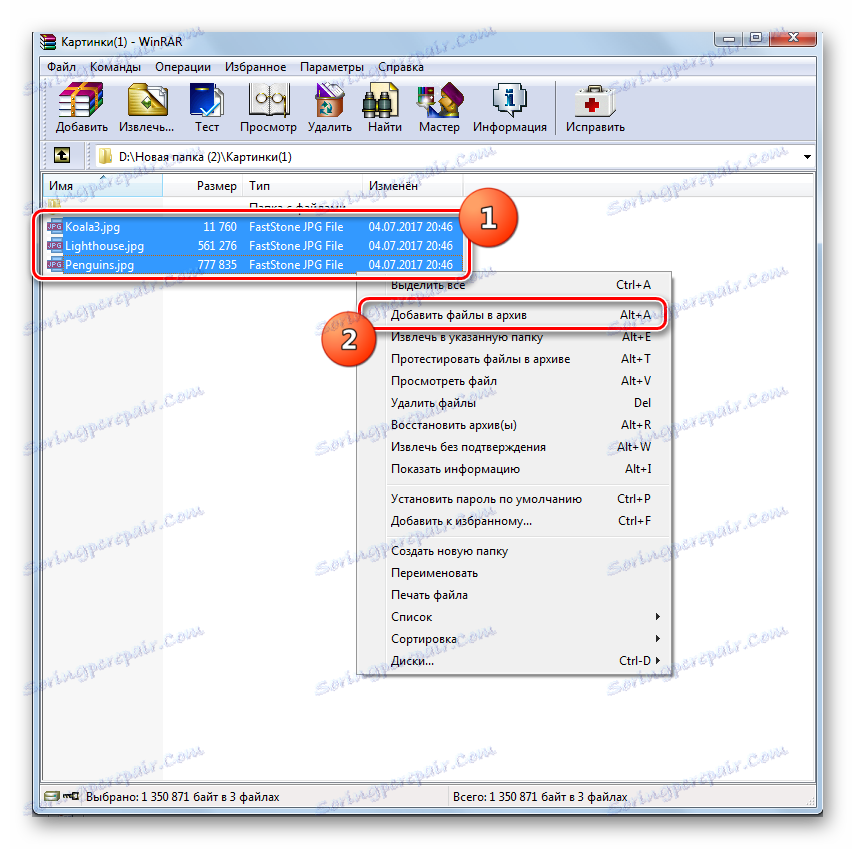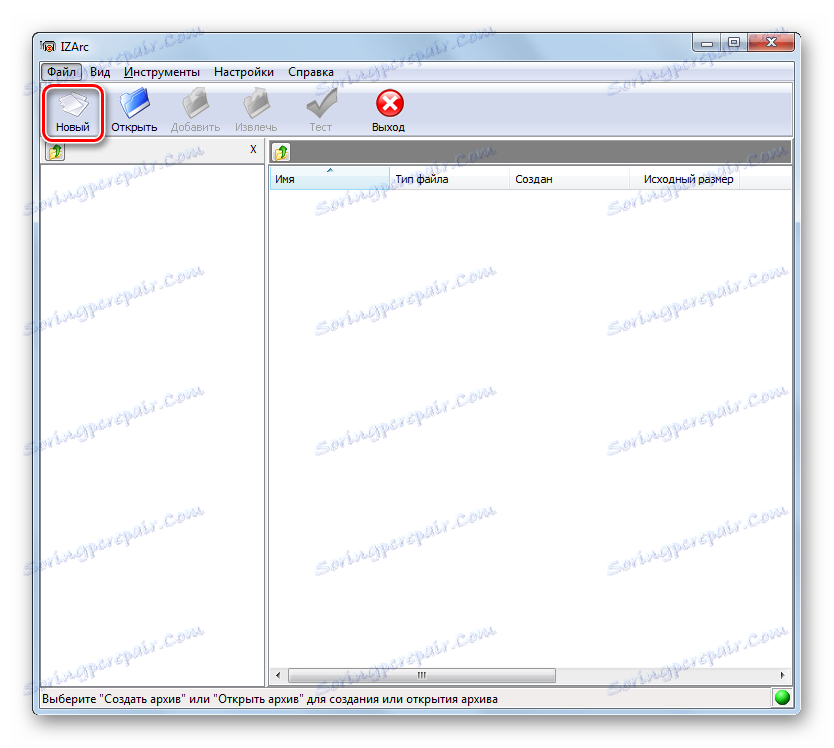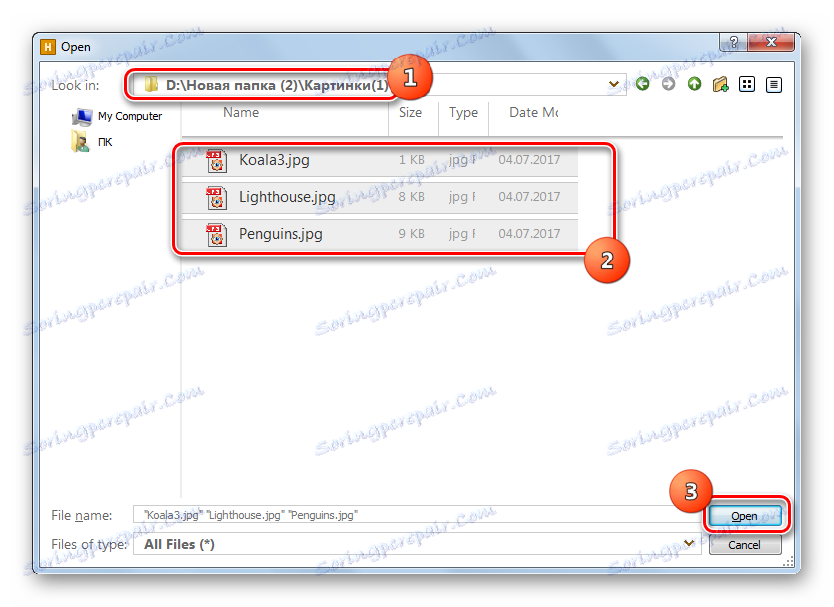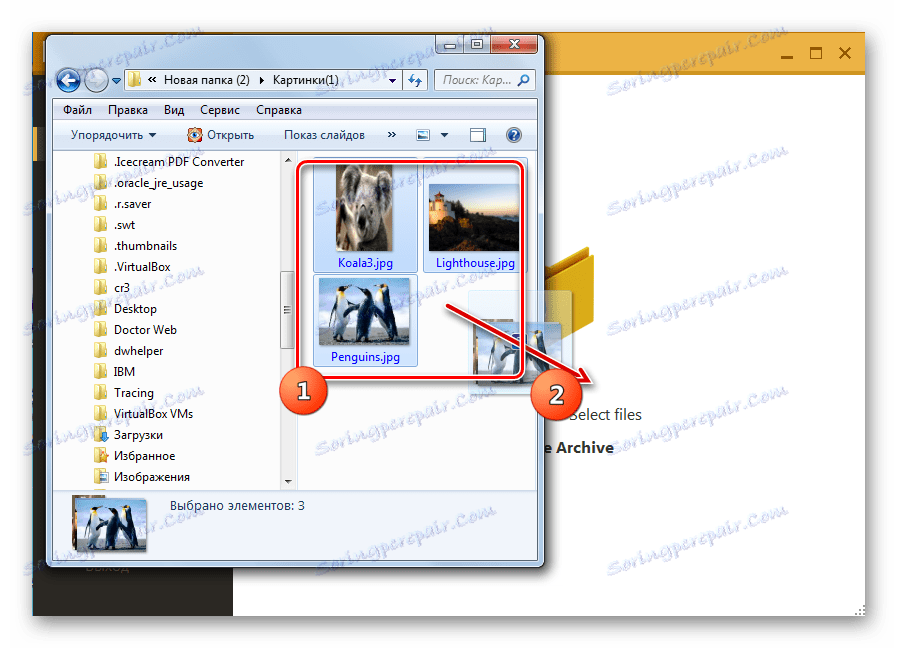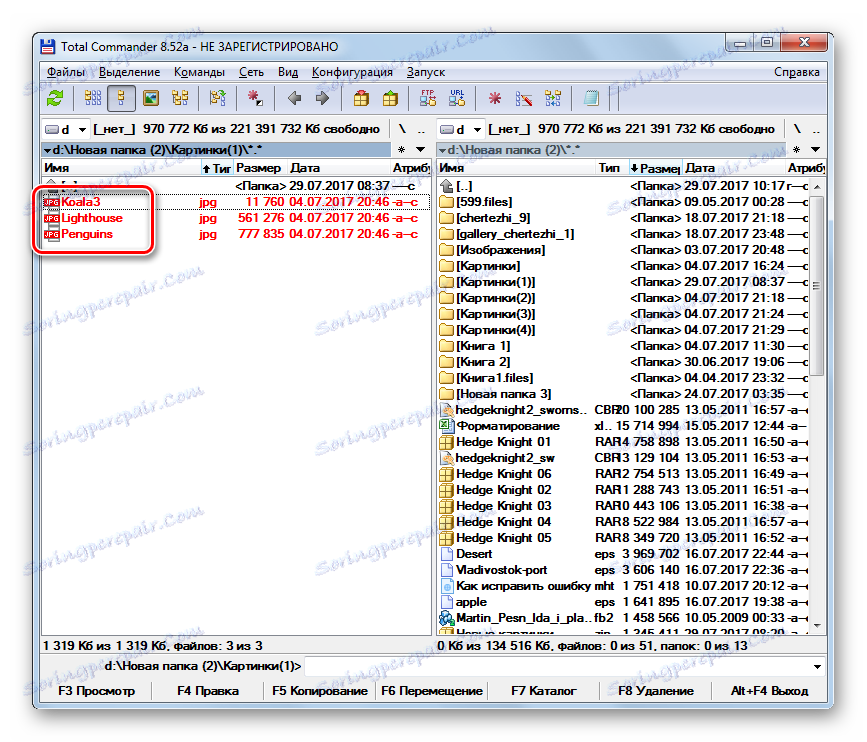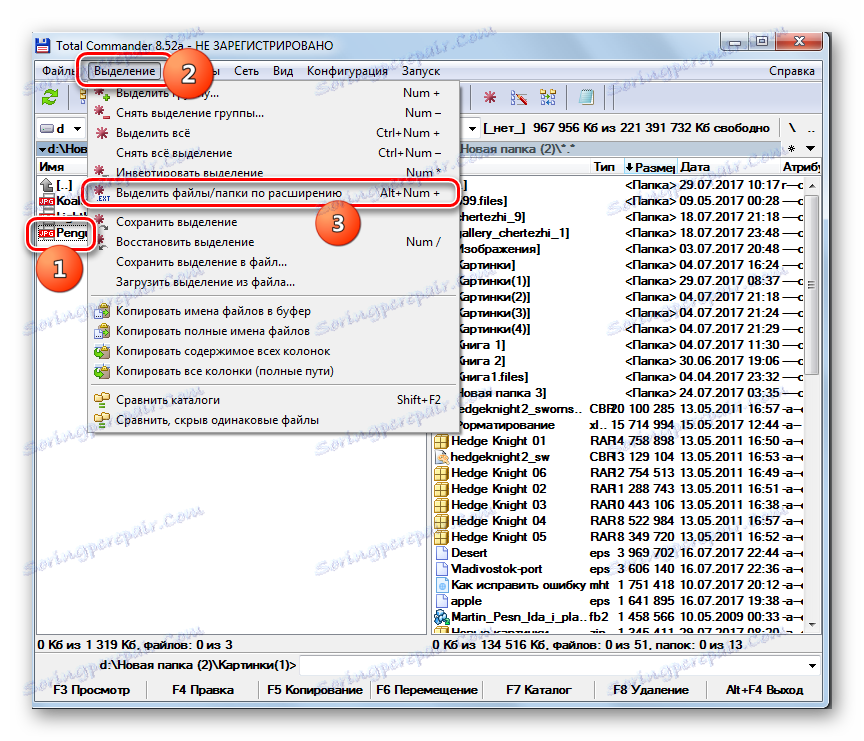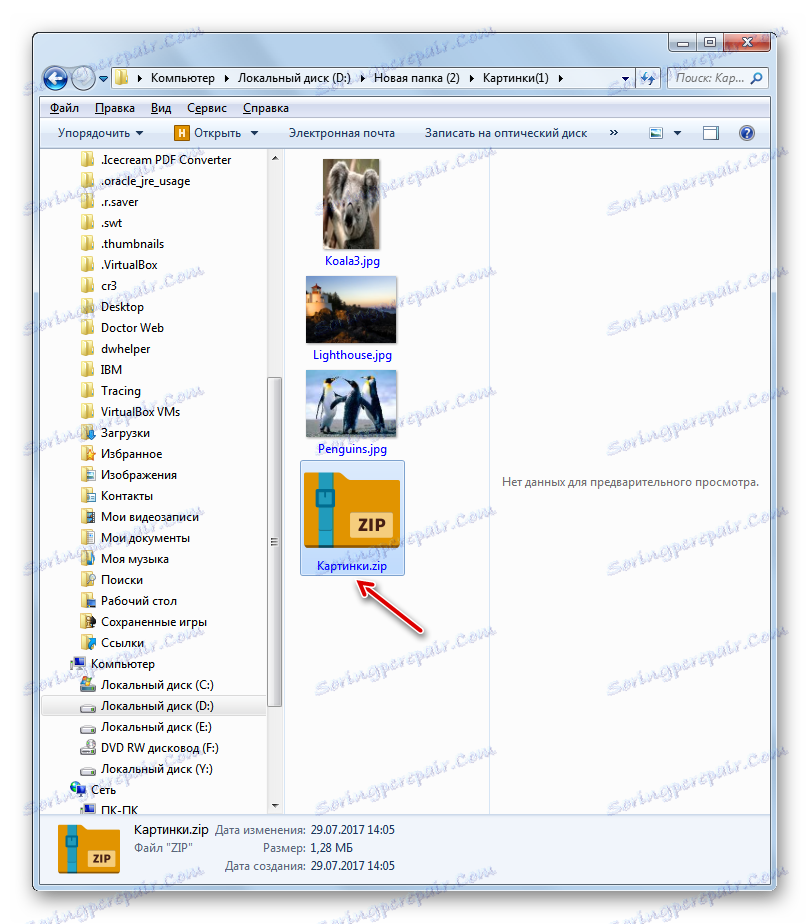Създаване на ZIP архиви
Опаковането на обекти в ZIP архив може да постигне не само икономии на дисково пространство, но и да осигури по-удобен трансфер на данни чрез интернет или архивни файлове за изпращане по пощата. Нека да разберем как да пакетираме обекти в определения формат.
съдържание
Резервна процедура
Създаването на ZIP архиви не може да се извършва само със специализирани архивиращи приложения - архиватори, но тази задача може да се обработва и с помощта на вградените инструменти на операционната система. Нека да разберем как да създаваме компресирани папки от този тип по различни начини.
Метод 1: WinRAR
Нека започнем анализа на вариантите на решението на дадена задача от най-популярния архиватор - WinRAR , за които основният формат е RAR, но въпреки това е в състояние да създаде и ZIP.
- Навигирайте през "Explorer" в директорията, където се намират файловете, които искате да поставите в ZIP-папка. Маркирайте тези елементи. Ако те се намират в солиден масив, изборът се прави само с левия бутон на мишката ( LMB ), който се държи надолу. Ако искате да опаковате различни елементи, тогава когато ги изберете, задръжте натиснат бутона Ctrl . След това кликнете върху избрания фрагмент с десния бутон на мишката ( PCM ). В контекстното меню кликнете върху елемента с иконата на WinRAR "Add to archive ..." .
- Ще се отвори инструментът за архивиране на WinRAR. На първо място, в блока "Архив формат" поставете радио бутона в позиция "ZIP" . Ако желаете , потребителят може да въведе което и да е име в полето "Име на архива" , което смята за необходимо, но също така може да остави приложението по подразбиране.
![Избиране на формата на архива, който ще се създаде в прозореца за създаване на архив на WinRAR]()
Обърнете внимание и на полето "Метод на компресиране" . Тук можете да изберете нивото на опаковане на данни. За да направите това, кликнете върху името на това поле. Представен е списък на следните методи:
- Нормално (по подразбиране);
- скорост;
- Бързо;
- добро;
- Максимумът;
- Без компресия.
Необходимо е да знаете, че колкото по-бърз е методът на компресиране, толкова по-малка е степента на архивиране, т.е. резултантният обект ще заема повече място на диска. Методите "Добро" и "Максимално" могат да осигурят по-високо ниво на архивиране, но ще изискват повече време за процедурата. Ако изберете опцията "Няма компресия", данните са просто опаковани, но не са компресирани. Просто изберете опцията, която смятате за необходима. Ако искате да използвате "Нормален" метод, изобщо не можете да докоснете това поле, тъй като е инсталирано по подразбиране.
![Списък на методите за компресиране в прозореца за създаване на архив на WinRAR]()
По подразбиране създаденият ZIP архив ще бъде запазен в същата директория, където се намират оригиналните данни. Ако искате да промените това, кликнете върху "Преглед ..." .
- Появява се прозорецът "Търсене в архива" . Преместете го в директорията, където искате да се запази обектът, и кликнете върху "Запазване" .
- След това се върнете в прозореца за създаване. Ако смятате, че всички необходими настройки са запазени, кликнете върху "OK", за да започнете процедурата по архивиране.
- Ще се изпълни процедурата за създаване на ZIP архив. Създаденият обект с разширението ZIP ще се намира в директорията, която потребителят е назначил или, ако не, тогава къде се намират източниците.
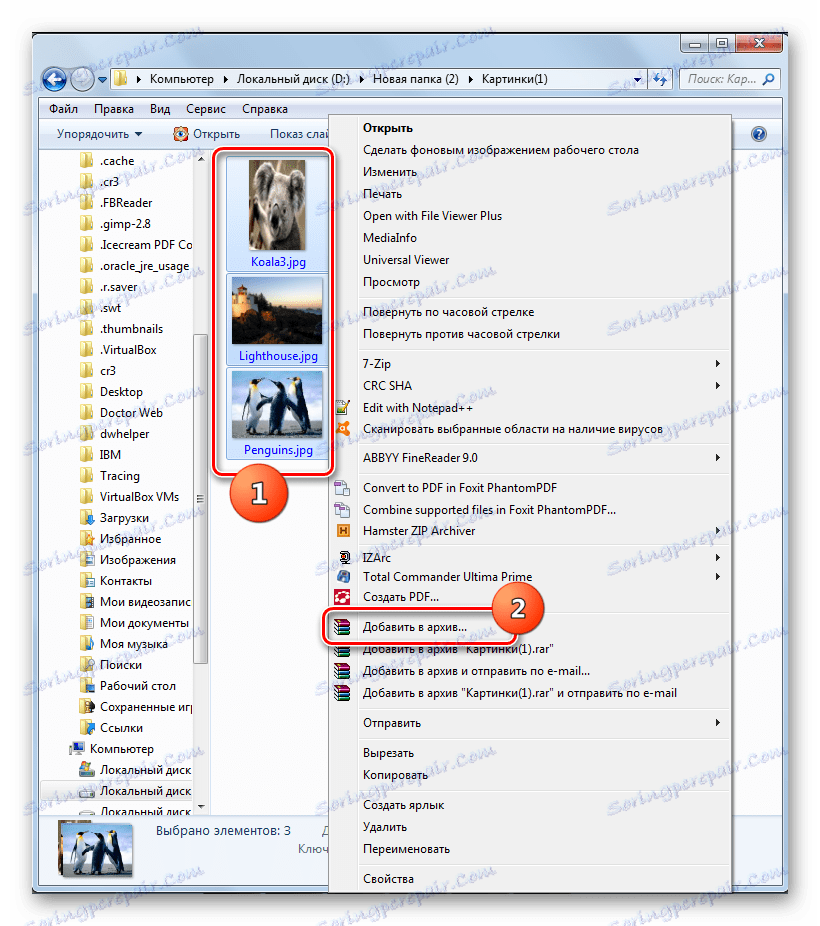
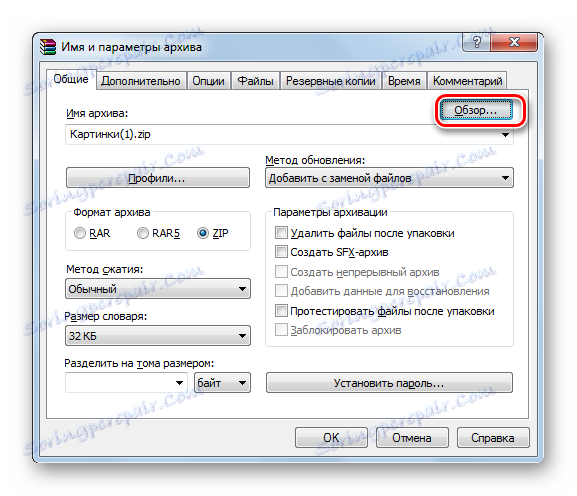
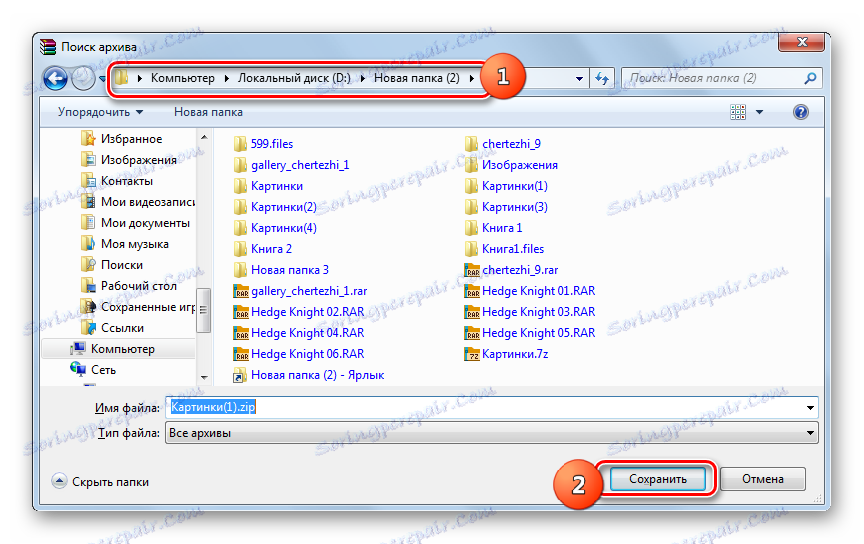
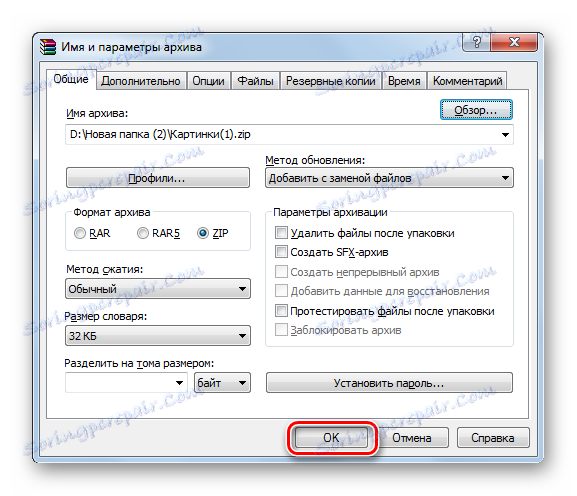
Можете също да създадете ZIP папка директно чрез вътрешния файлов мениджър на WinRAR.
- Стартирайте WinRAR. С помощта на вградения файлов мениджър преместете в директорията, където се намират елементите, предназначени за архивиране. Изберете ги по същия начин, както в "Explorer" . Кликнете върху избора на RMB и изберете "Добавяне на файлове към архива" .
![Отидете при добавяне на избраните файлове в архива чрез менюто за бърз достъп в програмата WinRAR]()
Също така, след избора можете да приложите Ctrl + A или да кликнете върху иконата "Добави" в панела.
- След това се отваря известен прозорец за настройка на архива, където трябва да изпълните същите действия, описани в предишната версия.
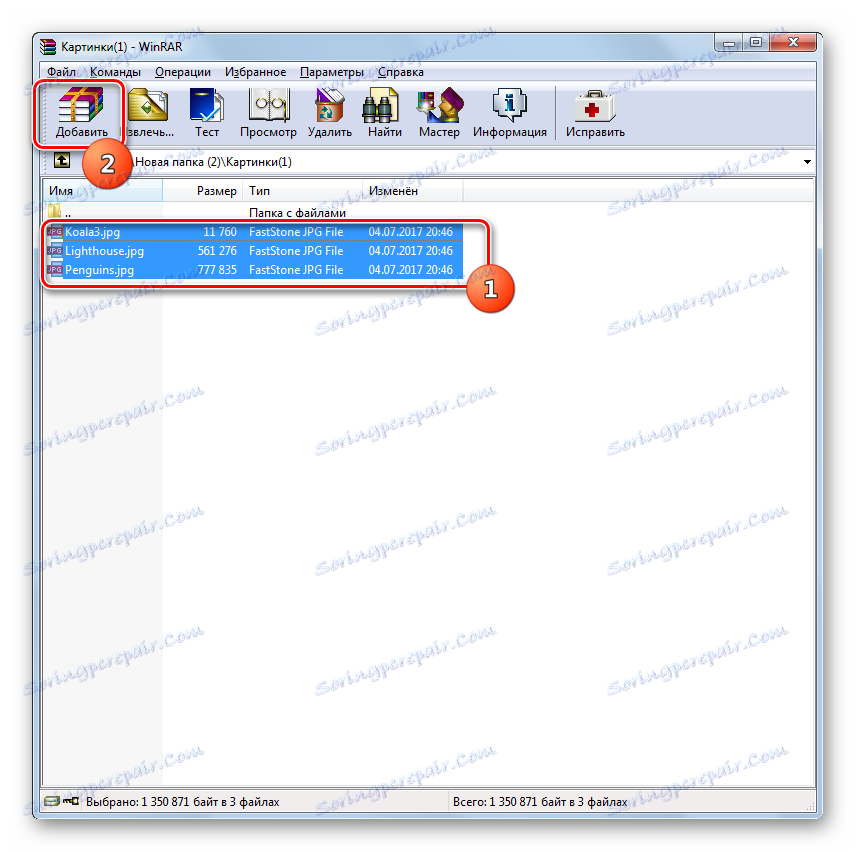
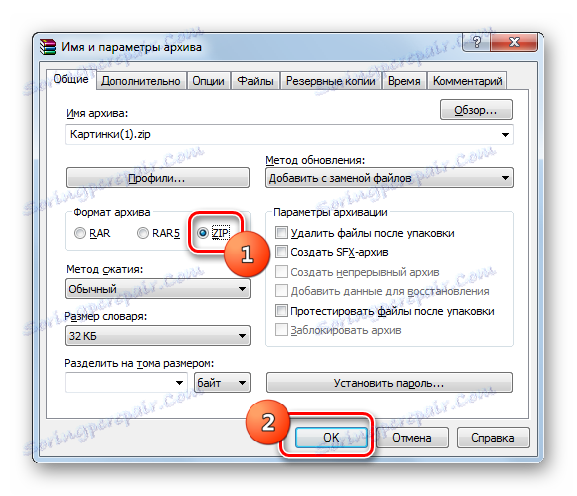
Урокът: Архивиране на файлове на WinPAR
Метод 2: 7-цип
Следващият архиватор, който може да създаде ZIP-архиви, е програмата 7-Zip ,
- Стартирайте 7-Zip и отидете в директорията на източника, за да бъде архивирана с вградения файлов мениджър. Направете своя избор и кликнете върху иконата "Добави" под формата на "плюс".
- Показва се инструментът Добавяне в архива . В горното активно поле можете да промените името на бъдещия ZIP архив на този, който потребителят сметне за подходящ. В полето "Архив формат" от падащия списък изберете "ZIP" вместо "7z" , което е зададено по подразбиране. В полето "Ниво на компресия" можете да избирате между следните стойности:
- Нормално (по подразбиране);
- Максимумът;
- скорост;
- ултра;
- Бързо;
- Без компресия.
Както при WinRAR, тук работи принципът: колкото по-силно е архивиращото ниво, толкова по-бавно е процедурата и обратно.
По подразбиране съхранението се извършва в същата директория като изходния материал. За да промените този параметър, кликнете върху бутона за елипсис отдясно на полето с името на компресираната папка.
- Появява се прозорецът "Преглед" . С него трябва да преминете към директорията, в която искате да изпратите генерирания елемент. След като завършите прехода към директорията, кликнете върху "Отваряне" .
- След тази стъпка се връщате в прозореца "Добавяне в архив" . Тъй като са зададени всички настройки, кликнете върху "OK", за да активирате процедурата за архивиране.
- Архивирането завършва и крайният елемент се изпраща в указаната от потребителя директория или остава в папката, където се намират изходните материали.
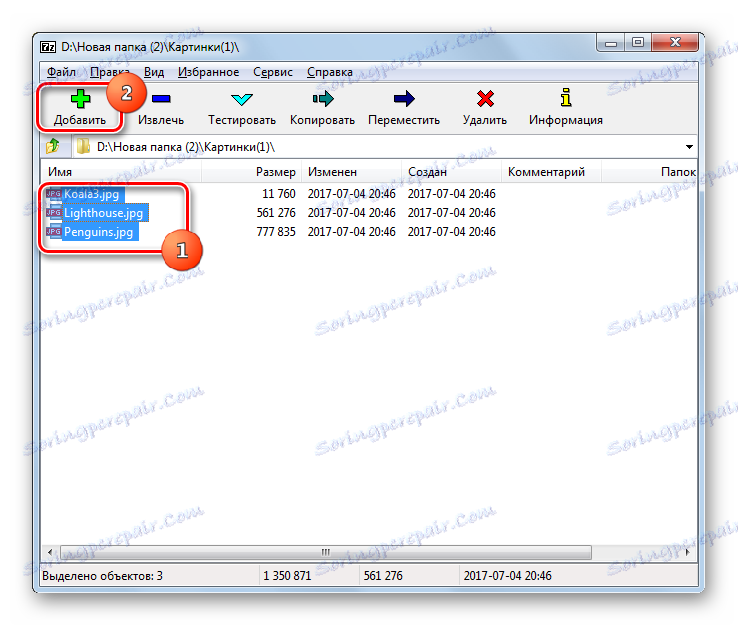
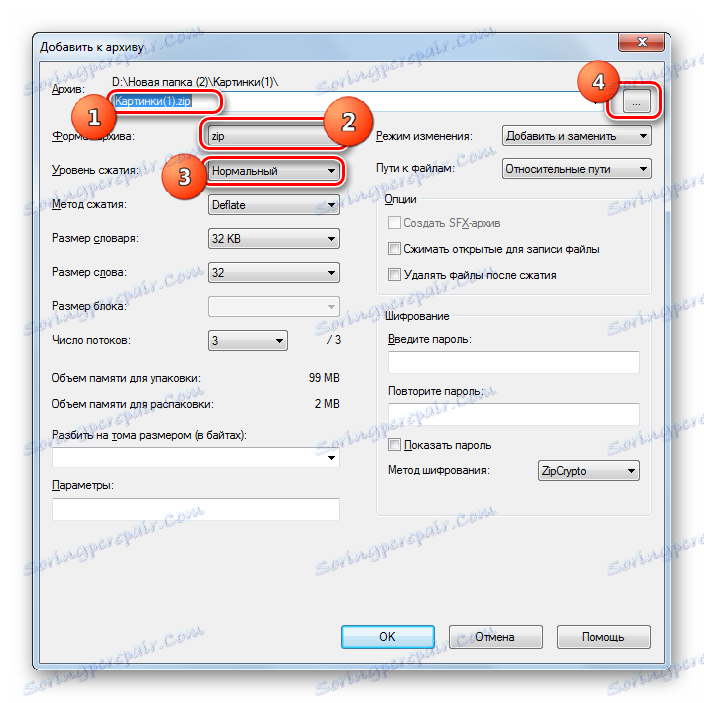
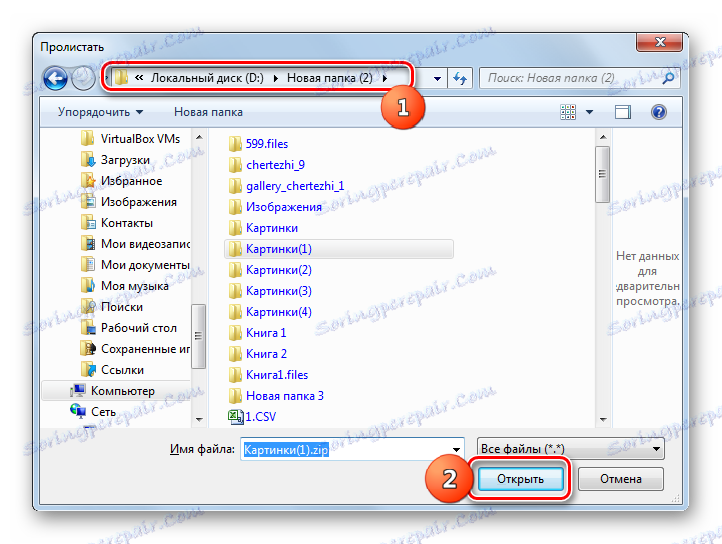
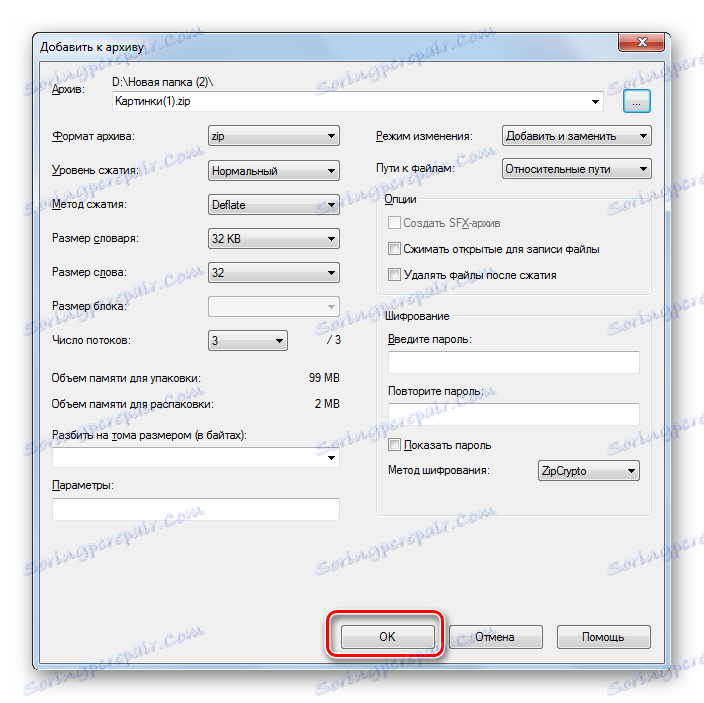
Както при предишния метод, можете също така да действате чрез контекстното меню на "Explorer".
- Преместете се в папката, в която ще бъдат архивирани изходните файлове, които трябва да бъдат маркирани и кликнете върху избора на RMB .
- Изберете елемента "7-Zip" , а в допълнителния списък кликнете върху елемента "Добавяне към" Current folder name.zip "."
- След това, без да правите допълнителни настройки, ZIP-архивът ще бъде създаден в същата папка, където се намират източниците, и името му ще бъде присвоено.
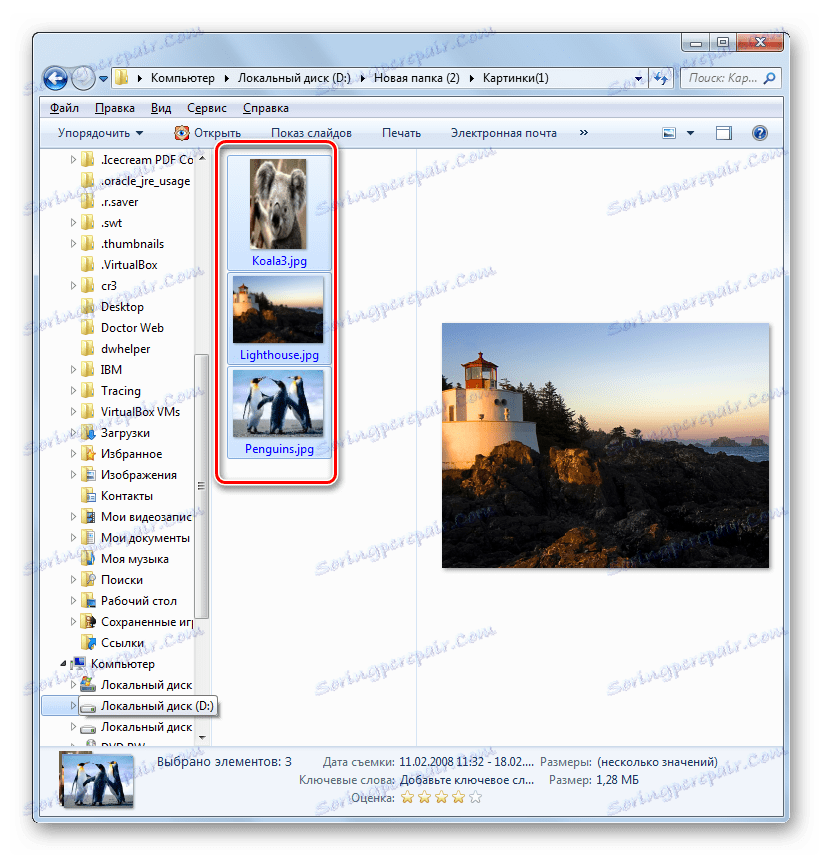
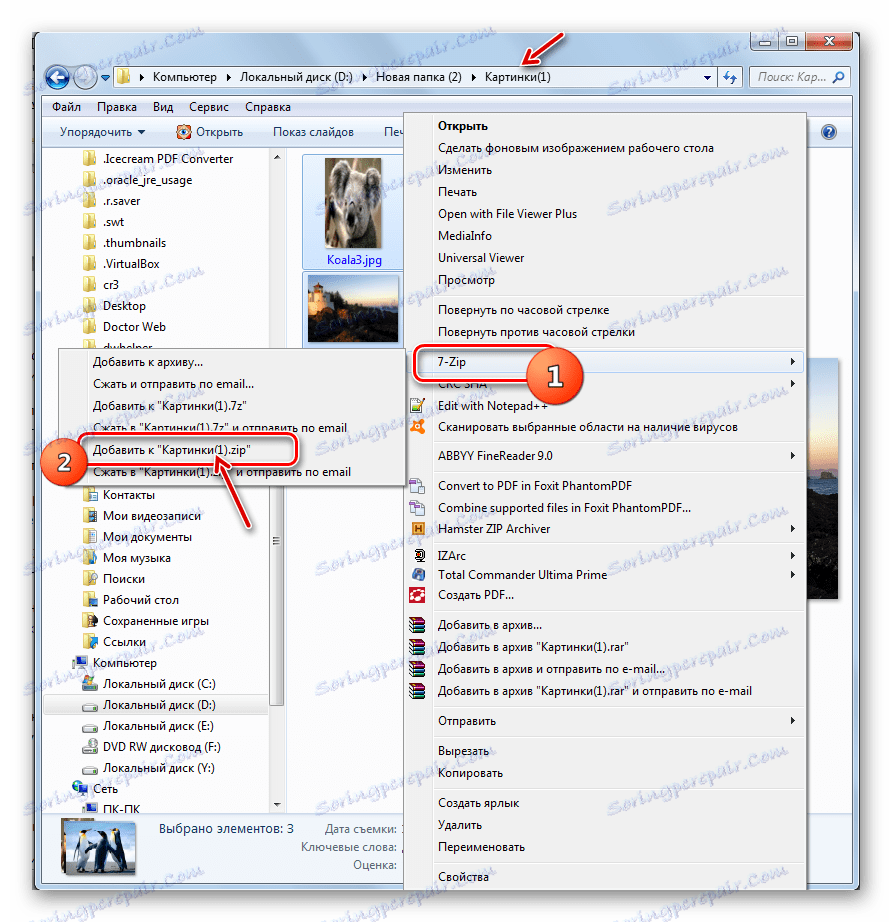
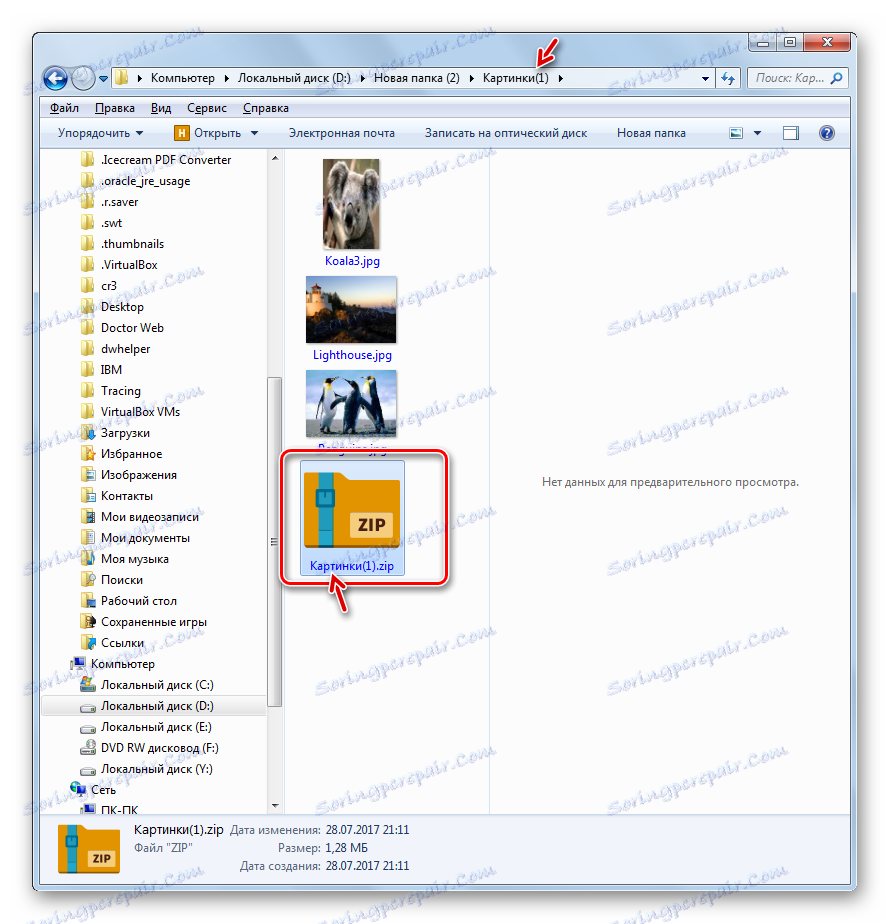
Ако искате да запазите готовата пощенска папка в друга директория или да определите определени настройки за архивиране, вместо да приложите стандартните настройки, в този случай трябва да продължите както следва.
- Отидете до елементите, които искате да поставите в ZIP архива, и ги изберете. Кликнете върху избора на RMB . В контекстното меню кликнете върху "7-Zip" , след което изберете "Add to archive ..." .
- След това прозорецът "Добавяне към архив" ще отвори познатата процедура за създаване на ZIP папка чрез 7-Zip файловия мениджър , познат ни от описанието на алгоритъма. По-нататъшните действия ще бъдат точно повтаряни от онези, за които говорихме, когато разглеждаме този вариант.
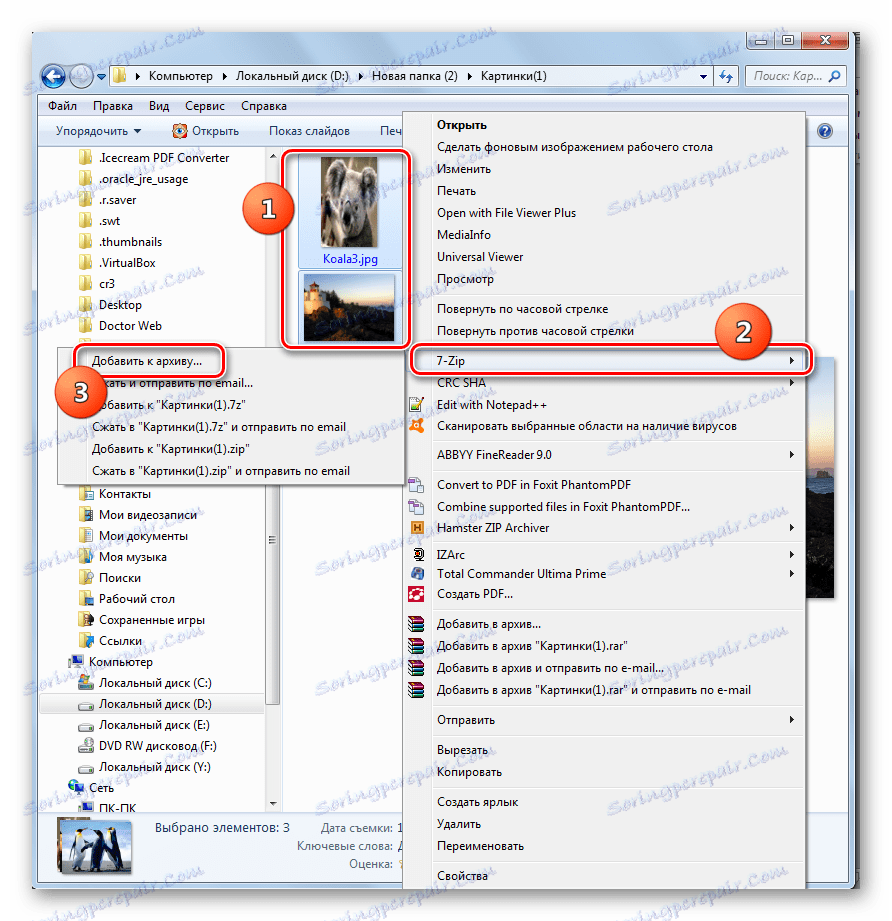

Метод 3: IZArc
Следващият начин за създаване на ZIP архиви ще бъде направен с архиватора IZArc, който, макар и по-малко популярен от предишните, също е надеждна програма за архивиране.
- Стартирайте IZArc. Кликнете върху иконата с надпис "Нов" .
![Отидете, за да създадете архив чрез иконата в лентата с инструменти в програмата IZArc]()
Можете да използвате и Ctrl + N или да кликнете върху елементите от менюто "Файл" и "Създаване на архив" .
- Появява се прозорецът "Създаване на архив ..." . Преместете го в директорията, в която искате да поставите създадената пощенска папка. В полето "Име на файл" въведете името, което искате да го наименувате. За разлика от предишните методи, този атрибут не е автоматично зададен. Така че във всеки случай тя трябва да бъде въведена ръчно. Кликнете върху "Отваряне" .
- След това в раздела "Избиране на файлове" се отваря инструмент "Добавяне на файлове към архива" . По подразбиране тя се отваря в същата директория, която сте посочили като място за съхранение на готовата компресирана папка. Също така трябва да преминете към папката, където се съхраняват файловете, които искате да опаковате. Изберете тези елементи според общите правила за избор, които искате да архивирате. След това, ако искате да зададете по-точни настройки за архивиране, преминете към раздела "Настройки за компресиране" .
- В раздела "Настройки за компресиране" първо се уверете, че полето "ZIP" е зададено в полето "Тип архив" . Въпреки че трябва да се инсталира по подразбиране, но има всички видове. Ето защо, ако не е така, трябва да промените параметъра на посочения. В полето "Действие" трябва да бъде посочено полето "Добавяне" .
- В полето "Компресиране" можете да промените нивото на архивиране. За разлика от предишните програми, в IZArc това поле е зададено по подразбиране не средно, а това, което осигурява най-високата скорост на компресия в най-високото време. Този индикатор се нарича "Най-добър" . Но ако имате нужда от по-бързо изпълнение на задачата, можете да промените този индикатор на всеки друг, който осигурява по-бърза, но по-малко качествена компресия:
- Много бързо;
- Бързо;
- Средна.
Но няма възможност за архивиране в изучавания формат без компресия в IZArc.
- Освен това можете да промените редица други параметри в раздела "Настройки за компресиране" :
- Метод на компресиране;
- Адреси на папки;
- Атрибути за дата;
- Активиране или деактивиране на подпапки и др.
След като са зададени всички необходими параметри, кликнете върху "OK", за да започнете процедурата по архивиране.
- Процедурата за опаковане ще бъде изпълнена. Архивираната папка ще бъде създадена в директорията, която е зададена от потребителя. За разлика от предишните програми, съдържанието и местоположението на ZIP архива ще се показват чрез интерфейса на приложението.
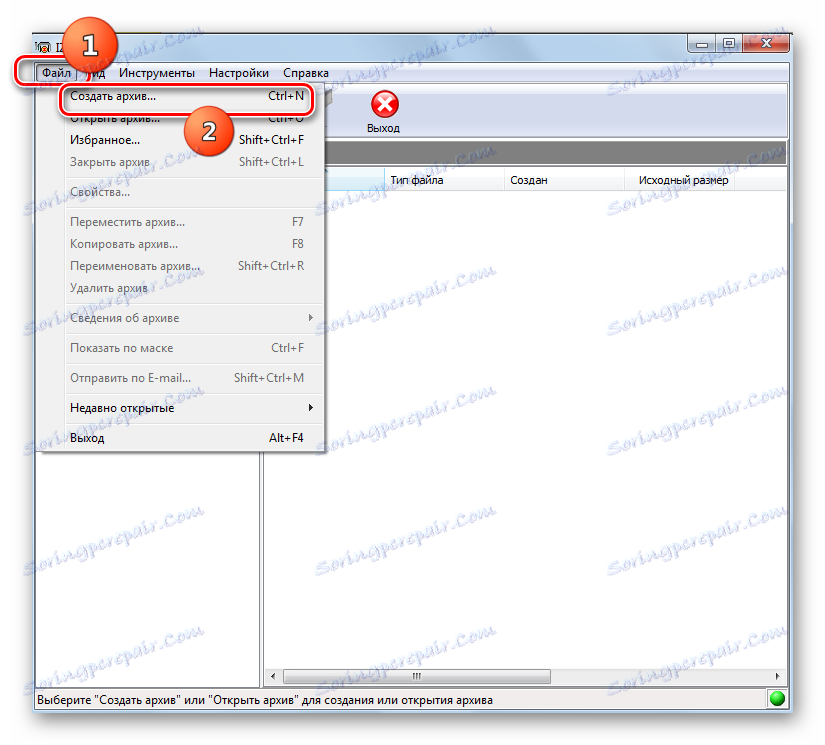
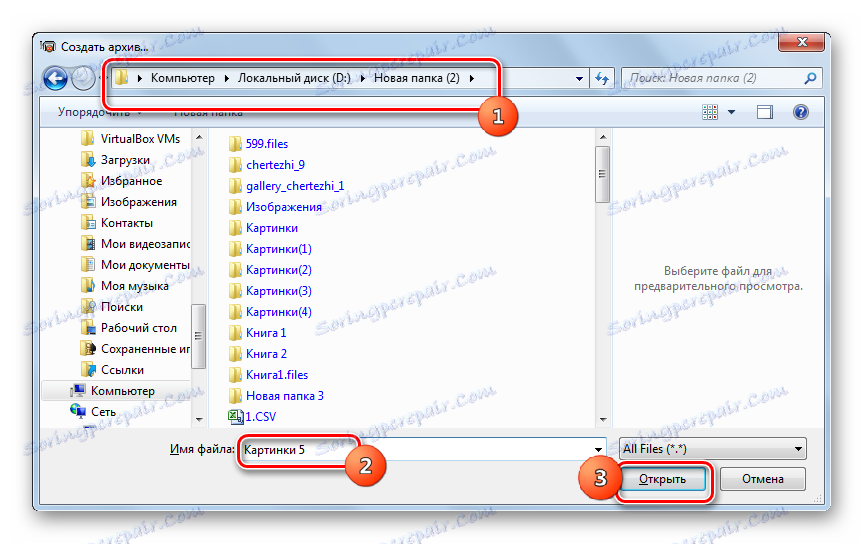
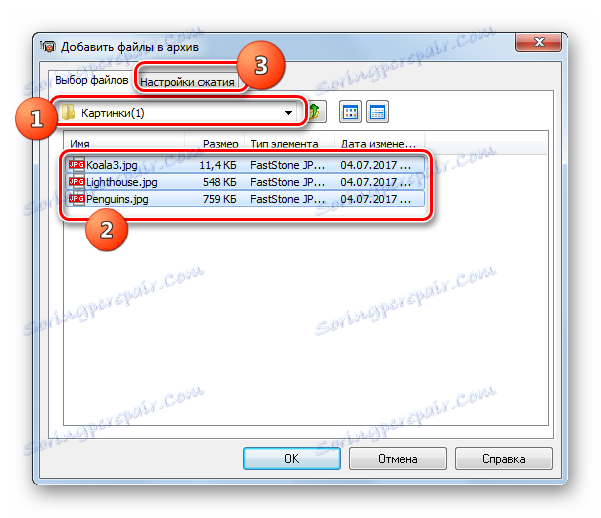
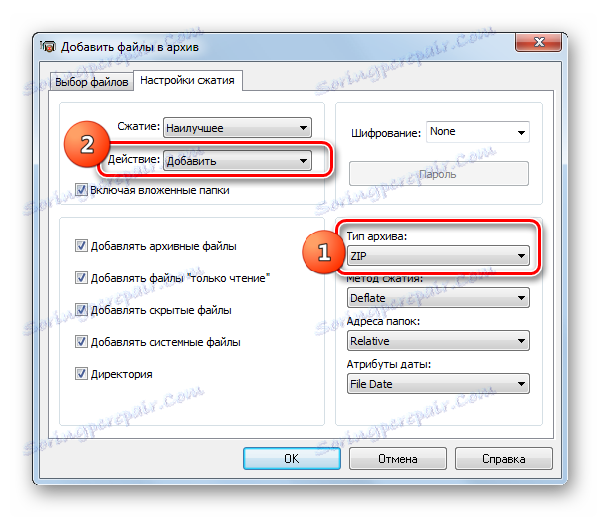
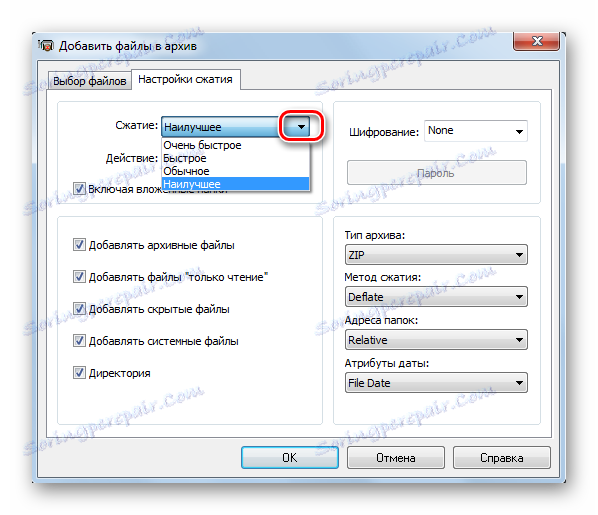
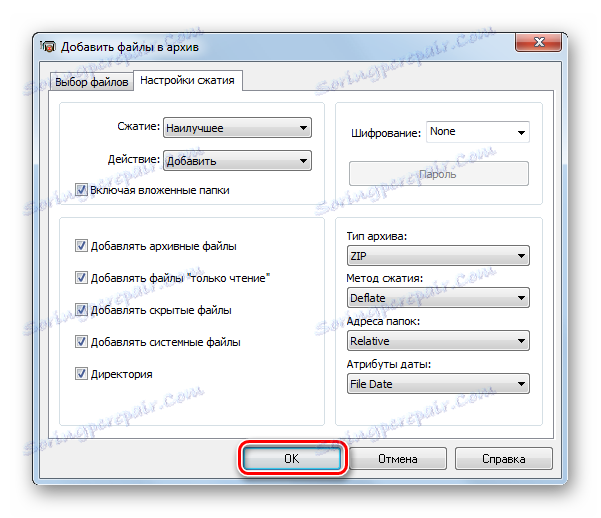
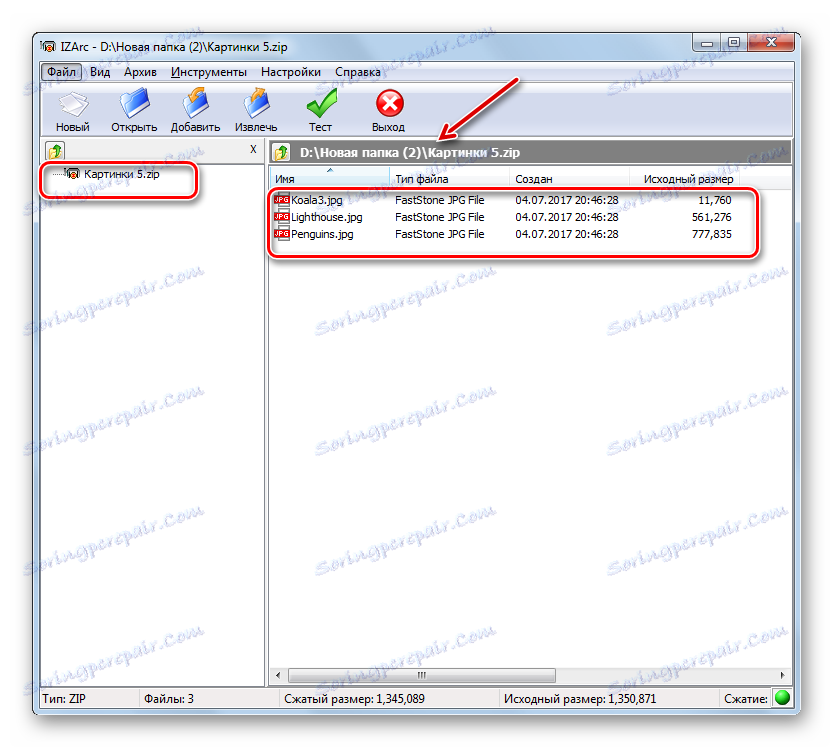
Подобно на другите програми, можете да архивирате zip с IZArc, като използвате контекстното меню на Explorer .
- За незабавно архивиране в "Explorer" изберете елементите, които да се компресират. Кликнете върху PCM . В контекстното меню отидете на "IZArc" и "Add to" Current folder name.zip " . "
- След това пощенският архив ще бъде създаден в същата папка, където се намират източниците, и под неговото име.
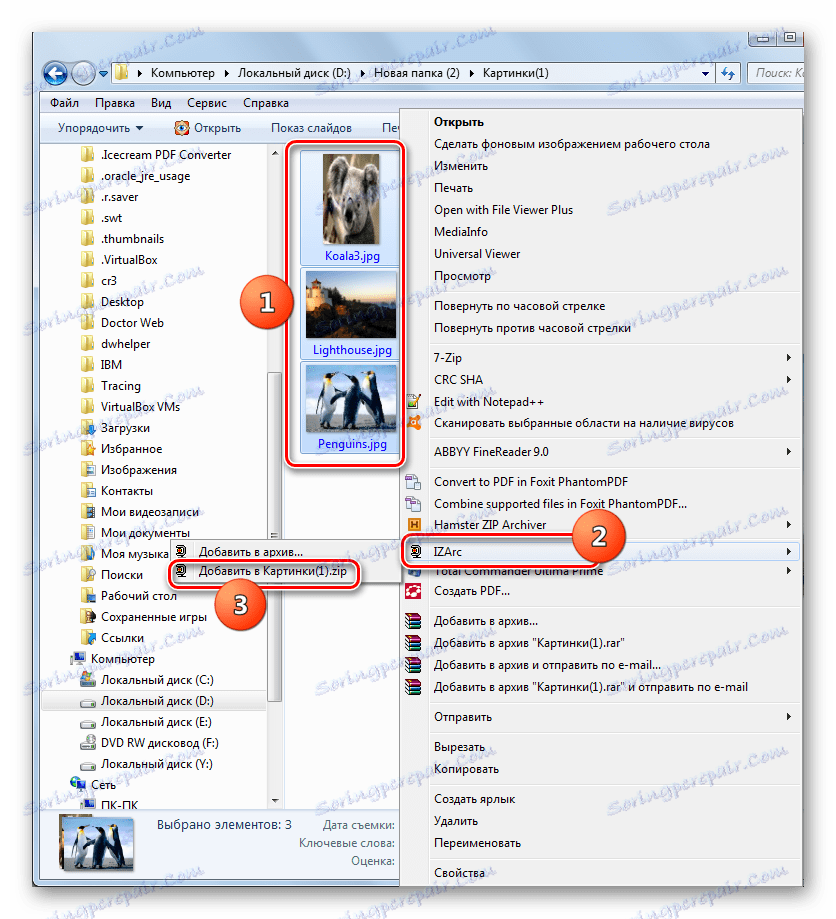
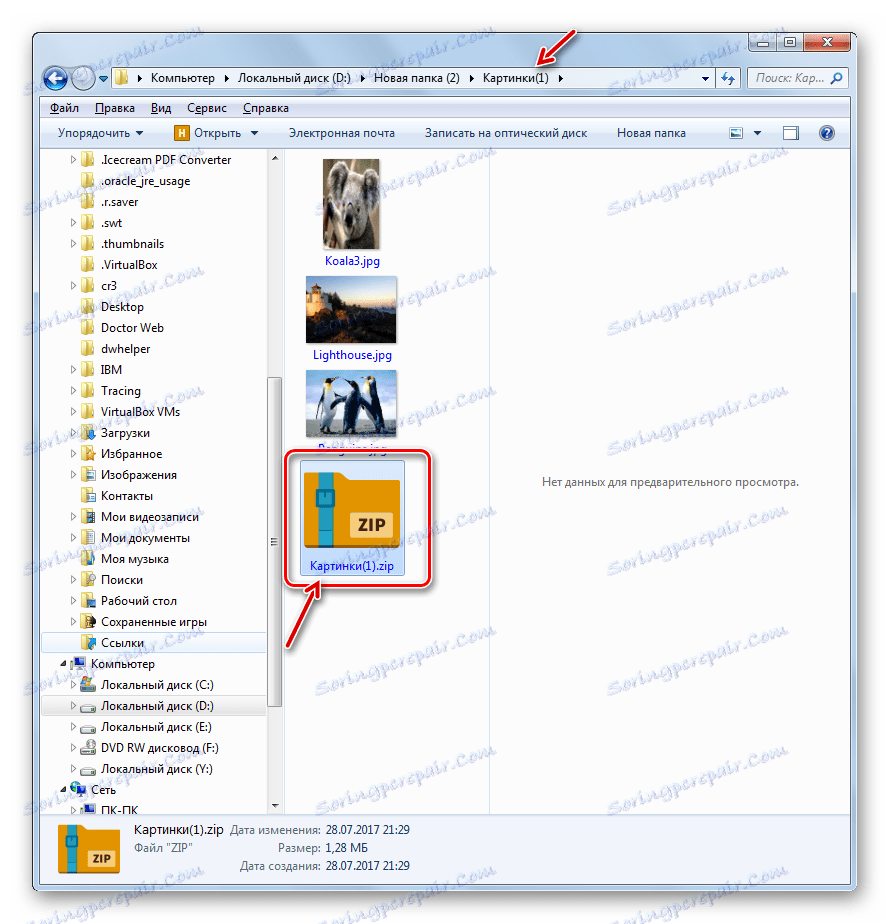
В процедурата за архивиране можете също да зададете сложни настройки чрез контекстното меню.
- За тези цели, след като изберете и извикате контекстното меню, изберете елементите "IZArc" и "Add to archive ..." в него .
- Появява се прозорецът за настройка на архива. В полето "Тип архив" задайте стойността на "ZIP", ако там е посочена друга. Полето "Действие" трябва да бъде настроено на "Добавяне" . В полето "Компресиране" можете да промените нивото на архивиране. Опциите вече са изброени преди. В полето "Метод на компресиране" можете да изберете един от следните три метода за изпълнение на операцията:
- Дефлиране (по подразбиране);
- Да се съхранява;
- Bzip2.
Освен това в полето "Шифроване" можете да изберете опцията "Шифроване от списъка" .
Ако искате да промените местоположението на създадения обект или името му, кликнете върху иконата във формата на папката вдясно от полето, в което е записан неговият основен адрес.
- Отваря се прозорецът "Отваряне" . Отидете в директорията, в която искате да съхраните генерирания елемент в бъдеще, и в полето "Име на файла" въведете името, което му възлагате. Кликнете върху "Отваряне" .
- След като новия път бъде добавен към полето на прозореца "Създаване на архив" , натиснете "OK", за да стартирате процедурата за опаковане.
- Архивирането ще бъде извършено и резултатът от тази процедура ще бъде изпратен в директорията, която потребителят е посочил.
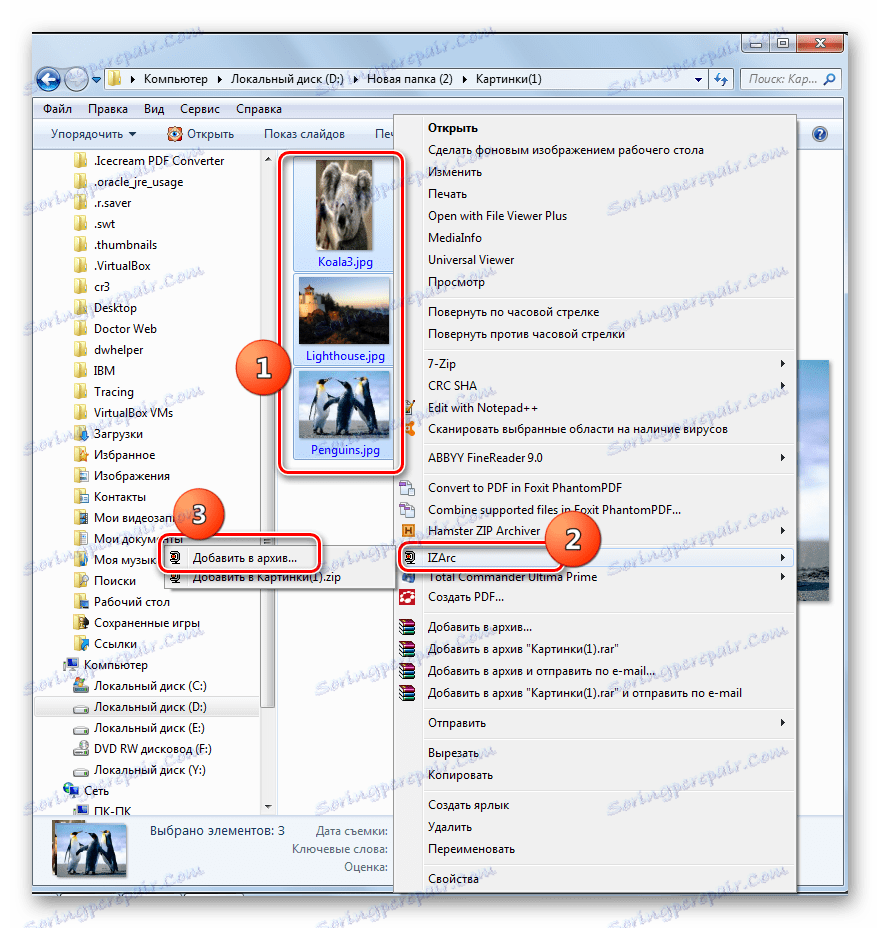
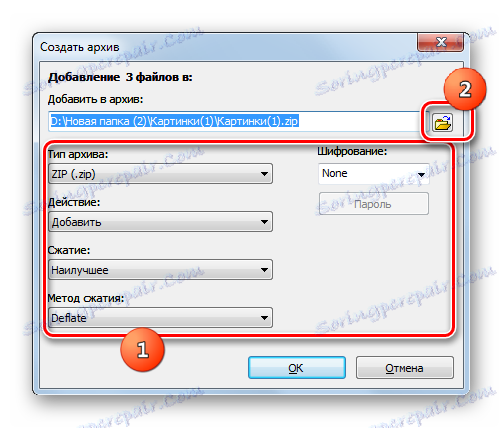
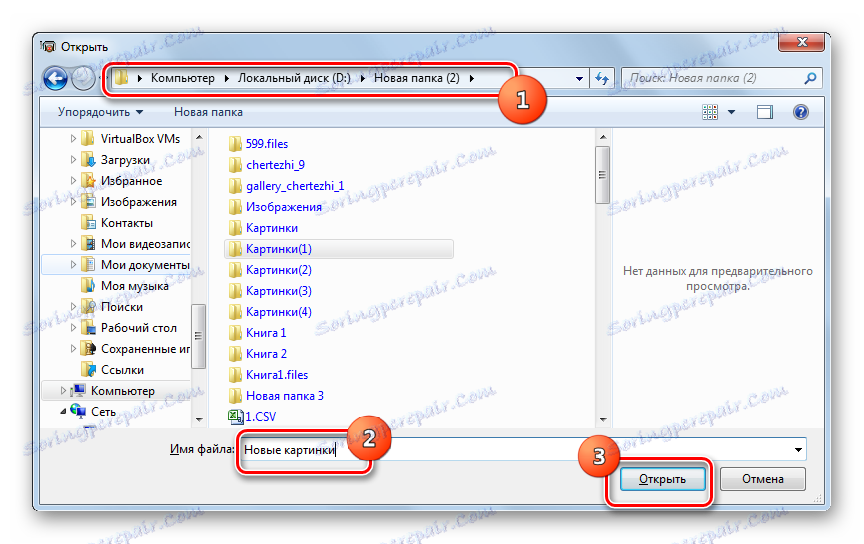
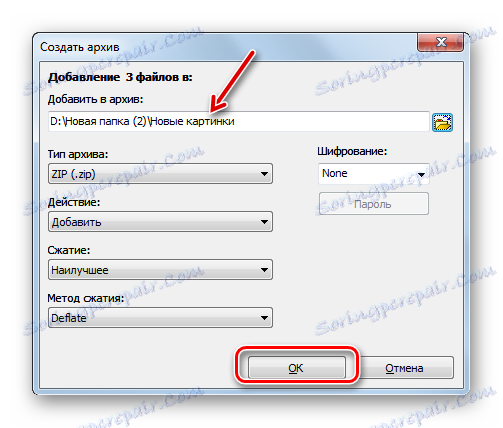
Метод 4: Архиватор на хамстери за ZIP
Друга програма, която може да създаде ZIP архиви, е Hamster ZIP Archiver, която обаче може да се види дори от името му.
Изтеглете Hamster ZIP Archiver
- Стартирайте архива на хамстер ZIP. Преместете се в секцията "Създаване" .
- Кликнете върху центъра на прозореца на програмата, където се показва папката.
- Отваря се прозорецът "Отваряне" . С него трябва да се преместите там, където трябва да бъдат архивирани оригиналните обекти и да ги подчертаете. След това кликнете върху "Отваряне" .
![Прозорецът "Отваряне" в архива на хамстерите ZIP]()
Можете да направите същото по друг начин. Отворете директорията за местоположението на файлове в "Explorer" , изберете ги и ги плъзнете в прозореца на ZIP на архиватора в раздела "Създаване" .
![Плъзнете и пуснете файлове от Windows Explorer в прозореца на Hamster ZIP Archiver]()
След като влачещите елементи влязат в областта на черупката на програмата, прозорецът ще бъде разделен на две части. Елементите трябва да се влачат на половина, което се нарича "Създаване на нов архив ..." .
- Независимо дали ще действате през прозореца за отваряне или чрез плъзгане, списъкът на избраните файлове за опаковане ще се покаже в прозореца на ZIP Archiver. По подразбиране архивираният пакет ще бъде наречен "Името на архива" . За да го промените, кликнете върху полето, където се показва, или върху иконата на молив отдясно на него.
- Въведете името, което искате, и натиснете Enter .
- За да укажете къде ще бъде намерен създаденият обект, кликнете върху етикета "Кликнете, за да изберете пътя за архива" . Но дори и да не навигирате през този надпис, обектът няма да бъде записан в определена директория по подразбиране. Когато стартирате архива, прозорецът ще се отвори, където трябва да посочите директорията.
- Така че, след като кликнете върху надписа, ще се появи инструментът "Изберете пътя за архива" . В него отидете в директорията на планираното местоположение на обекта и кликнете върху "Избор на папка" .
- Адресът се показва в главния прозорец на програмата. За да конфигурирате архива по-точно, кликнете върху иконата за настройки на архива .
- Прозорецът Опции започва. В полето "Път", ако желаете, можете да промените местоположението на създадения обект. Но, както посочихме по-рано, няма да се докоснем до този параметър. Но в блока "Степен на компресия" можете да регулирате нивото на архивиране и скоростта на обработка на данните чрез плъзгане на плъзгача. По подразбиране е зададено нормалното ниво на компресия. Крайната дясна позиция на плъзгача е "Максимална" , а лявата - "No Compression" .
Уверете се, че полето "Format archive" е настроено на "ZIP" . В противен случай го сменете в посочения. Можете също да промените следните параметри:
- Метод на компресиране;
- Размерът на думата;
- речника;
- Blok et al.
След като зададете всички параметри, за да се върнете към предишния прозорец, кликнете върху иконата под формата на стрелка, насочена вляво.
- Има връщане към главния прозорец. Сега трябва да стартираме процедурата за активиране, като кликнете върху бутона "Създаване" .
- Архивираният обект ще бъде създаден и поставен на адреса, посочен от потребителя в архивните настройки.
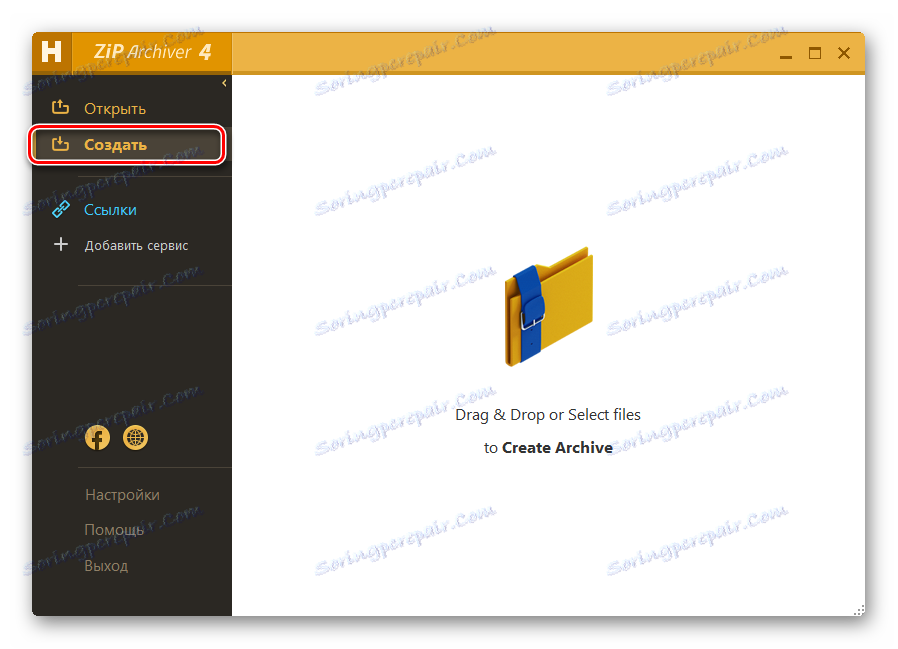
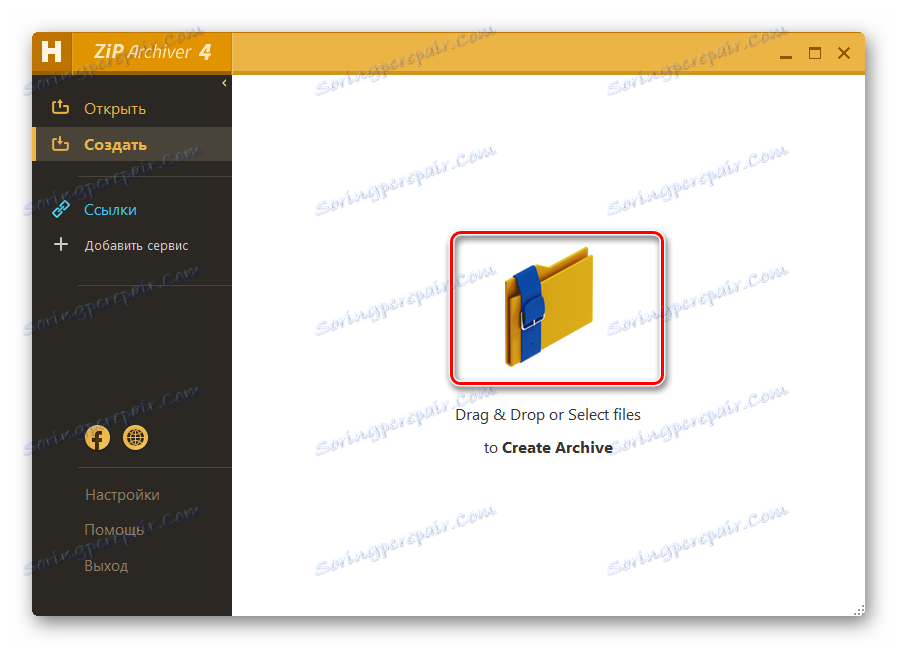
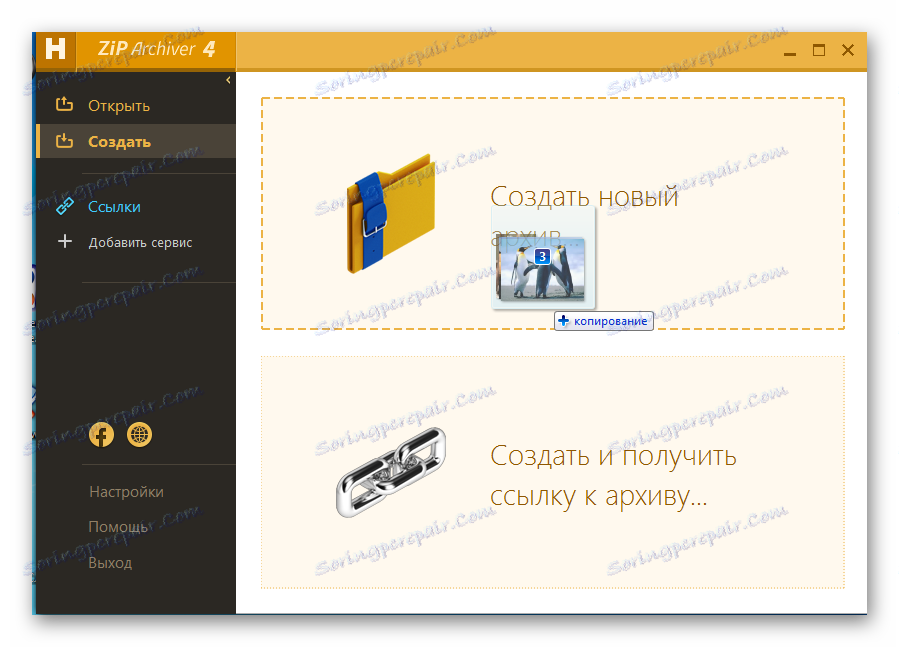
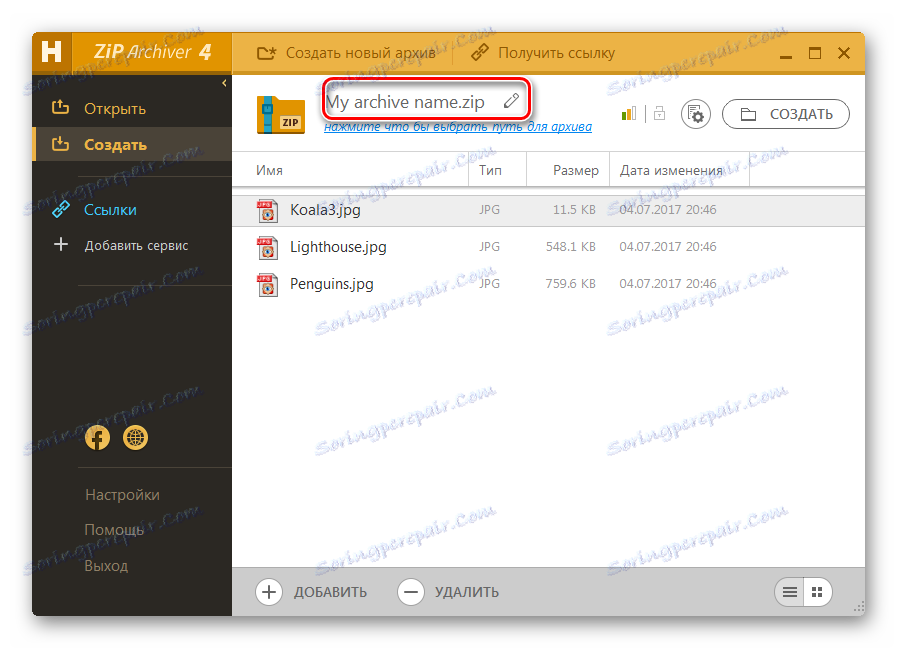
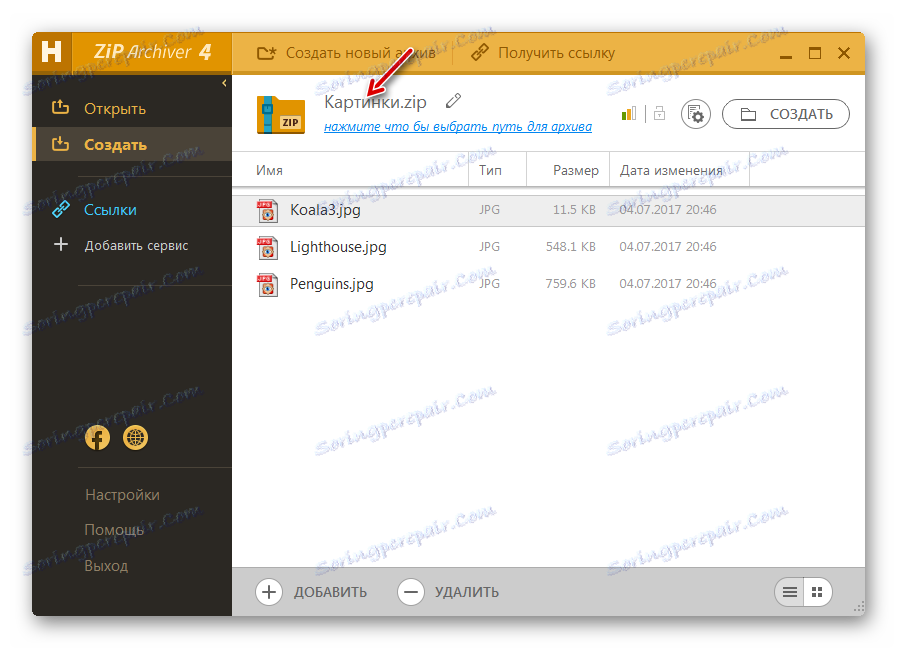
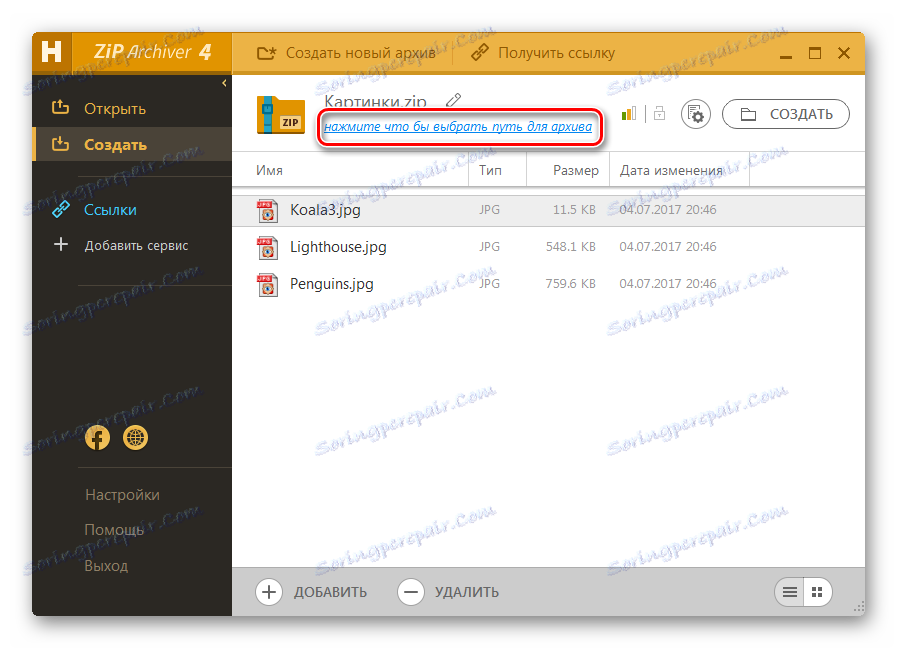
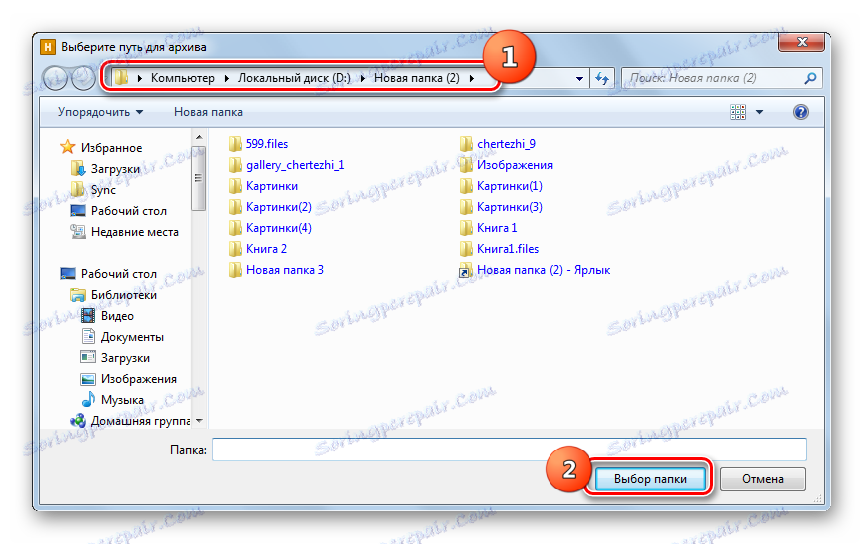
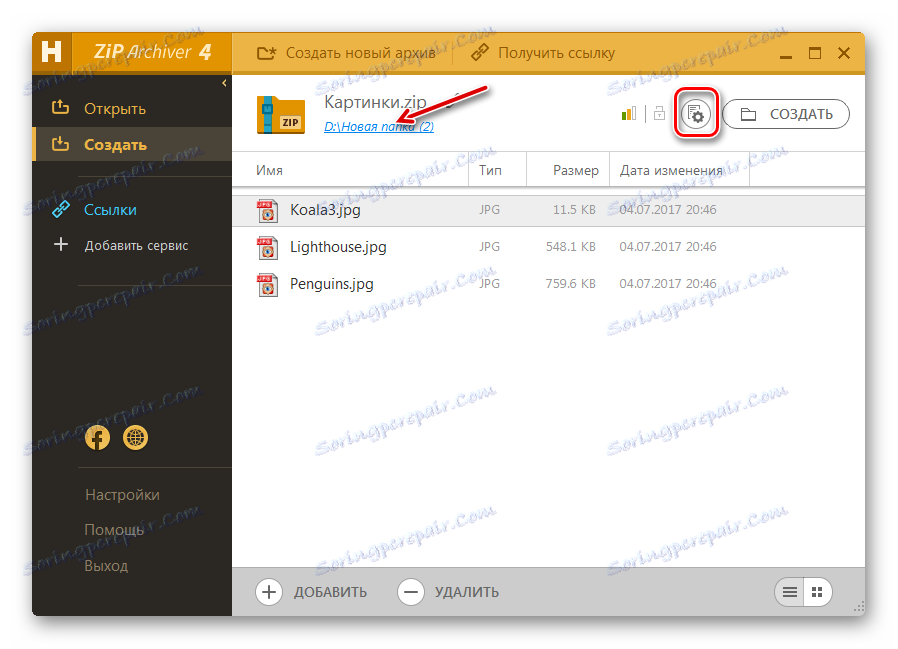
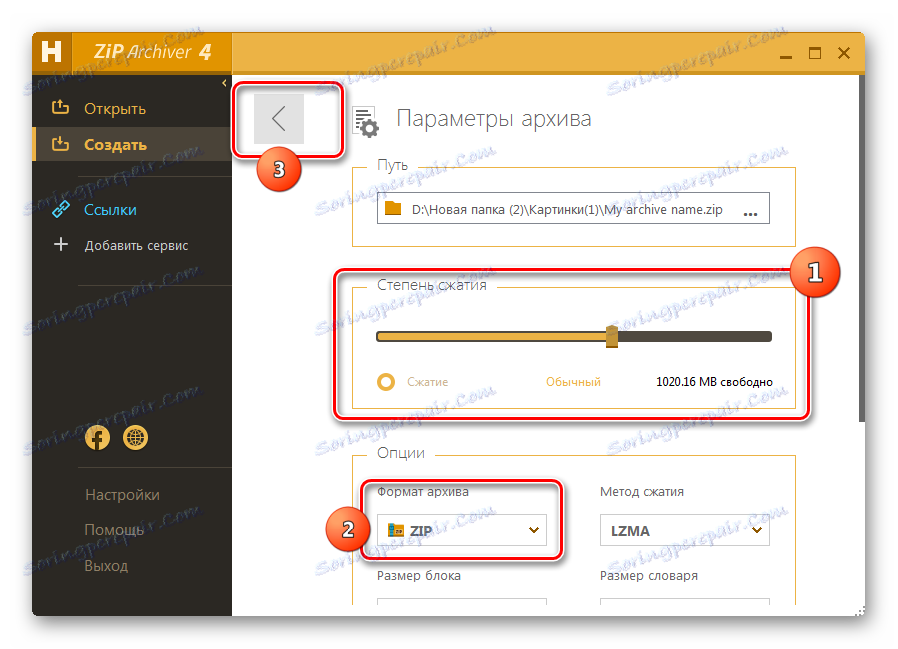

Най-простият алгоритъм за изпълнение на задачата използва контекстното меню на "Explorer" .
- Стартирайте "Explorer" и преминете към директорията, където ще намерите файловете, които искате да опаковате. Изберете тези обекти и кликнете върху тях. В менюто, което се показва, изберете елемента "Hamster ZIP Archiver" . В допълнителния списък изберете "Създаване на архив" "Настояща папка name.zip" . "
- ZIP-папка будет создана немедленно в том же каталоге, где расположен исходный материал, и под именем этого же каталога.
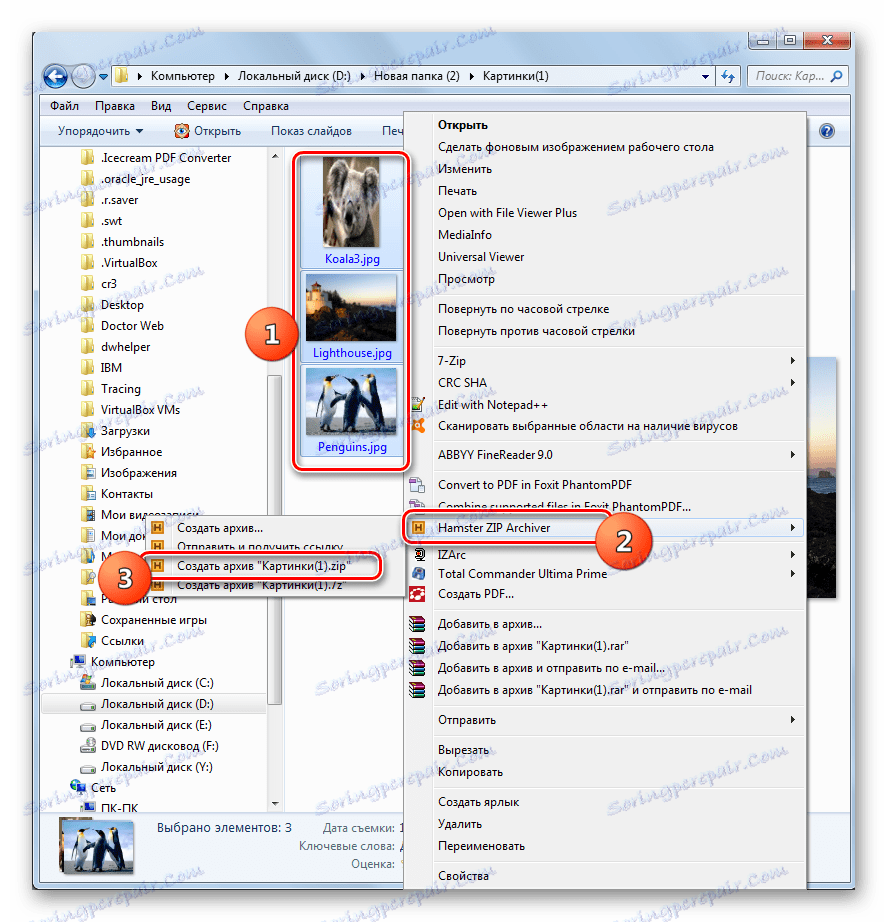
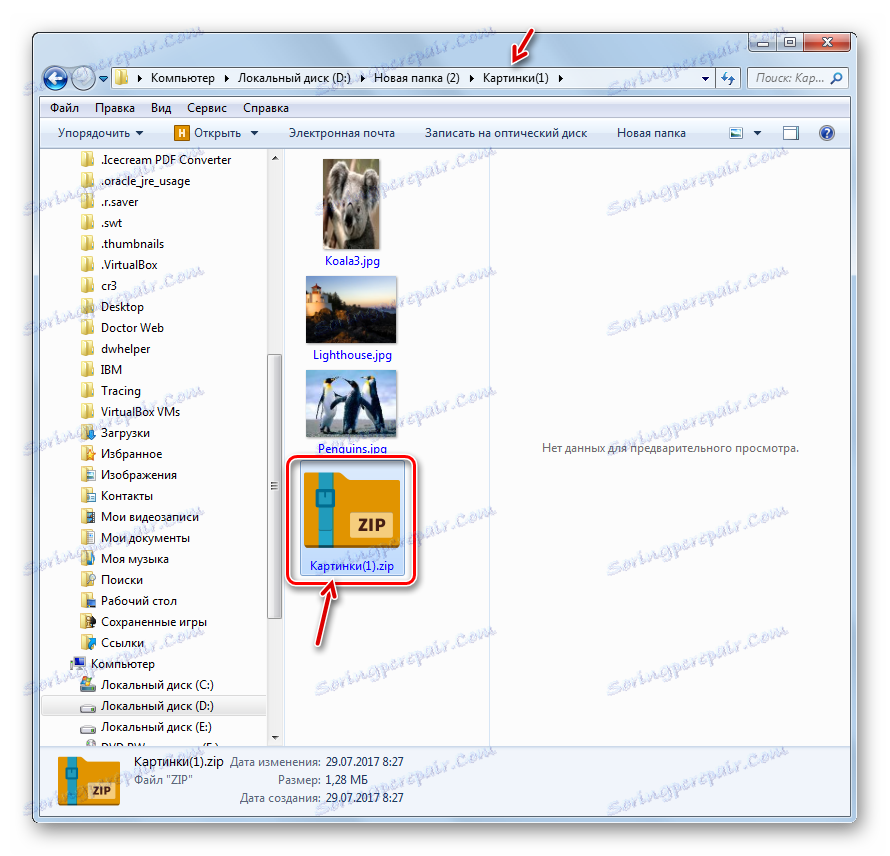
Но возможен и вариант, когда пользователь, действуя через меню «Проводника» , при выполнении процедуры упаковки при помощи Hamster ZIP Archiver может задать и определенные настройки архивирования.
- Выделите исходные объекты и щелкните по ним ПКМ . В меню последовательно нажимайте по «Hamster ZIP Archiver» и «Создать архив…» .
- Запускается интерфейс Hamster ZIP Archiver в разделе «Создать» со списком тех файлов, которые пользователь ранее выделил. Все дальнейшие действия нужно производить в точности, как это было описано при первом варианте работы с программой ЗИП Архивер.
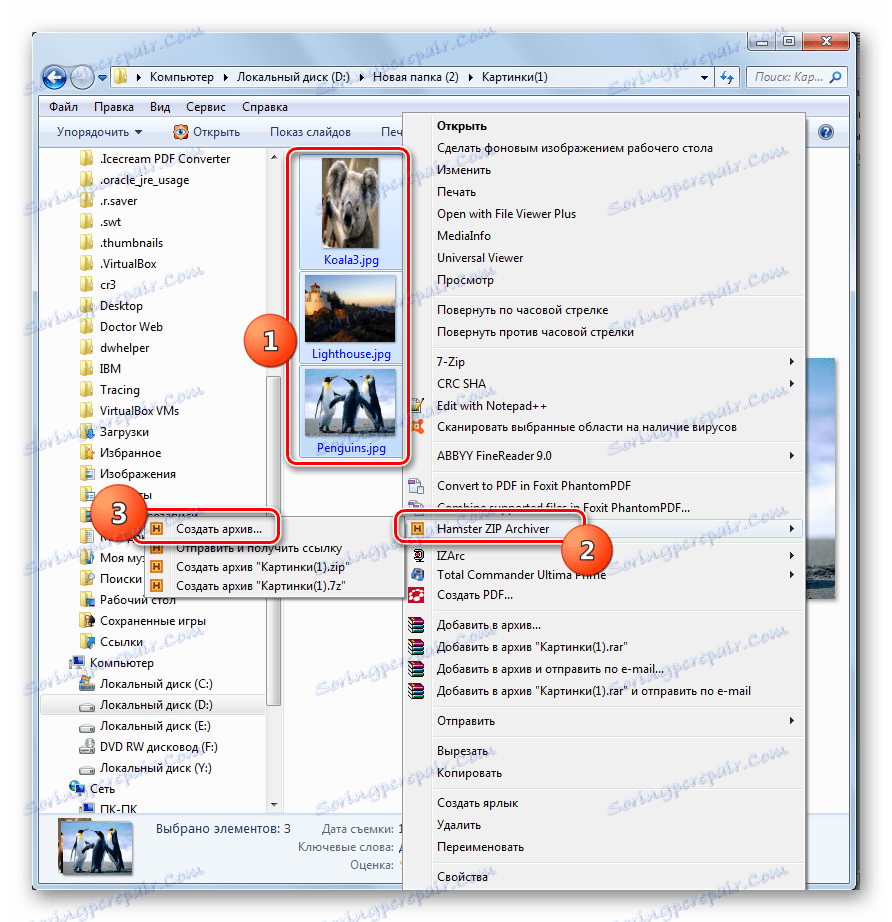
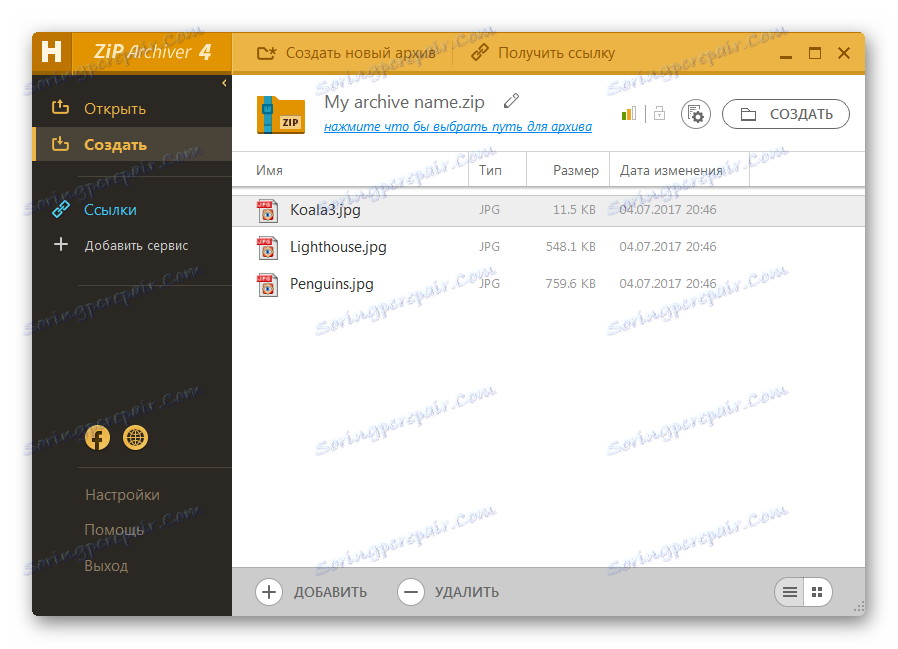
Способ 5: Total Commander
Создавать ZIP-папки можно также с помощью большинства современных файловых менеджеров, самым популярным из которых является Общ командир ,
- Запустите Тотал Коммандер. В одной из его панелей переместитесь в место расположения исходников, которые необходимо упаковать. Во второй панели перейдите туда, куда вы желаете отправить объект после процедуры архивации.
- Затем нужно в панели, содержащей исходники, выделить файлы, подлежащие сжатию. Сделать это можно в Тотал Коммандер несколькими способами. Если объектов немного, то выделение можно произвести, просто щелкнув по каждому из них ПКМ . При этом наименование выделенных элементов должно окраситься в красный цвет.
![Выделение объектов для архивирования в программе Total Commander]()
Но, если объектов много, то в Total Commander существуют инструменты группового выделения. Например, если нужно упаковать файлы только с определенным расширением, то можно выполнить выделение по расширению. Для этого щелкните ЛКМ по любому из элементов, подлежащему архивации. Далее жмите «Выделение» и из раскрывшегося списка выбирайте «Выделить файлы/папки по расширению» . Также после щелчка по объекту можете применить комбинацию Alt+Num+ .
![Выделение файлов по расширению для архивирования в программе Total Commander]()
Все файлы, находящиеся в текущей папке, с тем же расширением, что и отмеченный объект, будут выделены.
- Для запуска встроенного архиватора нажмите на пиктограмму «Упаковать файлы» .
- Запускается инструмент «Упаковка файлов» . Главное действие в данном окне, которое нужно сделать, это переставить переключатель в виде радиокнопки в позицию «ZIP» . Также можете внести дополнительные настройки путем установки галочек около соответствующих пунктов:
- Сохранение путей;
- Учет подкаталогов;
- Удаление исходников после упаковки;
- Создание сжатой папки для каждого отдельного файла и т.д.
Если вы хотите отрегулировать уровень архивации, то для этих целей щелкаете по кнопке «Настройка…» .
- Запускается окно генеральных настроек Total Commander в разделе «Архиватор ZIP» . Переходим к блоку «Степень сжатия внутреннего ZIP-упаковщика» . Путем перестановки переключателя в виде радиокнопки можно задать три уровня сжатия:
- Нормальное (уровень 6) (по умолчанию);
- Максимальное (уровень 9);
- Быстрое (уровень 1).
Если вы установите переключатель в позицию «Другое» , то в поле напротив неё сможете вручную вбить степень архивирования от 0 до 9 . Если вы укажете в данном поле 0 , то архивация будет выполняться без сжимания данных.
В этом же окне можно задать и некоторые дополнительные настройки:
- Формат имен;
- Дата;
- Открытие неполных ZIP-архивов и т.д.
После того, как настройки указаны, нажимайте «Применить» и «OK» .
- Вернувшись в окно «Упаковка файлов» , нажимайте «OK» .
- Упаковка файлов выполнена и готовый объект будет отправлен в ту папку, которая открыта во второй панели Тотал Коммандер. Называться этот объект будет так же, как и папка, которая содержит исходники.
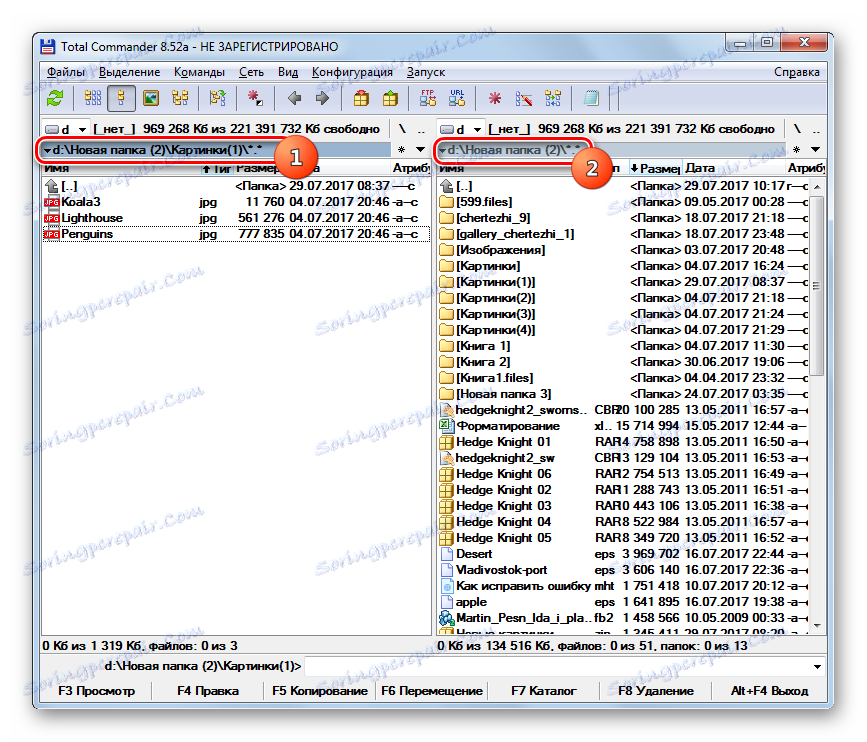
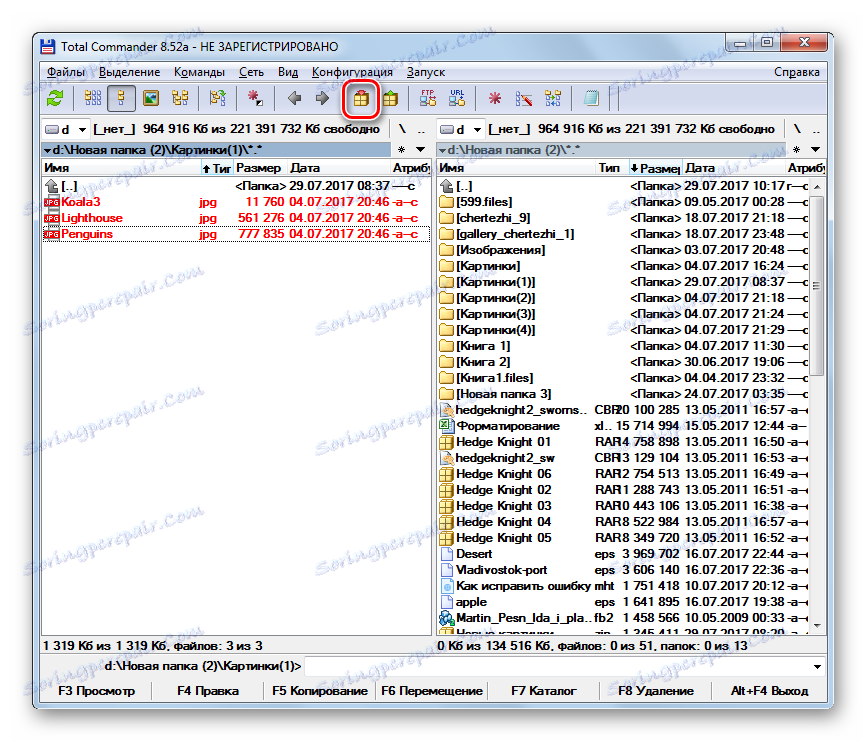

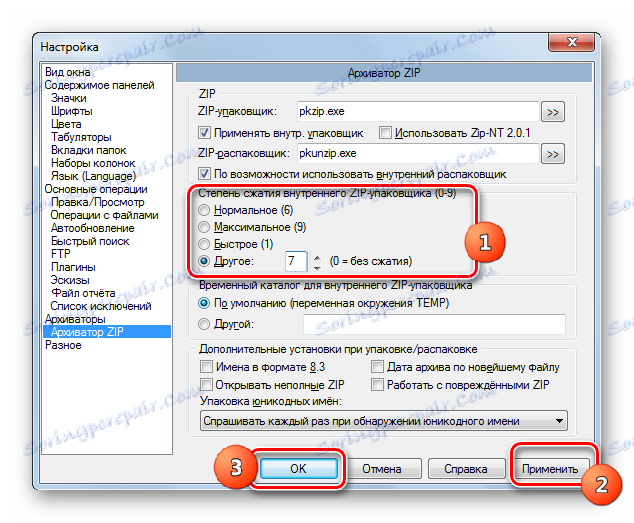

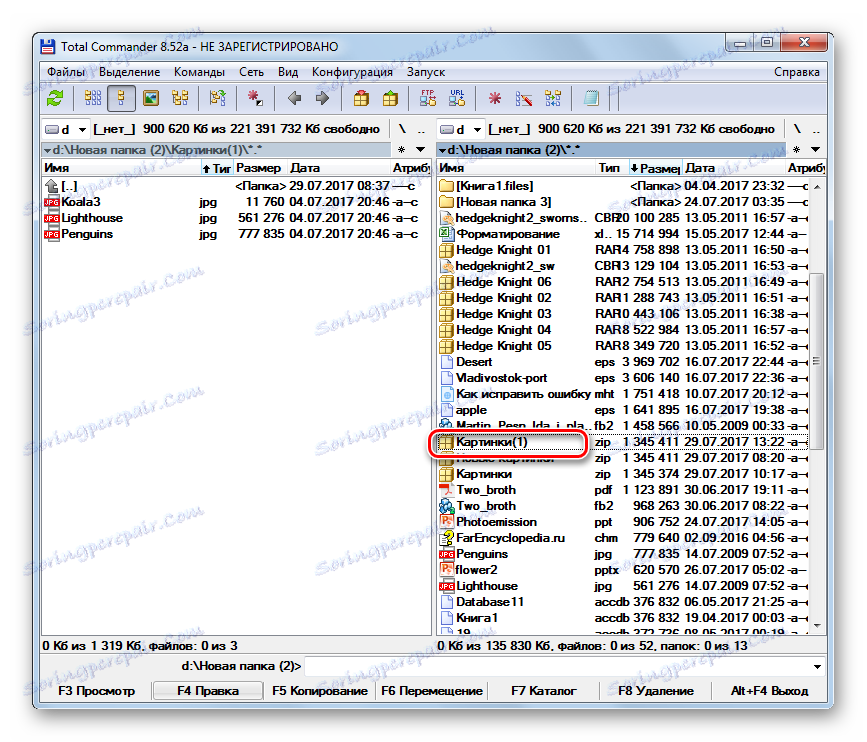
Урокът: Использование Тотал Коммандер
Способ 6: Использование контекстного меню «Проводника»
Создать ZIP-папку можно также при помощи встроенных инструментов Windows, используя для этой цели контекстное меню «Проводника» . Нека видим как да направите това в примера на Windows 7.
- Перейдите с помощью «Проводника» в директорию, где содержатся исходники, предназначенные для упаковки. Выделите их, согласно общим правилам выделения. Щелкните по выделенной области ПКМ . В контекстном меню переходите по «Отправить» и «Сжатая ZIP-папка» .
- Будет сформирован ZIP в той же директории, где находятся исходники. По умолчанию название данного объекта будет соответствовать наименованию одного из исходных файлов.
- Если вы хотите изменить название, то сразу после формирования ZIP-папки вбейте то, которое считаете нужным и нажимайте Enter .
![Наименование у архива ZIP изменено в Проводнике в Windows 7]()
В отличие от предыдущих вариантов, данный способ максимально упрощенный и не позволяет указывать место расположения создаваемого объекта, его степень упаковки и другие настройки.
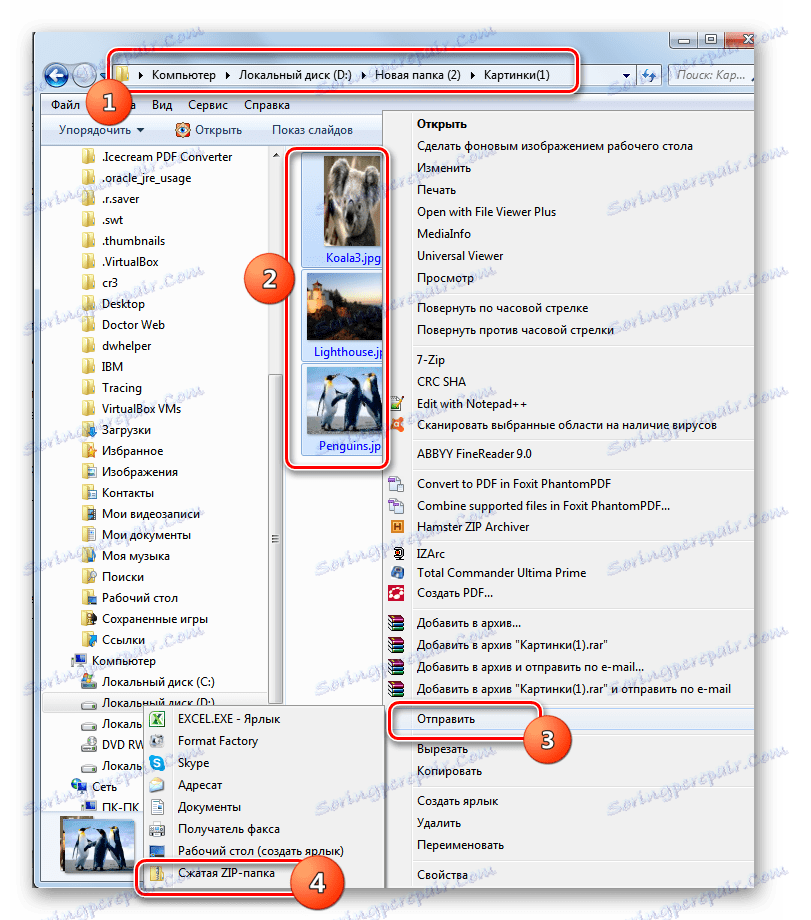
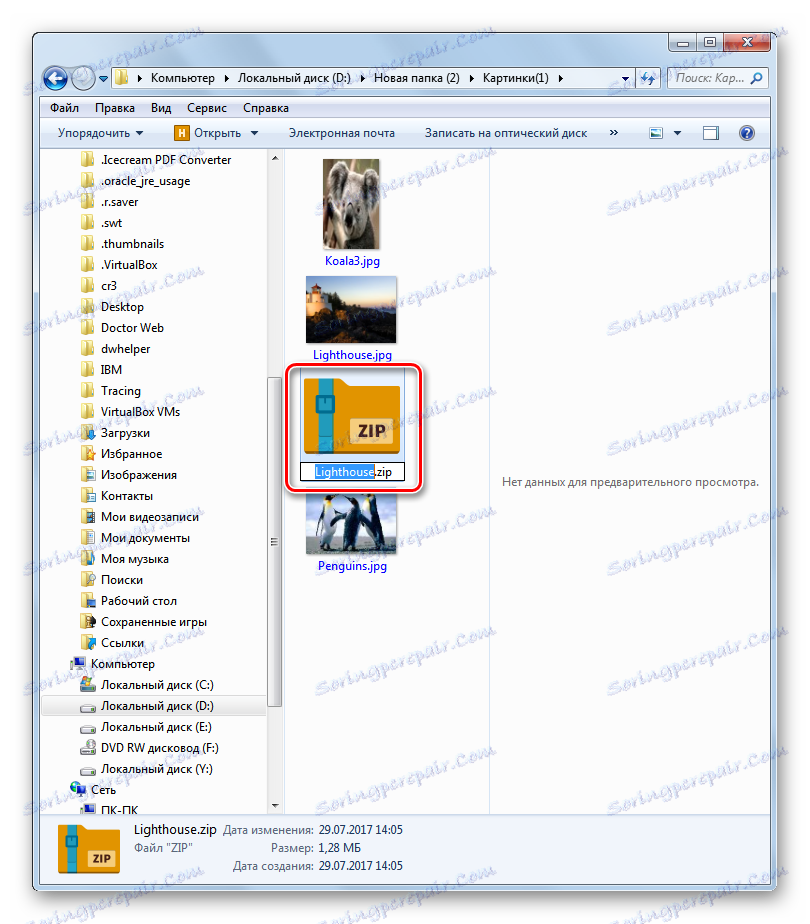
Таким образом мы выяснили, что ZIP-папку можно создать не только с помощью специализированного программного обеспечения, но и применив внутренние инструменты Windows. Правда, в этом случае вы не сможете настроить основные параметры. Если же вам необходимо сформировать объект с четко заданными параметрами, то тогда на помощь придет стороннее ПО. Какую именно программу выбрать, зависит исключительно от предпочтений самих пользователей, так как существенной разницы между различными архиваторами в вопросе создания ZIP-архивов нет.