Как да изтриете историята на VKontakte
Като част от социалната мрежа VKontakte, може да имате въпроси относно изтриването на историята. След това ще разгледаме подробно процеса на премахване, засягащ както посещенията, така и вътрешната активност на дейността.
съдържание
Изчистване на сесиите на посещенията във VC
Докосването по темата за изтриване на информация за сесиите от посещения на сайта VKontakte е важно да направите резервация, че всички действия могат да бъдат разделени на няколко секции. Освен това всеки метод е уникален и е подходящ изключително за потребители на всяка версия на уеб браузъра.
Освен това е важно да се знае връзката между историята на посещенията в сайта на VKontakte с данни, които веднъж са били съхранявани в кеш паметта. Просто казано, за да изчистите напълно списъка със сесии, ще трябва да изтриете и кешираните записи.
Като част от предговора е важно да се спомене специален софтуер за операционната система Windows, създаден за автоматичното премахване на боклука. Като прибягваме до помощта на подобна програма, като CCleaner, е напълно възможно да се направи без ръчна намеса в работата на уеб браузъра, но като се жертват подробни настройки.
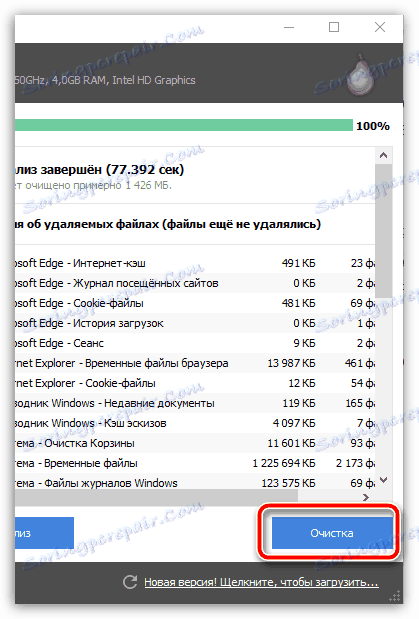
Повече подробности: Почистване на компютъра от кошчето с помощта на CCleaner
Метод 1: Google Chrome
Google хром разработена от същата компания, се използва от най-много хора. В резултат на това процесът на работа на вътрешната функционалност не трябва да предизвиква въпроси дори за начинаещия потребител.
Вижте също: Изчистване на посещенията в Google Chrome
- Отворете страницата с данни за посещенията на уеб страници.
- В горната част на активния прозорец кликнете върху графата "Търсене" .
- Копирайте и поставете предоставения от нас текст в посоченото поле.
- От списъка с резултати намерете записите, които трябва да бъдат изтрити.
- До съседния ред на сесията кликнете върху бутона с три точки.
- Използвайте елемента "Изтриване от историята", за да изтриете записа.
- За да ускорите процеса, можете да използвате селекцията, като поставите отметки в квадратчетата на необходимите блокове.
- След като изберете данните, кликнете върху бутона "Изтриване" .
- Тези действия непременно изискват потвърждение.
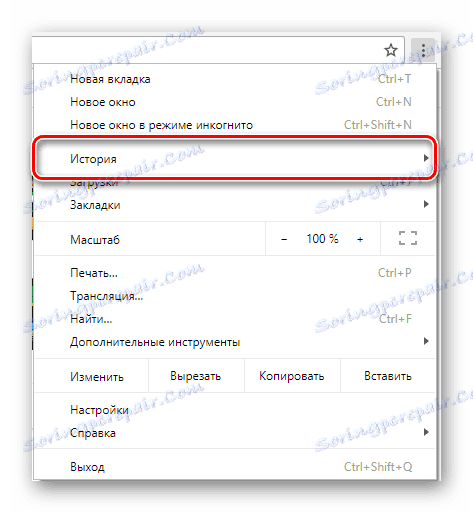
Повече подробности: Преглеждайте информация за посещенията в Google Chrome

http://vk.com/

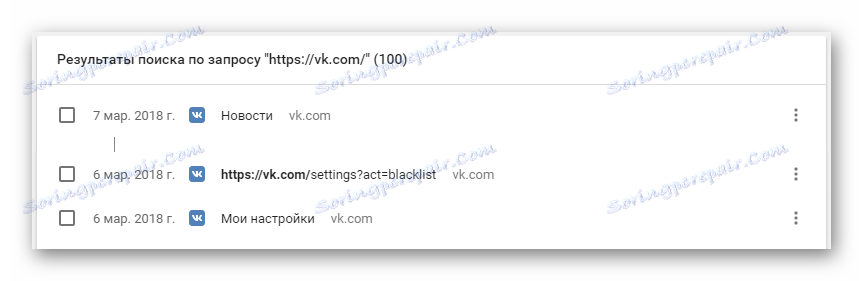
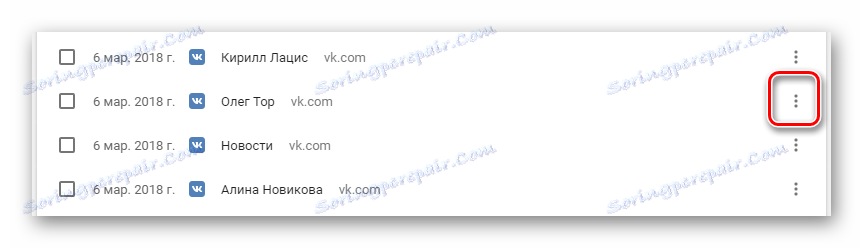
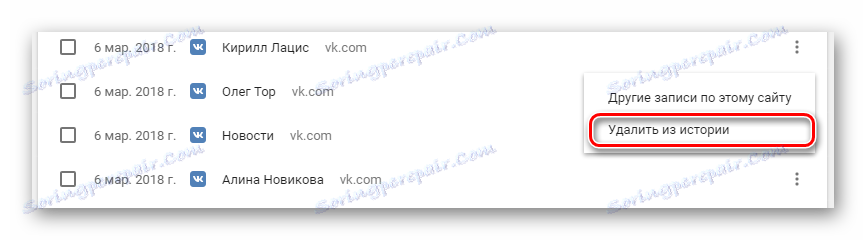
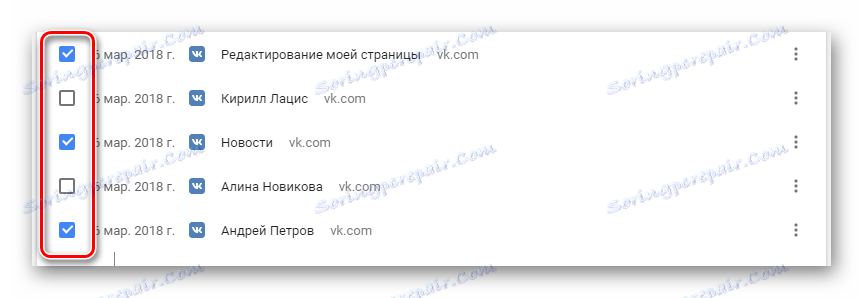
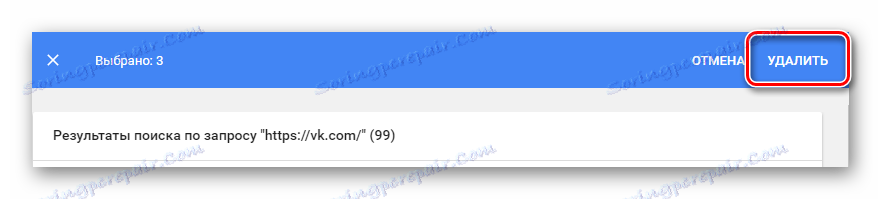

Данните за сесиите на входа на сайта на социалната мрежа VKontakte ще изчезнат. Въпреки това, препоръчваме допълнително да изчистите кеша, като се започне от инструкциите на нашия уебсайт.
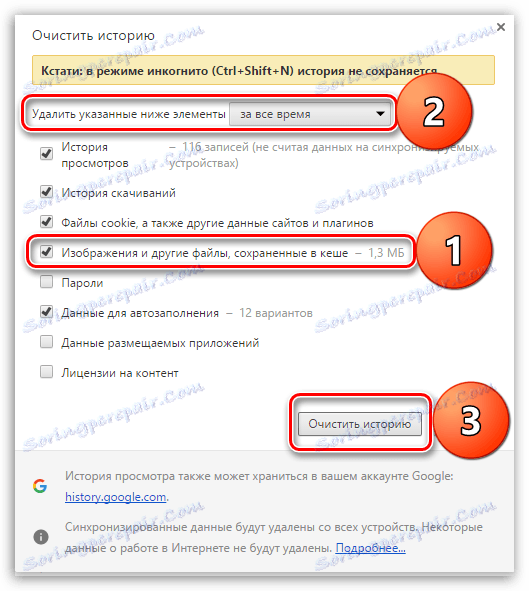
Вижте също: Как да изтриете кеша в Google Chrome
Метод 2: Opera
Уеб браузър опера , въпреки идентичния двигател на Chromium с предишната програма, изисква извършването на няколко други действия. В същото време, както и преди, е възможно да се използват общи препоръки, като се премахне информация за посещенията като цяло.
Вижте също: Изчистване на сесиите в операта
- Отворете раздела с данни за посещенията.
- На страницата превключете в полето "Търсене в историята" в горния ляв ъгъл.
- Попълнете текстовия блок в съответствие с URL адреса на официалния сайт на VKontakte.
- Сред представения списък с резултати от търсенето намерете желаните данни.
- Поставете мишката над линията с изтриваемия запис и в дясната част кликнете върху бутона "Изтриване" .
- Можете да промените първоначалната заявка за търсене, като добавите всякакви подробности. Например, въведете идентификационния номер на конкретна страница.
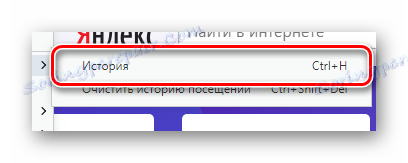
Повече подробности: Вижте сесиите за посещения в Opera
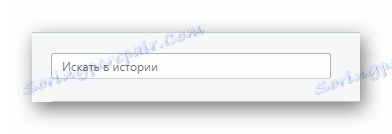
http://vk.com/
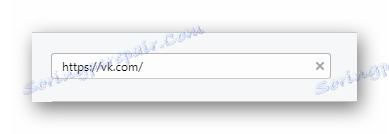
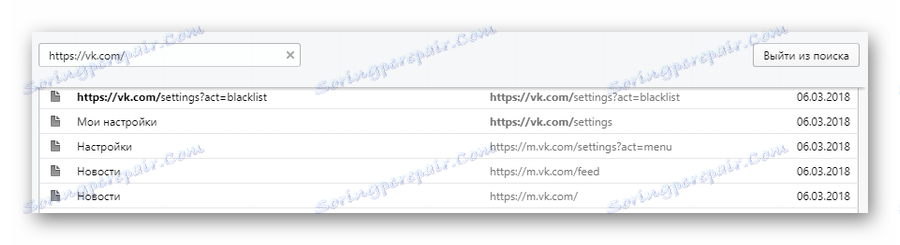
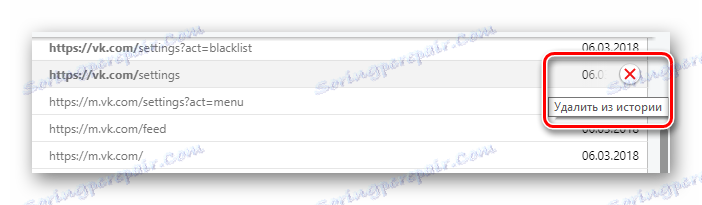
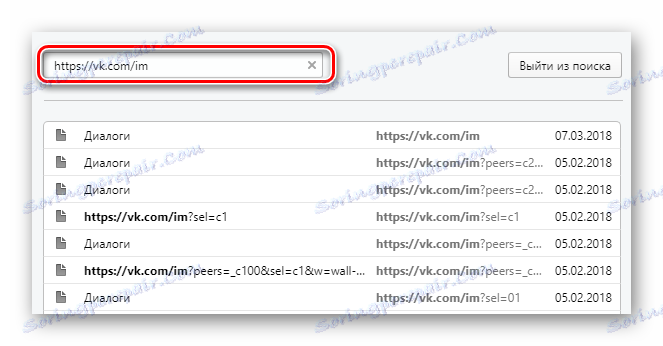
Това се отнася не само в рамките на Операта, но и в други браузъри.
Както и в Google Chrome, препоръчваме да почистите кеша на браузъра си от боклука, пряко свързан с сайта на VK.
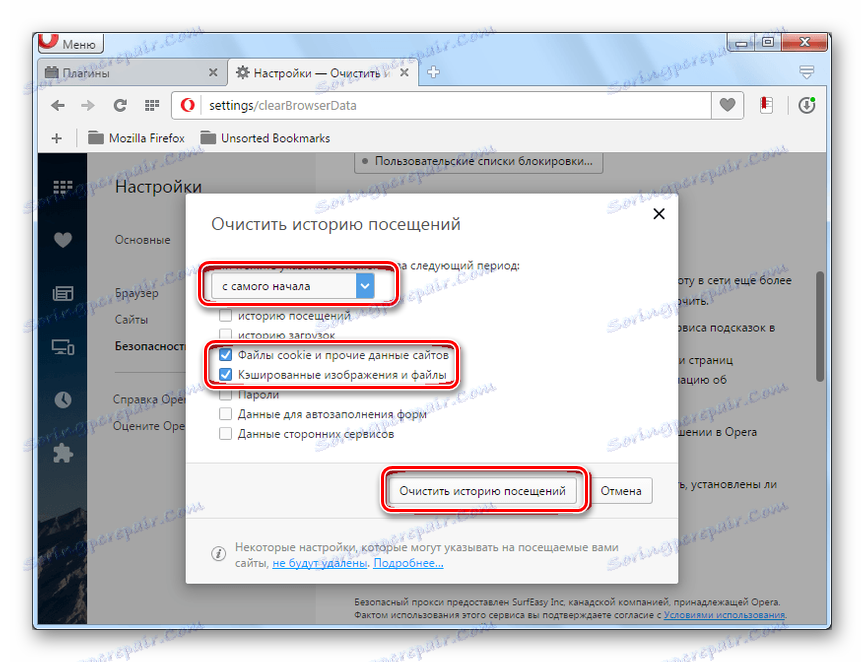
Повече подробности: Как да изтриете кеша в Opera
Метод 3: Yandex браузър
По аналогия с предишни изказвания, потребители Yandex браузър Също така е възможно да изтриете информация за посещенията в сайта на социалната мрежа VKontakte. Нещо повече, необходимите манипулации са почти идентични с хром и следователно не трябва да причиняват никакви усложнения.
Вижте също: Сесии за почистване на посещения в браузъра Yandex
- Отворете J Browser и отворете раздела "История" .
- В дясната част намерете специалния блок "Търсене" .
- Предварително фокусиране на селекцията върху полето, въведете задаваната от нас заявка и натиснете клавиша "Enter" .
- След като намерите информацията, която Ви интересува, задръжте курсора на мишката над линията с заглавието на записа.
- Кликнете върху реда с изскачащата стрелка "Действия" .
- От представения списък изберете "Изтриване от историята" .
- Като алтернатива, както и да ускорите действията, можете да маркирате необходимите данни, като поставите отметка в съответните полета.
- След поставянето на селекцията кликнете върху връзката "Изтриване на избраните елементи".
- Потвърдете действието чрез диалоговия прозорец.
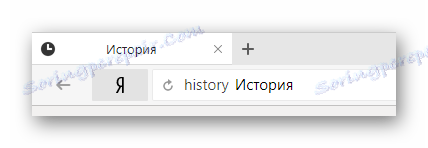
Повече подробности: Вижте сесиите за посещения в браузъра Yandex
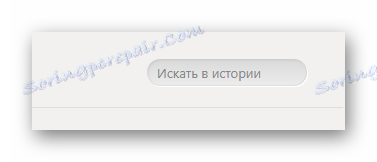
http://vk.com/
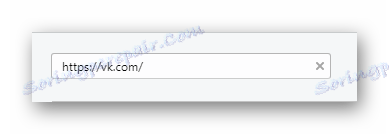

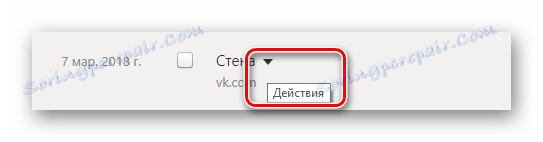
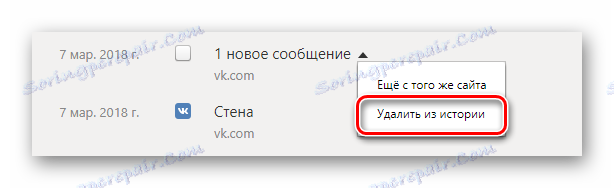
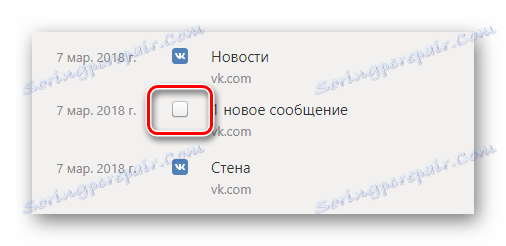
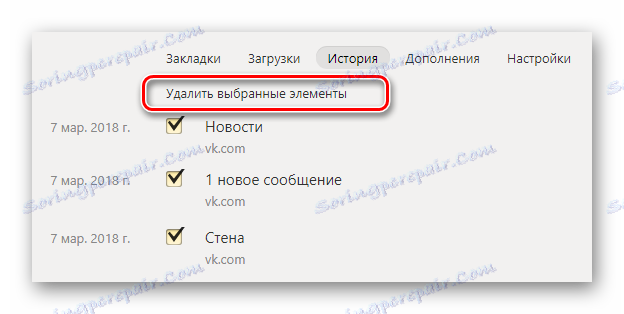
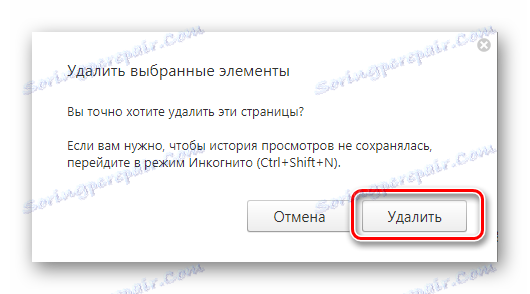
За да избегнете евентуални проблеми, най-добре е да изчистите едновременно данните, съхранени в кеш паметта.
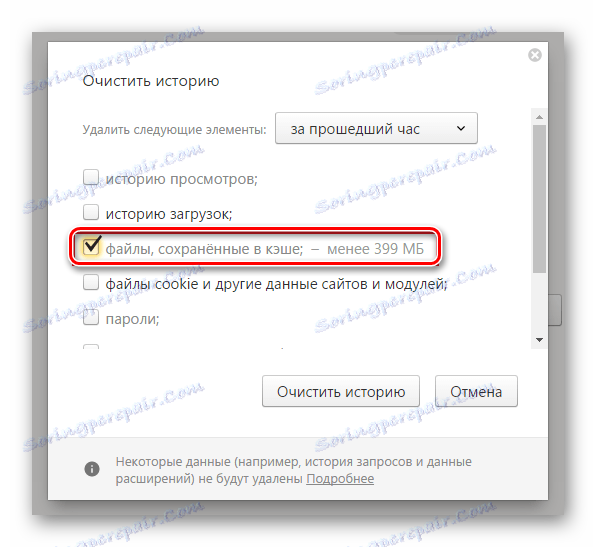
Повече подробности: Как да изтриете кеша в браузъра Yandex
Метод 4: Mozilla Firefox
Mozilla firefox снабден с различен принцип на действие и премахване на информация за сесиите на посещения на сайта VKontakte.
Вижте също: Изчистване на данните за посещенията в Mozilla Firefox
- За да започнете, ще трябва да следвате стандартната процедура за преместване в секцията "Журнал" .
- В прозореца "Библиотека" намерете колоната за текстовете за търсене.
- Посочете пълния или съкратения URL на социалната мрежа на VK в този блок.
- От представения списък с резултати кликнете с левия бутон върху елемента, който ще бъде изтрит.
- Използвайте менюто с десен бутон в желания блок и изберете "Изтриване на страницата" .
- За същата цел можете да използвате клавиша "Del" на клавиатурата или секцията "Изтриване" в менюто "Управление" в прозореца "Библиотека" .
- Списанието също така има възможност да избира няколко блока данни, работещи по подобен начин с клавишните комбинации в Windows.
- За да маркирате информацията, кликнете върху записа, като задържите натиснат клавиша "Ctrl" .
- Можете да изтриете маркираните данни, като използвате същите методи, както е описано по-горе за единични записи.
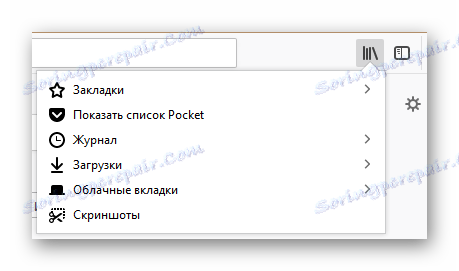
Повече подробности: Вижте сесиите за сърфиране в Mozilla Firefox
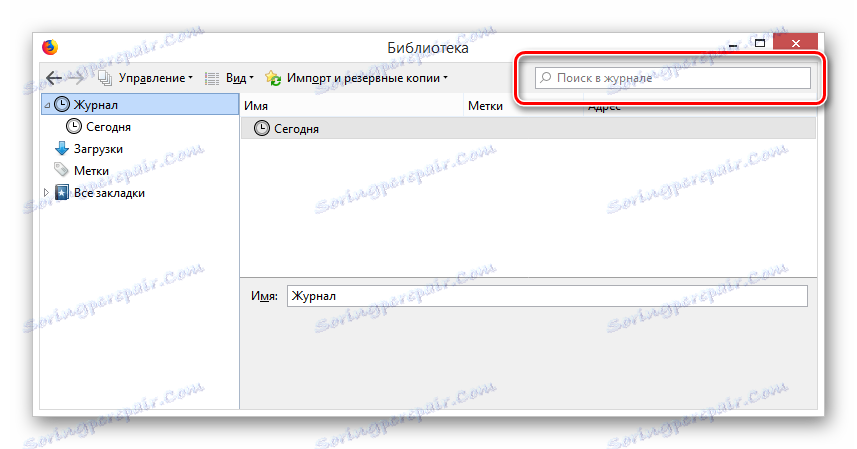
https://vk.com/
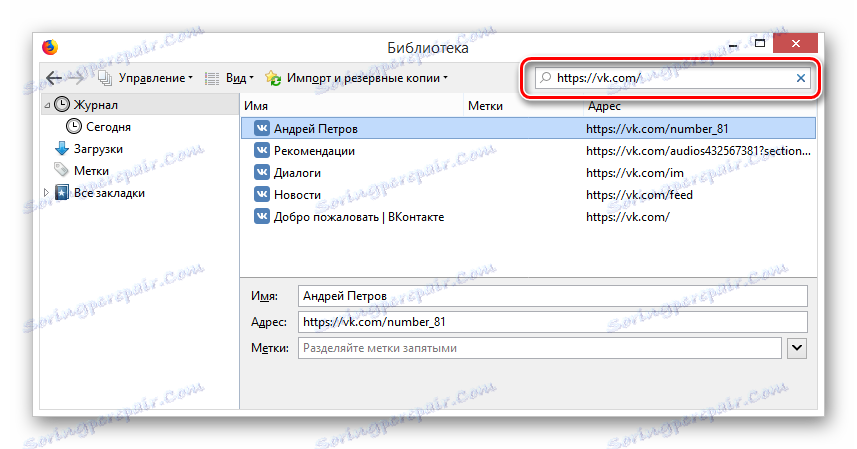
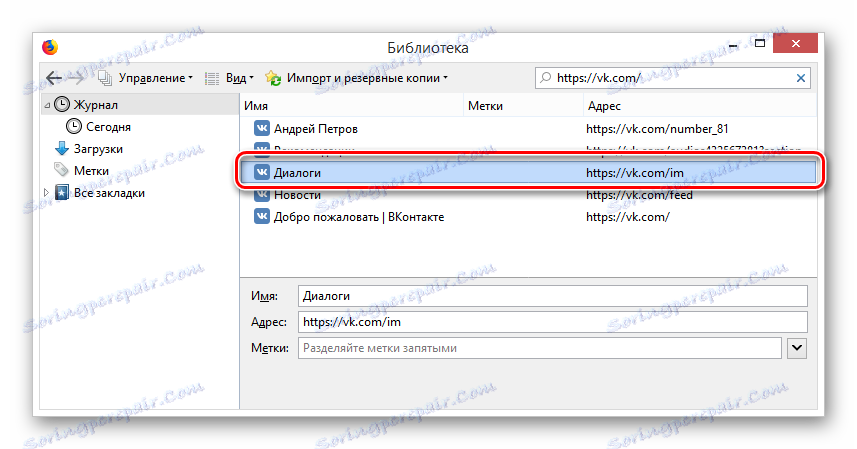
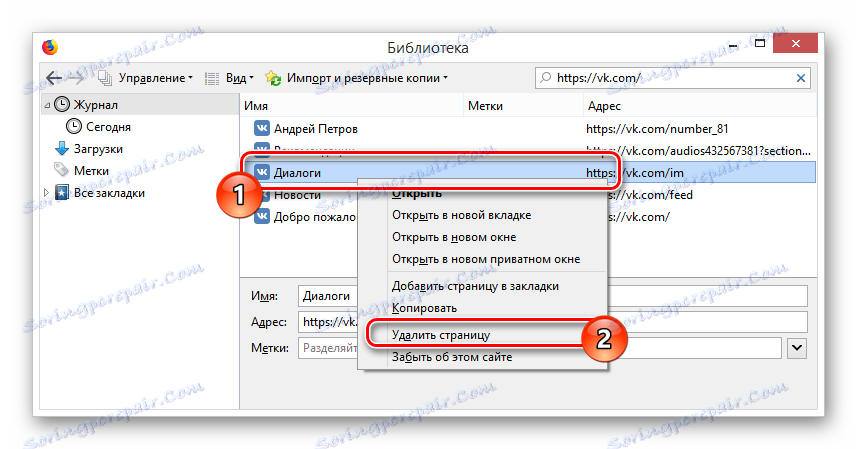
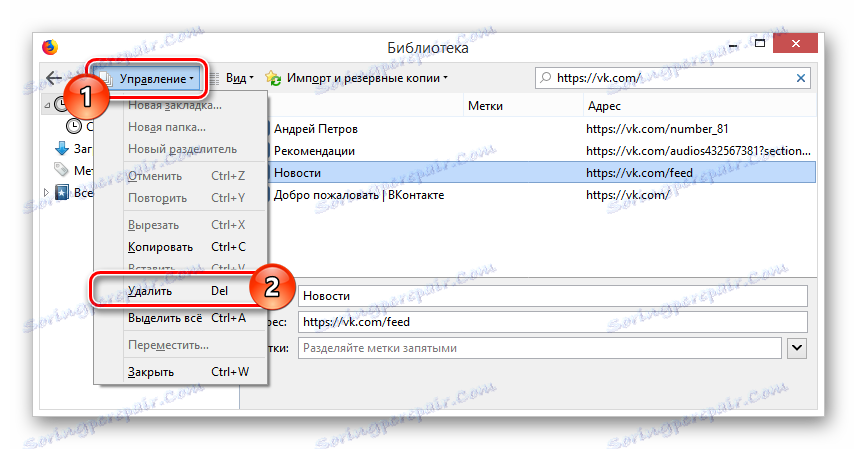
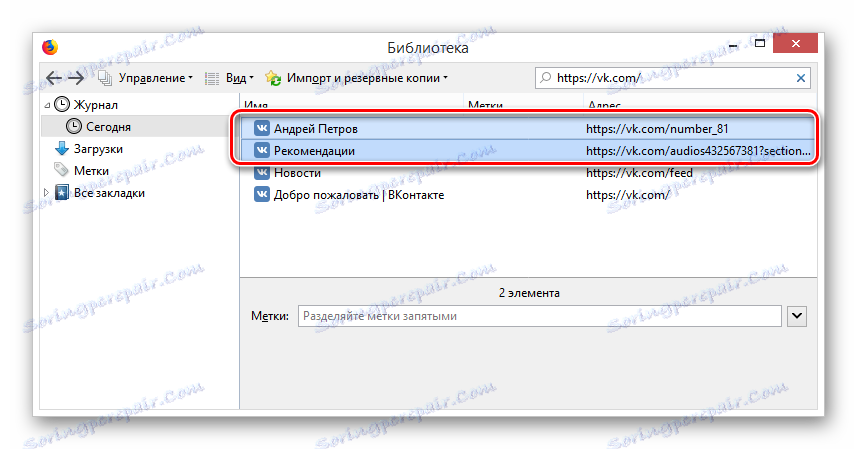
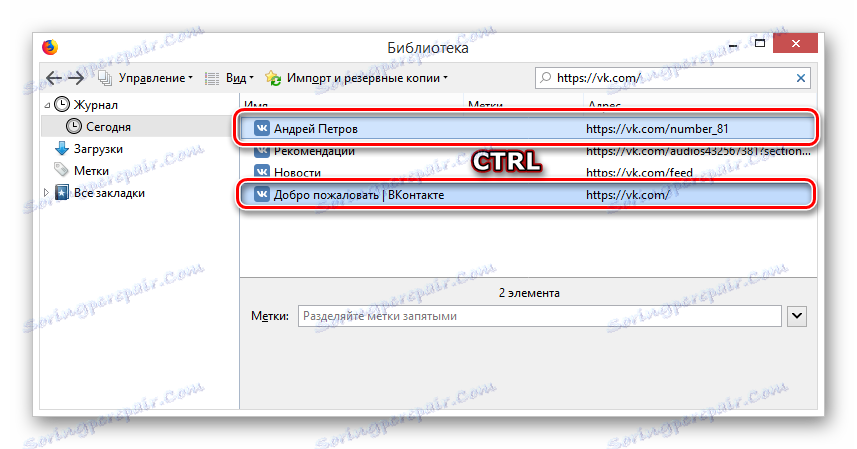
По същия начин се извършва деселекция.
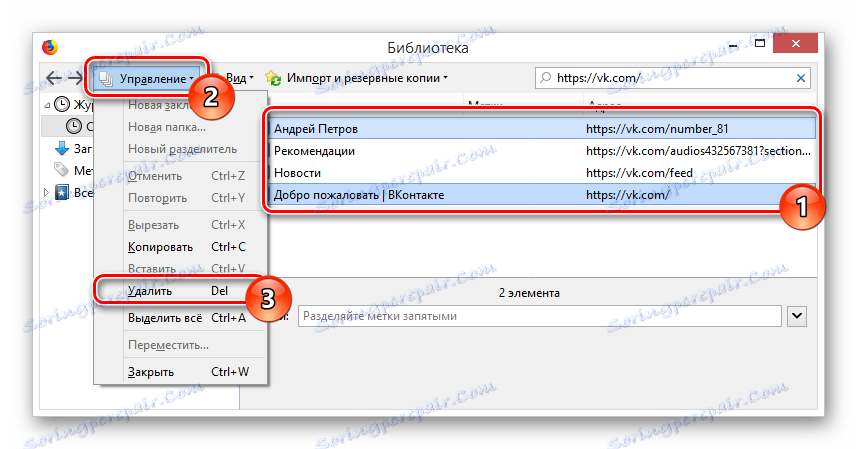
Не забравяйте за желаното изпълнение на изчистването на кеша от браузъра Firefox.
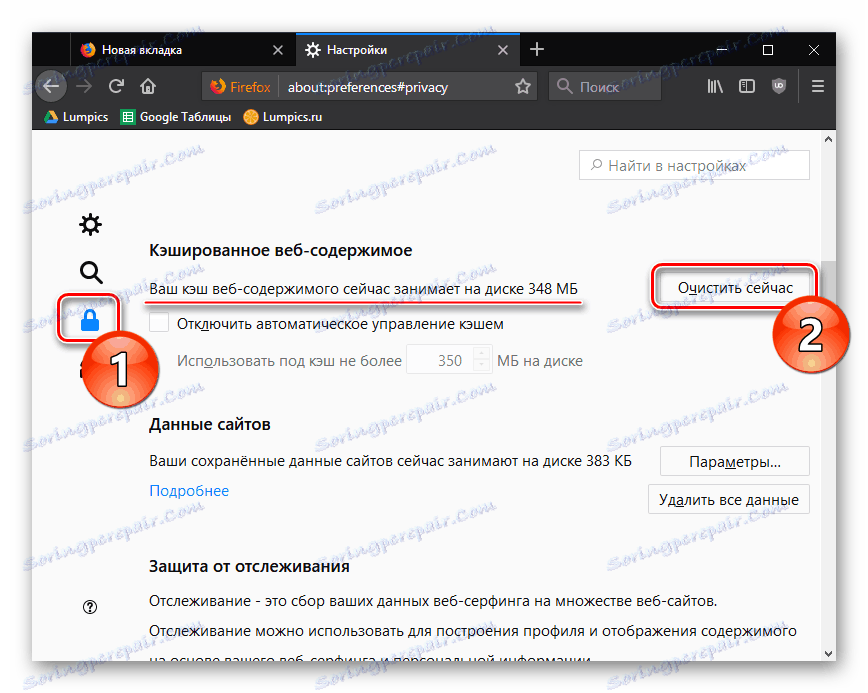
Повече подробности: Как да изтриете кеша в Mozilla Firefox
Изтриване на историята на активността
Сам по себе си, VKontakte предоставя вградена функционалност, която ви позволява да проследявате всички успешни опити да влезете в профила си. Поради концепцията за внедряване на този вид способности, трябва също внимателно да проучите процеса на приключване на активните сесии чрез секцията "Настройки" .
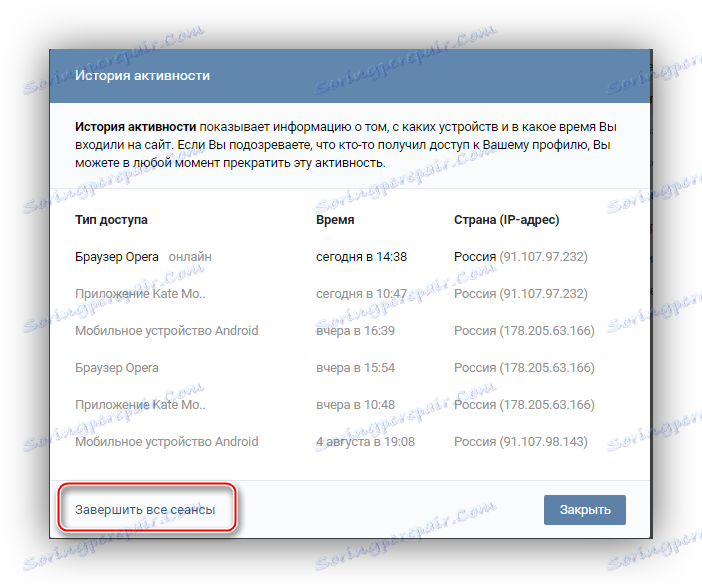
Повече подробности: Завършване на всички сесии на VC
Изтриваме "Истории на приятели" VK
Както се казва в предговора на статията, в историята на VKontakte се наричат не само сесиите на посещенията на място, но и специалните медийни файлове, създадени чрез вътрешната услуга. Можете да изтривате публикации от този вид, публикувани от вас или вашите приятели.
Метод 1: Мобилно приложение
Тъй като първоначално разгледаната услуга е създадена специално за потребителите на приложението VC, би било по-добре първо да анализираме процеса на изтриване на записите на Android. В същото време, имайте предвид, че всички изписани по-нататъшни препоръки са приложими не само за посочената платформа, но и за други типове мобилни устройства.
Такива медийни записи могат да бъдат създадени не само от потребители, но и от общности.
Вижте също: Преглед на историята VK
- Стартирайте официалното приложение VKontakte и отворете страницата "Новини", като използвате навигационната лента.
- В горната част на страницата намерете специален блок.
- Отворете желания медиен файл, като кликнете върху него.
- Без да чакате края на възпроизвеждането, в долния десен ъгъл използвайте иконата "..." .
- От списъка с наличните опции изберете "Скриване от истории".
- След това прозорецът за възпроизвеждане ще се затвори автоматично и избраният запис ще изчезне от емисията за новини.
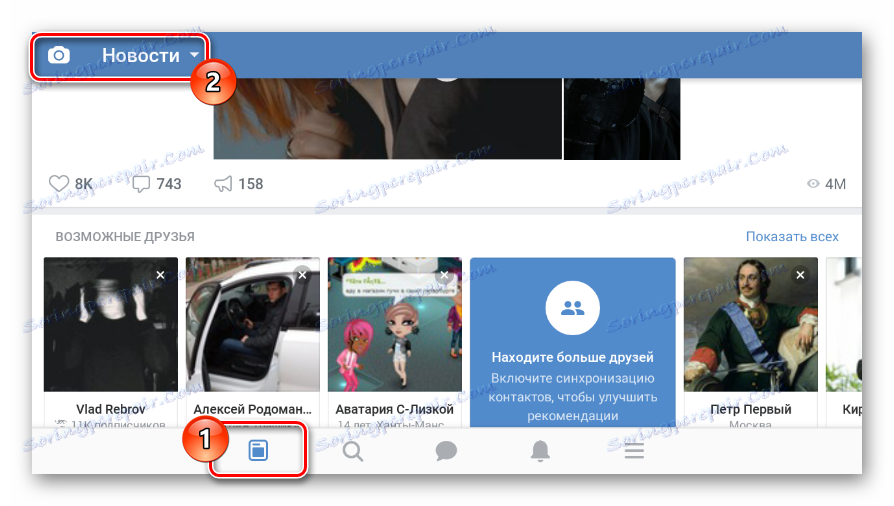
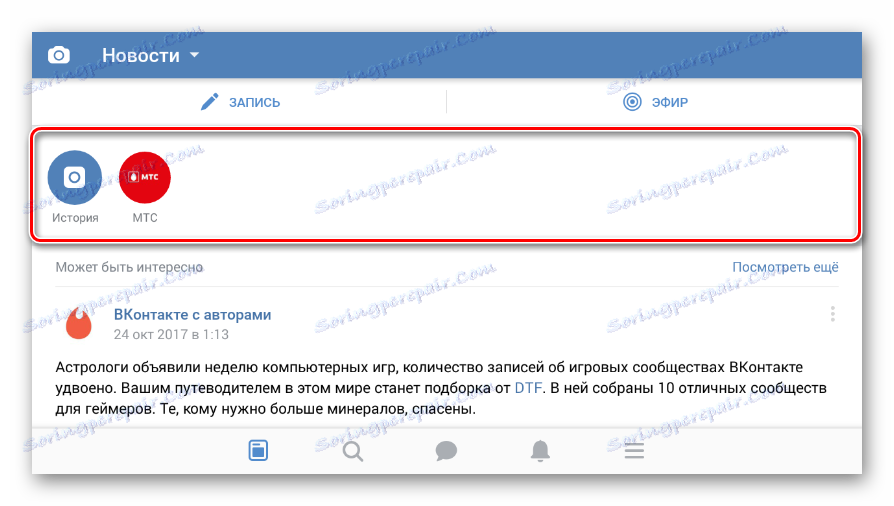
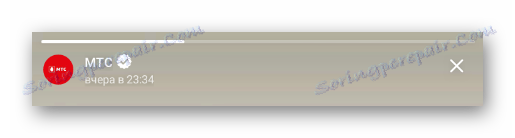
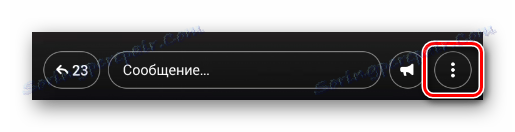

С този подход, можете буквално да се отървете от всеки запис, публикуван от някой от вашите приятели. Същевременно медийният файл от социалната мрежа няма да изчезне никъде и ще бъде достъпен за други хора.
Животът на такова съдържание е ограничен до 24 часа, след което видеоклипът ще изчезне сам по себе си.
За разлика от случаите, когато трябва да се отървете от историята на друг потребител на VC, много по-лесно е да изтриете своя собствен медиен файл. Това важи особено за хора, които предпочитат да използват мобилно приложение поради възможността незабавно да изтрият неуспешен запис и да създадат нов.
- От страницата "Новини" в съответната секция, стартирайте създадения от вас файл.
- По време на възпроизвеждане отворете менюто за управление на записа, като кликнете върху иконата с вертикална елипсиса.
- Чрез представения списък с функциите изберете реда "Изтриване на историята" .
- Ако сте направили всичко правилно, медийният файл, който сте създали, ще изчезне от лентата на приятелите ви и специална секция.
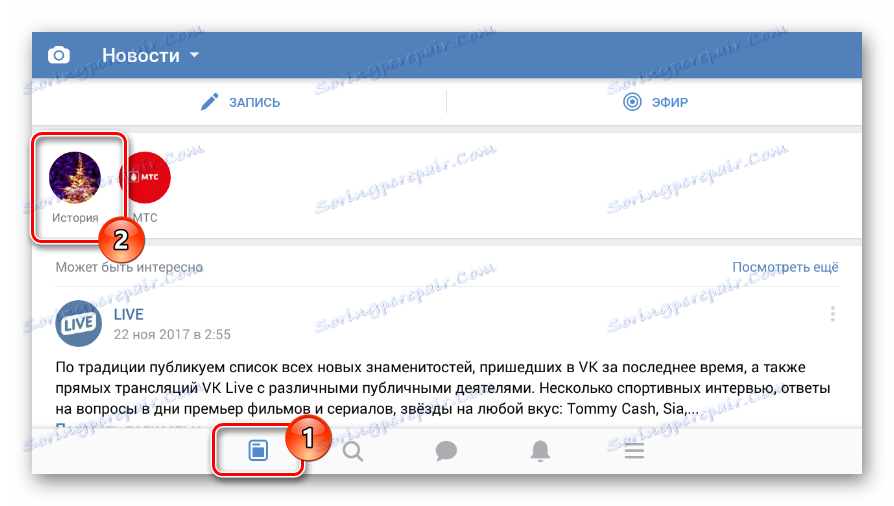


Моля, имайте предвид, че можете да изтриете собствената си история безброй пъти, както и да създадете този вид филм отново. По този начин животът на един запис може да бъде удължен до неограничен период от време, освен ако, разбира се, не ви интересува това.
Метод 2: Пълна версия
Официалният уебсайт на социалната мрежа VKontakte не предоставя очевидни възможности за създаване на нови записи от този вид, все пак е възможно да се изтрие. Това важи и за медийните файлове на техните собствени и други хора, намиращи се в съответната секция.
- От главното меню на ресурса отворете секцията "Новини" .
- В началото на тази страница ще получите блок "Stories" , където трябва да изберете необходимия за вас запис.
- След като отворите някой друг медиен файл, без да чакате да завърши, задръжте курсора на мишката върху иконата "..." .
- От списъка изберете "Скриване".
- Потвърдете действията, за да скриете файла чрез диалоговия прозорец.
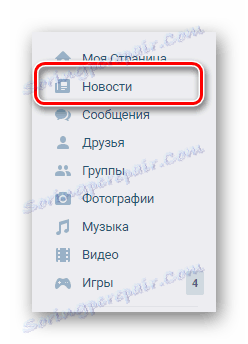
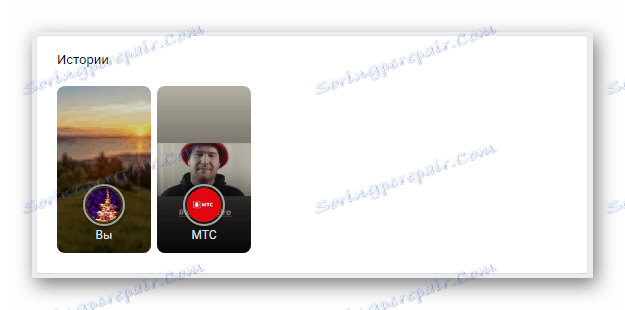
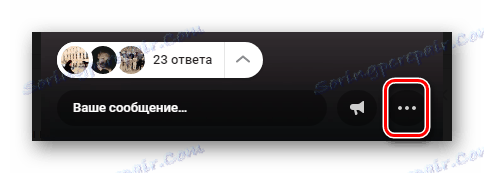

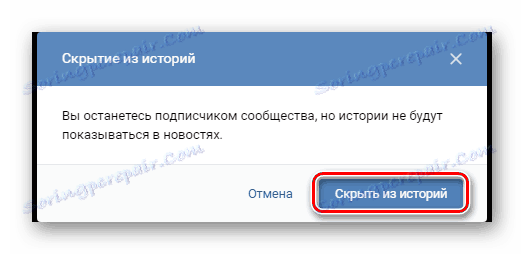
Ако искате да се отървете от записа си, ще трябва да извършите подобни действия, но с малко по-различни точки.
- След като стартирате възпроизвеждането на историята на долния панел, кликнете върху бутона "Изтриване" .
- Потвърдете действието чрез съответния прозорец.


Това е мястото, където всички действия за изтриване на файлове, създадени от услугата, завършват. Това обаче се отнася само за стандартните методи за решаване на проблема.
Метод 3: Помощник на VK
Днес много потребители са недоволни от очевидното налагане на различни елементи от интерфейса от администрацията на VKontakte, които са просто неудобни или неудобни за използване. Поради тази ситуация независими разработчици са добавили нови функции към вече познатите на много добавки, които ви позволяват да манипулирате подробностите за сайта, които преди са били недостъпни.
Такива мерки се препоръчват да се използват само в екстремни случаи, тъй като ефективността на метода се поддържа само когато приставката работи.
Въз основа на уместността, най-препоръчително е разширението VK Helper, което работи добре в почти всеки съвременен браузър. Освен това, това допълнение е в състояние на активно развитие, в резултат на което често може да се наблюдава появата на нови възможности.
Отидете, за да изтеглите VK Helper
- Отворете официалния уебсайт на приложението и изберете браузъра, който използвате.
- Прочетете инструкциите, кликнете върху връзката към разширената страница и я инсталирайте по обичайния начин.
- Използвайте иконата на приложението в лентата с инструменти на браузъра, за да отворите главното меню.
- От представените опции изберете "Добавяне на профил" .
- Попълнете стандартната процедура за разрешаване на сайта VKontakte.
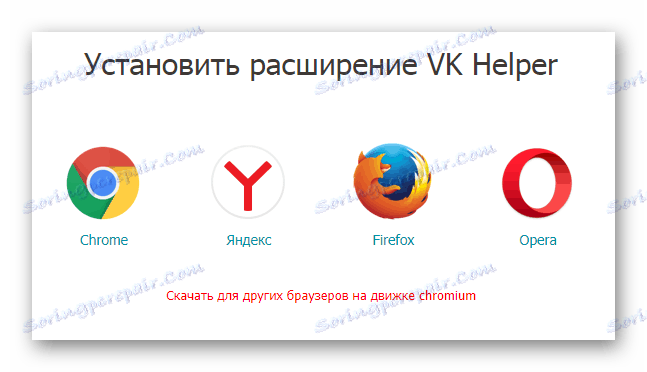

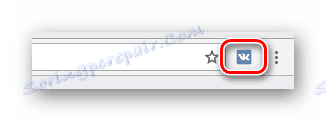
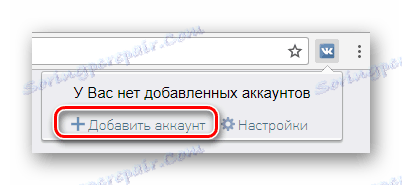
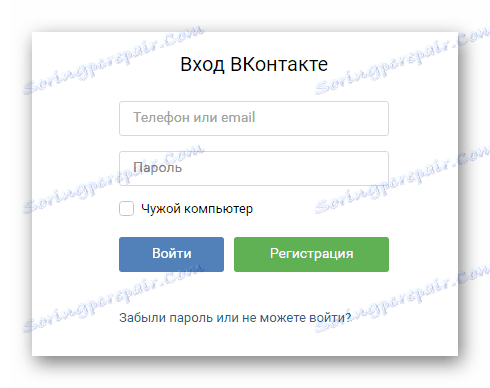
Това е необходимо, дори ако има активна сесия.
Бяха създадени допълнителни предписания с цел да се скрие разглежданият блок в сайта на тази социална мрежа.
- След като влезете в профила си, отново отворете главното меню на разширението в лентата на задачите.
- Използвайте връзката "Настройки", за да отворите страницата с основния списък с параметри.
- Сред предоставените възможности намерете блока "Интерфейс" .
- Поставете курсора на мишката върху елемента "Скриване на историите на приятелите от емисията за новини" за повече подробности и поставете отметка в квадратчето до него, като по този начин активирате.
- Разширението не изисква потвърждение - просто отидете на страницата "Новини" и се уверете, че няма да бъде изтрита част.
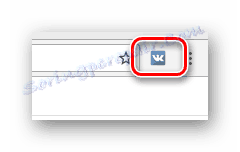
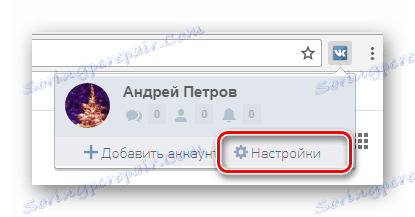

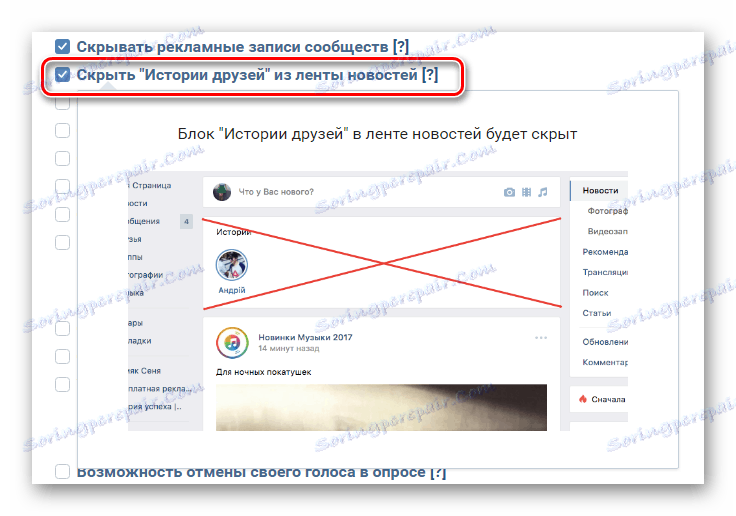
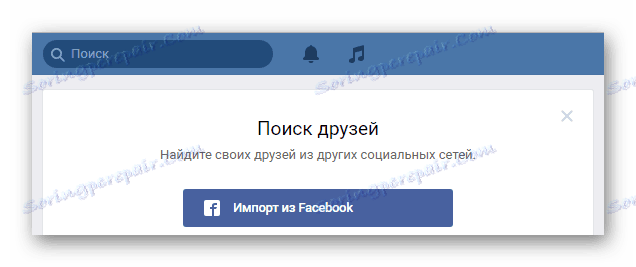
И въпреки че този метод ви позволява да деактивирате неизползваната функционалност без ненужни проблеми, разширението не винаги работи правилно. В резултат на това можете да прибягвате до друго приложение на браузър, което по-глобално засяга съдържанието на сайта на VKontakte.
Метод 4: Кодиране на кода
Редактирането на козметичния код VKontakte чрез използването на стилно специално разширение за всеки съвременен браузър може да бъде донякъде необичаен, но все пак доста ефективен подход. В този случай историите като такива няма да изчезнат от ресурса, но вече няма да се появят в секцията "Новини" .
Ще разгледаме стъпките за използване на примера на Google Chrome.
Целият метод е пряко свързан с използването на теми и поради това се препоръчва само когато допълнителни разширения не засягат използваемостта на обекта.
Отидете на официалния сайт Стилен
- След като отворите връзката, посочена от нас, ще се появи на главната страница на разширението с възможност за нейното инсталиране.
- В зависимост от браузъра, използван в специалния блок, ще получите бутон "Инсталиране" .
- Потвърдете интегрирането на разширението в браузъра.
- Отидете на страницата "Новини" на VKontakte.
- Щракнете с десния бутон върху заглавието на блока "Stories" и изберете елемента "View Code" от менюто.
- Сега, чрез инструментите за изследване на код, преминете към елемента DIV, който е начело на скритата секция.
- След като направите това, кликнете два пъти върху съдържанието на реда "Клас" .
- Копирайте представения там код или го вземете от примера по-долу.
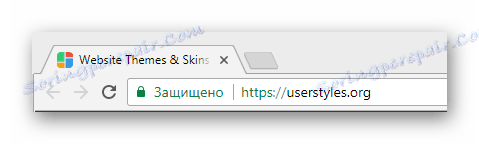
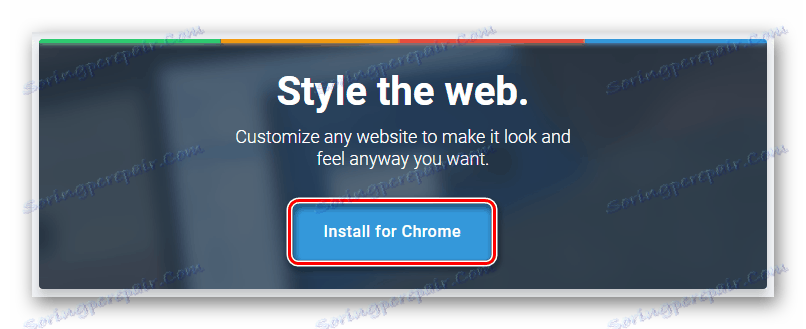

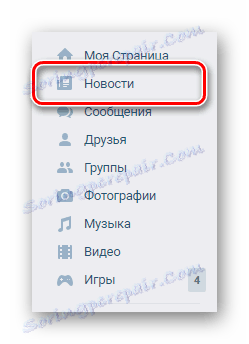
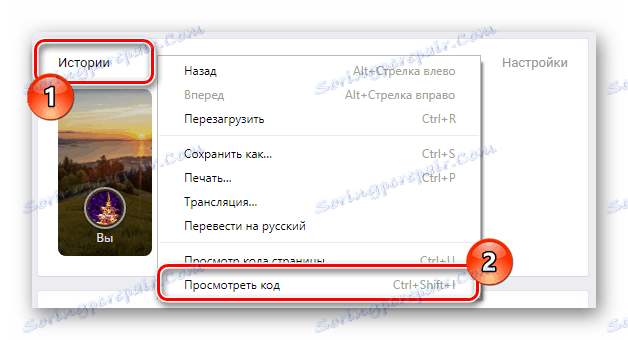
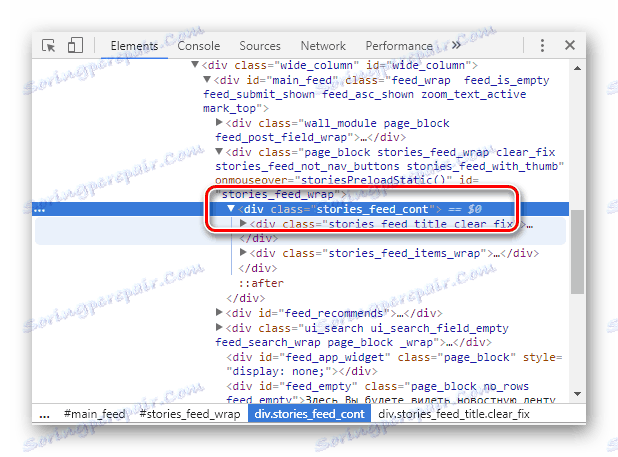
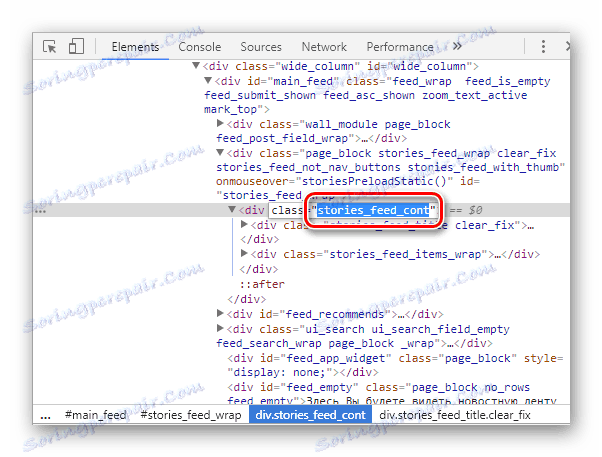
stories_feed_cont
След като се занимавате с подготовката, можете да започнете редактирането.
- В горния десен ъгъл на браузъра на неговата лента с инструменти кликнете върху иконата Stylish.
- След това кликнете върху иконата с вертикални точки и изберете секцията "Създаване на стил" .
- Попълнете полето "Въведете името" по начин, удобен за Вас.
- В прозореца "Секции" намерете основното текстово поле " Код 1 " и поставете там копирания набор от знаци.
- Добавете единичен знак "." Пред вмъкнатата линия.
- Веднага след линията инсталирайте двойни къдрави скоби според примера.
- На новата линия въведете кода, представен от нас.
- В лявата част на активния прозорец използвайте бутона "Запазване" .
- Отворете страницата "Новини" на VKontakte и се уверете, че необходимия блок е напълно изключен от съдържанието.
- Ако това не стане, опитайте да опресните страницата и да проверите допълнително генерирания код за грешки.
- За да завършите, използвайте бутона "Завършване" на страницата за управление на темите.
- Можете да деактивирате, изтриете или промените създадения стил по всяко време, като отворите главното меню на Стилно разширение и превключите към раздела "Инсталирани стилове" .
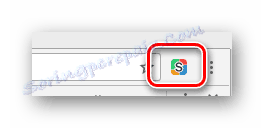
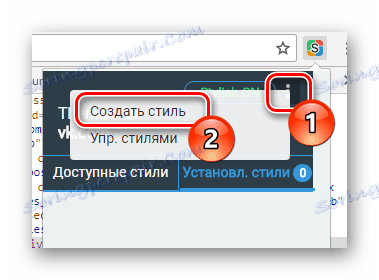
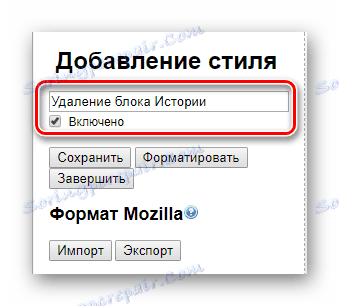
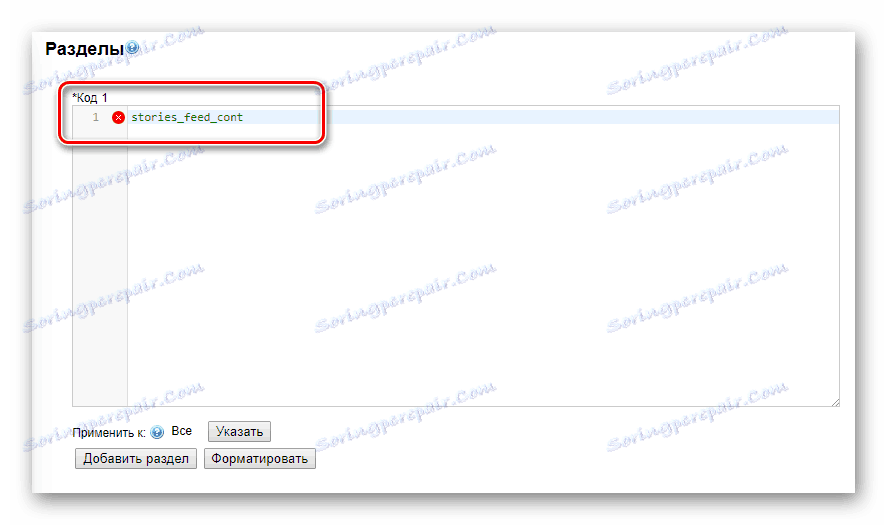
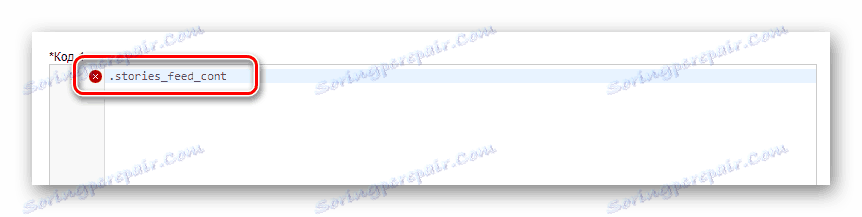
В CSS синтаксиса този знак ви позволява да определите типа на селектора.
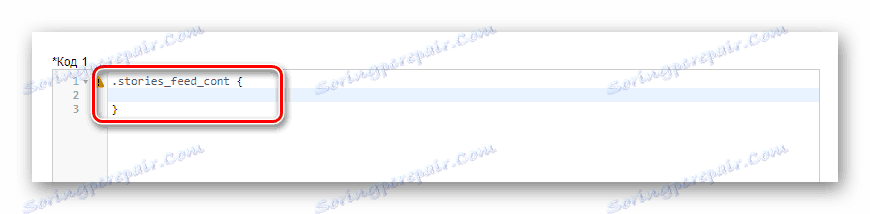
display: none;
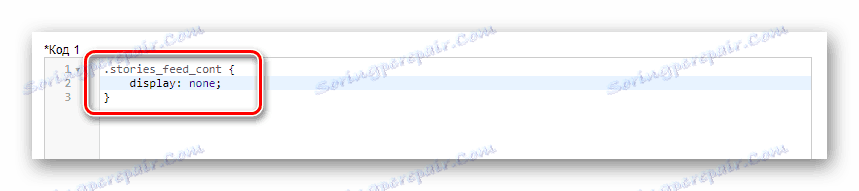
Ако символите за грешка не са изчезнали, трябва да проверите отново разширените манипулации.
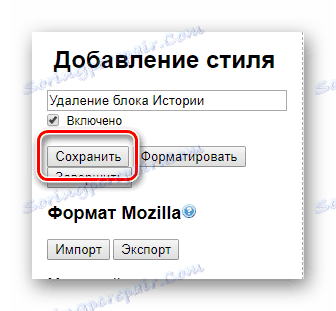
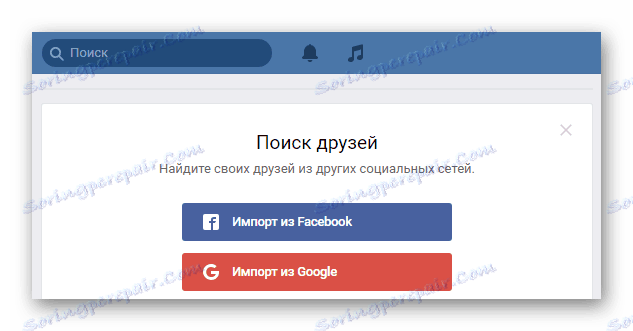
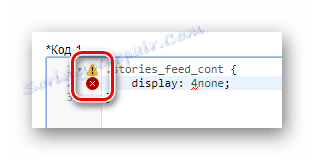
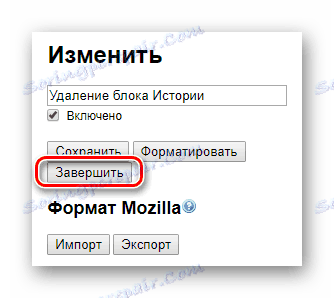
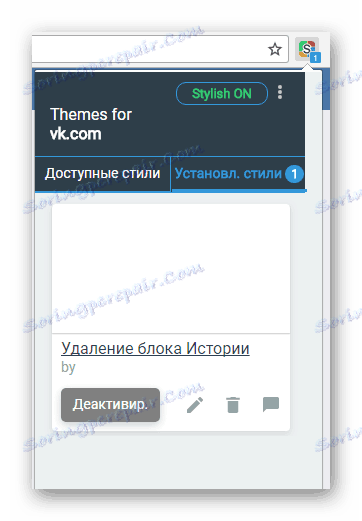
Препоръките са приложими не само за разглеждания блок, но буквално за всеки друг елемент на сайта. Освен това разширението редовно взаимодейства с всеки ресурс в интернет.
Вижте също: Как да промените шрифта VK
След като изпълните инструкциите, блокът "Истории" ще изчезне от секцията "Новини" . И за това приключваме този метод и тази статия.