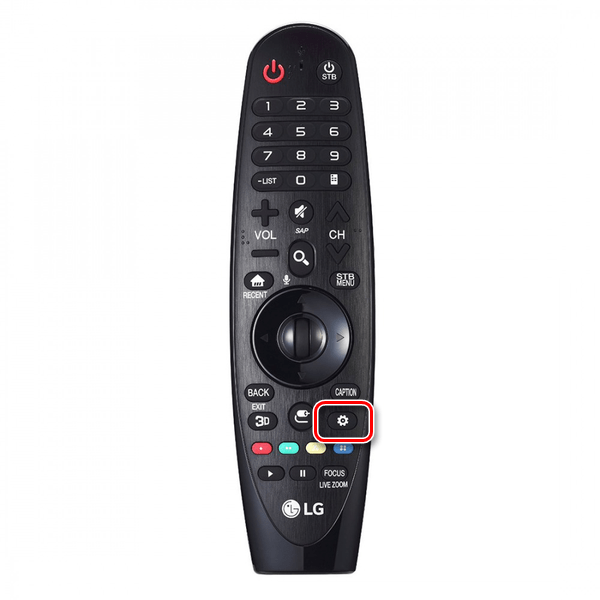Правилно използване на Miracast на Android

Много съвременни джаджи се поддържат от технологията Miracast, която осигурява възможност за безжично предаване на сигнал, включително аудио и видео формат. На смартфоните с Android тази функция ви позволява да излъчвате медийни записи на някои външни устройства, независимо дали става въпрос за телевизор или компютър. По-късно в това ръководство ще говорим за използването и разрешаването на Miracast на вашия телефон.
съдържание
Използване на Miracast на Android
Въпреки споменатата по-рано поддръжка на тази функция на много устройства, все още има устройства, лишени от тази функция. Поради това, уверете се, че Miracast е наличен на вашия смартфон, например, като прегледате техническите спецификации на официалния уебсайт на производителя или в стандартните инструкции от комплекта. Можете да отделите повече време и да разберете за наличието на поддръжка точно, когато се запознаете с инструкциите и потърсите необходимите секции в настройките на Android.
Стъпка 1: Подготовка на външно устройство
В нашия случай имаме предвид предаването на изображението от телефона към екрана на компютъра или телевизора чрез Miracast и следователно това е първата стъпка. В допълнение, за външни устройства той е този, който ви позволява да осъществите връзка, докато при Android възможността винаги е налична.
Телевизор
- Настройките на телевизорите с активирана Miracast са в пряка зависимост от модела. Като пример ще разгледаме включването на Miracast в LG телевизор.
![Пример за бутона Настройка на дистанционното управление на LG телевизор]()
На телевизора, използвайки дистанционното управление, отидете на раздел „Настройки“, като натиснете бутона „Настройка“ .
- След отваряне на менюто на телевизора, изберете секцията „Мрежа“ .
- От тук трябва да отидете на „Miracast (Intel WiDi)“ и да активирате функцията.
- Тези действия са сходни за много модели, но при някои телевизори връзката се осъществява чрез менюто за избор на сигнал, когато натиснете бутона "Източник" на дистанционното управление.
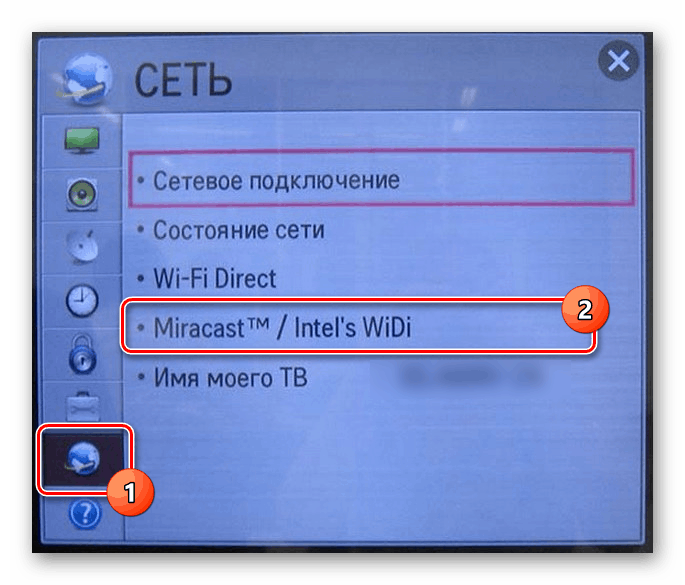
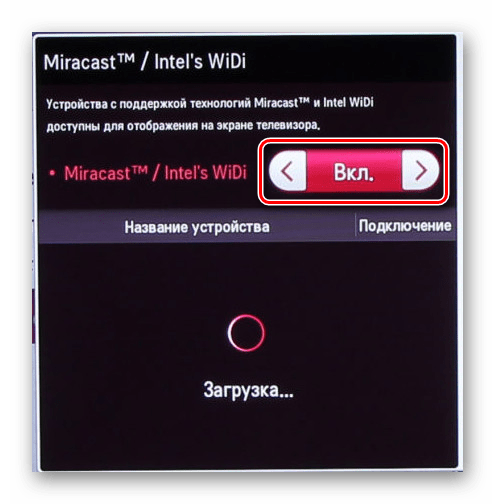
компютър
Предварителната настройка на Miracast на вашия компютър е да активира функцията в режим, съответстващ на реда на предаване на сигнала. В примера на Windows 7 и 10, процедурата е описана подробно в следващите статии на сайта. Имайте предвид обаче, че не всеки компютър поддържа трансфера на информация по този начин, но технологията Miracast е налична за всеки случай.
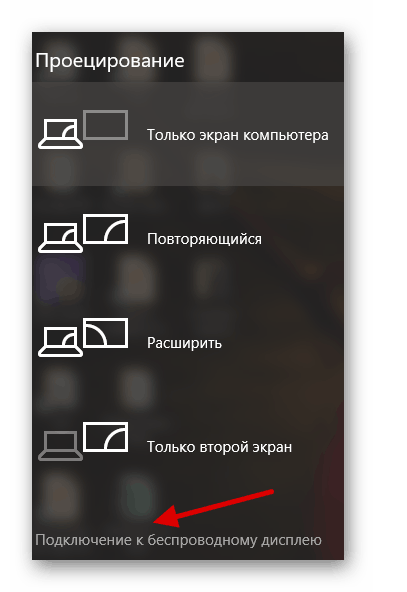
Прочетете повече: Използване на Miracast в Windows 7 и Windows 10
Моля, обърнете внимание: за да излъчите изображението от телефона към компютъра, когато включите Miracast, трябва да изберете опцията „Проектиране на този компютър“. На телевизора посоката на свързване се определя директно от устройството, на което връзката е избрана и одобрена.
Стъпка 2: Създайте излъчване на Miracast
Въпреки темата на статията, този етап отнема най-малко време, тъй като на телефона желаната функция се показва в отделен раздел от параметрите. Както вече споменахме, ако Miracast не може да се използва, най-вероятно този тип пренос на информация просто не се поддържа от вашия притурка.
- Отворете системното приложение „Настройки“ и отидете на секцията „Екран“ . Преди това не забравяйте да включите Wi-Fi.
- След това трябва да кликнете върху реда „Излъчване“ и след прехода да изчакате устройствата да се покажат в списъка. Ако няма устройства, уверете се, че Miracast работи на вашия телевизор или компютър.
- И накрая, трябва да изберете устройство и да се свържете с него. Това действие ще изисква потвърждение от другата страна на връзката или на смартфона.
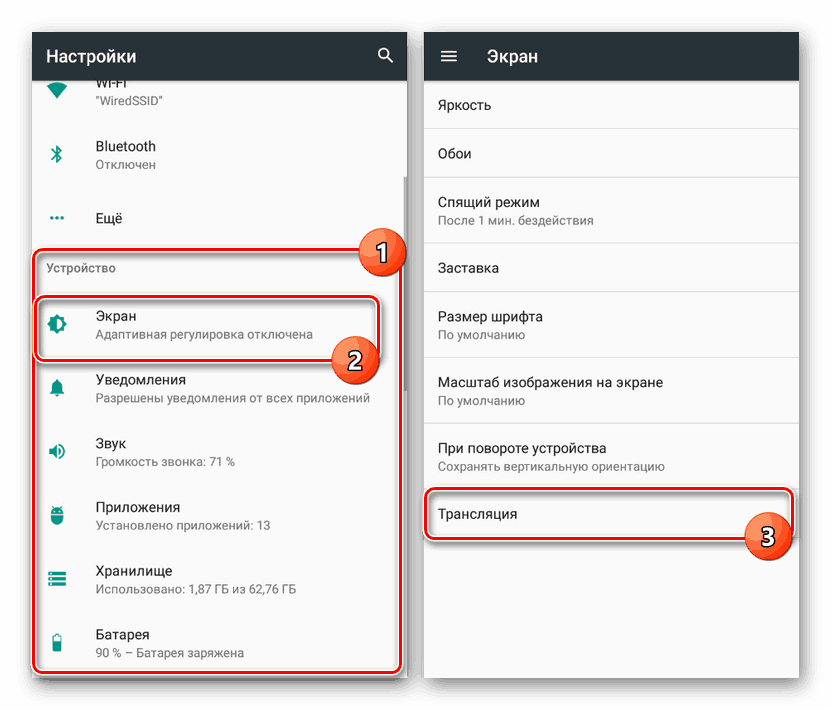
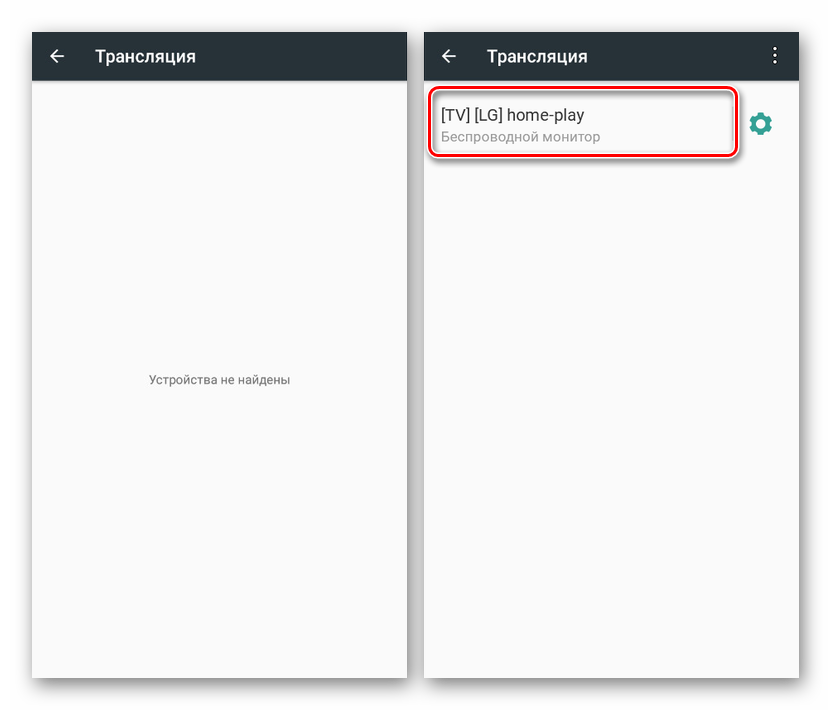
Описаните действия ще бъдат достатъчни, за да включите и използвате Miracast както при свързване към компютър, така и към телевизор. В същото време на телефона, в допълнение към секцията с настройките на екрана, можете да използвате иконата в областта за уведомяване, отваряйки и внимателно изследвайки завесата.
заключение
Както можете да видите, включването на Miracast отделно от процедурата за свързване към външни устройства не се изисква. В допълнение към това, в допълнение към разглежданата опция, която не изисква инсталирането на спомагателен софтуер, можете да използвате приложения на трети страни. Този метод е неудобен за използване, но все още съществува.
Прочетете също: Приложения за гледане на телевизия на Android