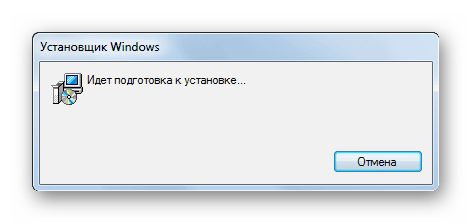Конфигуриране на Miracast (Wi-Fi Direct) на компютър с Windows 7
Технологията Miracast, известна още като Wi-Fi Direct, ви позволява да прехвърляте мултимедийни данни (аудио и видео) чрез директно свързване на едно устройство безжично към друго, без да създавате мрежа, като по този начин се конкурират с кабелната HDMI връзка. Нека видим как да организираме този вид пренос на данни на компютри с Windows 7.
Вижте също: Как да активирате Wi-Fi Direct (Miracast) в Windows 10
Процедура за настройка на Miracast
Ако технологията Miracast се поддържа по подразбиране в Windows 8 и по-високите операционни системи, тогава G-7 ще изисква инсталирането на допълнителен софтуер, за да го използва. Но тази опция не е възможна на всички компютри, а само на съответните специфични технически характеристики на системите. За компютри, работещи на процесор Intel, можете да използвате програма с набор от драйвери за Intel Wireless Display. Само на примера на този софтуер ще разгледаме алгоритъма на действията за активиране на Miracast в Windows 7. Но за да използвате този метод, хардуерът на компютърното устройство трябва да отговаря на следните изисквания:
- Процесор Intel Core i3 / i5 / i7;
- Видео графики, съвместими с процесора;
- Wi-Fi адаптер Intel или Broadcom (BCM 43228, BCM 43228 или BCM 43252).
След това ще разгледаме подробно инсталацията и конфигурацията на горния софтуер.
Първо, трябва да инсталирате програмата Intel Wireless Display с набор от драйвери. За съжаление, сега разработчикът е спрял да го поддържа, тъй като в новите операционни системи (Windows 8 и по-високи) този софтуер не е необходим, защото технологията Mirakast вече е вградена в операционната система. Поради тази причина сега не можете да изтеглите Wireless Display на официалния сайт на Intel, но трябва да изтеглите от трети страни ресурси.
- След като изтеглите инсталационния файл за безжичен дисплей, стартирайте го. Инсталирането на програмата е доста просто и се извършва по стандартния алгоритъм за инсталиране на приложения в Windows 7. t
![Инсталиране на Intel Wireless Display на Windows 7]()
урок: Добавяне или премахване на програми в Windows 7
Ако хардуерните спецификации на вашия компютър не отговарят на изискванията на стандарта за безжичен дисплей, се появява прозорец с информация за несъвместимостта.
- Ако компютърът ви отговаря на всички необходими изисквания след инсталирането на програмата, стартирайте го. Приложението автоматично сканира околното пространство за наличие на устройства с активирана технология Miracast. Затова първо трябва да се включи телевизора или друго оборудване, с което компютърът ще взаимодейства. Ако е намерен безжичен дисплей, безжичният дисплей ще предложи да се свърже с него. За да се свържете, кликнете върху бутона „Свързване“ .
- След това на телевизионния екран или друго устройство с Miracast технология ще се появи цифров пинкод. Трябва да се въведе в отворения прозорец на програмата Wireless Display и да се натисне бутона “Continue” . Въвеждането на PIN кода ще се предлага само когато за първи път се свържете с този безжичен дисплей. В бъдеще не е необходимо да влизате.
- След това ще се осъществи връзката и всичко, което показва екрана на отдалеченото устройство, също ще бъде показано на монитора на вашия настолен компютър или лаптоп.
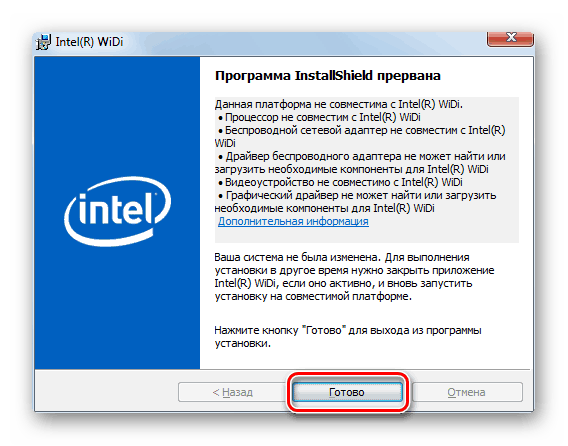
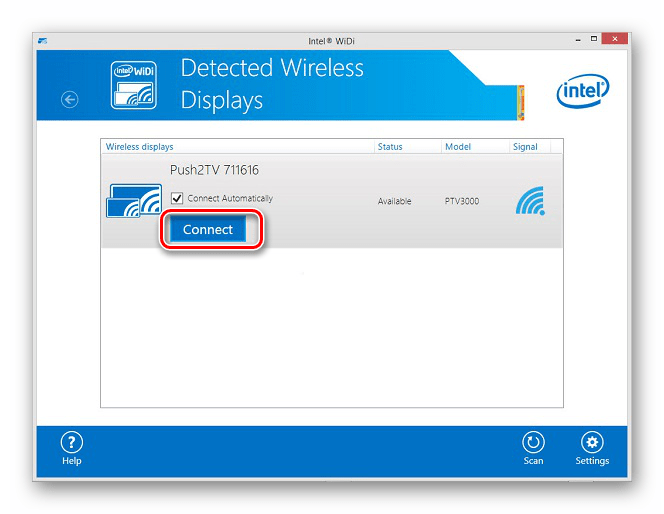

Както виждате, след инсталирането на специализиран софтуер е лесно да активирате и конфигурирате Miracast на компютър с Windows 7. На практика всички манипулации се извършват в полуавтоматичен режим. Но за съжаление, тази опция е възможна само ако компютърът има процесор Intel, както и задължителното съответствие на хардуера на компютъра с няколко други изисквания. Ако компютърът не отговаря на тях, тогава единствената възможност за използване на описаната технология е да се инсталира по-нова версия на операционната система на Windows, като се започне с G8.