Дефиниция на затихване на монитора в Windows 7
Всеки монитор, свързан към компютър, има определени технически характеристики, които включват честотата на кадрите в секунда, тоест херца. Колкото по-голям е този индикатор, толкова по-гладко и по-остро ще бъде изображението, показано на екрана. Следователно геймърите и професионалните киберспортсмени предпочитат оборудване, което може да излъчи 144 или дори 240 Hz. Понякога обаче потребителите не могат да намерят информация за честотата на опресняване в описанието на монитора или инструкциите за него. Този въпрос се решава много просто - просто трябва да изтеглите специален софтуер или да използвате стандартен инструмент на операционната система. Нека да разгледаме изпълнението на задачата в Windows 7.
съдържание
Определете затихването на монитора в Windows 7
Сега устройства с 60 Hz все още се считат за най-популярните и бюджетни опции, в допълнение, по подразбиране тази стойност се избира в ОС в случаите, когато потребителят все още не е инсталирал драйвери за своя графичен адаптер. Ето защо, за да получите правилни резултати и възможност за преглед на всички режими на работа на монитора, препоръчваме първо да се уверите, че сте инсталирали компонентния софтуер на вашия компютър. Ако не, използвайте инструкциите по-долу, за да разрешите този проблем само с няколко кликвания.
Повече подробности: Инсталиране на драйвери за графични карти
Метод 1: AIDA64
Вече казахме, че необходимата информация се предоставя от инструменти на трети страни и стандартни инструменти за ОС. Нека започнем с първата опция, като разгледахме няколко представители на софтуера за определяне на компютърни компоненти. Сега AIDA64 ще бъде взет за пример - най-популярната програма, която ви позволява да получите цялата необходима информация за компютъра в най-подробна форма.
- Следвайте връзката по-горе, изтеглете и инсталирайте въпросния софтуер на вашия компютър.
- След като започнете, веднъж в главното меню, отидете на секцията "Дисплей" .
- В него можете да проследите текущия херц на монитора, като кликнете върху опцията "Desktop" .
- Необходимият параметър се показва тук в отделен ред под името "Честота на регенерация" .
- Използвайте панела отляво, за да преминете към категорията Видео режими . Тук виждате всички налични опции за показване. Ако свързаното устройство е модерно, най-вероятно ще получите няколко реда с различни разделителни способности, точки и дълбочини на цвета. Това означава, че всяка от тези опции може да бъде избрана в настройките на монитора чрез "Контролен панел" .
- Работният диапазон на скоростта на опресняване на кадрите и други параметри на монитора се разглежда в специален раздел със същото име.
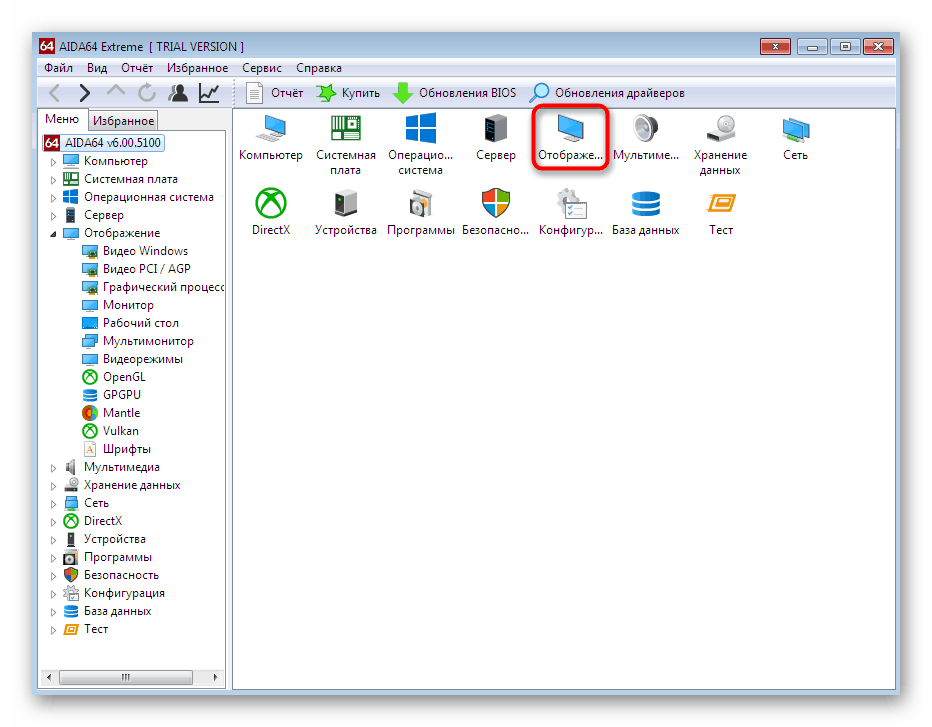
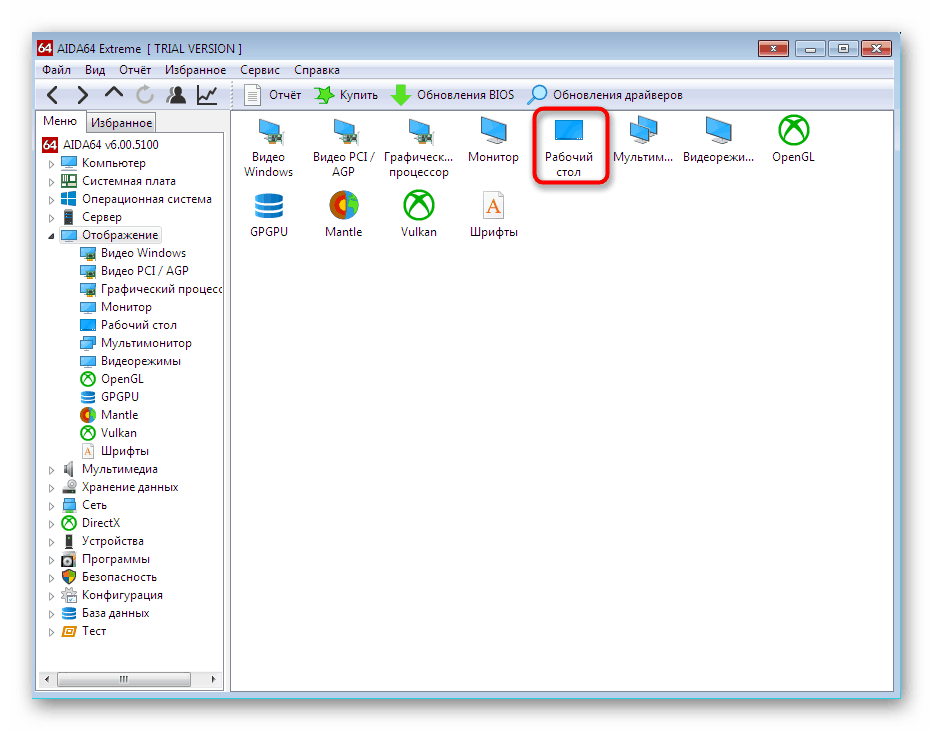
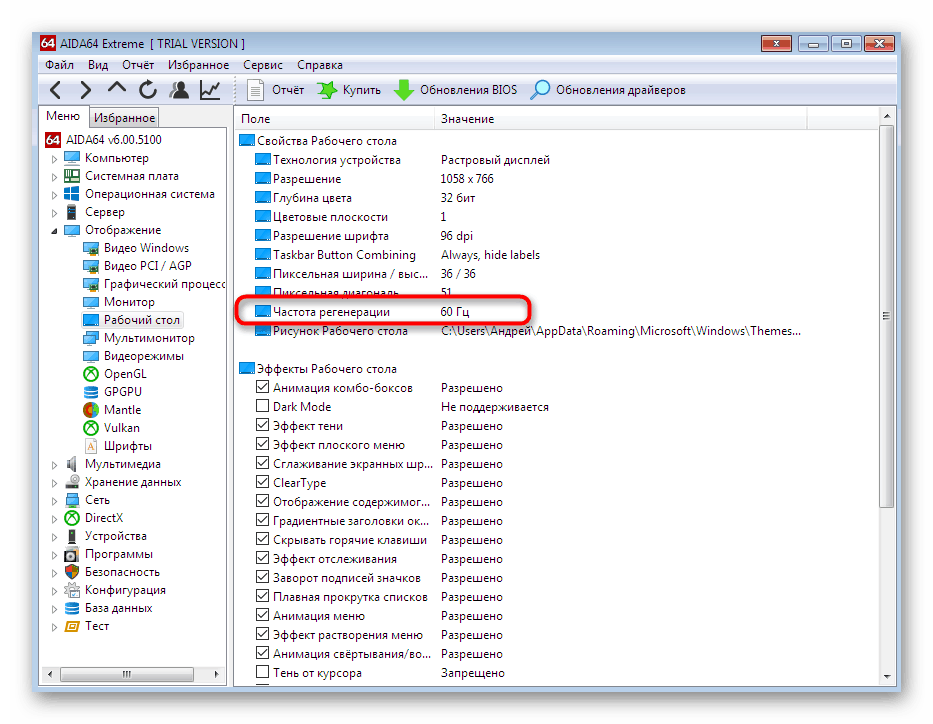
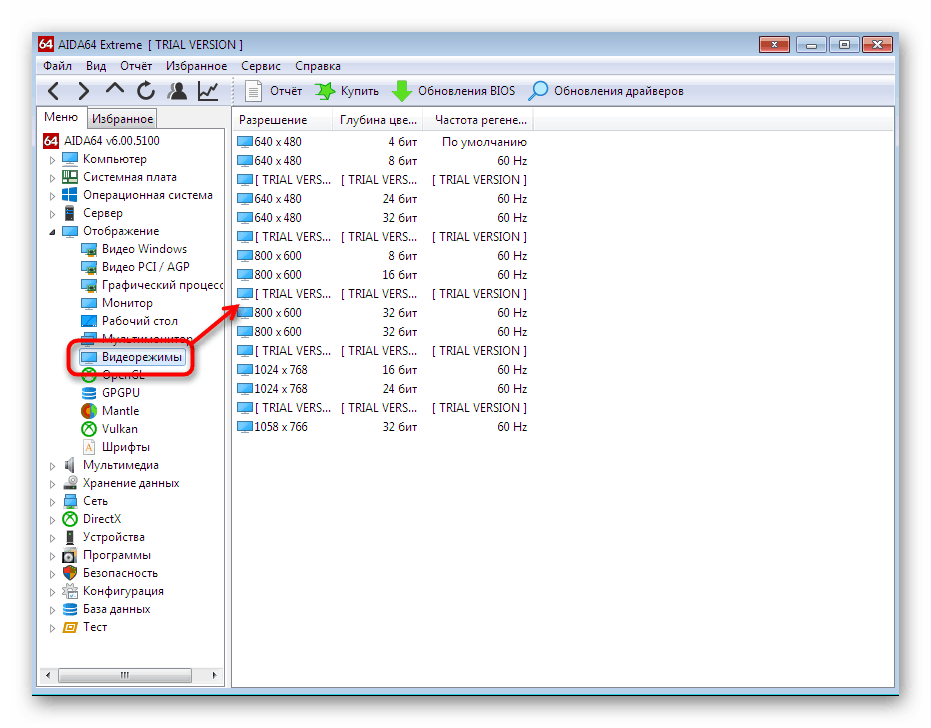
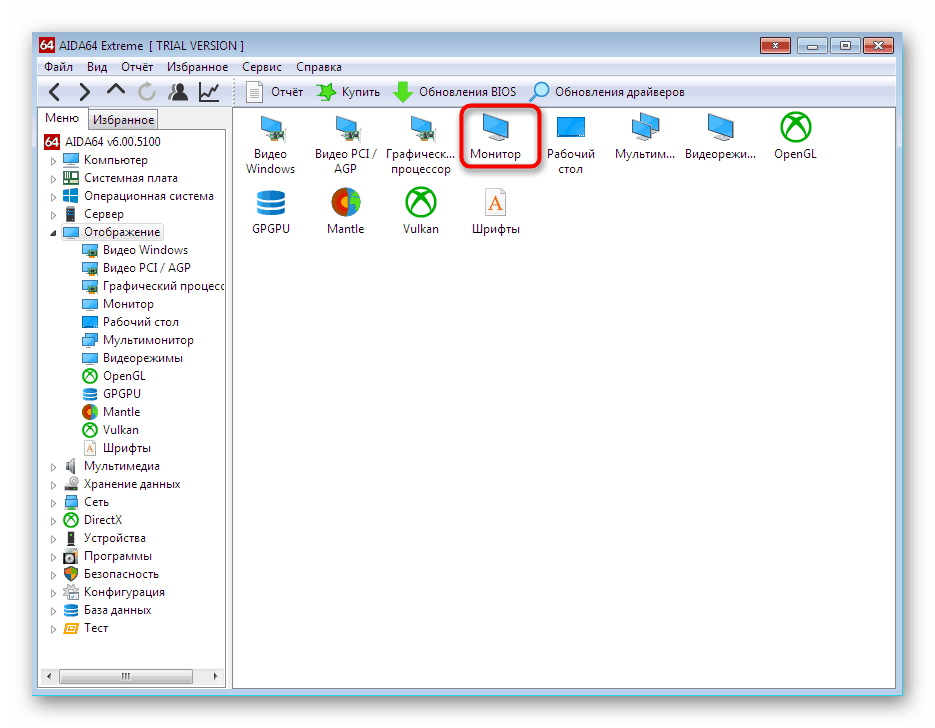
Трябва да се отбележи, че програмата AIDA64 предоставя на потребителя много полезни данни, които все още не сме споменавали, тъй като те не са включени в обхвата на днешния материал. Можете да се запознаете с всички тях в друга статия на нашия уебсайт допълнително.
Повече подробности: Използване на AIDA64
Метод 2: Speccy
Speccy е напълно безплатна програма, която предоставя основна информация за състоянието на операционната система, периферните и вградените компоненти, свързани към нея. В нашия случай той също е подходящ, защото показва подробна информация за графичния адаптер и монитора.
- Изтеглете и инсталирайте Speccy по обичайния начин. По време на първото стартиране операционната система ще бъде анализирана, така че ще отнеме малко време, за да се заредят абсолютно всички линии.
- Първо ще бъдете в секцията „Обща информация“ . Тук вече можете да видите херца на монитора, като обърнете внимание на елемента „Графични устройства“ . Скоростта на опресняване на кадъра се показва веднага след разделителната способност.
- Ако има нужда да разберете други параметри, преминете към секцията "Операционна система" . В колоната "Структура" има допълнителни редове за графичния адаптер.
- Отделно данните в дисплея и видеокартата се показват в менюто „Графични устройства“ . Херцовка тук се показва в реда "Честота на метене" .
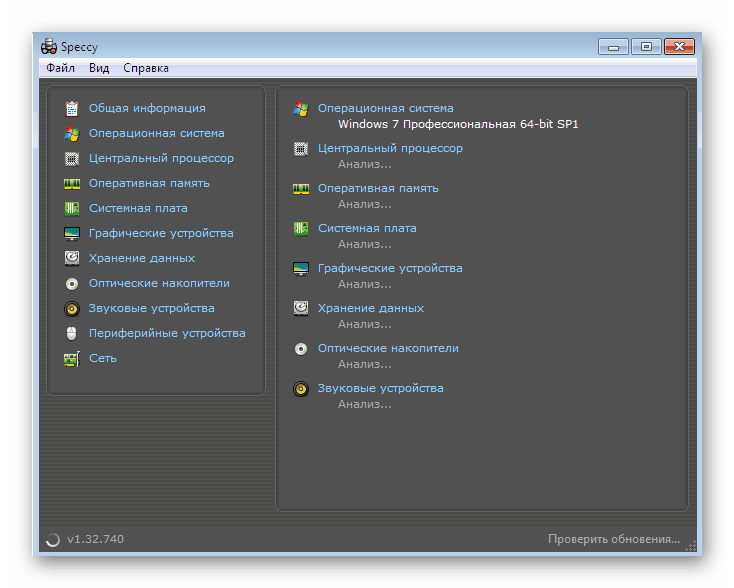
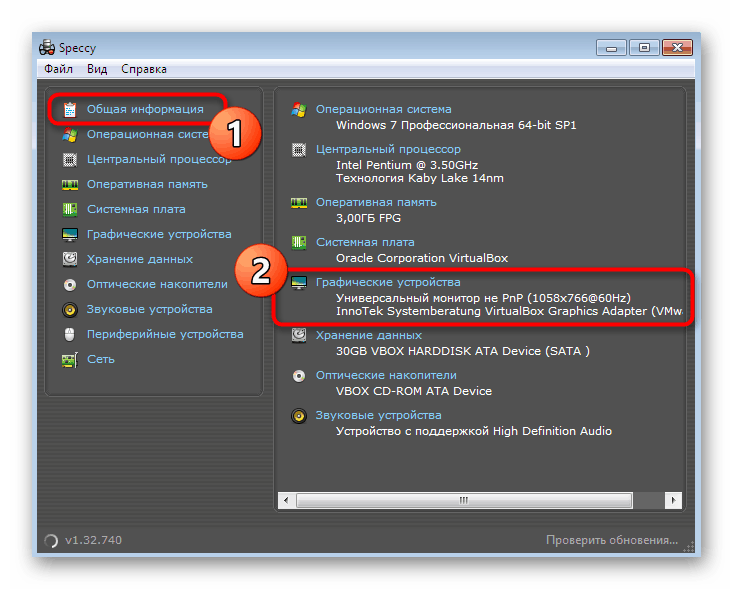
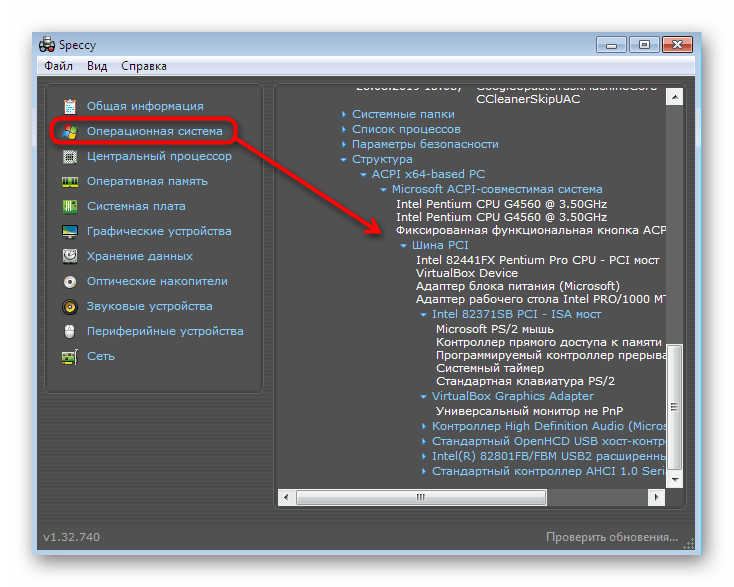
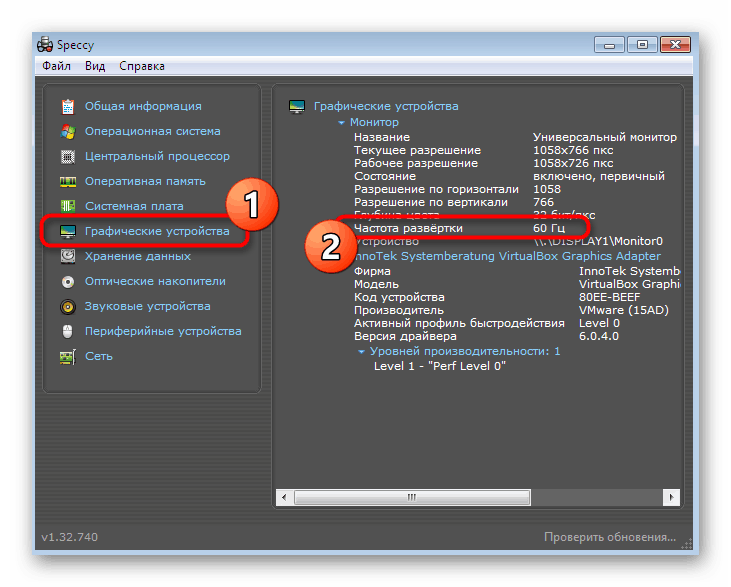
Метод 3: Спецификация на системата
Третият и последен софтуер на трети страни в нашата статия е System Spec. Няма руски език на интерфейса в това решение и някои редове, съдържащи кирилицата, не се показват правилно. Въпреки това, той се разпространява безплатно и не изисква инсталация, защото System Spec може да се използва за постигане на поставените днес цели.
- Вземете EXE файла от официалния сайт и го стартирайте. След това през главния панел в горната част, преминете към секцията "Дисплей" .
- Използвайте изскачащия списък, за да посочите адаптера, за който искате да получавате информация.
- Сега намерете реда „Честота на монитора“ по-долу. В секцията "Детайли" ще се покаже герцът.
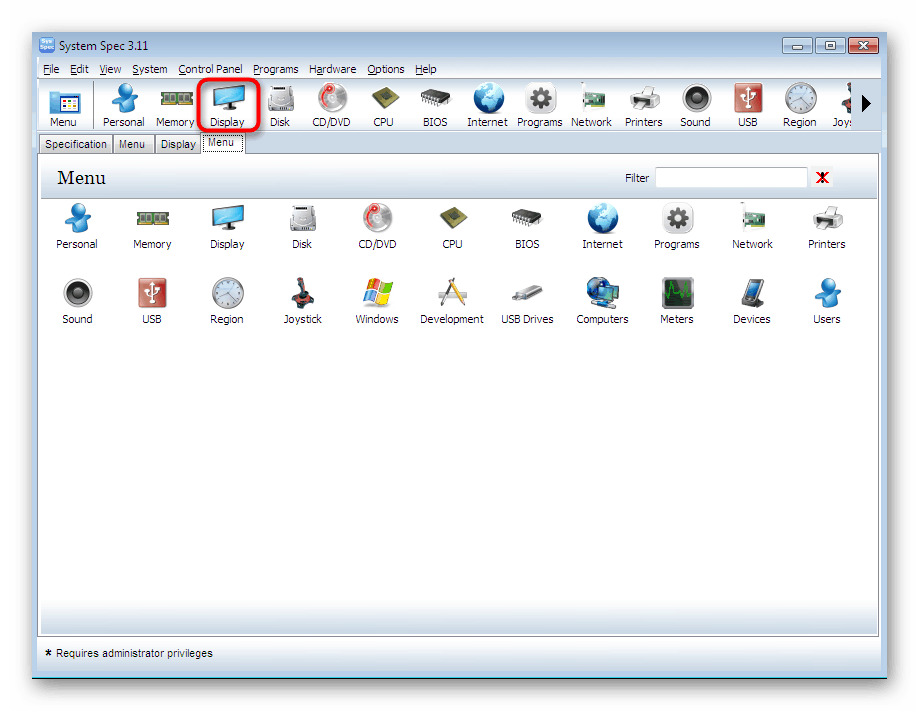
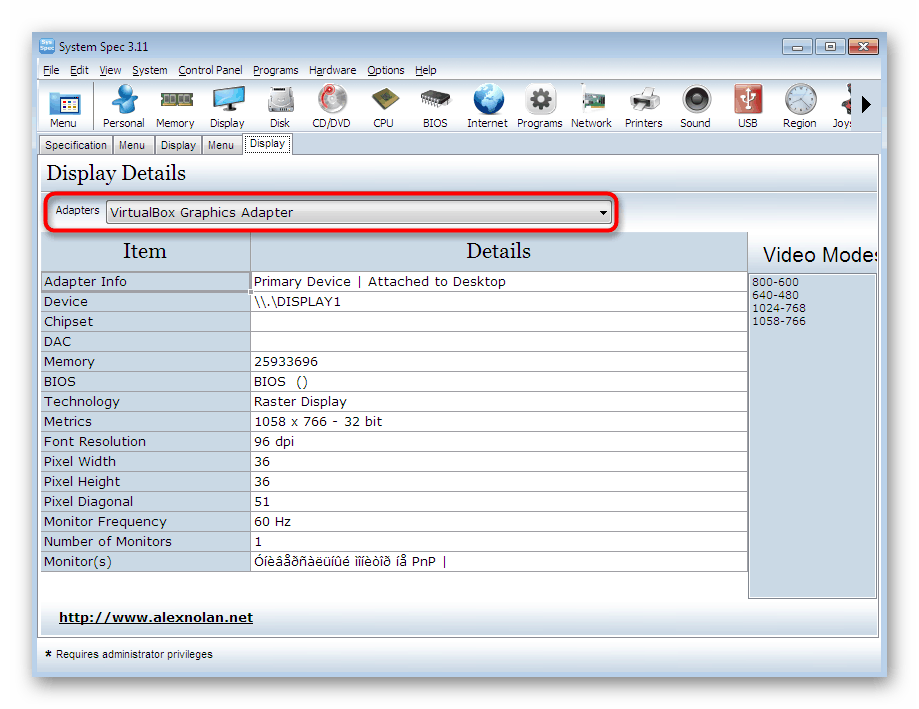
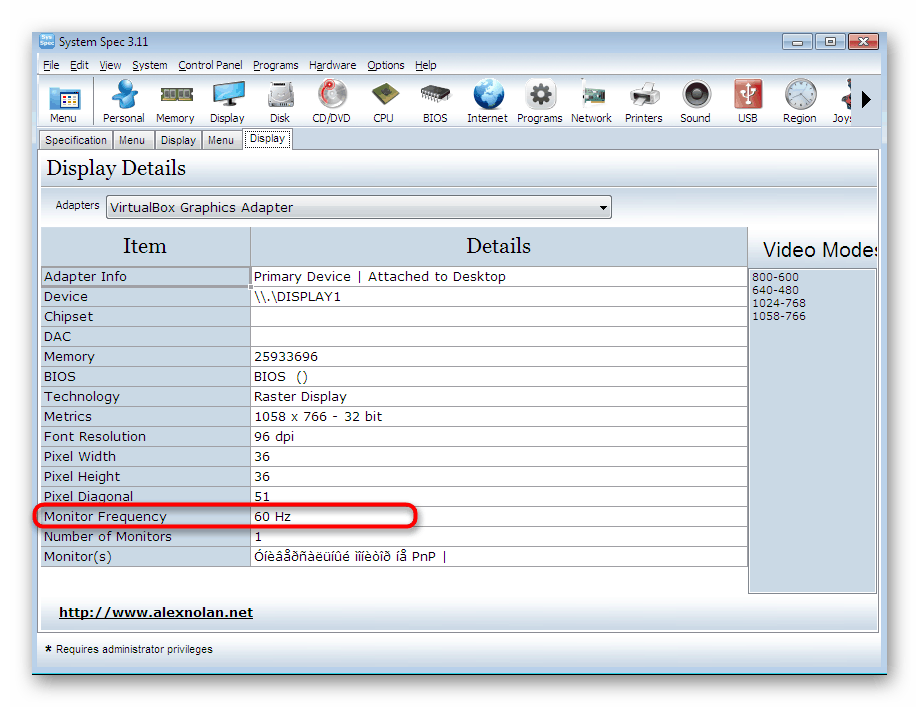
По-горе, ние представихме на вашето внимание три различни решения от трети разработчици, които ви позволяват да проследявате спадовете на монитора в Windows 7. Въпреки това, нито един от тези инструменти не е подходящ за някои потребители. Затова в такива случаи препоръчваме да се запознаете с останалите представители на такъв софтуер, като прочетете отделни материали по тази тема на нашия уебсайт, като кликнете върху връзката по-долу.
Повече подробности: Програми за откриване на компютърен хардуер
Метод 4: Системно меню „Екран“
Не всеки има желание да търси и изтегля софтуер на трети страни, още повече, че вградената функционалност на Windows 7 предлага и няколко опции за определяне на необходимите технически характеристики на монитора. Първият метод е да видите герца в менюто „Настройки на екрана“ , което изглежда така:
- Отворете менюто "Старт" и отидете на Контролния панел .
- Тук ще трябва да намерите раздел, наречен „Екран“ .
- Обърнете внимание на панела отляво. Намерете надписа "Настройки на екрана" и кликнете върху него с левия бутон на мишката.
- Отидете на Разширени опции .
- В свойствата на монитора се интересувате от раздела „Монитор“ .
- Тук се обозначава отделен елемент „Скорост на обновяване на екрана“. Разширете списъка, за да видите всички налични херци и изберете този, който искате.
- Освен това препоръчваме да се върнете към първия раздел и да кликнете върху „Списък на всички режими“ .
- Ще се отвори отделен прозорец, където ще бъдат демонстрирани режимите на видео. В него можете да изберете разделителната способност, качеството на възпроизвеждане на цветовете и gertzovka.
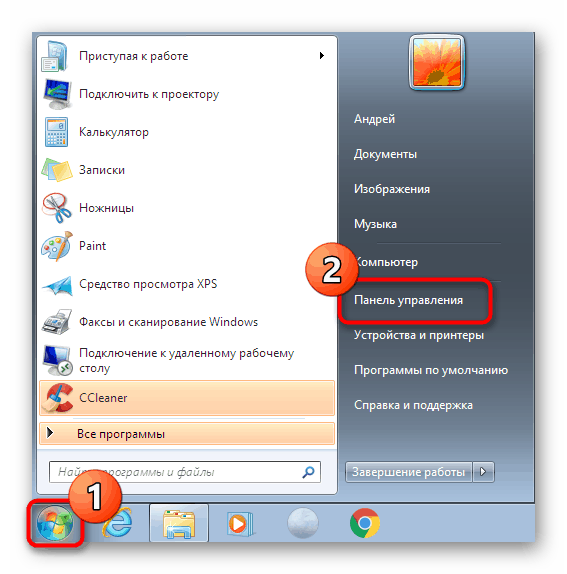
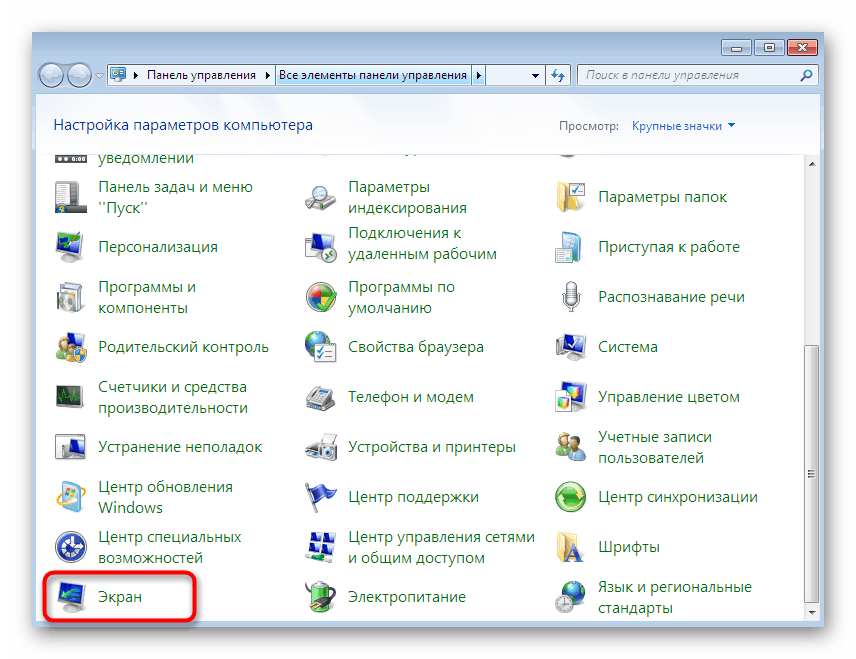
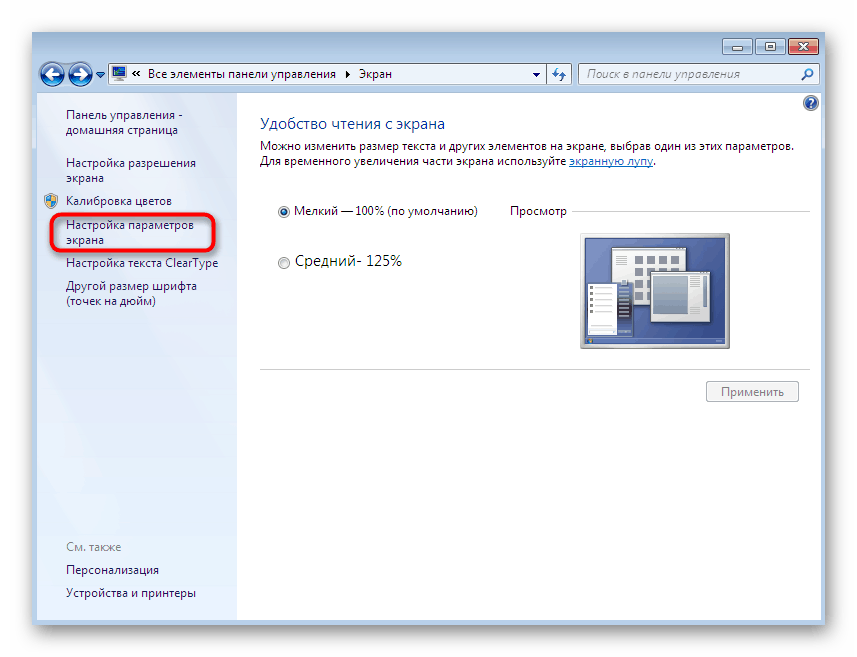
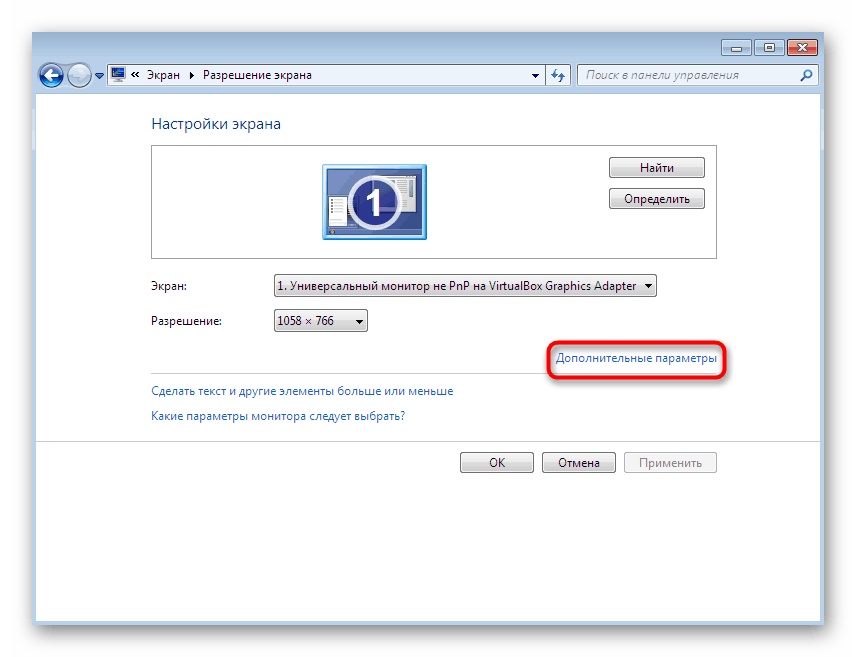
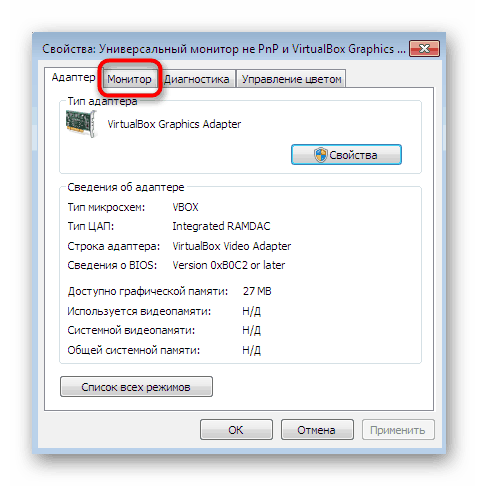
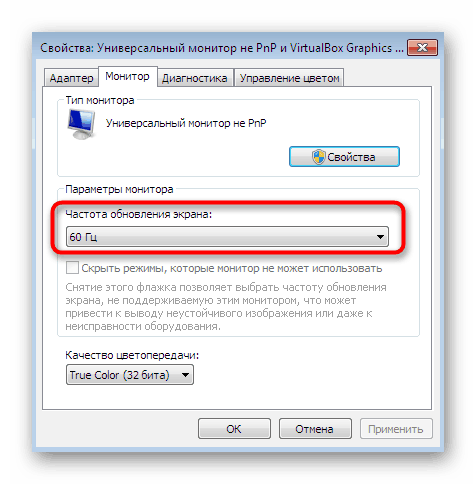
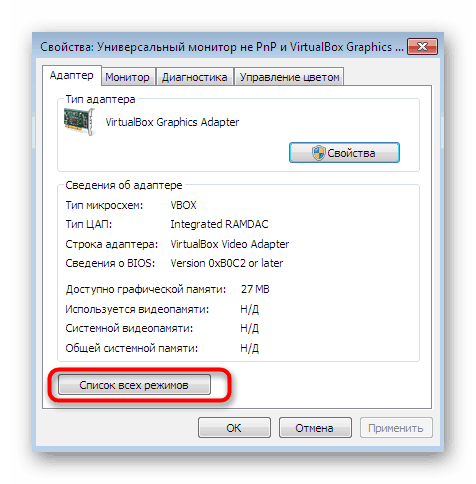
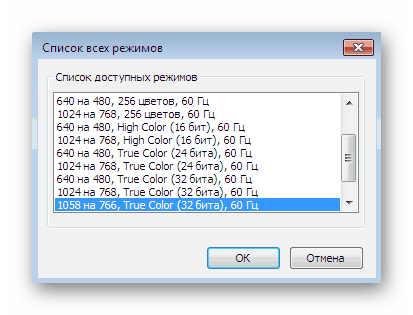
Метод 5: Диагностичен инструмент DirectX
По подразбиране в операционната система е инсталиран диагностичен инструмент, заедно с компонентите на DirectX. Подходящ е за получаване на подробна информация за инсталирани драйвери, изпълнява функцията за търсене и коригиране на грешки. В нашия случай този инструмент е полезен за показване на честотата на кадрите на дисплея.
- Стартирайте помощната програма Run, като задържате клавишната комбинация Win + R. В полето за въвеждане напишете
dxdiagи натиснете Enter . - Потвърдете старта на диагностичния инструмент. След като се появи нов прозорец, преминете към раздела Екран .
- Намерете елемента „Екранен режим“ тук . След разделителна способност и дълбочина ще видите честотата на кадрите в Hz.
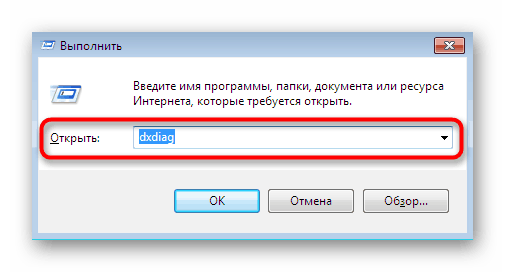
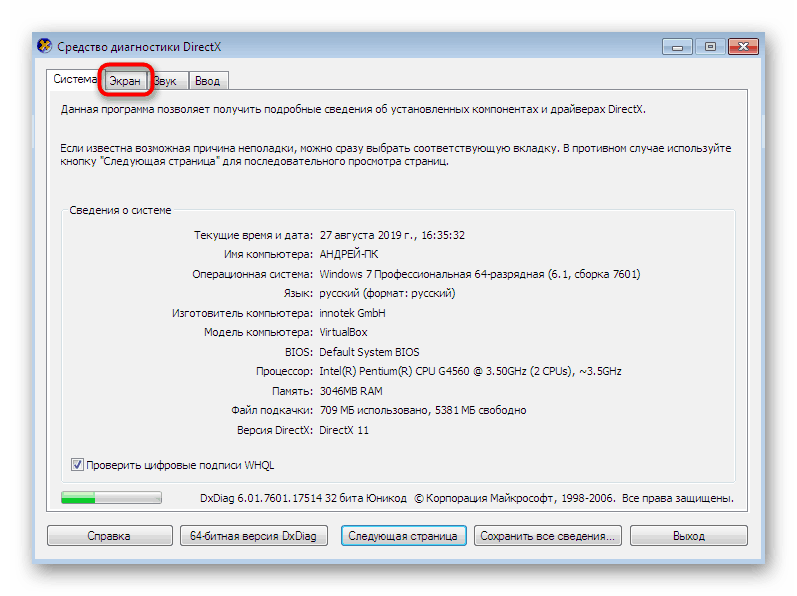
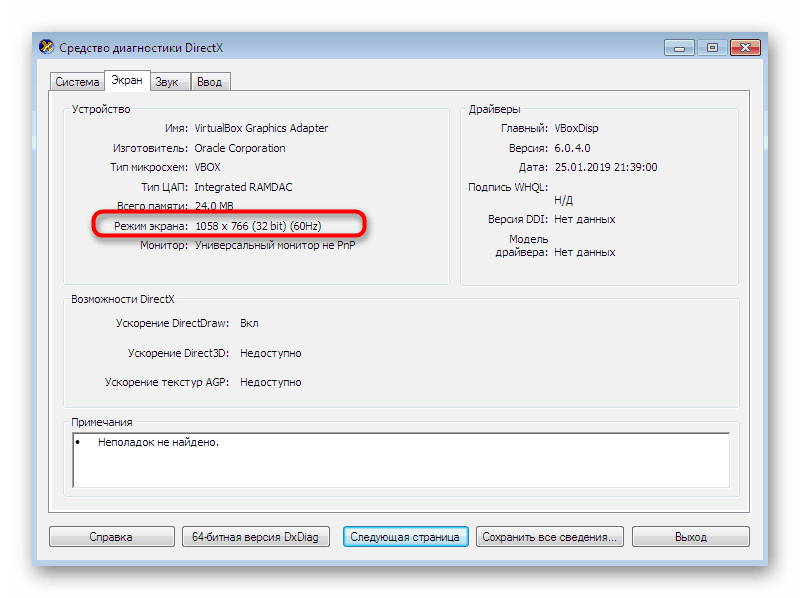
Ако това е първата ви среща с този инструмент за диагностика и искате да изучите по-подробно всичките му компоненти, прочетете специалния материал по тази тема, като кликнете върху връзката по-долу. Там ще намерите ръководство за това как потребителите взаимодействат с този инструмент.
Повече подробности: Windows System Utility за DirectX диагностика
Сега сте запознати с процедурата за определяне на затихването на монитора в Windows 7 и можете да изберете всеки удобен метод, чрез който целта ще бъде постигната. Тези ръководства ще ви помогнат да разберете необходимия параметър още по-бързо. Ако изведнъж се окаже, че дисплеят може да работи с голям брой кадри, нищо не ви пречи да увеличите стойностите, използвайки стандартното меню за настройки на Windows.
Повече подробности: Настройка на екрана на монитора на компютъра в Windows 7