Отстраняване на грешката "DPC WATCHDOG VIOLATION" в Windows 8
Излязъл синен екран и думите "НАРУШАВАНЕ НА DPC WATCHDOG" - какво означава това и как да се справим с него? Тази грешка принадлежи на категорията критични и е много сериозно да я оценим. Проблемът с кода 0x00000133 може да възникне на всеки етап от компютъра. Същността на грешката се крие в окачването на услугата за разсрочено обаждане (DPC), която заплашва да загуби данни. Следователно, операционната система автоматично преустановява работата си, като дава съобщение за грешка.
съдържание
- Отстранете грешката "НАРУШАВАНЕ на DPC WATCHDOG" в Windows 8
- Стъпка 1: Стартирайте операционната система в безопасен режим
- Стъпка 2: Деактивирайте режима за бързо стартиране
- Стъпка 3: Актуализиране на драйверите
- Стъпка 4: Проверка на температурата
- Стъпка 5: Приложение SFC
- Стъпка 6: Проверете и дефрагментирайте твърдия диск
- Стъпка 7: Поправете или инсталирайте отново системата
- Стъпка 8: Тестване и подмяна на RAM модули
- Въпроси и отговори
Отстранете грешката "НАРУШАВАНЕ на DPC WATCHDOG" в Windows 8
Нека да започнем да се справяме с неочаквано възникващия проблем. Най-честите причини за критичната грешка "DPC WATCHDOG VIOLATION" са:
- Увреждане на структурата на системния регистър и системните файлове;
- Появата на лоши сектори на твърдия диск;
- Неизправност на модулите RAM;
- Прегряване на видеокартата, процесора и северния мост на дънната платка;
- Конфликт между услуги и програми в системата;
- Неразумно увеличение на честотата на процесора или видео адаптера;
- Неактуални драйвери на устройства;
- Заразяване на компютър със злонамерен код.
Нека се опитаме да използваме систематичен подход за идентифициране и премахване на неуспеха.
Стъпка 1: Стартирайте операционната система в безопасен режим
Тъй като нормалното функциониране на системата вече не е възможно, за нейната реанимация и отстраняване на неизправности трябва да влезете в безопасен режим на Windows.
- Рестартирайте компютъра и след преминаване на BIOS теста натиснете клавишната комбинация Shift + F8 на клавиатурата.
- След изтеглянето в безопасен режим не забравяйте да изпълните системно сканиране за злонамерени кодове, като използвате всяка антивирусна програма.
- Ако не бъде открит опасен софтуер, преминете към следващата стъпка.
Стъпка 2: Деактивирайте режима за бързо стартиране
Поради неадекватната стабилност на Windows 8 може да възникне грешка поради режима на бързо стартиране по подразбиране. Деактивирайте тази опция.
- Щракнете с десния бутон на мишката, за да изведете контекстното меню и изберете "Control Panel" там .
- На следващата страница отидете на раздела "Система и сигурност".
- В прозореца "Система и сигурност" се интересуваме от блока "Захранване" .
- В отворения прозорец в лявата колона кликнете върху реда "Действия на бутоните за захранване".
- Премахнете защитата на системата, като кликнете върху "Промяна на настройките, които понастоящем не са налице".
- Премахнете отметката в полето "Активиране на бързо стартиране" и потвърдете действието с бутона "Запазване на промените" .
- Рестартирайте компютъра. Ако грешката продължава, опитайте друг метод.
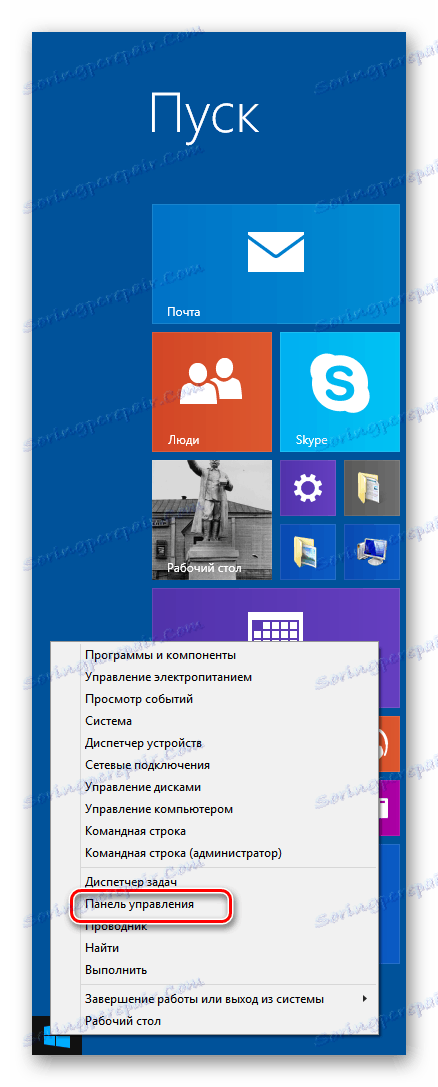
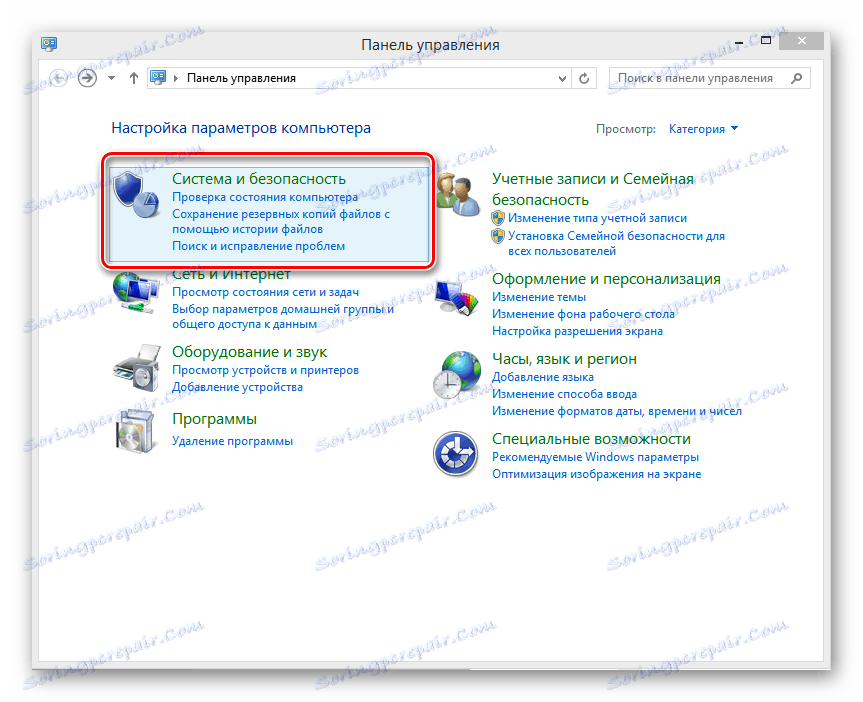
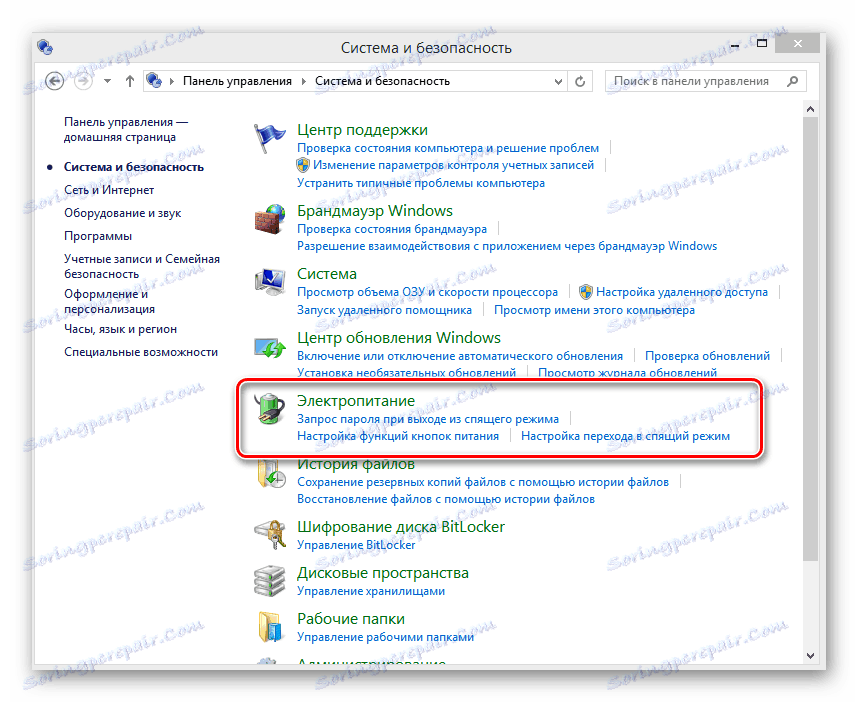
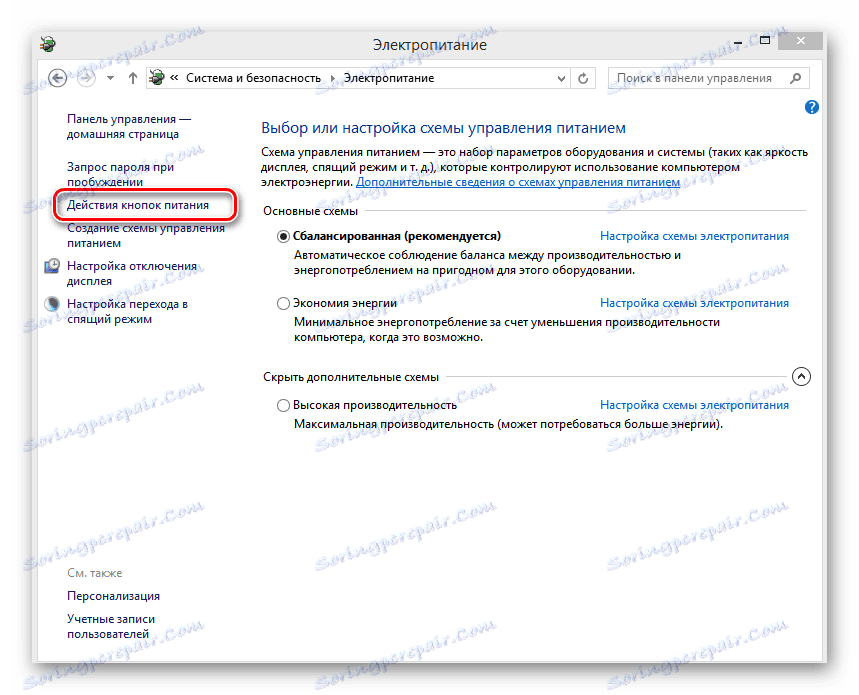
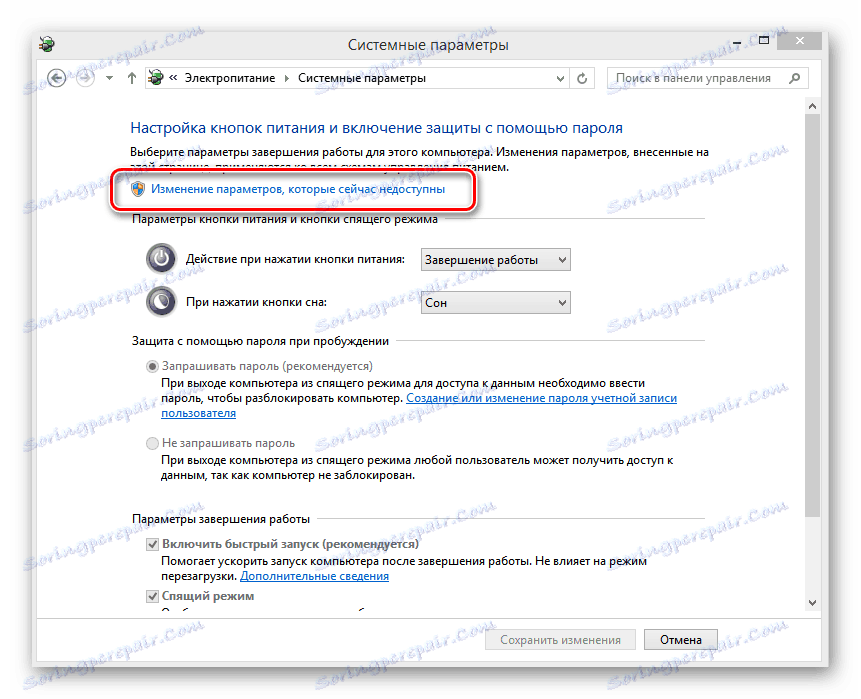
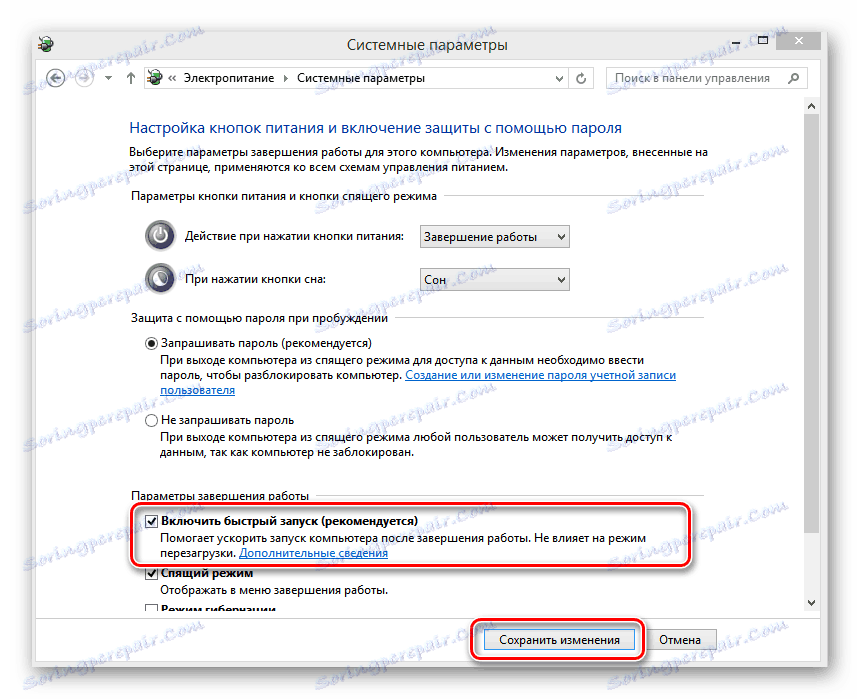
Стъпка 3: Актуализиране на драйверите
Грешката "НАРУШАВАНЕ на DPC WATCHDOG" често се свързва с неправилна работа на файлове за управление на устройства, интегрирани в системата. Не забравяйте да проверите състоянието на оборудването в диспечера на устройствата.
- Щракнете с десния бутон на мишката върху бутона "Start" и изберете "Device Manager" .
- В диспечера на устройствата постоянно и внимателно наблюдаваме наличието на въпроси и удивителни знаци в списъка на оборудването. Актуализираме конфигурацията.
- Опитваме се да актуализираме драйверите на основните устройства, тъй като е в незавършената версия, особено несъвместима с Windows 8, че коренът на проблема може да бъде скрит.
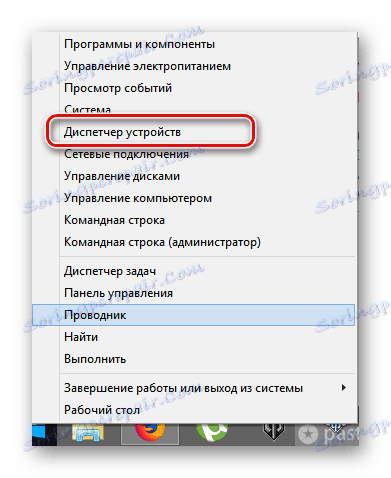
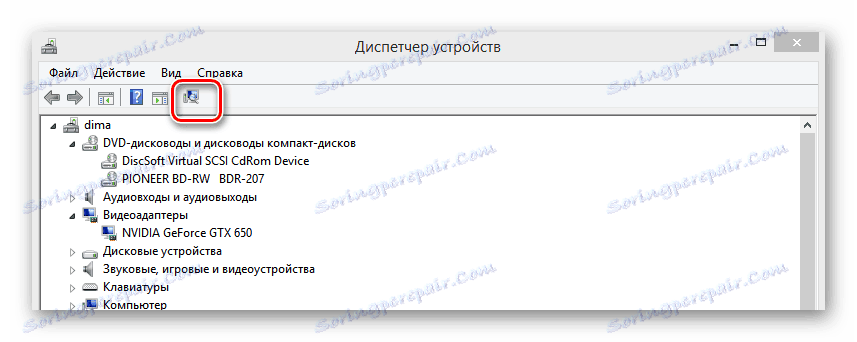

Стъпка 4: Проверка на температурата
В резултат на немислието над ускорение на PC модулите, лошо проветряване на корпуса на системния модул, оборудването може да прегрее. Необходимо е да проверите този индикатор. Това може да бъде направено във всеки софтуер на трета страна, предназначен за диагностициране на компютъра. Например Speccy ,
- Изтеглете, инсталирайте и стартирайте програмата. Ние гледаме на температурата на работещите персонални компютри. Особено внимание се обръща на процесора.
- Не забравяйте да контролирате отоплението на дънната платка.
- Не забравяйте да погледнете състоянието на видеокартата.
- Ако прегряването не е фиксирано, преминете към следващия метод.
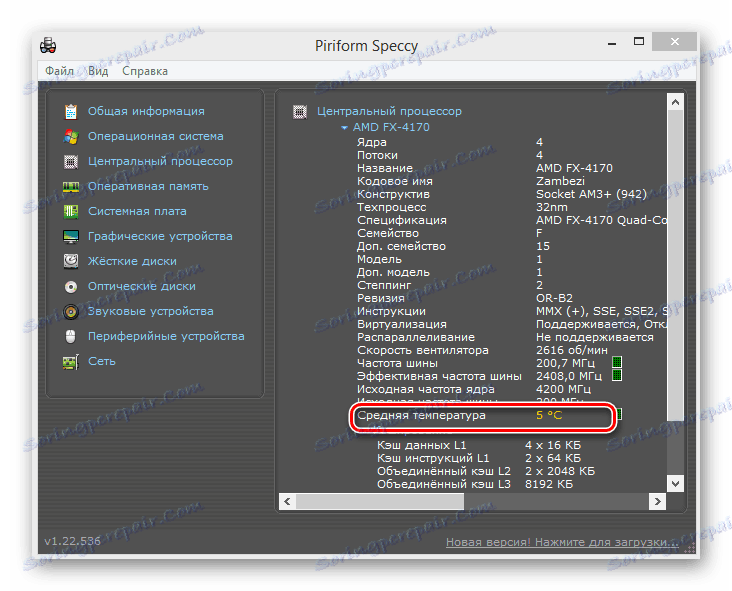
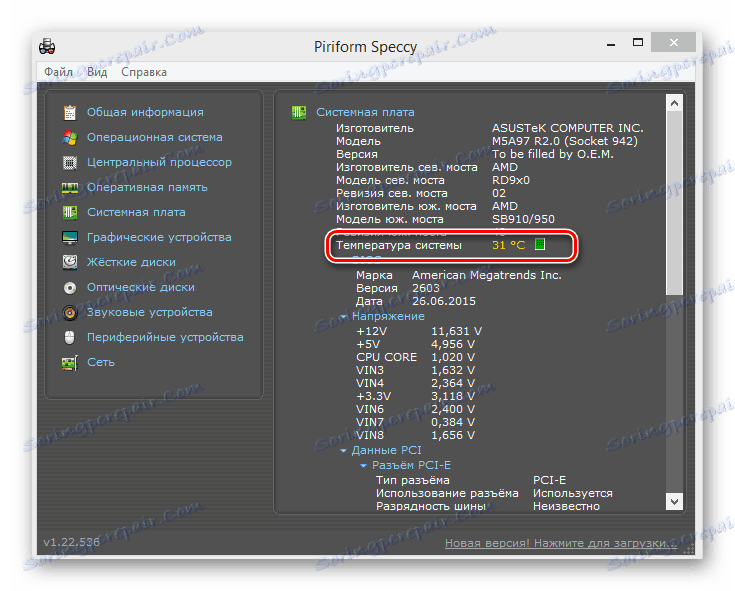
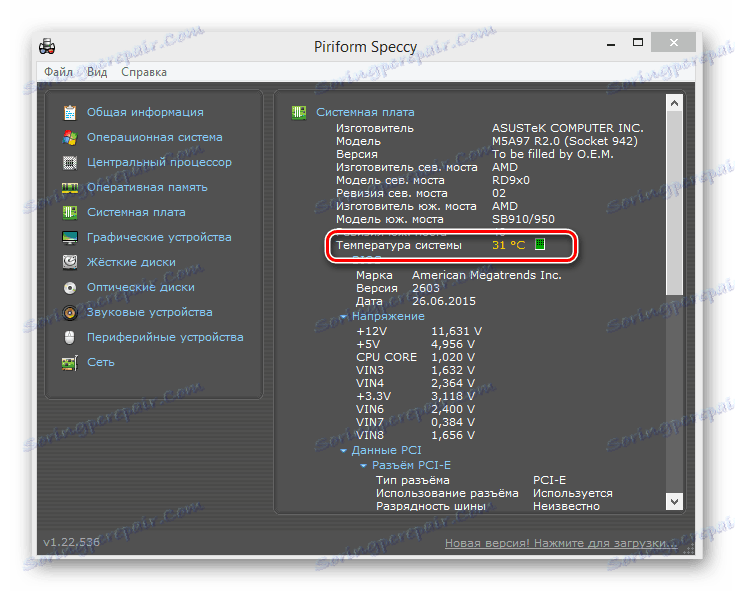
Вижте също:
Нормална работна температура на процесорите от различни производители
Работни температури и прегряване на видеокарти
Повече подробности:
Решете проблема с прегряването на процесора
Премахване на прегряването на видеокартата
Стъпка 5: Приложение SFC
За да проверим непостоянството на системните файлове, използваме инструмента за SFC, вграден в Windows 8, който ще сканира дяла на твърдия диск и автоматично ще ремонтира много разбити компоненти на операционната система. Използването на този метод е много продуктивно в случай на софтуерни проблеми.
- Натиснете клавишната комбинация Win + X и в контекстното меню ще се обадим на командния ред с администраторски права.
- В командния ред въведете
sfc/scannowи стартирайте процеса с клавиша "Enter" . - След като завършите сканирането, ще разгледаме резултатите и ще рестартираме компютъра.
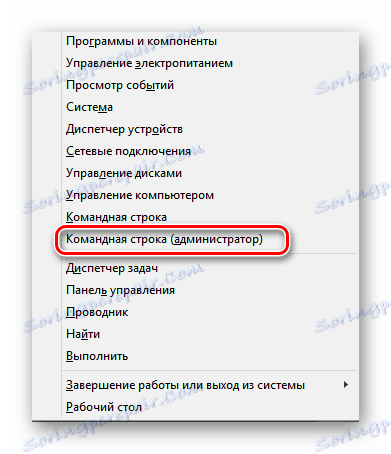
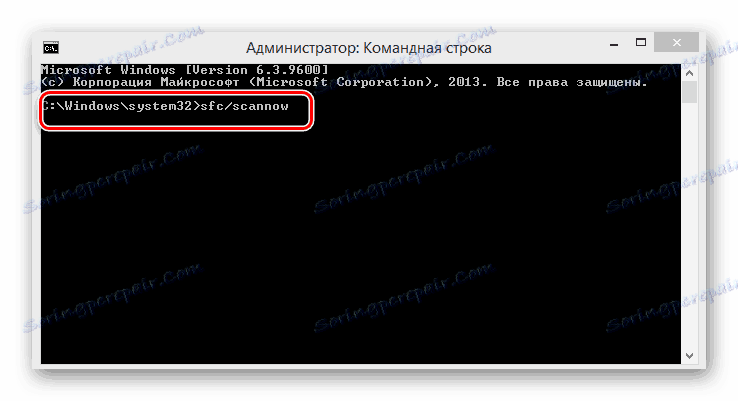

Стъпка 6: Проверете и дефрагментирайте твърдия диск
Грешката може да бъде свързана с голямо фрагментиране на файлове на твърдия диск или с наличието на лоши сектори. Следователно, използвайки вградените системни инструменти, трябва да проверите и дефрагментирате дяловете на твърдия диск.
- За да направите това, кликнете върху RMB на бутона "Старт", извикайте менюто и отидете в "Explorer".
- В Explorer кликнете с десния бутон върху силата на звука на системата и изберете "Properties" .
- В следващия прозорец отидете в раздела "Service" и изберете "Check" .
- След като сканирането приключи и се възстановят лошите сектори, стартираме дефрагментиране на диска.
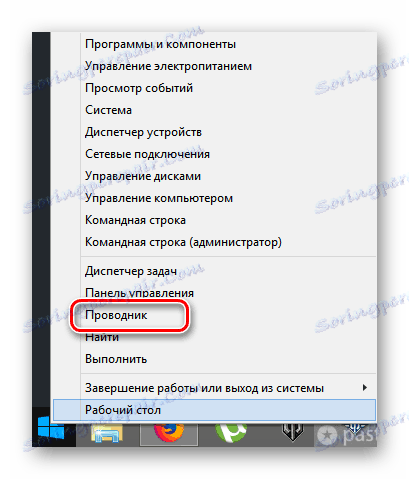
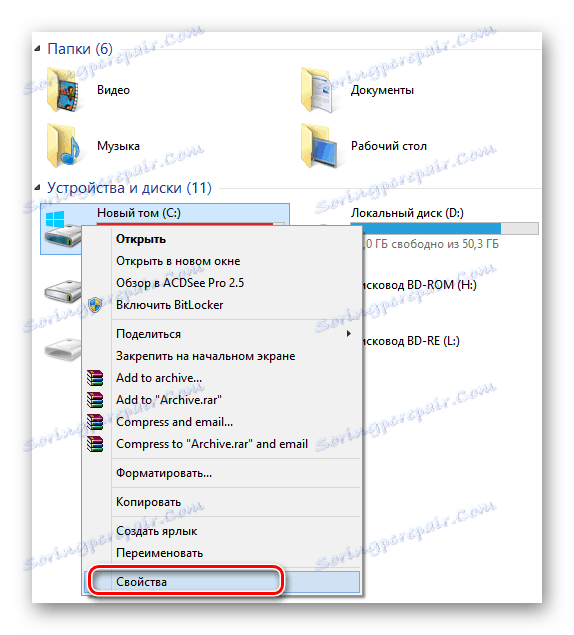
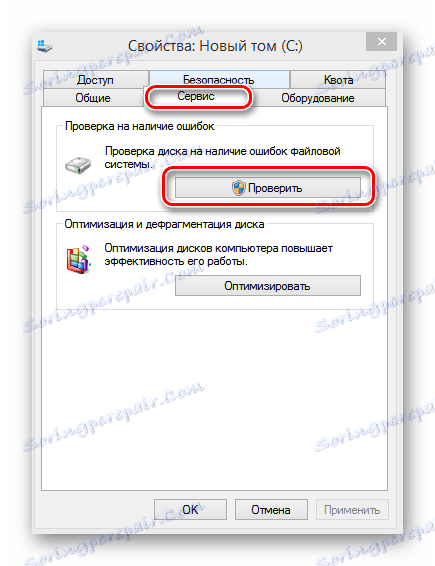

Стъпка 7: Поправете или инсталирайте отново системата
Това е логичен начин да се премахне неуспехът - да се опитате да се върнете към последното работно издание на Windows 8. Върнете се в точката за възстановяване.
Повече подробности: Как да възстановите Windows 8 система
Ако възстановяването не помогна, остава да се инсталира напълно системата и се гарантира, че ще се отърве от грешката "DPC WATCHDOG VIOLATION" , ако е причинена от проблеми в софтуерната част на компютъра.
Повече подробности: Инсталиране на операционната система Windows 8
Стъпка 8: Тестване и подмяна на RAM модули
Грешката "НАРУШАВАНЕ НА ДВИЖЕНИЕТО НА ДВИГАТЕЛЯ" може да се дължи на неправилна работа на модулите RAM, инсталирани на дънната платка на компютъра. Трябва да се опитате да ги смените в слотове, да премахнете една от ламелите и да проследявате как системата се захваща след това. Можете също така да проверите работата на оперативната памет, като използвате софтуер на трета страна. Физически неизправните RAM модули трябва да бъдат заменени.
Повече подробности: Как да проверите RAM за производителност
След като се опитате да приложите всичките осем от горните методи, вероятно ще премахнете грешката "НАРУШАВАНЕ на DPC WATCHDOG" от вашия компютър. В случай на хардуерни проблеми с всяко оборудване, ще трябва да се обърнете към специалистите по ремонт на компютри. Да, и бъдете внимателни, overclocking честотите на процесора и видео карта.