Съдържание
- Метод 1: Променете ръчно разделителната способност на екрана
- Метод 2: Инсталиране на графични драйвери
- Метод 3: Деактивирайте автоматичната инсталация на устройството
- Метод 4: коригирайте мащабирането в контролния панел на видеокартата
- Метод 5: Регулиране на екрана с помощта на менюто на монитора
- Въпроси и отговори
Разтегнатият екран в операционната система Windows 10 е ситуация, която потребителите понякога срещат след преинсталиране на операционната система. Това означава, че настройките за разделителна способност на дисплея са зададени неправилно или не могат да бъдат зададени поради липса на графични драйвери. Има различни начини да поправим тази ситуация и днес искаме да поговорим за всички тях, за да можете бързо да намерите правилния. Препоръчваме ви да започнете с първия метод и да преминете към следващия, за да спестите време, тъй като сме ги класирали по ред на ефективност и лекота на изпълнение.
Метод 1: Променете ръчно разделителната способност на екрана
Първо, нека разгледаме най-често срещаната ситуация, когато настройките на екрана не съвпадат с необходимите, което води до разтягане на екрана. Можете самостоятелно да проверите и промените разделителната способност само с няколко щраквания чрез специално обозначеното меню в Windows.
- Отвори "Старт" и отидете на "Настроики"като щракнете върху иконата на зъбно колело.
- Тук се интересувате от артикула "Система".
- Уверете се, че сте в категорията „Дисплей“и след това проверете мащаба и разделителната способност на екрана. Задайте скалата на препоръчителната стойност и разделителната способност на максималната.
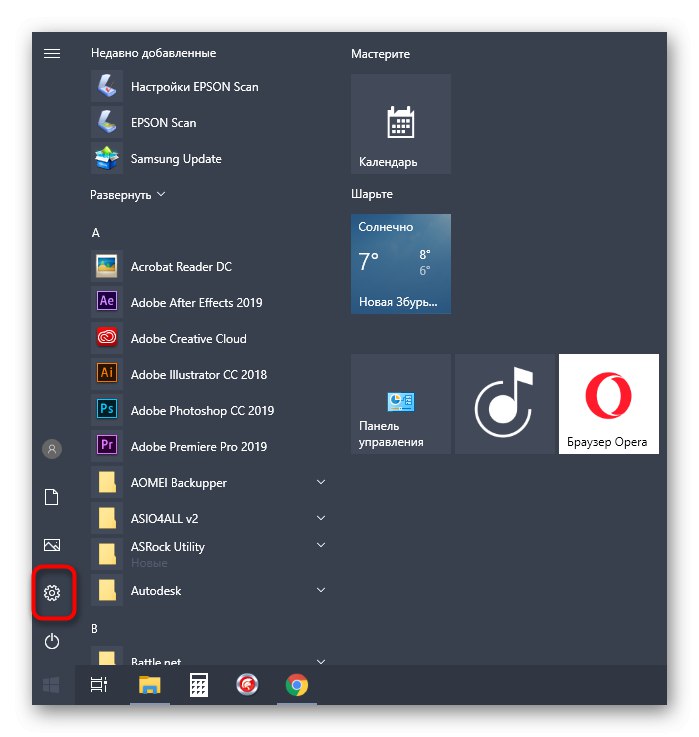
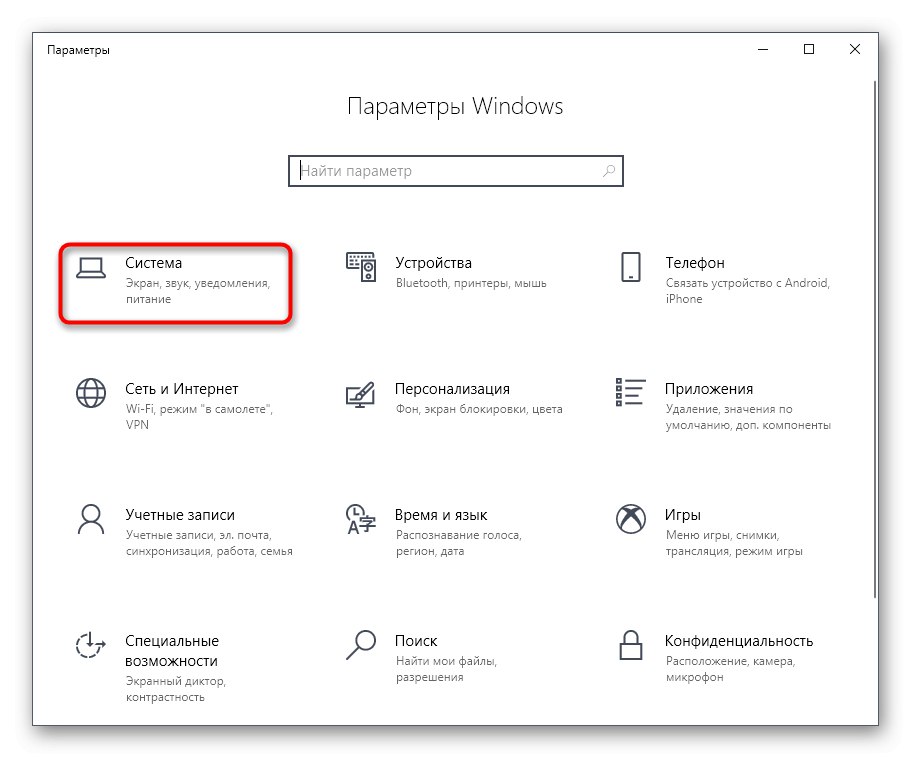
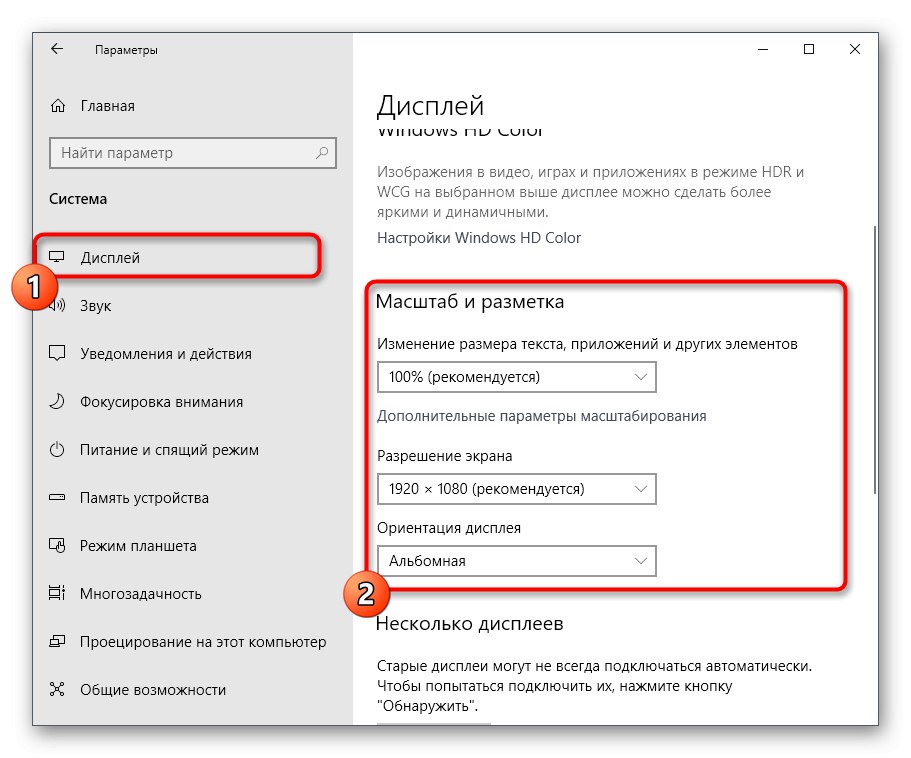
Прочетете за други налични методи за промяна на разделителната способност на екрана в други ръководства на нашия сайт, като щракнете върху заглавията по-долу.
Повече информация:
Променете разделителната способност на екрана в Windows 10
Решаване на проблема с липсата на правилна разделителна способност на екрана в Windows 10
Промените влизат в сила незабавно и опънатият екран трябва да бъде фиксиран. Ако необходимото разрешение не е в списъка, преминете към следващия метод и в случай, че той изобщо не се промени, ще трябва да проучите препоръките от отделна статия на нашия уебсайт, като щракнете върху връзката по-долу.
Повече информация: Отстраняване на проблеми с промяна на разделителната способност на екрана на Windows 10
Метод 2: Инсталиране на графични драйвери
Сега предлагаме да засегнем темата за инсталиране на драйвери за видеокарта, тъй като именно липсата на този софтуер най-често провокира появата на разтегнат екран и липсата на необходимите стойности на разделителната способност на екрана, което в повечето случаи се случва веднага след преинсталирането на операционната система. На нашия сайт има отделен материал, който демонстрира универсални инструкции за собствениците на видеокарти от различни производители. Проверете го, за да разберете как точно работи правилната инсталация.

Повече информация: Инсталиране на драйвери на видеокарта
Понякога инсталирането на драйвери се проваля. Това може да се дължи на различни причини. В някои ситуации потребителите избират грешни версии на софтуера или възникват системни конфликти. Друга инструкция на нашия уебсайт ще ви помогне да се справите с това, можете да отидете до която, като кликнете върху връзката по-долу.
Повече информация: Причини и решения на проблема с невъзможността за инсталиране на драйвера на видеокартата
Метод 3: Деактивирайте автоматичната инсталация на устройството
По подразбиране в Windows 10 липсващите драйвери се зареждат автоматично веднага след инсталирането на операционната система. В повечето случаи този процес е успешен, но понякога има проблеми с графичните адаптери. Дори ако сами инсталирате подходящия драйвер, като използвате предишните инструкции, това може да не помогне, тъй като файловете ще бъдат нулирани в бъдеще. За да направите това, първо трябва да деактивирате тази вградена опция, която се прави по следния начин:
- Отвори "Старт" и чрез търсенето отидете на приложението "Контролен панел".
- Изберете раздел "Система".
- Използвайте левия панел, за да отидете до „Допълнителни системни параметри“.
- Преместване в раздел "Оборудване".
- Тук трябва да кликнете върху бутона „Опции за инсталиране на устройство“.
- Маркирайте елемента с маркер „Не (устройството може да не работи правилно)“ и щракнете върху бутона „Запазване“.
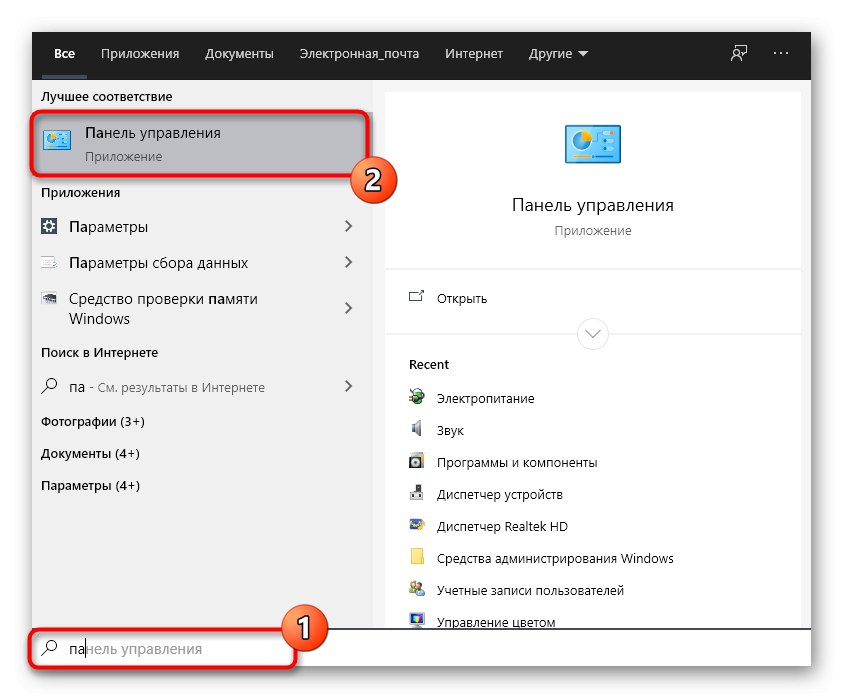
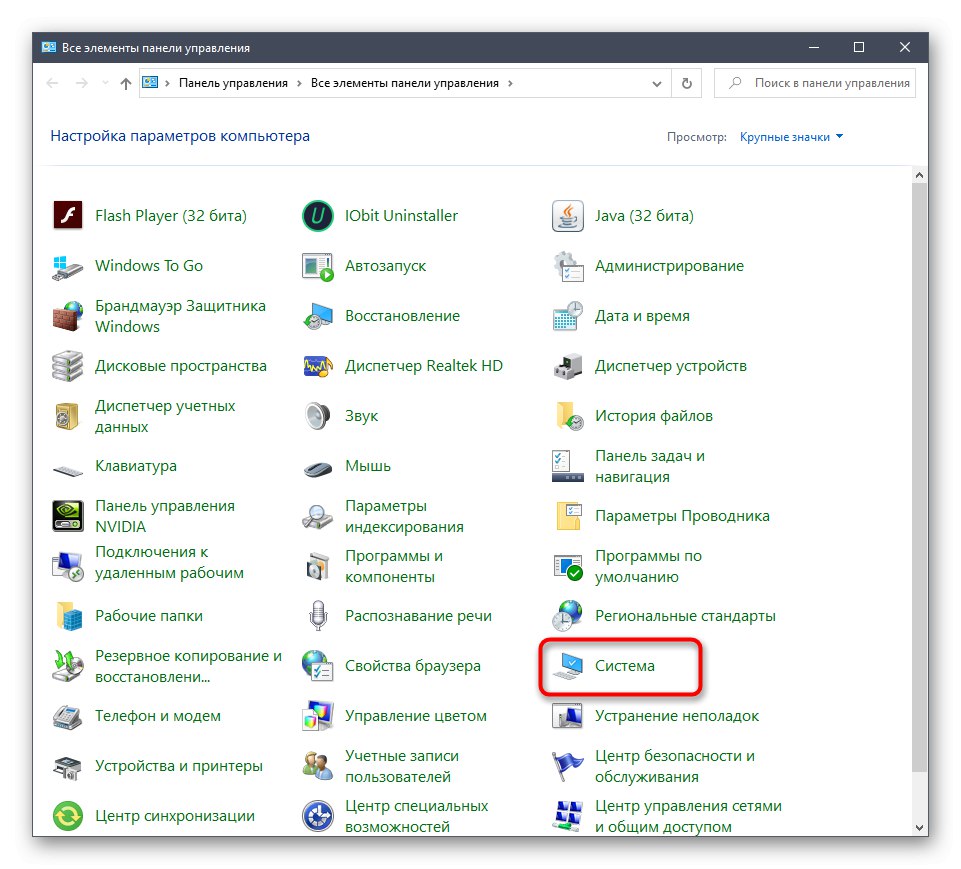
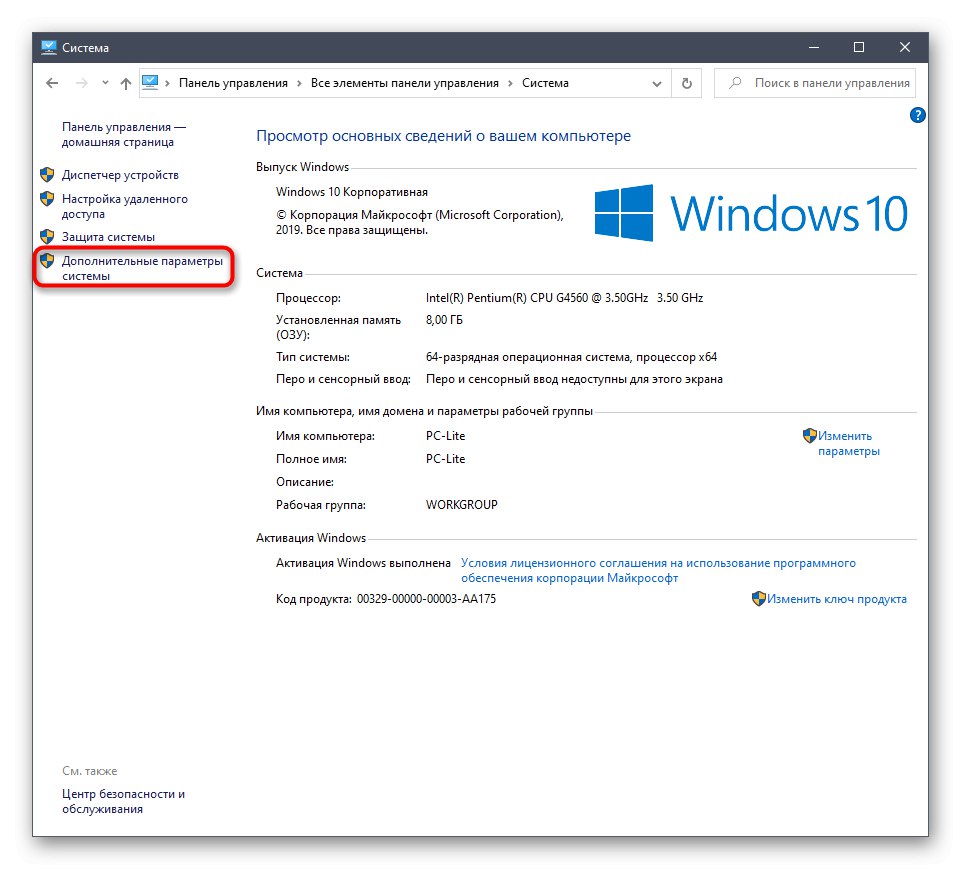
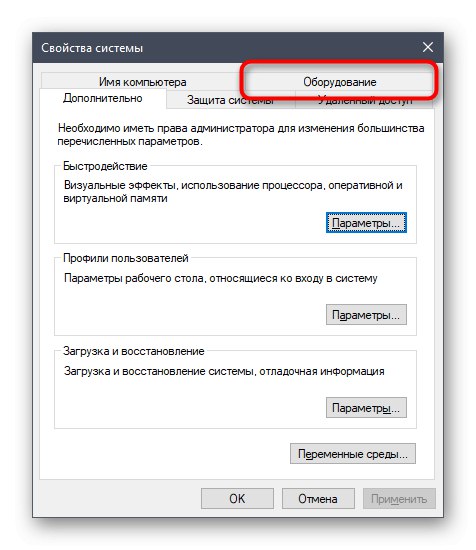

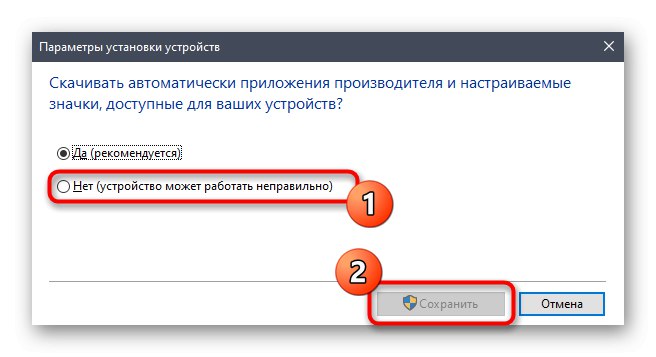
След това трябва да премахнете драйвера на видеокартата, който е инсталиран от разглеждания инструмент. Тази процедура не е лесна за всички потребители, затова препоръчваме да изучите други материали по тази тема, след като сте прочели материала по-долу. Що се отнася до инсталирането на подходящ софтуер и това трябва да се направи веднага след изтриване на стари файлове, тази процедура е описана в Метод 2.
Повече информация: Премахване на драйверите на видеокартата
Метод 4: коригирайте мащабирането в контролния панел на видеокартата
Драйверите за графични карти от AMD и NVIDIA имат GUI приложения. Чрез тях се осъществява по-подробен графичен контрол. Има отделни менюта за регулиране на мащабирането и автоматично преоразмеряване, така че препоръчваме да проверите тази опция.
Контролен панел на NVIDIA
Нека започнем със собствениците на графични адаптери NVIDIA. В този софтуер има огромен брой настройки, така че просто следвайте инструкциите, за да разберете бързо как да редактирате параметри.
- Щракнете с десния бутон върху празно място на работния плот и изберете елемента Контролен панел на NVIDIA.
- Тук преминете към раздела „Регулиране на размера и позицията на работния плот“.
- Сега можете да промените режима на мащабиране в първия раздел и да проверите резултата. Ако сте доволни от него, просто запазете промените.
- Обърнете внимание на раздела "Размерът"... Тук за ръчно конфигуриране щракнете върху бутона „Преоразмеряване“.
- Сега преоразмерете екрана, като проследявате всички промени в реално време.



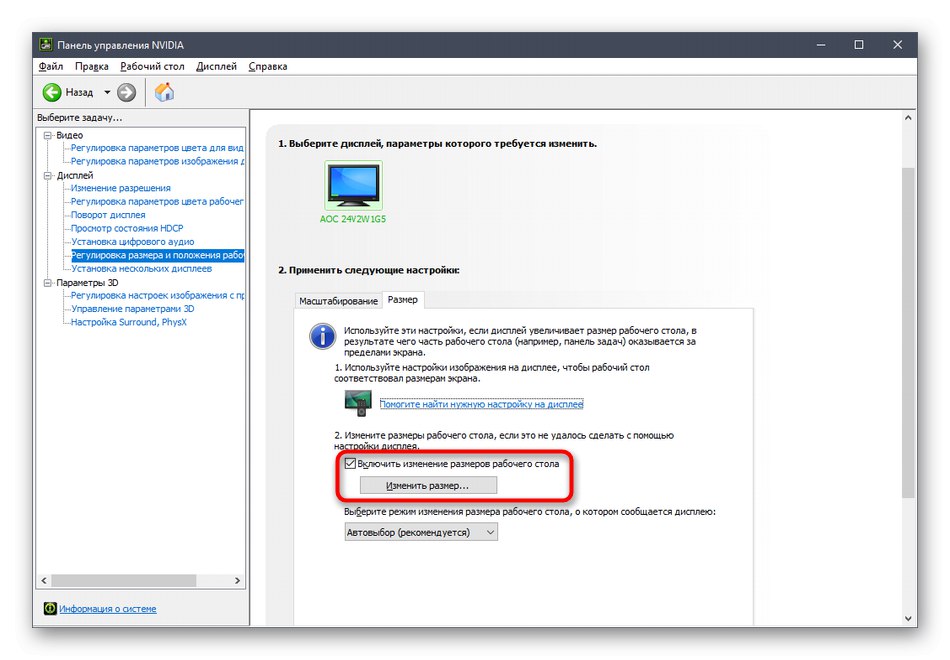
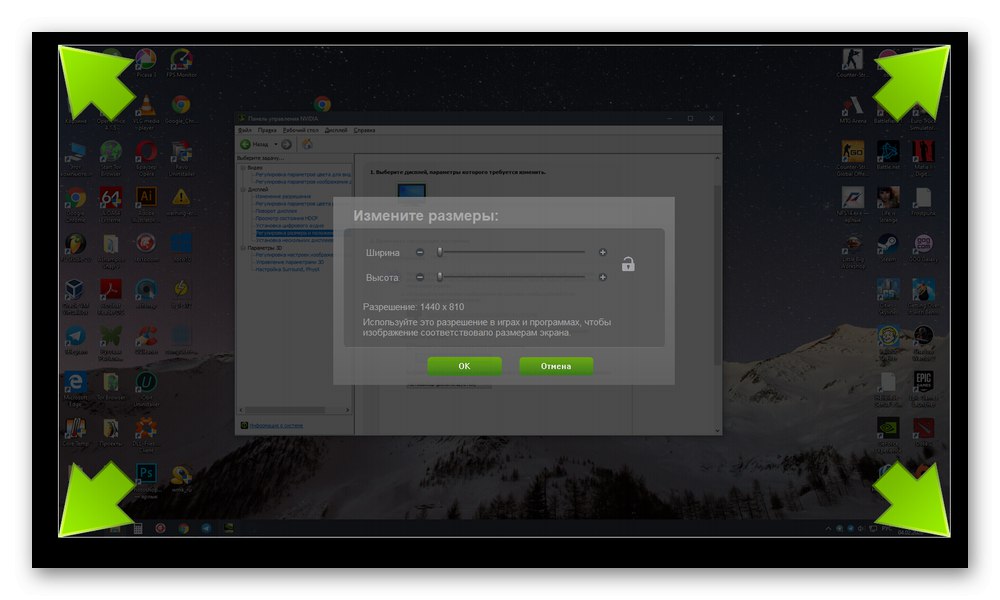
Освен това имайте предвид, че коригирането на мащабирането може да се направи много по-лесно, но за това ще трябва да използвате командния ред. Стартирайте това приложение като администратор и въведете командата там rundll32.exe NvCpl.dll, dtcfg setcaling 1 DA X. х в края заменете с мащабираща стойност, където 1 - мащабиране по дисплей, 2 - шофьор, 3 - без мащабиране, 5 - драйвер, като същевременно се запазва пропорцията Преминете през тези параметри, за да намерите оптималния.
Настройки на Radeon
За съжаление в контролния панел на AMD има по-малко настройки, но има и няколко елемента, отговорни за редактирането на мащабирането. Можете да ги проверите и промените така:
- Щракнете с десния бутон върху работния плот и изберете Настройки на Radeon.
- Тук в раздела „Дисплей“ можете да активирате мащабирането и да изберете неговия режим. Опитайте различни стойности, за да видите коя ще ви помогне да се отървете от опънатия екран.
- Като алтернатива можете да отидете в категорията „Допълнителни настройки“.
- Настройките за мащабиране се правят чрез Моите цифрови плоски панели чрез преместване на плъзгача, разположен там.
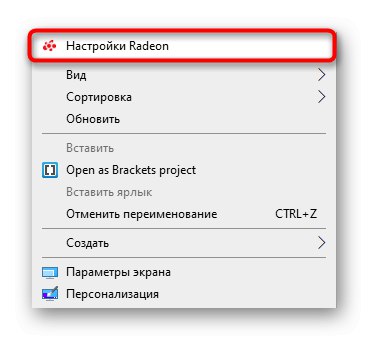

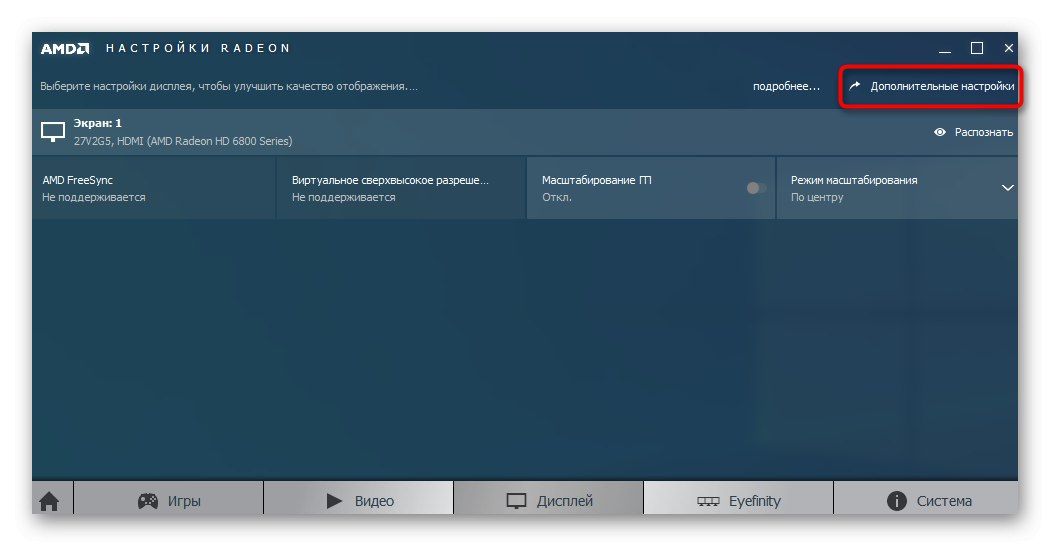
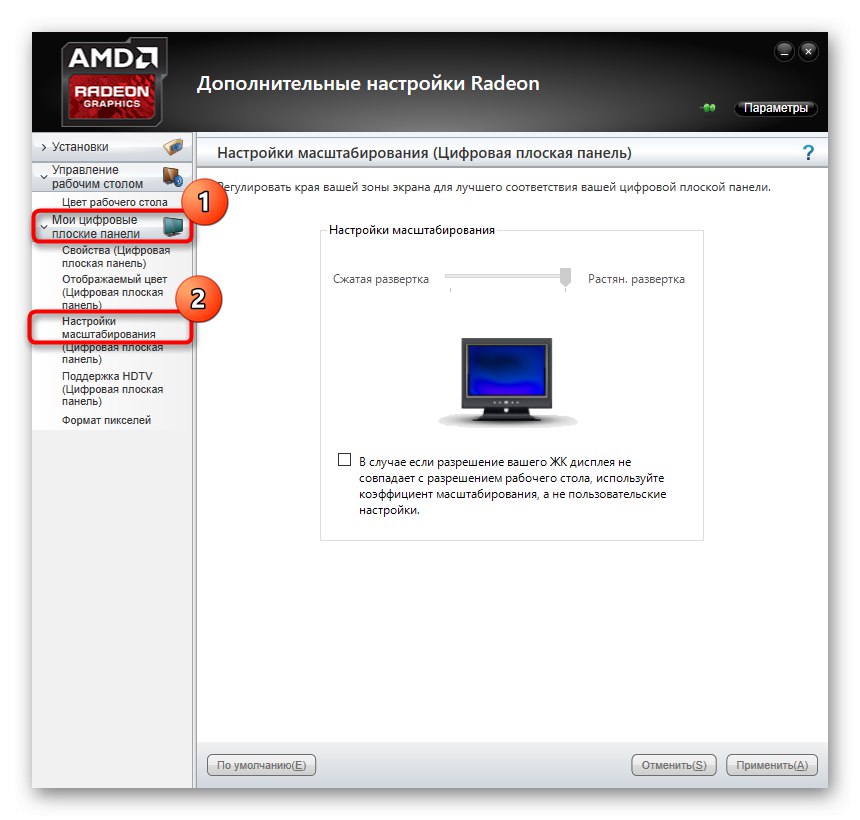
Ако нямате току-що описаните контролни панели, значи драйверът за графичния адаптер не е инсталиран правилно или този процес е извършен чрез вградения инструмент на Windows. Говоря с Метод 2за да разберете как да инсталирате правилния драйвер, като по този начин добавите обсъдените приложения към операционната система.
Метод 5: Регулиране на екрана с помощта на менюто на монитора
Последният метод е свързан с менюто на монитора, което е вградено в това устройство. Той присъства в повечето съвременни модели и се стартира чрез бутони, разположени на корпуса. Ако не искате да правите промени в конфигурацията, можете незабавно да нулирате параметрите до състоянието по подразбиране и да видите дали проблемът с опънатия екран е отстранен. За да направите това, има елемент в менюто "Нулиране".
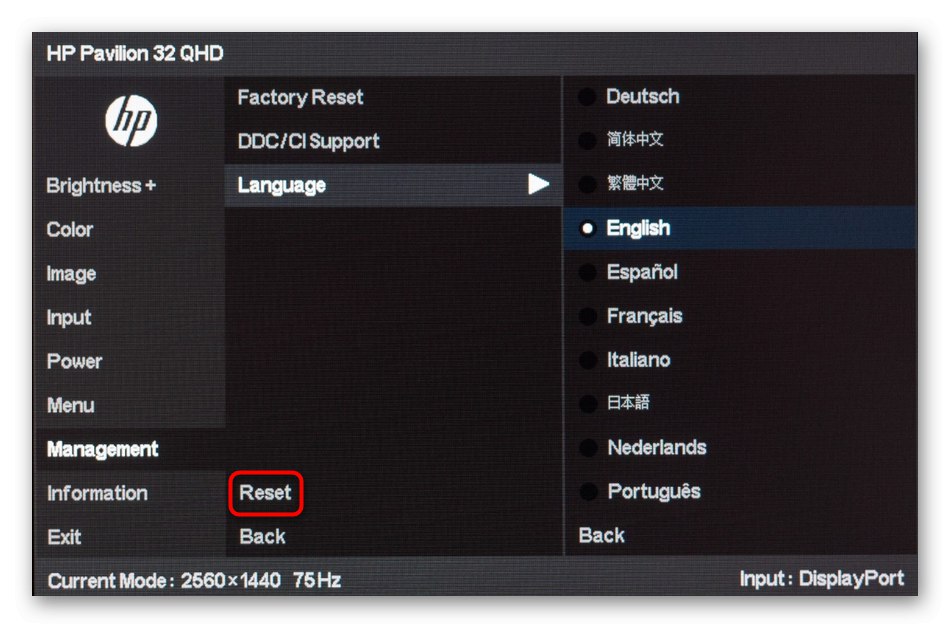
Ако искате сами да зададете настройката, обърнете внимание на извиканите секции от менюто Разширяване и "Мащабиране" (резолюция и мащабиране). Там променете опциите за увеличаване или намаляване на мащаба, ако има такива. Освен това помислете за самата разделителна способност на екрана. Може да има и точка "Автоматичен" или „Автоматично отхвърляне“, който отговаря за автоматичната настройка на екрана. Понякога тази опция се показва като бутон на кутията. Проверете параметрите и ги сменете сами, за да се отървете от проблемите с разтегнатото изображение.
В края на този материал искаме да отбележим няколко допълнителни точки, които не се разглеждат като отделни методи. Обърнете им внимание, ако описаните по-горе действия не доведоха до резултат:
- Когато е свързан чрез VGA кабел, може да не е възможно да регулирате мащабирането или да зададете необходимата разделителна способност на екрана. Ако е възможно, препоръчително е да свържете монитора към вашия компютър чрез HDMI, DP или DVI.
- Ако проблемът възникне само при стартиране на конкретна игра, отидете на нейните графични настройки и проверете опциите за съотношението или мащаба. Например на монитор 4: 3 не се препоръчва да задавате стойностите на 16: 9 или 16:10, тъй като тогава картината просто ще се разтегне.
- Когато работите със стара видеокарта, имайте предвид, че тя може да не поддържа резолюциите на по-новите модели монитори, което ще доведе до определени проблеми по време на работа. В такива ситуации можем да препоръчаме само актуализиране на компонента или подмяна на монитора с по-стар.
Получихте много различни съвети, които са насочени към разрешаване на проблема с разтегнатото изображение в Windows 10. Използвайте всички тези съвети, за да намерите причината за проблема и да го разрешите възможно най-скоро без затруднения.