
Съдържание
Яснотата на картината и мащабът на елементите зависят от разделителната способност на екрана, зададена в операционната система. Обикновено се настройва на най-високата стойност, поддържана от монитора за най-удобна работа. Понякога обаче потребителите са изправени пред необходимостта да инсталират разрешение, което не е в списъка, или самият списък в настройките се състои само от няколко елемента. След това ще трябва да потърсите решение, което незабавно да премахне проблема. Става дума за наличните корекции за примера на Windows 10, за които ще говорим днес.
Решаване на проблеми с липсата на необходимата разделителна способност на екрана в Windows 10
Понякога потребителските заявки са специфични, поради което, според стандарта, в настройките не се предоставя подходящ параметър. В други ситуации подобни проблеми възникват поради липса или повреда на драйвери, инсталирани в Windows, така че потребителят ще трябва да избере метода, от който се нуждае, за да реши проблема, като се започне от ситуацията.
Метод 1: Инсталирайте или актуализирайте драйвера на графичната карта
Случва се, че след инсталиране на Windows 10, вграденият инструмент неправилно избира съвместим драйвер за видеокартата или това изобщо не се случва, което причинява различни проблеми с показването на картината. На първо място, проблемът се отнася до разделителната способност на дисплея и когато се опитате да я промените, установявате, че оптималната настройка просто не е налице. Единственият правилен изход от тази ситуация е да инсталирате подходящите драйвери за вашия графичен адаптер. Има много начини да направите това. Предлагаме да се запознаем подробно с всеки от тях в отделна статия на нашия уебсайт, като кликнете върху връзката по-долу.
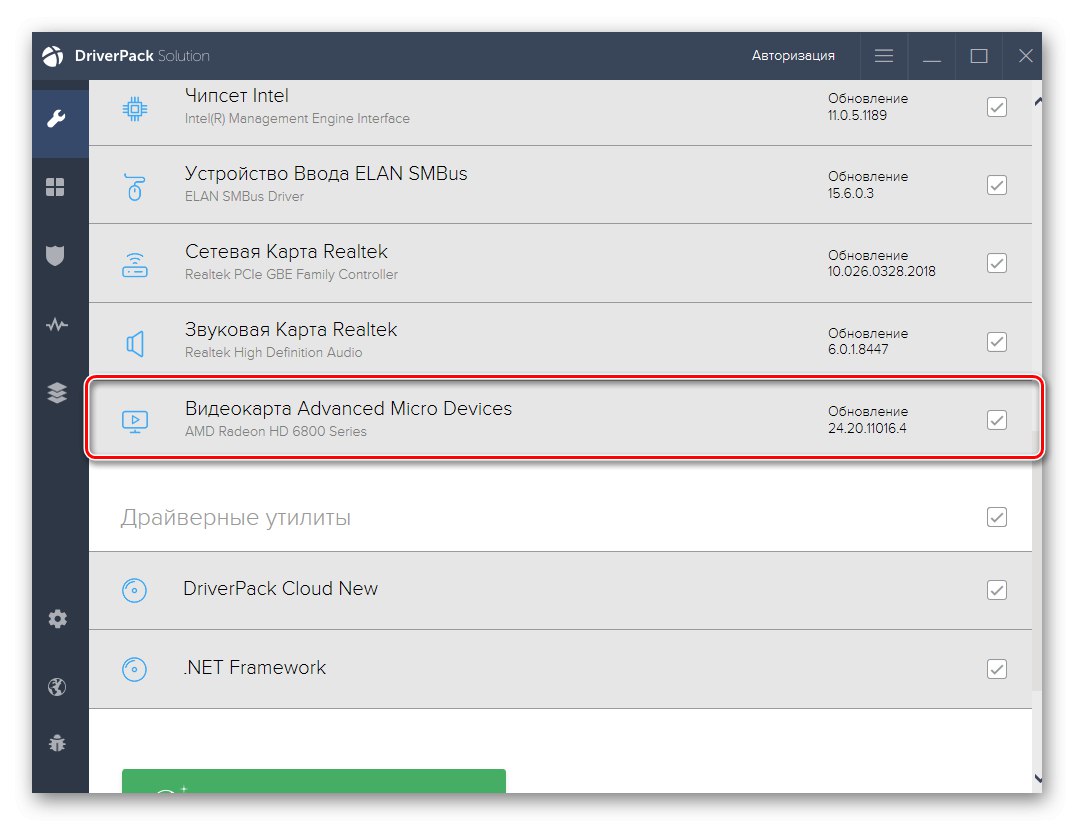
Повече информация: Инсталиране на драйвери за видеокарти
Метод 2: Конфигуриране на софтуер за графичен адаптер
Следващият метод е да се използва софтуерът за графичен адаптер. Той се инсталира автоматично заедно с драйвера, така че е достъпен за всички собственици на оборудване от AMD или NVIDIA. Нека да разгледаме процеса на задаване на разрешение за интерес чрез тези две програми, като отделно разделим всяка от тях.
Вариант 1: Настройки на AMD
На първо място, нека се докоснем до софтуера на AMD. В него няма толкова много различни настройки, които също зависят от модела на самото устройство, но с него можете бързо да се справите с поставената задача. Просто трябва да следвате тази инструкция:
- Щракнете върху празно място на работния плот с RMB и изберете елемента в контекстното меню, което се появява Настройки на Radeon.
- Ще се отвори отделен прозорец за конфигуриране. Там преминете към раздела „Дисплей“.
- Намерете надписа „Допълнителни настройки“ и кликнете върху него.
- Обърнете внимание на раздела „Поддръжка на HDTV (цифров плосък панел)“... Тук ще има редица нестандартни режими. Можете да изберете всеки от тях, като по този начин регулирате оптималната разделителна способност на екрана.
- В някои случаи има раздел „Свойства (VGA екран)“... Тук активирайте поддръжката на EDID, като поставите отметка в съответното поле и след това преминете към настройките за разделителна способност чрез стандартните инструменти на Windows. Сега параметрите на интерес трябва да се появят там.
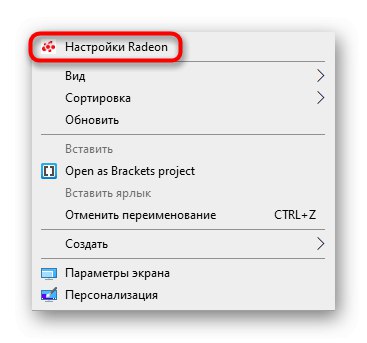
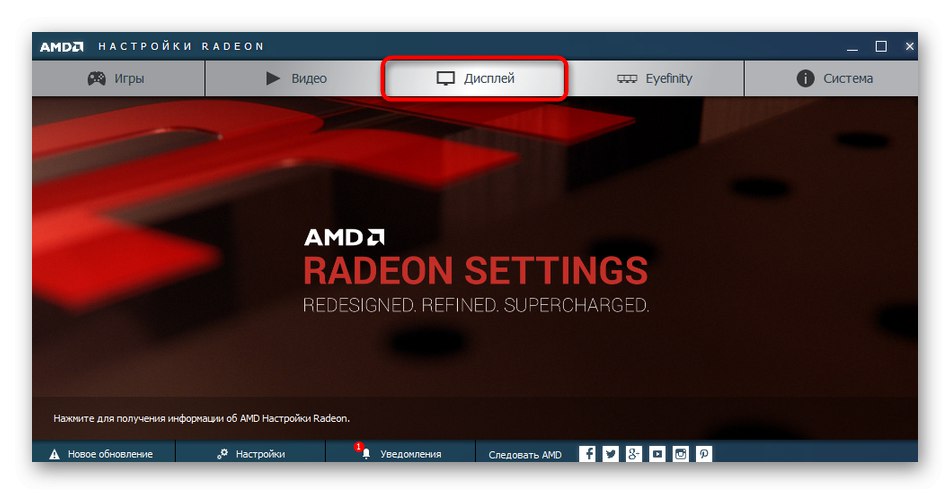
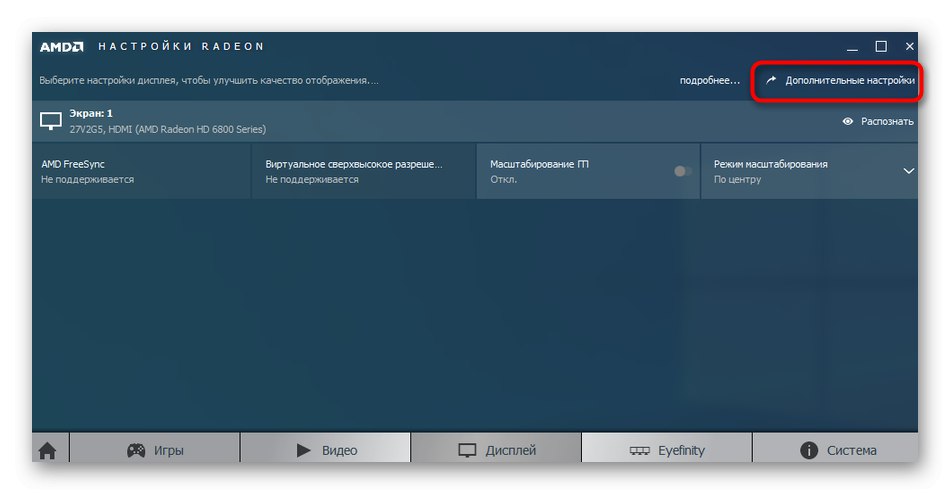
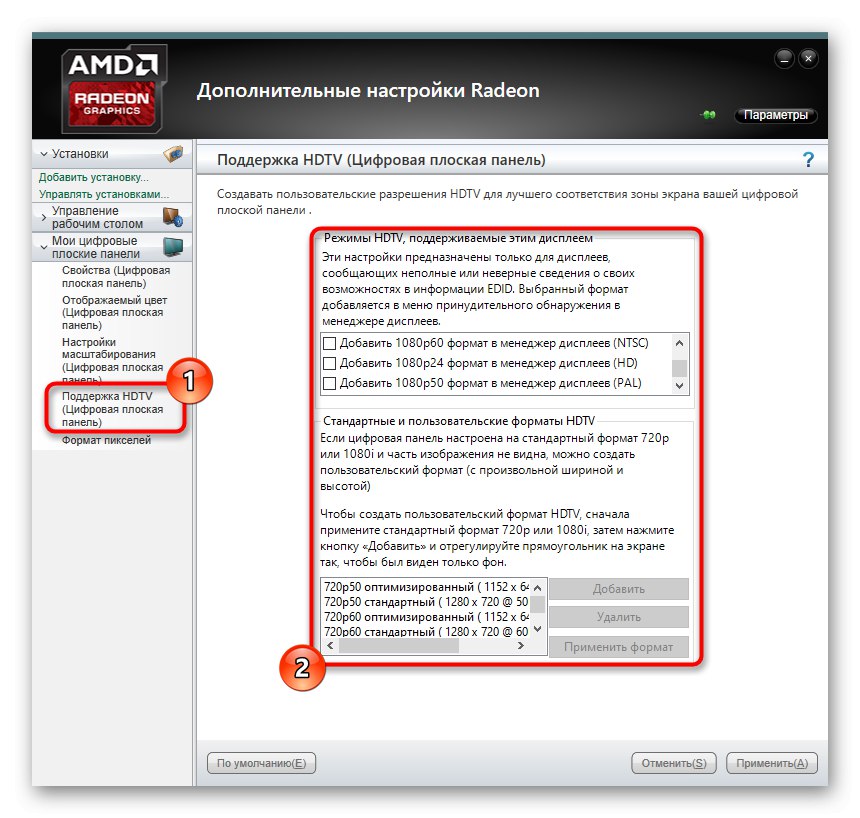
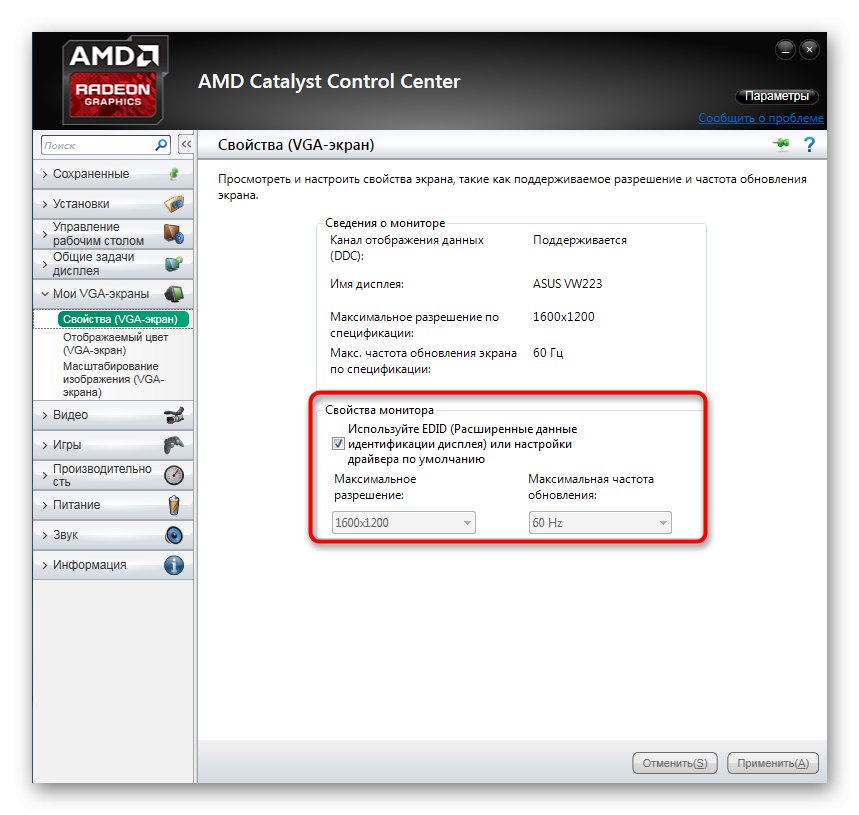
След това разделителната способност на екрана трябва незабавно да се промени и няма да се провали дори след рестартиране на компютъра. Сега знаете, че можете да зададете нестандартна стойност на пиксела чрез настройките на Radeon.
Вариант 2: Контролен панел на NVIDIA
След това нека се докоснем до собствениците на графични адаптери от NVIDIA. Те имат повече възможности за персонализиране на персонализираната разделителна способност на екрана поради внедряването на самия софтуер.
- Да се обади Контролни панели на NVIDIA щракнете с десния бутон върху празно място на работния плот и изберете подходящия елемент от контекстното меню.
- Чрез раздел „Дисплей“ преместване в „Промяна на разделителната способност“.
- Тук изберете една от наличните стойности или отидете на "Настройка" за да създадете свой собствен профил.
- Деактивираните режими могат да се видят чрез активиране на елемента „Активиране на режими, които не са предложени от дисплея“... Този списък съдържа няколко полезни опции, които някои потребители могат да намерят за полезни. За да добавите собствено разрешение, отидете в съответното меню.
- Ще се отвори отделен прозорец с формулярите, необходими за попълване. Всички точки тук са написани на руски и обясняват значението на параметрите, така че няма да се спираме на всеки от тях. Просто задайте оптималните характеристики и след това кликнете върху "Тест".
- Ако опцията, която виждате, ви устройва, запазете тези параметри. Натиснете "Не"за да се върнете в предишното състояние и опитайте да конфигурирате дисплея отново.
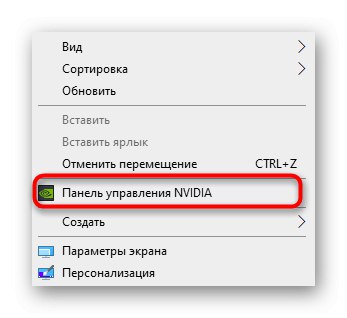
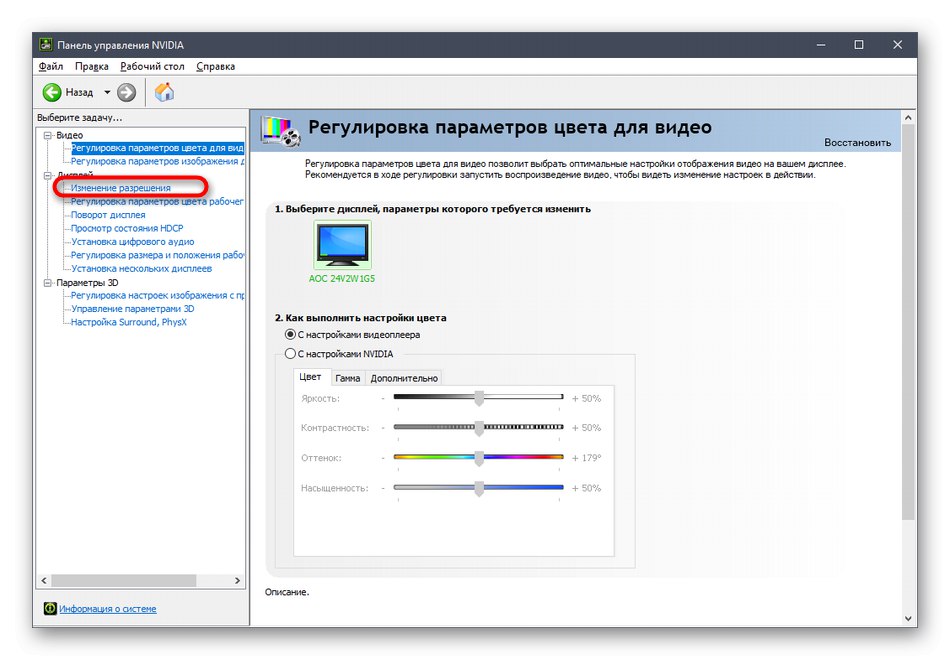
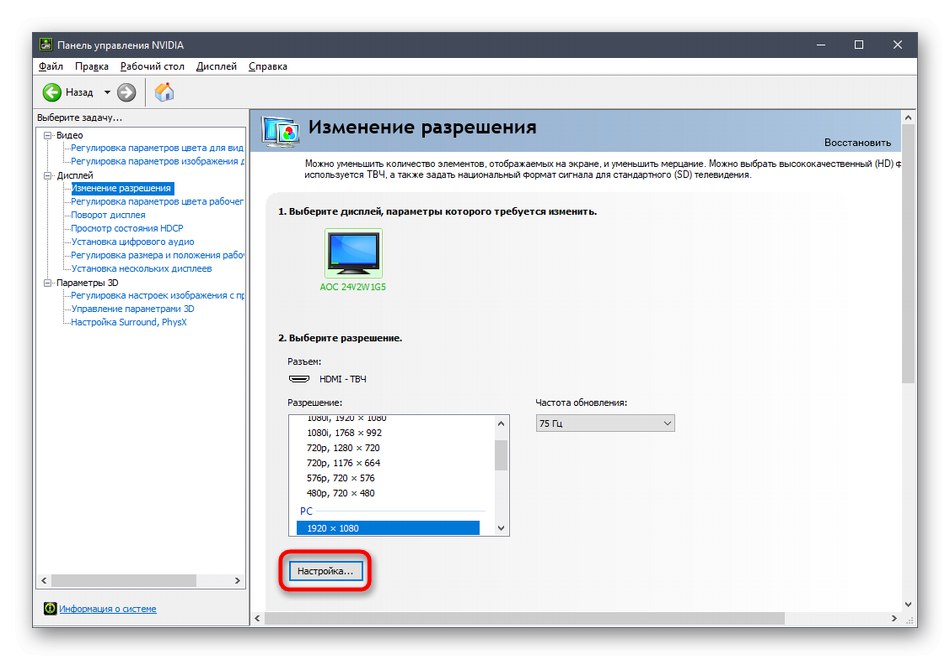
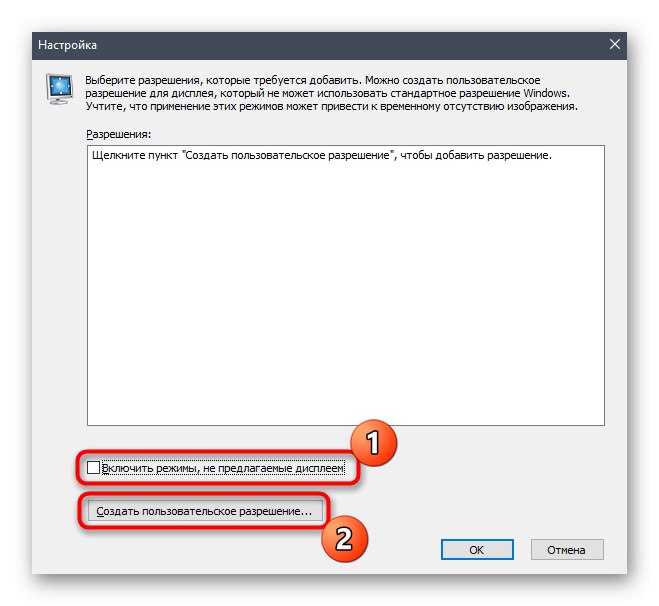
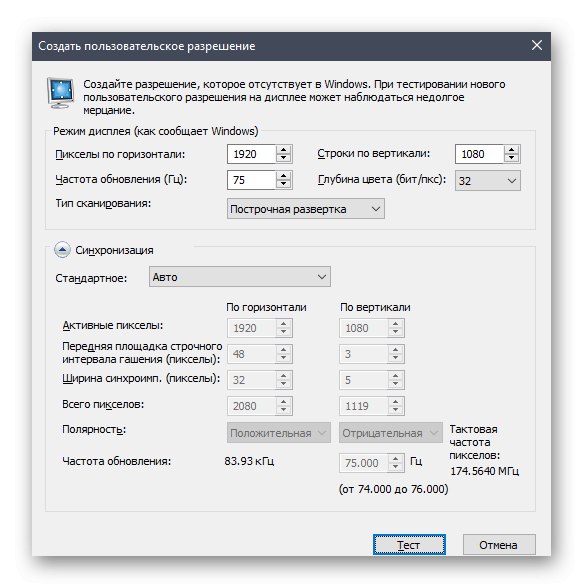
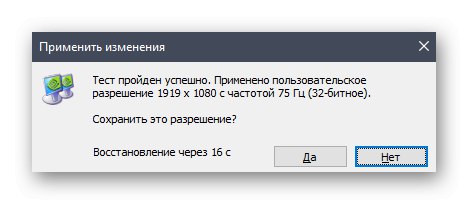
Метод 3: Задаване на свойствата на видео адаптера за дисплея
В края на този материал искаме да поговорим за метода, свързан с усъвършенстваните параметри на видео адаптера. За да направите това, не е нужно да изтегляте допълнителни помощни програми или ръчно да създавате системни файлове, всичко се прави чрез менюто с настройки.
- Отвори "Старт" и отидете от там до "Настроики"като щракнете върху иконата на зъбно колело.
- Тук се интересувате от първия раздел, наречен "Система".
- Категория „Дисплей“ слезте надолу и изберете „Разширени опции за показване“.
- Кликнете върху надписа „Свойства на дисплейния адаптер 1“.
- В прозореца, който се отваря, разгънете "Списък на всички режими".
- Задайте предпочитаната стойност и след като щракнете върху "ДОБРЕ" всички настройки се прилагат автоматично.
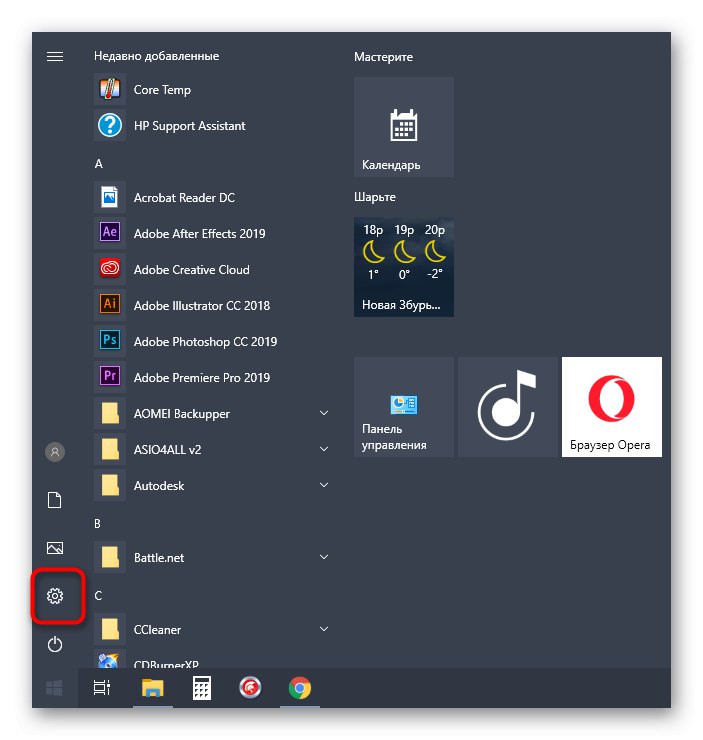
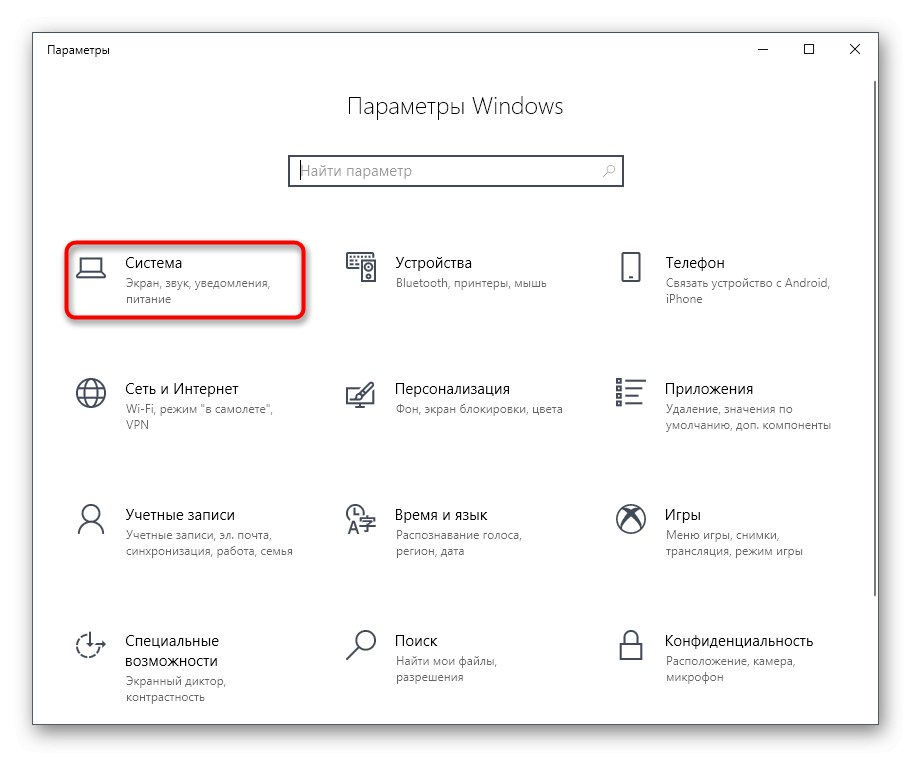
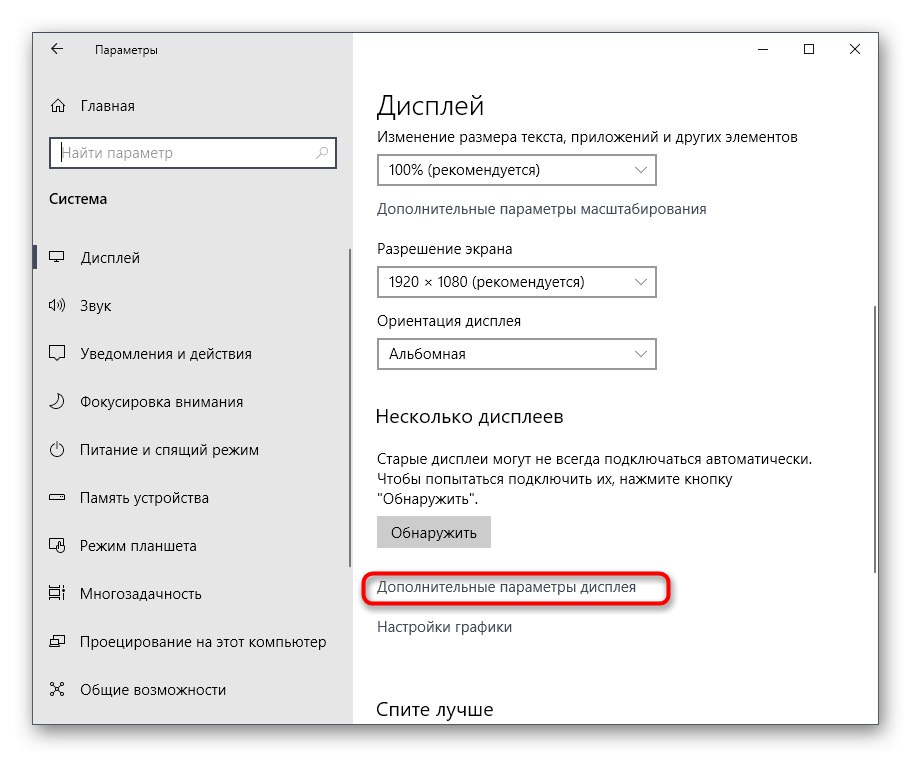
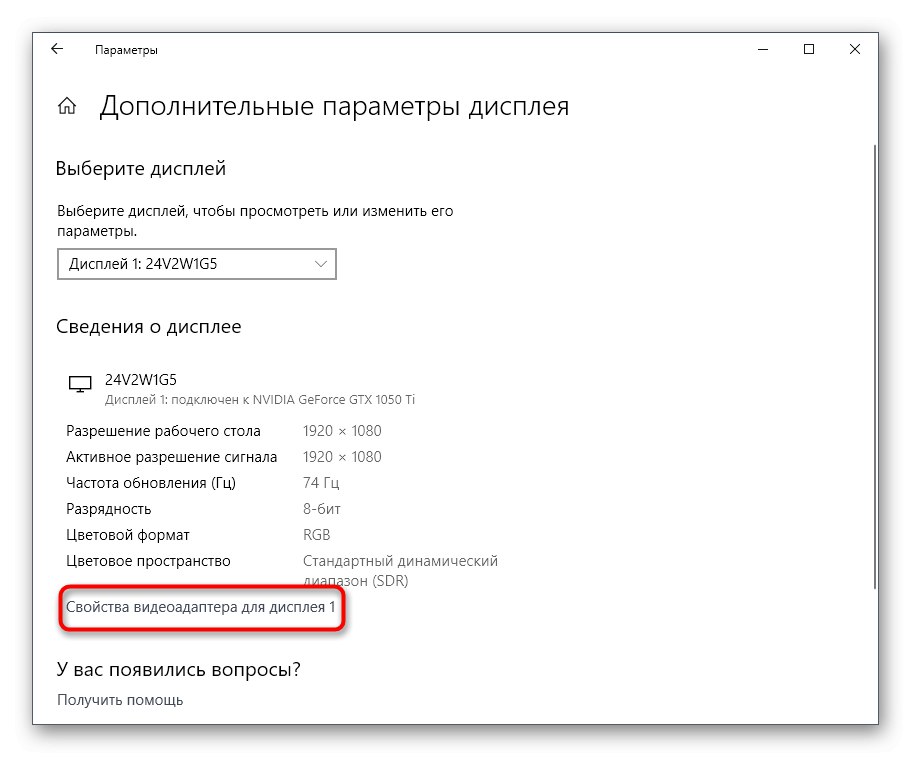
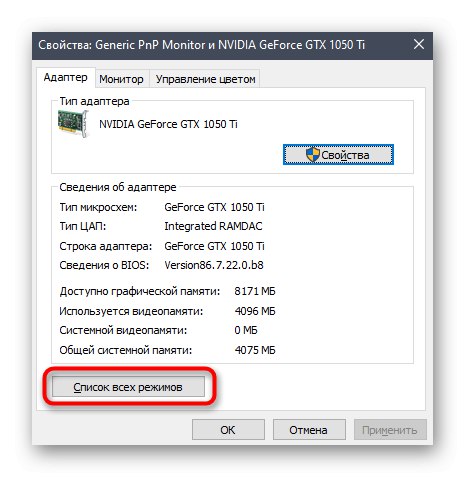
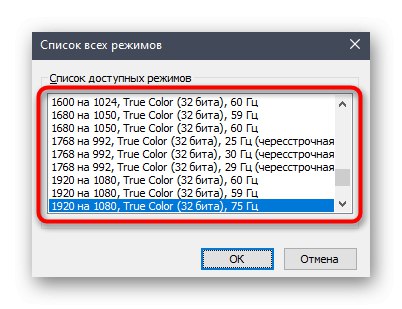
В това меню няма много необичайни стойности, които биха се появили в изключително редки ситуации, но тук трябва да присъстват абсолютно всички стандартни стойности, поддържани от инсталирания монитор. Когато избирате, обърнете внимание на херцовката, за да не поставите случайно стойността по-малка от необходимата / желаната.
Това бяха три начина за справяне с трудността при избора на подходяща разделителна способност на екрана в Windows 10. Ако проблемът е, че не е избрана нито една от наличните опции, вижте отделно ръководство, за да го поправите, като щракнете върху връзката по-долу.
Повече информация: Отстраняване на проблеми с промяна на разделителната способност на екрана на Windows 10