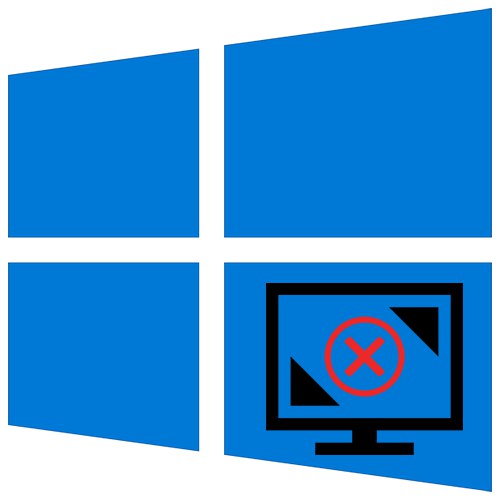
Променете разделителната способност на екрана в Windows 10 може да се направи с няколко щраквания на мишката, но понякога тази функция е деактивирана и по подразбиране са най-ниските настройки на дисплея. За това може да помогне един от методите, описани по-долу.
Решаване на проблема с разделителната способност на екрана в Windows 10
Неизправност, свързана с разделителната способност на екрана, обикновено води до неизправност на видео драйверите или не. Друга причина са жиците, адаптерите, адаптерите и съединителите, използвани при свързване на монитора.
Метод 1: Почистете драйверите за инсталиране
Ако разделителната способност на екрана не може да бъде променена по стандартния метод, трябва да опитате да го направите чрез контролния панел NVIDIA и Intel графика или AMD Catalyst Control Center... Те се използват за управление на мултимедийно съдържание, показване на изображения на екрана и дълбоко конфигуриране на настройките на видеокартите.

Повече информация:
Стартиране на контролния панел на Nvidia
Променете разделителната способност на екрана в Windows 10
Ако функцията е блокирана навсякъде, трябва да проверите дали са инсталирани видео драйверите.
- Щракнете с десния бутон върху иконата "Старт" и изберете „Диспечер на устройства“.
- Разгънете раздела "Видео адаптери" и погледнете информацията за видеокартата. Ако името на устройството бъде открито, драйверът е инсталиран. Ако не, видеокартата ще бъде маркирана като "Основен видео адаптер" или „Видео контролер (VGA съвместим)“.
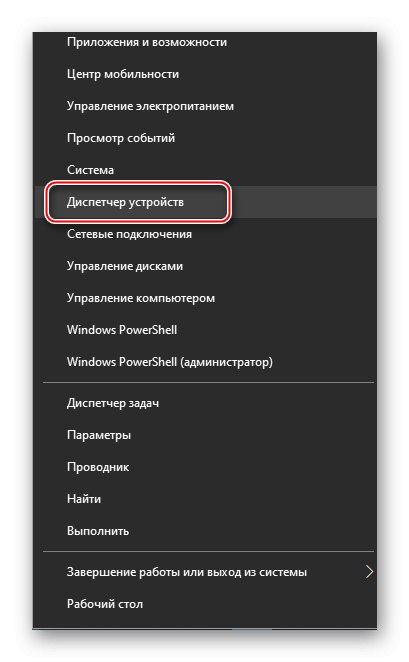
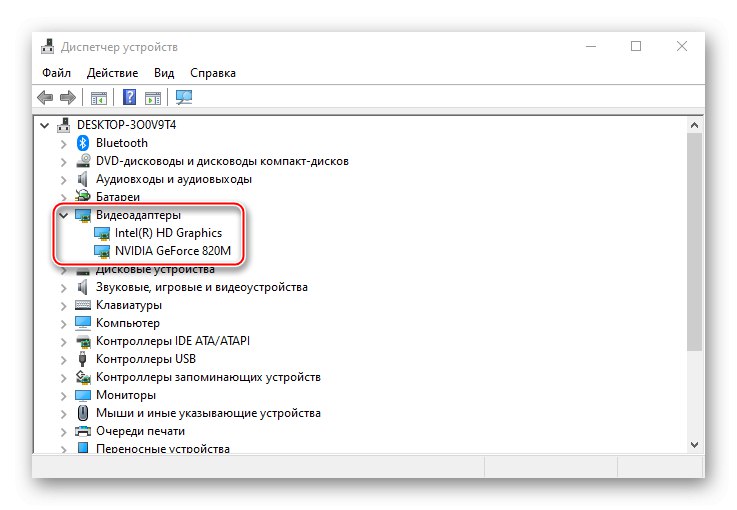
Прочетете също: Отваряне на „Диспечер на устройства“ в Windows 10
Дори и с видео драйвер съществува риск той да не работи правилно. Можете да го актуализирате, като използвате същото „Диспечер на устройства“и търсенето ще бъде ограничено до сървъри на Microsoft и Windows. Много по-ефективно е да инсталирате нов софтуер след премахване на стария. Можете напълно да изтриете драйверите с програмата Деинсталиране на драйвер за дисплей... Допълнителни начини - "Лента с инструменти" или „Диспечер на устройства“, но в този случай някои компоненти могат да останат в системата.
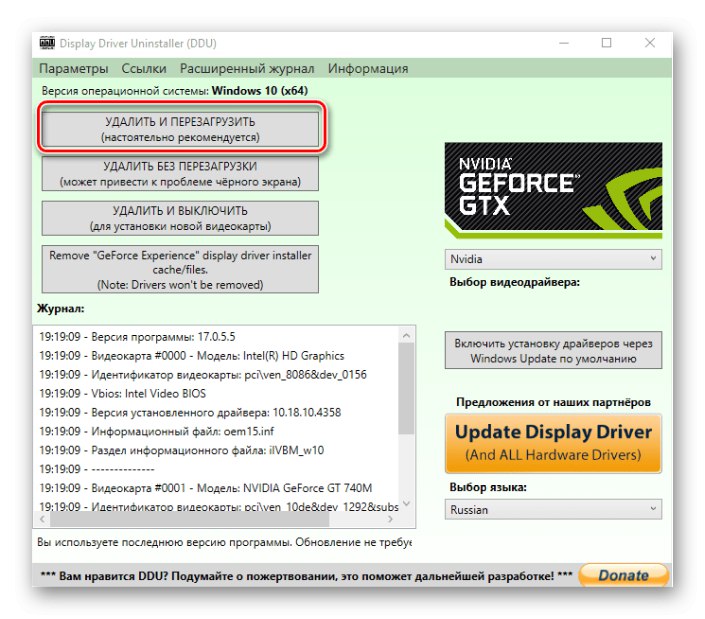
Повече информация:
Премахване на драйверите на видеокартата
Начини за актуализиране на драйвери за видеокарти на Windows 10
За отделна графична карта софтуерът може да бъде изтеглен от официалните уебсайтове на Nvidia и AMD или инсталиран с помощта на техния софтуер, за вградения - намерен на уебсайта на производителя на дънната платка. Други опции са използването на програми на трети страни или стандартен инструмент за Windows 10.
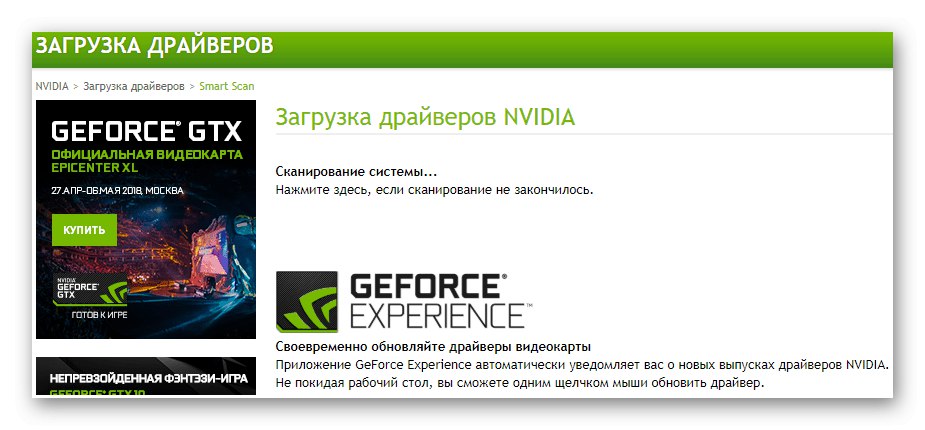
Повече информация: Инсталиране на драйвери на видеокарта
Метод 2: Рестартирайте драйвера
Microsoft предоставя функция за рестартиране на видео драйвери, която може да се активира с клавишната комбинация Win + Ctrl + Shift + B... Приложим е само за Windows 10 и помага за отстраняване на проблеми с дисплея, както и за решаване на проблема с актуализирането на софтуера на графичната карта. След натискане на бутоните ще се получи единичен сигнал и екранът ще премигне. След като това се случи, опитайте да промените разделителната способност на екрана. Ако изображението изведнъж остане черно, принудително рестартирайте компютъра.
Метод 3: Проверете хардуерната връзка
Ако актуализирането и преинсталирането на драйверите не помогна, причината може да са повредени кабели, адаптери или некачествени адаптери, през които е свързан мониторът. За да проверите това, трябва да ги замените с други, очевидно работещи. Ако е възможно, трябва да свържете и друг монитор или видеокарта, тъй като понякога става въпрос за самите съединители.
Заключение
Потребителите, които току-що са актуализирали системата до десетата версия, понякога срещат подобен проблем. Някои видеокарти от предишни поколения може да не се поддържат от Windows 10. Те са инсталирани със стандартен видео драйвер, който осигурява минимални настройки за цвят и основна разделителна способност на екрана, т.е. не позволява на графичния ускорител да работи с пълна сила. В този случай можете да опитате да изтеглите и инсталирате драйвери, които са били пуснати преди "дузината".