Поправете грешка „Несъвместима с приложението“ в Windows 7

Периодично потребителите, които искат да инсталират или стартират новоинсталирана програма, срещат различни видове грешки. Едно от тях е известие за несъвместимостта на приложението, поради което по-нататъшната работа на инсталатора или самата програма е невъзможна. След това ще ви кажем какви решения съществуват, за да отстраните този провал.
съдържание
- Разрешаване на грешка "Несъвместима с приложението" в Windows 7
- Метод 1: Стартирайте инструмента за отстраняване на неизправности за съвместимост
- Метод 2: Настройки за ръчна съвместимост
- Метод 3: Деактивирайте помощника за съвместимост
- Метод 4: Деактивиране на UAC
- Метод 5: Проверете инсталационния път
- Метод 6: Преинсталиране / актуализиране на драйвери
- Метод 7: Инсталиране на виртуална машина
Разрешаване на грешка "Несъвместима с приложението" в Windows 7
За да отстраните проблема има няколко начина, които най-често могат да помогнат. Въпреки това си струва да разберете, че програма, която е наистина несъвместима с текущата версия на операционната система, няма да стартира при никакви обстоятелства. Има и изход от тази ситуация, но той не е подходящ за всички.
Веднага искаме да дадем съвет и напомняне относно версията на софтуера, с която имате затруднения:
- На първо място, не забравяйте да видите дали Windows 7 е деклариран да поддържа вашата версия (Starter, Home, Pro и т.н.) и дълбочина на бита (32 бита, 64 бита) от разработчика на определена програма или игра. Струва си да се помни, че 32-битовите програми работят на 64-битова операционна система, докато нямат обратна съвместимост: 64-битовата версия няма да се стартира на 32-битова система. Ако има пълна поддръжка или не можете да намерите тези данни, опитайте нашите методи, предложени по-долу.
Разберете битова дълбочина / версията Windows 7
- Освен това не забравяйте да проверите дали са пуснати някакви кръпки / корекции / актуализации за проблемен софтуер, който оптимизира работата със "седемте". Най-вероятно вашият компютър съдържа остаряла версия на инсталатора, а на официалния уебсайт на разработчика или други надеждни интернет ресурси можете да намерите по-нова, подобрена версия, която работи правилно с Windows 7.
- При липса на подкрепа остава само да се намерят някои аналози, които ще работят в „седемте“, и също така да прочетете Метод 7 от нашата статия, за да разберете за алтернативен, но, както вече споменах, спорен метод.
Метод 1: Стартирайте инструмента за отстраняване на неизправности за съвместимост
В Windows има вграден асистент, който в редица ситуации много помага на потребителя, който е изправен пред въпросния проблем. Помислете как да го използвате.
- Щракнете с десния бутон върху инсталатора или пряк път на софтуера, който не иска да стартира, и изберете „Решаване на проблеми със съвместимостта“.
- Търсенето на възможни проблеми ще започне.
- След това инструментът ще ви подкани да изберете опцията за трудност, която сте срещнали. Има няколко от тях.
- Други въпроси могат да варират в зависимост от избора на опция. Например, когато избирате опцията, която програмата е работила преди, но не работи сега, се препоръчва да посочите работещата версия на Windows.
- Инструментът ще предложи да стартира проблемната програма с приложените към нея параметри, които се изписват под формата на списък. Щракнете върху съответния бутон.
- Ако това помогне, остава да кликнете върху „Да, запазете тези настройки за програмата“. Тогава в бъдеще той ще бъде стартиран с избраната опция. Ако не, опитайте да започнете с други съвпадащи опции. Когато никоя от опциите не пасва, можете да преминете към следните препоръки.
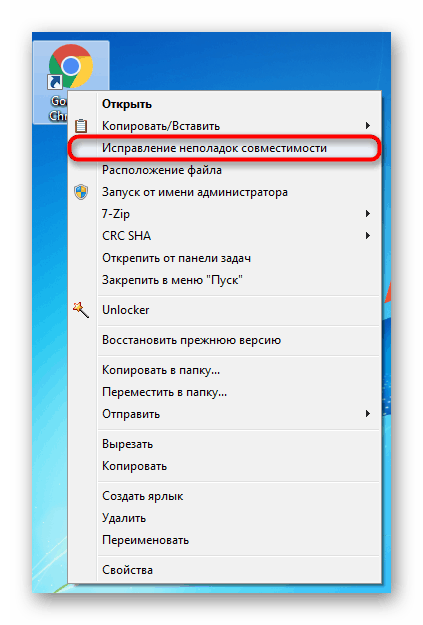
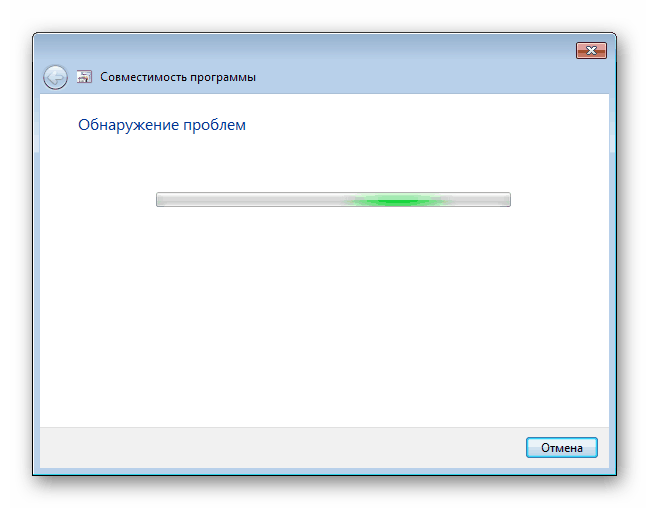
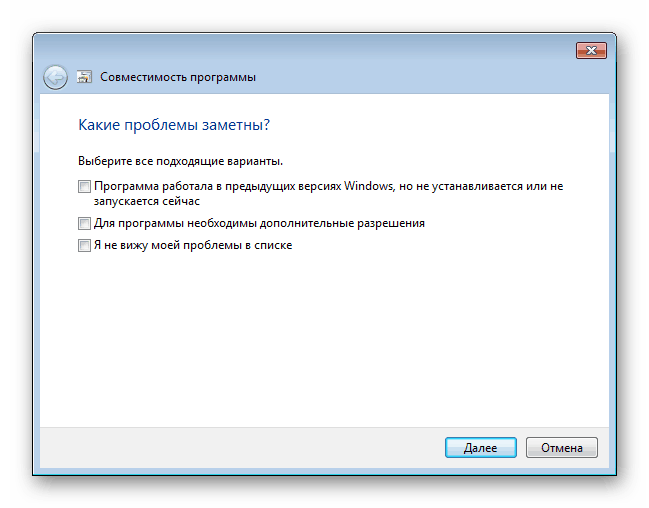
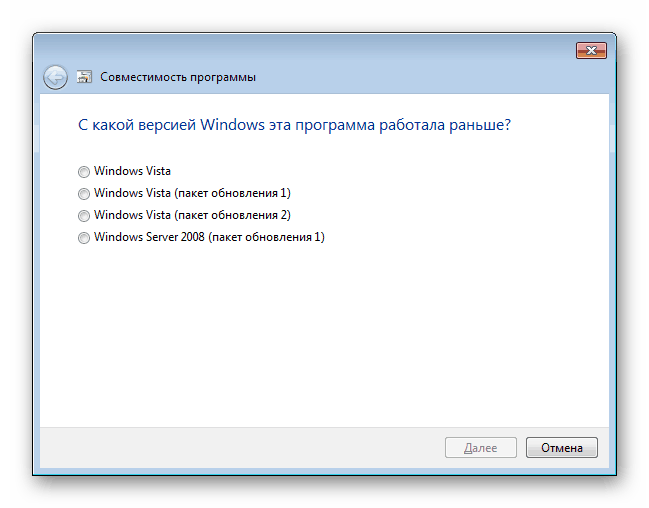
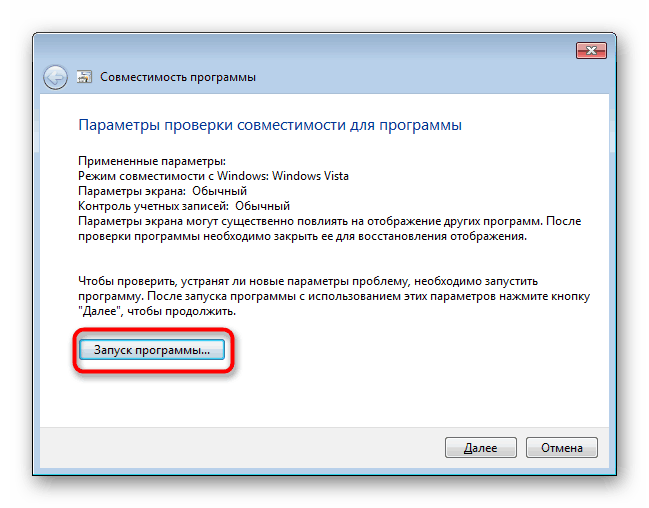
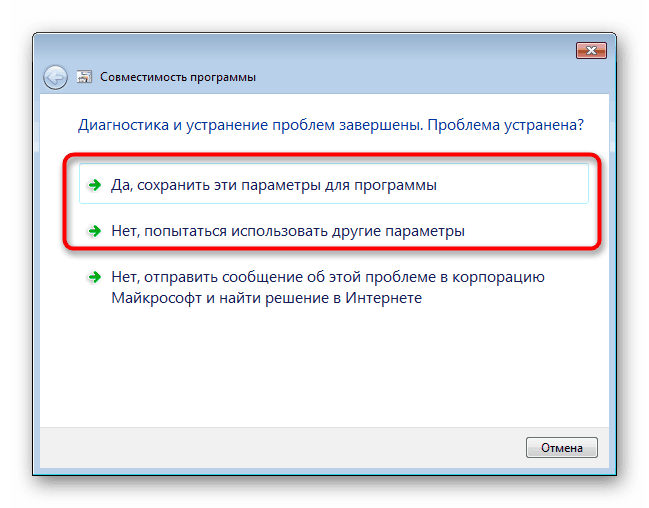
Метод 2: Настройки за ръчна съвместимост
Подобно на предишния елемент, настройките за съвместимост могат лесно да се задават независимо, като се редактират свойствата на прекия път / инсталатора. По отношение на функционалността обаче този метод практически не се различава от предишния, с изключение на някои вторични параметри. В тази връзка, ако инструментът за отстраняване на проблеми със съвместимостта не работи, тази опция също вероятно няма да доведе до подходящия резултат.
- Щракнете с десния бутон върху програмата и отидете на нейните „Свойства“ .
- Превключете към раздела Съвместимост .
- Тук поставете отметка в квадратчето до „Стартиране на програмата в режим на съвместимост с:“ и от предложения списък изберете от своя страна опции. След всеки избор кликнете върху "Приложи" и опитайте да стартирате приложението.
- Можете също да конфигурирате разширени опции за опростяване на стартирането. Това ще бъде от значение за онези приложения, които са работили в предишни версии на операционната система, тъй като всички предложени настройки опростяват стартирането и симулират работата на стар Windows. Освен това, поставете отметка в квадратчето до „Изпълнете тази програма като администратор“ , но като правило това не влияе на съвместимостта.
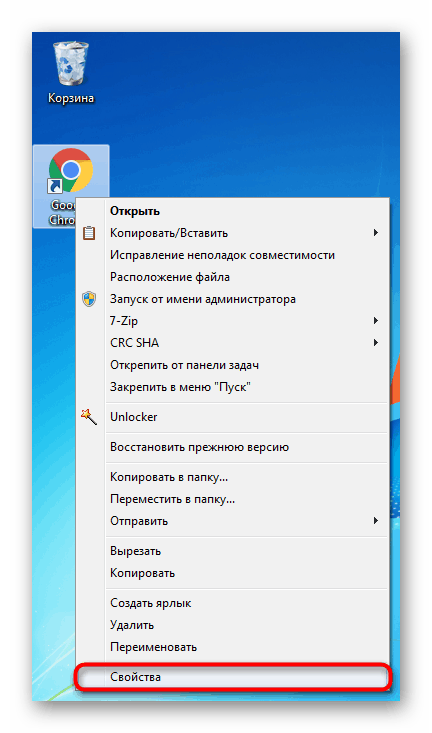
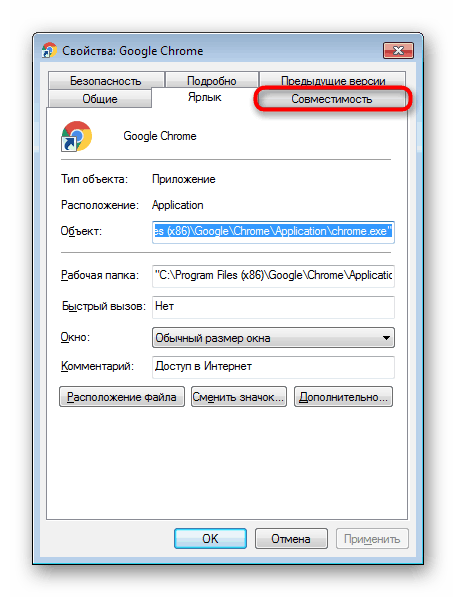
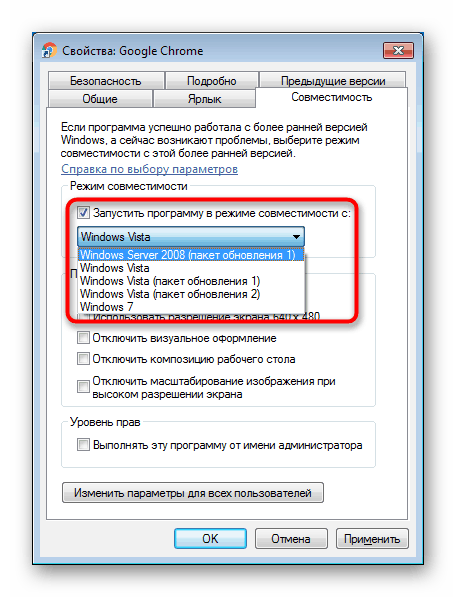
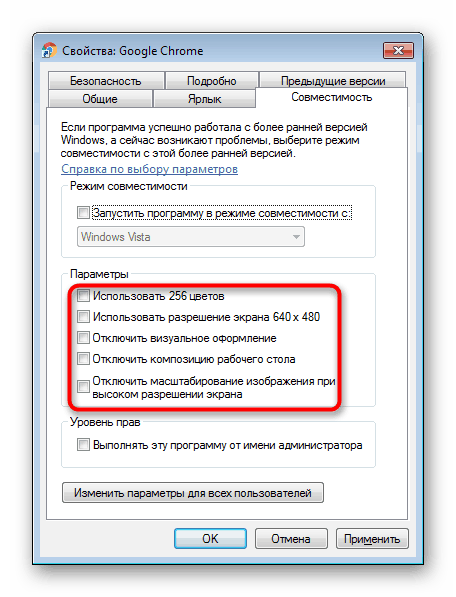
Променете избраните параметри, но ако всичко друго не успее, е по-добре да върнете всички настройки на мястото им и да преминете към следващите точки.
Метод 3: Деактивирайте помощника за съвместимост
Обратната страна на предходните две препоръки е тази. Факт е, че понякога този компонент умишлено блокира стартирането на програмата, считайки я за несъвместима с операционната система, въпреки че всъщност може да работи върху нея. Ще покажем как да прекъснете връзката чрез „Редактор на местните групови правила“ , а за онези потребители, които нямат такава (не е в първоначалните версии на Windows 7 - Starter and Home), е подходяща алтернатива под формата на „Редактор на системния регистър“ .
Редактор на местната групова политика
Чрез този редактор е най-удобно да прекъснете връзката, така че ще започнем с него.
- Натиснете клавишната комбинация Win + R , напишете
gpedit.mscи щракнете върху „OK“ . - В прозореца, който се отваря, разгънете Конфигурация на компютъра > Административни шаблони > Компоненти на Windows и намерете папката Съвместимост на приложенията . Изберете го с щракване на мишката и намерете два елемента вдясно: „Деактивиране на манипулатора за съвместимост на приложения“ и „Деактивиране на помощника за съвместимост на приложения “ . Ще ги изключим. Нека започнем с манипулатора.
- Щракнете двукратно върху този елемент, за да отворите прозорец с настройките на параметъра. Задайте състоянието на „Активиране“ и преминете към следващия параметър с помощта на специалния бутон. Искаме веднага да изясним, че състоянието „Enable“ не е грешка, защото компонентът работи сега и по същество го активираме, като деактивираме, колкото и странно да звучи.
- Задаваме същата стойност за следващия параметър (помощник за съвместимост с програмата) и натискаме „OK“ .
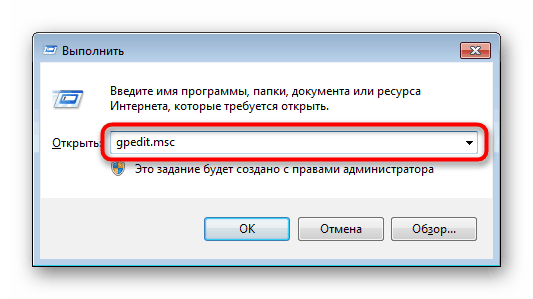
Прочетете също: Грешка "gpedit.msc не е намерена" в Windows 7
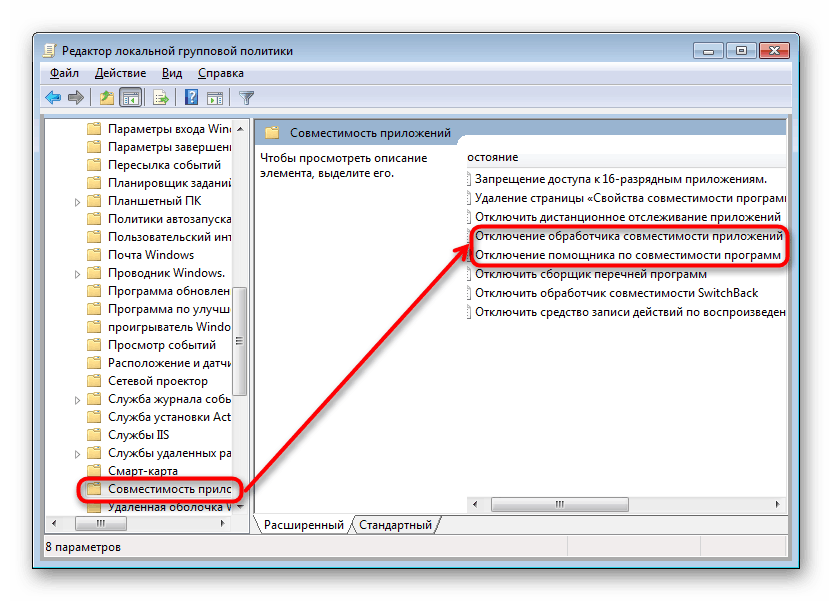
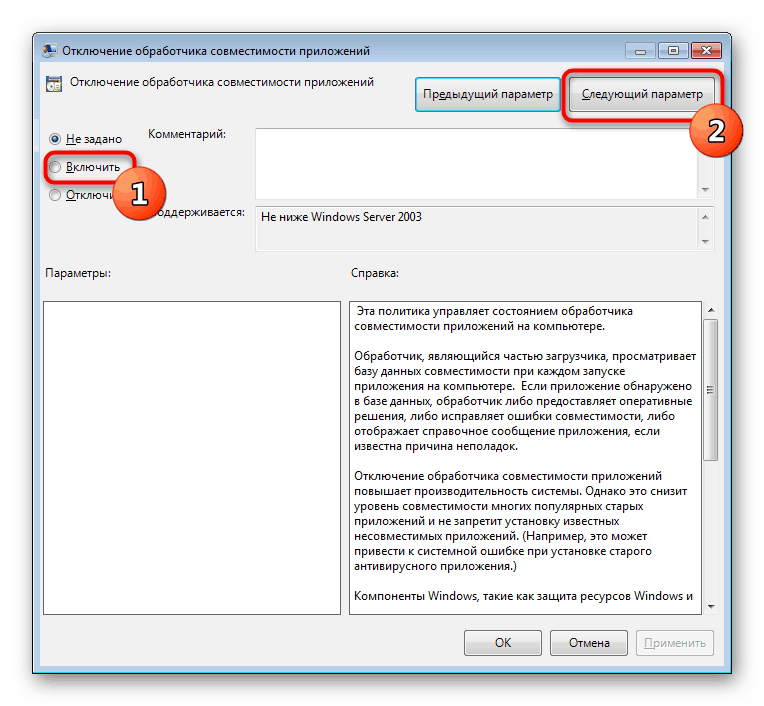
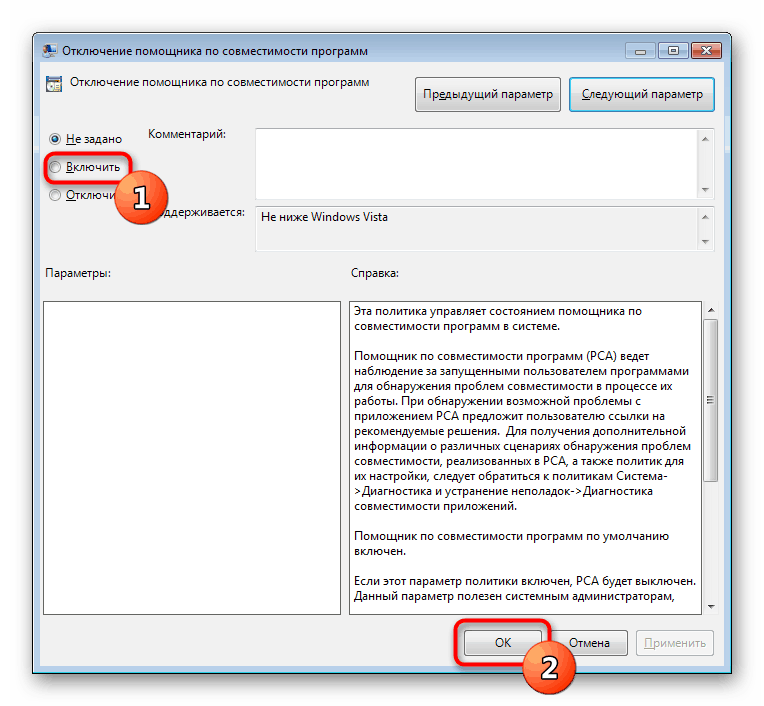
Проверете дали програмата стартира. Ако не, преминете към следващите съвети и в бъдеще е по-добре да присвоите тези настройки отново статуса „Не е зададено“ , но засега се опитайте да го комбинирате с други методи, включвайки и изключвайки работата им.
Редактор на системния регистър
Тази опция е за всички онези, които не могат или не искат да използват предишния инструмент.
- Натиснете клавишната комбинация Win + R , напишете
regeditи щракнете върху „OK“ . - За да деактивирате помощника за съвместимост, отидете на клона
HKEY_CURRENT_USERSoftwarePoliciesMicrosoftWindowsAppCompat. - Ако нямате папката AppCompat , щракнете с десния бутон върху папката на Windows и изберете New > Partition .
- Назовете го „AppCompat“ , вътре в него, щракнете с десния бутон върху празно място и изберете „New“ > „DWORD Parameter (32 бита)“ .
- Наречете го DisablePCA . Щракнете двукратно върху левия бутон на мишката и задайте стойността на "1" . Кликнете върху OK .
- След това деактивирайте манипулатора за съвместимост на приложенията. Отворете клона
HKEY_LOCAL_MACHINESoftwarePoliciesMicrosoftWindowsAppCompat. Ако няма папка „AppCompat“ , създайте я, както е показано по-горе. - Отново, както демонстрирахме по-рано, създайте файл, наречен „DisableEngine“ и го задайте на „1“ .
- В същата папка добавете „DisablePCA“ със стойност „1“ .
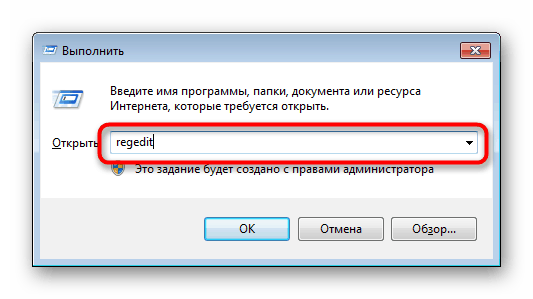
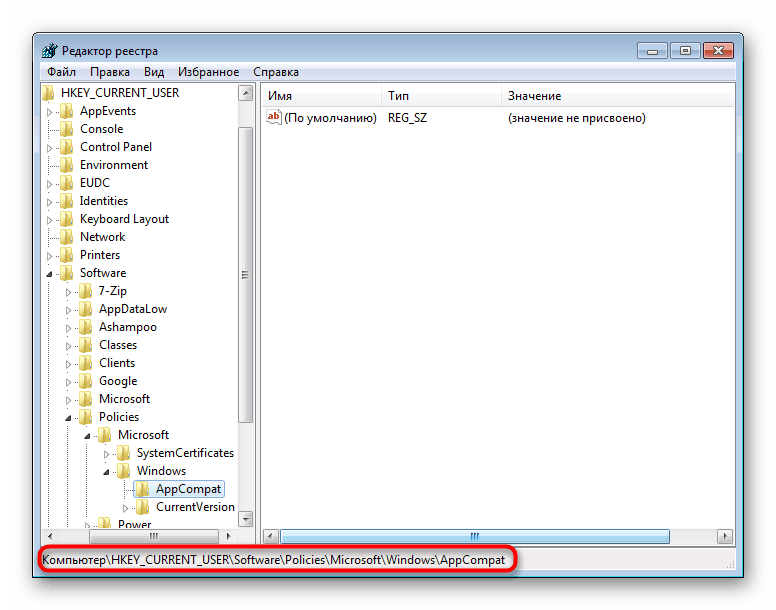
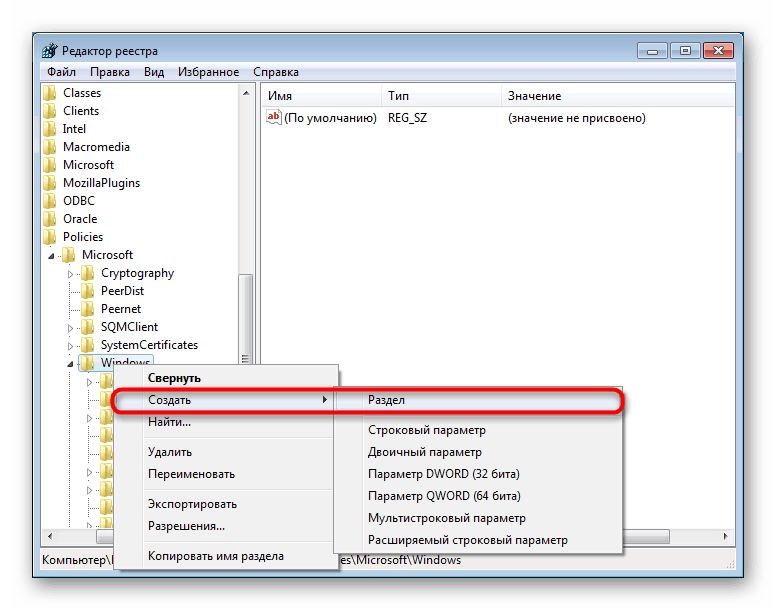
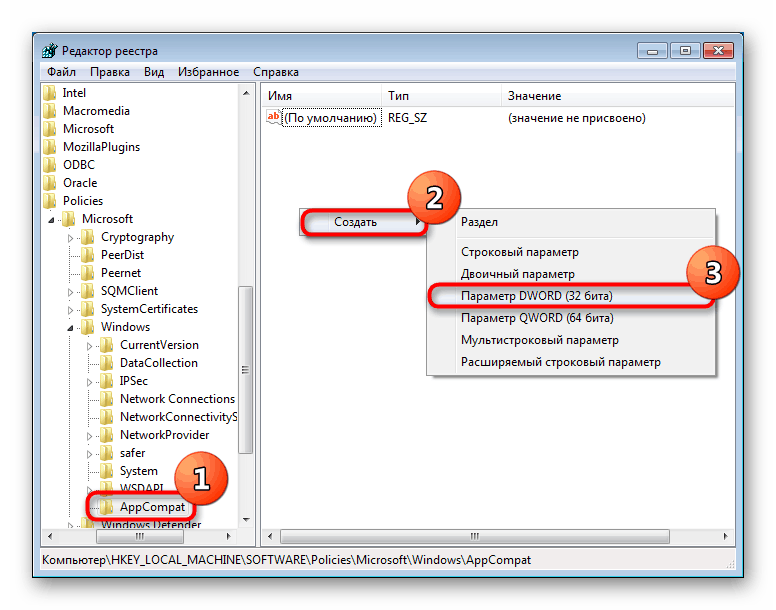


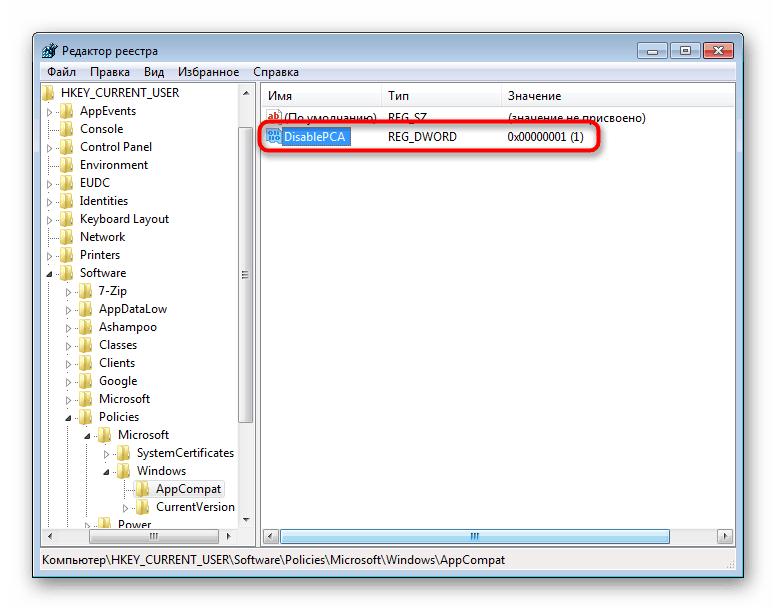
Метод 4: Деактивиране на UAC
UAC е вградено приложение в Windows, което осигурява контрол на потребителските акаунти. По същество това е някакъв вид сигурност за операционната система, но понякога причинява повреди при инсталирането или стартирането на различни приложения. Затова има смисъл временно да деактивирате тази функция.
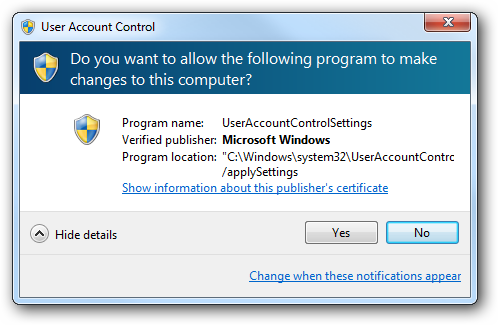
Когато инсталаторът откаже да стартира, трябва да следвате проста схема: изключете UAC, рестартирайте компютъра, опитайте да стартирате инсталатора. При липса на положителен резултат допълнително използвайте горните методи. Може би в комбинация с тях инсталаторът ще може да работи.
Ако инсталираното приложение не се стартира, направете същото, но трябва да обърнете внимание и на метод 6 . Това обаче не е приложимо за всички програми, а само за тези, които активно използват някои компоненти на компютър с драйвери.
И в двата случая опитайте да инсталирате / започнете с права на администратор (щракнете с десния бутон върху файла и изберете "Стартирай като администратор" ).
Повече подробности: Деактивиране на UAC в Windows 7
След успешното инсталиране на UAC приложението е напълно възможно да го включите отново, но ако проблемите бяха в стартирането на вече инсталираната програма, най-вероятно функцията ще трябва да бъде оставена деактивирана, докато проблемният софтуер не бъде премахнат от системата.
Метод 5: Проверете инсталационния път
Някои стари програми (и не само стари) могат да бъдат инсталирани в директории с руски символи в техните пътища. Поради това възникват фатални грешки и приложението не може да се стартира.
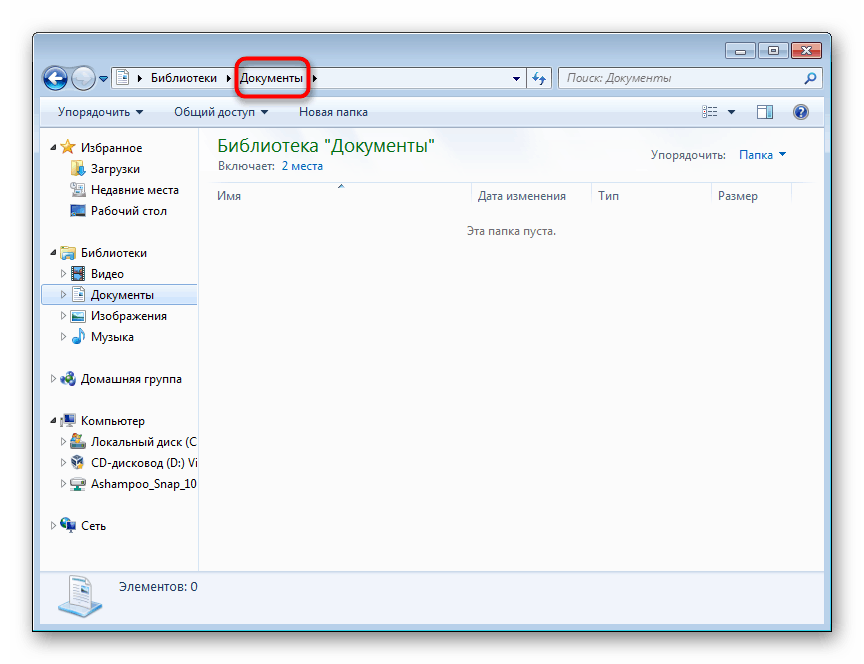
Решението е очевидно: деинсталирайте програмата и след това я инсталирайте отново, като изберете само папки с латински букви за това.
Метод 6: Преинсталиране / актуализиране на драйвери
Инсталираните програми, които не могат да бъдат стартирани поради въпросната грешка, понякога отказват да работят поради драйвери. Ако те са твърде стари (по-рядко, напротив, много нови за приложението), се появява същата несъвместимост. Невъзможно е еднозначно да се отговори кои драйвери трябва да бъдат преинсталирани, тъй като всичко зависи от типа програма, която трябва да се стартира. Тук сами трябва да разберете върху какво си заслужава да се съсредоточите. Например, ако това е игра или някакво приложение, което поставя товар на видеокартата, тогава си струва да инсталирате драйвера за нея. Можем да предоставим само материали, които да ви помогнат да разберете как да инсталирате или актуализирате драйвери.
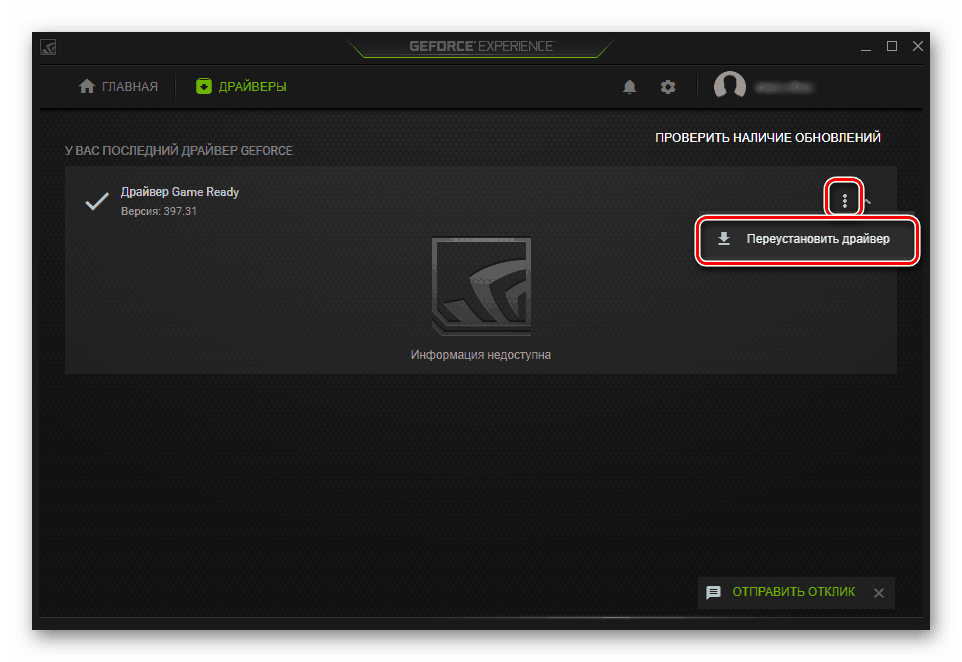
Повече подробности:
Как да актуализирате драйвери на компютър
Преинсталиране на драйвери за графични карти
Актуализирайте драйвери за видеокартата NVIDIA / AMD Radeon
Драйвери за видеокарти с отмяна NVIDIA / AMD Radeon
Метод 7: Инсталиране на виртуална машина
Когато никакви методи не помагат за инсталирането на програмата или правят невъзможно да се инсталира, тя вероятно просто не може да работи в Windows 7. Когато има спешна нужда да я стартирате и други аналози не работят, единствената препоръка е да инсталирате виртуална машина със система, на която тя ще работи правилно. Именно този метод в началото на нашата статия нарекохме спорен и всичко това, защото изисква много време и усилия. Трябва да:
- Изтеглете и инсталирайте системата за виртуализация, след като проверите дали вашият компютър поддържа същата технология;
- След това трябва да намерите висококачествено изображение на операционната система в мрежата и да го изтеглите на компютър;
- След това ще трябва да създадете виртуална машина (да подражавате на компютъра, където е инсталирана ОС) и да започнете да инсталирате операционната система;
- Само изпълнявайки всички условия по-горе, можете да стартирате програмата.
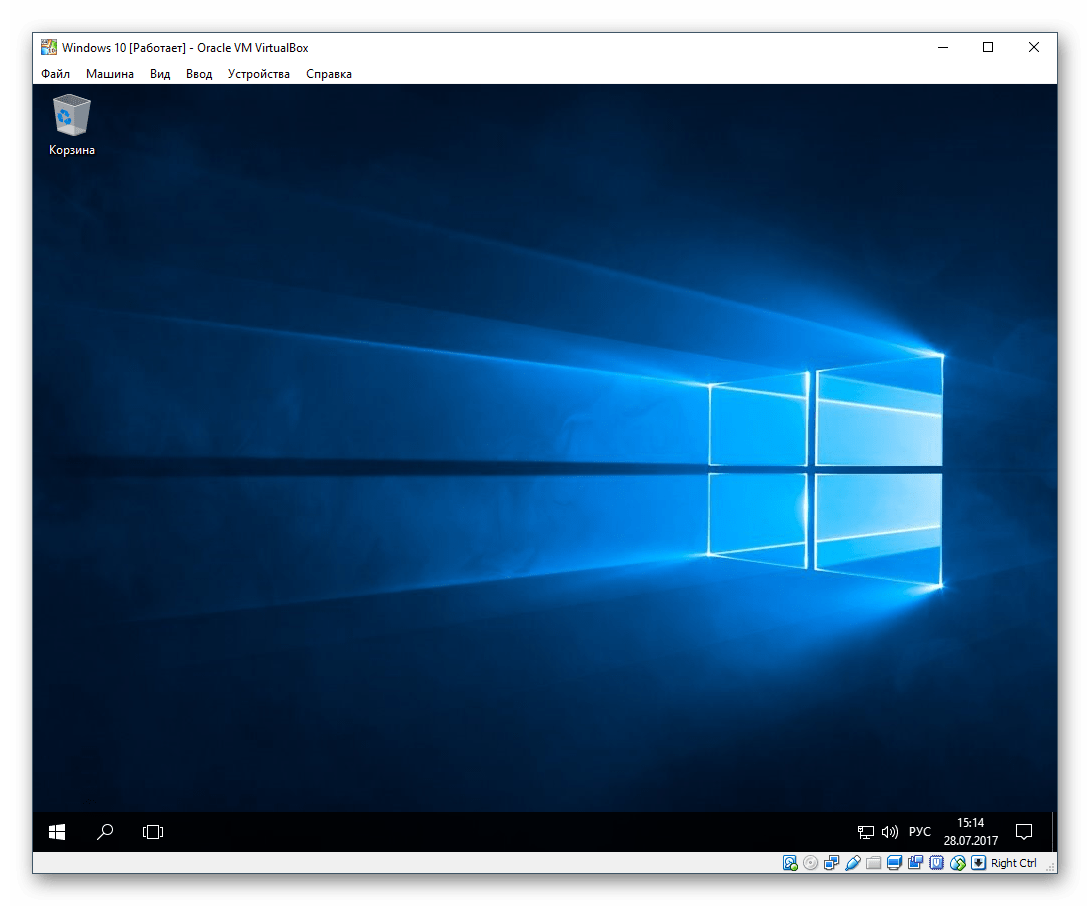
Самият процес не е сложен и може да се извърши от повечето не много опитни потребители, но ще трябва да се направят много манипулации. Освен това е важно да се има предвид, че самият компютър трябва да има капацитета да работи вътре в себе си компютърен емулатор и втора операционна система. За целта тя трябва да е със средна мощност, с поддръжка на процесор за виртуализация и наличие на поне 4 GB RAM (по-добре, повече, в противен случай всичко ще се забави при стартиране), както и свободно пространство на твърдия диск от 30 GB. За по-добро разбиране на това как протича процесът на работа с виртуална машина, предлагаме да кликнете върху връзките по-долу, което обяснява как да инсталирате определени ОС чрез една от тези програми.
- Включете виртуализацията чрез BIOS. В това ще ви бъдат полезни нашите инструкции на линка по-долу. Имайте предвид, че ако не успеете да намерите тази опция, това означава, че вашият компютър не поддържа виртуализация, което означава, че стартирането на виртуални машини ще се провали.
Повече подробности: Включете виртуализацията в BIOS
- Изтеглете и инсталирайте VirtualBox - именно чрез него е най-добре да създадете виртуални машини за начинаещи.
- Използвайте една от нашите инструкции как да инсталирате различни операционни системи чрез VirtualBox. За да направите това, щракнете върху името на желаната ОС по-долу.
Как да инсталирате операционна система на Virtualbox Windows XP / Windows 10 / Linux
На същия етап трябва ръчно да намерите изображението на операционната система в ISO формат, така че да можете да го инсталирате.
- След инсталирането вече трябва директно да опитате да инсталирате програмата, като я хвърлите във виртуална ОС. За целта можете да го изтеглите от Интернет или да прехвърлите инсталационния файл, като създадете споделена папка между двете операционни системи - това опростява обмена на данни между тях.
Повече подробности: Конфигуриране на обществени папки в VirtualBox
Ако получите грешки, докато се опитвате да работите с VirtualBox, не забравяйте да се обърнете към статията на връзката по-долу. И вижте коментарите - там даваме съвети и на потребители, които са имали определени грешки, които не са споменати в статията.
Повече подробности: Какво да направите, ако VirtualBox не се стартира
Разгледахме всички налични решения на грешката „Приложението е несъвместимо“ . Още веднъж ви припомняме, че почти всички предложени опции могат и трябва да се комбинират помежду си и ако не донесоха успех, не забравяйте да върнете променените настройки обратно.