Безплатна инсталация на VPN на компютър
VPN (виртуална частна мрежа) най-често се използва от обикновените потребители за достъп до блокирани сайтове или за промяна на IP адреса за други цели. Инсталирането на такава връзка на компютър е възможно чрез използване на четири различни метода, всеки от които включва изпълнението на специфичен алгоритъм от действия. Нека анализираме всеки вариант подробно.
съдържание
Ние инсталираме безплатна VPN на компютъра
На първо място, препоръчваме да определите целта, на която е инсталирана VPN на компютъра. Обичайното разширение на браузъра ще ви помогне да заобиколите простият блокиране, докато програмата ще ви позволи да стартирате всеки друг софтуер, който работи чрез интернет. След това изберете най-подходящия метод и следвайте инструкциите.
Метод 1: Софтуер на трети страни
Има свободен софтуер, който ви позволява да конфигурирате VPN връзка. Всички те работят на същия принцип, но имат различен интерфейс, броят на мрежите и ограниченията за трафика. Нека да анализираме този метод, като използваме примера на абонамента за владеене на летища:
- Отидете на официалната страница на програмата и я изтеглете, като кликнете върху съответния бутон.
- Определете опцията за инсталиране. Типичен потребител би бил най-добре да избере "Експресна инсталация" , така че да не се уточняват допълнителни параметри.
- След това се появява предупреждение за сигурност на Windows. Потвърдете инсталацията, като кликнете върху "Инсталиране" .
- Изчакайте процесът да завърши, след това стартирайте програмата.
- Влезте в профила си, ако го създадете преди или отидете, за да създадете нов.
- Ще трябва да попълните съответния формуляр, където трябва само да посочите потребителското име, паролата и имейла.
- След като регистрацията приключи, на посочения адрес ще бъде изпратен имейл за потвърждение. В съобщението кликнете върху бутона "Потвърждаване на имейл" .
- Влезте в програмата и стартирайте режима на VPN връзка.
- Ще се отвори прозорецът за настройки на мрежовото местоположение. Тук трябва да посочите "домашна мрежа" .
- Остава само да посочите удобно местоположение или да оставите IP адреса по подразбиране.
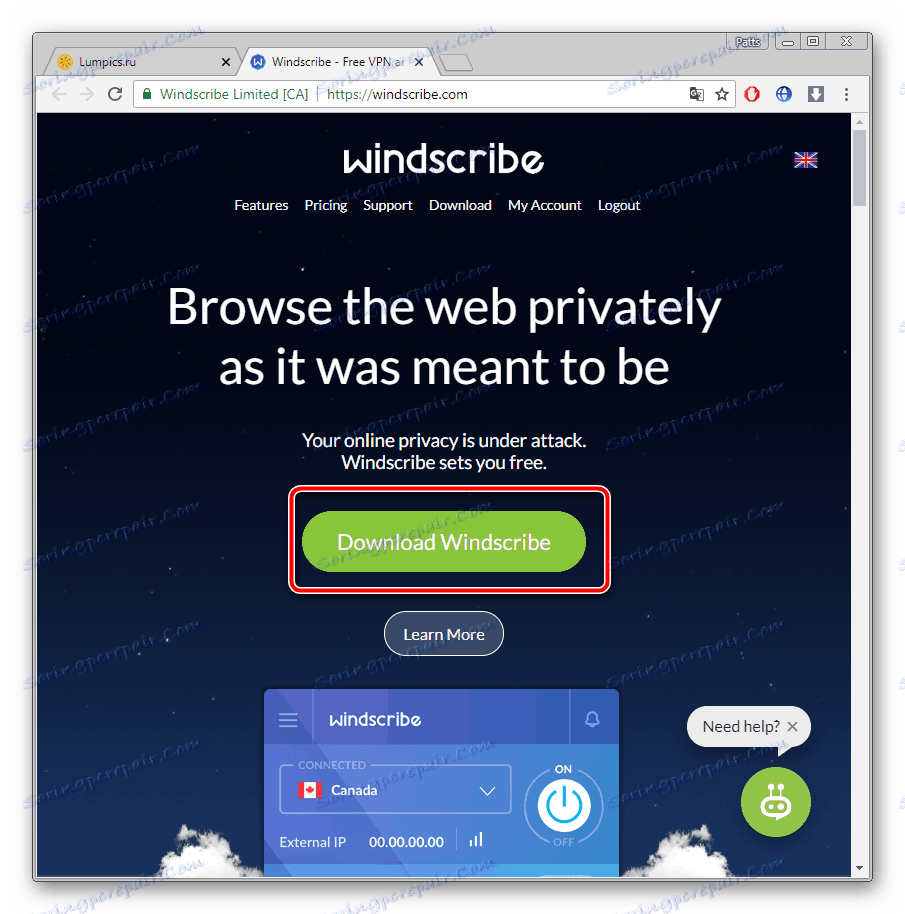

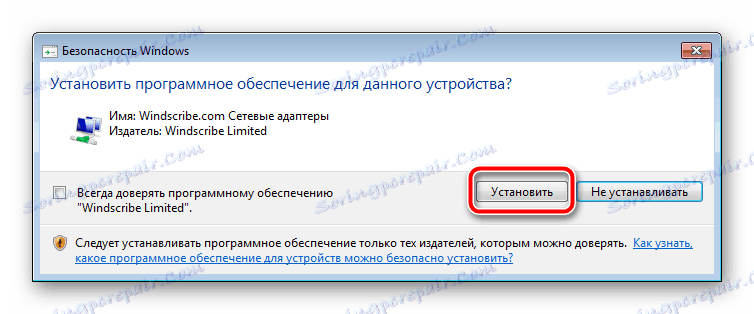
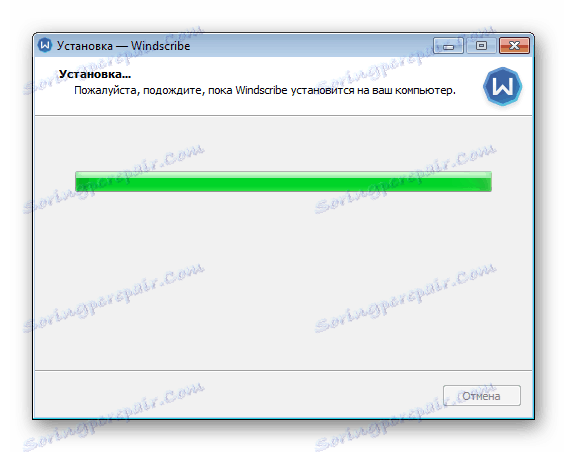
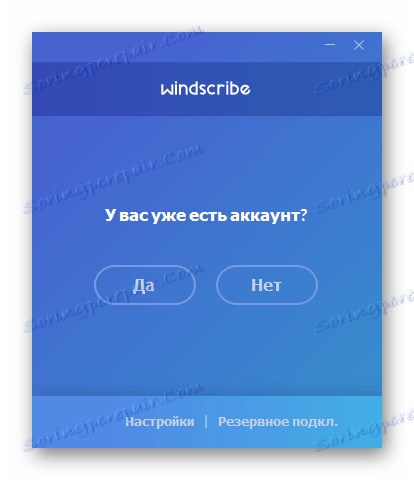
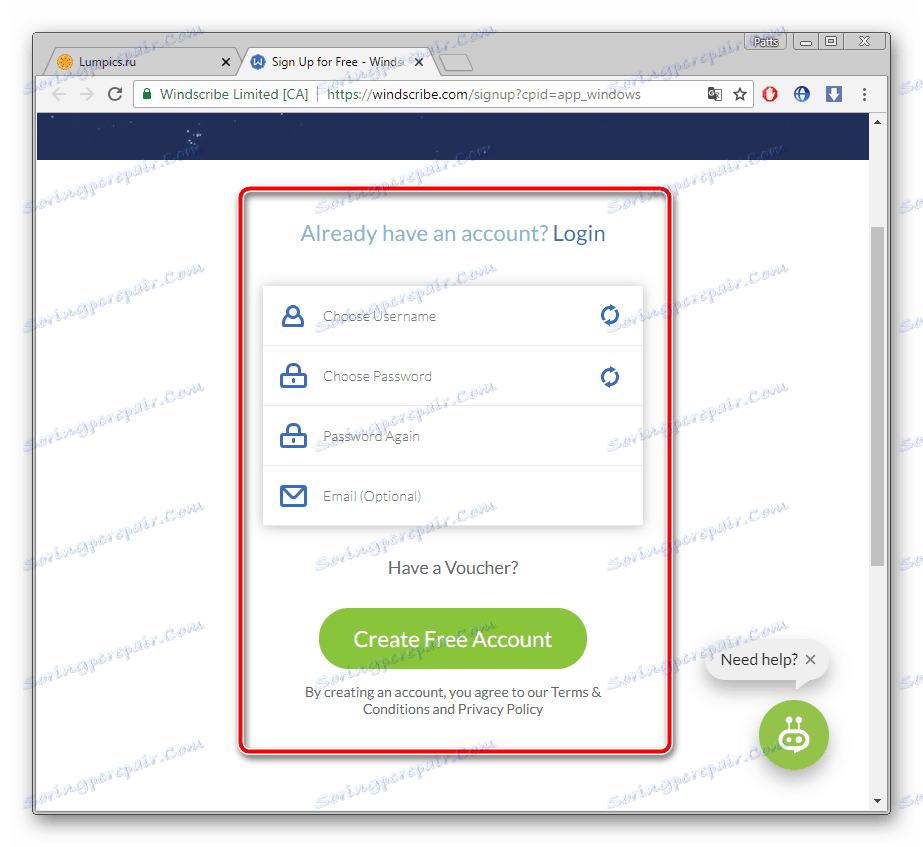
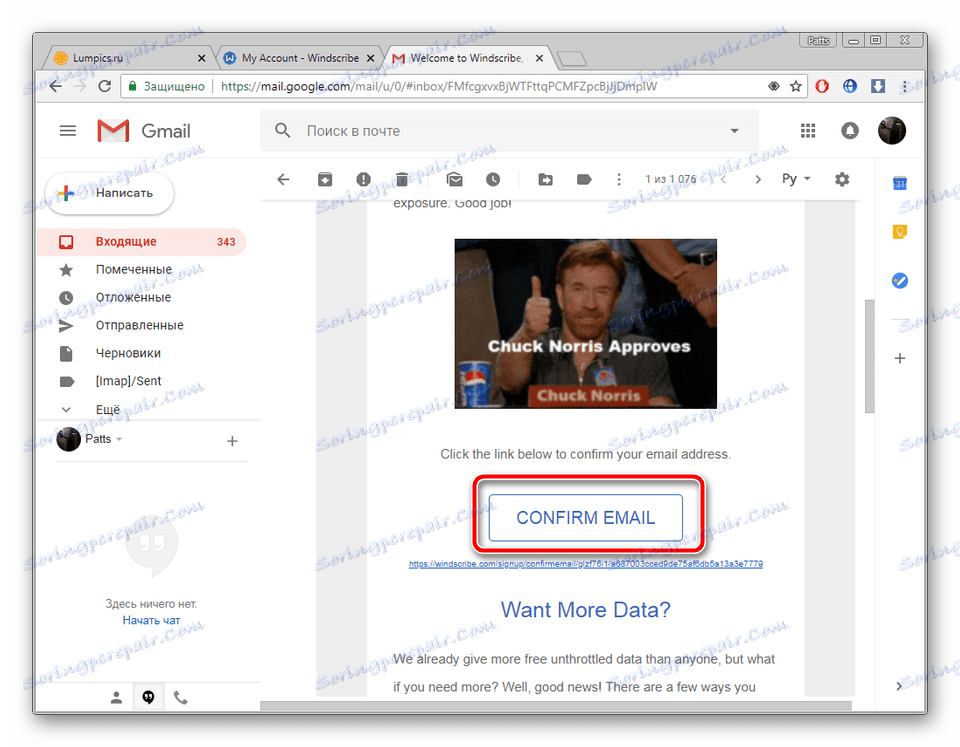
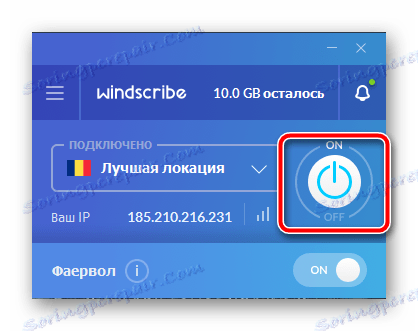
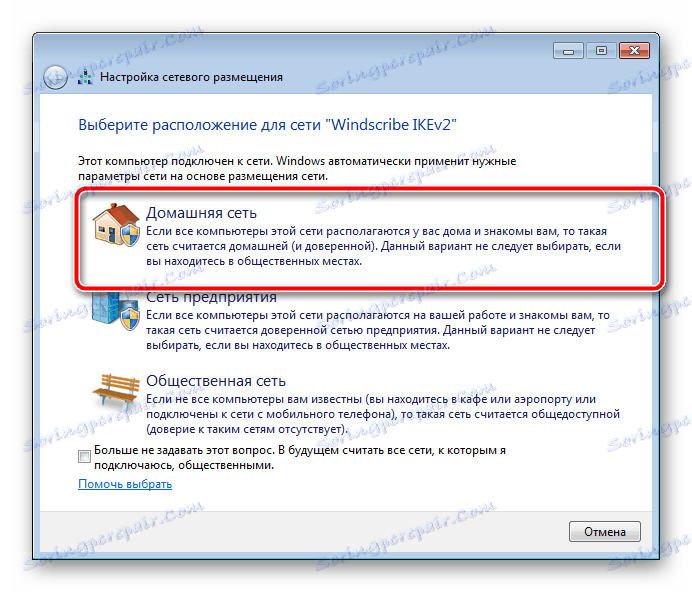
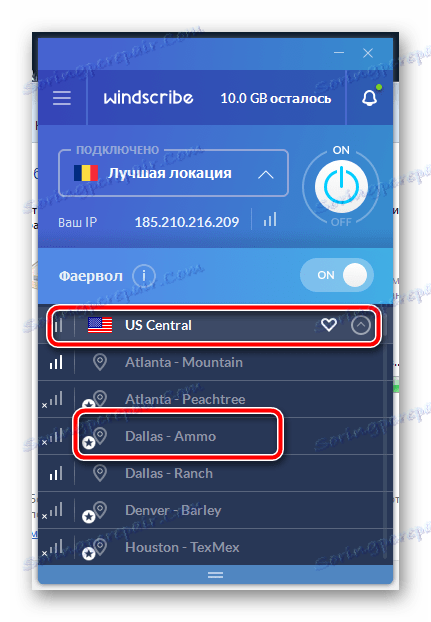
Повечето безплатни програми, които създават VPN връзка, имат ограничения за трафик или местоположения, така че след тестване на софтуера, трябва да обмислите закупуването на пълната версия или закупуването на абонамент, ако планирате да го използвате често. С други представители на подобен софтуер прочетете другата ни статия в линка по-долу.
Повече подробности: Програми за промяна на IP
Метод 2: Разширения на браузъра
Както споменахме по-горе, можете също да заобиколите блокирането на сайтовете с помощта на обичайното разширение на браузъра. Освен това, този метод е най-простият и всички действия се извършват само за няколко минути. Нека да разгледаме инсталирането на разширение с помощта на пример. Hola :
- Отидете в магазина на Google и въведете желаното име на разширение в търсенето.
- В списъка с показани резултати намерете подходящата опция и кликнете върху "Инсталиране" .
- Ще се появи прозорец с известие, в което трябва да потвърдите действието си.
- След като инсталирате Hola, в изскачащото меню изберете една от наличните държави и отидете на желания сайт.
- В допълнение, Хол самостоятелно избира списък с популярни страници във вашата страна, можете да отидете до тях директно от изскачащото меню.
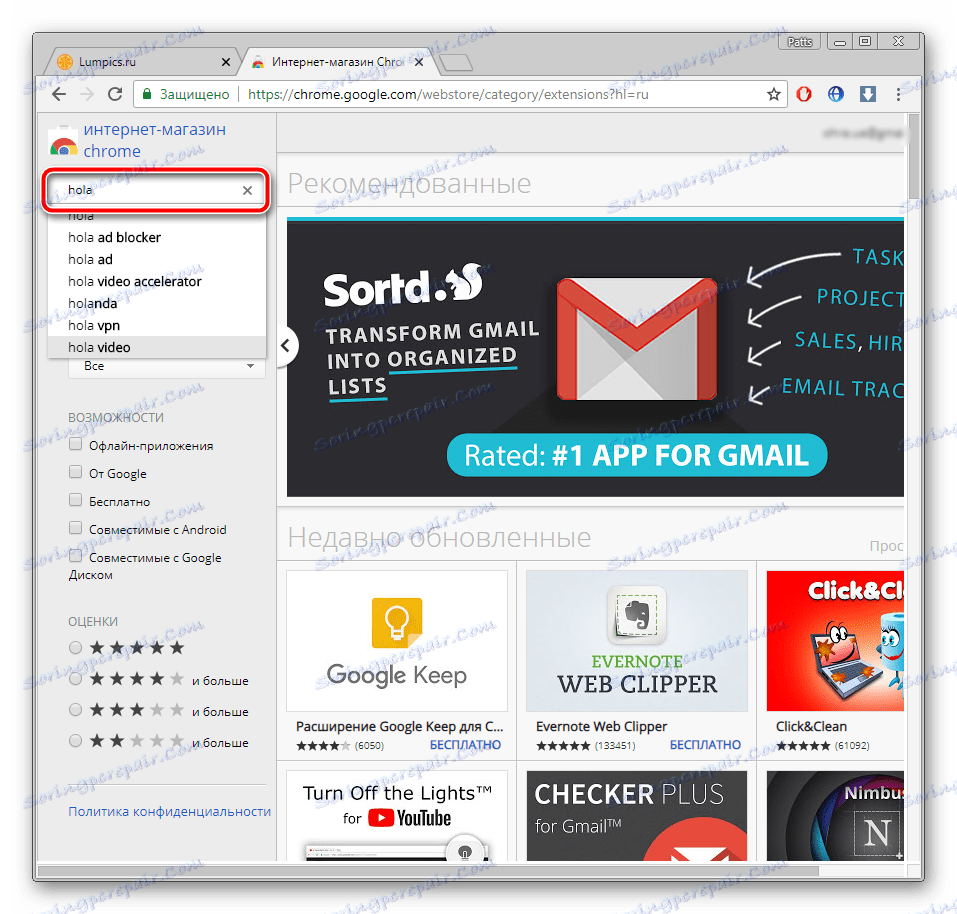
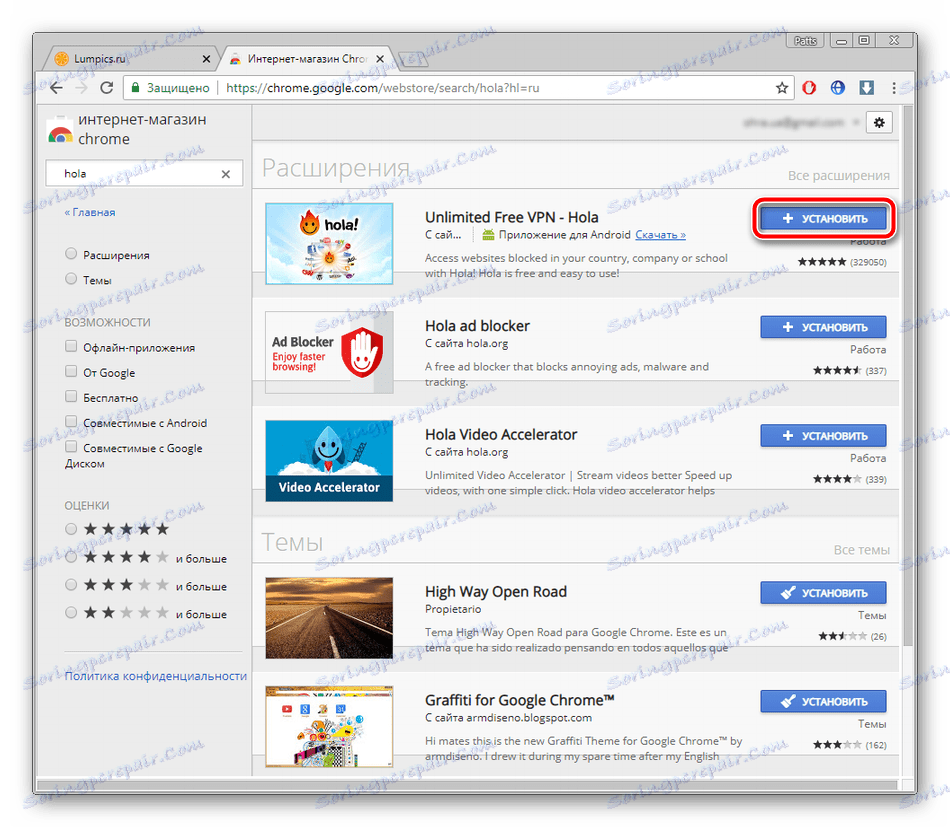
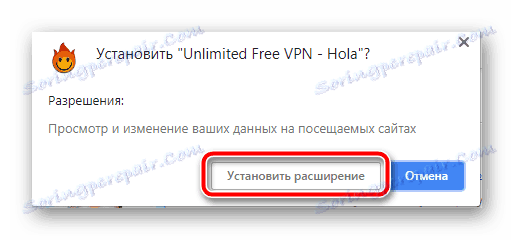
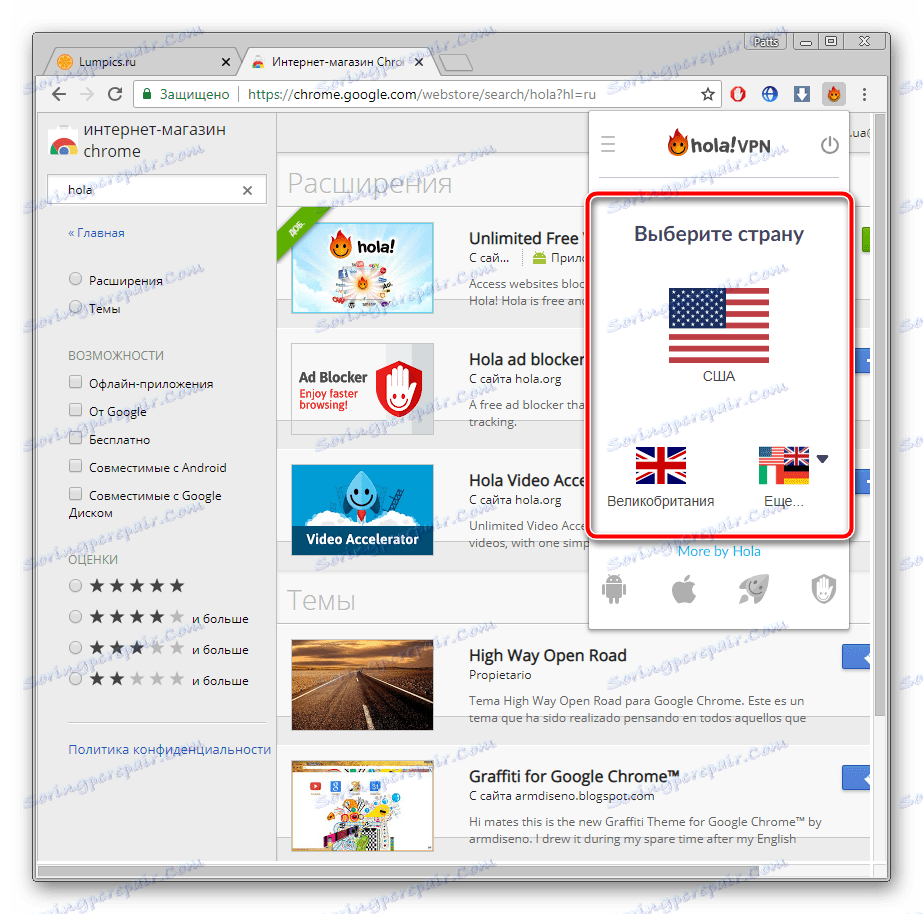
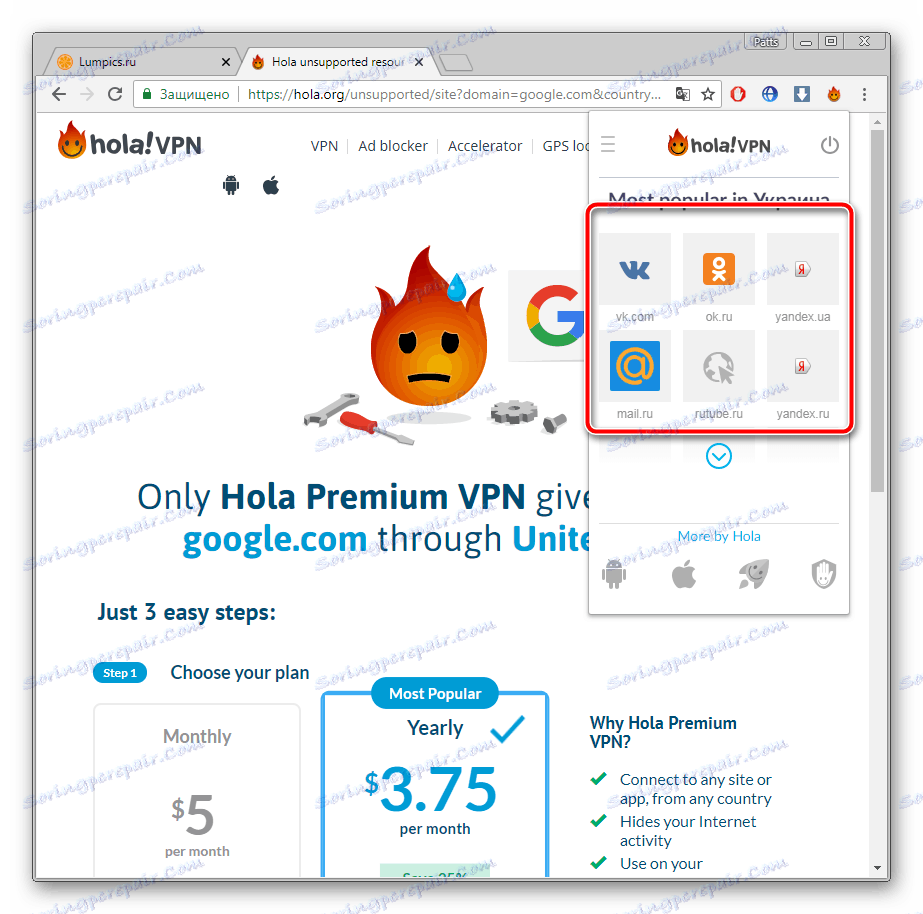
Има много други платени и безплатни разширения на браузъра. Запознайте се с тях подробно в нашия друг материал, който ще намерите на линка по-долу.
Повече подробности: Най-разширенията за VPN за браузъра Google Chrome
Метод 3: Tor Browser
Едно от най-добрите решения за поддържане на анонимността онлайн е браузърът. възвишение освен всичко останало, предоставяйки достъп до псевдодомейна на най- високото ниво. Тя работи на принципа на създаване на верига от адреси, чрез която сигналът преминава от потребителя към Интернет. Връзките във веригата са активни потребители. Инсталирането на този уеб браузър е както следва:
- Отидете на официалния сайт на браузъра и кликнете върху бутона "Изтегляне" .
- Ще се отвори нова страница, където ще трябва да посочите езика и отново да кликнете върху горния бутон.
- Изчакайте, докато изтеглянето завърши, стартирайте инсталатора, след което изберете местоположението, за да запазите уеб браузъра, и преминете към следващата стъпка.
- Инсталацията ще започне автоматично. Когато приключите, стартирайте браузър.
- Връзката създава определено време, което зависи от скоростта на интернет. Чакай малко и Тор ще се отвори.
- Веднага можете да започнете да сърфирате в уеб страници. В изскачащото меню активната верига е достъпна за гледане и има функция за създаване на нова личност, която ще промени всички IP адреси.
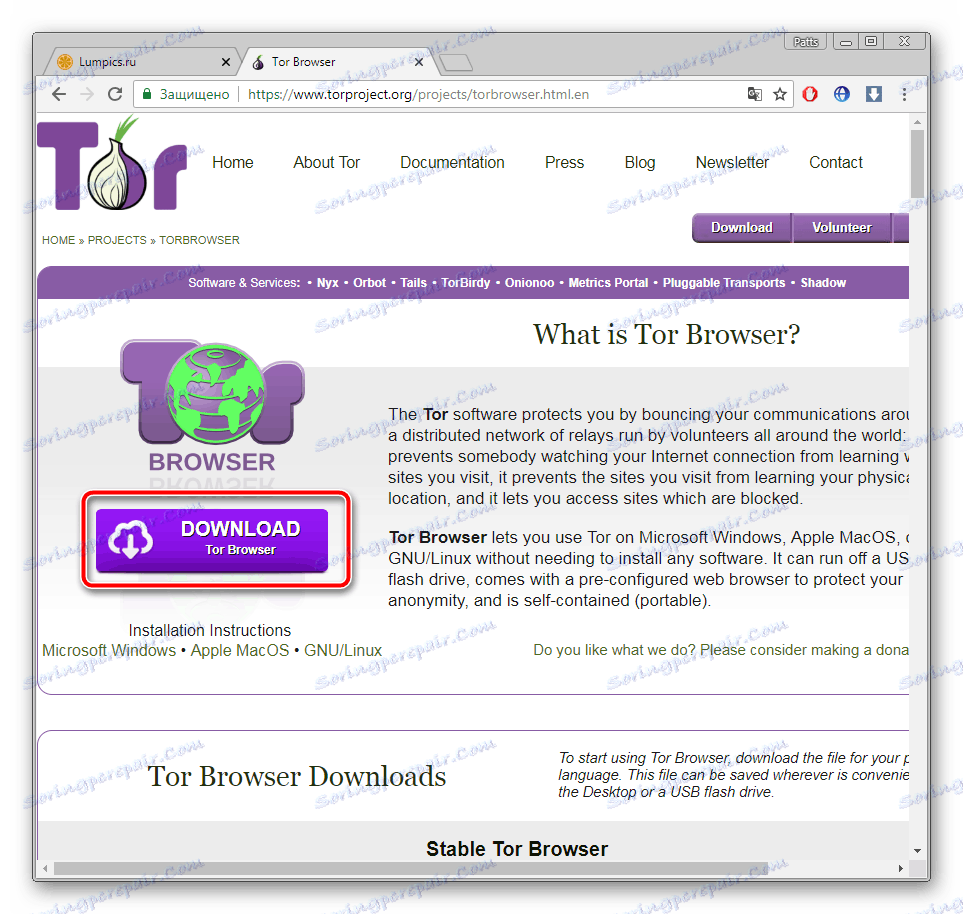
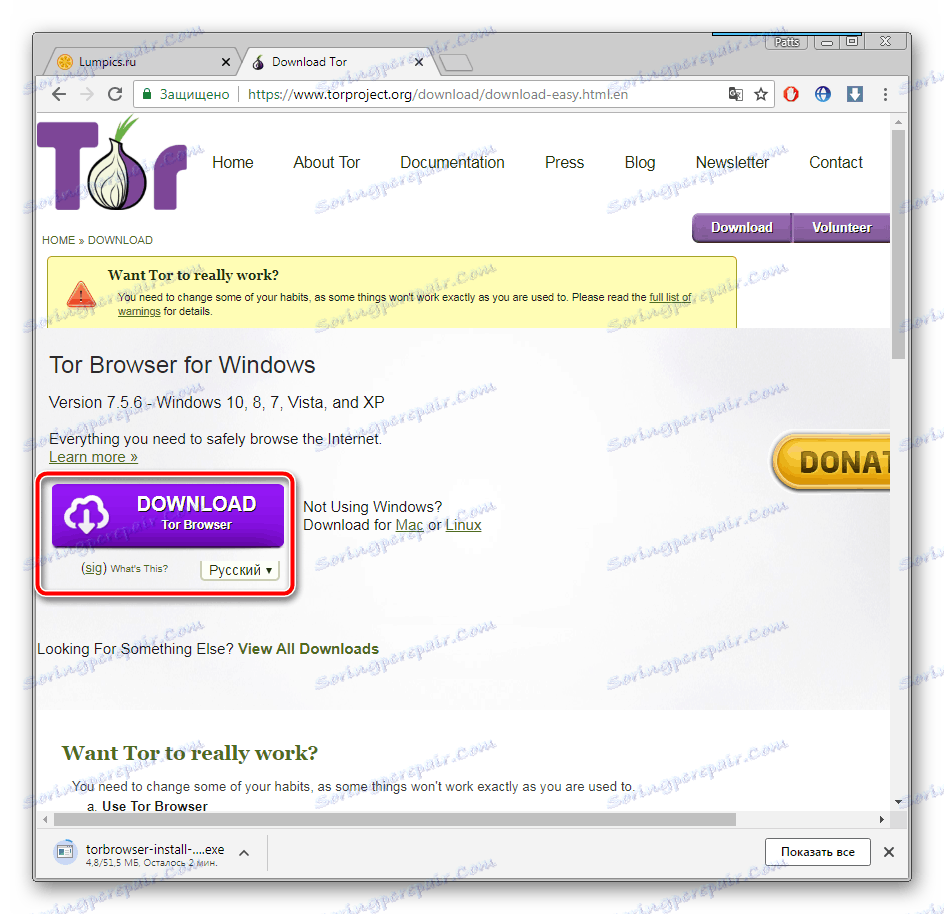
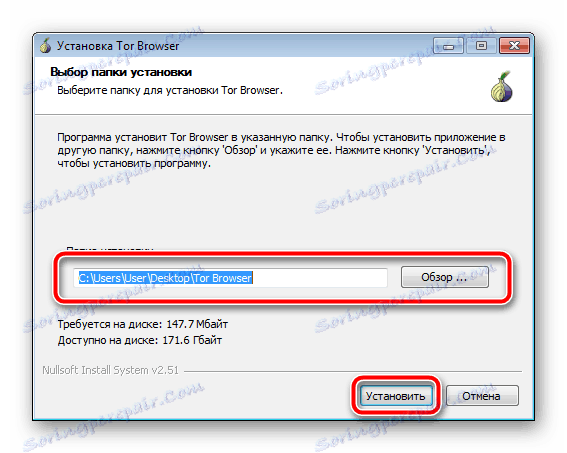
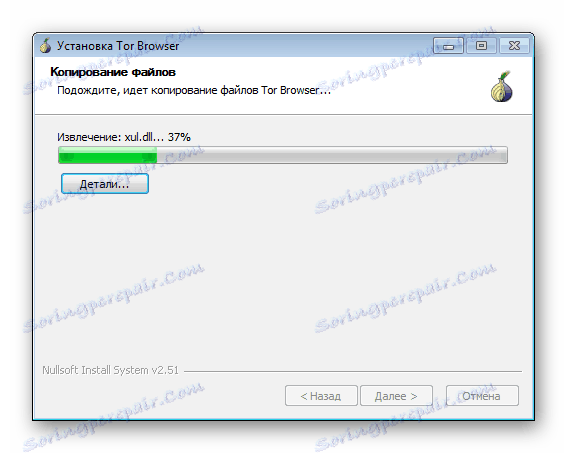
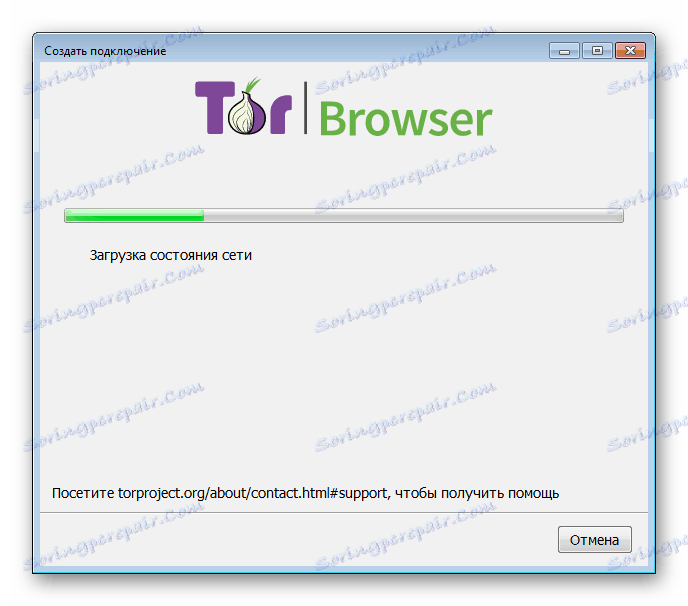
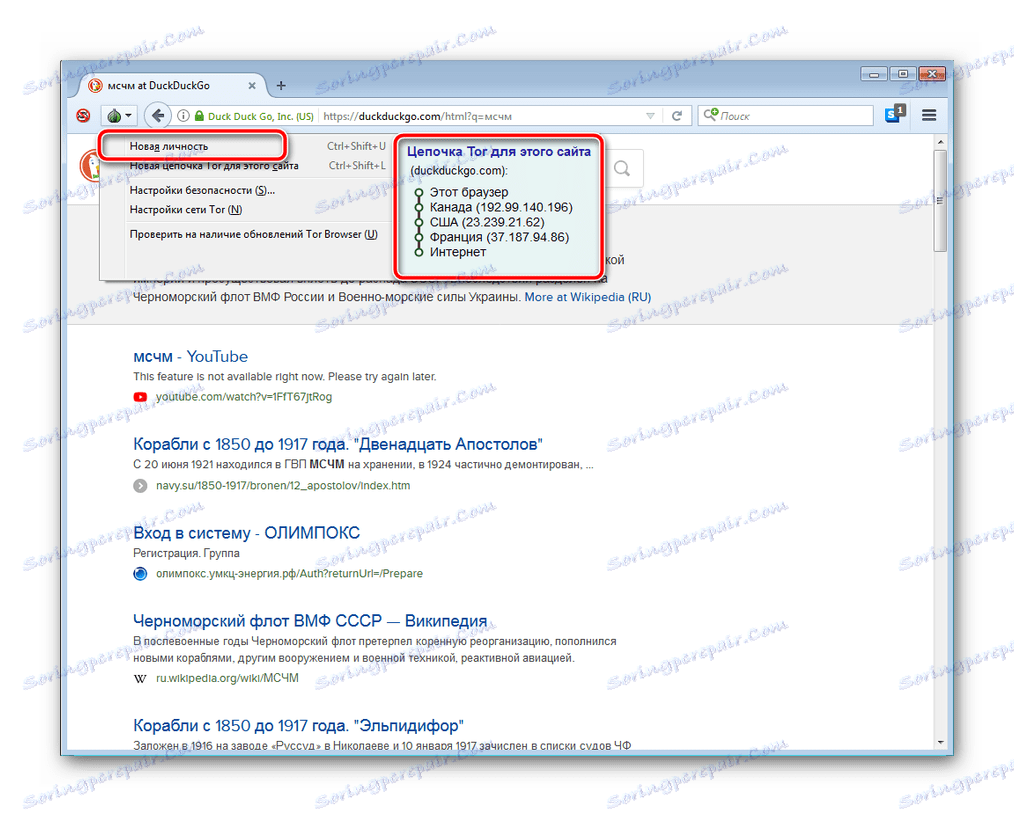
Ако се интересувате от Tor, препоръчваме да прочетете статията, която подробно описва как да използвате този браузър. Тя е достъпна на връзката по-долу.
Повече подробности: Правилното използване на Tor Browser
Thor има аналози, чиято функционалност е приблизително еднаква. Всеки такъв уеб браузър се разширява в различен наш материал.
Повече подробности: Аналогове на Tor Browser
Метод 4: Стандартен инструмент за Windows
Има много услуги, които предоставят услуги за VPN връзка. Ако сте регистрирани на някой от тези ресурси, можете да се свържете само с помощта на стандартните функции на операционната система. Това се прави по следния начин:
- Кликнете върху "Старт" и отворете "Контролен панел" .
- Ще трябва да преминете към менюто "Център за мрежи и споделяне" .
- В секцията "Промяна на мрежовите настройки" кликнете върху "Настройване на нова връзка или мрежа".
- Появява се меню с четири различни опции за свързване. Изберете "Връзка към работното място" .
- Прехвърлянето на данни се извършва и по различни начини. Посочете "Използване на моята интернет връзка (VPN)".
- Сега трябва да зададете адреса, който сте получили, когато се регистрирате в услугата, която предоставя VPN услуги за връзка и преминете към следващата стъпка.
- Попълнете полетата "Потребителско име" , "Парола" и, ако е необходимо, "Домейн" , след което кликнете върху "Свързване" . Цялата тази информация, която трябва да посочите при създаването на потребителски профил в услугата.
- Незабавно стартиране на VPN няма да работи, защото не всички настройки все още са настроени, така че просто затворете прозореца, който се показва.
- Ще се озовете отново в прозореца на взаимодействие с мрежите, където ще бъдете препратени към раздела "Промяна на параметрите на адаптера" .
- Посочете създадената връзка, щракнете с десния бутон върху нея и отидете на "Properties" .
- Незабавно кликнете върху раздела "Настройки" , където активирате опцията "Активиране на домейна за вход в Windows" , която ще ви позволи да не въвеждате потребителско име и парола всеки път, когато се свързвате и да се придвижите до прозореца "Настройки на PPP" .
- Премахнете проверката от параметъра на разширенията на LCP, за да не предавате информация до сървъра за отдалечен достъп. Освен това се препоръчва да деактивирате компресирането на софтуерни данни за по-добро качество на връзката. Опцията за договаряне на връзки също не е необходима, тя може да бъде изключена. Приложете промените и преминете към следващата стъпка.
- В "Защита" посочете типа VPN тип PPTP , в "Криптиране на данни" - "по избор (свържете дори без шифроване)" и деактивирайте елемента "Microsoft CHAP версия 2" . Тази настройка е най-компетентната и ще позволи на мрежата да работи безпроблемно.
- Затворете менюто и отново кликнете върху RMB на връзката, изберете "Connect" .
- Ще се отвори нов прозорец за свързване. Тук попълнете всички необходими данни и кликнете върху "Свързване" .
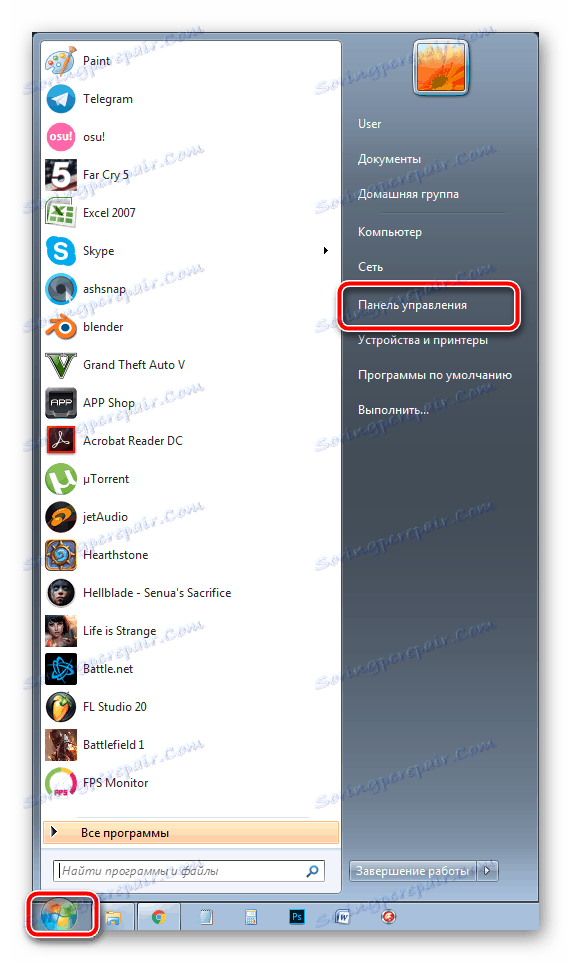
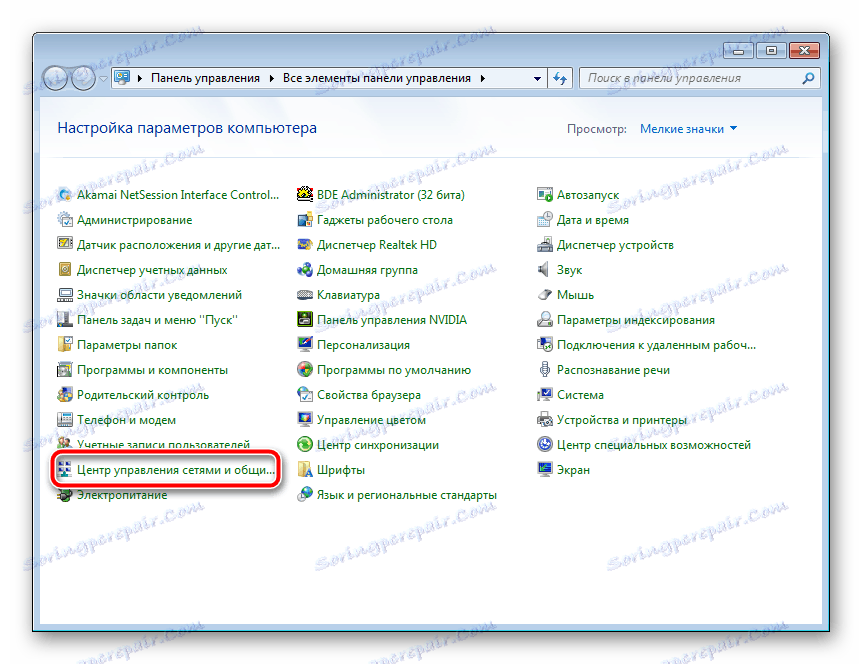
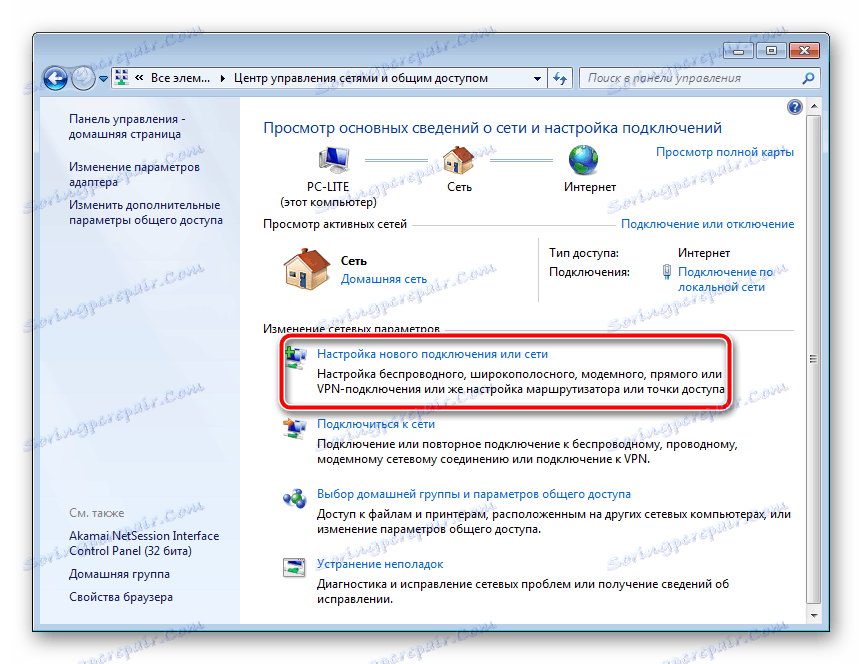
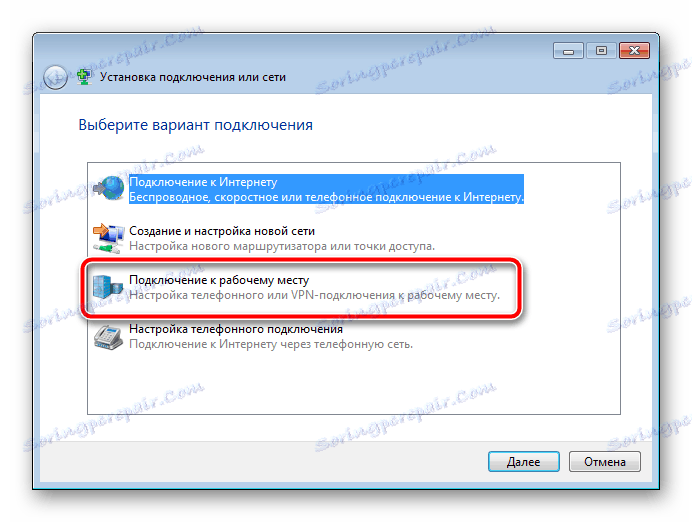
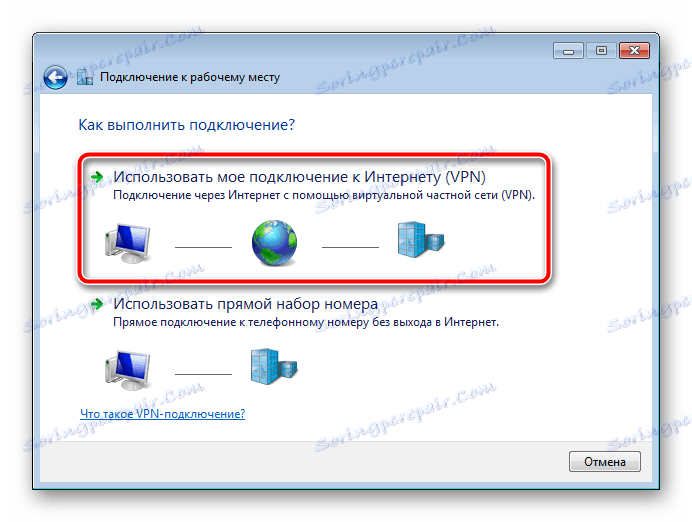
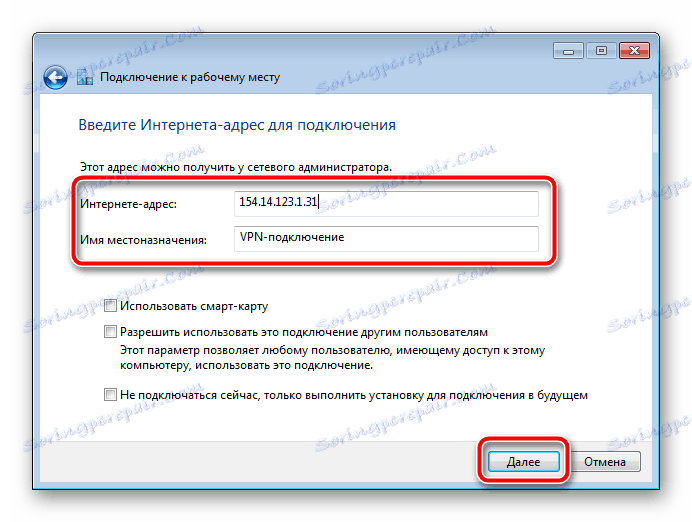
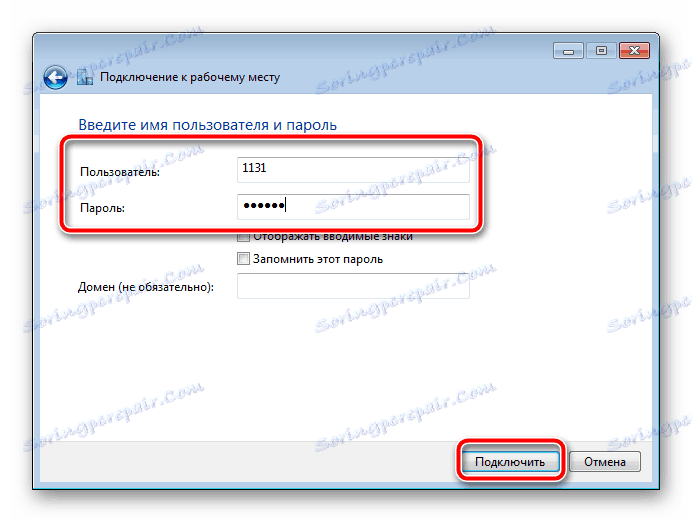
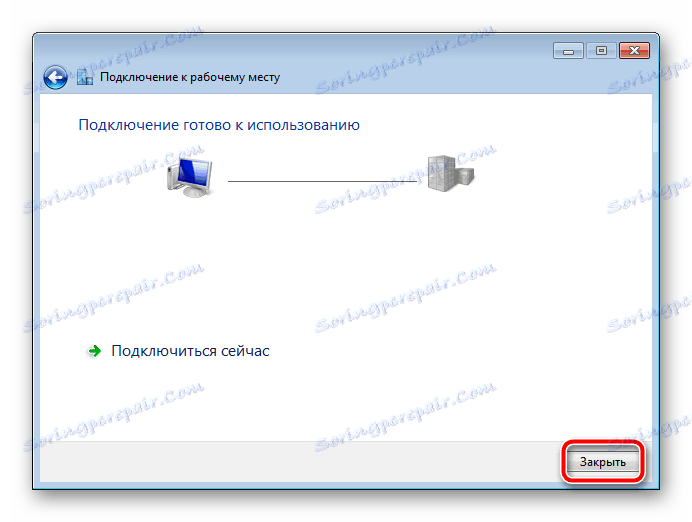

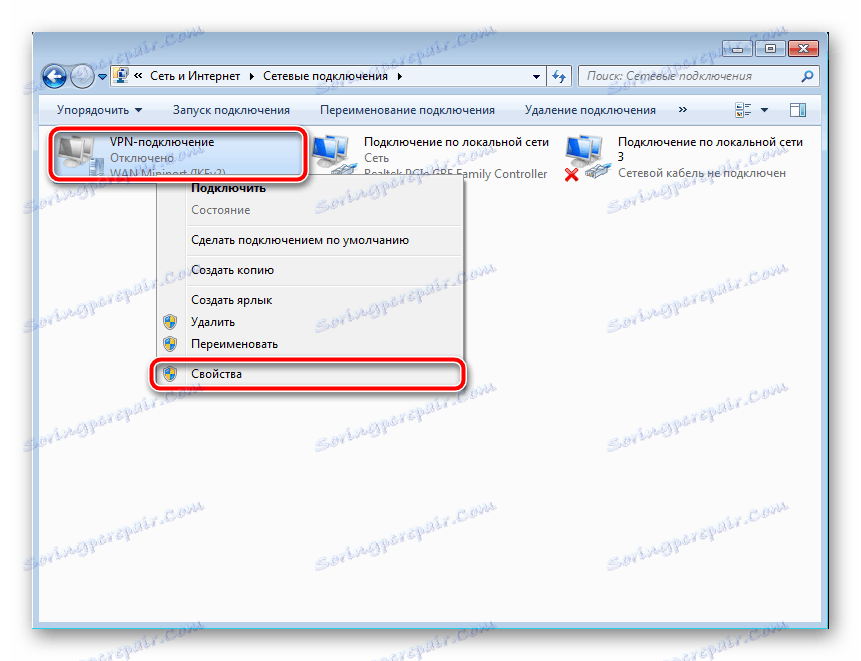



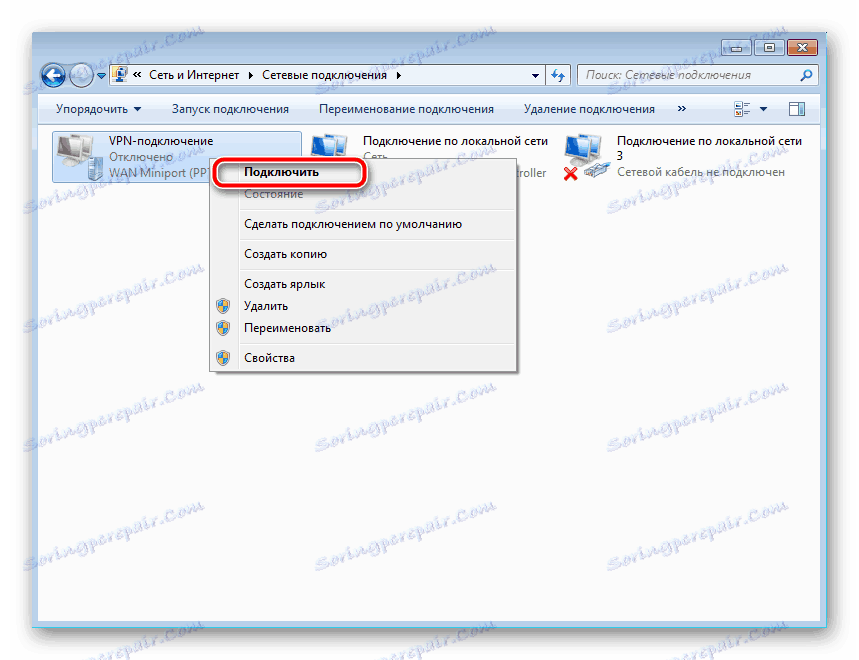

Това е всичко, процесът свърши и работата в операционната система ще се осъществи чрез частна мрежа.
Днес анализирахме подробно всички налични начини за организиране на нашата свободна VPN връзка на компютър. Те са подходящи за различни ситуации и се различават по принципа на работа. Вижте всички от тях и изберете този, който ви подхожда най-добре.