Инсталиране на старата версия на Skype на вашия компютър
Програмата Skype, както всеки друг активно развиващ се софтуер, непрекъснато се актуализира. Но не винаги новите версии изглеждат и работят по-добре от предишните версии. В този случай можете да прибягвате до инсталирането на остаряла програма, която ще опишем по-подробно по-късно.
съдържание
Инсталирайте остаряла версия на Skype
Досега разработчикът напълно е прекратил поддръжката на остарели версии на Skype, като е забранила оторизацията чрез вход и парола. Не винаги е възможно да се заобиколи това ограничение, но методът все още съществува.
Забележка: Не е възможно да инсталирате стара версия на приложението Skype, изтеглено от магазина на Windows. Поради това може да има проблеми в Windows 10, където Skype е интегриран по подразбиране.
Стъпка 1: Изтеглете
Изтеглете всяка версия на Skype, която някога е била пусната на неофициалния сайт на връзката по-долу. Всички хоствани версии са доказани и отговарят на различните платформи, поддържани от програмата.
Отидете на страницата за изтегляне на Skype
- Отворете посочената страница и кликнете върху връзката с номера на версията на програмата, от която се нуждаете.
- В раздела, който се отваря, намерете блока "Skype за Windows" и кликнете върху бутона "Изтегляне" .
- Можете също така да видите списък с промените в избраната версия, например, в случай че трябва да получите достъп до определена функция.
Забележка: За да избегнете проблеми с поддръжката, не използвайте твърде стари версии на софтуера.
- Изберете местоположението, за да запишете инсталационния файл на компютъра и кликнете върху бутона Запазване . Ако е необходимо, можете да започнете изтеглянето чрез връзката "Кликнете тук" .
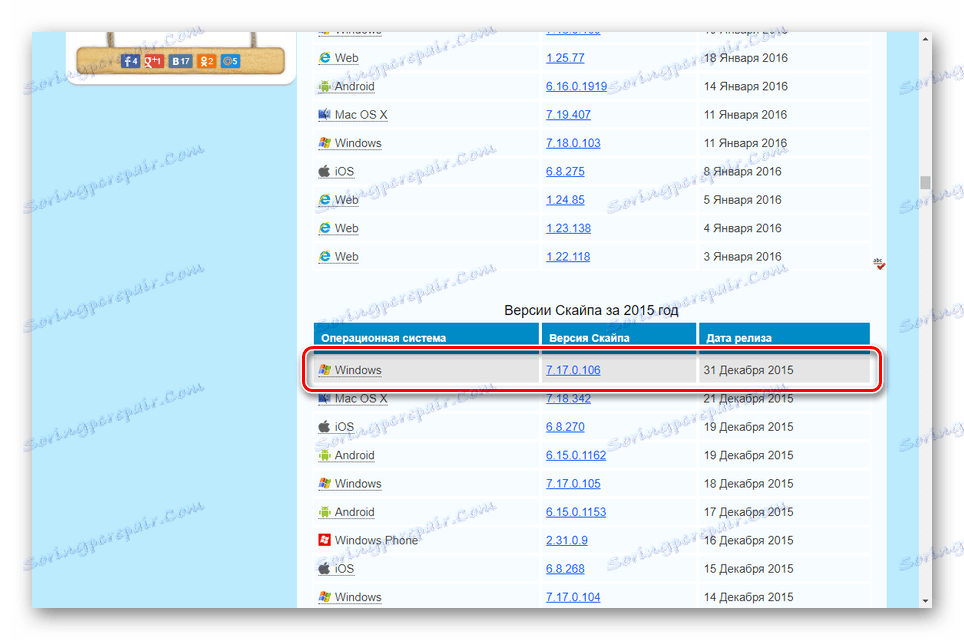
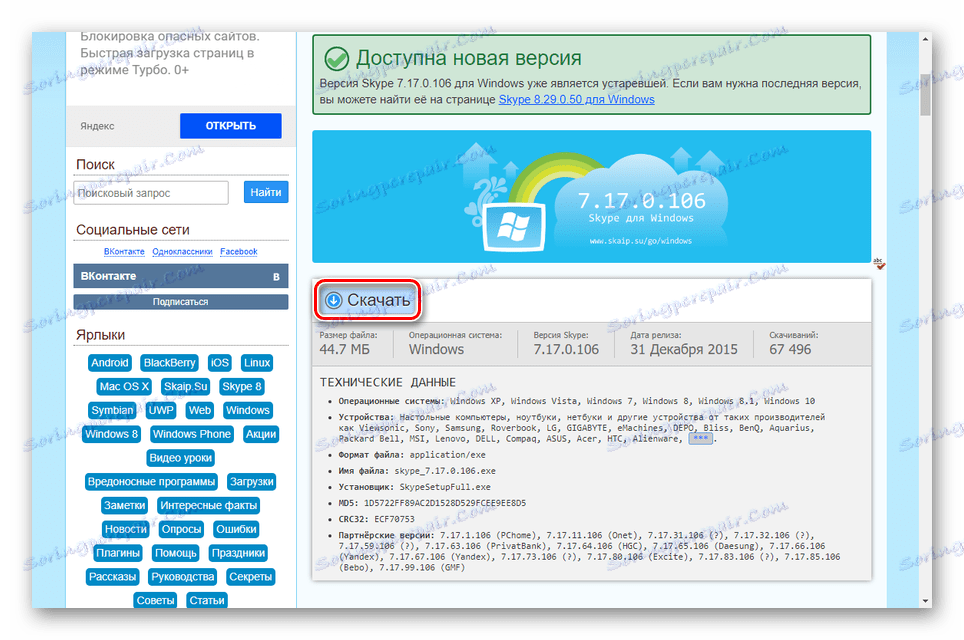
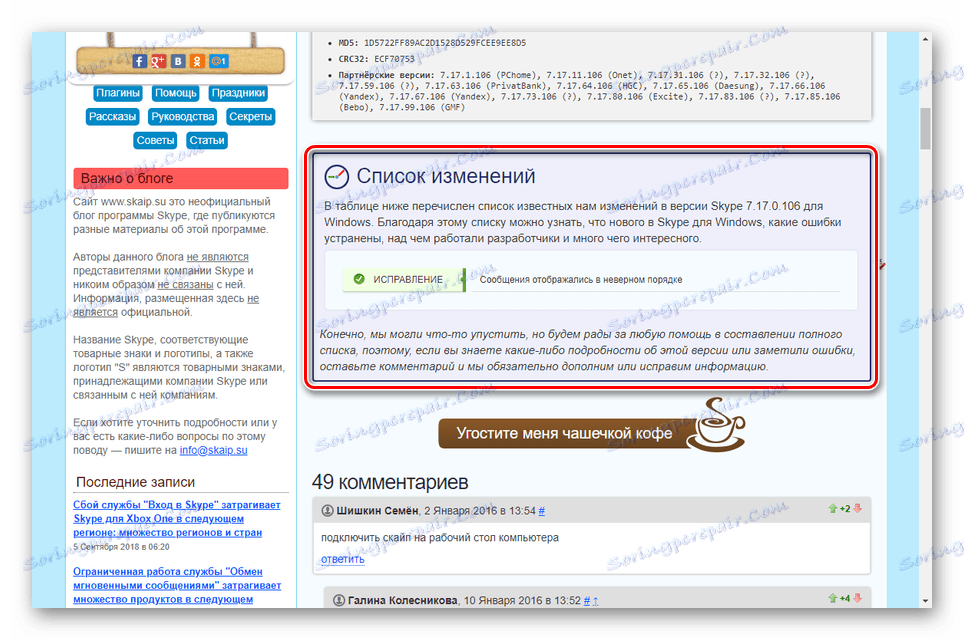
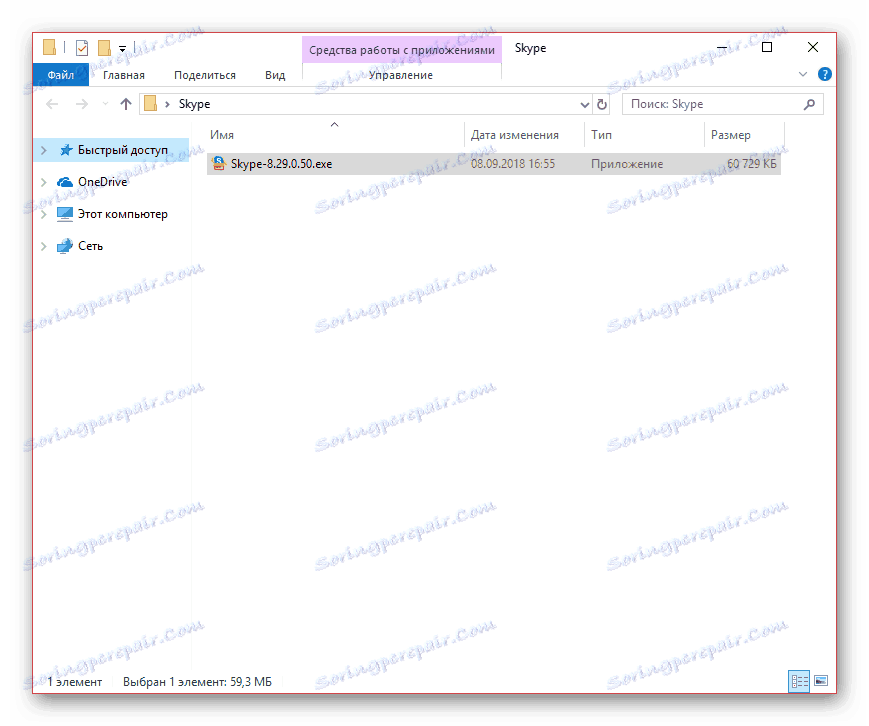
Тази инструкция е завършена и можете безопасно да продължите към следващата стъпка.
Стъпка 2: Инсталиране
Преди да продължите с инсталирането на програмата, трябва допълнително да инсталирате последната версия на Skype за Windows и да разрешите чрез нея. Само след това ще бъде възможно да влезете в профила чрез остарялата версия на програмата.
Инсталиране на нова версия
В достатъчно подробности целият процес на инсталиране или надстройка беше прегледан от нас в отделна статия на сайта. Можете да прегледате материала на връзката по-долу. В същото време извършените действия са напълно идентични за всяка операционна система.
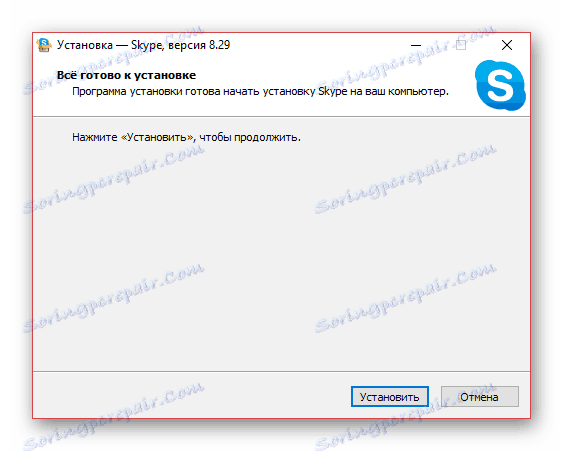
Продължение: Как да да се установи и актуализация Skype програма
- Стартирайте и влезте в програмата, като използвате данните от профила.
- След като проверите оборудването, кликнете върху иконата с отметка.
- Кликнете с десния бутон на мишката върху иконата на Skype в лентата на задачите на Windows и изберете "Exit Skype".
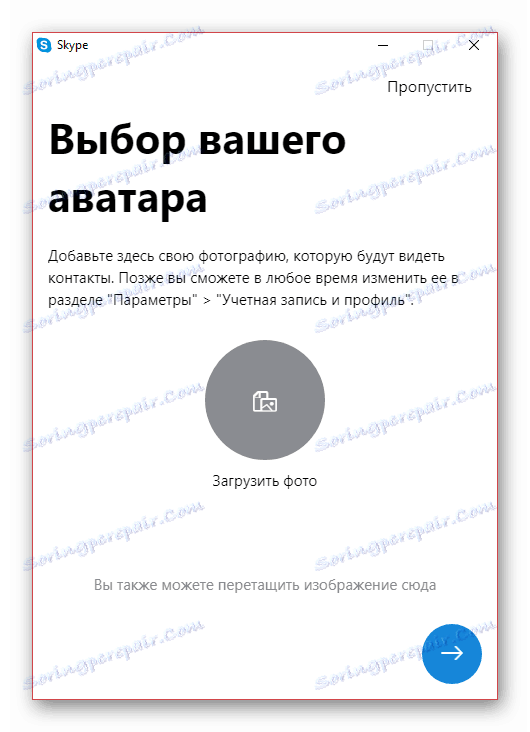
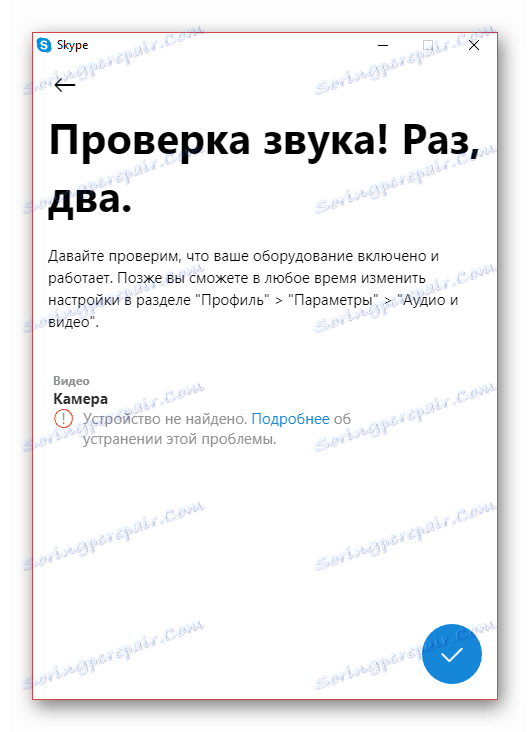


Премахнете новата версия
- Отворете прозореца "Контролен панел" и отворете секцията "Програми и функции" .
Вижте също: Как да отворите "Контролен панел"
- В списъка намерете линията "Skype" и кликнете върху него с десния бутон на мишката. За удобство можете да прибягвате до сортиране по дата на инсталиране.
- Потвърдете програмата за деинсталиране чрез контекстния прозорец.
![Потвърждаване на премахването на Skype за Windows]()
Ще научите за успешното завършване на изтриването чрез съответното известие.
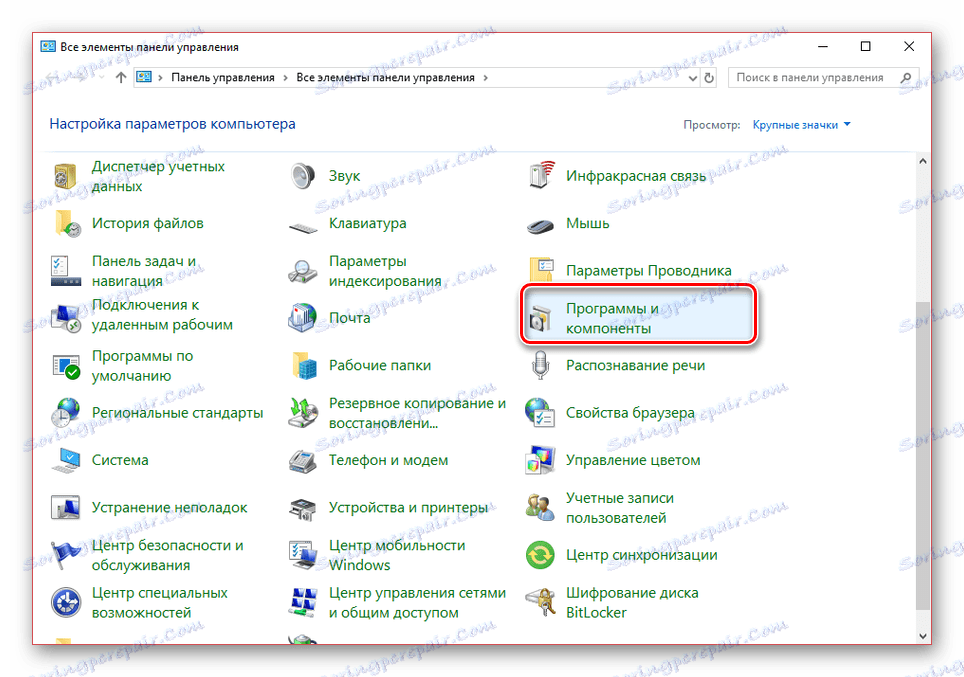
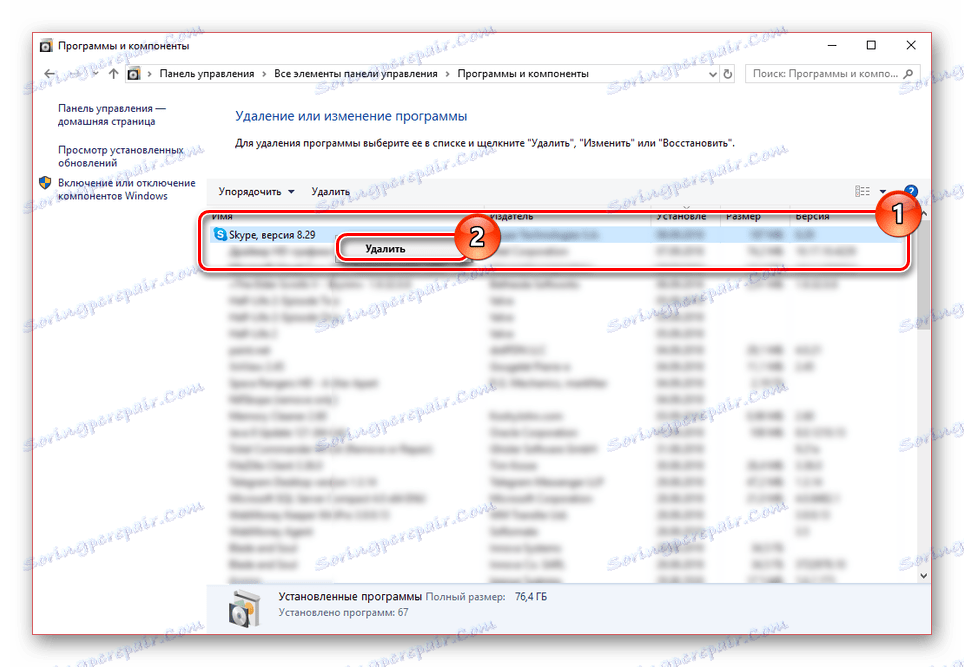
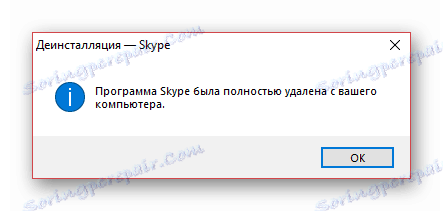
Вижте също: Изцяло премахнете Skype от вашия компютър
Инсталирайте старата версия
- Процесът на инсталиране на остаряла версия има само няколко разлики от текущия, като най-вече варира в промените в интерфейса. В противен случай трябва да изпълните същите стъпки както преди.
- Когато инсталацията приключи, може да се наложи да влезете. Ако обаче сте използвали предишната версия, тази стъпка ще бъде пропусната.
- Ако по някаква причина ще бъдете извадени от старата версия на програмата, ще трябва да я изтриете и да влезете отново, като използвате най-новия Skype. Това се дължи на грешката "връзката не бе успешна" .

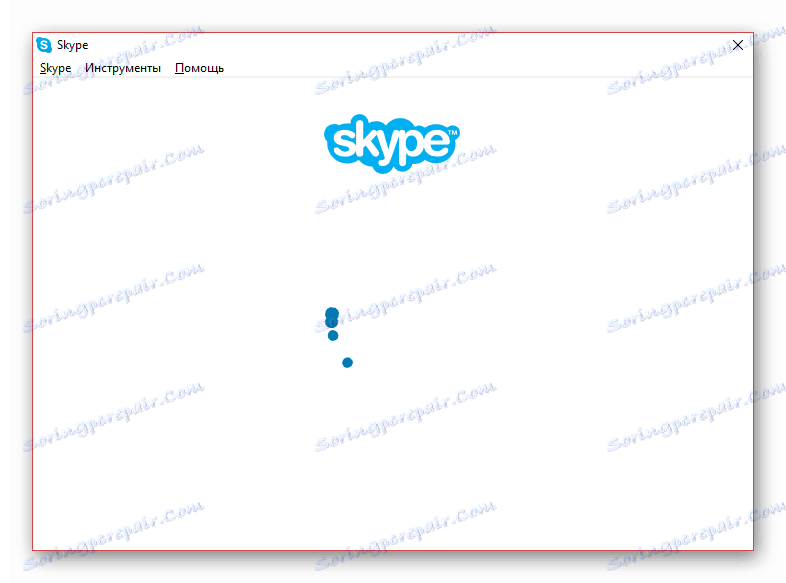
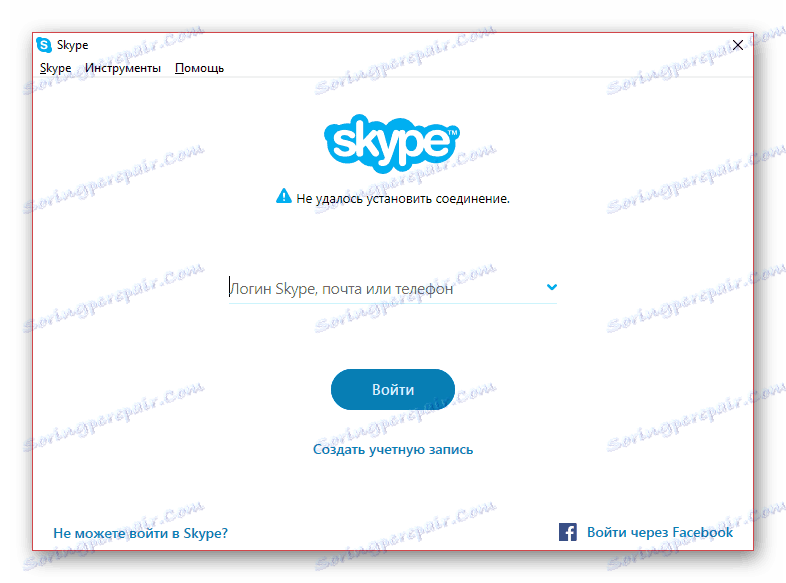
Най-добре е инсталирането с изключен интернет, за да се сведе до минимум възможното инсталиране на последната версия. Сега можете да използвате остарялата версия на Skype.
Стъпка 3: Настройка
За да избегнете евентуални проблеми с автоматичната инсталация на новата версия на Skype без вашето съгласие, трябва да конфигурирате автоматично актуализиране. Това може да стане чрез съответната секция с настройките в самата програма. Разговаряхме за това в отделна инструкция на сайта.
Забележка: Функциите, променени по някакъв начин в новите версии на програмата, може и да не работят. Например, възможността за изпращане на съобщения ще бъде блокирана.
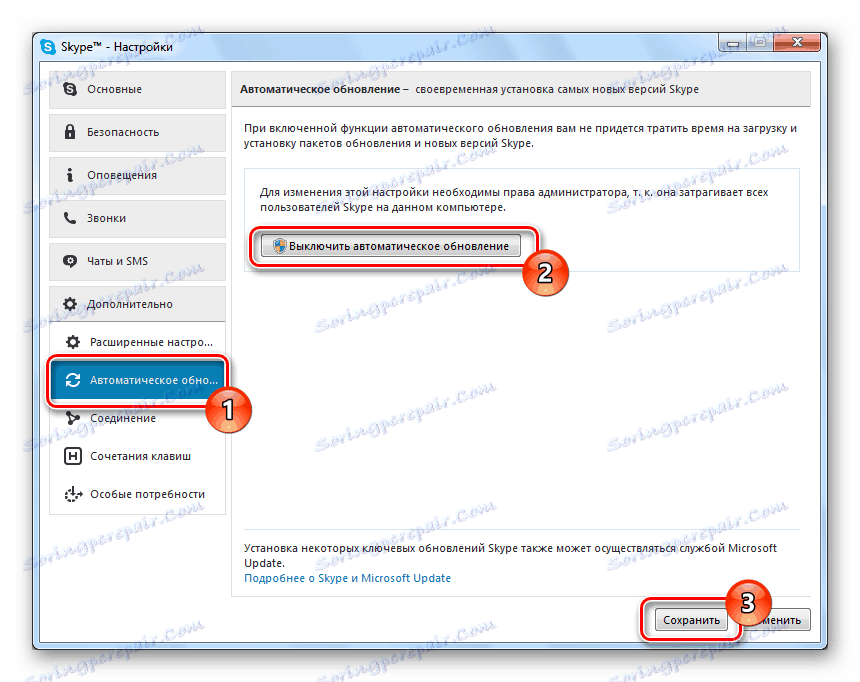
Повече подробности: Как да деактивирате автоматичното обновяване в Skype
Настройките са най-важната стъпка, тъй като всяка версия на Skype е инсталирана по подразбиране с активни автоматични актуализации.
заключение
Действията, които разгледахме, ще ви позволят да извършите инсталирането и оторизацията в неактуална версия на Skype. Ако все още имате въпроси по тази тема, не забравяйте да ни изпратите имейл в коментарите.
