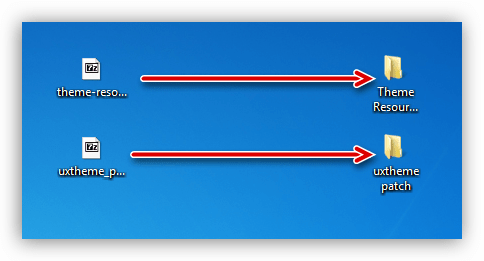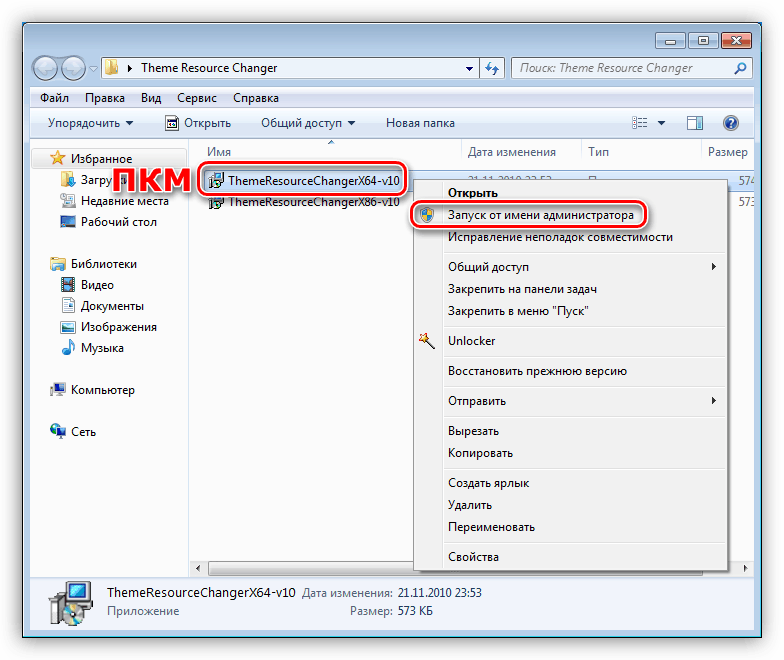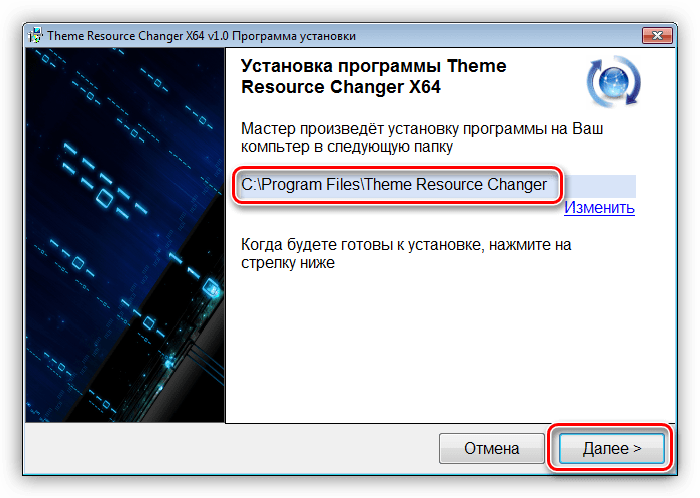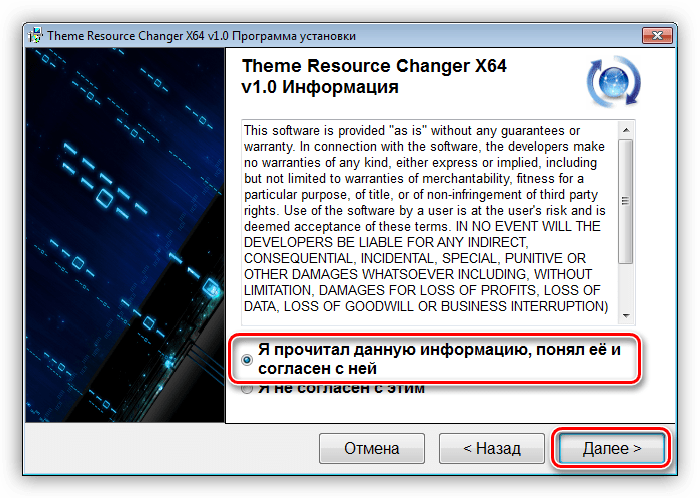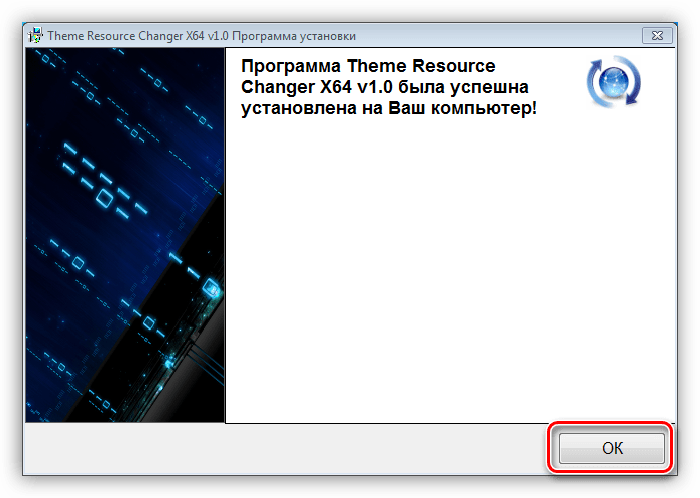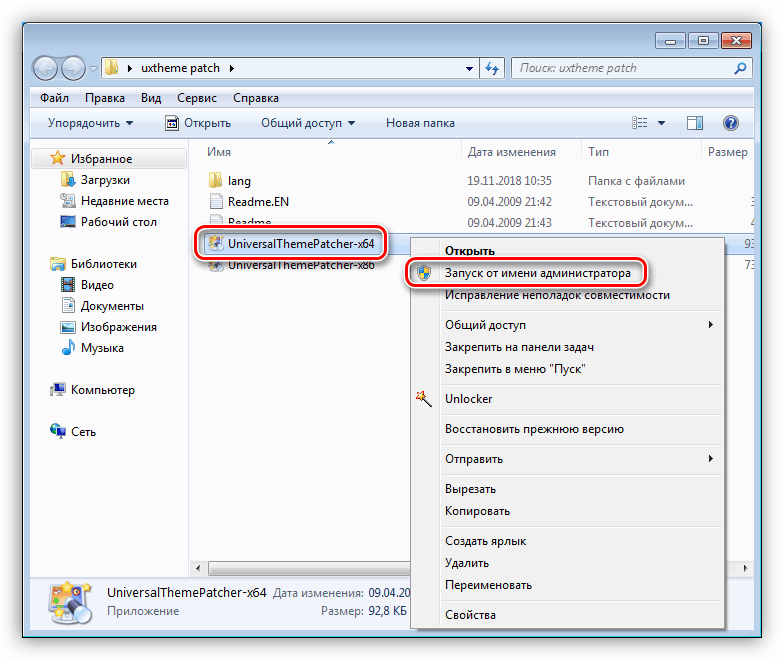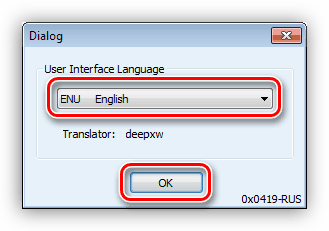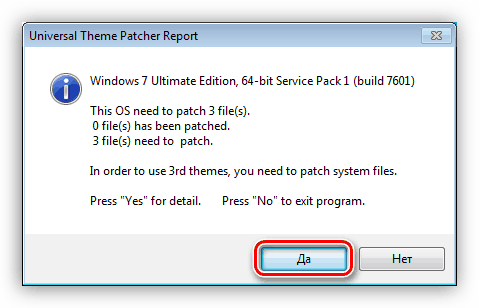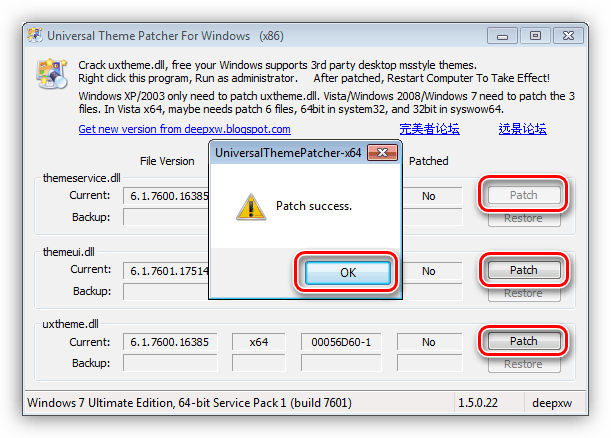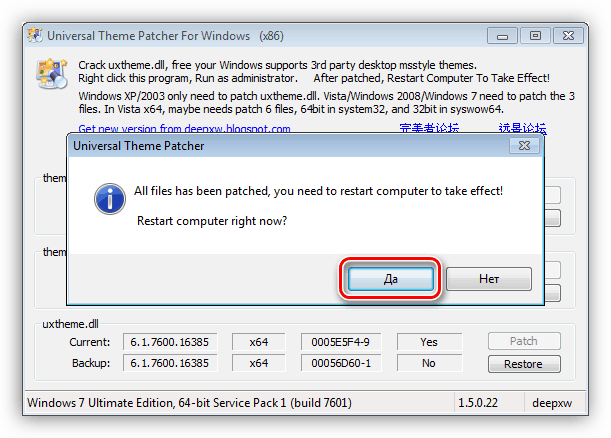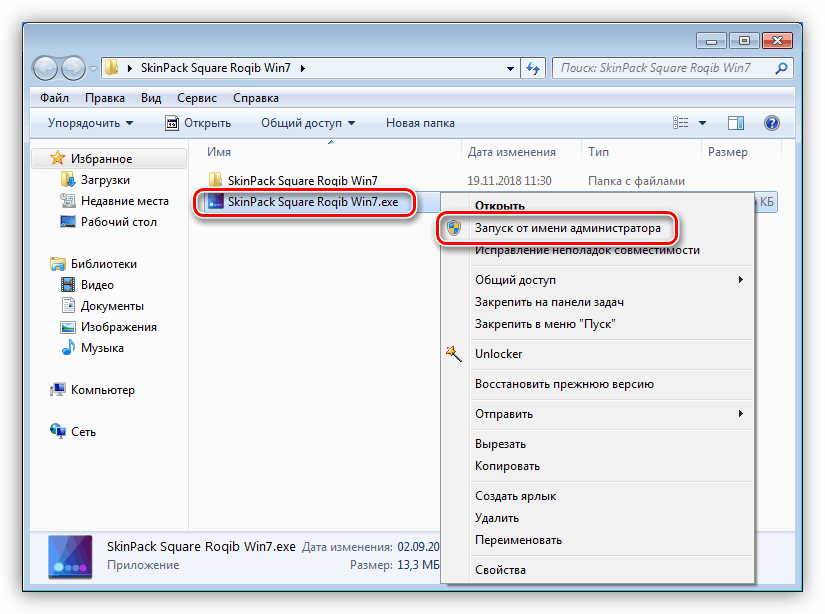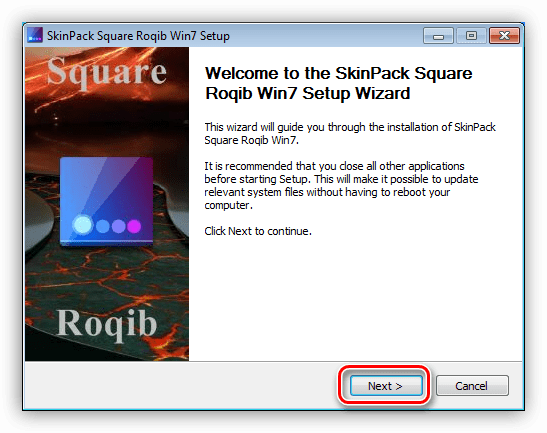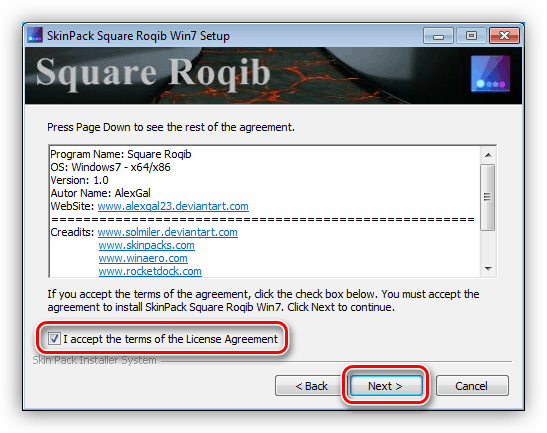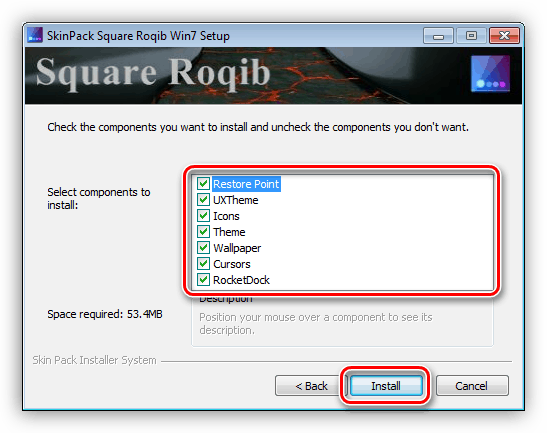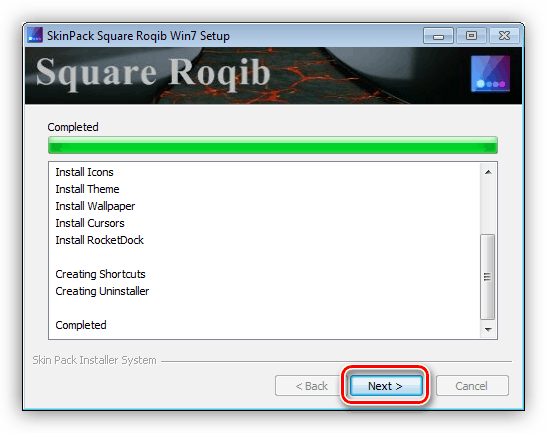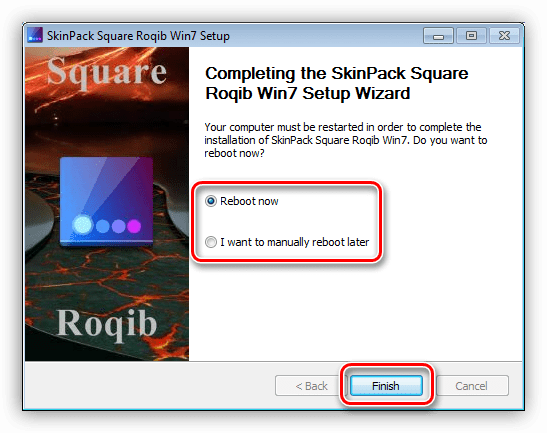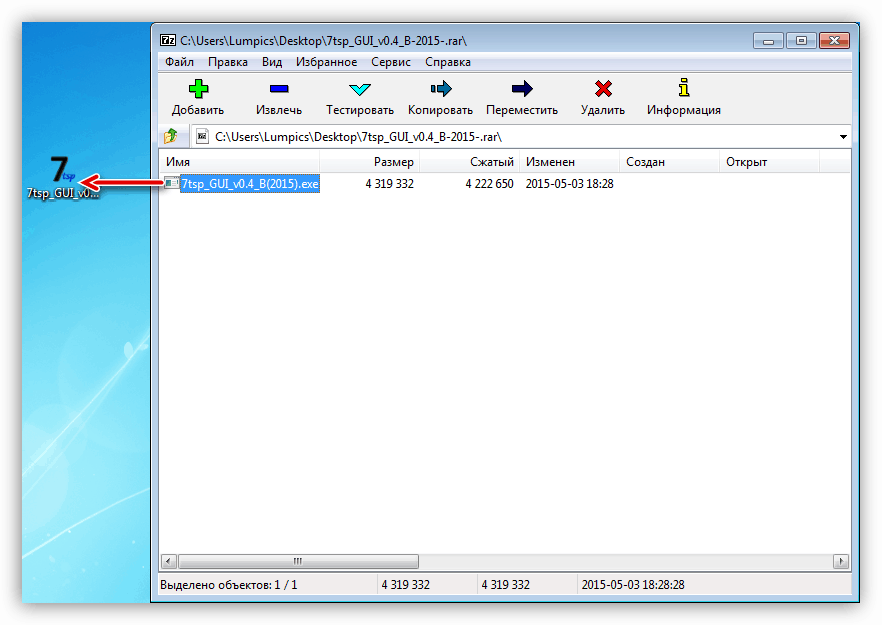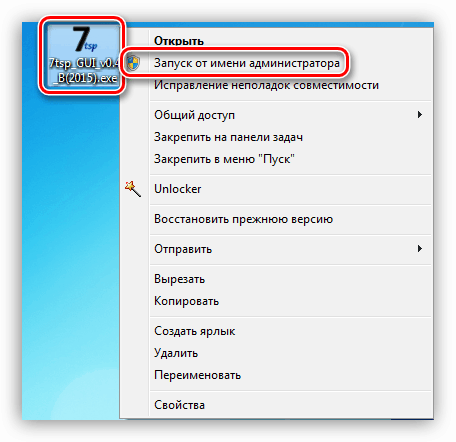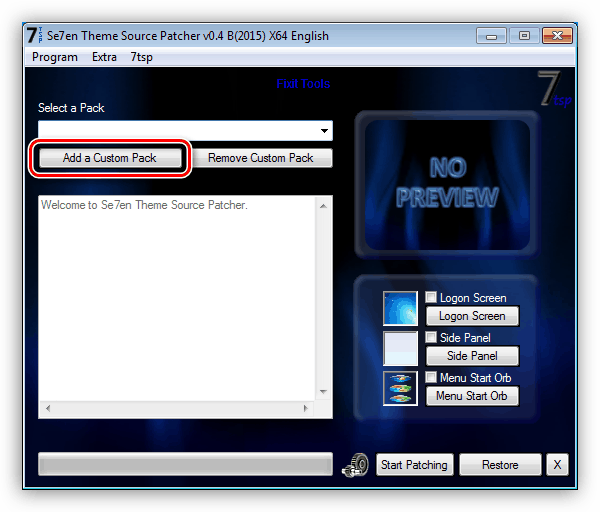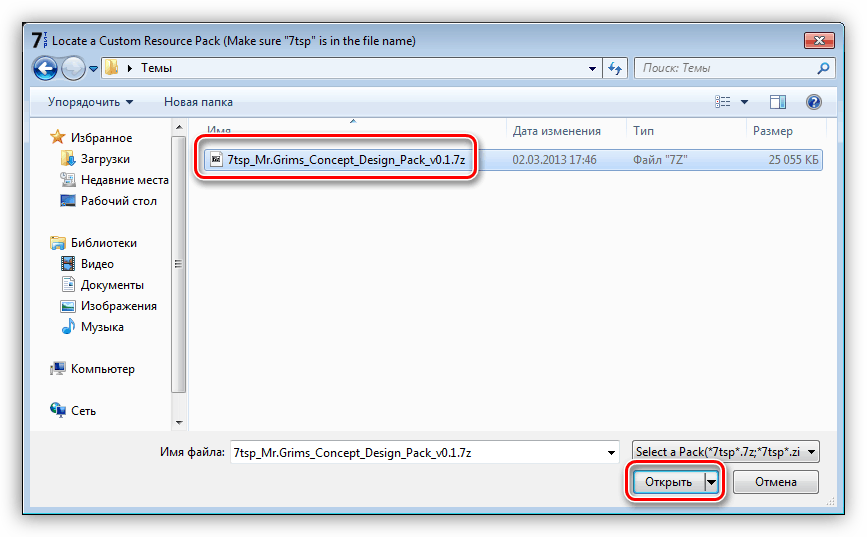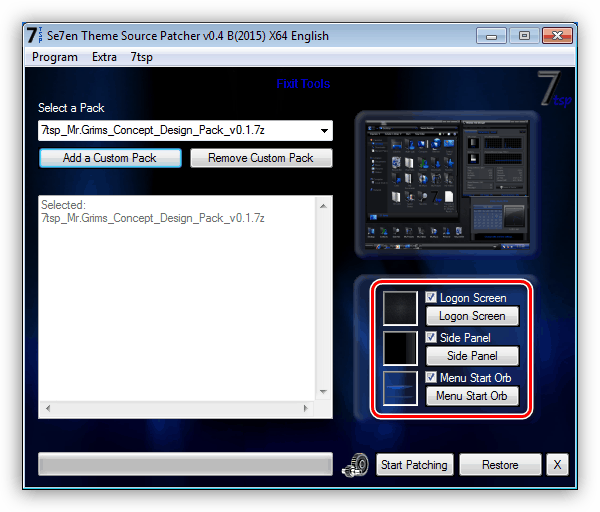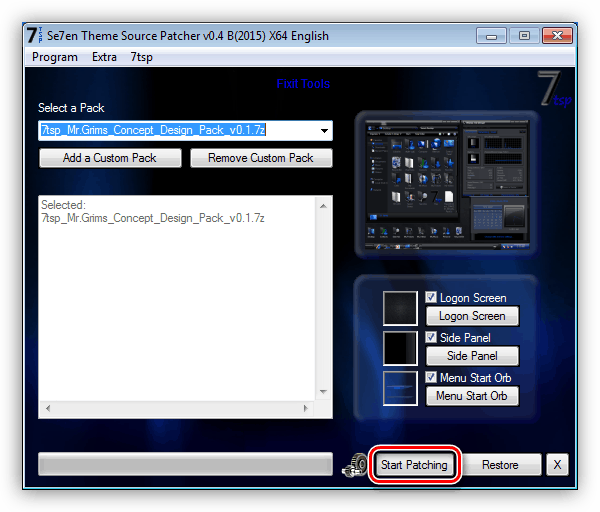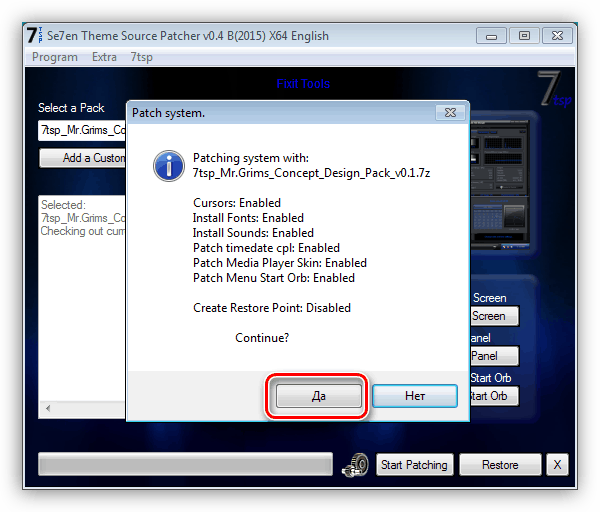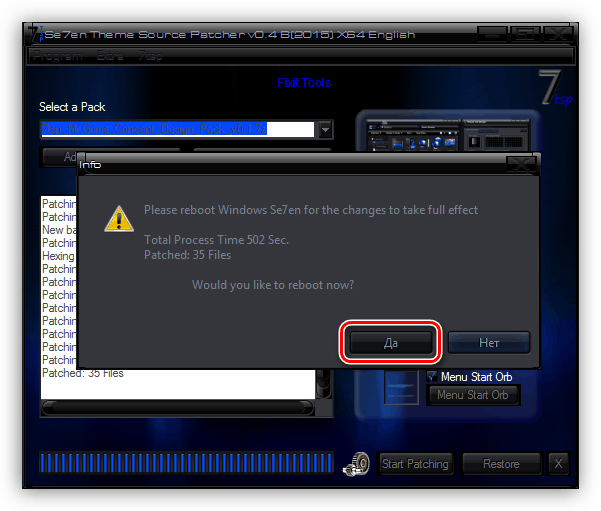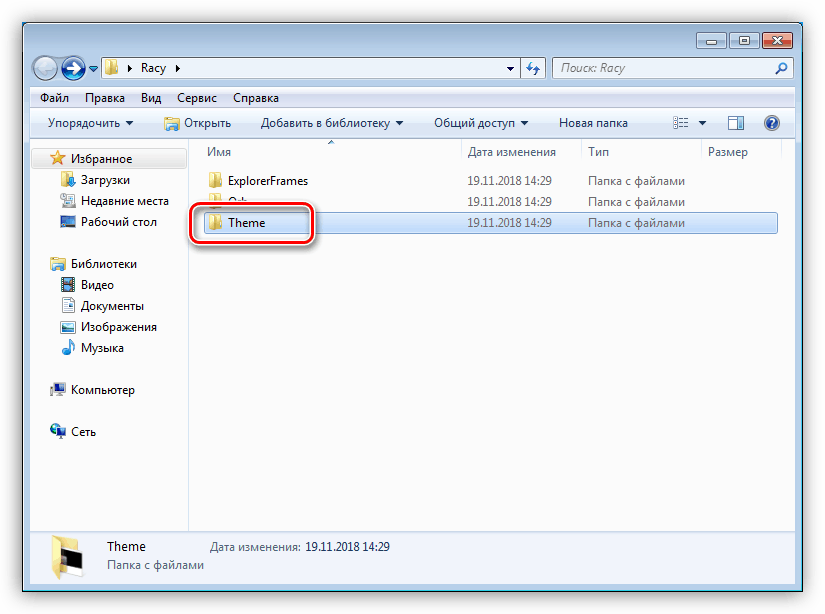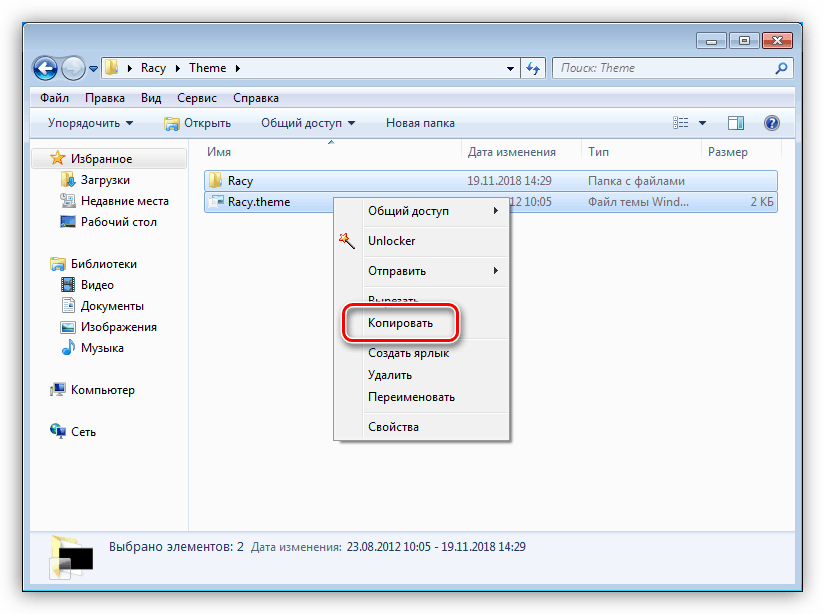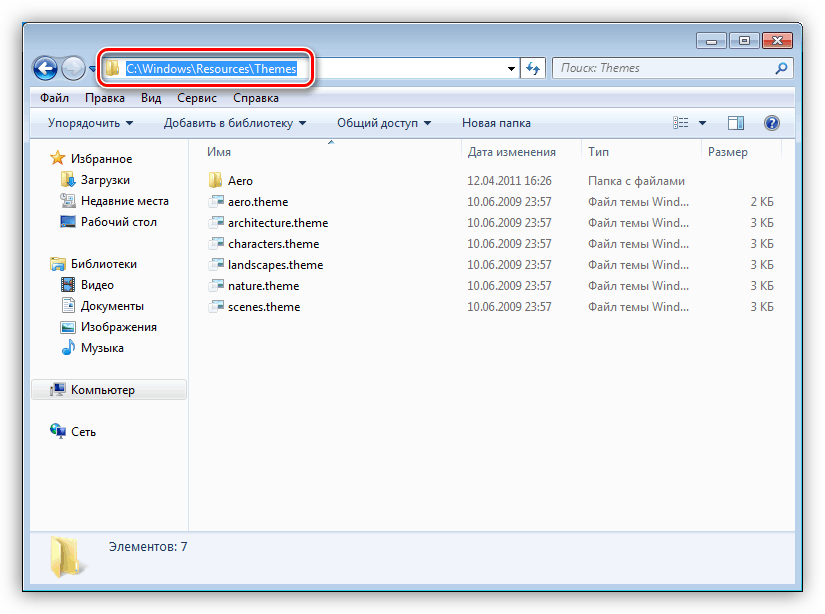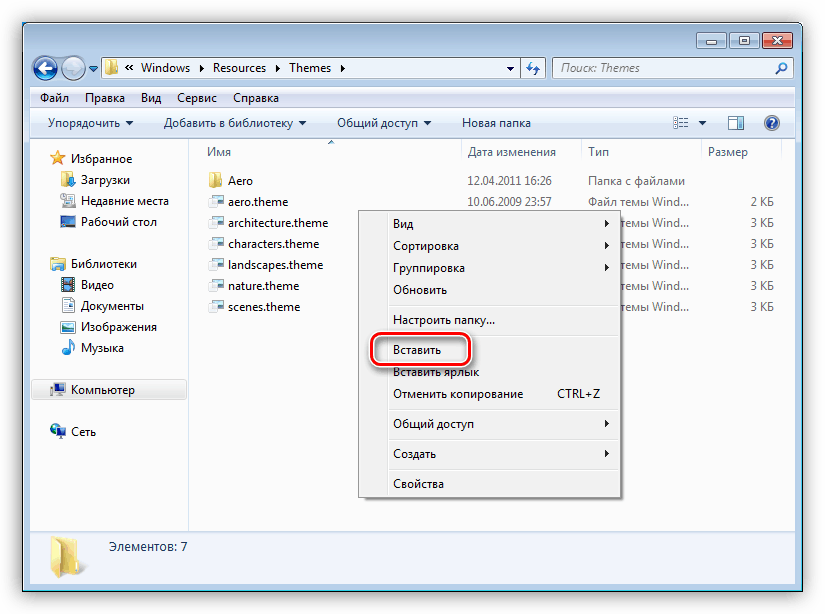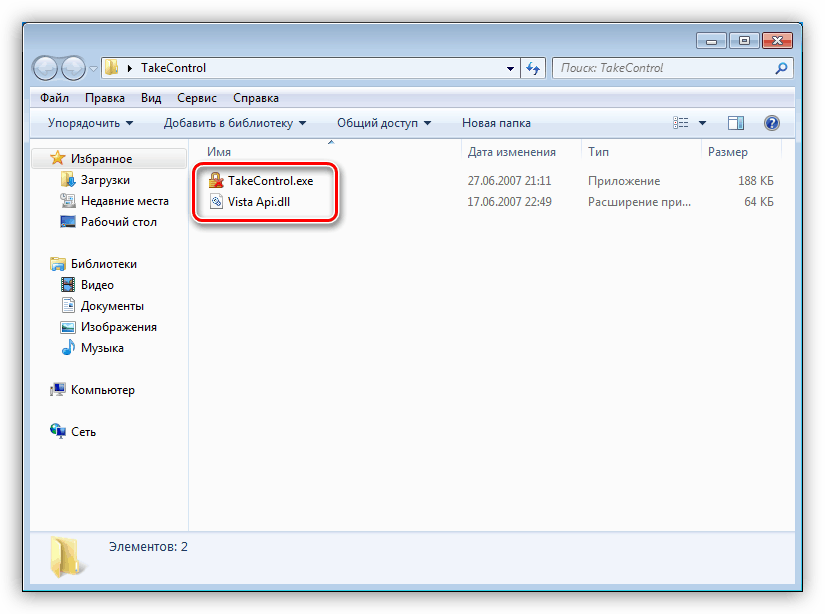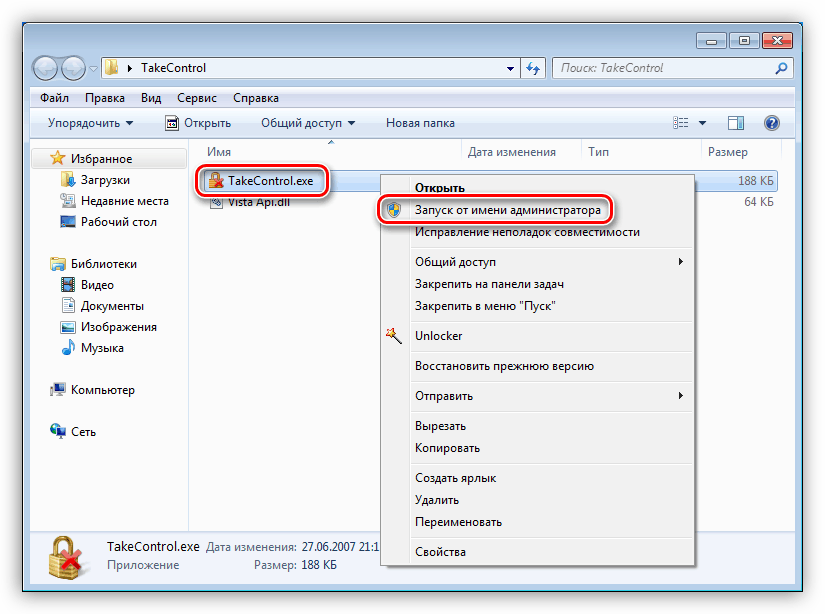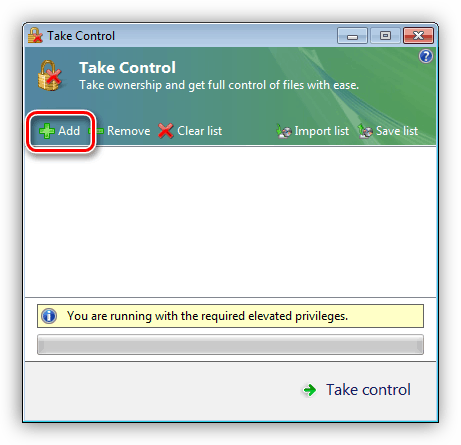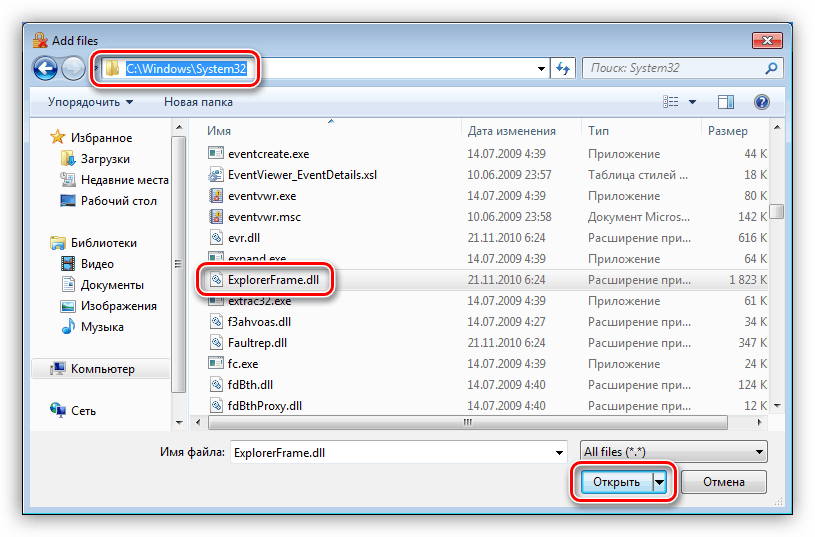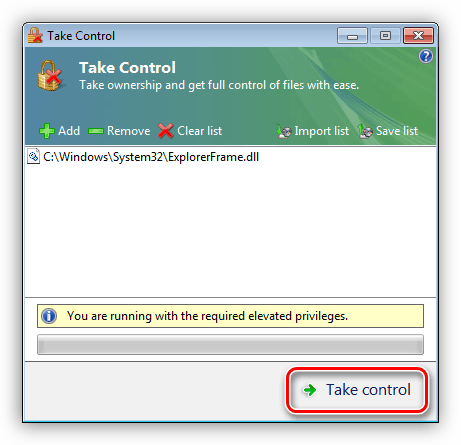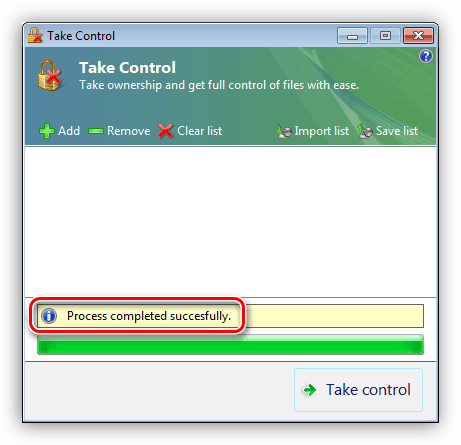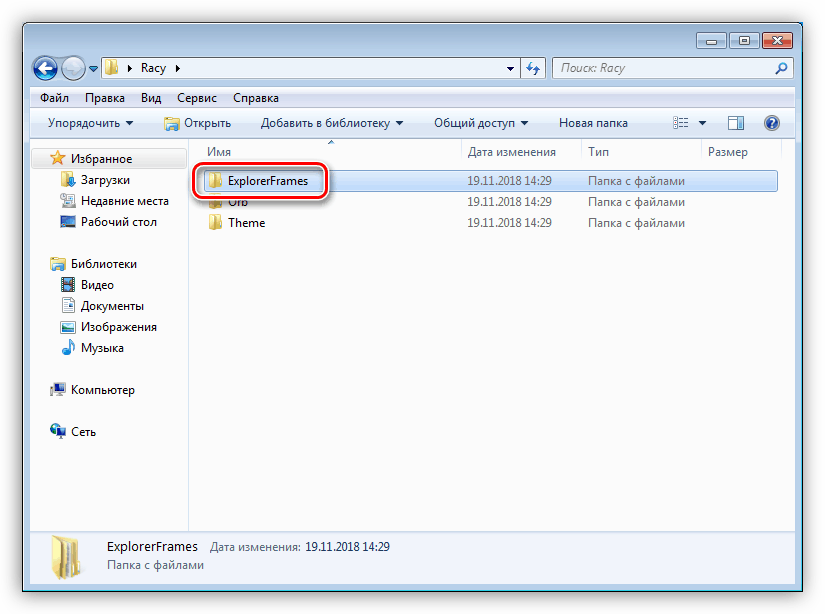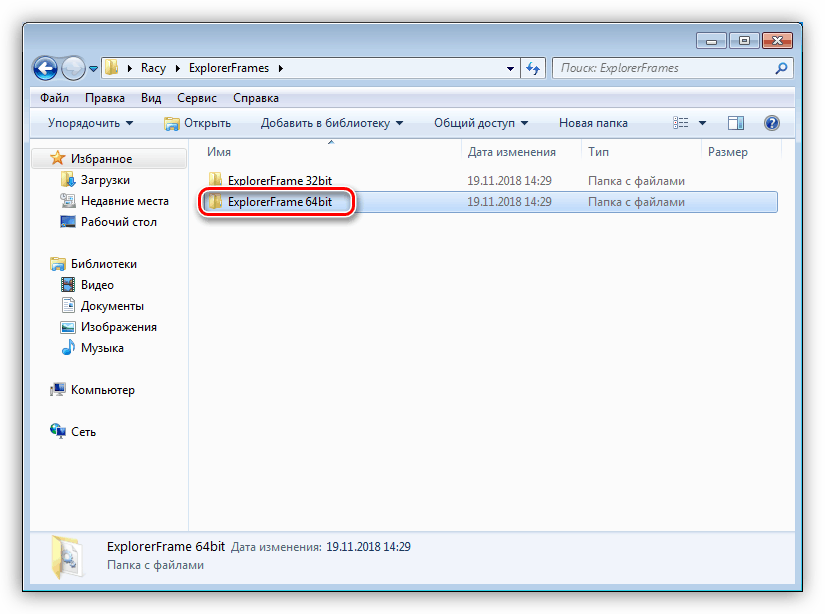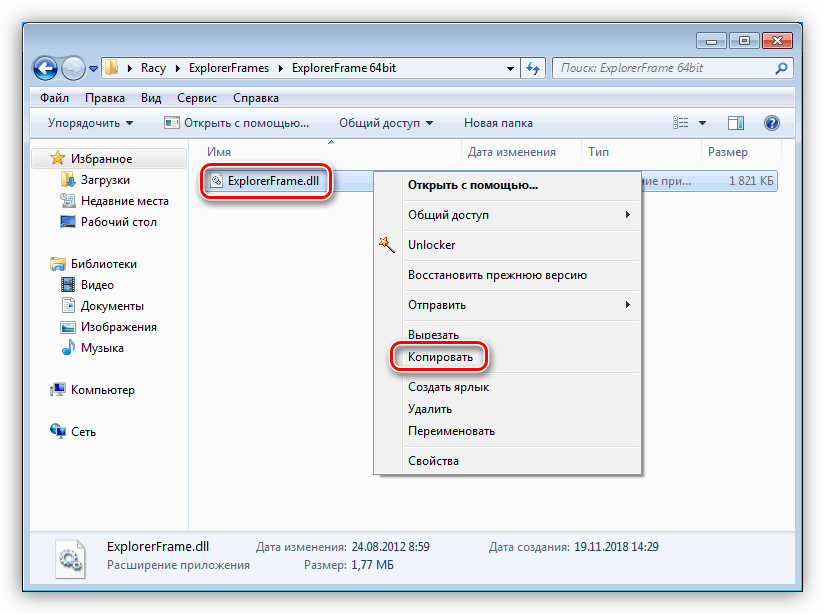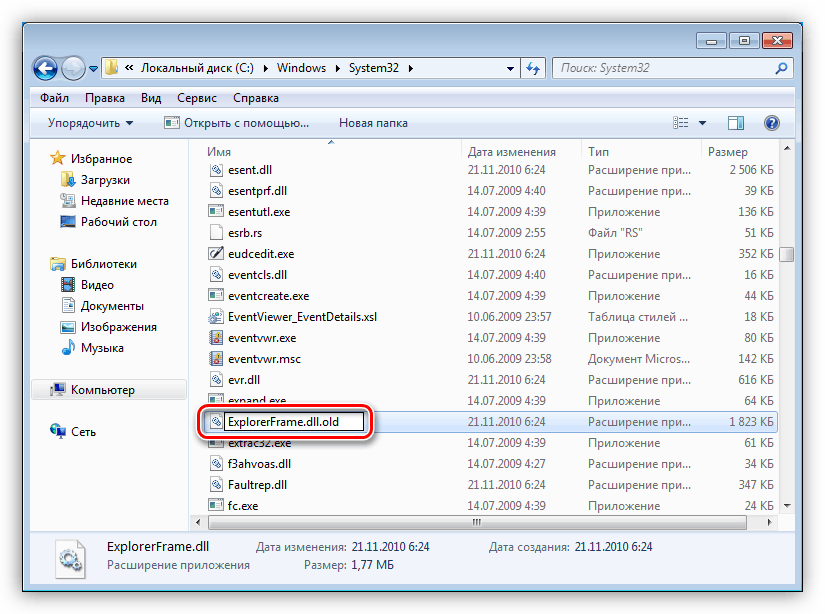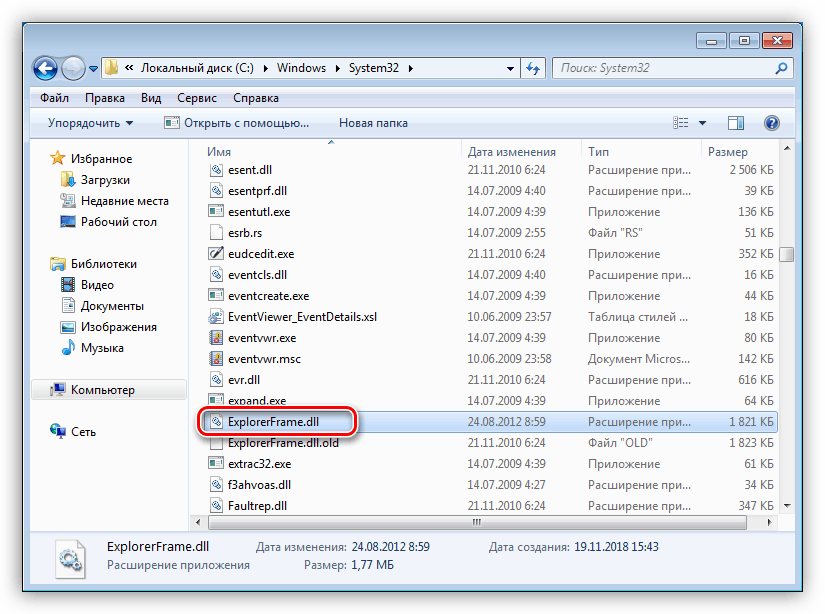Инсталирайте теми на трети страни в Windows 7
Кожата е набор от специфични данни, която ви позволява да промените външния вид на интерфейса на операционната система. Тя може да бъде контроли, икони, тапети, прозорци, курсори и други визуални компоненти. В тази статия ще говорим за това как да инсталирате такива теми на компютър с Windows 7.
Съдържанието
Инсталиране на теми в Windows 7
Във всички версии на Win 7, с изключение на Starter и Home Basic, има функция за промяна на темата. Съответният блок с настройки се нарича „Персонализация“ и по подразбиране включва няколко опции за дизайн. Тук можете да създадете своя собствена тема или да изтеглите пакета от официалния сайт за поддръжка на Microsoft.
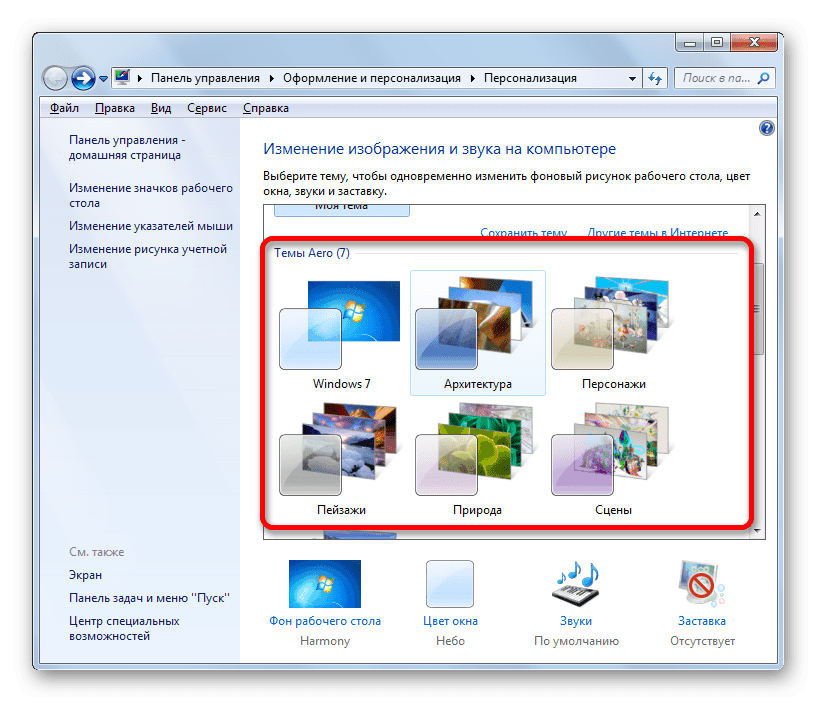
Още подробности: Промяна на темата в Windows 7
Когато използвате методите, дадени в горната статия, можете бързо да промените някои елементи или да намерите проста тема в мрежата. Ще отидем по-далеч и ще разгледаме възможността за инсталиране на персонализирани теми, създадени от ентусиасти. Има два вида дизайн на опаковката. Първите съдържат само необходимите файлове и изискват ръчна работа. Вторият е опакован в специални инсталатори или архиви за автоматична или полуавтоматична инсталация.
обучение
За да започнем, трябва да направим малко обучение - изтеглете и инсталирайте две програми, които ви позволяват да използвате теми от трети страни. Това е инструмент за промяна на ресурсите на темата и универсална тема.
Моля, имайте предвид, че всички последващи операции, включително инсталирането на самите теми, се изпълняват на свой собствен риск и риск. Това е особено вярно за потребителите на пиратски сглобки "Седем".
Изтегляне на Theme-resource-changer
Изтеглете Universal Theme Patcher
Преди да започнете инсталацията, трябва да създадете точка на възстановяване, тъй като някои системни файлове ще бъдат променени, което от своя страна може да доведе до срив на "Windows". Това действие ще й помогне да се върне на работа в случай на неуспешен експеримент.

Още подробности: Възстановяване на системата в Windows 7
- Разопаковайте архивите с 7-Zip или WinRar ,
![Разопаковане на архиви с помощници за промяна на теми в Windows 7]()
- Отворете папката с Theme-resource-changer и изпълнете файла, съответстващ на бита на нашата операционна система от името на администратора.
![Стартирайте програмата, за да промените темата "Промяна на ресурсите на темите" в Windows 7]()
Вижте също: Как да разберете ширината на системата от 32 или 64 в Windows 7
- Оставете пътя по подразбиране и кликнете върху "Напред" .
![Инсталиране на програмата за промяна на темата Theme-resource-changer в Windows 7]()
- Ние се съгласяваме с условията на лиценза, като поставим превключвателя на позицията, посочена на екрана, и щракнете върху "Напред".
![Приемане на лицензионното споразумение на програмата за промяна на темата на смяна на ресурс в Windows 7]()
- След кратко изчакване, през което "Explorer" ще бъде рестартиран, програмата ще бъде инсталирана. Прозорецът може да бъде затворен, като щракнете върху OK .
![Завършване на инсталацията на програмата, за да промените Theme-resource-changer в Windows 7]()
- Ние отиваме в папката с Universal Theme Patcher и също изпълняваме един от файловете от името на администратора, ръководен от дълбочината на бита.
![Стартирайте програмата, за да промените темата на Universal Theme Patcher в Windows 7]()
- Изберете език и кликнете върху OK .
![Изберете езика на програмата за промяна на темата на Universal Theme Patcher в Windows 7]()
- След това UTP ще сканира системата и ще покаже прозорец с предложение да се закърпи няколко (обикновено само три) системни файла. Кликнете върху „Да“.
![Предложение за модифициране на системните файлове в програмата за промяна на темата на Universal Theme Patcher в Windows 7]()
- Натискаме последователно три бутона с името “Patch” , като всеки път потвърждаваме намерението си.
![Променете системните файлове в програмата, за да промените темата на Universal Theme Patcher в Windows 7]()
- След като изпълните операцията, програмата ще препоръча рестартиране на компютъра. Съгласни сме.
![Рестартирайте компютърната програма, за да промените темата на Universal Theme Patcher в Windows 7]()
- Готово, можете да продължите с инсталирането на тези.
Вариант 1: Кожни опаковки
Това е най-лесният вариант. Такъв дизайн пакет е архив, съдържащ необходимите данни и специален инсталатор.
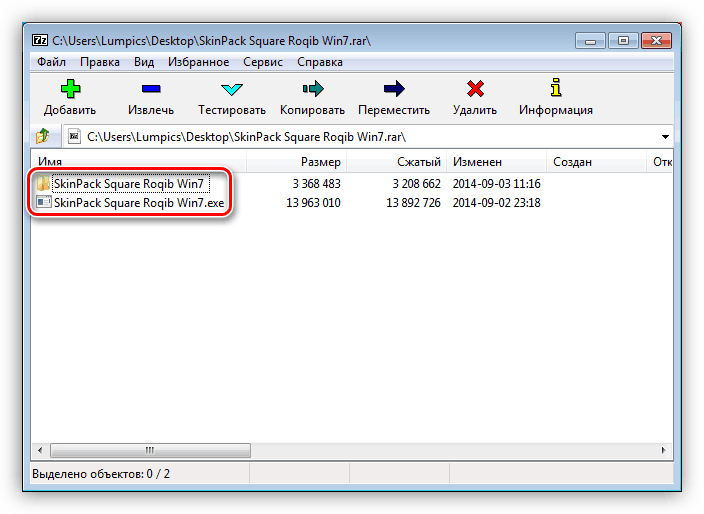
- Цялото съдържание се разопакова в отделна папка и файлът с разширение .exe се стартира от името на администратора.
![Стартиране на SkinPack Skin Pack Installer като администратор на Windows 7]()
- Ние изучаваме информацията в стартовия прозорец и щракваме на "Напред" .
![Отидете в инсталационния пакет на SkinPack в Windows 7]()
- Поставете отметка в квадратчето, за да приемете лиценза и отново натиснете Напред .
![Приемане на лицензионно споразумение SkinPack дизайн пакет в Windows 7]()
- Следващият прозорец съдържа списък с елементи, които ще бъдат инсталирани. Ако планирате пълна смяна на външния вид, оставете всичките гайки на място. Ако задачата е да промените само, например, тема, тапети или курсори, тогава оставяме само квадратчетата за отметки близо до тези позиции. Елементите „Точка на възстановяване“ и „UXTheme“ трябва да останат маркирани във всеки случай. В края на конфигурацията кликнете върху „Инсталиране“ .
![Избор на интерфейсни елементи за промяна при инсталиране на SkinPack за Windows 7]()
- След като пакетът е напълно инсталиран, натиснете "Next" .
![Завършване на инсталацията на SkinPack за Windows 7]()
- Рестартирайте компютъра с помощта на инсталатора или ръчно.
![Рестартиране на компютъра след инсталиране на SkinPack в Windows 7]()
За да върнете външния вид на елементите, просто премахнете пакета като нормална програма.
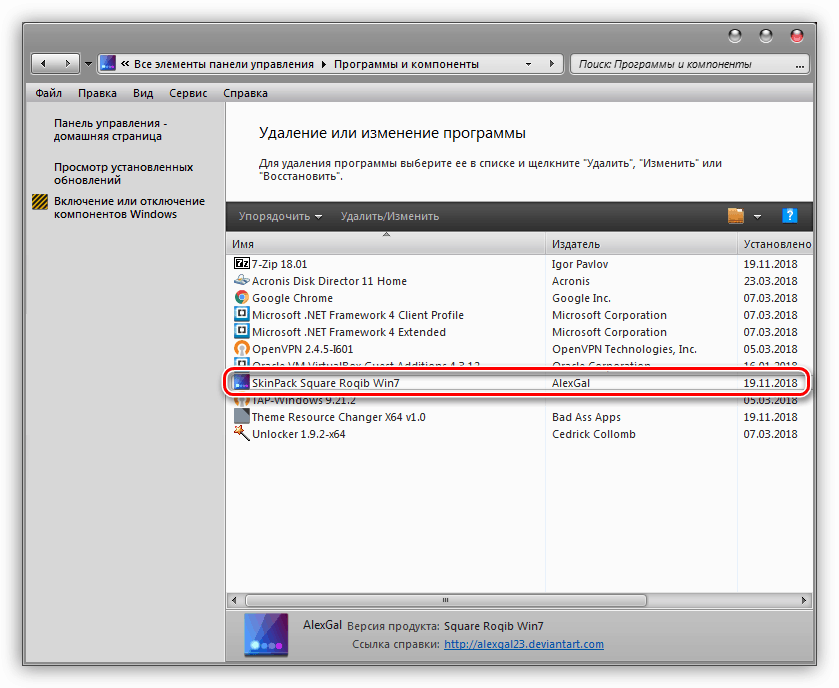
Още подробности: Добавяне или премахване на програми в Windows 7
Вариант 2: 7tp пакети
Този метод включва използването на друга спомагателна програма - 7tsp GUI. Пакетите за него имат разширение 7tsp , 7z или ZIP .
Не забравяйте да създадете точка за възстановяване на системата!
- Отворете архива с изтеглената програма и извлечете единствения файл на всяко подходящо място.
![Разопаковане на архива с програмата 7tsp в Windows 7]()
- Изпълнява се като администратор.
![Стартирайте програмата 7tsp като администратор в Windows 7]()
- Кликнете върху бутона Добавяне на нов пакет.
![Преход към добавяне на нов дизайн пакет в 7tsp програма в Windows 7]()
- Намираме архива с темата, също предварително изтеглена от Интернет, и щракнете върху "Отвори" .
![Добавяне на нов пакет за дизайн в програмата 7tsp в Windows 7]()
- Освен това, ако е необходимо, ние определяме дали да позволим на програмата да промени началния екран, страничния панел "Explorer" и бутона "Старт" . Това става чрез квадратчета за отметки в дясната страна на интерфейса.
![Избор на интерфейсни елементи за промяна в програмата 7tsp в Windows 7]()
- Стартирайте инсталацията с бутона, показан на екрана по-долу.
![Стартиране на инсталирането на нов дизайн пакет в 7tsp програма в Windows 7]()
- 7tsp ще покаже прозорец със списък на предстоящите операции. Тук кликваме "Да".
![Потвърждение за инсталиране на инсталационния пакет в програмата 7tsp в Windows 7]()
- Очакваме завършването на инсталацията, по време на която компютърът ще трябва да се рестартира, а в някои случаи и два пъти.
![Рестартирайте компютъра, когато инсталирате дизайна на пакета в програмата 7tsp в Windows 7]()
Можете да върнете всичко “както е било” с помощта на създадената преди това точка на възстановяване. Някои икони обаче могат да останат същите. За да се отървете от този проблем, отворете "Command Prompt" и изпълнете командите
taskkill /F /IM explorer.exe
del / a "C: Потребители soringpcrepair.com AppDataLocalIconCache.db "
start explorer.exe
Тук "C:" е буквата на системното устройство, " soringpcrepair.com " - името на профила ви в компютъра. Първата команда спира Explorer , а втората изтрива файла, съдържащ кеша за икони, а третият започва отново explorer.exe.
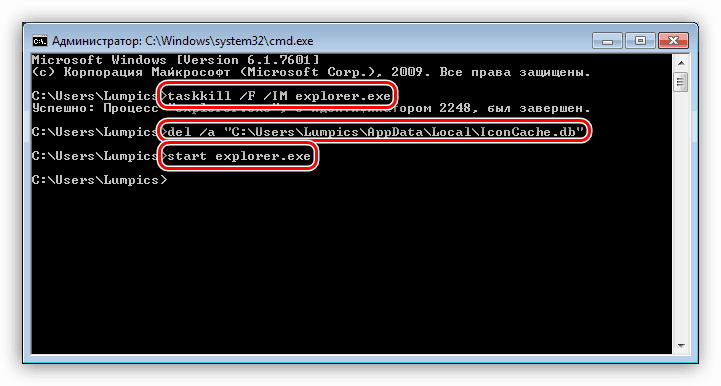
Още подробности: Как да отворите "командния ред" в Windows 7
Вариант 3: Ръчно инсталиране
Тази опция включва ръчно преместване на необходимите файлове в системната папка и ръчно заместване на ресурси. Такива теми се доставят в опакован вид и подлежат на предварително извличане в отделна директория.
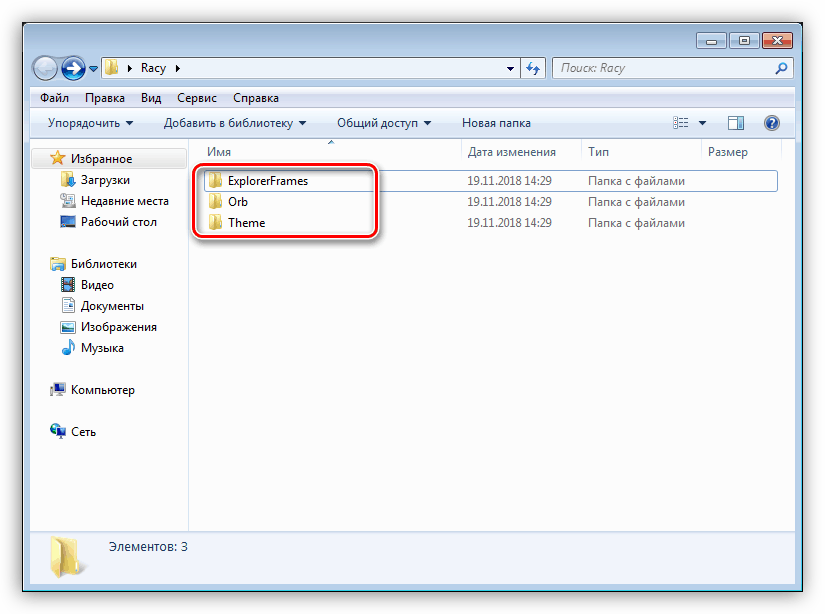
Копиране на файлове
- Първо, отворете папката "Тема" .
![Папка, съдържаща файловете на темите в Windows 7]()
- Изберете и копирайте цялото му съдържание.
![Копиране на файловете с теми в Windows 7]()
- Продължаваме по следния начин:
C:WindowsResourcesThemes![Отидете в папката, съдържаща всички теми в Windows 7]()
- Поставете копираните файлове.
![Вмъкване на файловете на темите в системната папка в Windows 7]()
- Ето какво трябва да се случи:
![Появата на системната папка след вмъкване на файловете на темата в Windows 7]()
Моля, имайте предвид, че във всички случаи със съдържанието на тази папка ( "Теми" , в изтегления пакет), нищо друго не трябва да се прави.
Подмяна на системни файлове
За да можете да замените системните файлове, отговорни за контролите, трябва да получите права за тяхната промяна (изтриване, копиране и т.н.). Можете да направите това с помощната програма Take Control.
Внимание: забранете антивирусната програма, ако е инсталирана на вашия компютър.
Още подробности:
Как да разберете коя антивирусна програма е инсталирана на компютъра
Как да деактивирате антивирусната програма
- Разопаковайте съдържанието на изтегления архив в подготвената директория.
![Разопаковане на помощната програма TakeControl в Windows 7]()
- Стартирайте помощната програма като администратор.
![Стартирайте помощната програма TakeControl като администратор в Windows 7]()
- Кликнете върху бутона "Добави" .
![Отидете на избора на системни файлове за промени в помощната програма TakeControl]()
- За нашия пакет трябва да замените само файла ExplorerFrame.dll . Върви по пътя
C:WindowsSystem32Изберете го и кликнете върху „Отваряне“.
![Отваряне на системния файл за промени в помощната програма Take Control]()
- Кликнете върху бутона "Take control" .
![Получаване на права за промяна на системните файлове в помощната програма Take Control]()
- След приключване на операцията, програмата ще ни информира за успешното му изпълнение.
![Успешно придобиване на права за промяна на системни файлове в помощната програма Take Control]()
Други системни файлове могат също да бъдат модифицирани , например Explorer.exe, Shell32.dll, Imageres.dll и др. Всички те могат да бъдат намерени в съответните директории на изтегления пакет.
- Следващата стъпка е подмяната на файла. Отидете в папката "ExplorerFrames" (в изтегления и разопакован пакет).
![Отидете в папката със системните файлове в дизайна на пакета Windows 7]()
- Отворете друга директория, ако има такава, съответстваща на капацитета на системата.
![Отидете в папката със системните файлове с желаната ширина в пакета за дизайн на Windows 7. t]()
- Копирайте файла ExplorerFrame.dll .
![Копиране на системния файл, за да се контролират елементите на интерфейса в Windows 7]()
- Отидете на адреса
C:WindowsSystem32Намерете оригиналния файл и го преименувайте. Тук е желателно да се остави пълното име, само чрез добавяне на някакво разширение, например ".old" .
![Преименувайте системния файл, за да контролирате елементите на интерфейса в Windows 7]()
- Поставете копирания документ.
![Поставете системния файл, за да контролирате елементите на интерфейса в Windows 7]()
Можете да приложите промените, като рестартирате компютъра или "Explorer" , както е в раздела за възстановяване във втория параграф, като използвате последователно първата и третата команди. Самата тема може да бъде намерена в секцията „Персонализиране“ .
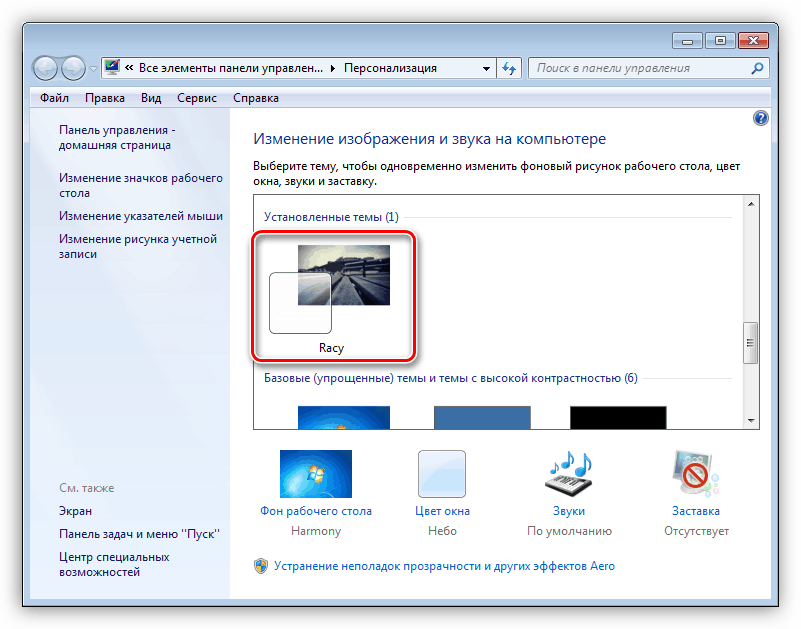
Смяна на икони
Обикновено тези пакети не съдържат икони и те трябва да се изтеглят и инсталират отделно. По-долу ще намерите връзка към статия, съдържаща инструкции за Windows 10, но те са подходящи и за "седемте".
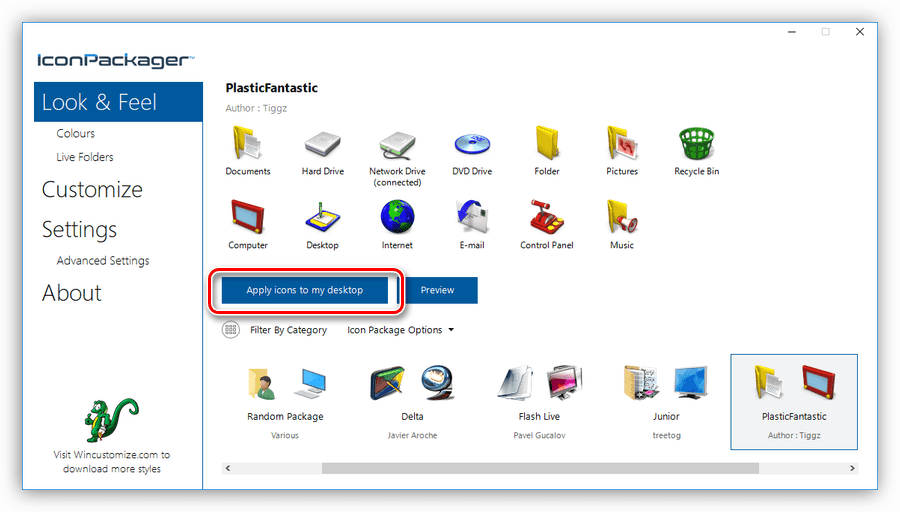
Още подробности: Инсталиране на нови икони в Windows 10
Смяна на стартовия бутон
С бутоните "Старт" ситуацията е същата като при иконите. Понякога те вече са "зашити" в пакета, а понякога те трябва да бъдат изтеглени и инсталирани.
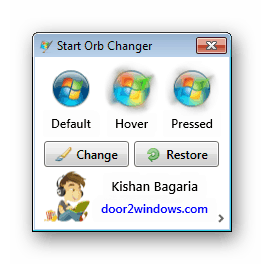
Още подробности: Как да промените бутона "Старт" в Windows 7
заключение
Промяна на темата на Windows - много вълнуващо нещо, но изисква известна грижа от страна на потребителя. Уверете се, че всички файлове са поставени в съответните папки и не забравяйте да създавате точки за възстановяване, за да избегнете различни проблеми под формата на откази или пълна загуба на производителността на системата.