Създаване на списък с отметки в MS Word
Създаването на списък в Microsoft Word може да бъде доста проста, просто направете няколко кликвания. В допълнение, програмата позволява не само да се създаде списък с номера или номерирани в процеса на въвеждане на текст, но и да се преобразува в текста текстът, който вече е написан.
В тази статия ще разгледаме подробно как да направите списък в Word.
Урокът: Как да форматирате текст в MS Word
съдържание
Създаване на нов списък с отметки
Ако планирате да отпечатате текст, който трябва да бъде форматиран като списък с отметки, изпълнете следните стъпки:
1. Поставете курсора в началото на реда, където трябва да се намира първият елемент от списъка.
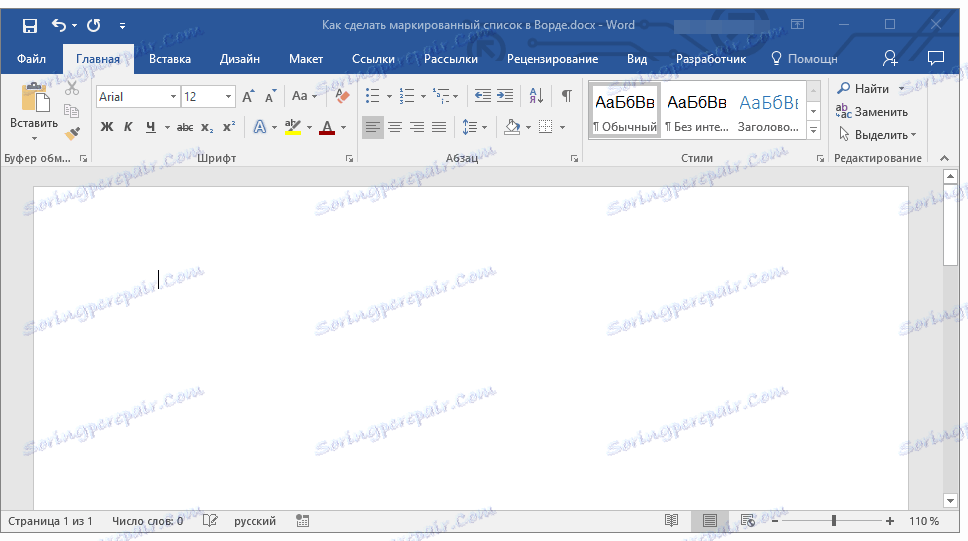
2. В групата "Параграф" , която се намира в раздела "Начало" , кликнете върху бутона "Буквен списък" .
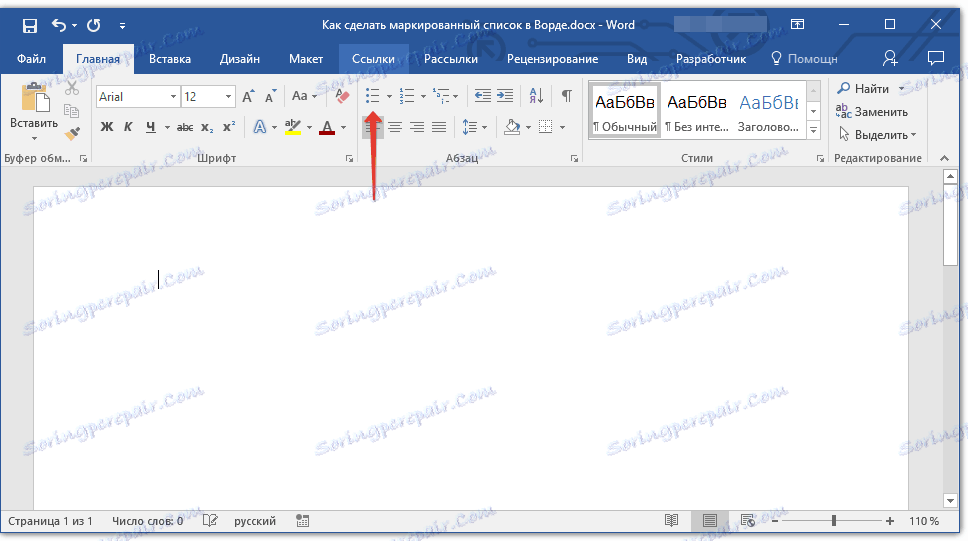
3. Въведете първия елемент от новия списък, натиснете "ENTER" .
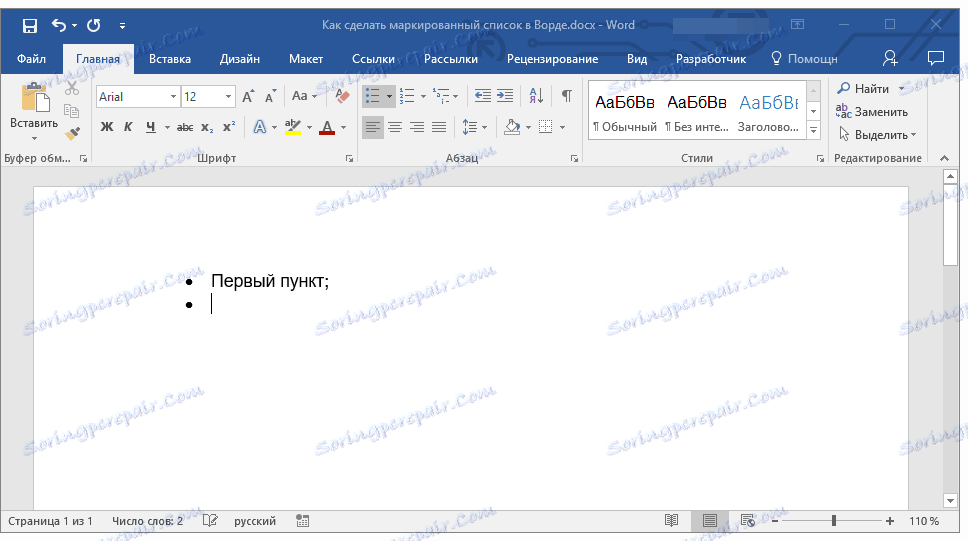
4. Въведете всички последващи елементи в списъка с буквите, като натиснете "ENTER" (след точката или точка и запетая) в края на всяка от тях. Когато приключите с въвеждането на последния елемент, натиснете два пъти бутона "ENTER" или натиснете "ENTER" и след това "BackSpace", за да излезете от режима за създаване на списък със стилове и да продължите да пишете нормално.
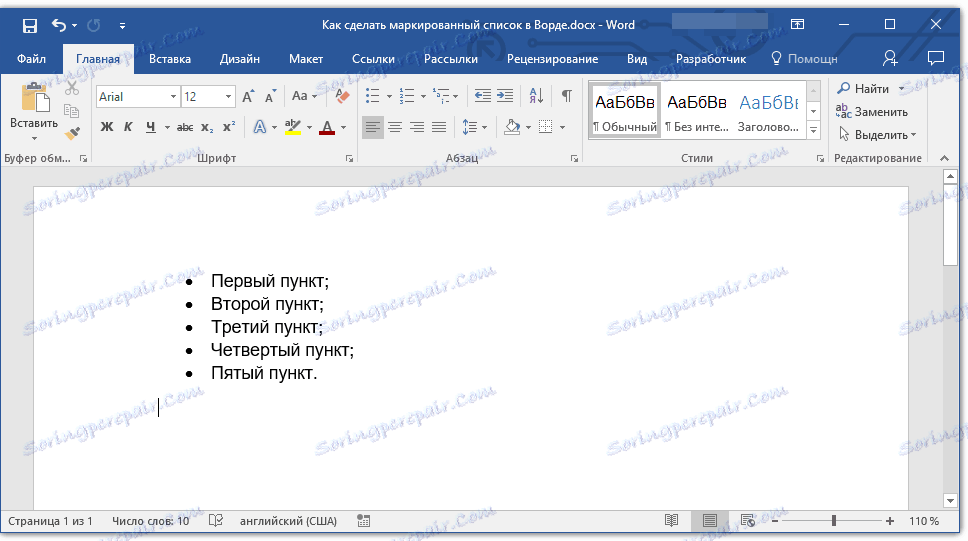
Урокът: Как да подредим списъка в азбука по азбука
Преобразуване на готовия текст в списък
Очевидно е, че всяка точка от бъдещия списък трябва да е на отделен ред. Ако текстът ви още не е разделен на линии, направете следното:
1. Поставете курсора в края на думата, фразата или изречението, което трябва да бъде първият елемент в бъдещия списък.
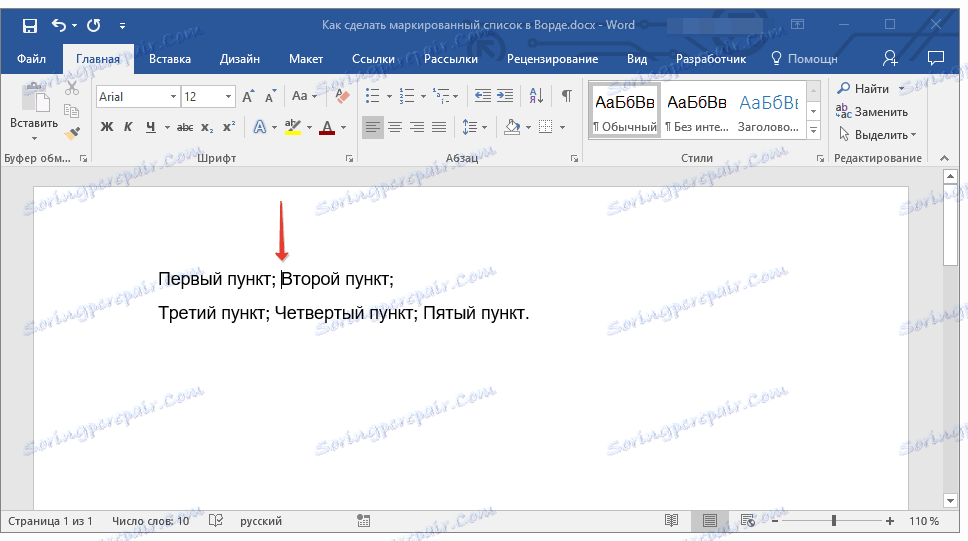
2. Натиснете "ENTER" .
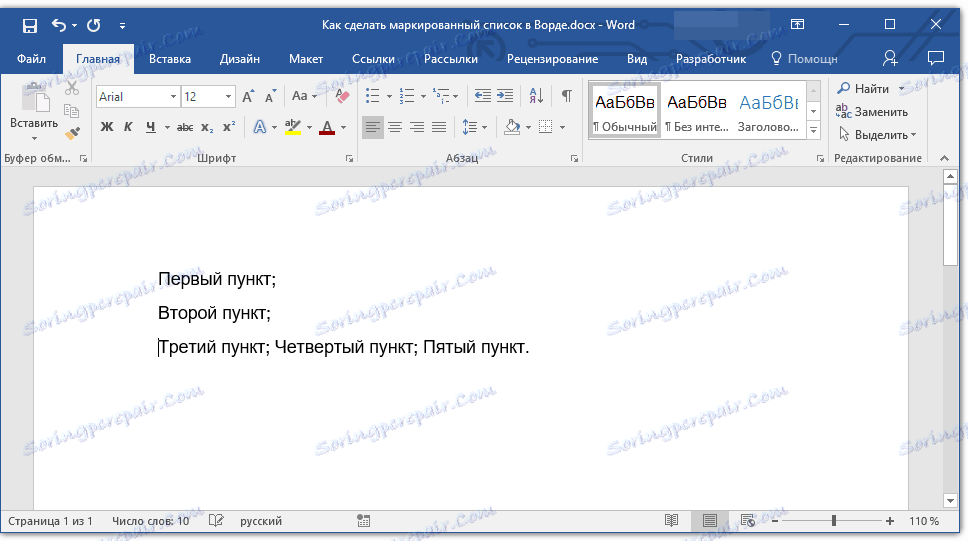
3. Повторете същата процедура за всички следващи елементи.
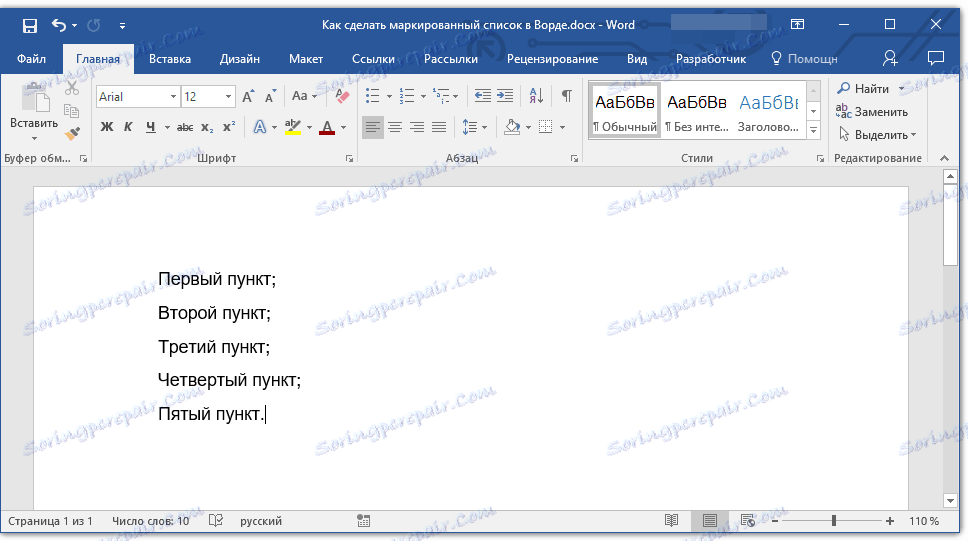
4. Изберете текстовия фрагмент, който трябва да се превърне в списъка.
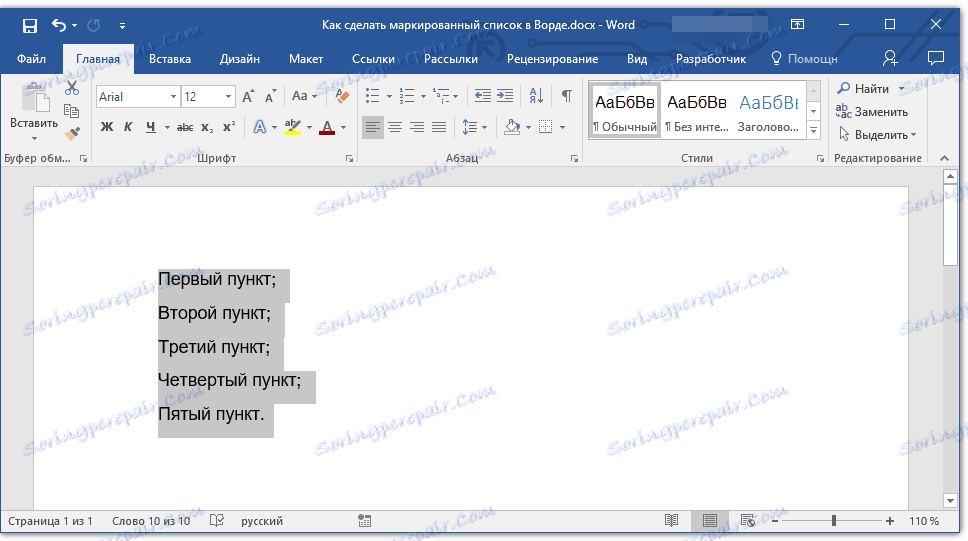
5. В лентата с инструменти "Бърз достъп" в раздела "Начална страница" щракнете върху бутона " Буквен списък " (Група параграфи ).
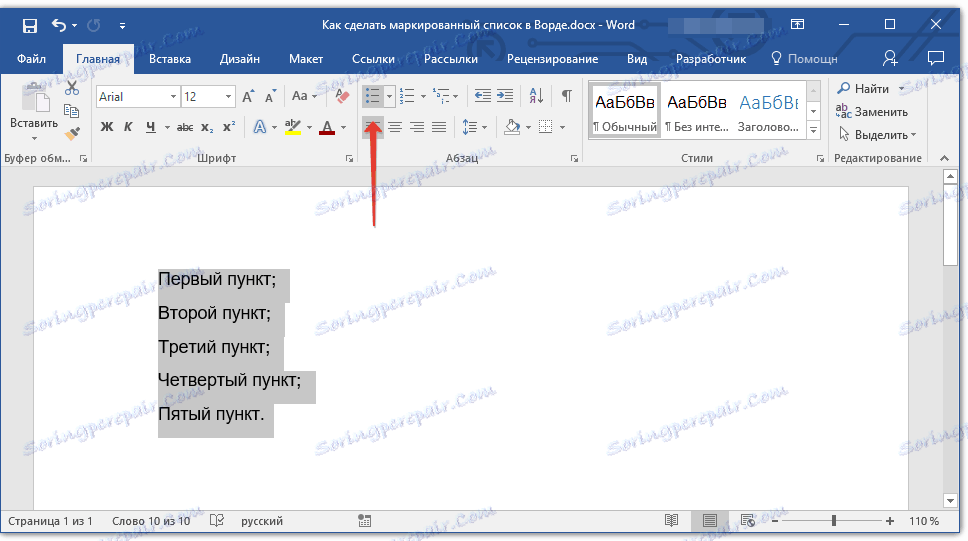
- Съвет: Ако все още няма текст след създадения от вас сортиран списък, натиснете двукратно "ENTER" в края на последния елемент или натиснете "ENTER" и след това "BackSpace", за да излезете от режима за създаване на списък. Продължете обичайното въвеждане.
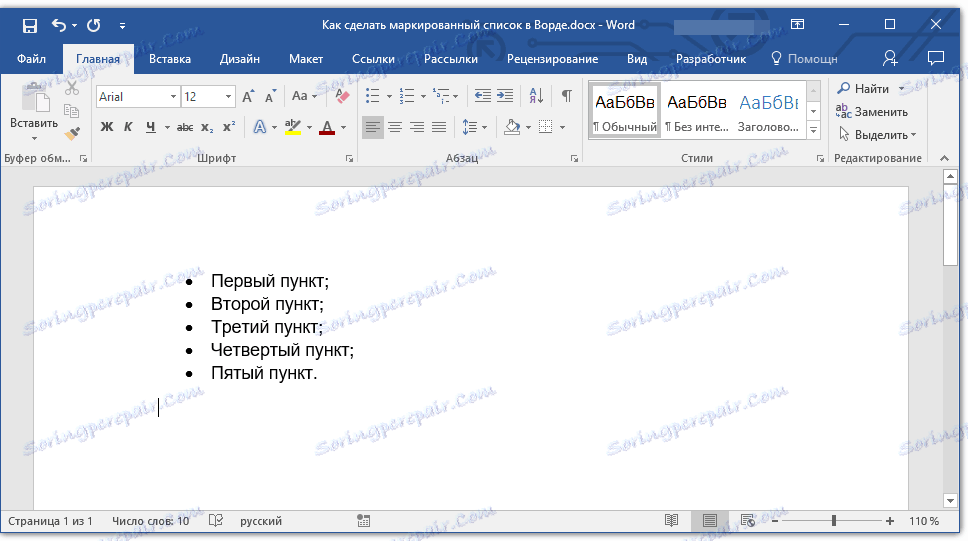
Ако трябва да създадете номериран списък и да не сте маркирани, кликнете върху бутона "Номенклатурен списък", намиращ се в групата "Параграф" в раздела Начална страница .
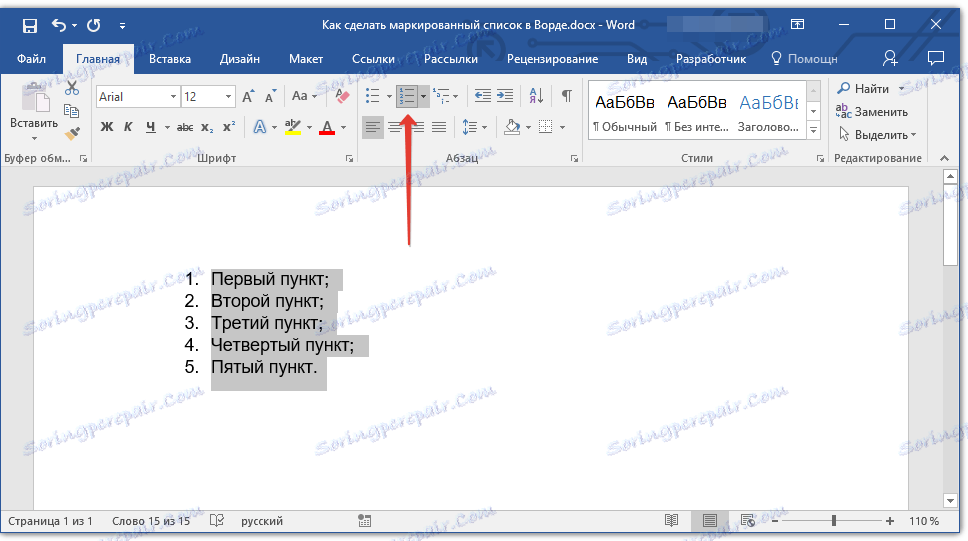
Промяна на нивото на списъка
Създаденият номерен списък може да бъде преместен наляво или надясно, като по този начин се променя неговата "дълбочина" (ниво).
1. Изберете списъка с отметки, който сте създали.
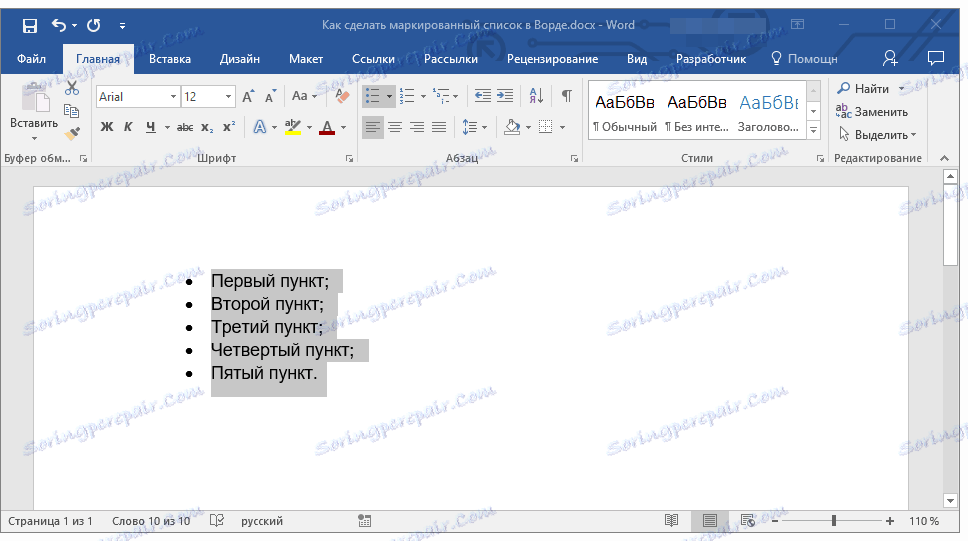
2. Щракнете върху стрелката вдясно от бутона Bulleted List .
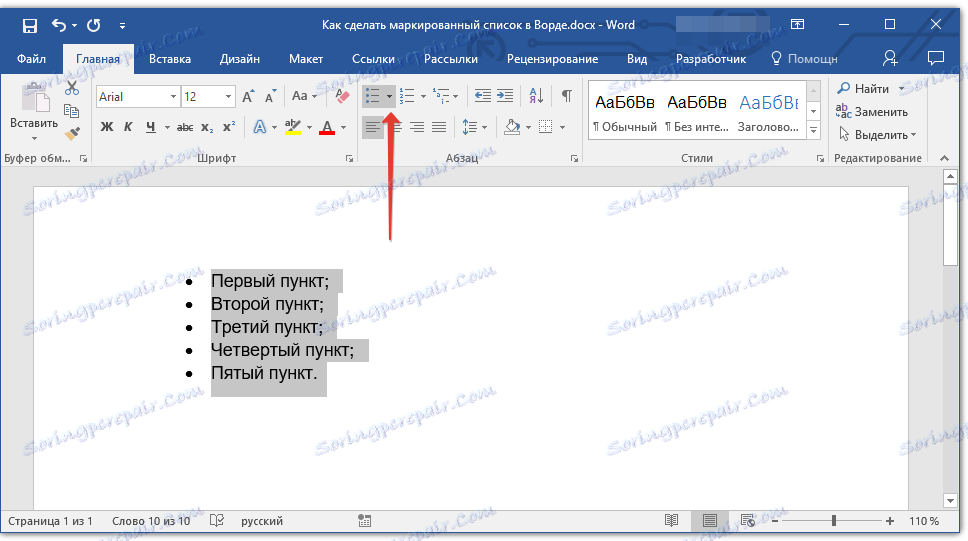
3. В падащото меню изберете "Промяна на нивото на списъка" .
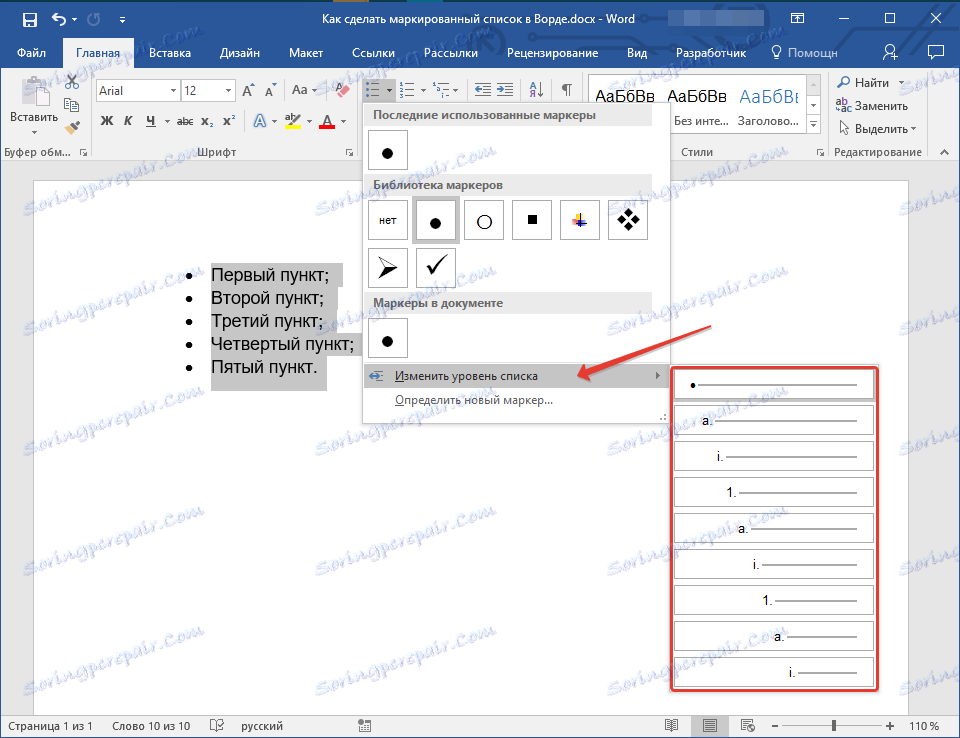
4. Изберете нивото, което искате да зададете за избрания от вас сортиран списък.
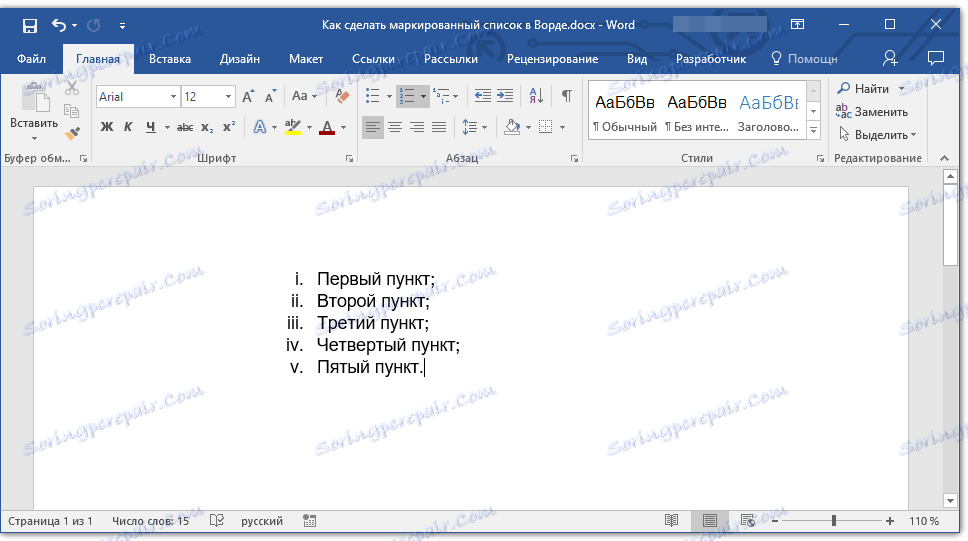
Забележка: Тъй като нивото се променя, етикетът в списъка също се променя. За това как да променим стила на списъка с отметки (първо на маркерите), ще обсъдим по-долу.
Подобно действие може да се извърши и с помощта на клавишите, освен това в този случай типът маркери няма да бъде променен.
Забележка: Червената стрелка в екранното изображение показва началната позиция на табулатора за списъка с размери.
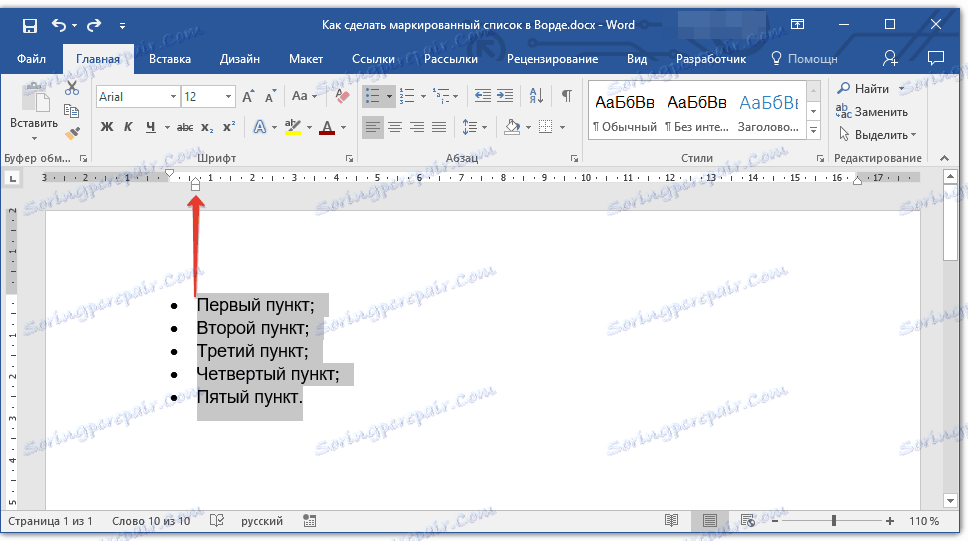
Изберете списъка, чието ниво искате да промените, направете едно от следните неща:
- Натиснете клавиша "TAB", за да настроите нивото на списъка по-дълбоко (преместете го на дясно с едно табло);
- Натиснете "SHIFT + TAB", ако искате да намалите нивото на списъка, т.е. да го преместите на "стъпка" вляво.
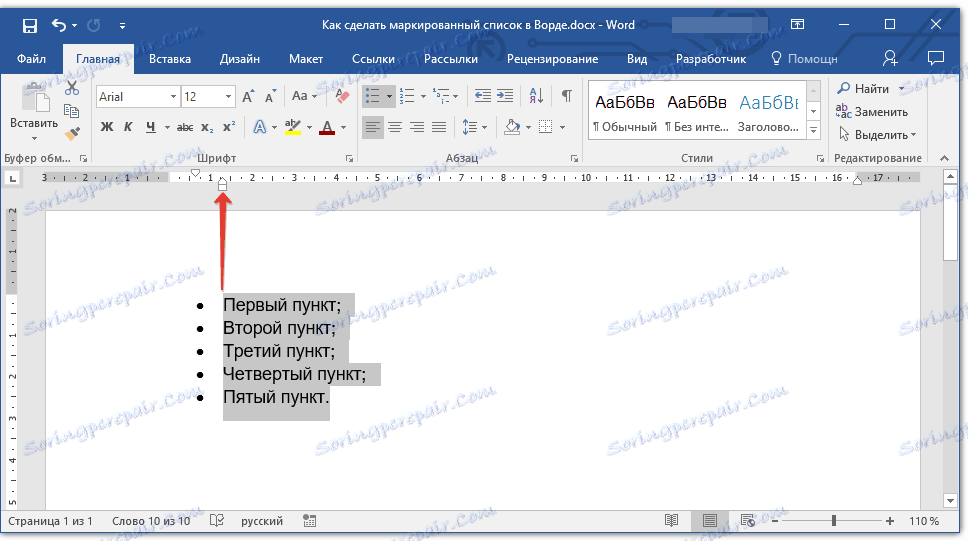
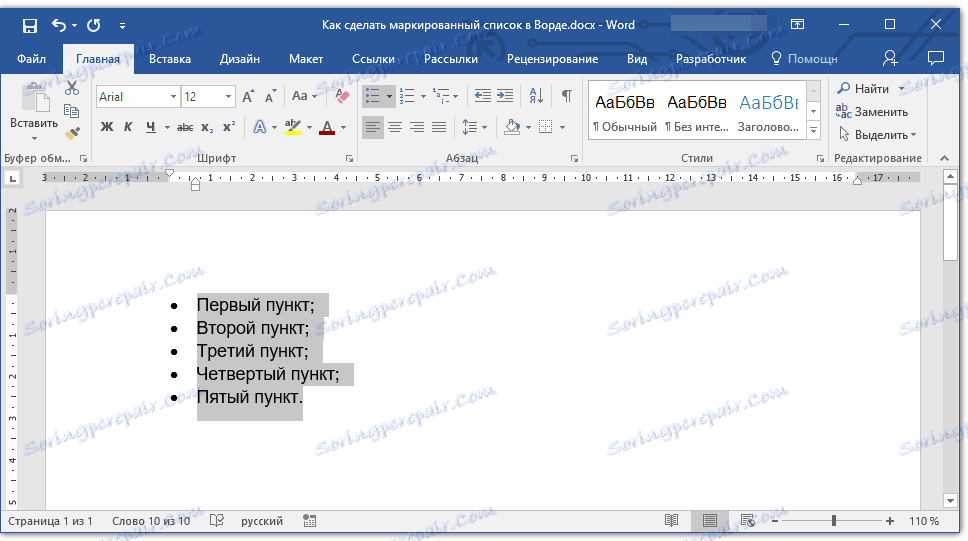
Забележка: Едно натискане на клавиш (или клавиш) премества списъка на едно затваряне. Комбинацията "SHIFT + TAB" ще работи само ако списъкът съдържа най-малко една стрелка от лявата страна на страницата.
Създаване на списък с няколко нива
Ако е необходимо, можете да създадете списък с множество нива с отметки. Повече подробности как да направите това, можете да научите от нашата статия.
Урокът: Как да създадете списък с няколко нива в Word
Променете стила на списъка с отметки
В допълнение към стандартния маркер, инсталиран в началото на всеки елемент от списъка, можете да го използвате, за да го маркирате.
1. Изберете списъка с полета, който искате да промените.
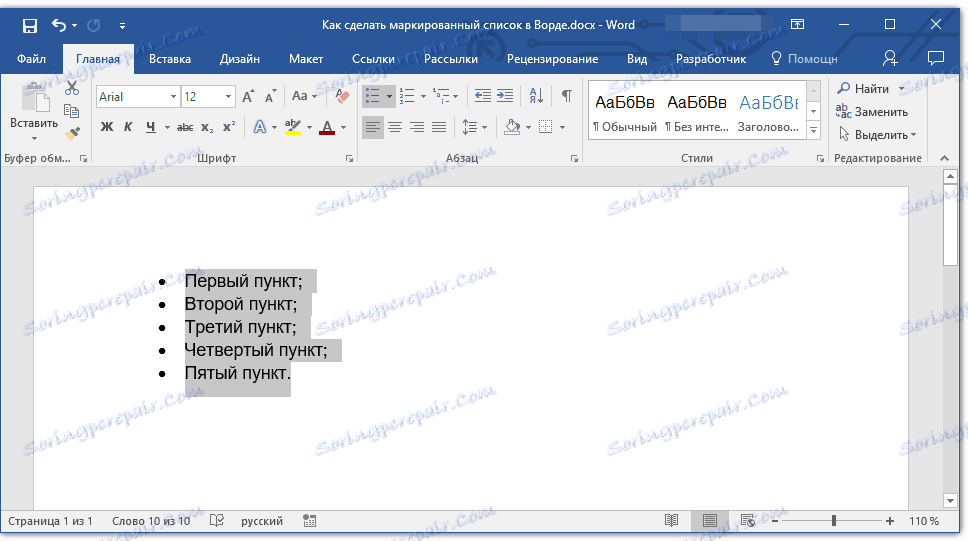
2. Щракнете върху стрелката вдясно от бутона Bulleted List .
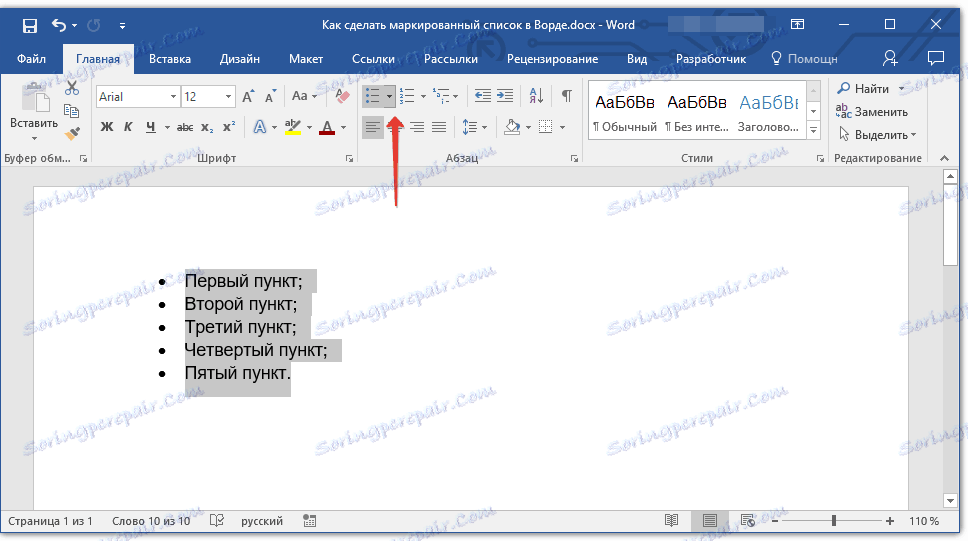
3. Изберете подходящия стил на маркера от падащото меню.
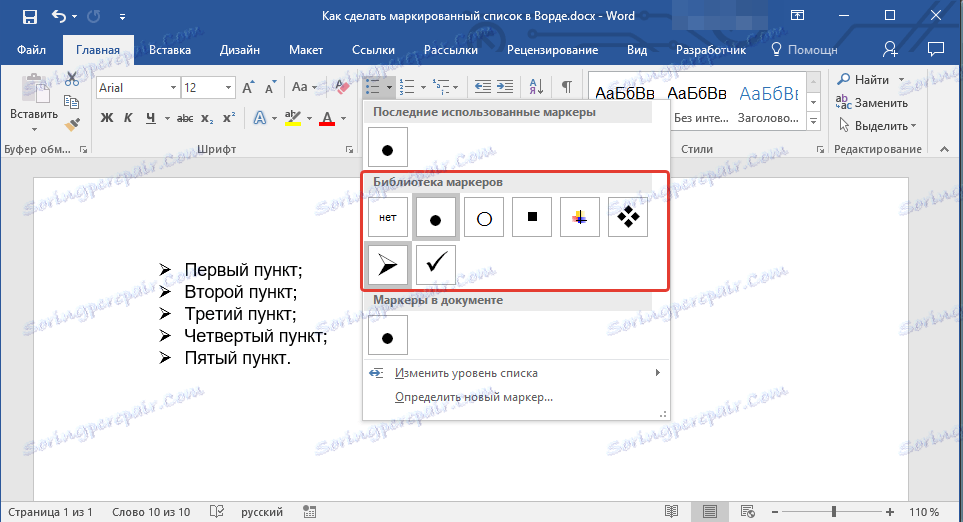
4. Маркерите в списъка ще бъдат променени.
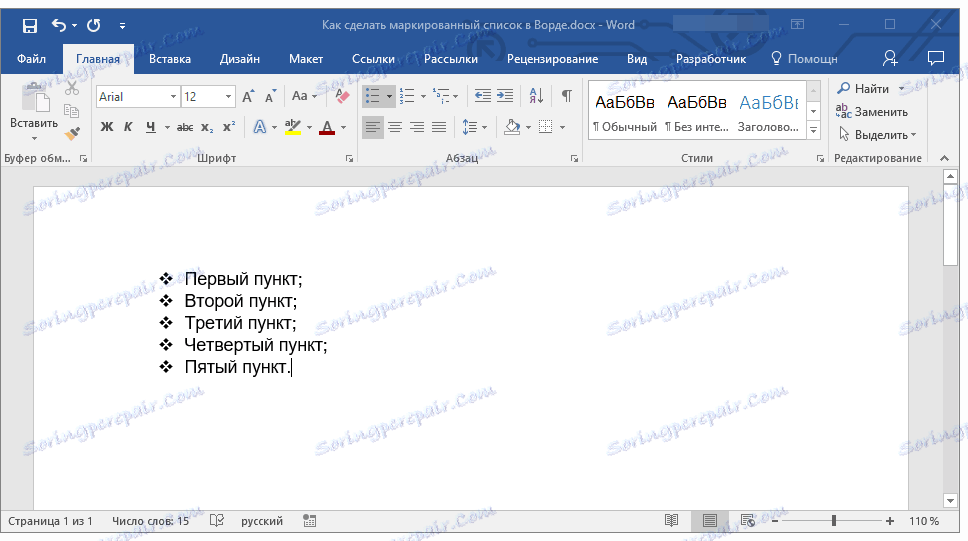
Ако по някаква причина не сте доволни от наличните по подразбиране стилове на маркери, можете да ги използвате, за да маркирате който и да е от символите в програмата или картина, която може да бъде добавена от компютъра или да бъде изтеглена от интернет.
Урокът: Вмъкване на знаци в Word
1. Изберете списъка с отметки и кликнете върху стрелката вдясно от бутона "Буквен надпис" .
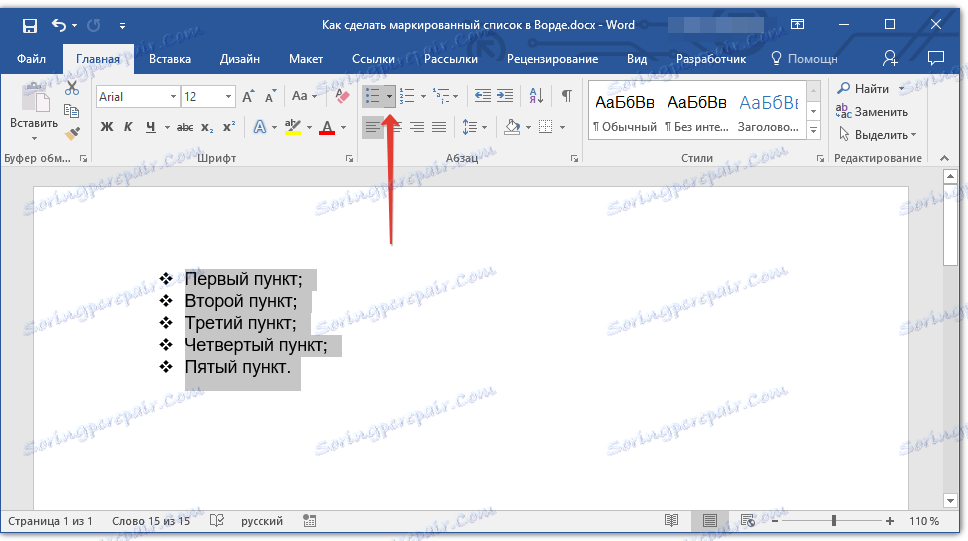
2. Изберете падащото меню "Дефиниране на нов маркер" .
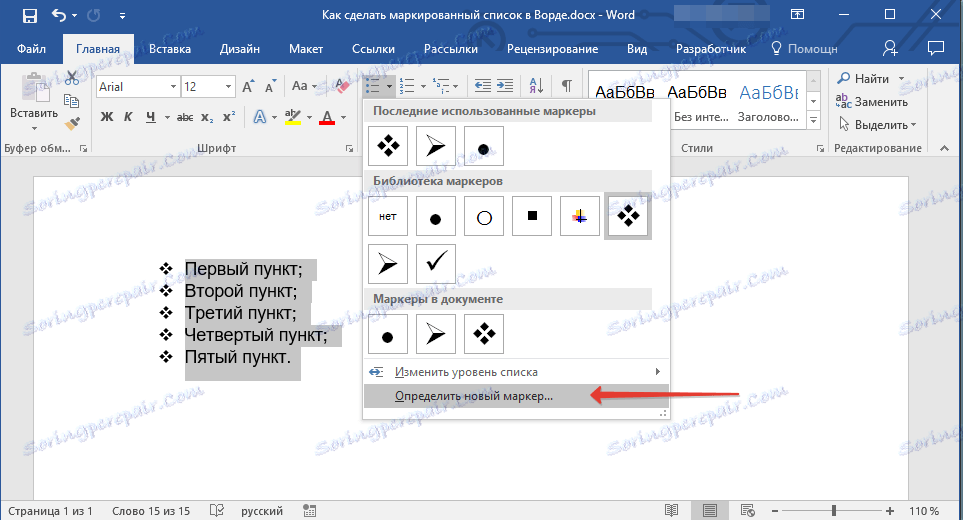
3. В отворения прозорец изпълнете следните действия:
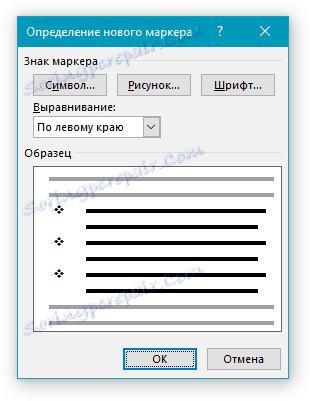
- Кликнете върху бутона "Символ", ако искате да използвате един от символите в комплекта като маркери;
- Кликнете върху бутона "Картина", ако искате да използвате чертеж като маркер;
- Кликнете върху бутона "Font" и направете необходимите промени, ако искате да промените стила на маркерите, като използвате наличните набора от шрифтове в програмата. В същия прозорец можете да промените размера, цвета и типа на маркера.
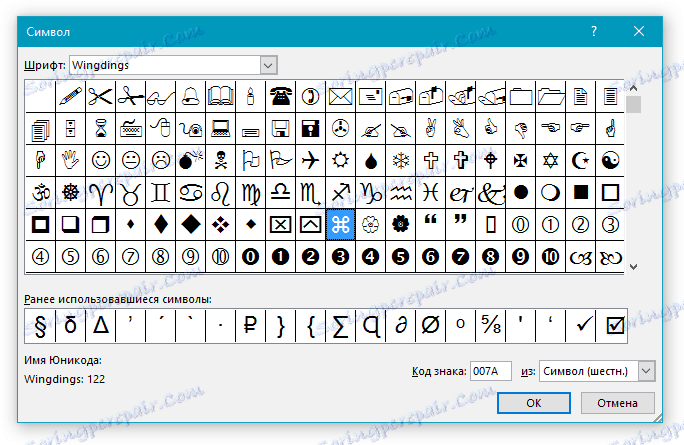
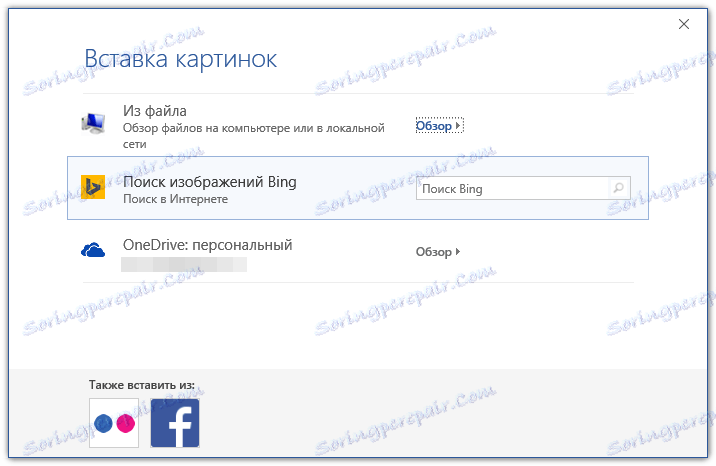
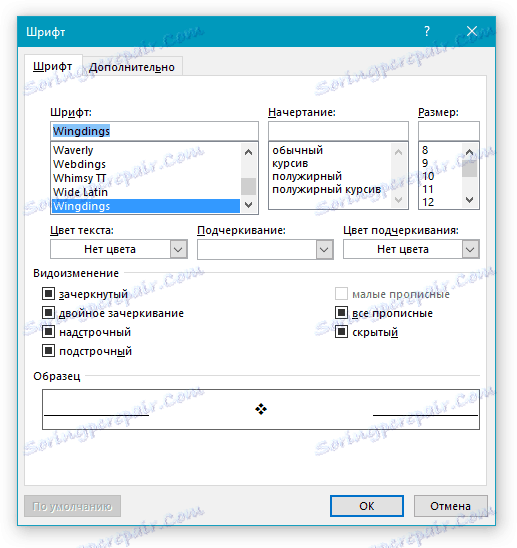
курс:
Вмъкване на изображения в Word
Променете шрифта в документа
Изтриване на списък
Ако трябва да премахнете списъка, оставете самия текст, който се съдържа в параграфите му, следвайте тези стъпки.
1. Изберете целия текст, включен в списъка.
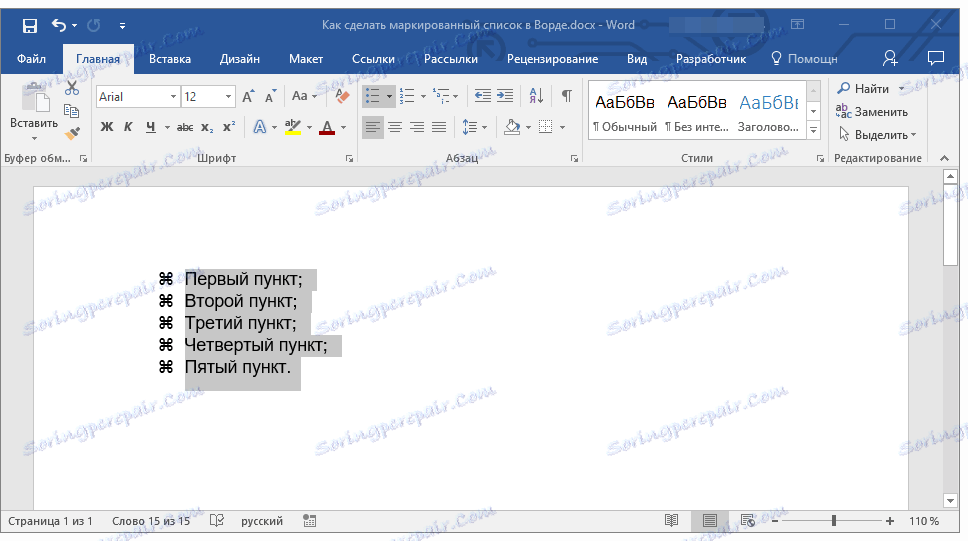
2. Кликнете върху бутона "Буквен списък" (група "Параграф" , раздел "Начало" ).
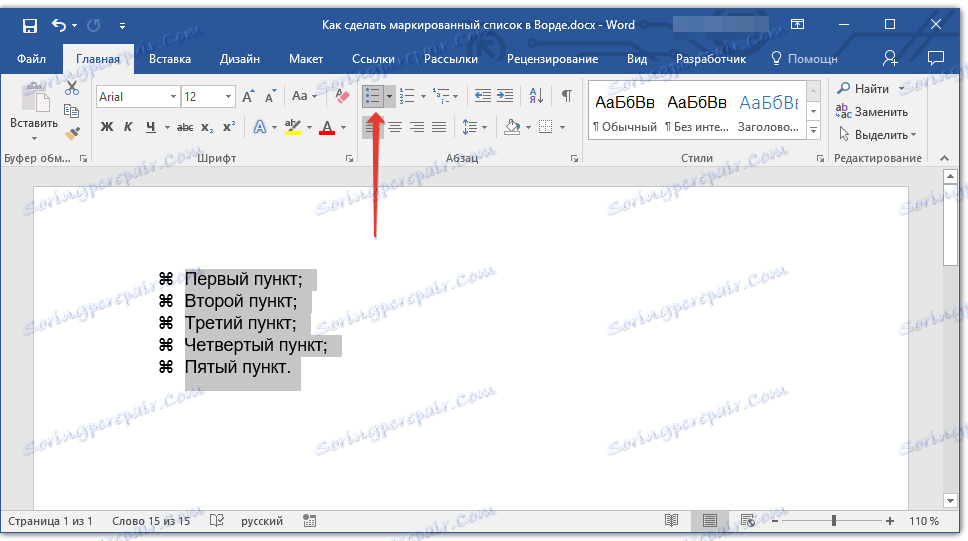
3. Маркирането на елементи ще изчезне, текстът, който е бил в списъка, ще остане.
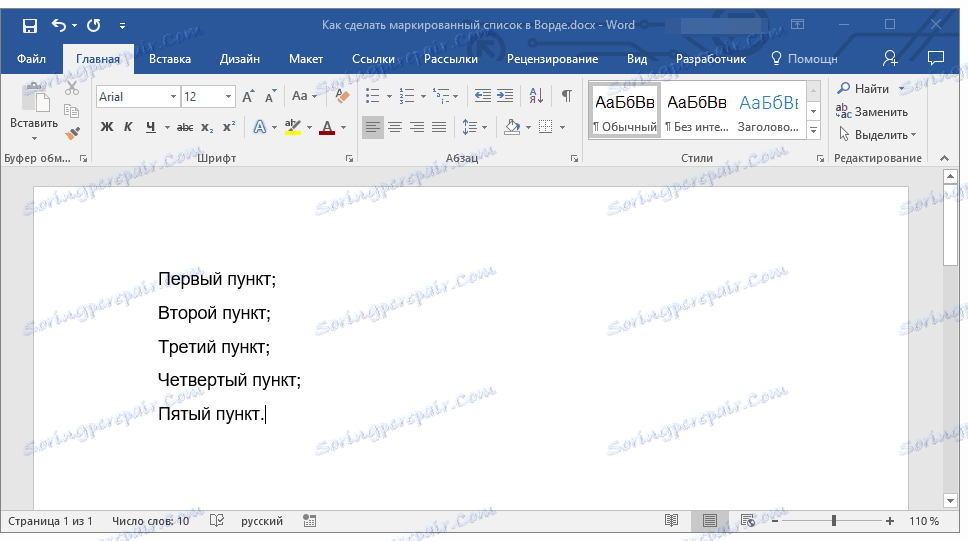
Забележка: Всички манипулации, които могат да бъдат изпълнени с списък с отметки, също са приложими за номериран списък.
Това е всичко, сега знаете как да създадете списък с дубликати в Word и, ако е необходимо, да промените неговото ниво и стил.