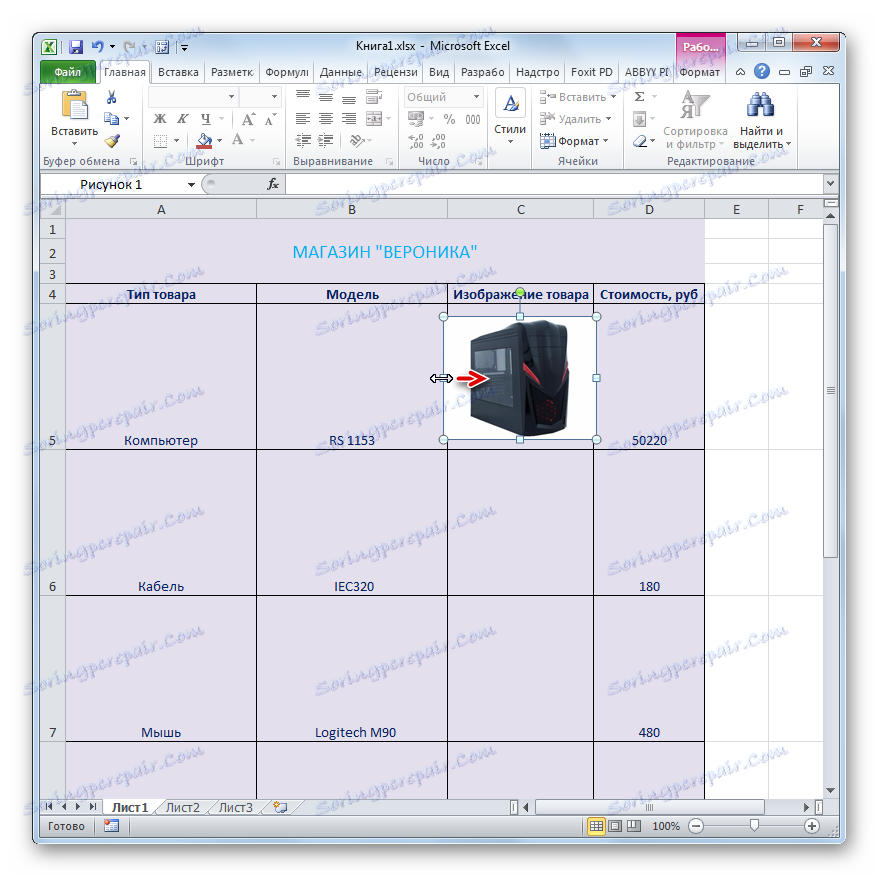Създайте ценова листа в Microsoft Excel
Почти за всяка търговска организация важен елемент от дейността е съставянето на ценоразпис на предлаганите стоки или услуги. Тя може да бъде създадена с помощта на различни софтуерни решения. Но тъй като не е изненадващо за някои хора, това може да изглежда като един от най-простите и най-удобните начини е да се създаде ценова листа, използвайки обичайния процесор на Microsoft Excel. Нека видим как можете да изпълните определената процедура в тази програма.
съдържание
Процес на изготвяне на ценоразпис
Ценовата листа е таблица, в която е посочено наименованието на предлаганите от предприятието стоки (услуги), тяхното кратко описание (в някои случаи) и евентуално - цената. Най-напредналите копия съдържат и изображения на стоки. Преди това традиционно използвахме друго синонимно име - ценоразпис. Като се има предвид, че Microsoft Excel е мощен процесор за таблици, изготвянето на такива таблици не бива да създава проблеми за него. Освен това с негова помощ е възможно да се издаде ценова листа на много високо ниво в най-кратки срокове.
Метод 1: прост ценови списък
Първо, нека разгледаме пример за изготвяне на елементарен ценови списък без снимки и допълнителни данни. Той се състои само от две колони: името на продукта и неговата стойност.
- Даваме името на бъдещия ценоразпис. Името задължително трябва да съдържа името на организацията или мястото на продажба, за което е съставена.
Името трябва да изпъква и да удря окото. Декорацията може да бъде направена под формата на картина или светъл надпис. Тъй като имаме най-простата цена, ще изберем втория вариант. Първо, в най-лявата клетка на втория ред на листа на Excel, напишете името на документа, с който работим. Правим това с главни букви, т.е. с големи букви.
Както можете да видите, докато името е "сурово" и не е центрирано, за да се постави в центъра, всъщност, не е свързано с това. "Тялото" на ценовата листа все още не е готово. Затова, за да завършим дизайна на името, ще се върнем малко по-късно.
- След името прескочите друг ред и в следващия ред на листа посочваме имената на колоните за ценовите списъци. Ще назовем първата колона "Име на стоките" , а втората - "Цена, разтривайте" . Ако е необходимо, разширете границите на клетките, ако имената на колоните надхвърлят тях.
- На следващия етап попълваме ценовата листа с актуалната информация. Това означава, че в съответните колони запишем имената на стоките, които организацията продава, и тяхната стойност.
- Също така, ако имената на стоките излизат извън границите на клетките, разширете ги и ако имената са твърде дълги, форматираме клетката с възможността да прехвърляме по дума. За да направите това, изберете елемента на листа или групата елементи, в които ще изпълняваме обвиване на думи. Щракнете с десния бутон, като по този начин причинявате контекстното меню. Избираме позицията "Формат на клетките ..." в нея .
- Прозорецът за формат започва. Отидете в раздела "Подравняване" . След това задаваме квадратчето за отметка в блока "Дисплей" до параметъра "Обвиване по думи" . Кликнете върху бутона "OK" в долната част на прозореца.
- Както можете да видите, след като името на продукта в бъдещия ценови списък се прехвърля с думи, ако не е поставено в пространството, определено за този елемент на листа.
- Сега, за да може купувачът да се ориентира по-добре по линии, можете да изготвите граници за нашата маса. За да направите това, изберете целия обхват на таблицата и отидете в раздела "Начало" . В полето за инструменти на панела "Font" има бутон, който отговаря за нанасянето на границите. Кликваме върху иконата под формата на триъгълник вдясно от нея. Появява се списък с всички възможни опции за границите. Избираме елемента "Всички граници" .
- Както можете да видите, след това ценовата листа е получила граници и е по-лесно да я навигирате.
- Сега трябва да добавим цвета и шрифта на фона на документа. В тази процедура няма строги ограничения, но има отделни неписани правила. Например цветовете на шрифта и фона трябва да контрастират колкото е възможно повече, така че буквите да не се сливат с фона. Не се препоръчва да се прилагат цветове в близък цвят, когато се създават фонове и текст, а използването на идентични цветове е неприемливо. В последния случай буквите напълно се сливат с фона и стават нечетливи. Също така се препоръчва да се откаже от употребата на агресивни цветове, които намаляват окото.
Задръжте левия бутон на мишката и изберете целия обхват на таблицата. В този случай можете да заснемете една празна линия под таблицата и над нея. След това отидете в раздела "Начало" . В полето "Font" на лентата има икона "Fill" . Кликнете върху триъгълника, който се намира вдясно от него. Появява се списък с наличните цветове. Изберете цвета, който считаме за по-подходящ за ценовата листа.
- Както можете да видите, цветът е избран. Сега, ако искате, можете да промените шрифта. За да направите това, отново избираме диапазона на таблицата, но този път без името. В същия раздел "Начало" в групата инструменти "Font" има бутон "Цвят на текста" . Кликнете върху триъгълника вдясно от него. Както и при последния път, когато отворите списък с избор на цветове, само този път за шрифта. Избираме цвета според нашите предпочитания и тези неизказани правила, които бяха обсъдени по-горе.
- Отново изберете цялото съдържание на таблицата. В раздела "Начало" в полето "Подреждане" кликнете върху бутона "Подравняване към центъра" .
- Сега трябва да се справим с имената на колоните. Изберете елементите на листа, който ги съдържа. В раздела "Начало" в блока "Шрифтове" на лентата кликнете върху иконата "Bold" под формата на буквата "F" . Вместо това можете да въведете горещи клавиши Ctrl + B.
- Сега трябва да се върнем към името на ценовата листа. На първо място поставяме разположението в центъра. Изберете всички елементи на листа, които са в същата линия като името, до края на таблицата. Кликнете върху селекцията с десния бутон на мишката. В контекстното меню изберете елемента "Форматиране на клетки ..." .
- Ще се отвори прозорец с формата на клетките, който вече ни е познат. Преместване в раздела "Подравняване" . В полето за настройка "Подравняване" отворете полето "Хоризонтално" . Изберете елемента "По център за избор" в списъка. След това, за да запазите настройките, кликнете върху бутона "OK" в долната част на прозореца.
- Както можете да видите, сега името на ценовата листа е поставено в центъра на масата. Но ние все още трябва да работим по него. Трябва леко да увеличите размера на шрифта и да промените цвета. Изберете клетките, в които е поставено името. В раздела "Начало" в блока "Шрифтове" кликнете върху триъгълника отдясно на иконата "Размер на шрифта" . От списъка изберете желания размер на шрифта. Тя трябва да бъде по-голяма, отколкото в другите елементи на листа.
- След това можете също да направите цвета на шрифта на името различен от цвета на шрифта на другите елементи. Правим това по същия начин като промяната на този параметър за съдържанието на таблицата, т.е. чрез инструмента за цветовете на шрифта на лентата.
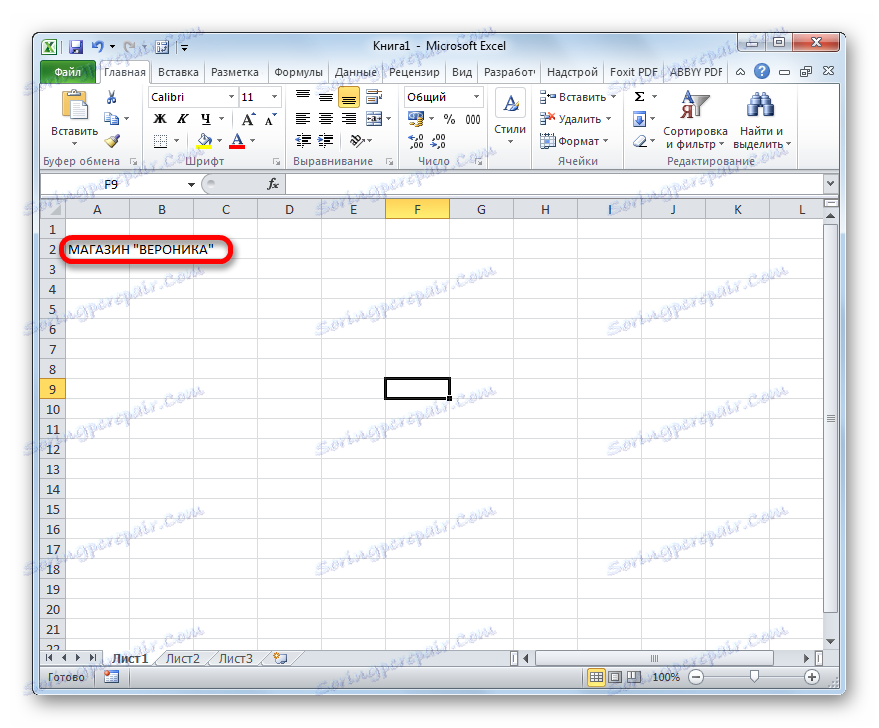

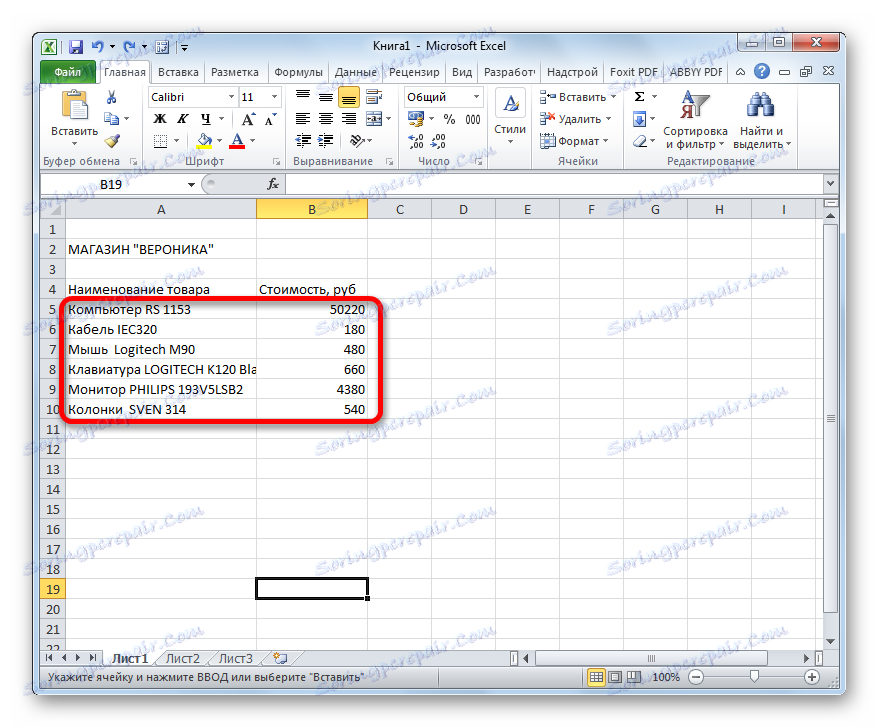
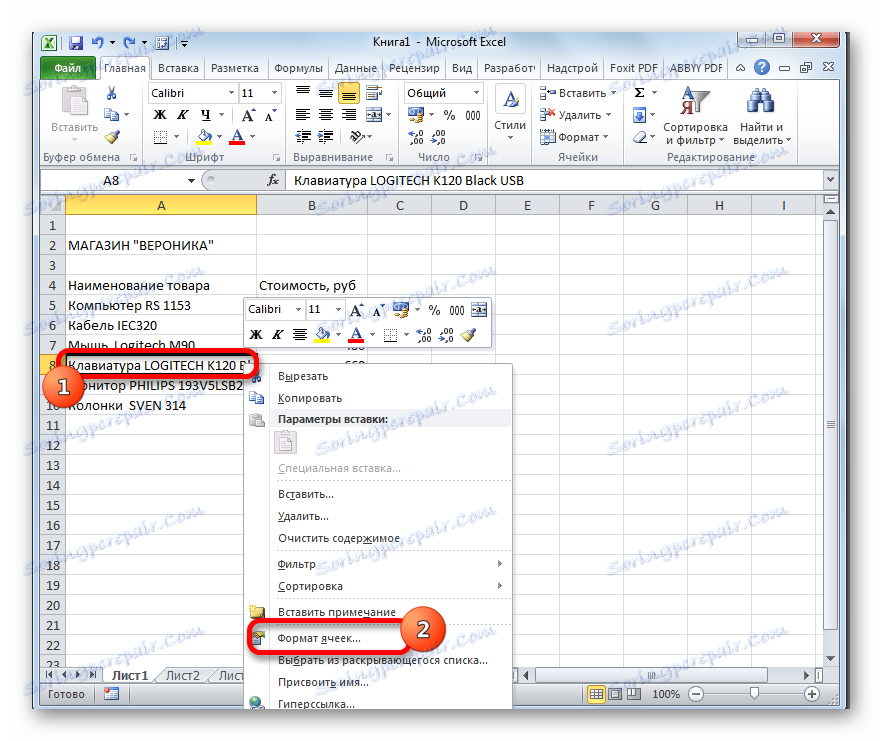
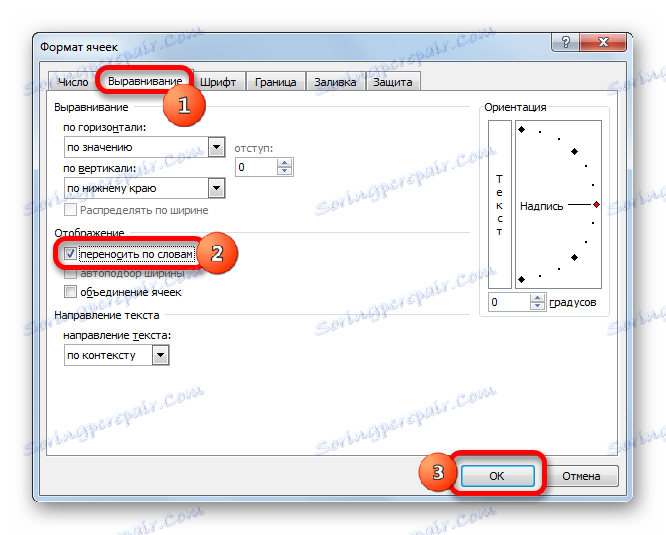
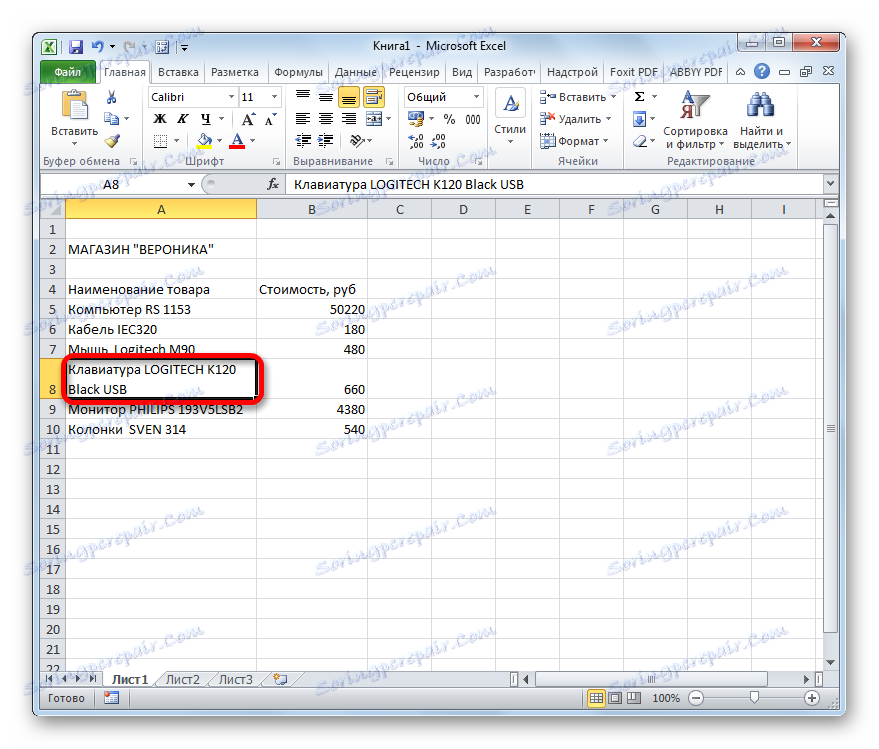
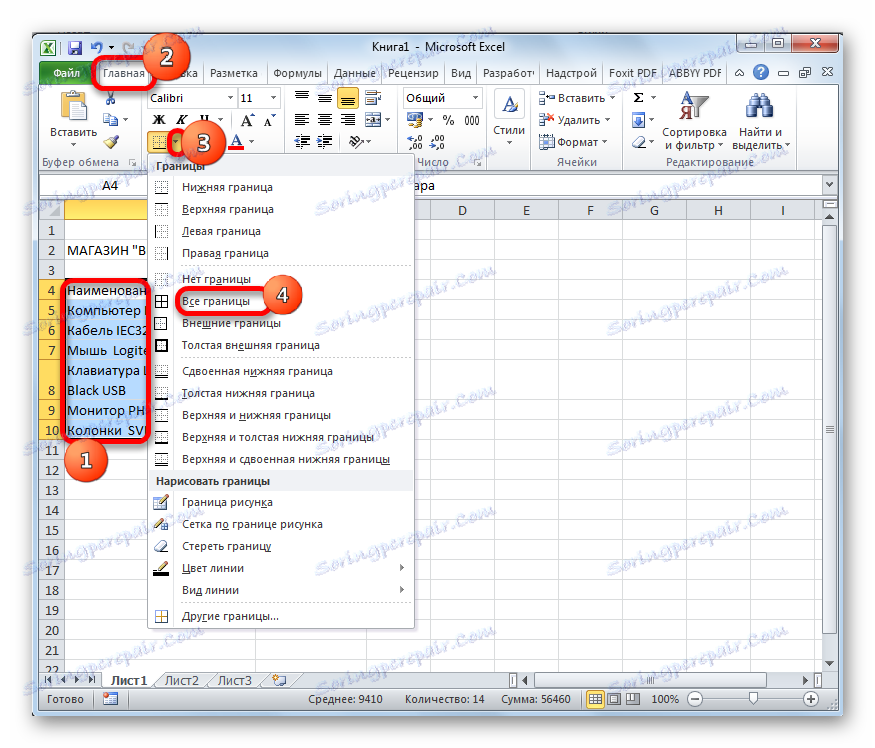
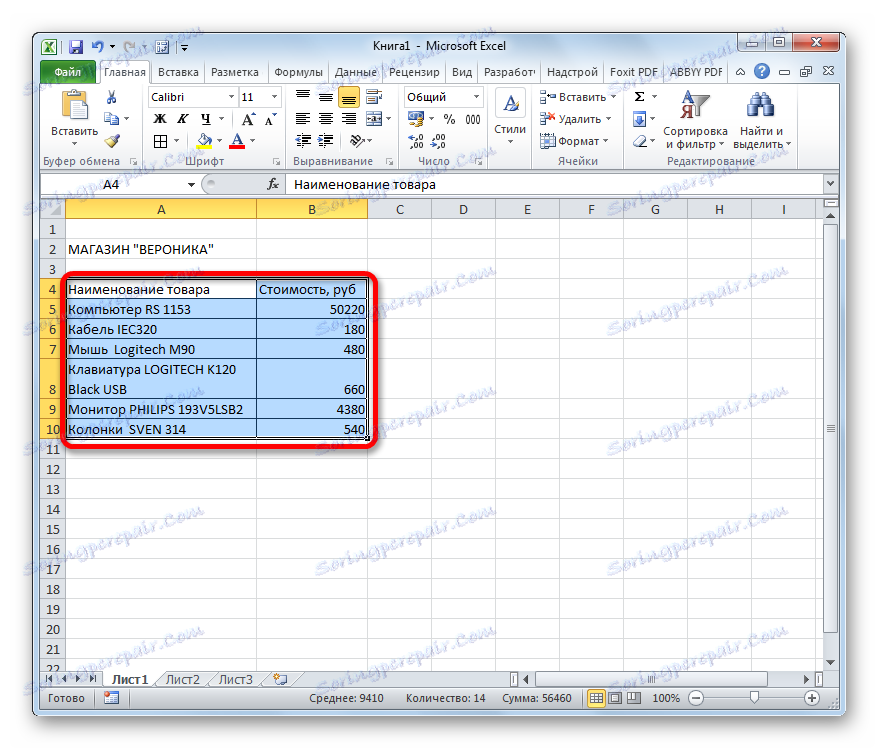
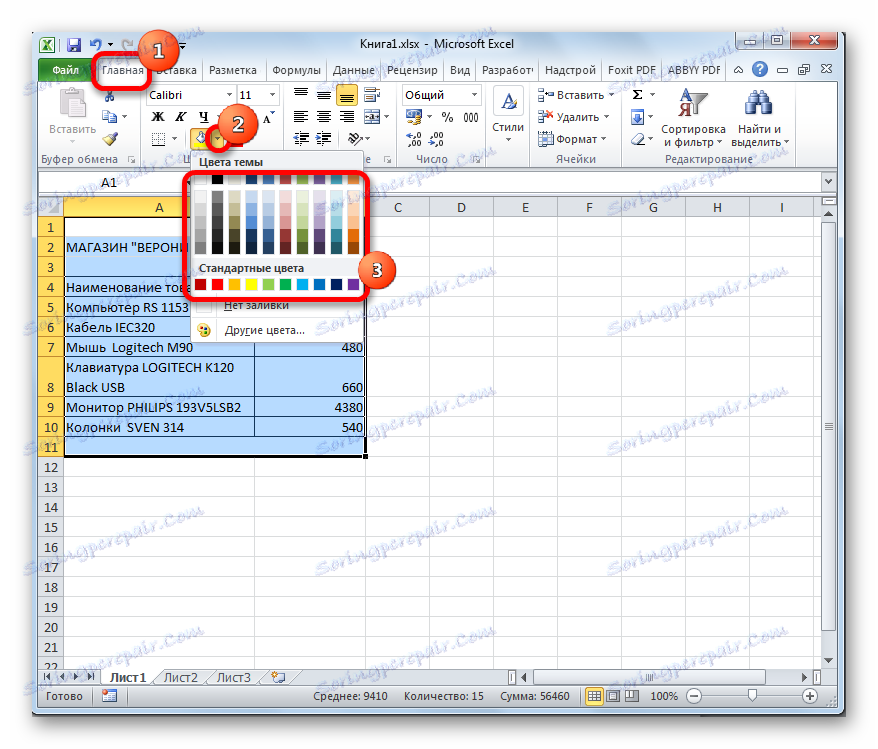
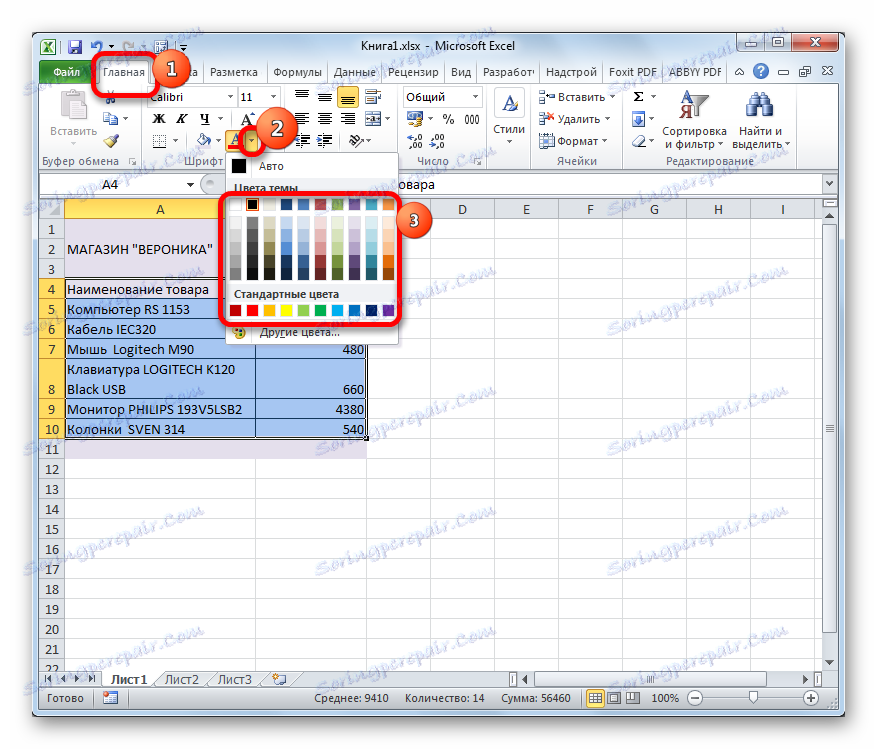
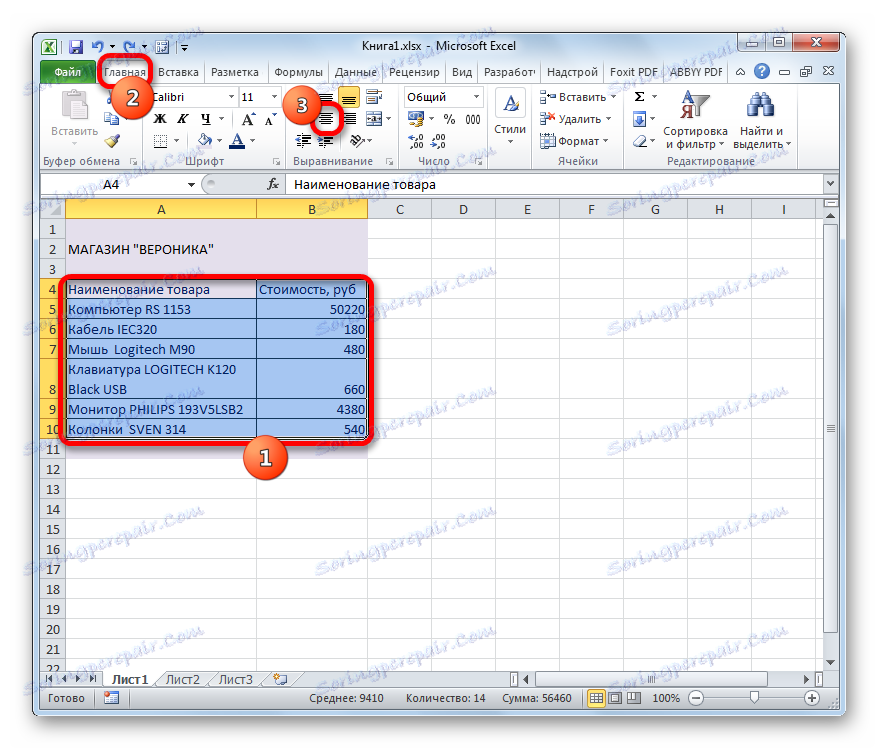
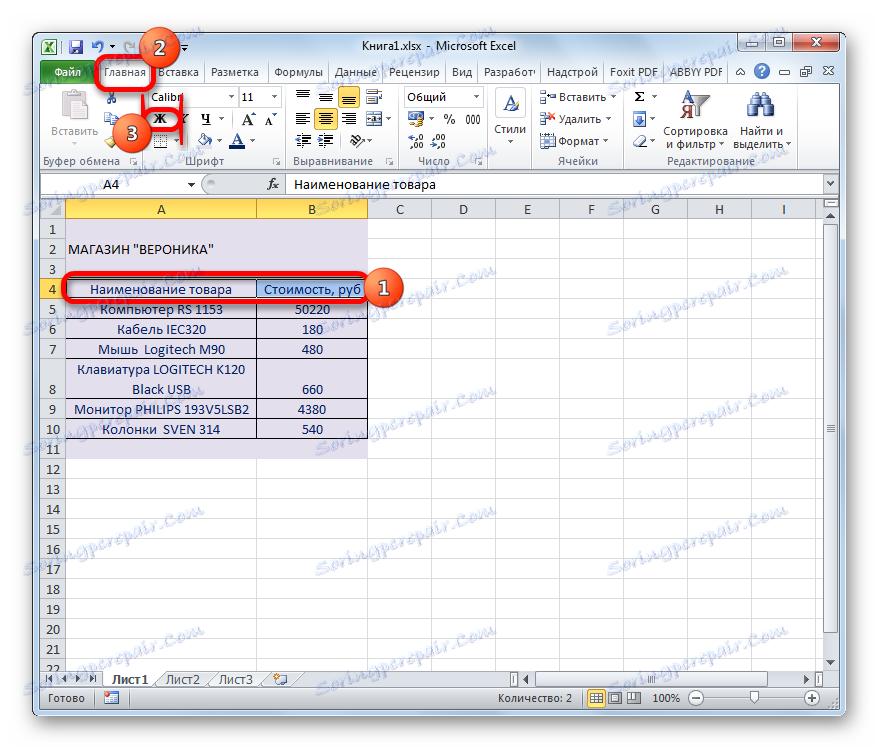
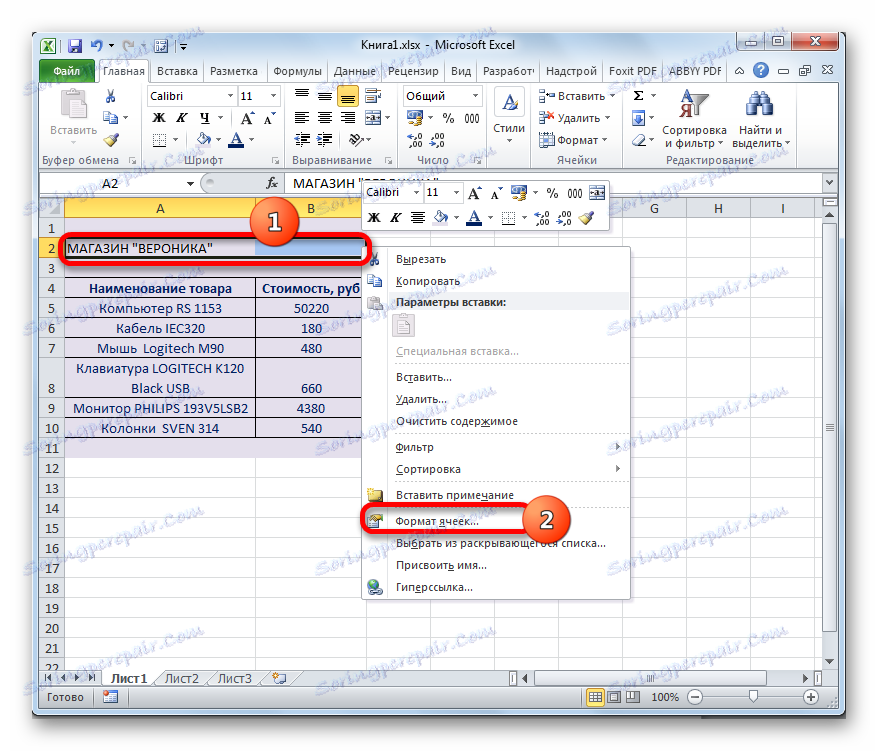
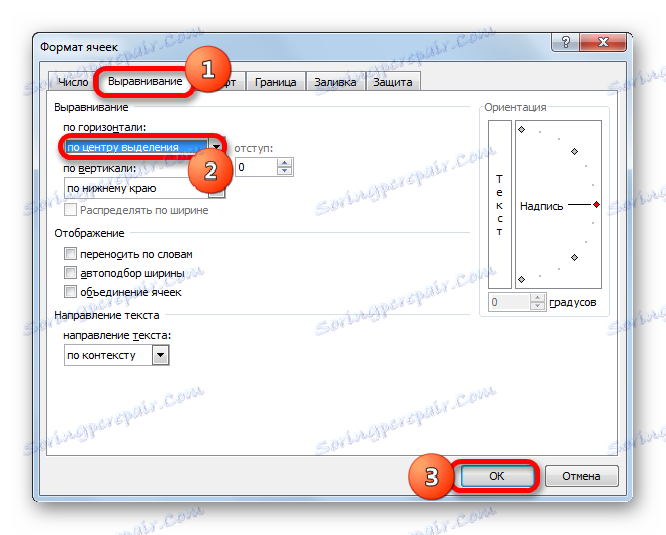
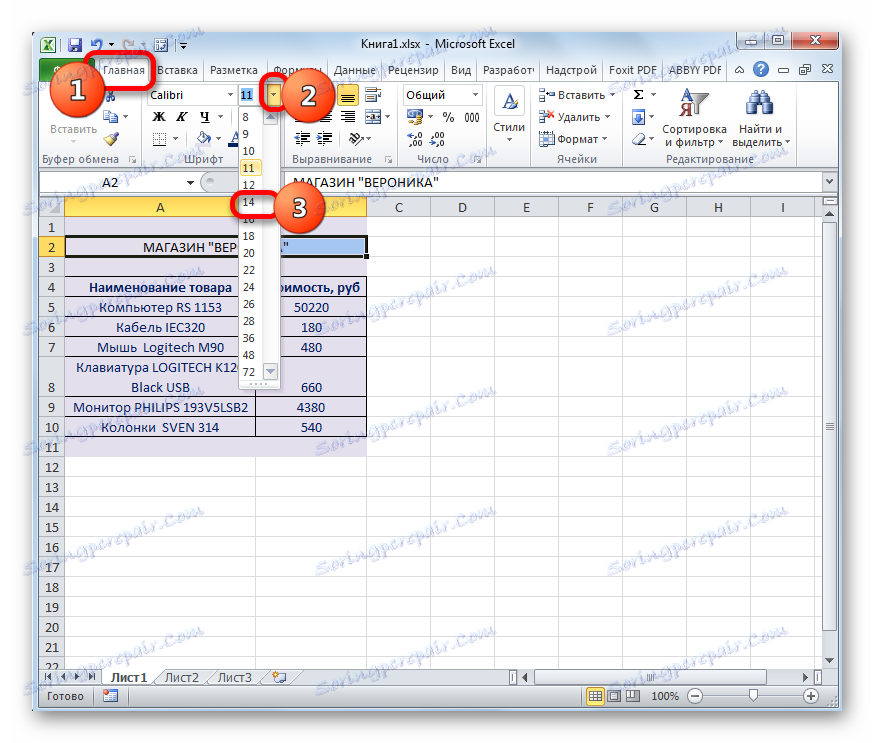

В това отношение можем да приемем, че най-простият ценови списък е готов за печат върху принтера. Но въпреки факта, че документът е съвсем прост, не може да се каже, че изглежда неловко или абсурдно. Следователно, нейният дизайн няма да изплаши клиентите или клиентите. Но естествено, при желание, външността може да се подобри почти безкрайно.
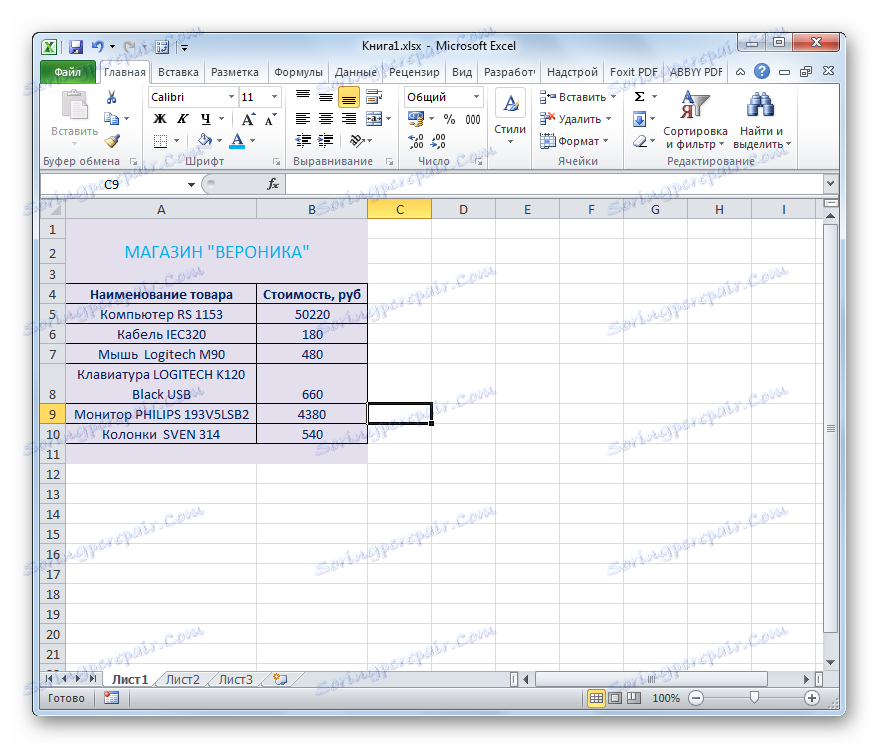
Уроци по темата:
Форматиране на таблици в Excel
Как да отпечатате страница в Excel
Метод 2: Създайте ценова листа с постоянни снимки
В по-сложен ценоразпис, до имената на стоките, има картини, които ги изобразяват. Това позволява на купувача да получи по-добра представа за продукта. Нека видим как това може да се приложи.
- На първо място, трябва да имаме предварително подготвени снимки на стоки, съхранявани на твърдия диск на компютъра или на сменяеми носители, свързани с компютър. Желателно е те да се намират на едно място и да не са разпръснати в различни директории. В последния случай задачата става по-сложна и времето за нейното решаване ще бъде значително увеличено. Ето защо се препоръчва да се организира.
- Също така, за разлика от предходната таблица, ценовата листа може да бъде леко сложна. Ако в предишния метод името на вида стоки и модел бяха разположени в една и съща клетка, сега нека ги разделяме на две отделни колони.
- След това трябва да изберем коя колона ще съдържа снимки на стоките. За тази цел можете да добавите колона отляво на таблицата, но ще бъде по-рационално, ако колоната с изображения се намира между колоните с името на модела и цената на стоката. За да добавите нова колона в хоризонталния координатен панел, кликнете върху левия бутон на мишката върху сектора, в който се намира адресът на колоната "Цена" . След това цялата графа трябва да бъде маркирана. След това отидете в раздела "Начало" и кликнете върху бутона "Вмъкване" , който се намира в полето "Клетки" на лентата.
- Както можете да видите, след това вляво от колоната "Цена" ще бъде добавена нова празна колона. Дайте му име, например "Изображение на стоките".
- След това отидете в раздела "Вмъкване" . Кликнете върху иконата "Рисуване" , която е върху лентата в кутията с инструменти "Илюстрации" .
- Появява се прозорецът Вмъкване на изображение. Отиваме в директорията, където са разположени предварително избраните снимки на стоките. Избираме изображението, което съответства на първото име на елемента. Кликваме върху бутона "Поставяне" в долната част на прозореца.
- След това снимката се поставя в листа в пълния размер. Ние естествено трябва да го намалим, за да се побере в клетка с приемлив размер. За да направите това, ние се обръщаме към различни ръбове на изображението. Курсорът се преобразува в двупосочна стрелка. Задръжте левия бутон на мишката и плъзнете курсора до центъра на снимката. Подобна процедура се извършва с всеки край, докато цифрата приема приемливи размери.
- Сега трябва да променим размера на клетките, тъй като в момента височината на клетките е твърде малка, за да се поправи правилно изображението. Широчината като цяло ни задоволява. Направете елементите на листа квадрат, така че тяхната височина да е равна на ширината. За да направите това, трябва да знаете ширината.
За целта поставете курсора в дясната граница на колоната "Product Image" на хоризонталното табло. След това задръжте левия бутон на мишката. Както можете да видите, опциите за ширината се показват. Най-напред ширината е показана в някои конвенционални единици. Ние пренебрегваме това количество, тъй като дадената единица за ширина и височина не съвпада. Ние гледаме и помним броя на пикселите, който е показан в скоби. Тази стойност е универсална, както за ширина, така и за височина.
- Сега трябва да зададете същия размер на височината на клетките, както е посочено по ширина. За да направите това, изберете редовете от таблицата, които искате да разгънете във вертикалната координата лента, като натиснете левия бутон на мишката.
- След това, на един и същ вертикален координатен панел, ставаме на долната граница на всеки от избраните редове. В този случай курсора трябва да се преобразува в същата двупосочна стрелка, която видяхме на хоризонталното табло. Задръжте левия бутон на мишката и плъзнете стрелката надолу. Издърпайте докато височината достигне този размер в пиксели, който има ширина. След като достигнете тази стойност, незабавно освободете бутона на мишката.
- Както можете да видите, след това височината на всички избрани редове се увеличава, въпреки факта, че сме преместили границата само на един от тях. Сега всички клетки в колоната "Product Image" имат квадратна форма.
- След това трябва да поставите снимката, която преди това поставихме в листа, в първия елемент на графата "Изображение на продукта" . За да направите това, насочете курсора към него и задръжте левия бутон на мишката. След това плъзнете снимката в целевата клетка и задайте изображението към нея. Да, това не е грешка. Снимката в Excel може да се инсталира върху елемента на листа, вместо да се записва в него.
- Малко вероятно е веднага да се окаже, че размерът на изображението съвпада напълно с размера на клетката. Най-вероятно снимката ще излезе отвъд границите й или няма да стигне до тях. Регулирайте размера на снимката, като плъзнете нейните граници, както вече стана по-горе.
![Коригиране на размера на изображението в Microsoft Excel]()
В същото време картината трябва да е малко по-малка от размера на клетката, т.е. трябва да има много малка разлика между границите на листовия елемент и изображението.
- След това по същия начин вмъкваме в съответните елементи на колоната и други готови снимки на стоките.
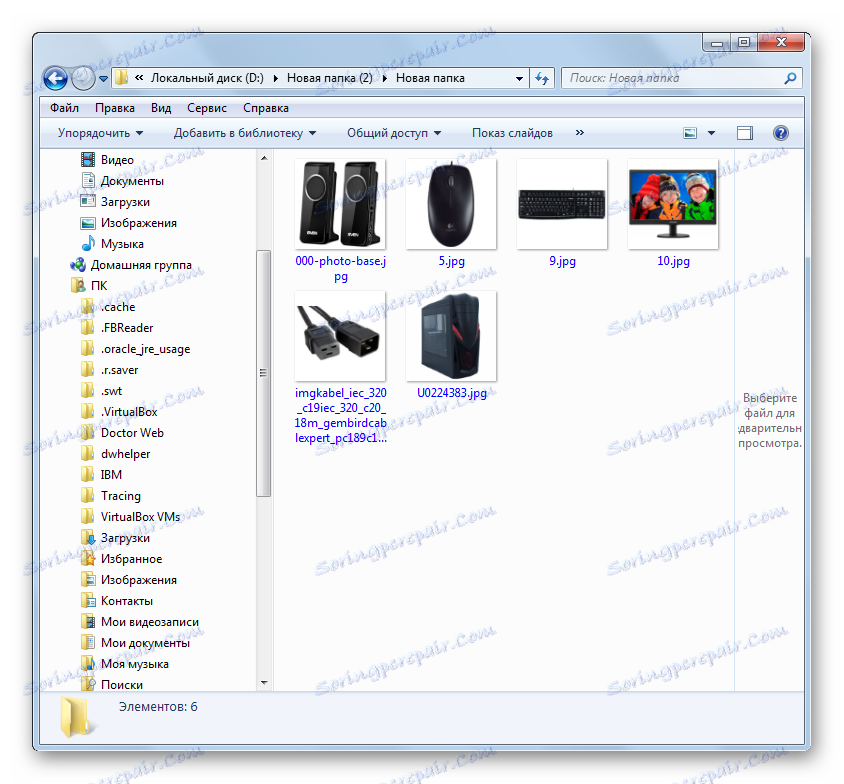
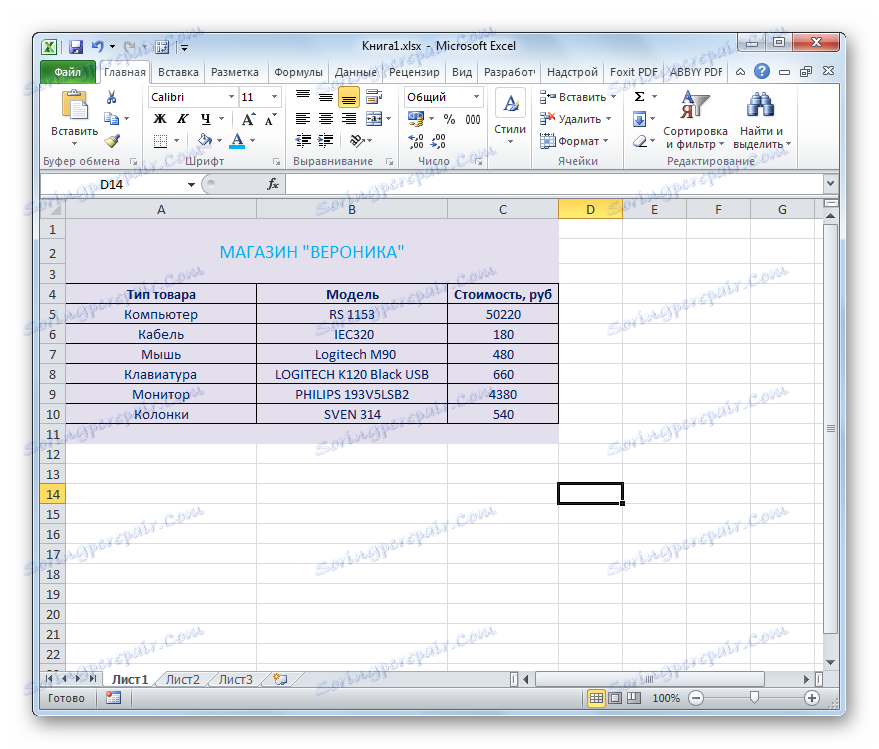

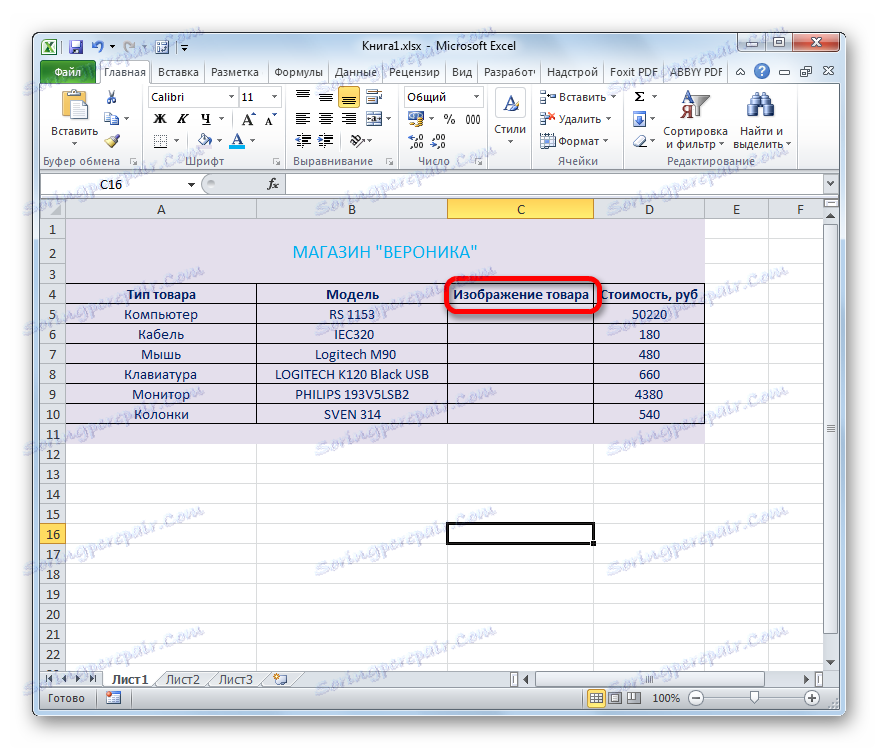
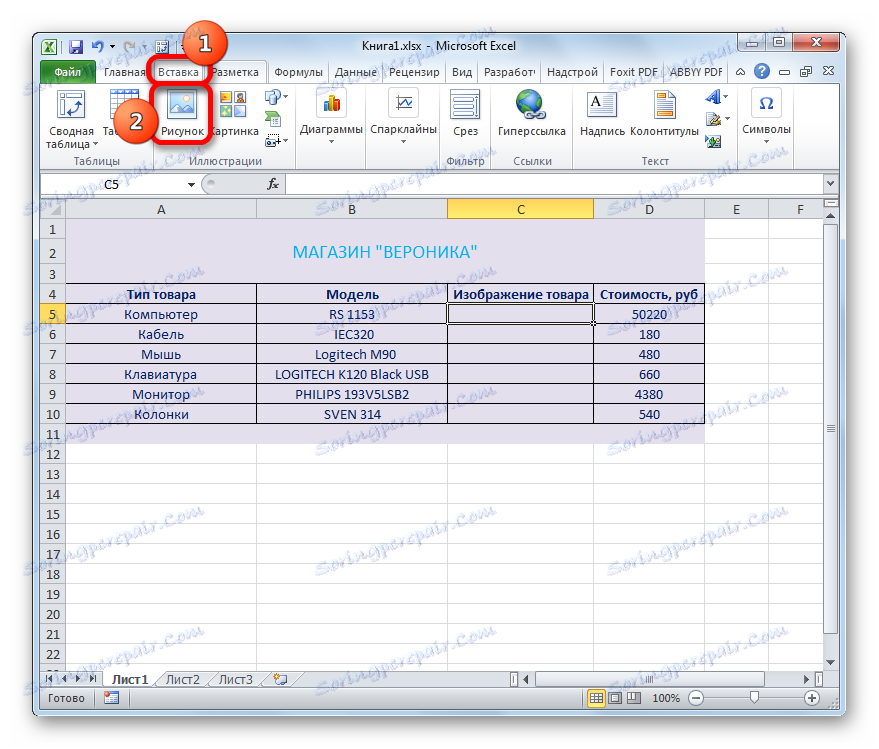
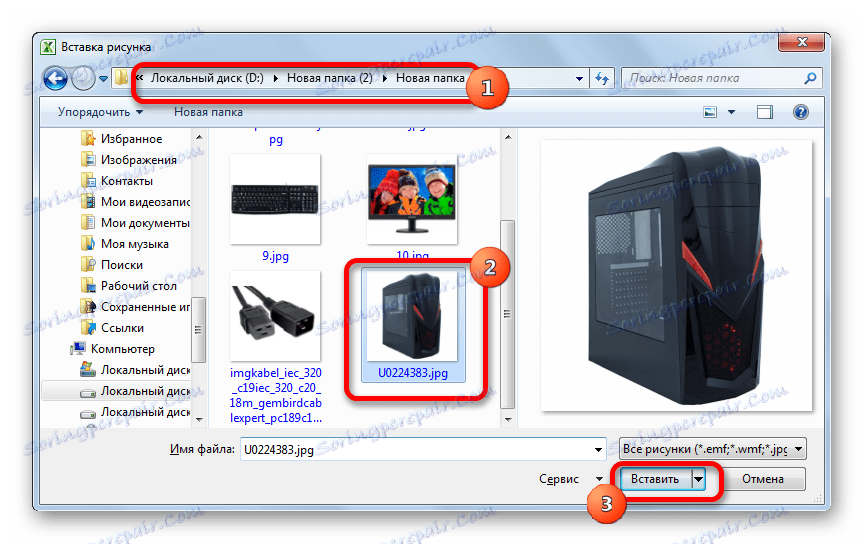


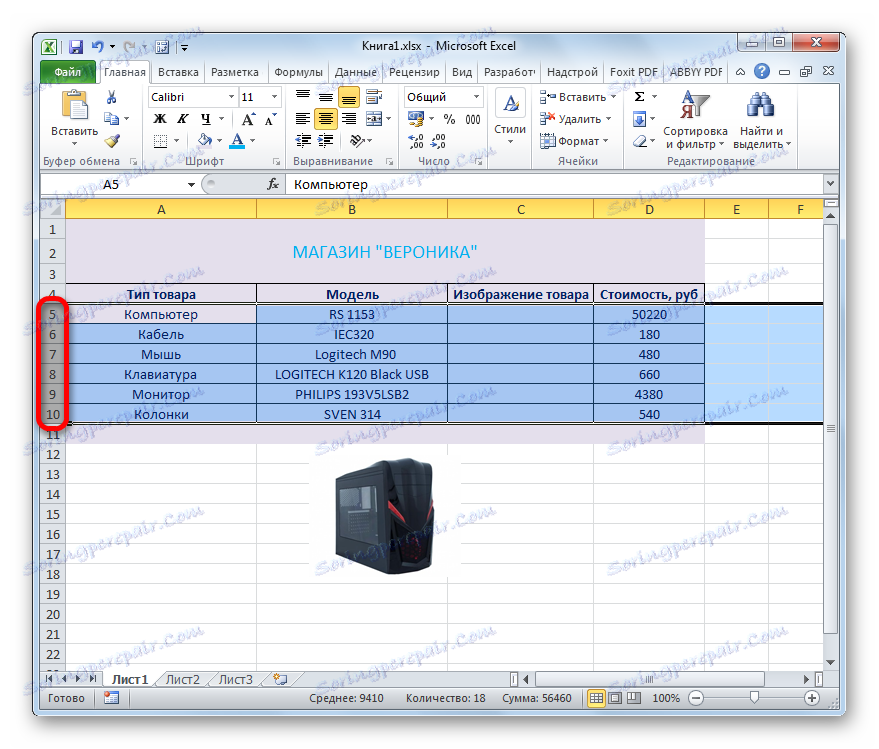
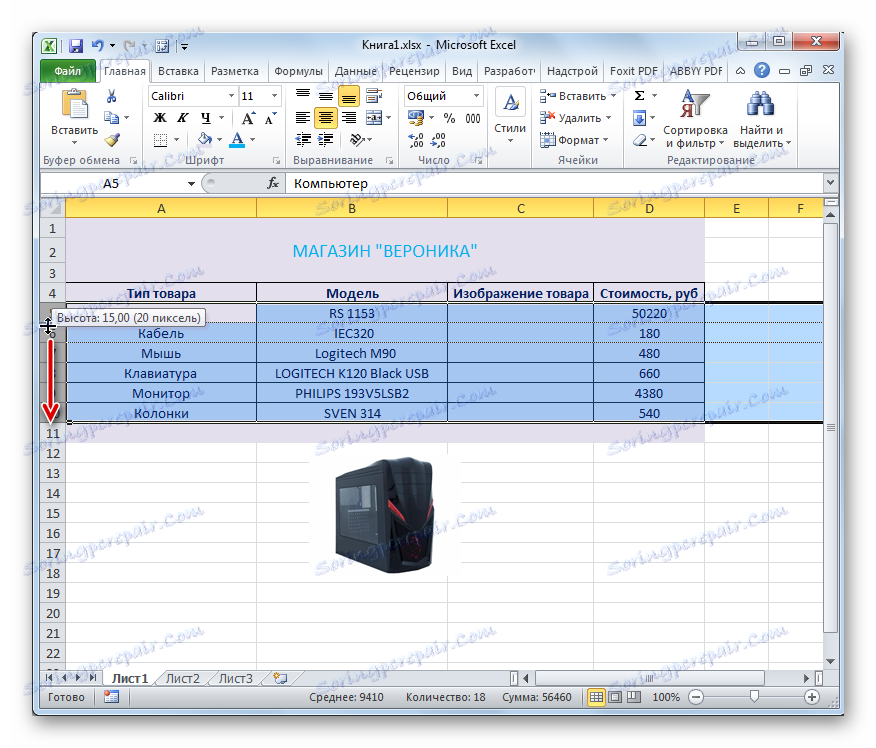
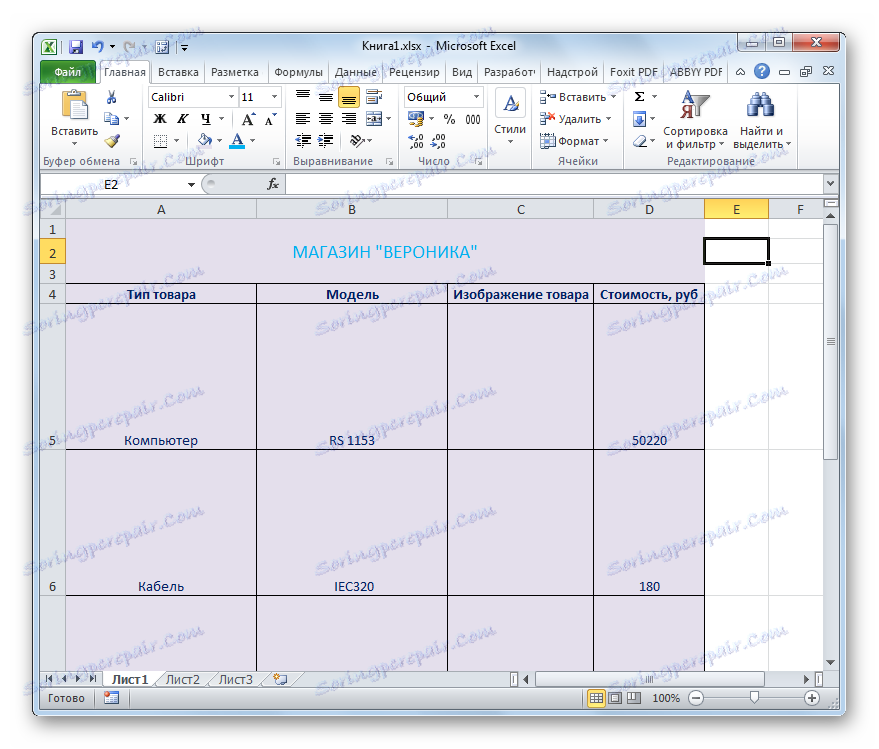
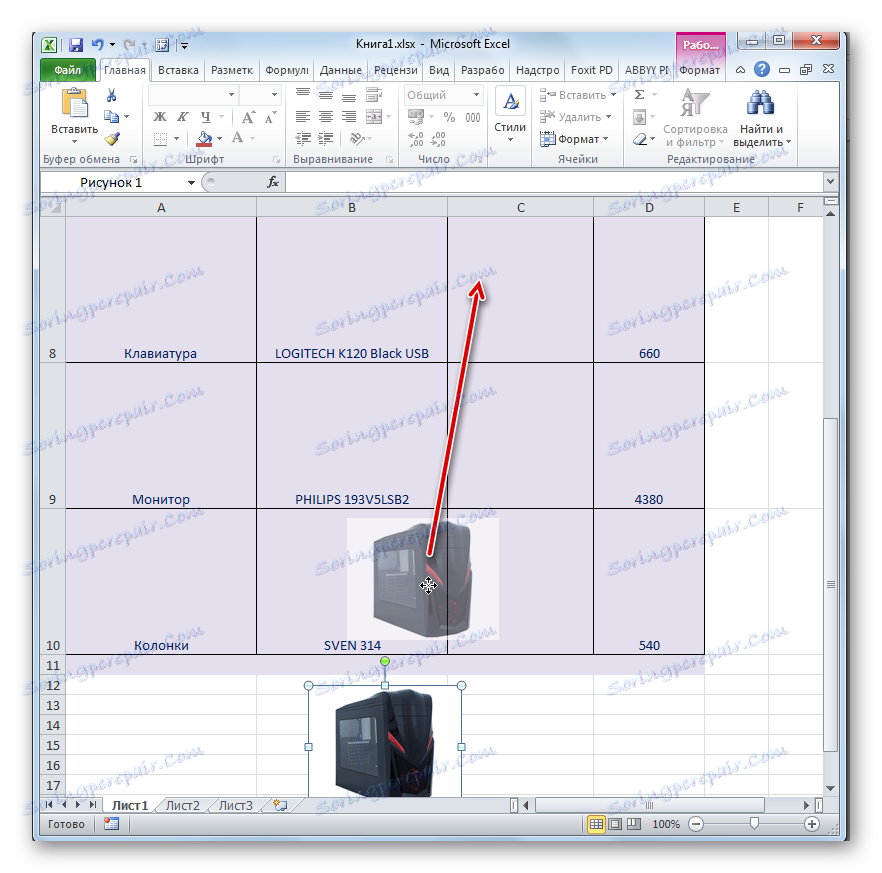
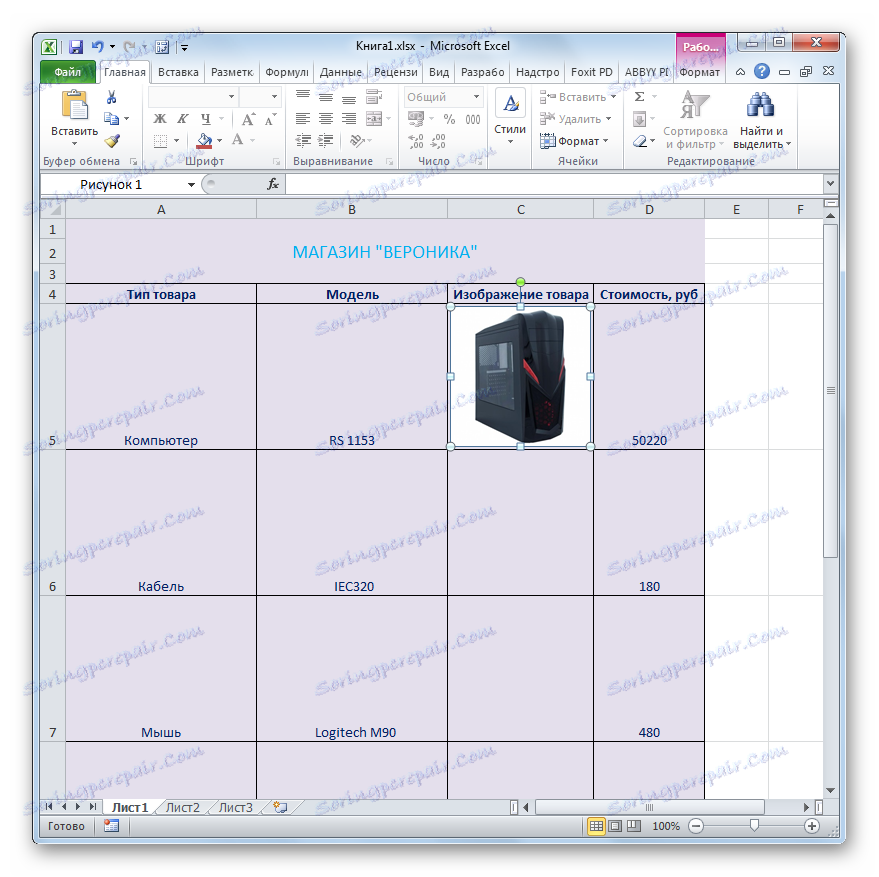
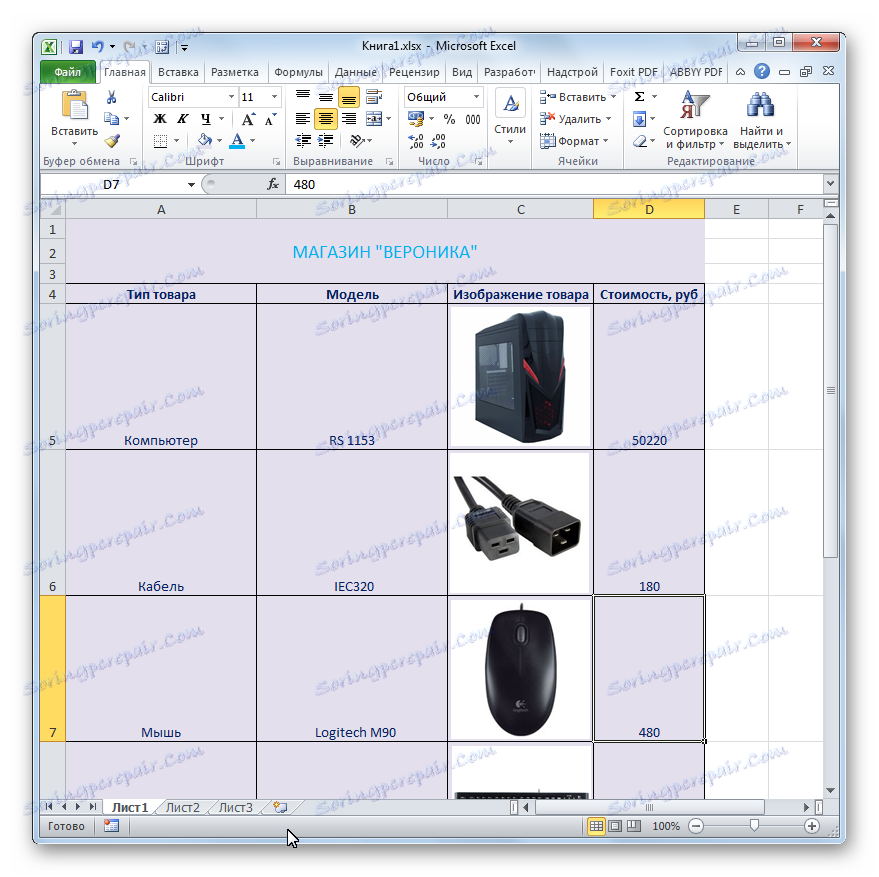
Това създава ценова листа с изображения на готови стоки. Сега ценовата листа може да бъде отпечатана или предоставена на потребителите в електронен вид, в зависимост от избрания тип разпространение.
Урокът: Как да вмъкнете картина в клетка в Excel
Метод 3: Създайте ценова листа с появяващите се изображения
Но, както можете да видите, изображенията върху листа заемат значителна част от пространството, увеличавайки размера на ценовата листа с няколко фактора. Освен това трябва да се добави още една графа, за да се покажат изображенията. Ако не планирате да отпечатате ценоразписа, но ще го използвате и го дайте на клиентите само в електронна форма, можете да убиете две птици с един камък: връщайте размерите на масата на тези, които са били в режим 1 , но оставете възможността да разглеждате снимки на стоки. Това може да се постигне, ако поставите изображенията не в отделна колона, а в бележките на клетките, съдържащи името на модела.
- Изберете първата клетка в колоната "Модел" , като кликнете с десния бутон върху нея. Извиква контекстното меню. В него избираме позицията "Вмъкване на бележка" .
- След това се отваря прозорец за бележки. Преместваме курсора до неговата граница и кликваме върху десния бутон на мишката. Когато се насочвате, курсорът трябва да се превърне в икона под формата на стрелки, насочени в четири посоки. Много е важно да направите върха на границата, вместо да го направите в кутията за бележки, тъй като в последния случай прозорецът за форматиране ще се отвори, а не както се нуждаем в този случай. Така че, след като е направено щракване, контекстното меню се стартира. В него изберете елемента "Забележка Формат ..." .
- Отваря се прозорецът за формата на бележката. Преместване в раздела "Цветове и линии" . В блока за настройки "Попълване" кликнете върху полето "Цвят" . Отваря се списък със списък с цветове за попълване под формата на икони. Но ние не се интересуваме от това. Най-долу в списъка е опцията "Начини за попълване ..." . Кликнете върху него.
- Стартира се друг прозорец, който се нарича "Методи за пълнене" . Преминаваме към раздела "Рисуване" . След това кликнете върху бутона "Фигура ..." , намираща се в равнината на този прозорец.
- Включен е същия прозорец за избор на модел, който вече се прилага при прегледа на предишния метод за съставяне на ценова листа. Всъщност трябва да изпълните напълно същите действия: отидете в директорията на местоположението на изображението, изберете желаната картина (в този случай, съответстваща на името на първия модел в списъка), кликнете върху бутона "Поставяне" .
- След това избраната снимка ще се покаже в прозореца за режим на пълнене. Кликнете върху бутона "OK", разположен в долната част на екрана.
- След извършването на това действие отново се връщаме в прозореца на формата на поясненията. И тук кликнете върху бутона "OK" , за да се приложат посочените настройки.
- Сега, когато преместите курсора на първата клетка в колоната "Модел", в бележката ще се покаже изображението на съответния модел на устройството.
- След това ще трябва да повторим всички горепосочени стъпки на този метод за създаване на ценова листа за други модели. К сожалению, ускорить процедуру не получится, так как в примечание конкретной ячейки нужно вставить только определенную фотографию. Так что, если прейскурант состоит из большого перечня товаров, то приготовьтесь потратить значительное количество времени на его заполнение изображениями. Но в итоге вы получите отличный электронный прайс-лист, который будет одновременно максимально компактным и информативным.

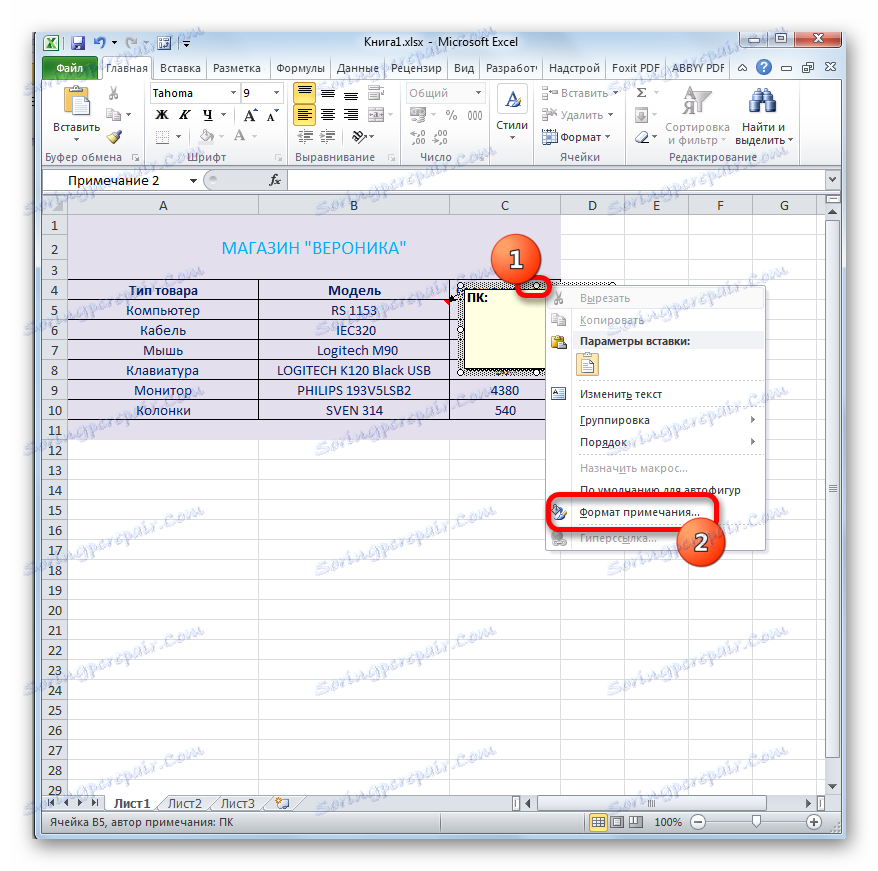
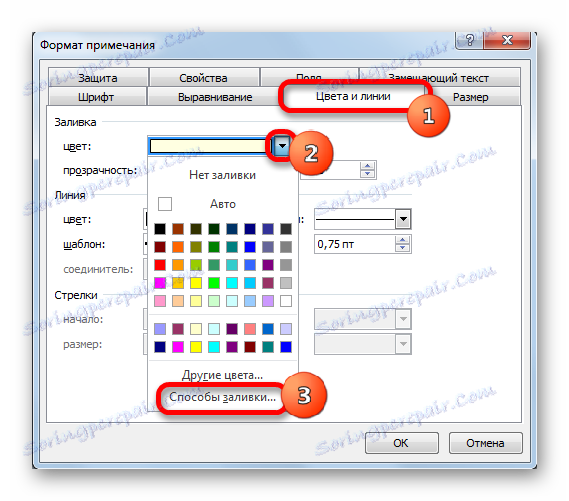
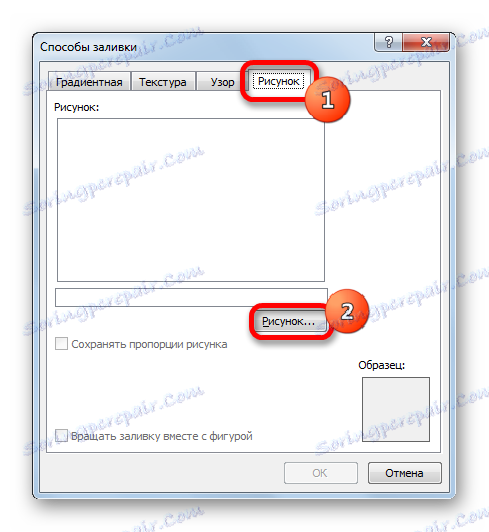
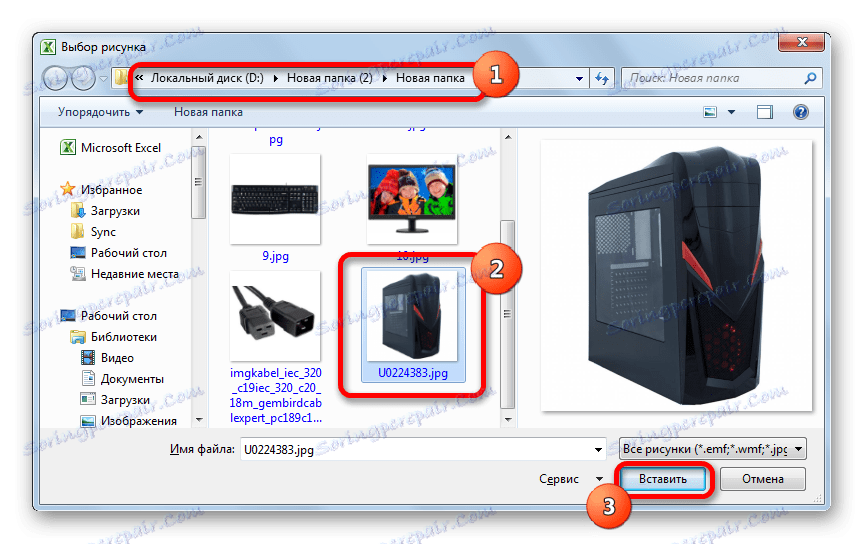

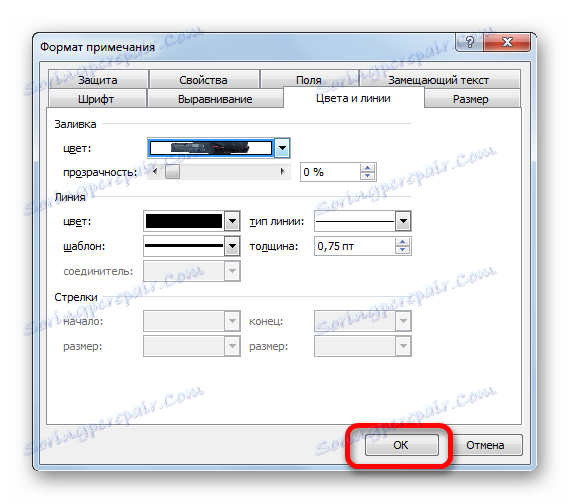
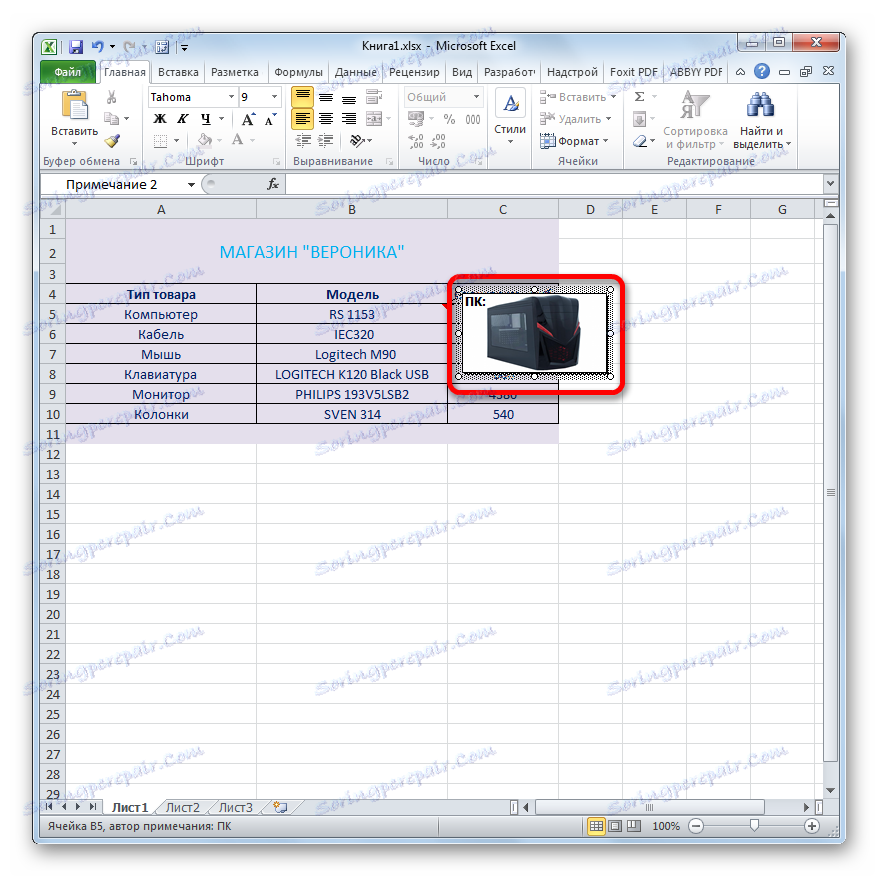
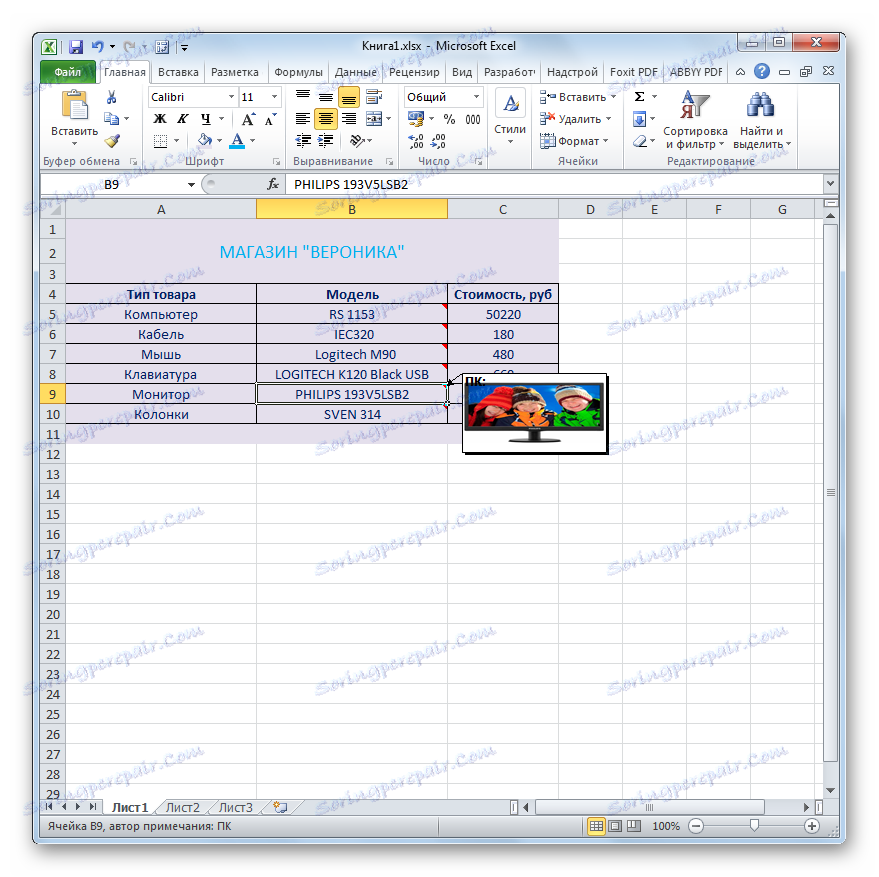
Урокът: Работа с примечаниями в Excel
Конечно, мы привели примеры далеко не всех возможных вариантов создания прайс-листов. Ограничителем в данном случае может выступать только лишь человеческая фантазия. Но и из тех примеров, которые были указаны в данном уроке, видно, что прайс-лист или, как его по-другому называют, прейскурант может быть как максимально простым и минималистичным, так и довольно сложным, с поддержкой всплывающих изображений при наведении на них курсора мыши. Какой именно выбрать способ, зависит от многого, но прежде всего от того, кто ваши потенциальные покупатели и как вы им собираетесь предоставлять данный прейскурант: на бумаге или в виде электронной таблицы.