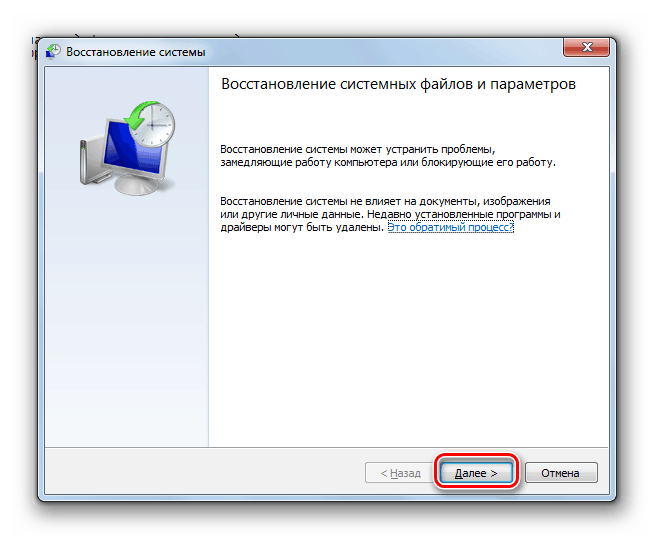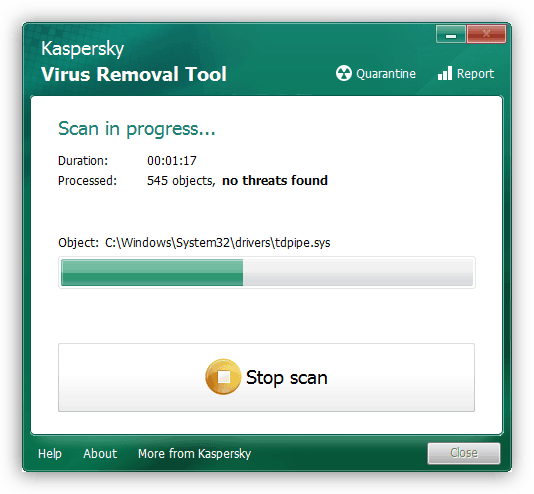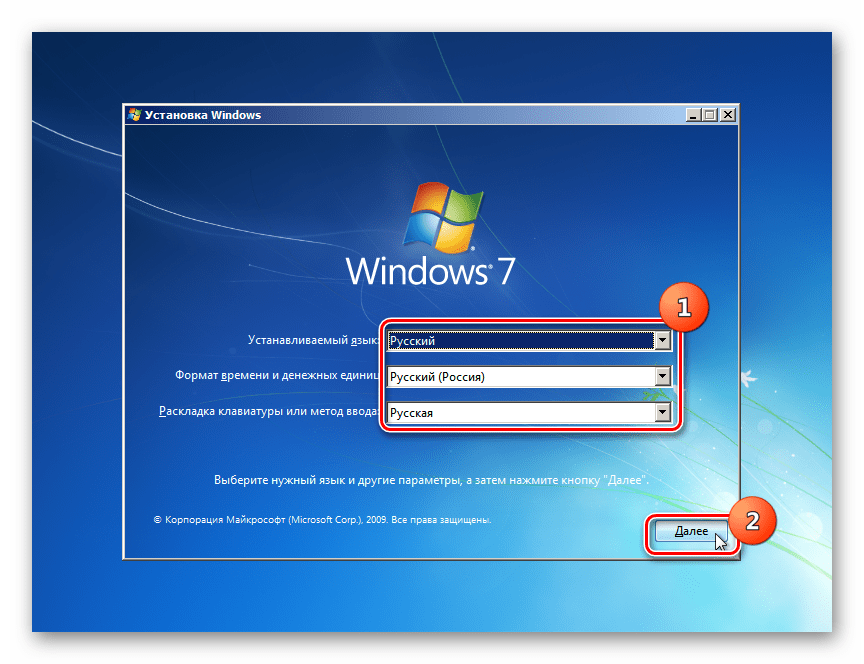Стартиране на контролен панел в Windows 7
„Контролен панел“ е стандартно приложение за Windows, чиято цел е да работи удобно с различни параметри на операционната система. Само начинаещите, които току-що се запознават със „седемте“, може да не знаят как да отворят този прозорец, но по-напредналите потребители искат да знаят как да правят това по-удобно или да оправят ситуация, при която този елемент изчезва от системата или не се стартира. Всичко това ще бъде обсъдено по-късно.
съдържание
Стартиране на контролен панел в Windows 7
Задачата може да бъде постигната чрез различни методи и всеки от тях ще бъде полезен за потребителите в определена ситуация. Освен това в някои случаи се случва малко неприятност: не е възможно да се намери „Контролният панел“, използвайки обичайните методи. Това не означава, че е премахнат от Windows - можете да го върнете на мястото си много просто. И по-долу ще разкажем как.
Метод 1: Стартово меню
Разбира се, най-простият и очевиден вариант е да използвате менюто "Старт" , откъдето започват много програми.
- Кликнете върху бутона „Старт“ и намерете тук „Контролен панел“ .
- Ще се появи желаният прозорец, където можете да продължите с по-нататъшни действия. Не забравяйте да превключите дисплея към по-удобен изглед.
- Обърнете внимание, че има и лента за търсене, която помага бързо да намерите желания параметър.
- Ако този елемент отсъства в главното меню, разгънете „Всички програми“ , от там отидете в папката „Стандартни“ , намерете в него папката „Помощни програми“ и вече тук сред останалите елементи ще бъде „Контролен панел“ .
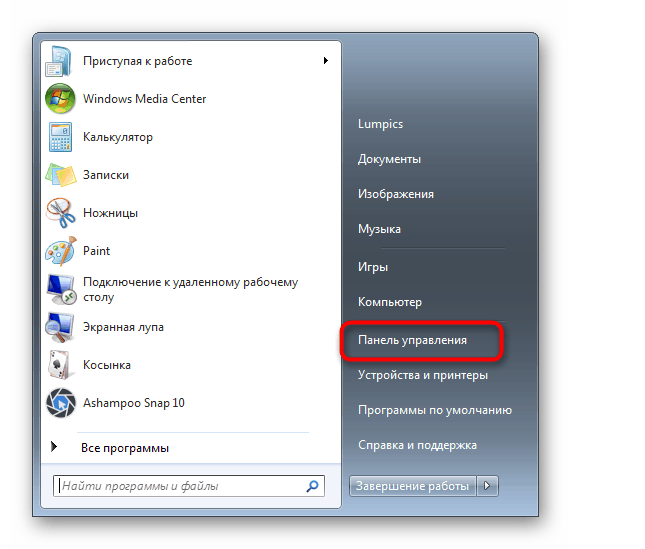
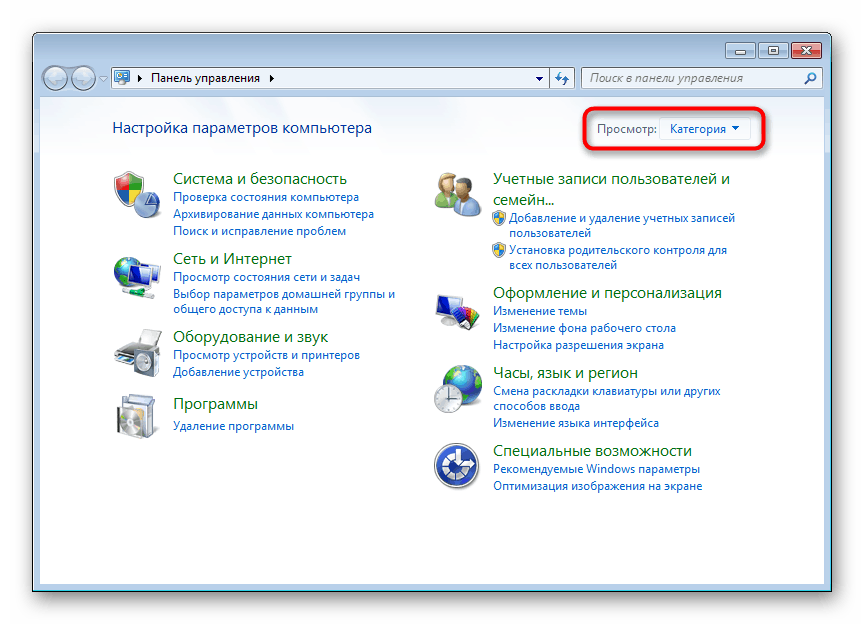
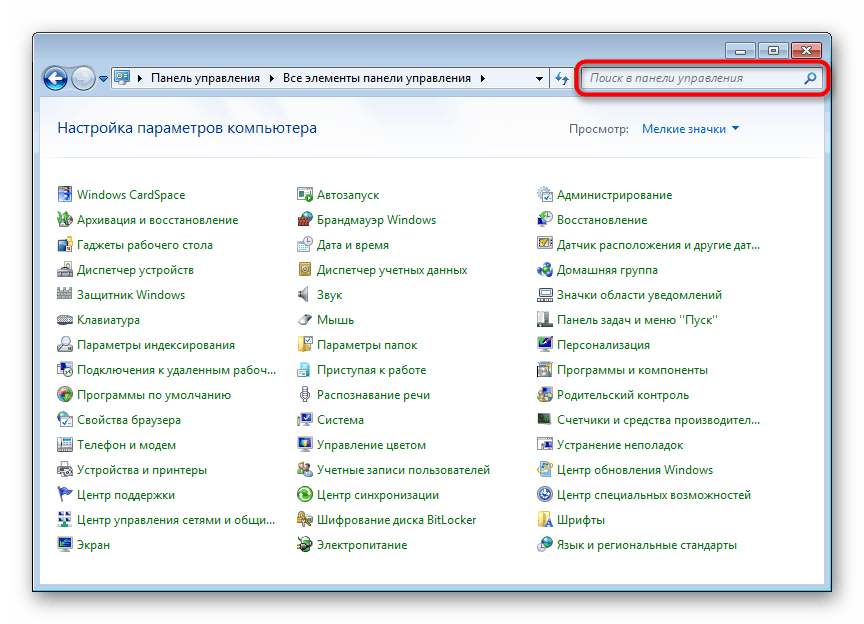
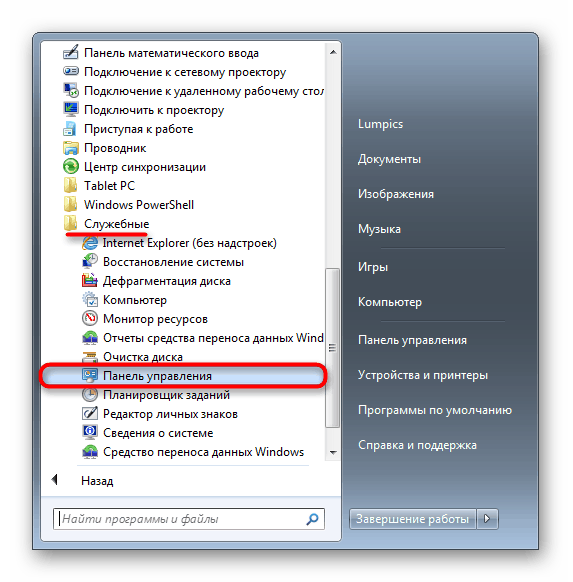
В последния раздел на статията говорихме за това как да възстановите панел, който не е в менюто, така че ако искате да го върнете на мястото, където трябва да преминете, прочетете съответното ръководство.
Метод 2: Изпълнете прозорец
Този прозорец служи за бързо преминаване към различни приложения на Windows (и не само), ако въведете името им тук. В този случай трябва да въведете непознатото за нас име „Контролен панел“ , а именно системното име на изпълнимия файл на този елемент.
- Натиснете комбинацията клавиши Win + R.
- В прозореца, който се отваря, напишете
control- това е името по подразбиране на „Контролен панел“ в Windows - и натиснете „OK“ или Enter .
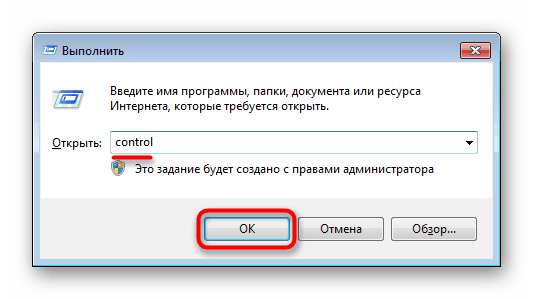
Метод 3: Команден ред
В някои ситуации конзолата може да е актуална изобщо. Можете също да стартирате приложение за интерес от него.
- Отворете „Старт“ и започнете да пишете „команден ред“ или „cmd“ в полето за търсене. Кликнете върху резултата.
- Напишете командата за управление в нея и натиснете Enter .
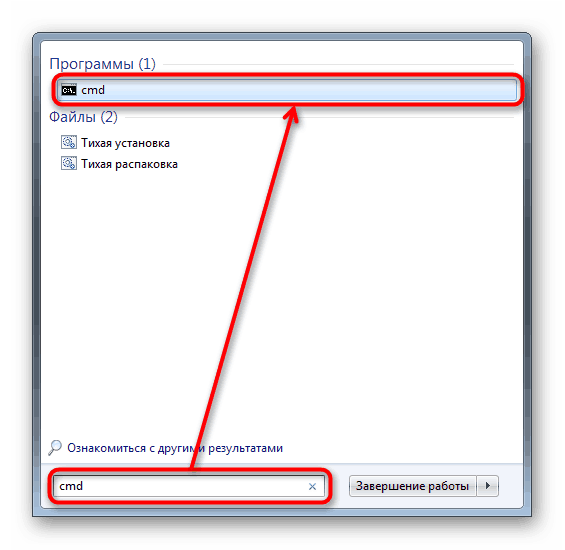
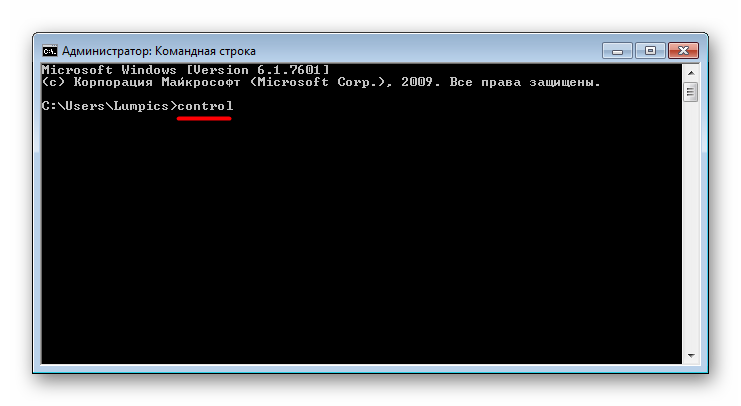
Метод 4: Добавете икона на работния плот
Ако за вас е по-удобно да поставите пряк път „Контролен панел“ на вашия работен плот, направете следното:
- Щракнете с десния бутон на мишката върху празна зона на работния плот и отидете на елемента "Персонализация" .
- В прозореца, който се отваря, вляво търсете и отидете в секцията „Промяна на иконите на работния плот“ .
- Поставете отметка в квадратчето до „Контролен панел“ и щракнете върху „OK“.
- Превключете към работния плот - последният ще има добавен пряк път към приложението. Сега можете бързо да влезете в панела от тук.
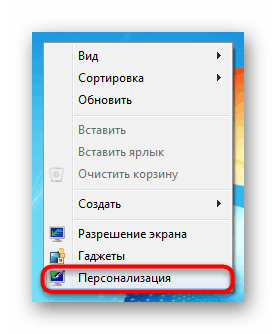
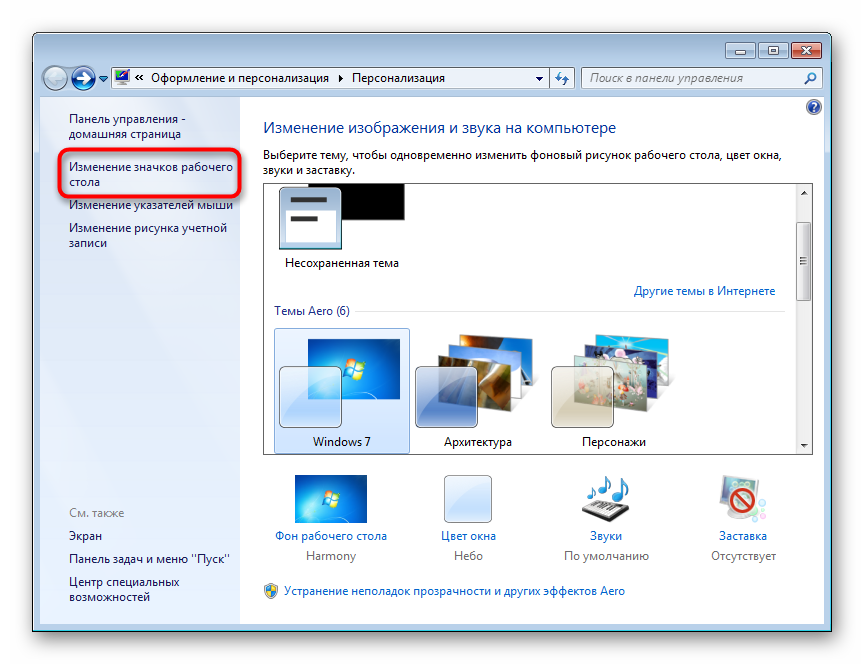
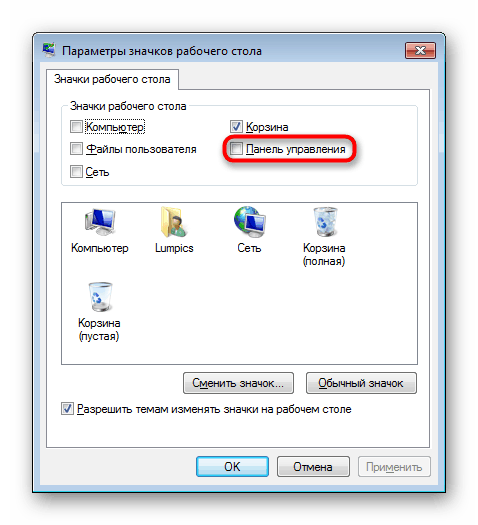
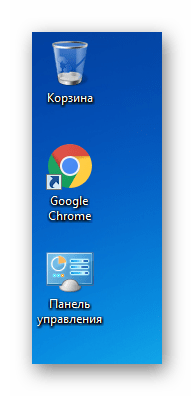
Метод 5: Добавете пряк път
Можете също така да добавите пряк път на панела навсякъде на вашия компютър, за да имате винаги бърз достъп до него.
- Щракнете с десния бутон върху празно място на работния плот или в папката, в която искате да поставите „Контролен панел“ , изберете „Ново“ > „Пряк път“ .
- За местоположението на обекта напишете
controlи щракнете върху Напред . - Дайте на елемента произволно име и щракнете Finish .
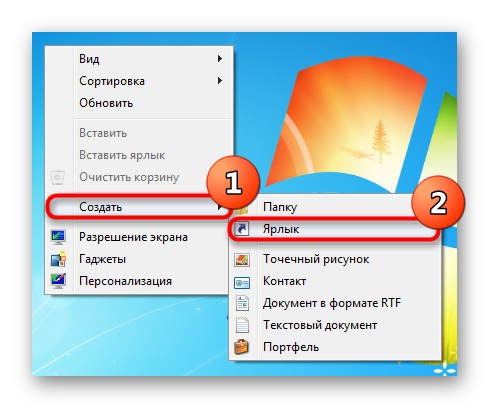
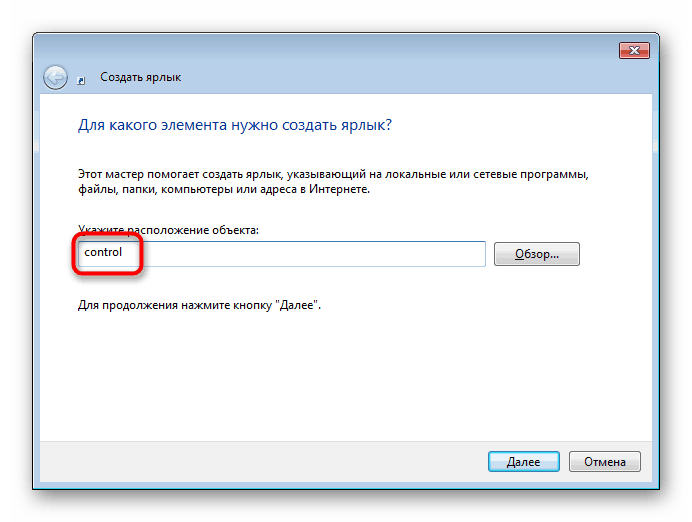
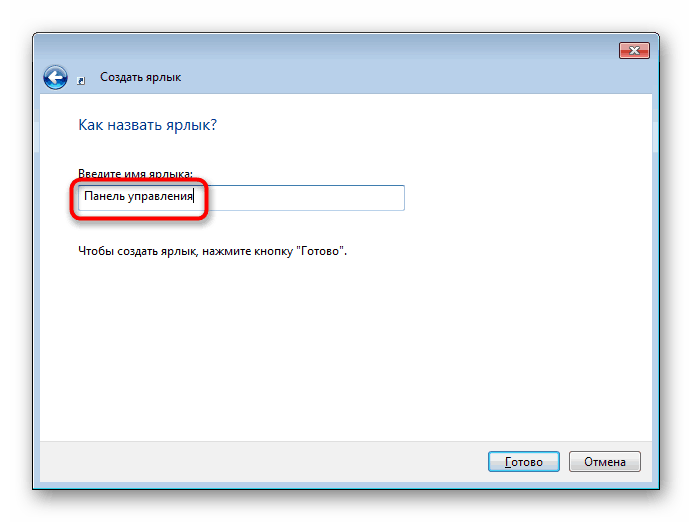
Резултатът ще бъде същият като в предишния метод.
Метод 6: Добавяне към зоната за навигация
Областта на прехода - това е същият ляв панел на "Explorer" , който виждате при отваряне на която и да е папка, която искате. Там, ако желаете, можете да добавите разглеждания в тази статия елемент.
- Отворете всяка папка и кликнете върху думата "Организиране" , която се намира в горната част на прозореца. Тук изберете "Опции за папка и търсене".
- В раздела Общи намерете блока „ Преходна зона “ и поставете отметка в квадратчето до „Показване на всички папки“. Запазете промените в ОК .
- Сега отляво ще видите „Контролен панел“ .
- Тя може да бъде разширена, като щракнете върху триъгълника вляво от името - така ще го намерите по-бързо и ще влезете в определен раздел от настройките, който от своя страна също може да бъде разширен.
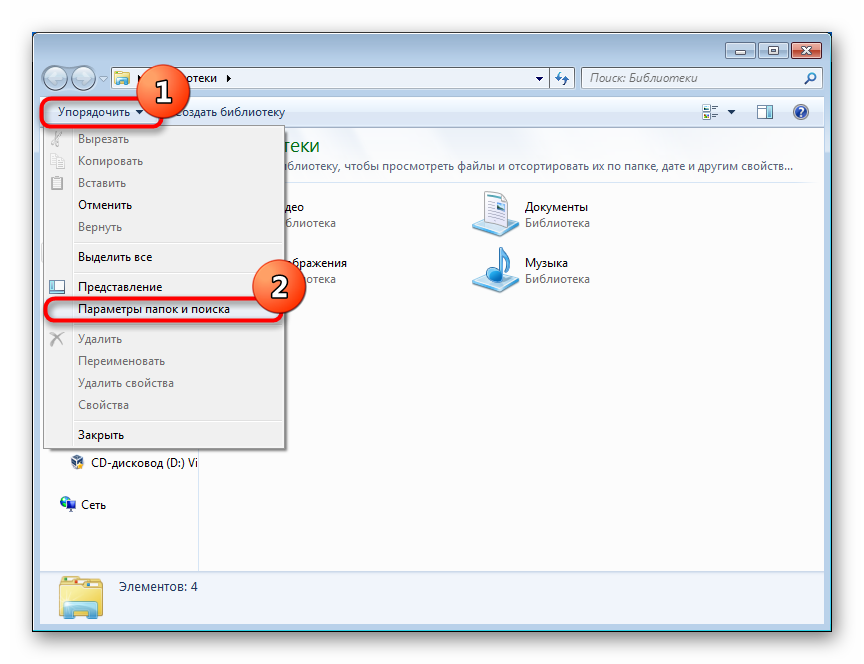
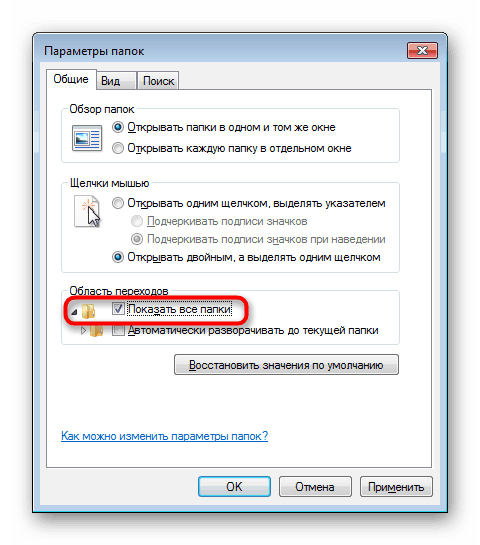
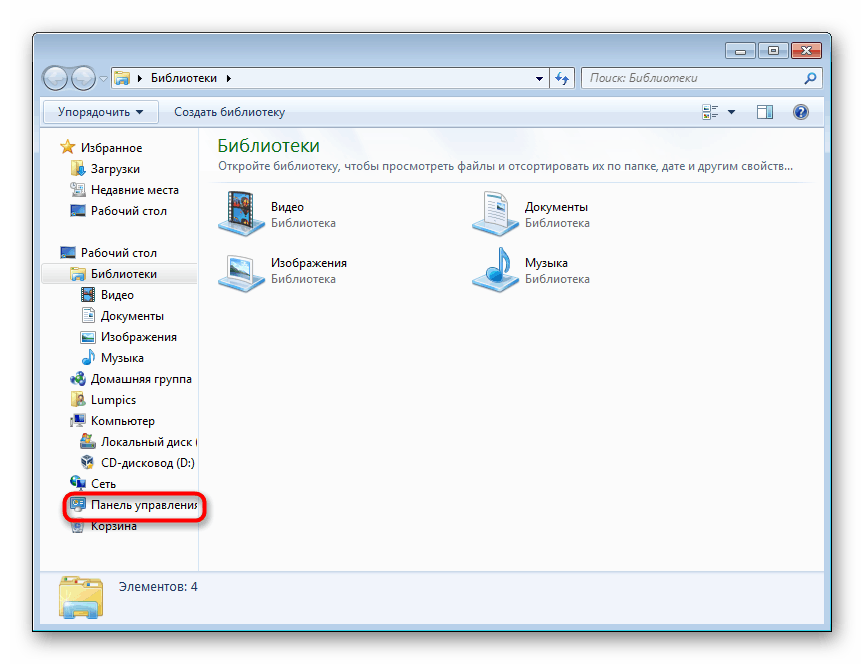
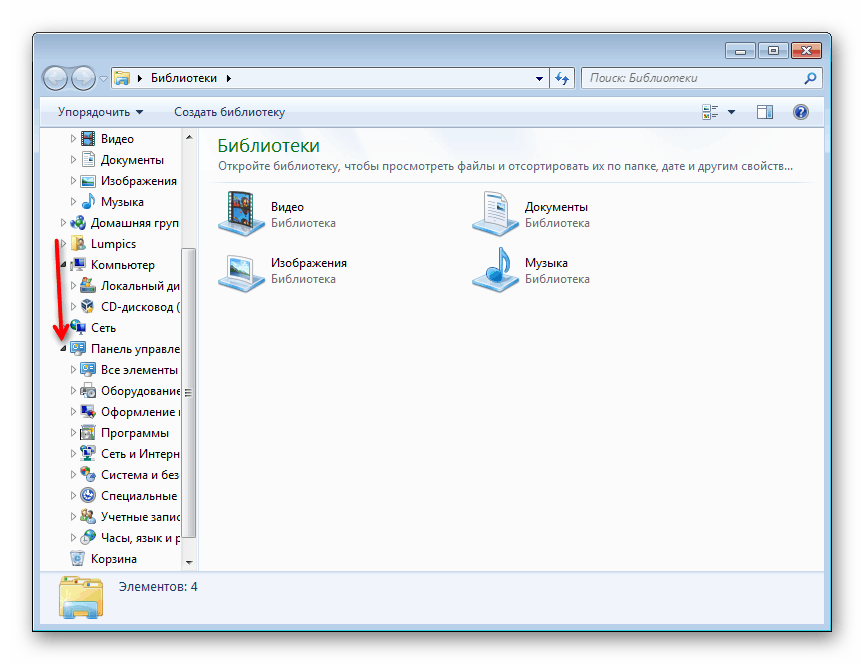
Връщане на липсващия контролен панел
Както бе споменато по-рано, понякога панелът може да изчезне от зрителното поле и не може да бъде открит чрез „Старт“ . В тази ситуация, най-вероятно, системните настройки, които случайно сте направили, са виновни или някой друг го е направил, като се започне от други потребители на компютри и завършва с автора на монтажа на Windows 7, който сте инсталирали на компютъра. Така че можете да върнете "Контролния панел" в менюто "Старт" , следвайки инструкциите по-долу:
- Щракнете с десния бутон върху лентата „Старт“ и отидете на „Свойства“ .
- Преминете към раздела „Меню Старт“ и кликнете върху бутона „Персонализиране“ .
- Сред представените елементи, намерете „Контролен панел“ и го задайте на „Покажи като връзка“ . Можете също така да изберете опцията „Покажи като меню“ , в резултат на което малка стрелка ще се появи в „Старт“ до панела, когато задържите курсора на мишката върху нея, ще се покаже списък с всички основни параметри, които съдържа. Тоест, това е алтернатива на класическото стартиране на прозореца "Контролен панел" . Сега кликнете върху „ОК“ и разширете менюто „Старт“ с едноименния бутон, за да сте сигурни, че се появява.
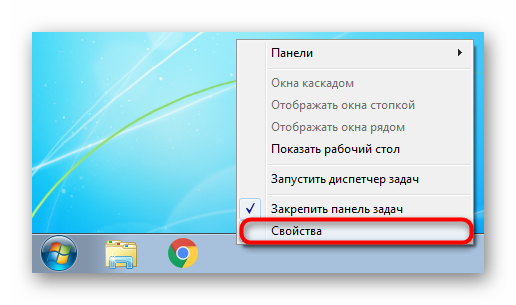
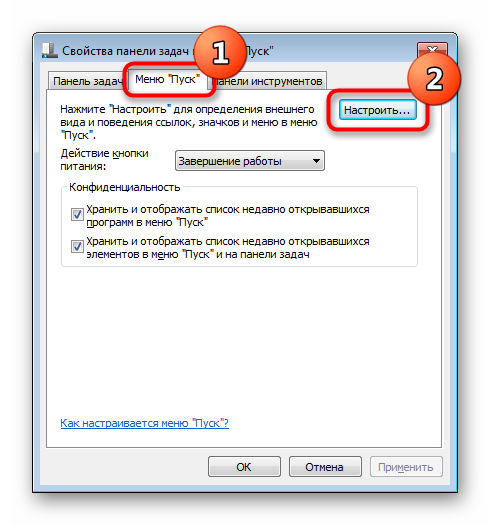
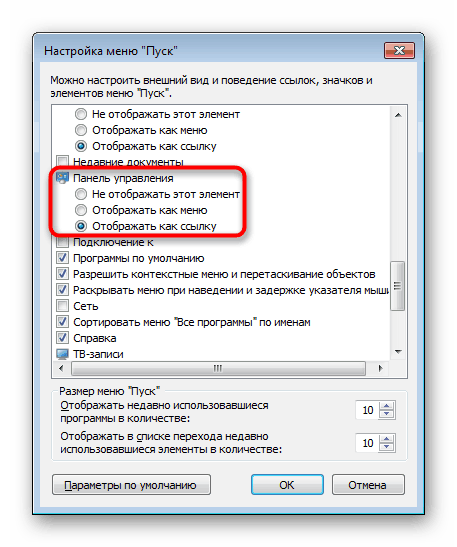
Ако това не помогне и не можете да го стартирате по никакъв начин, системните файлове може да са повредени. За да коригирате това, трябва да използвате простата конзолна команда SFC, която извършва сканиране и коригиране на грешки. Разширихме това в отделна статия на връзката по-долу, където обърнете внимание на метод 1 и 2 .
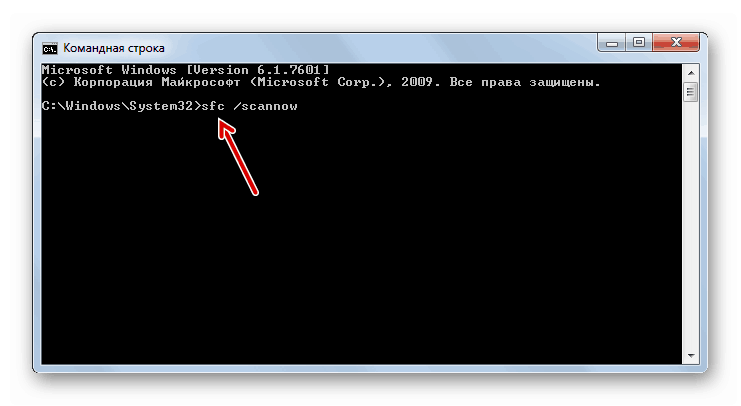
Повече подробности: Възстановяване на системни файлове в Windows 7
Специално хранилище е отговорно за възстановяването на файлове, но понякога може да се повреди. В такава ситуация трябва да се свържете с друг инструмент, който поправя повредените компоненти. Как да направите това е описано и в един от другите ни материали.
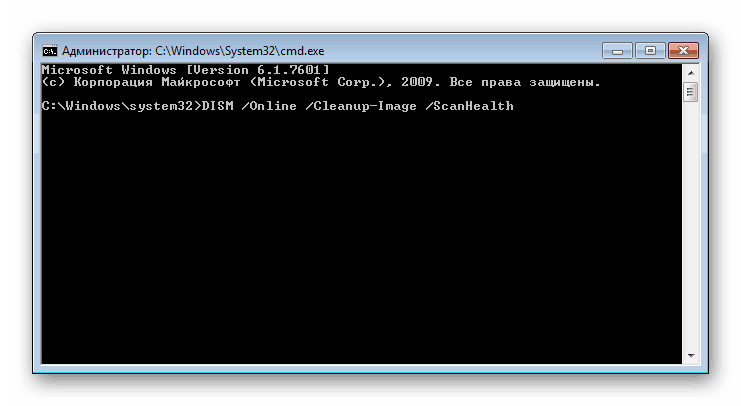
Повече подробности: Възстановяване на повредени компоненти в Windows 7 с помощта на DISM
След успешно възстановяване на повредени компоненти чрез DISM, не забравяйте отново да сканирате системата за грешки отново с командата SFC!
Какво друго може да помогне:
- Отмяна на Windows 7 до точка за възстановяване . Лесен начин за решаване на много проблеми е връщането на ОС в състояние, в което тя е работила без повреди. За това Windows има вградено приложение за възстановяване на системата . По подразбиране тя е активирана на повечето компютри, а точките за възстановяване често се създават автоматично или от потребителя ръчно. С включен компонент за връщане и има подходяща точка за това, извършете възстановяване и проверете как работи Контролният панел . За всички новодошли, които все още не са се сблъскали с тази процедура, препоръчваме да прочетете нашата статия на линка по-долу, а именно метод 1 от този материал.
![Стартовият прозорец на стандартния инструмент за възстановяване на системата в Windows 7]()
Повече подробности: Възстановяване на системата в Windows 7
- Сканирайте компютъра си за вируси . Често злонамерените програми, които влизат в компютъра, блокират стартирането на различни системни компоненти, включително контролния панел . Не забравяйте да проверите системата за заплахи и да ги изтриете. Нашата статия може да ви помогне в това: тя описва и показва как може да се направи това.
![Антивирусна програма за дезинфекция на компютър Kaspersky Virus Removal Tool]()
Повече подробности: Борбата срещу компютърните вируси
- Преинсталиране на операционната система . Доста радикален вариант, но 100% ефективен в ситуации, когато не е възможно да се намери източникът на проблема. На този процес посветихме няколко наръчника.
![Избор на език и други параметри в поздравителния прозорец на инсталационния диск на Windows 7]()
Повече подробности:
Създайте стартиращо USB флаш устройство с Windows 7
Инсталирайте Windows 7 върху Windows 7
Преинсталирайте Windows 7 без диск или флаш устройство
Сега знаете всички общи начини за стартиране на „Контролен панел“ и отстраняване на възможни проблеми, свързани с присъствието му в системата.