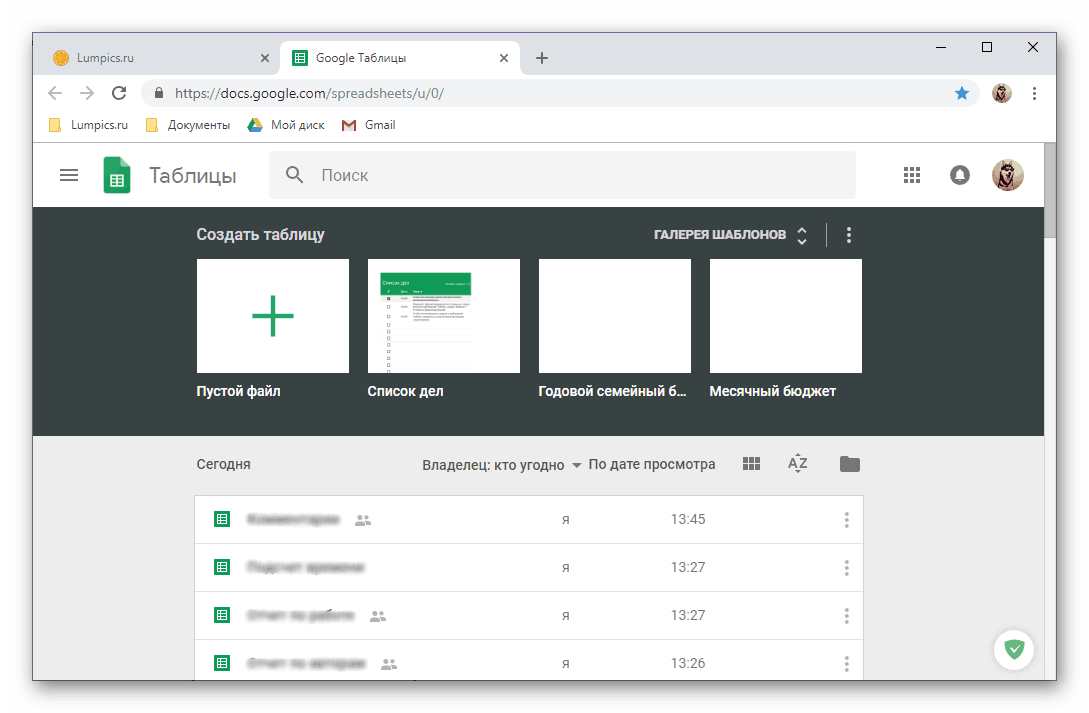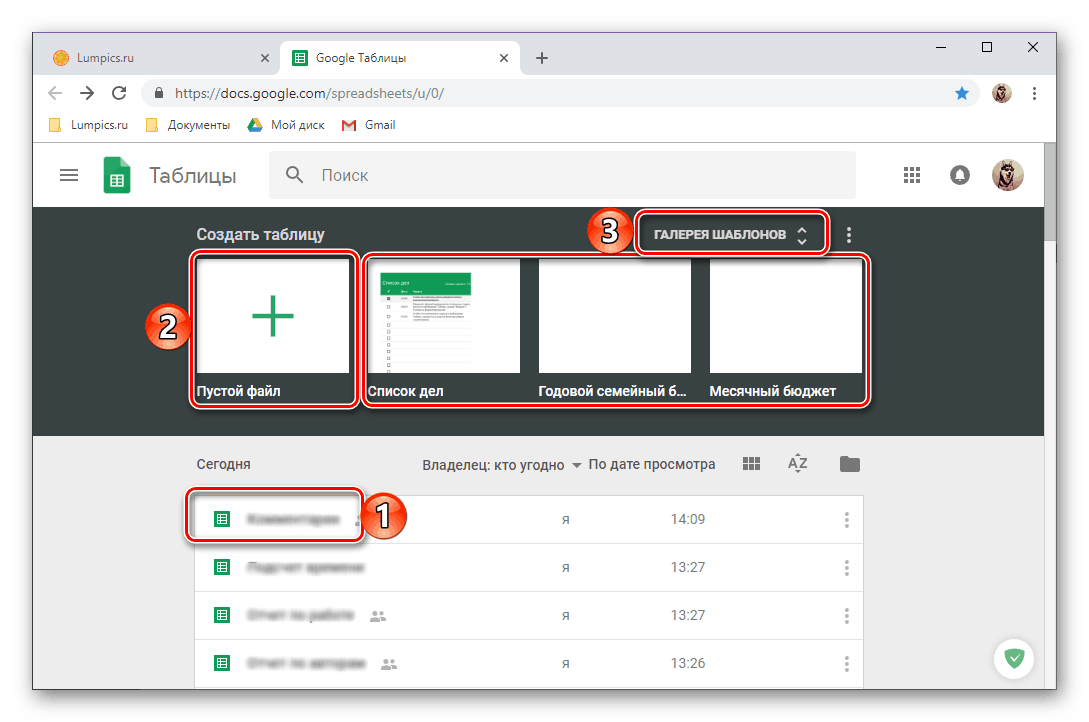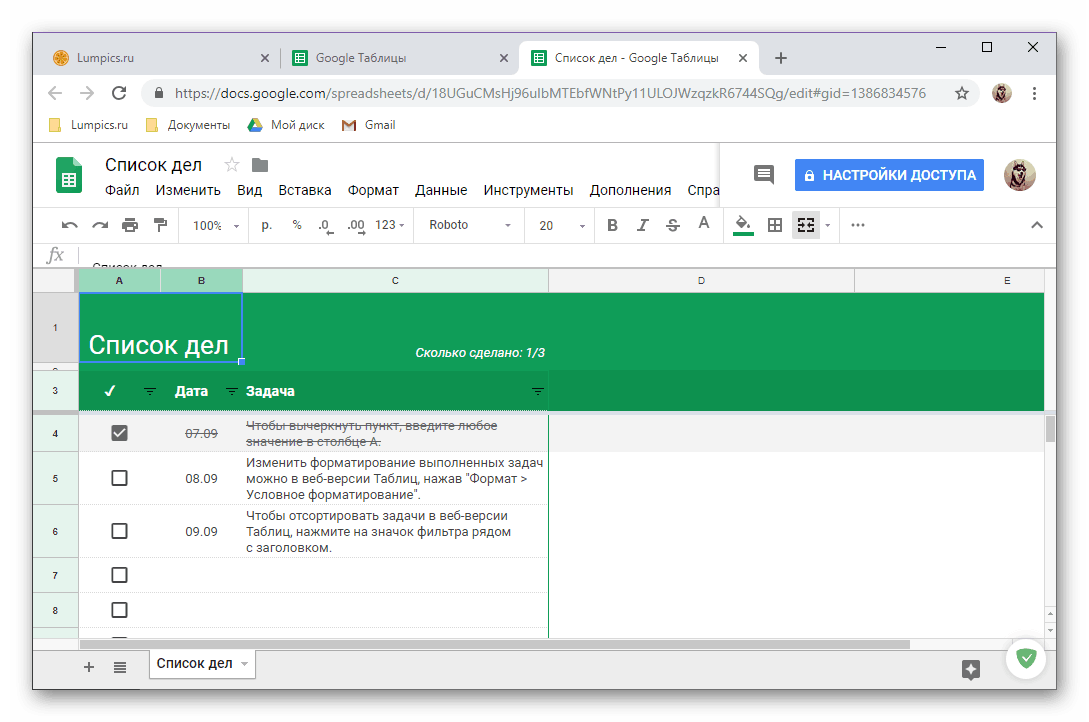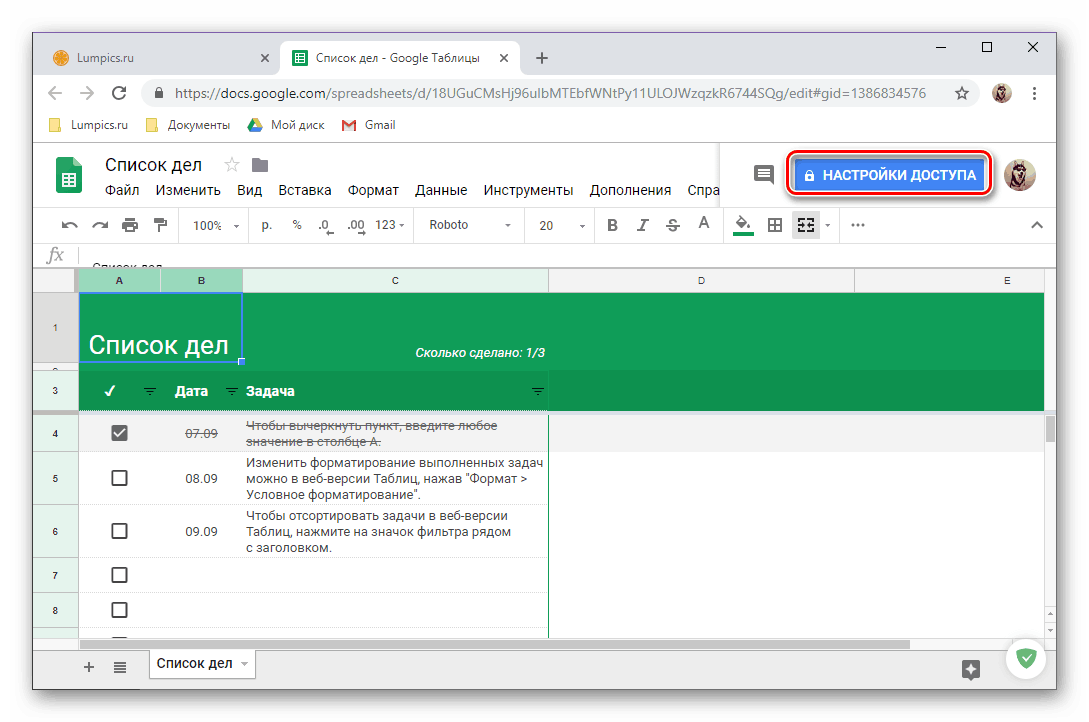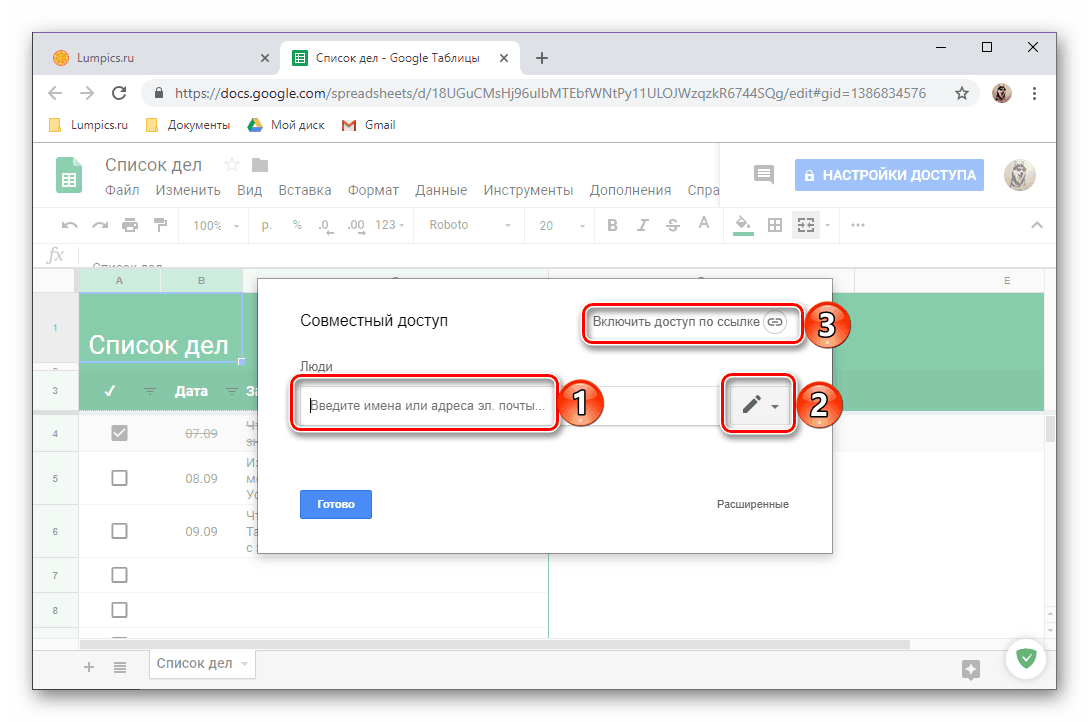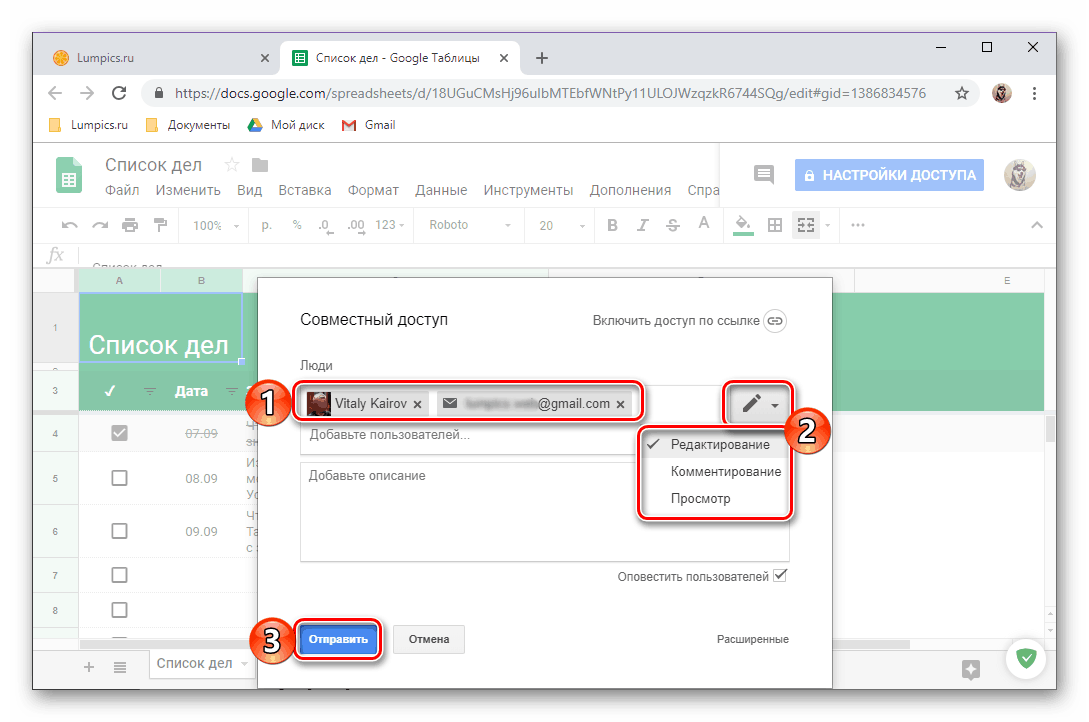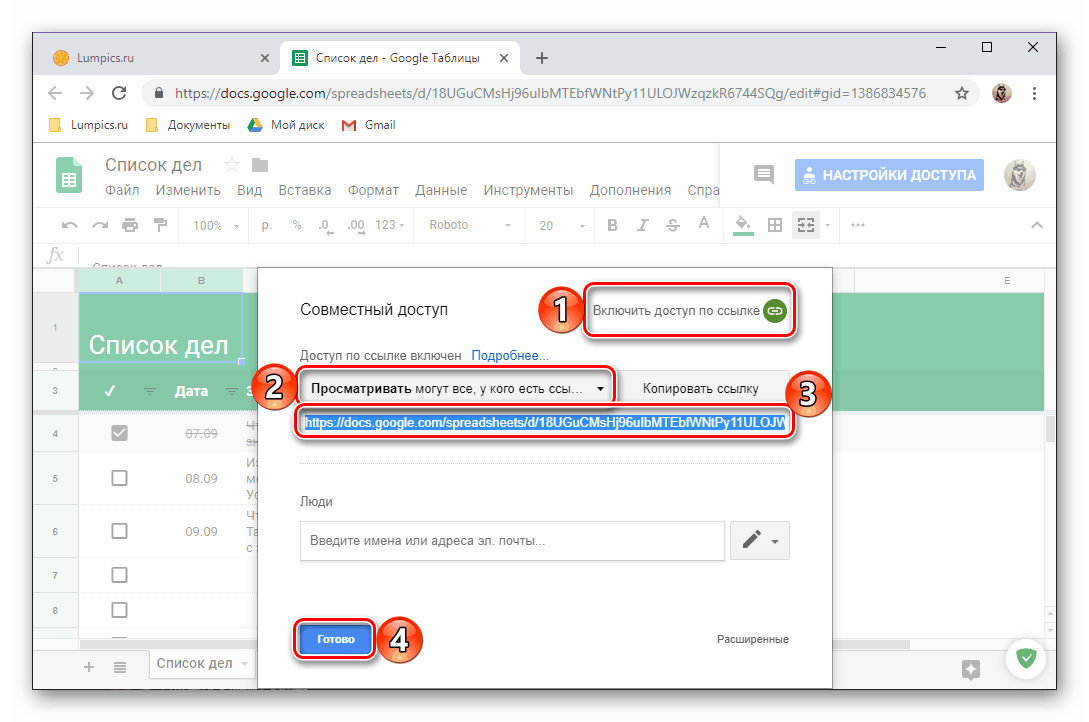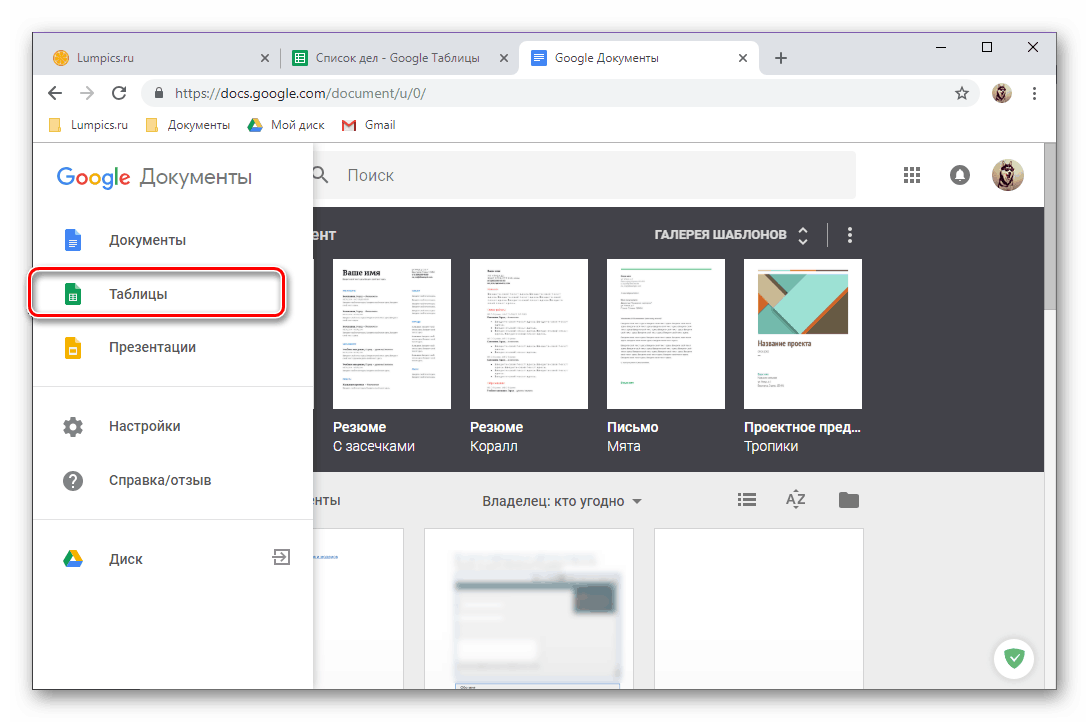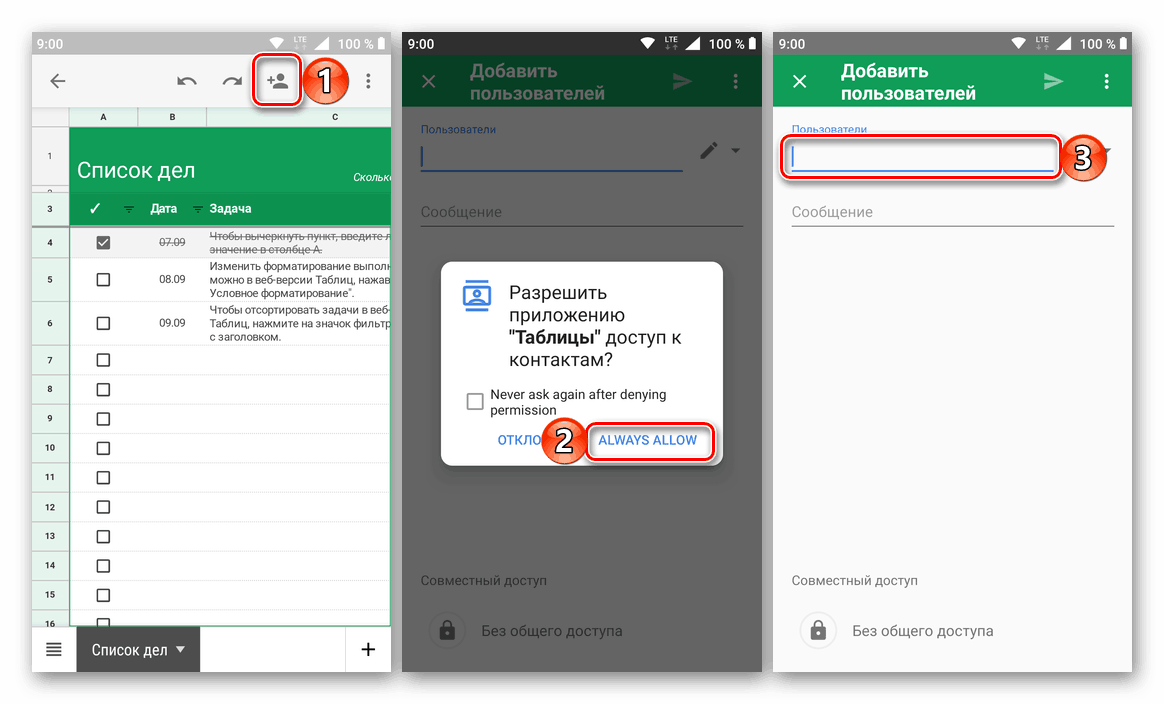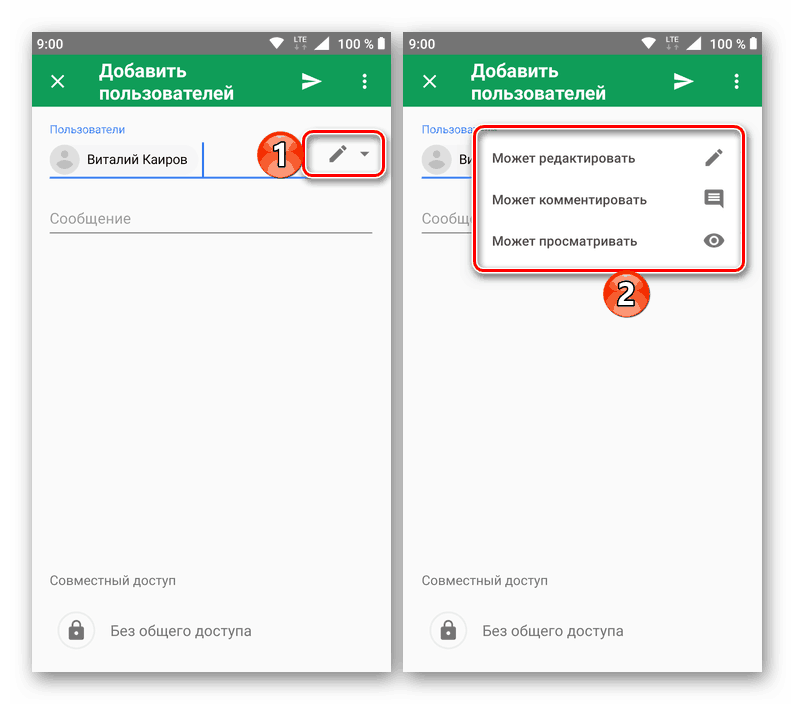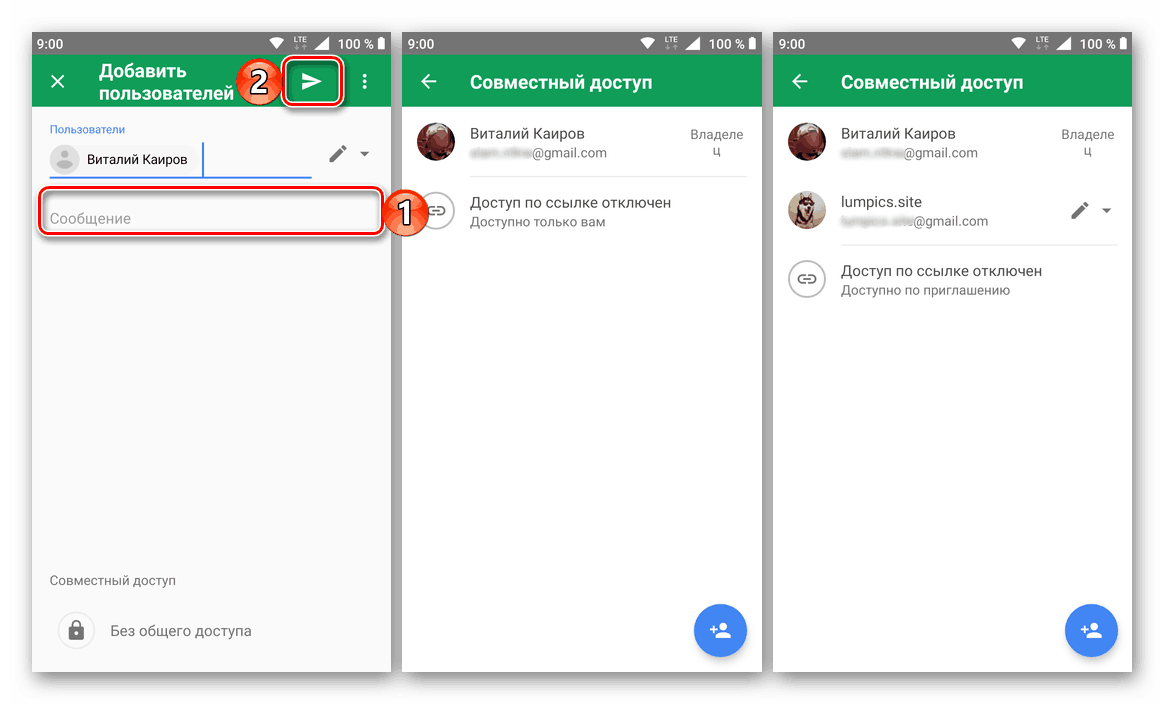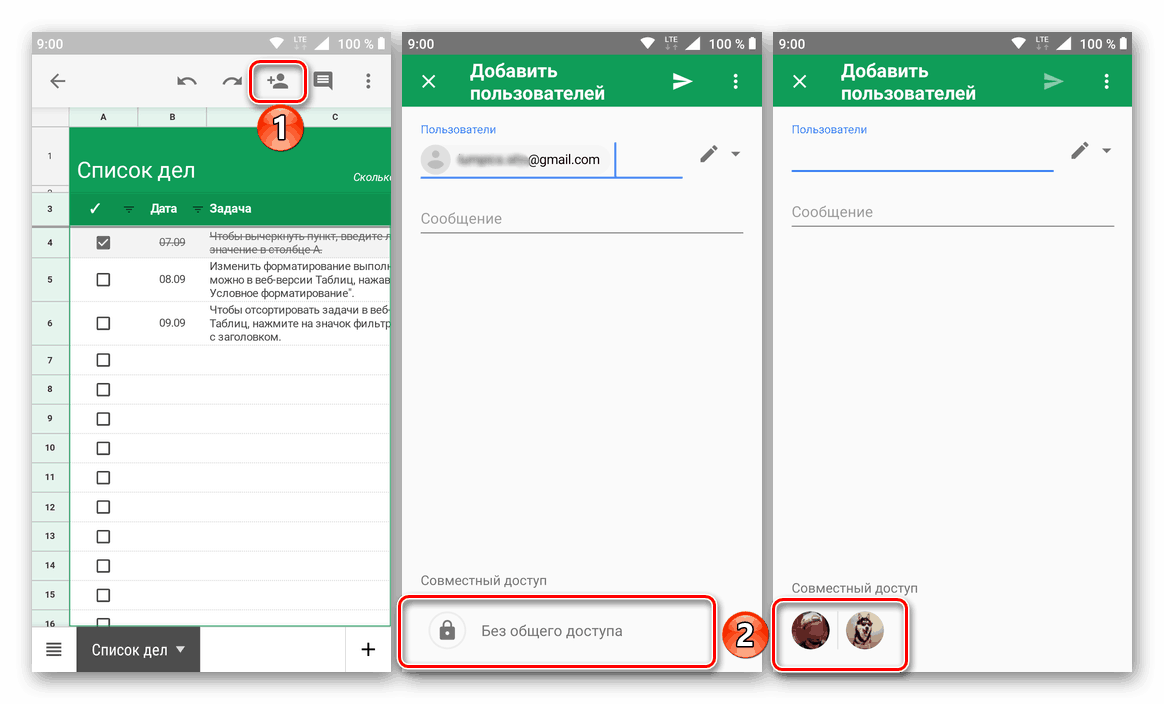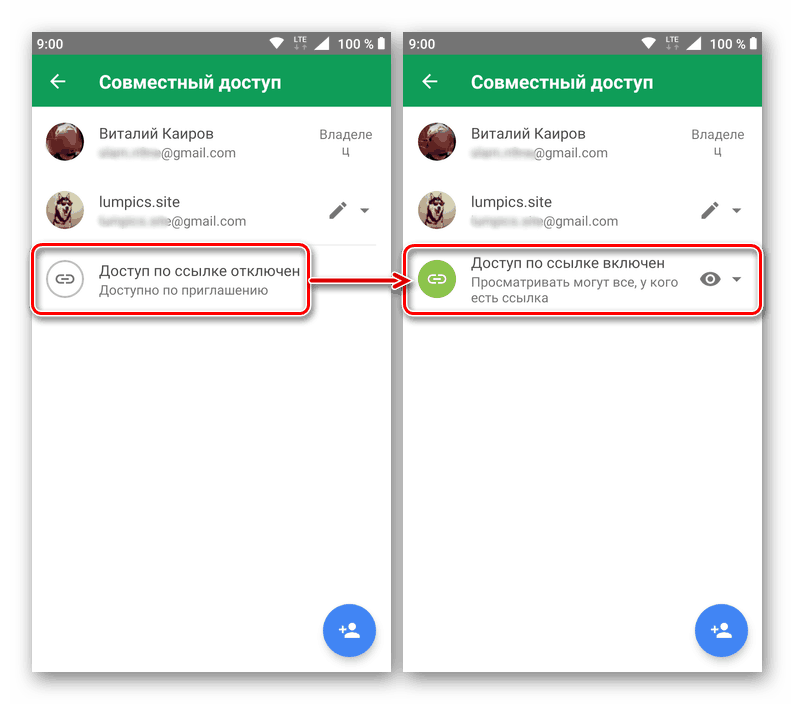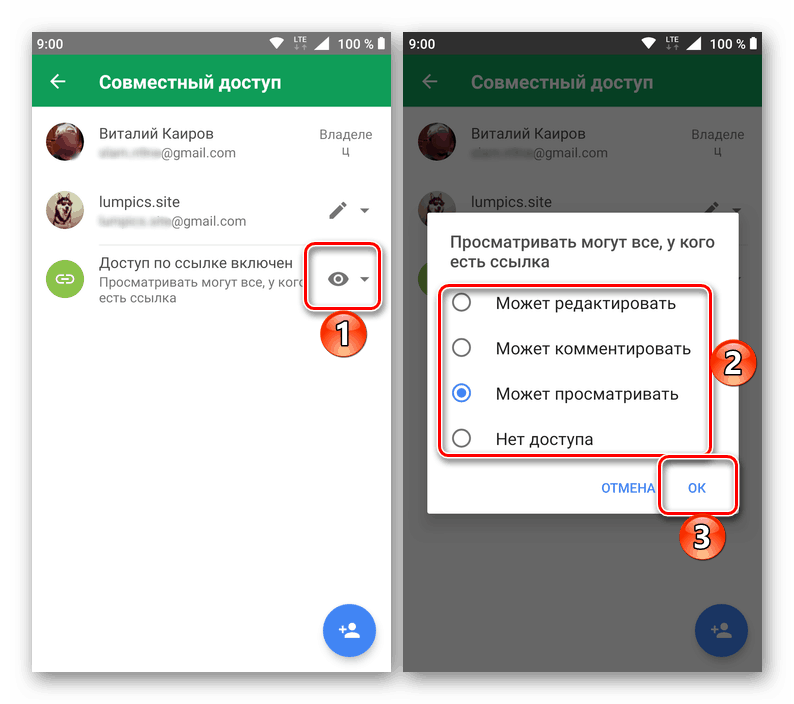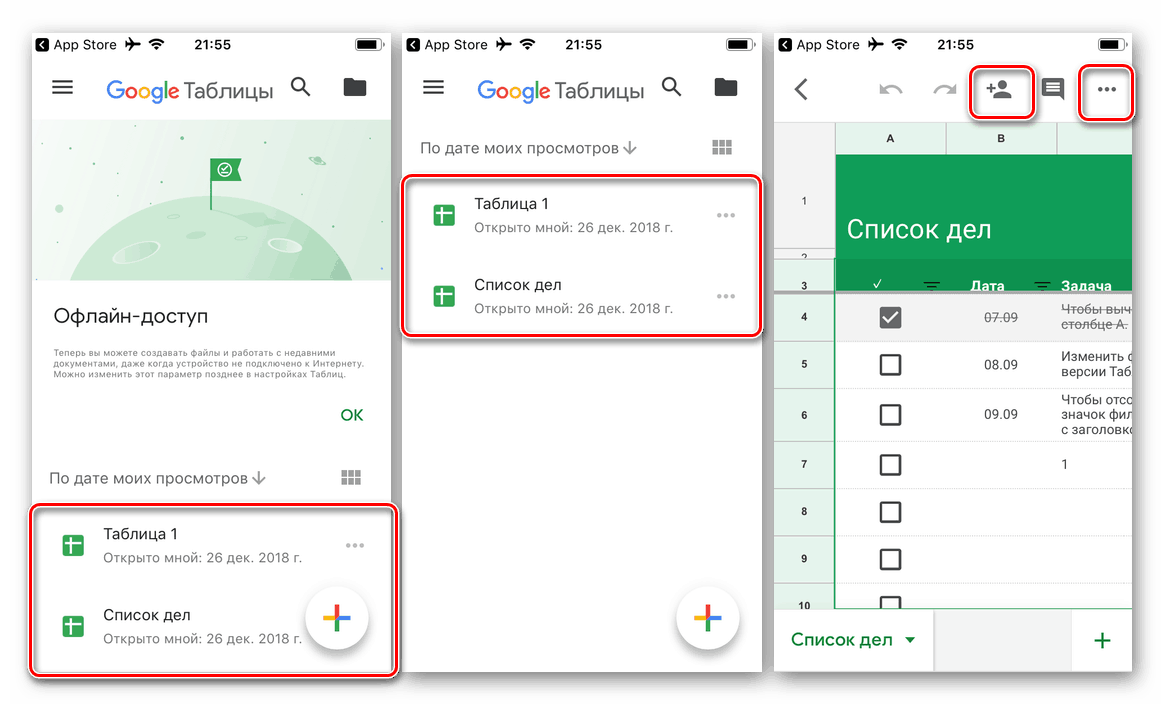Отваряне на документите ви в Google Електронни таблици
Google Документи е офис пакет, който благодарение на своята свободна и крос-платформа е повече от достойна конкуренция на лидера на пазара, Microsoft Office. В техния състав и инструмент за създаване и редактиране на електронни таблици, в много отношения не са по-лоши от по-популярните Excel , В днешната ни статия ще ви разкажем как да отворите електронните си таблици, което със сигурност ще бъде интересно за тези, които току-що започват да овладеят този продукт.
Отворете Google Таблици
Нека започнем с дефиницията какво точно има предвид един обикновен потребител, като зададе въпроса: „Как да отворям Google Tables?“. Със сигурност това означава не само банално отваряне на файл с таблица, но и отварянето му за гледане от други потребители, т.е. осигуряване на общ достъп, което често е необходимо при организиране на сътрудничество с документи. След това ще разгледаме решението на тези две задачи на компютър и мобилни устройства, тъй като таблиците са представени както под формата на уебсайт, така и като приложения.
Забележка: Всички файлове на таблици, създадени от вас в приложението със същото име или отворени през неговия интерфейс, се запазват по подразбиране Google диск - компания за съхранение на облаци, която е интегрирана и приложен пакет документи. Това означава, че влизайки в профила си в Disk, можете също да видите собствените си проекти и да ги отворите за преглед и редактиране.
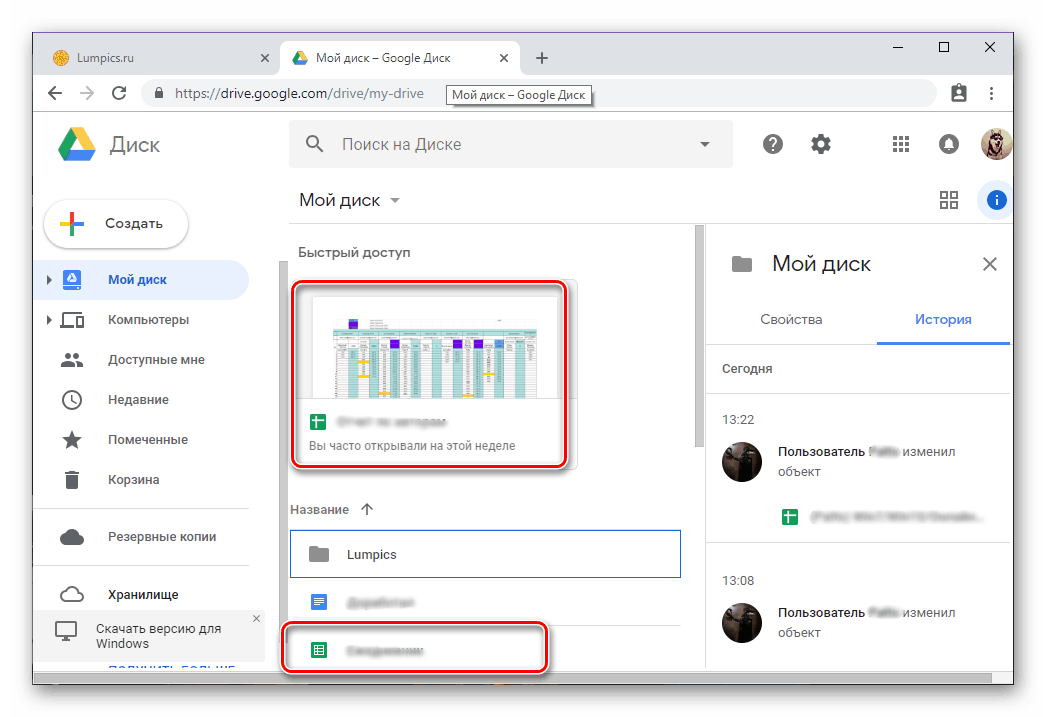
Вижте също: Как да влезете в профила си в Google Диск
компютър
Цялата работа с електронни таблици на компютър се извършва в уеб браузър, няма отделна програма и е малко вероятно да се появи някога. Обмислете последователно реда на отваряне на сайта на услугата, неговите файлове в него и как да осигурите достъп до тях. Като пример, ние ще използваме браузър, за да покажем извършените действия. Google хром можете да го направите с всяка друга подобна програма.
Отворете уебсайта на Google Tables
- Връзката по-горе ще ви отведе до главната страница на уеб услугата. Ако вече сте влезли в своя Google акаунт , ще видите списък с най-новите електронни таблици, в противен случай първо ще трябва да влезете.
![Начална страница на Google Spreadsheet в браузъра Google Chrome]()
Въведете за това потребителско име и парола от профила си в Google, като натиснете и двата бутона, за да преминете към следващата стъпка. В случай на проблеми с входа прочетете следната статия.
![Въведете данните си за вход и парола, за да влезете в Google Електронни таблици в браузъра Google Chrome]()
Още подробности: Как да влезете в профила си в Google - Така че, ние се появихме на сайта на Tables, сега ще преминем към тяхното отваряне. За да направите това, кликнете веднъж с левия бутон на мишката (LMB) върху името на файла. Ако преди не сте работили с таблици, можете да създадете нова (2) или да използвате един от готовите шаблони (3).
![Отворете файл или създайте нов от нулата или шаблон в Google Spreadsheets в браузъра Google Chrome]()
Забележка: За да отворите таблица в нов раздел, щракнете върху нея с колелцето на мишката или изберете съответния елемент от менюто, наречен с вертикалната точка в края на реда с името.
- Таблицата ще бъде отворена, след което ще можете да я редактирате или ако изберете нов файл, създайте го от нулата. Няма да се занимаваме директно с електронни документи - това е тема за отделна статия.
![Новата таблица е отворена в услугата Google Tables в браузъра Google Chrome.]()
Вижте също: Закрепване на редове в електронни таблици на GoogleПо избор: Ако електронна таблица, създадена с услугата на Google, се съхранява на компютъра ви или на външно устройство, свързано с нея, можете да отворите такъв документ като всеки друг файл, като кликнете двукратно. Ще се отвори в нов раздел на браузъра по подразбиране. В този случай може да ви е необходим и оторизация в профила си.
- След като разбрахме как да отворите уебсайта на Google Spreadsheet и файловете, съхранени в тях, нека да преминем към предоставяне на достъп до друг потребител, тъй като някой от въпроса „Как да отворите“ поставя точно такъв смисъл. За да започнете, кликнете върху бутона „Настройки за достъп“, намиращ се в десния панел на лентата с инструменти.
![Отворете менюто „Настройки за достъп“ на уебсайта на услугата Google Spreadsheet в браузъра Google Chrome]()
В появилия се прозорец можете да предоставите достъп до вашата таблица на определен потребител (1), да дефинирате разрешения (2) или да направите достъпен файл чрез препратка (3).
![Споделянето на документи в услугата Google Spreadsheets в браузъра Google Chrome]()
В първия случай трябва да посочите имейл адреса на потребителя или потребителите, да определите неговите права за достъп до файла (да редактирате, коментирате или просто да прегледате), по желание да добавите описание и след това да изпратите покана, като кликнете върху бутона "Готово" .![Личен достъп до документите ви в Google Spreadsheets в браузъра Google Chrome]()
В случай на достъп чрез препратка, просто трябва да активирате съответния превключвател, да определите правата, да копирате линка и да го изпратите по всеки удобен начин.![Достъп чрез препратки към документите ви в услугата Google Spreadsheets в браузъра Google Chrome]()
Общият списък с права на достъп е както следва:
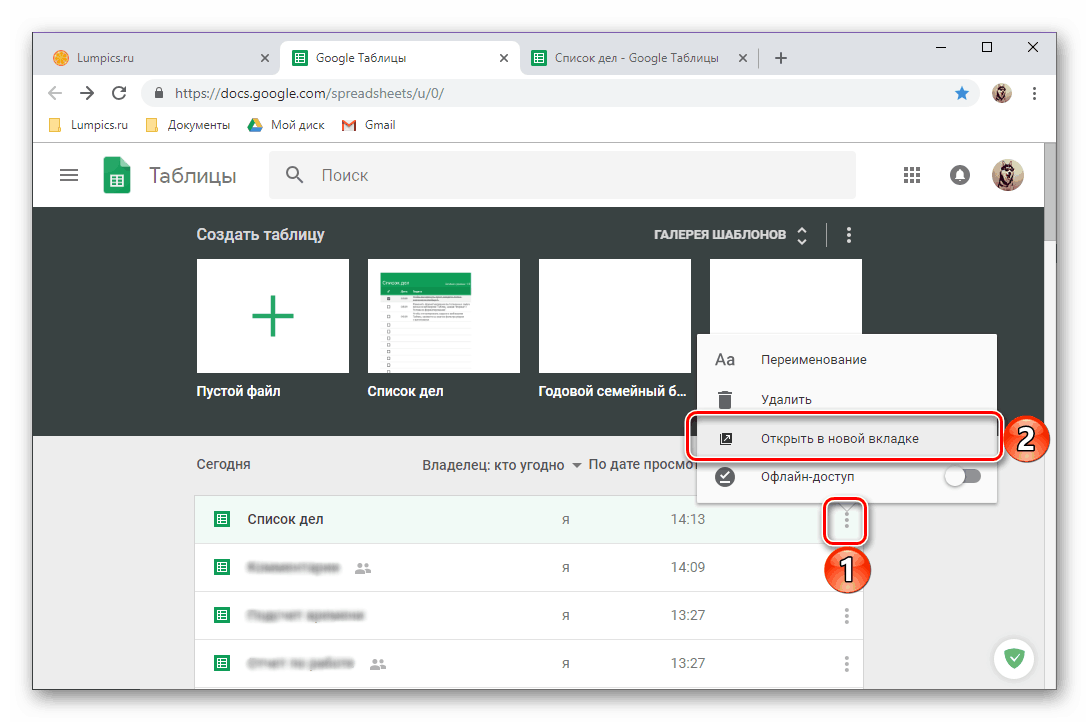
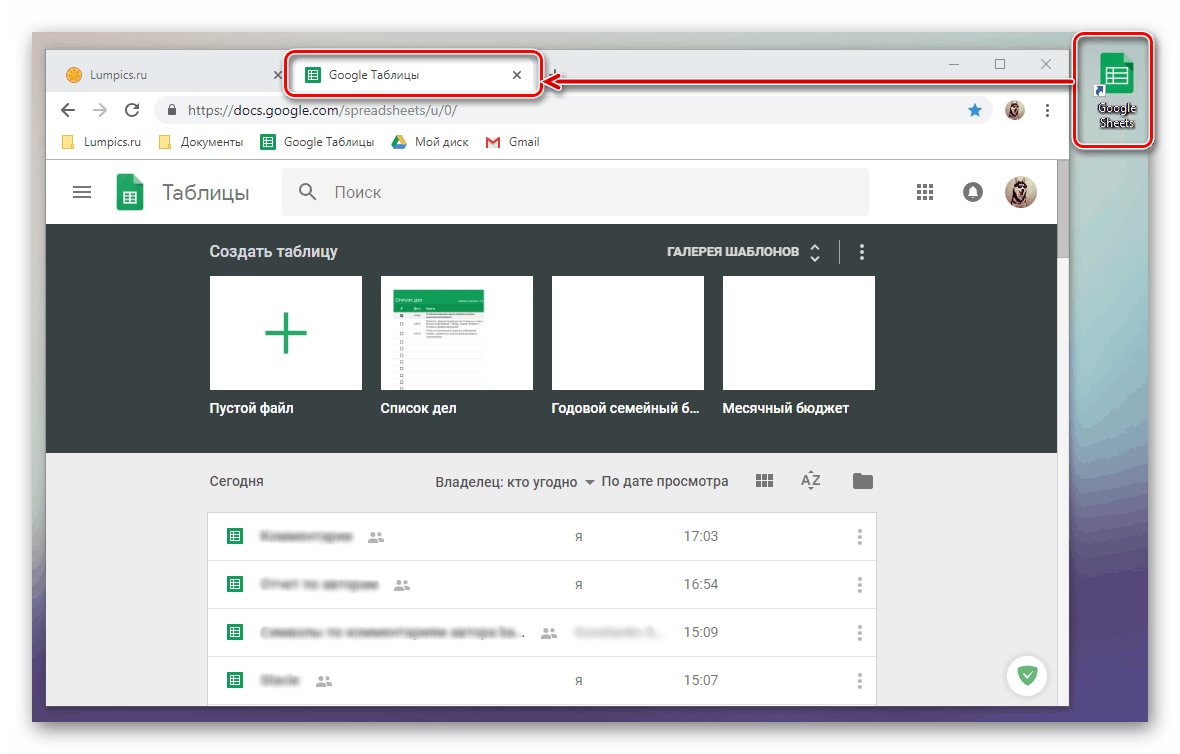
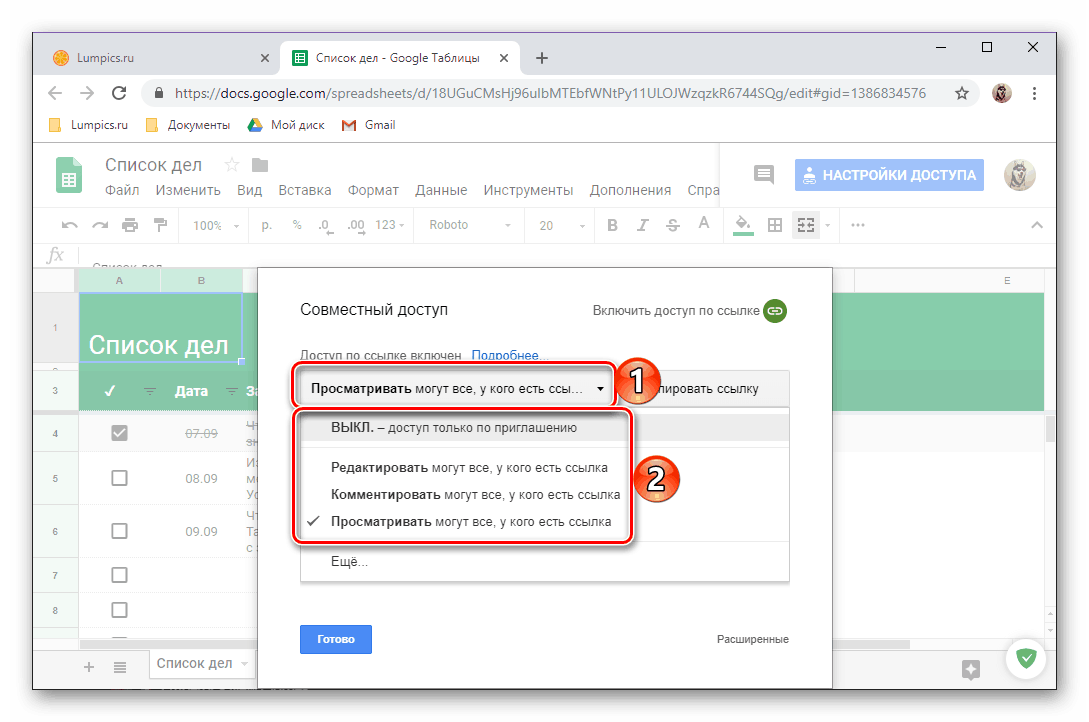
Вече знаете не само за това как да отворите електронните си таблици в Google, но и как да осигурите достъп до тях за други потребители. Основното нещо е да не забравяме правилно да определяме правата.
Препоръчваме Ви да добавите сайта на Google Таблиците към отметките на браузъра си, така че винаги да имате бърз достъп до документите си. 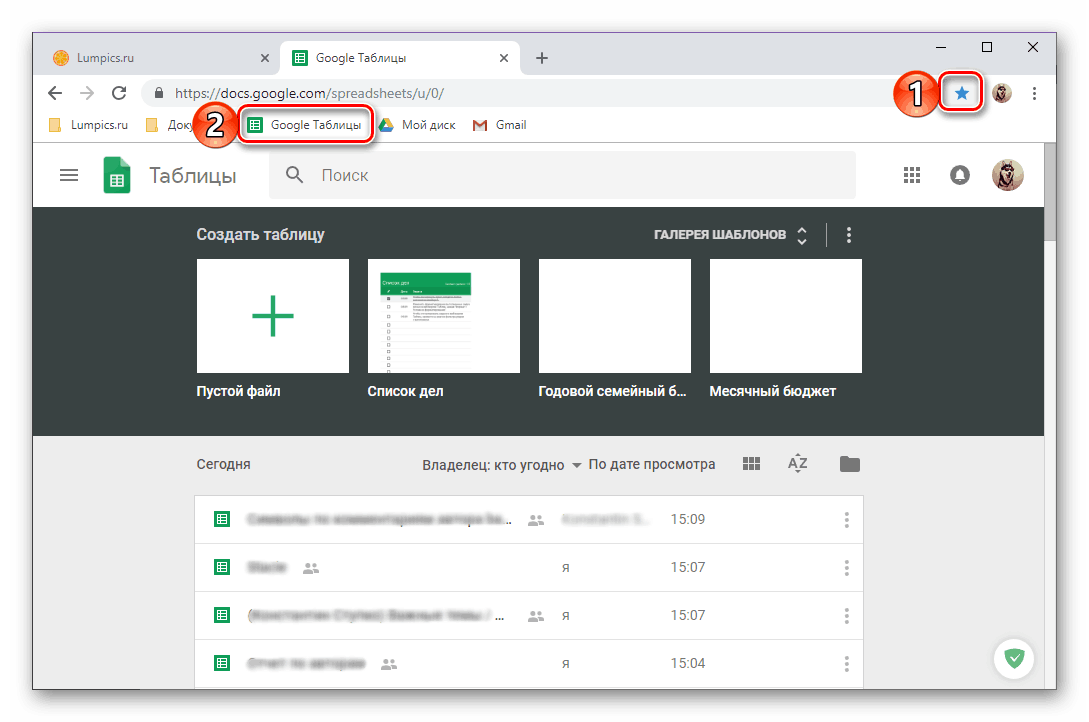
Още подробности: Как да поставите отметка в сайта на браузъра Google Chrome
- Освен това е полезно да разберете накрая как иначе можете бързо да отворите тази уеб услуга и да отидете да работите с нея, ако нямате директна връзка. Това се прави по следния начин:
- Докато на страницата на някоя от услугите на Google (с изключение на YouTube), кликнете върху бутона с изображението на плочките, което се нарича "Google Apps" и изберете "Документи" там .
- След това отворете менюто на това уеб приложение, като кликнете върху трите хоризонтални ленти в горния ляв ъгъл.
- Изберете "Tables" там , след което те веднага ще бъдат отворени.
![Отворете Моите електронни таблици в Google в браузъра на Google Chrome]()
За съжаление, няма отделен пряк път за стартиране на електронни таблици в менюто за приложения на Google, но всички други продукти на компанията от там могат да бъдат стартирани без проблеми.
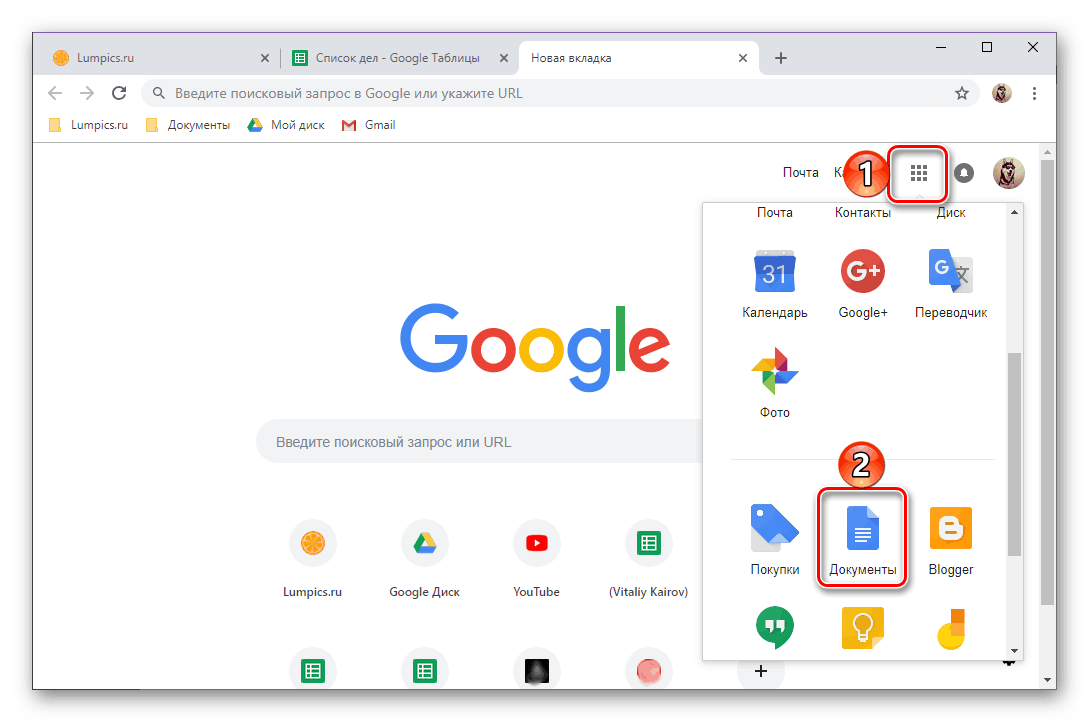
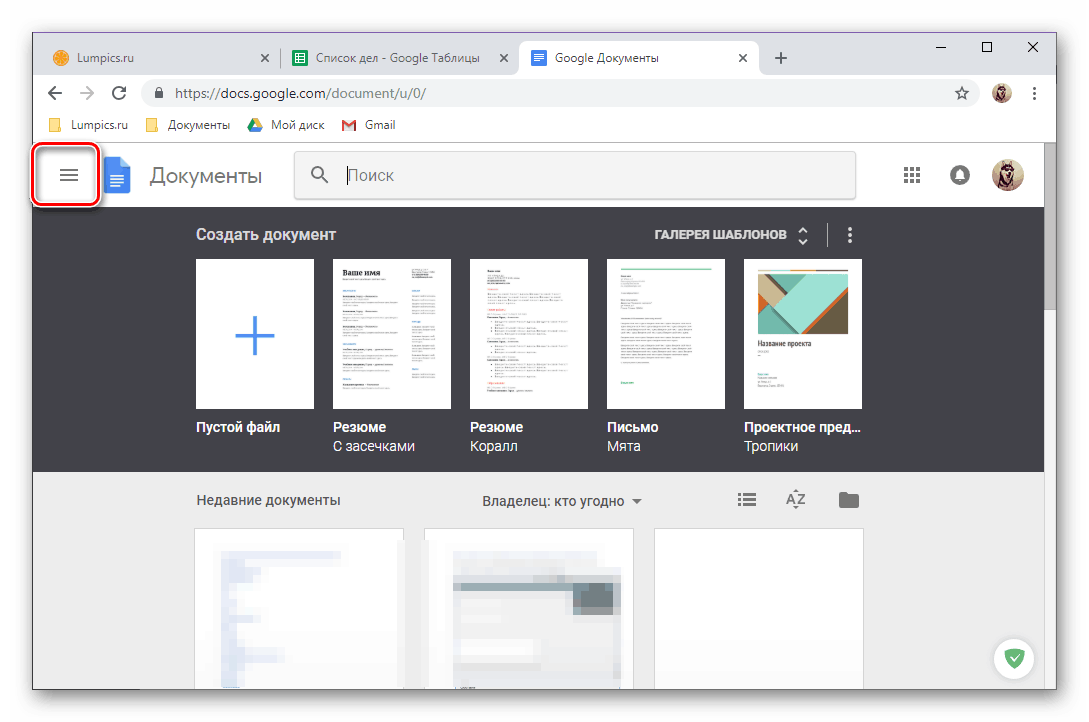
След като разгледахме всички аспекти на отварянето на електронни таблици на Google на вашия компютър, нека преминем към решаване на подобен проблем на мобилни устройства.
Смартфони и таблети
Подобно на повечето продукти от гиганта за търсене, в мобилния сегмент таблиците са представени като отделно приложение. Можете да го инсталирате и да го използвате според андроид така нататък IOS ,
андроид
На някои смартфони и таблети, работещи със Зеления робот, таблиците вече са предварително инсталирани, но в повечето случаи ще трябва да се консултирате с тях. Google Play Market ,
Изтеглете Google Spreadsheets от Google Play Магазин
- Използвайки връзката по-горе, инсталирайте и отворете приложението.
- Разгледайте възможностите на мобилната маса, като превъртите през четирите екрана за добре дошли или ги пропуснете.
- Всъщност от този момент нататък можете да отворите електронните си таблици или да създадете нов файл (от нулата или от шаблон).
- Ако не е необходимо просто да отворите документа, а да предоставите достъп до него на друг потребител или потребител, направете следното:
- Кликнете върху изображението на малкия човек от горния панел, разрешете на приложението достъп до контактите, въведете имейл адреса на лицето, до което искате да отворите достъпа до тази таблица (или името, ако лицето е в списъка ви с контакти). Можете да посочите няколко пощенски кутии / имена.
![Отидете на поканата на потребителите в Google Spreadsheets за приложение на Android]()
Tapnuv на изображението на молив в дясно на реда с адреса, да определи правата, които ще покани.![Определяне на правата за достъп в приложението Google Таблици за Android]()
Ако е необходимо, придружете поканата с съобщение, след това кликнете върху бутона за изпращане и вижте резултата от успешното му изпълнение. От получателя просто трябва да следвате линка, който ще бъде посочен в писмото, можете също да го копирате от адресната лента на браузъра и да го прехвърлите по всеки удобен начин. - Както и при версията на Таблици за PC, в допълнение към личната покана, можете да отворите достъпа до файла чрез справка. За да направите това, след натискане на бутона „Добавяне на потребители“ (малкия човек на горния панел), докоснете с пръст надписа в долната част на екрана - „Без споделяне“ . Ако някой преди това е отворил достъпа до файла, вместо този надпис ще се покаже аватарът му.
![Отворете достъпа до файла чрез препратка в Google Spreadsheets за Android]()
Докоснете надписа „Достъпът чрез връзка е забранен“ , след което ще бъде променен на „Достъп чрез връзка е активиран“ , а връзката към самия документ ще бъде копирана в клипборда и готова за по-нататъшна употреба.![Активиране на достъпа до файлове чрез препратка в Google Spreadsheets за Android]()
Като кликнете върху изображението на окото пред този надпис, можете да определите правата за достъп и след това да потвърдите предоставянето им.
![Изпращайте покани за електронните си таблици в Google за Android]()
![Променете разрешенията в Google Spreadsheets за Android]()
Забележка: Стъпките, описани по-горе, които са необходими за отваряне на достъпа до вашата таблица, също могат да се извършват чрез менюто на приложението. За да направите това, в отворената таблица, докоснете трите вертикални точки на горния панел, изберете "Access and Export" и след това - една от първите две опции.
- Кликнете върху изображението на малкия човек от горния панел, разрешете на приложението достъп до контактите, въведете имейл адреса на лицето, до което искате да отворите достъпа до тази таблица (или името, ако лицето е в списъка ви с контакти). Можете да посочите няколко пощенски кутии / имена.
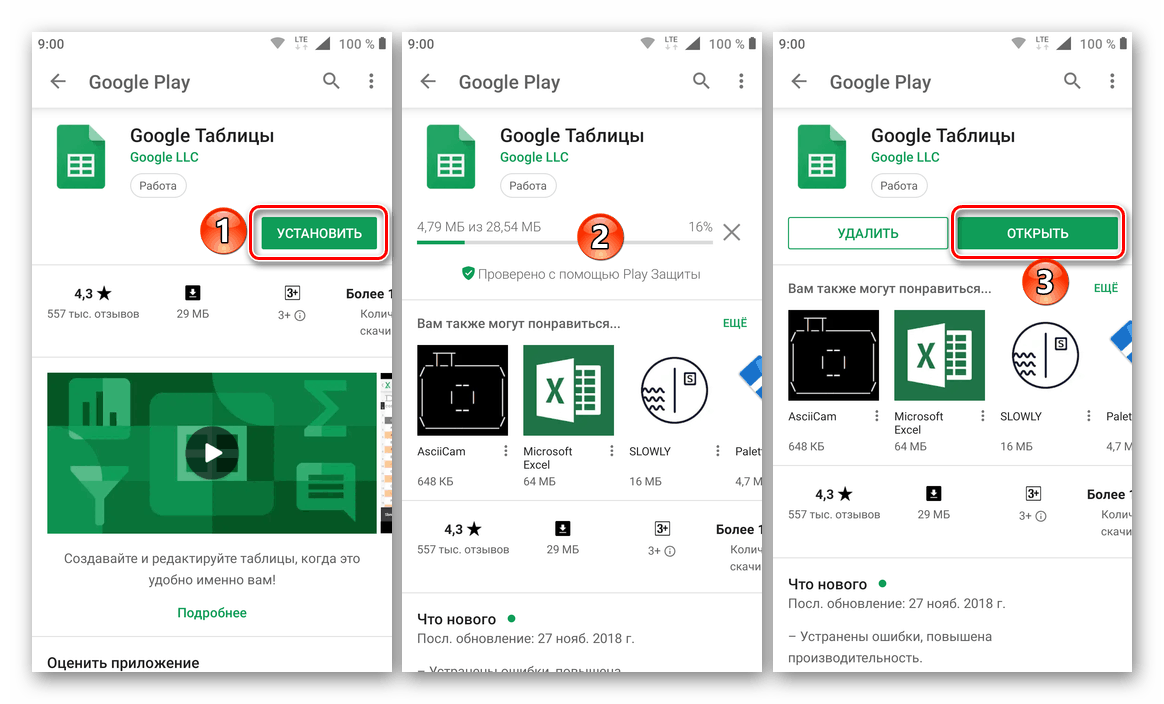
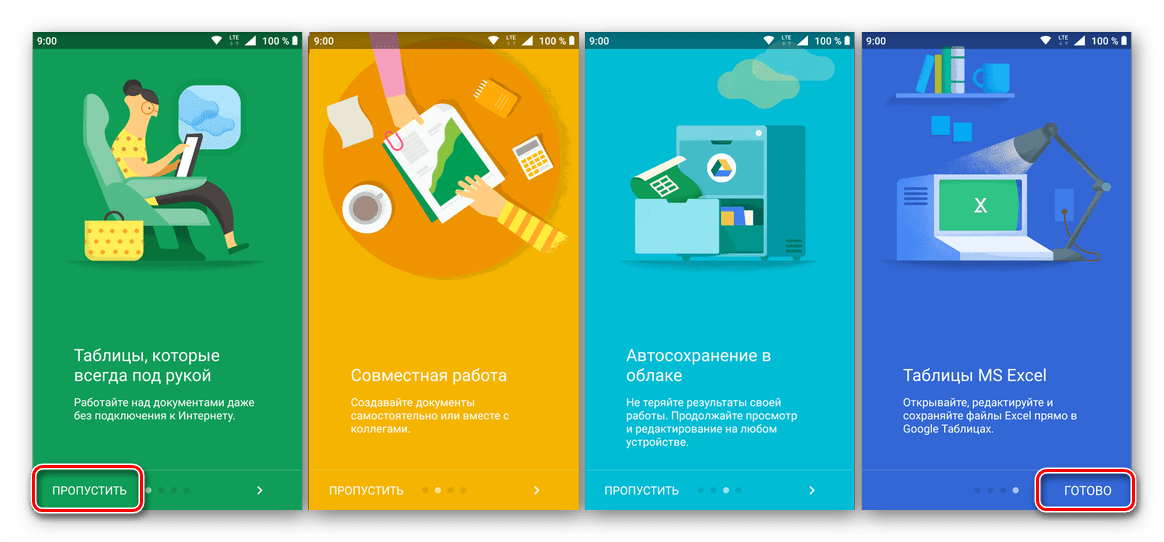
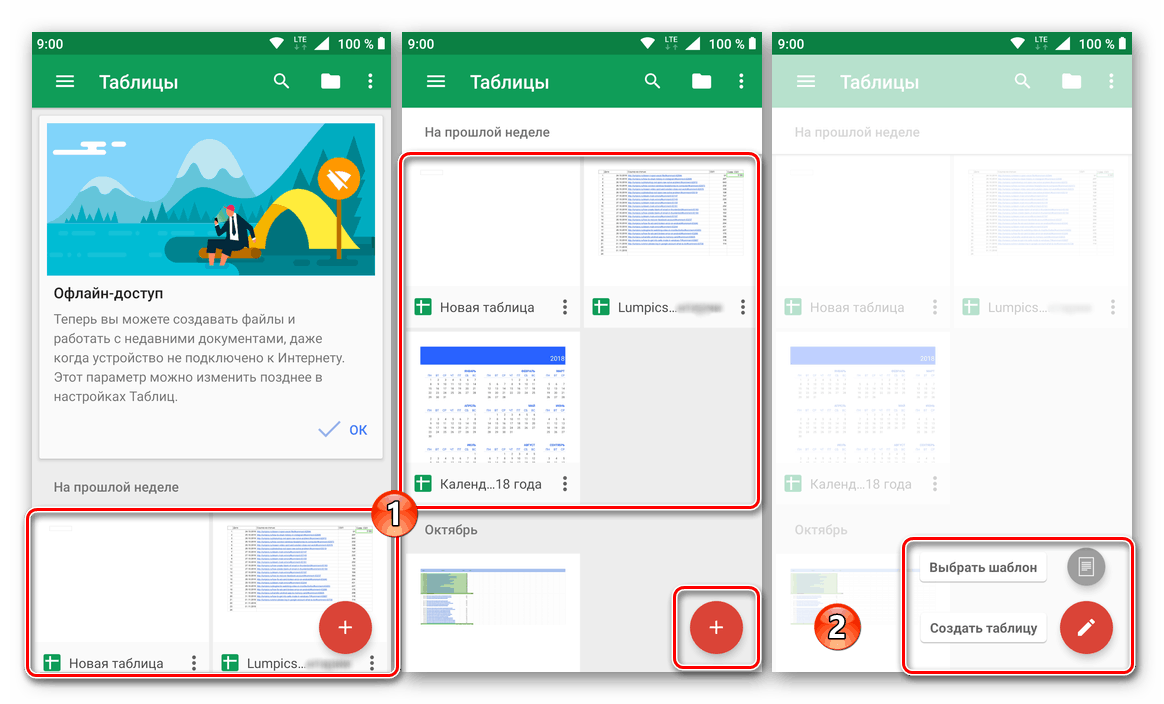
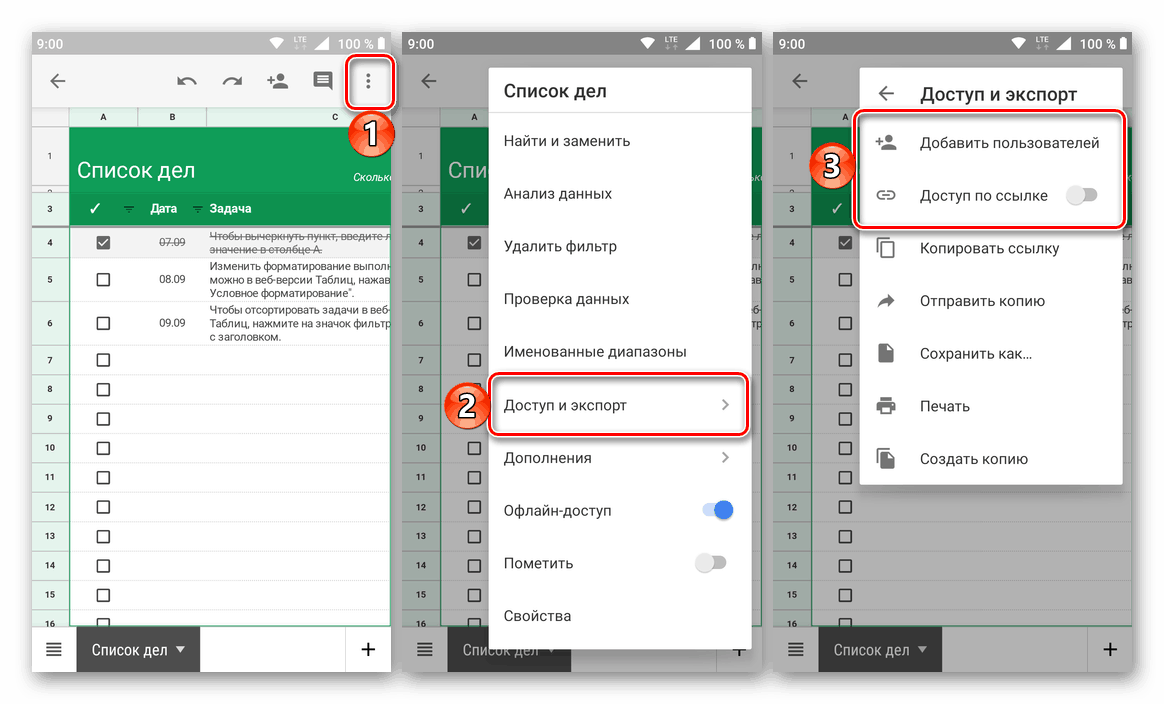
Както виждате, няма нищо трудно в отварянето на Вашите таблици в средата на Android OS. Основното е да инсталирате приложението, ако преди това нямаше устройство на устройството. Функционално не се различава от уеб версията, която обсъждахме в първата част на статията.
IOS
Google Spreadsheets не е включен в списъка с предварително инсталирани приложения за iPhone и iPad, но ако желаете, този недостатък може лесно да бъде поправен. По този начин ще можем да отидем директно до отварянето на файлове и да им осигурим достъп до тях.
Изтеглете Google Spreadsheets от App Store
- Инсталирайте приложението, като използвате връзката по-горе към страницата на Apple Store, след което я стартирайте.
- Запознайте се с функционалността на таблиците, превъртете през екраните за добре дошли и след това натиснете надпис „Enter“ .
- Разрешете на приложението да използва данните ви за вход, като кликнете върху „Напред“ , след което въведете потребителското име и паролата за профила си в Google и отново отидете на „Напред“ .
- Последващи действия, като например създаване и / или отваряне на електронна таблица и предоставяне на достъп до тях на други потребители, се извършват по същия начин, както в средата на Android OS (параграфи 3-4 от предишната част на статията).
![Отваряне на файловете ви в приложението Google Tables за iOS]()
Разликата е само в ориентацията на бутона на менюто - в iOS три точки са разположени хоризонтално, а не вертикално.
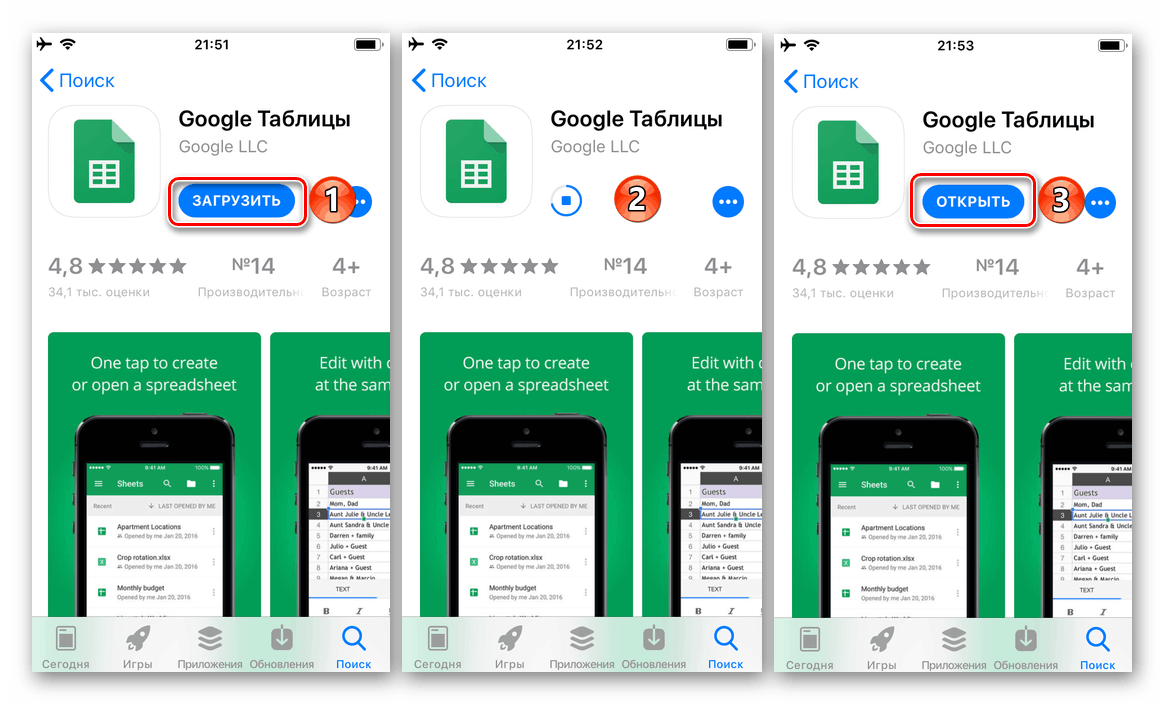
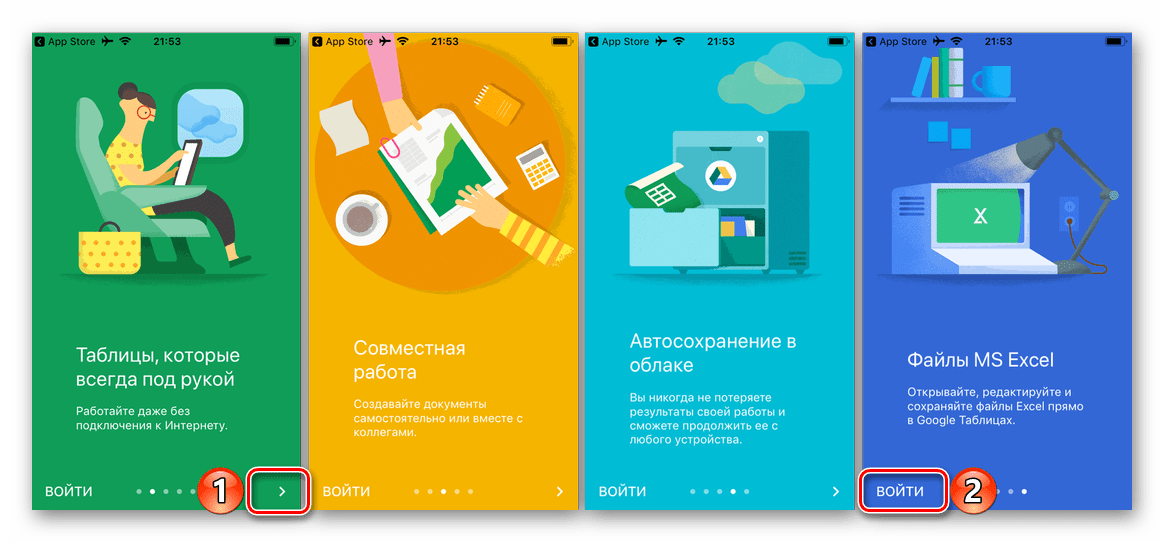
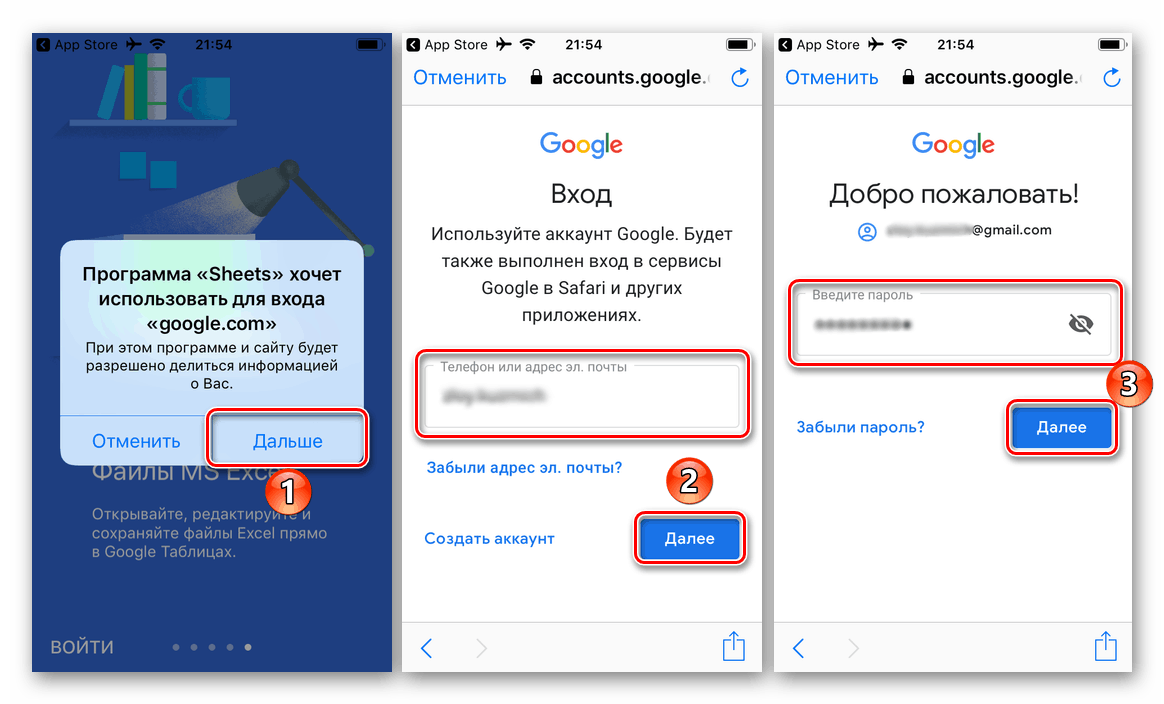
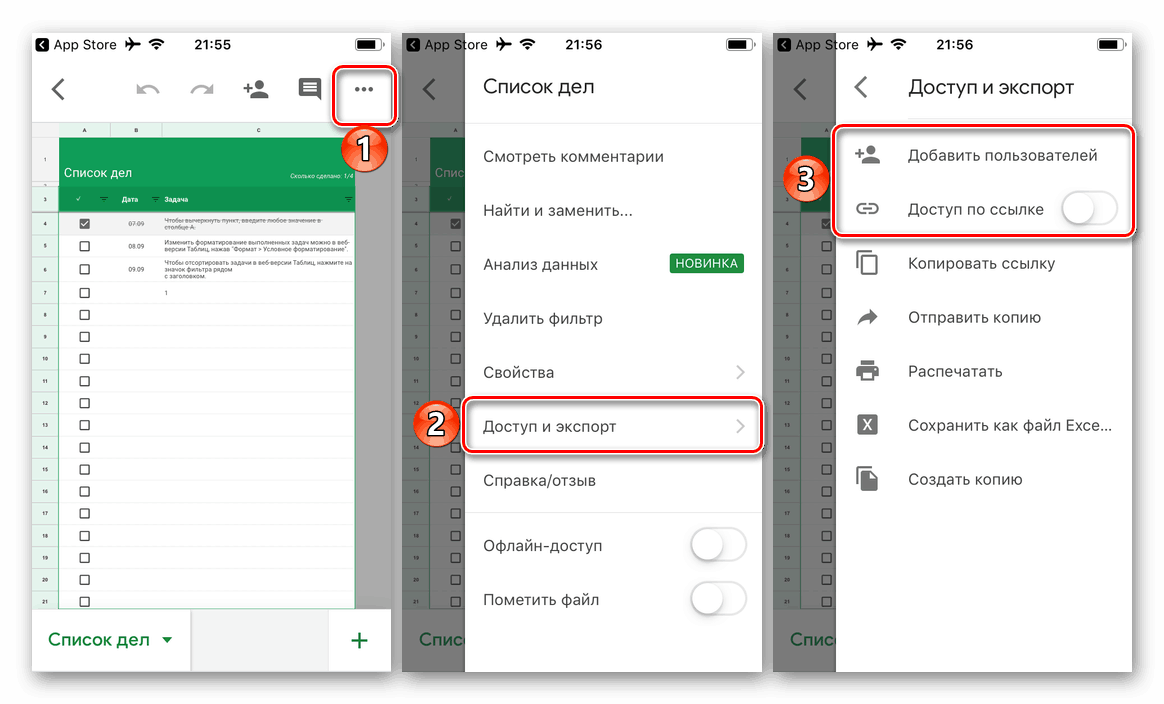
Въпреки факта, че е много по-удобно да се работи с масите от Google в мрежата, много потребители, включително начинаещи, на които този материал е посветен предимно, все още предпочитат да си взаимодействат с тях на мобилни устройства.
заключение
Опитахме се да дадем най-детайлен отговор на въпроса как да отворите Google Spreadsheets, като го разгледахме от всички страни, започвайки с пускането на сайт или приложение и завършвайки с баналното отваряне на файл, но предоставяйки достъп до него. Надяваме се, че тази статия е полезна за вас и ако има някакви въпроси по тази тема, можете да ги попитате в коментарите.