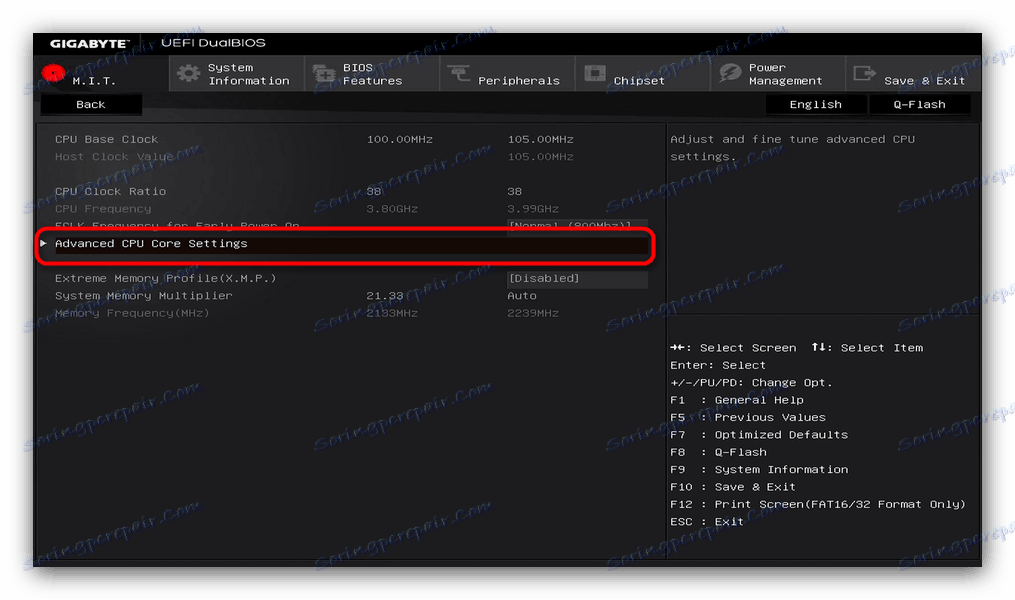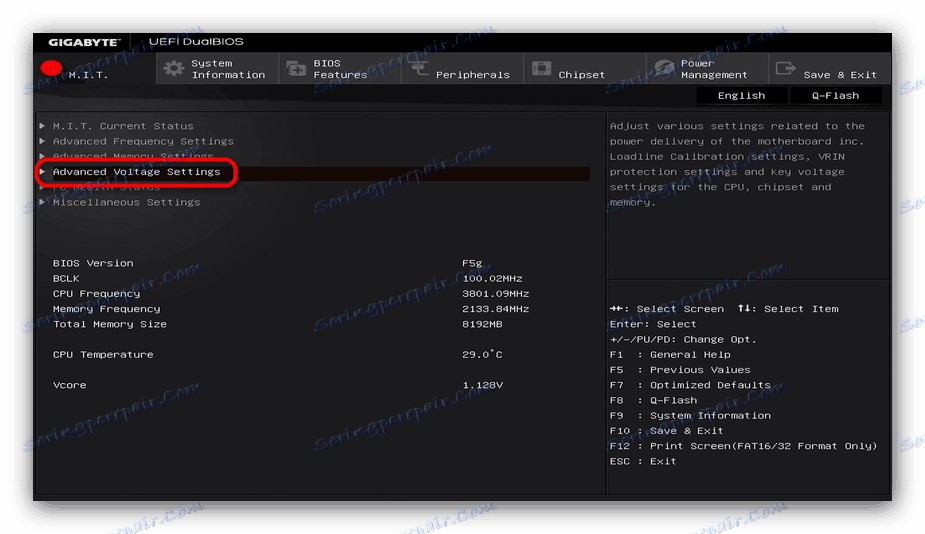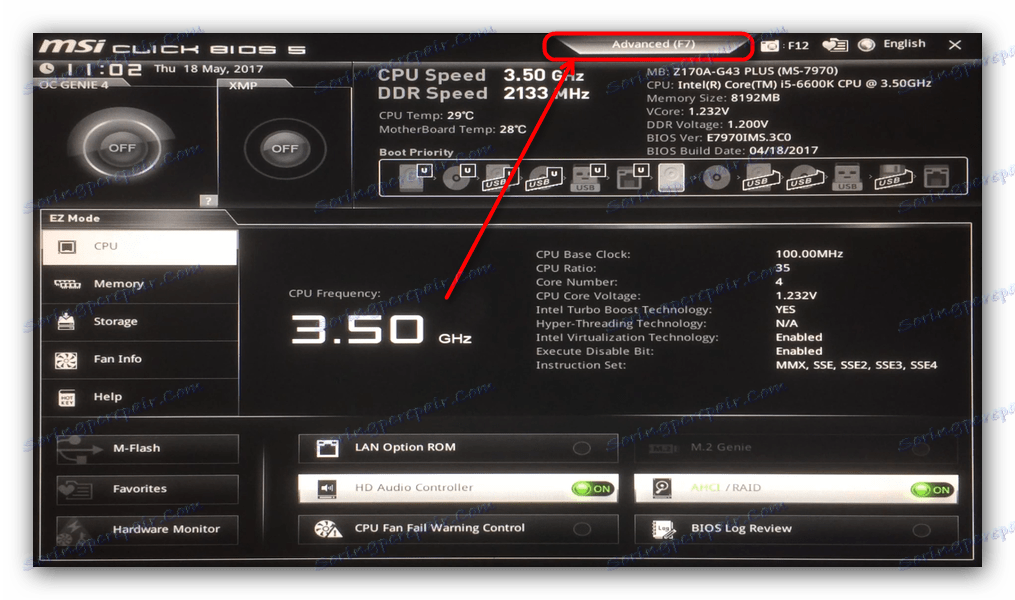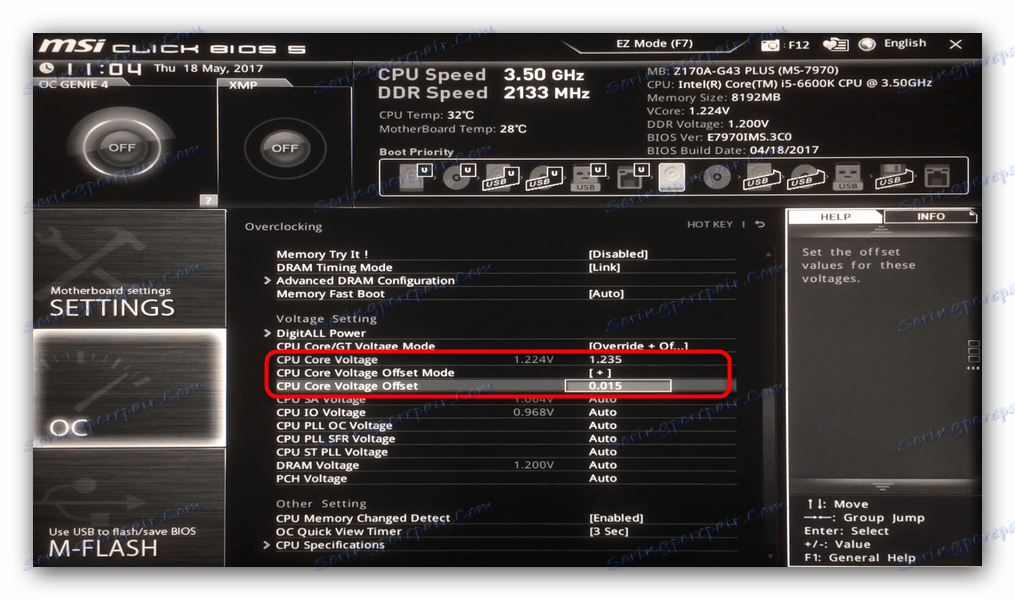Как да овърклоквате дънни платки
Овърклокването е много популярно сред компютърните ентусиасти. Вече има материали на нашия сайт, посветени на процесори за овърклок и видеокарти. Днес искаме да говорим за тази процедура за дънната платка.
Характеристики на процедурата
Преди да преминем към описанието на процеса на ускоряване, ние описваме какво е необходимо за него. Първата е, че дънната платка трябва да поддържа режими за овърклок. Като правило те включват решения за игри, но някои производители, включително ASUS (Prime серия) и MSI, създават специализирани табла. Те са по-скъпи от обикновените и игри.
Внимание! Нормалното овърклок на дънната платка не поддържа!
Второто изискване е подходящо охлаждане. Овърклокването предполага увеличаване на работната честота на един или друг компютърен компонент и в резултат на това увеличение на генерираната топлина. При недостатъчно охлаждане дънната платка или един от нейните елементи могат да се провалят.
Вижте също: Направяме висококачествено охлаждане на процесора
Ако тези изисквания са изпълнени, процедурата за овърклок не е трудна. Сега нека да преминем към описанието на манипулациите за дънните платки на всеки от основните производители. За разлика от процесорите, дънната платка трябва да бъде претоварена през BIOS, като се настройват необходимите настройки.
ASUS
Тъй като съвременните "дънни платки" на серията Prime от тайванската корпорация най-често използват UEFI-BIOS, ще разгледаме овърклока, като използваме примера му. Настройките в обичайния BIOS ще бъдат обсъдени в края на метода.
- Отиваме в BIOS. Процедурата, която е обща за всички "дънни платки", е описана в отделна статия ,
- Когато UEFI стартира, натиснете F7, за да преминете към режим на разширени настройки. След като направите това, отидете на раздела "AI Tweaker" .
- Преди всичко обърнете внимание на елемента "AI Overclock Tuner" . В падащия списък изберете режима "Ръчно" .
- След това задайте честотата, съответстваща на модулите RAM, в елемента "Frequency Memory" .
- Превъртете списъка по-долу и намерете елемента "EPU Power Saving" . Както подсказва името на опцията, тя отговаря за режима на пестене на енергия на борда и неговите компоненти. За да се разпръсне "дънната платка", енергоспестяването трябва да бъде забранено, като изберете опцията "Disable" . "OC Tuner" е най-добре оставен по подразбиране.
- В блок от опции "DRAM Timing Control" задайте тайминг, съответстващ на типа на вашата RAM. Няма универсални настройки, така че не се опитвайте да го инсталирате на случаен принцип!
- Останалите настройки се отнасят основно за овърклок на процесора, което е извън обхвата на тази статия. Ако имате нужда от повече подробности за овърклок, вижте статиите по-долу.
Повече подробности:
Как да овърклокувате AMD процесора
Как да овърклоквате Intel процесор - За да запазите настройките, натиснете F10 на клавиатурата. Рестартирайте компютъра и вижте дали той започва. Ако има проблеми с това, върнете се към UEFI, върнете настройките до стойностите по подразбиране и ги включете един по един.
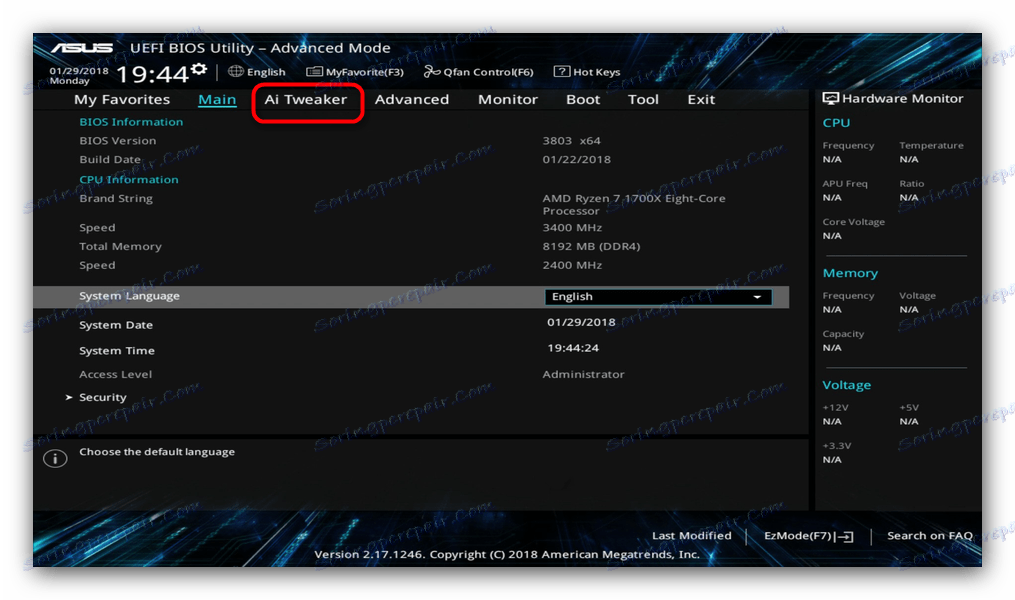
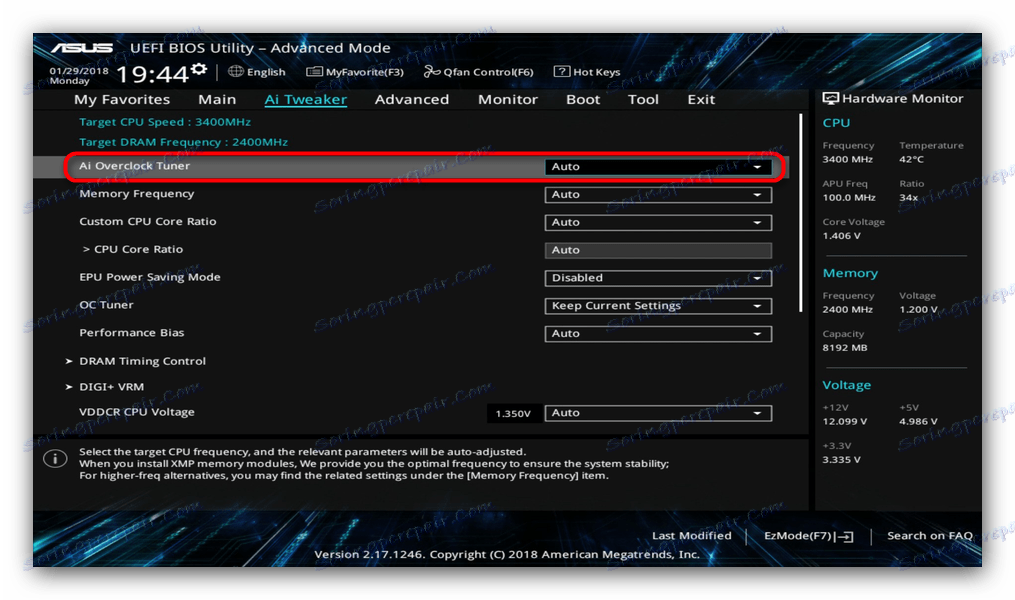
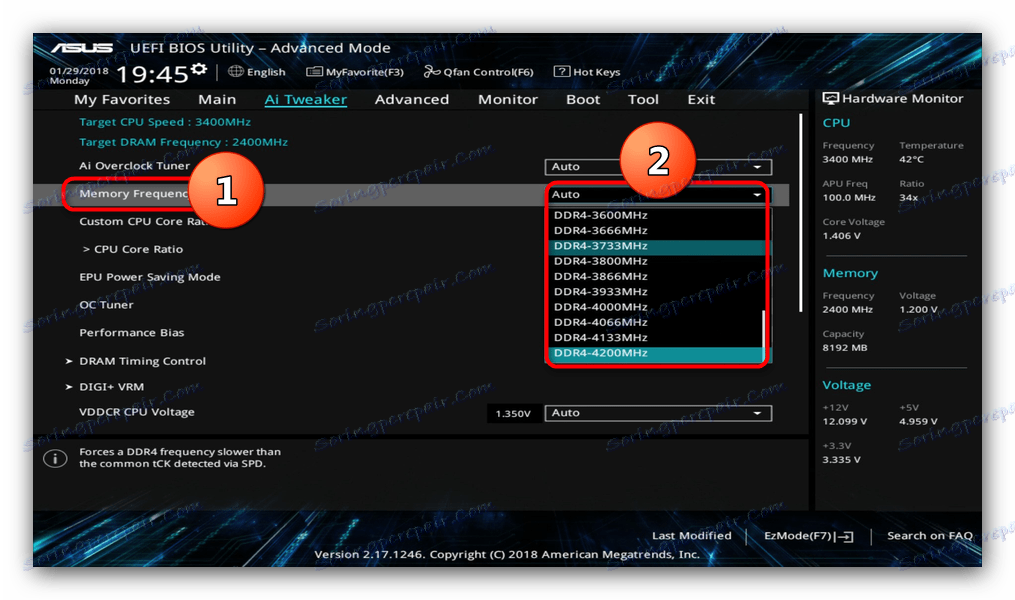
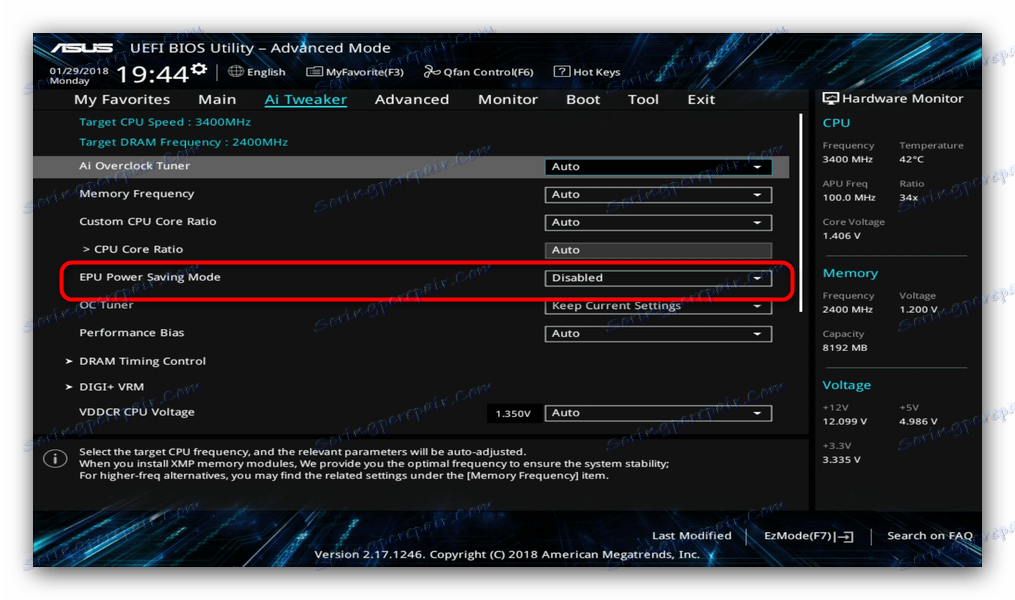
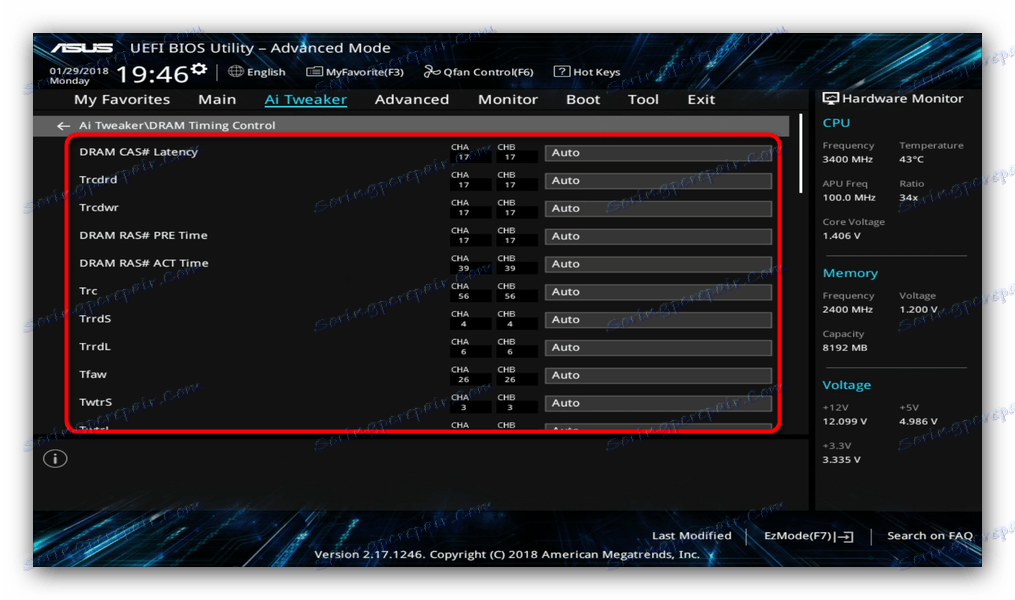
Що се отнася до настройките в обичайния BIOS, а след това за ASUS, те изглеждат така.
- Влезте в BIOS, отворете раздел " Разширени " и след това в секцията " Конфигурация на JumperFree ".
- Намерете опцията "AI Overclocking" и я поставете в позиция "Овърклок" .
- При тази опция ще се покаже опцията "Опция за овърклок". Стандартното ускорение е 5%, но можете да зададете стойност и по-висока. Въпреки това внимавайте - при стандартно охлаждане е нежелателно да изберете стойности по-високи от 10%, в противен случай съществува риск от счупване на процесора или дънната платка.
- Запазете настройките, като натиснете F10 и рестартирайте компютъра. Ако имате проблеми с изтеглянето, върнете се към BIOS и задайте стойност "Overclock Option" да бъде по-малка.
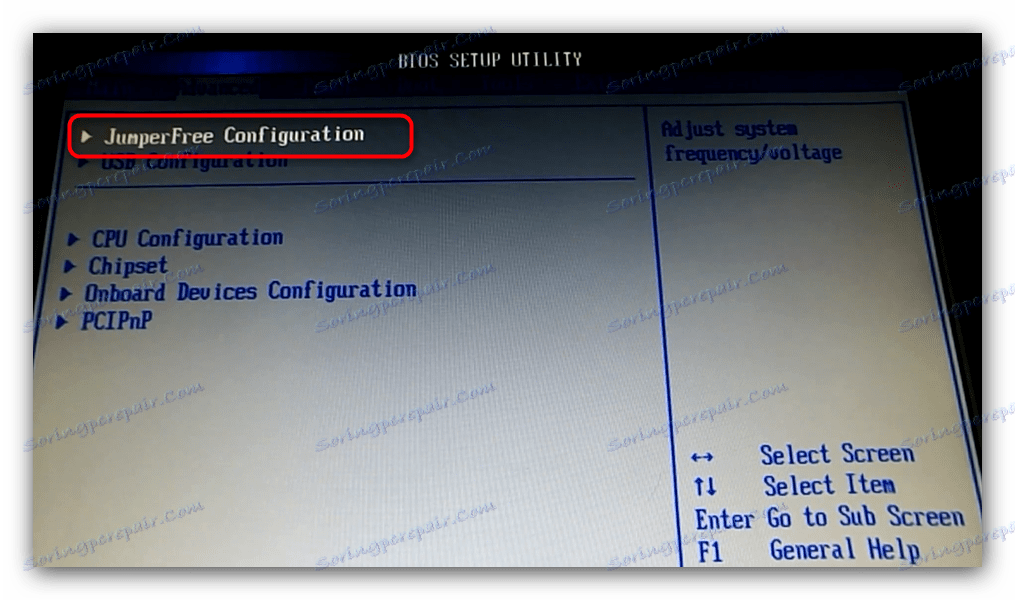
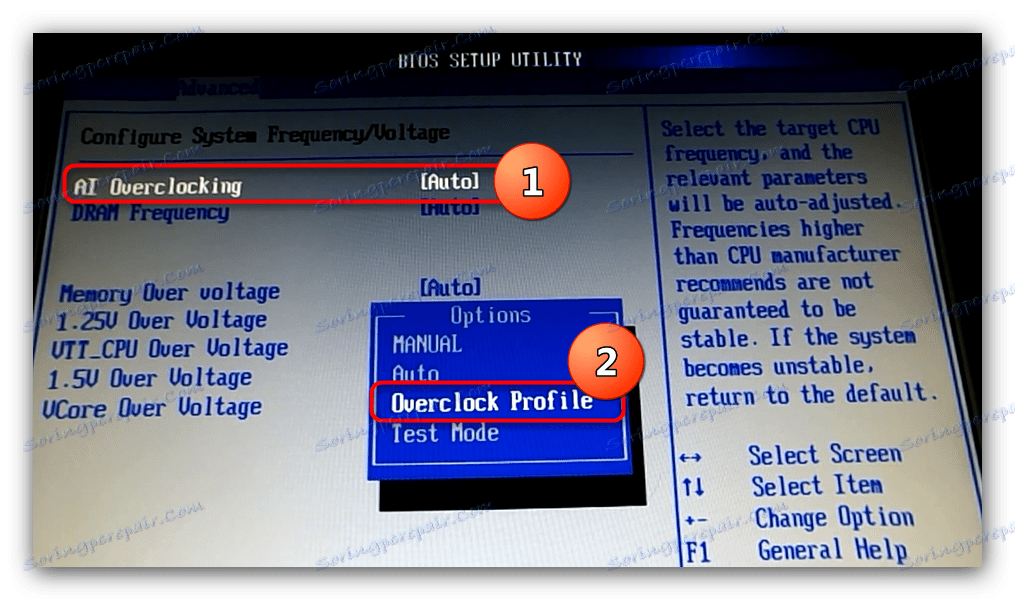
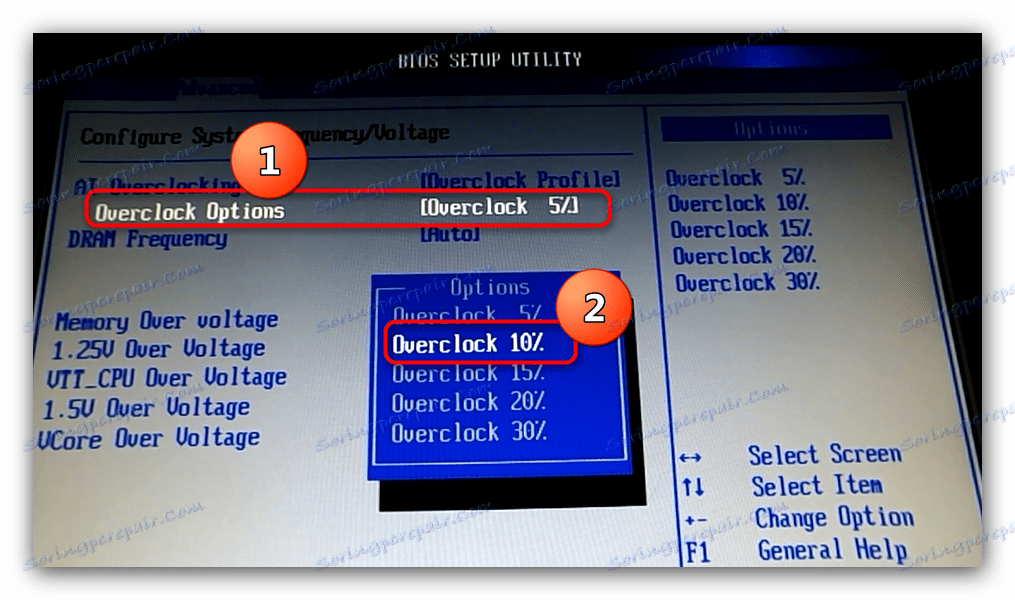
Както можете да видите, овърклокването на дънната платка на ASUS е много проста.
Gigabyte
Като цяло, процесът на овърклок на дънни платки от гигабайти почти не се различава от ASUS, единствената разлика е в имената и опциите за конфигуриране. Нека започнем отново с UEFI.
- Отворете UEFI-BIOS.
- Първият раздел е "MIT" , отидете в него и изберете "Advanced Frequency Settings" .
- Първата стъпка е да увеличите честотата на процесора в "CPU Base Clock" елемент. За въздушно охлажданите табла не инсталирайте над "105.00 MHz" .
- Посетете още блока за разширените основни настройки на процесора .
![Отидете на настройките за захранване на процесора на дънната платка GIGABYTE]()
Потърсете опции с думи в името "Power Limit (Watts)" .
![Конфигурирайте мощността на процесора на дънната платка на GIGABYTE]()
Тези настройки са отговорни за консервирането на енергия, което не се изисква за ускоряване. Настройките трябва да бъдат увеличени, но специфичните номера зависят от вашия PSU, затова първо прочетете материала по-долу.
Повече подробности: Избор на захранване за дънната платка
- Следващата опция е "CPU Enhanced Halt" . Той трябва да бъде деактивиран, като изберете "Disabled" .
- Направете точно същото при настройката "Оптимално напрежение" .
- Отворете настройките за Настройки за повишено напрежение .
![Въведете настройките за напрежение на процесора на дънната платка на GIGABYTE]()
И идете в блока "Разширени настройки на захранването" .
- В опцията "CPU Vcore Loadline" изберете стойността "High" .
- Запазете настройките, като натиснете F10 и рестартирайте компютъра. Ако е необходимо, продължете процедурата за овърклок на други компоненти. Както при дъските от ASUS, когато възникнат проблеми, върнете настройките по подразбиране и ги сменете един по един.
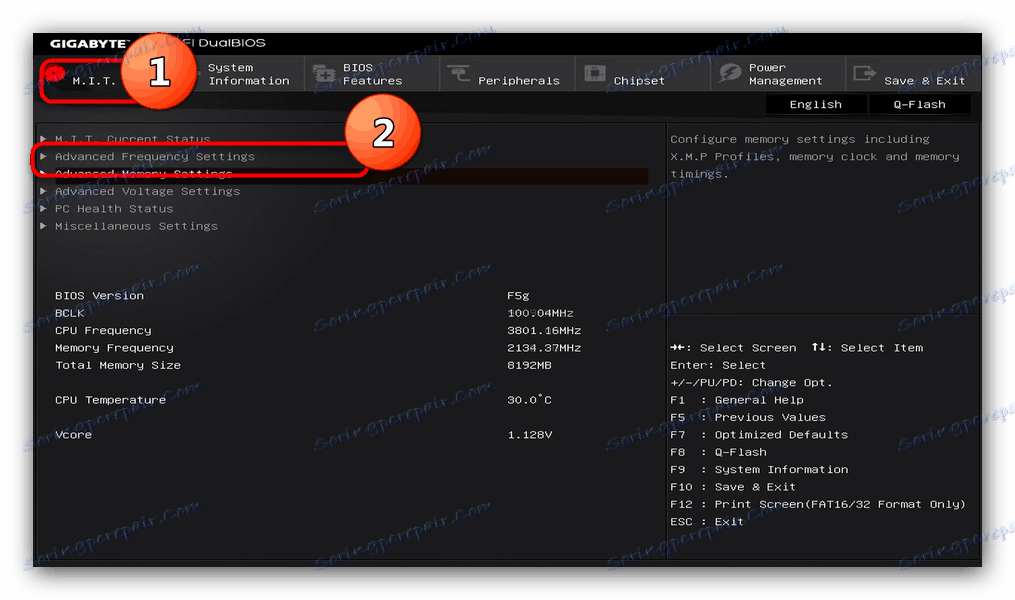
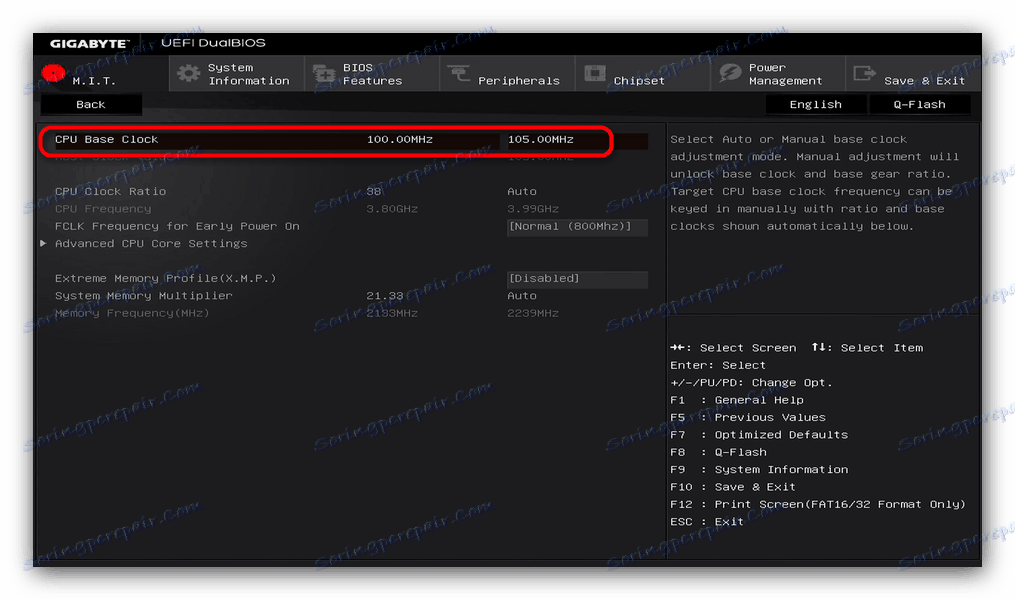
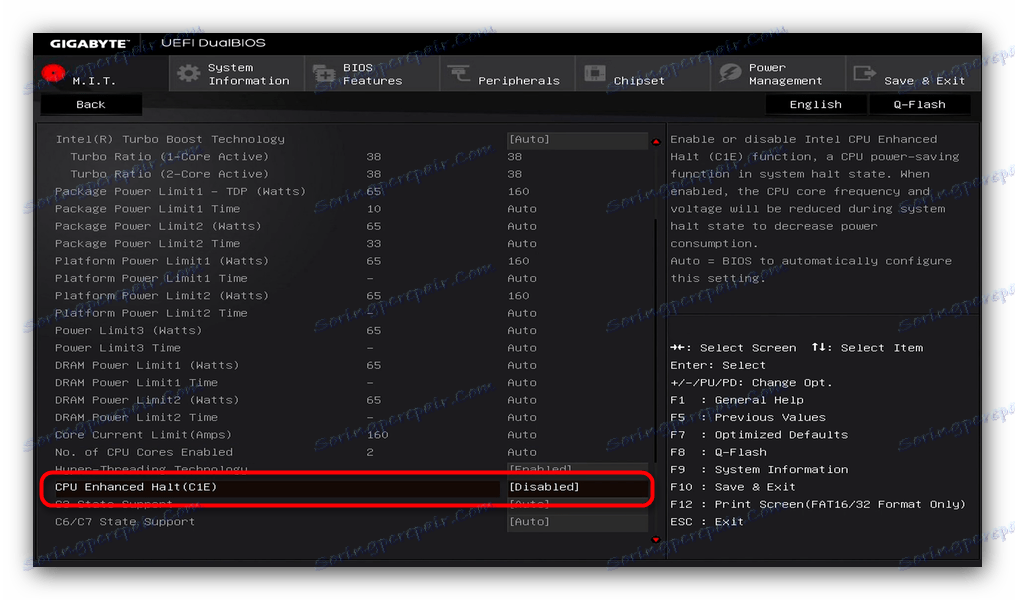
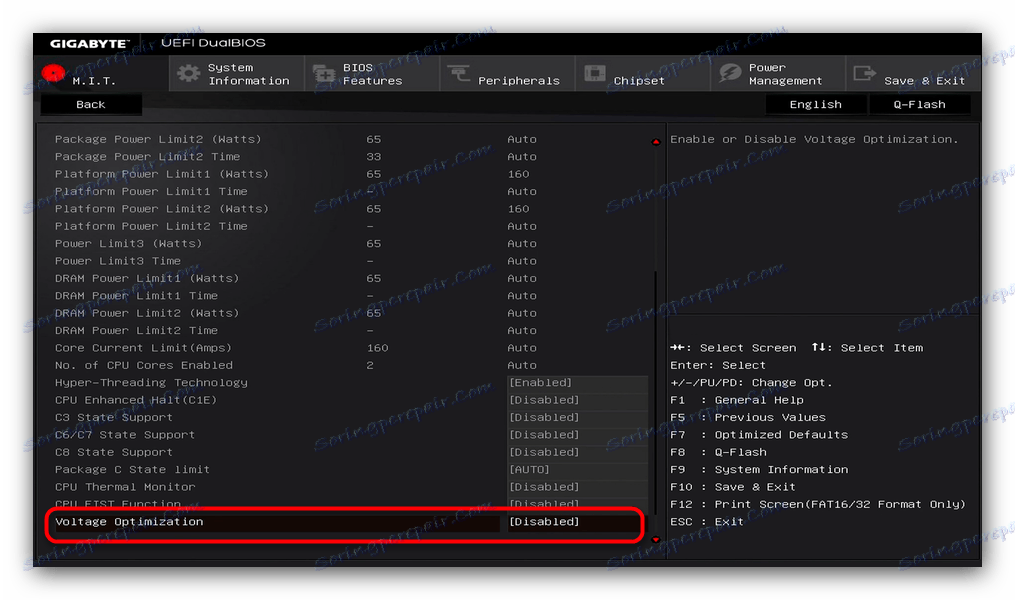
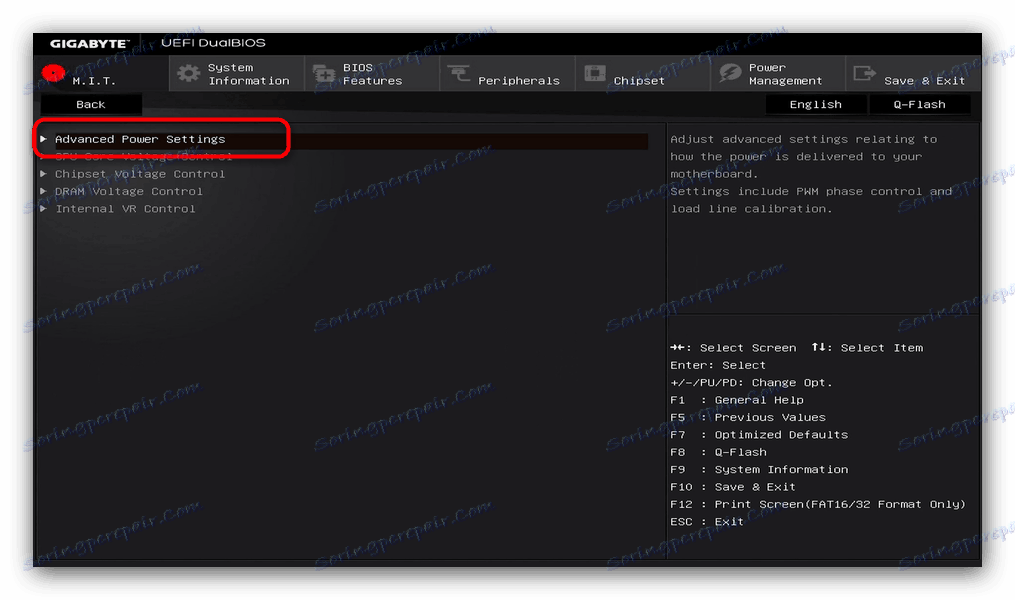
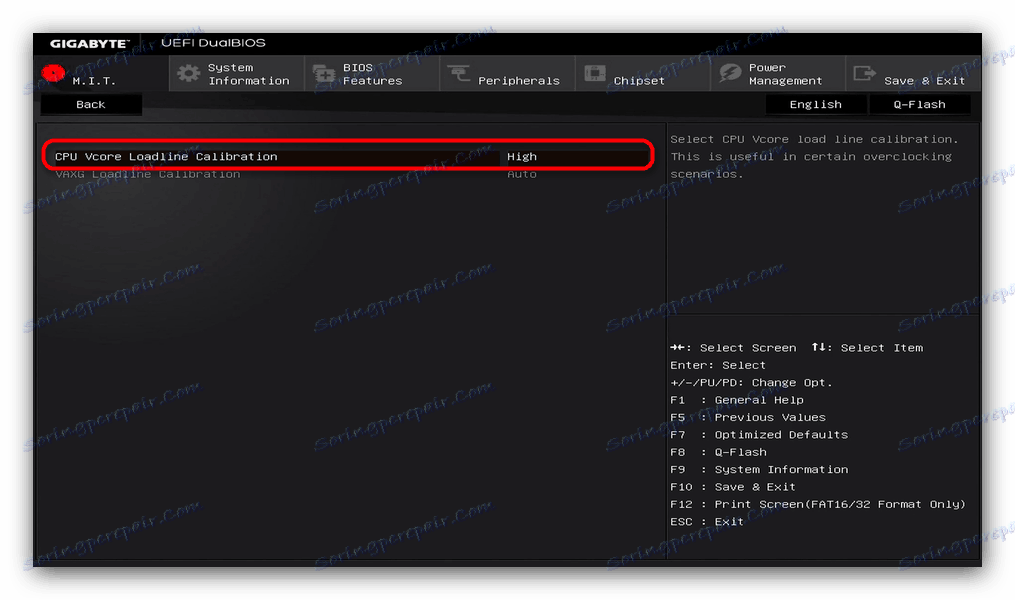
За дъските на Gigabyte с обичайния BIOS, процедурата е както следва.
- Отивайки в BIOS, отворете настройките за овърклок, които се наричат "MB Intelligent Tweaker (MIT)" .
- Намерете групата за настройки на DRAM Performance Control . В тях се нуждаем от опцията "Подобряване на производителността" , в която трябва да зададем стойността "Extreme" .
- В "Мултипликатор на системната памет" изберете опцията "4.00C" .
- Активирайте "Host Host Control Clock", като зададете стойността на "Enabled" .
- Запазете настройките, като натиснете F10 и рестартирате.
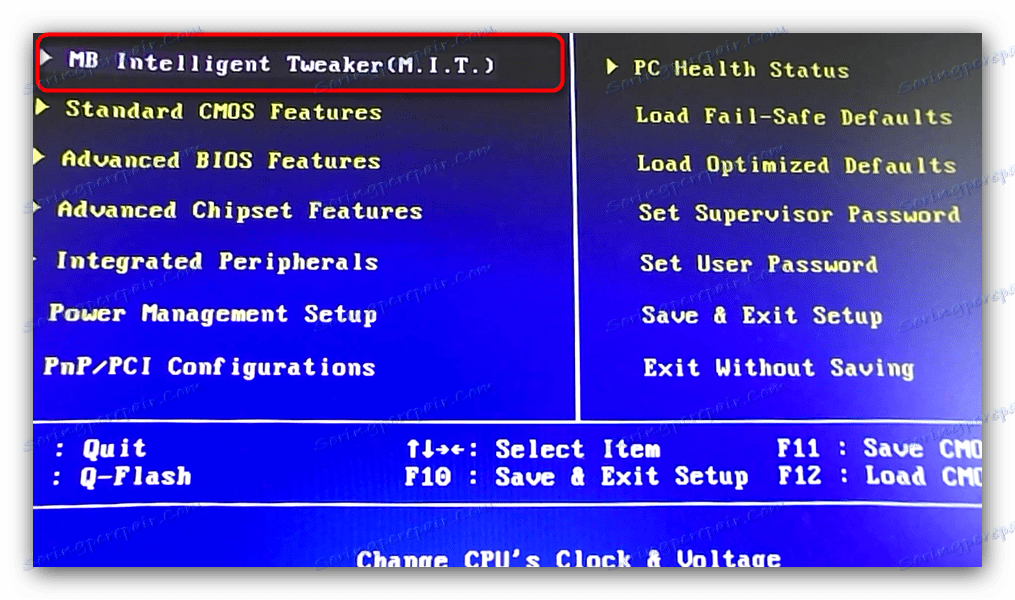
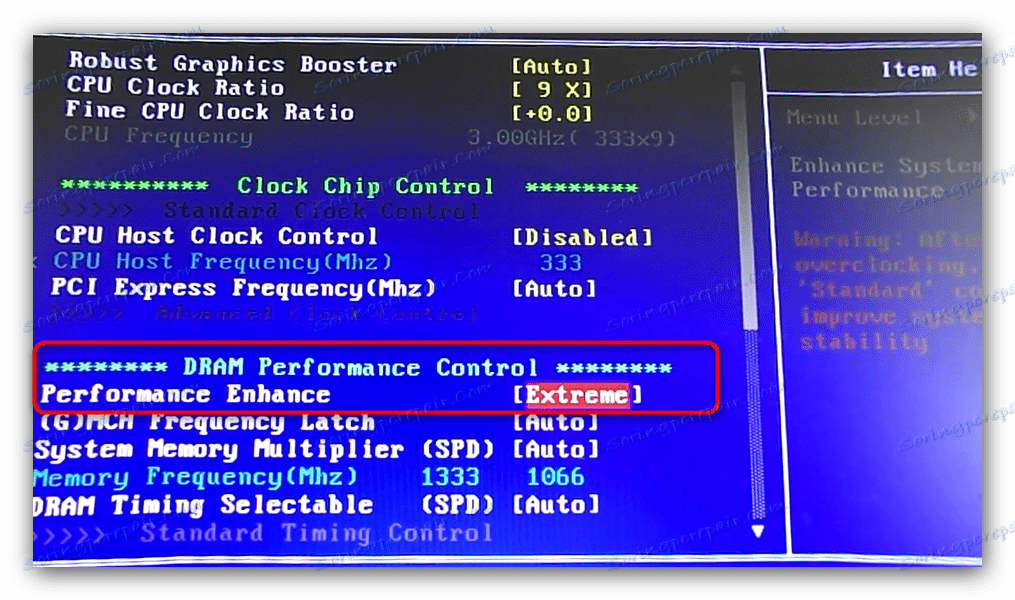
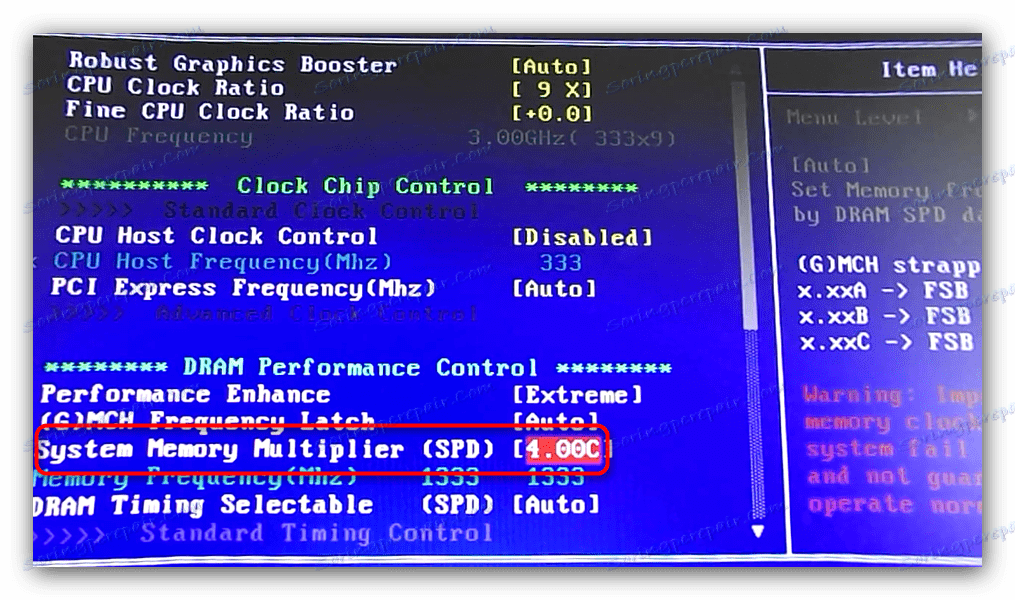
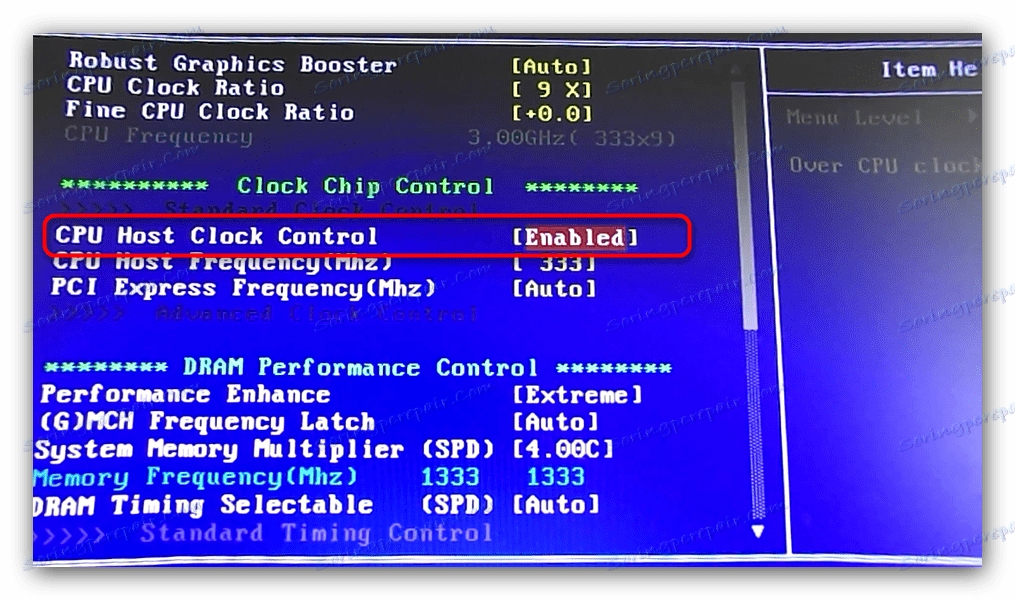
По принцип дънните платки от гигабайти са подходящи за овърклок, а в някои отношения те са по-добри от дънните платки от други производители.
MSI
Дънната платка от производителя се ускорява по същия начин както при предишните две. Нека да започнем с опцията UEFI.
- Отидете на борда на UEFI.
- Кликнете върху бутона "Разширени" в горната част или натиснете "F7" .
![Въведете разширените настройки на MSI борда]()
Кликнете върху "OC" .
- Задайте опцията "Откриване на ОК" на "Експерт" - това е необходимо, за да отключите разширените настройки за овърклок.
- Намерете настройката "Режим CPU Ratio", зададен в "Fixed" - това няма да позволи на "дънната платка" да възстанови зададената честота на процесора.
- След това отидете в полето за настройки на захранването, наречено Настройки на напрежението . Първо, задайте функцията CPU Core / GT Voltage Mode в позицията Override & Offset Mode .
- Всъщност настройте "Offset Mode" на "+" : в случай на падане на напрежението, дънната платка ще добави стойността, зададена в "MB Voltage" .
![Настройки на режима на плаваща мощност на процесора на MSI борда]()
Обърнете внимание! Стойностите на допълнителното напрежение от дънната платка зависят от самата платка и процесора! Не го инсталирайте на случаен принцип!
- След това натиснете F10, за да запазите настройките.
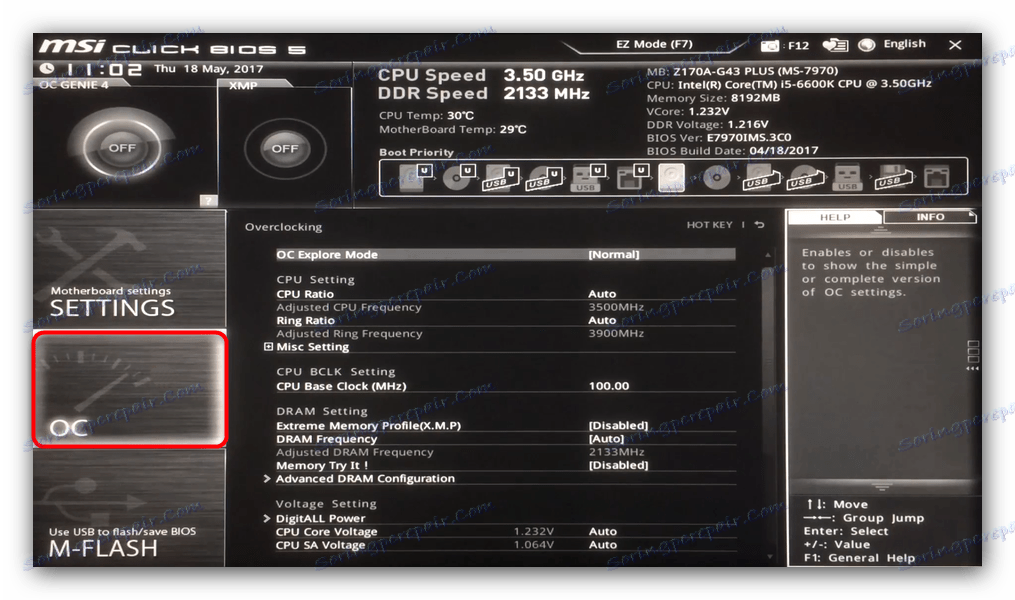
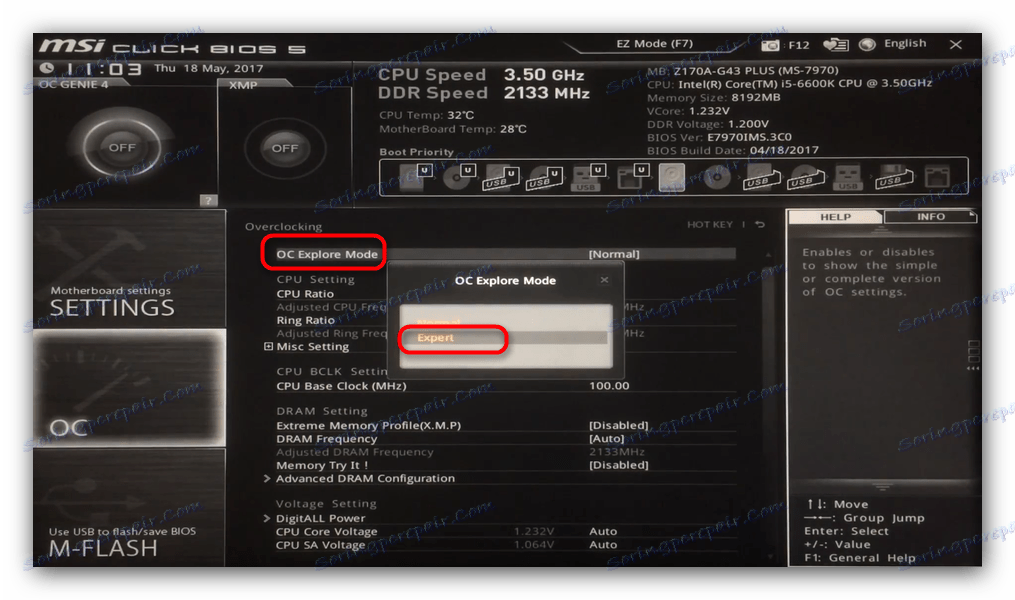
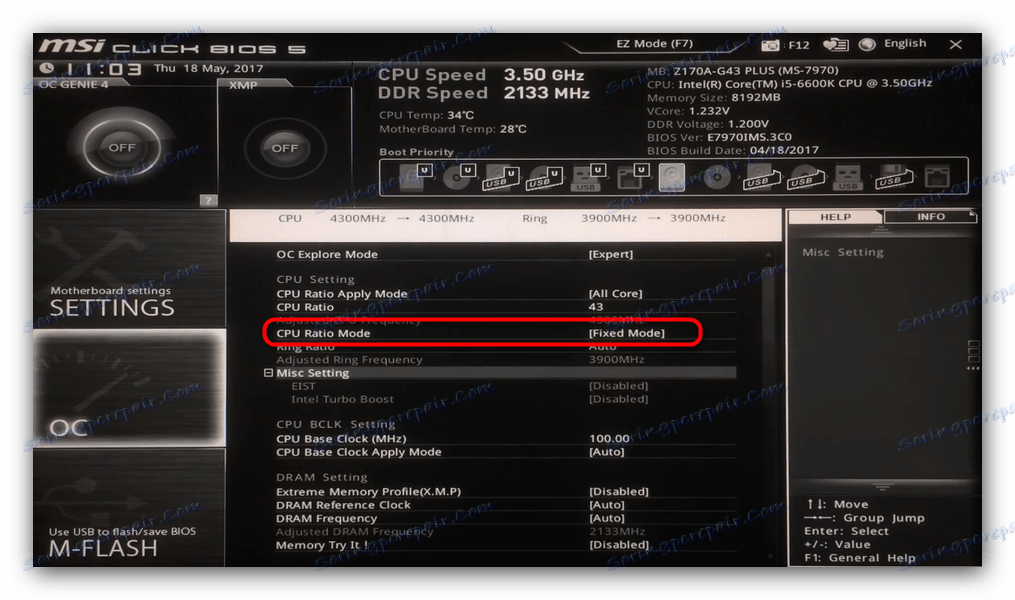
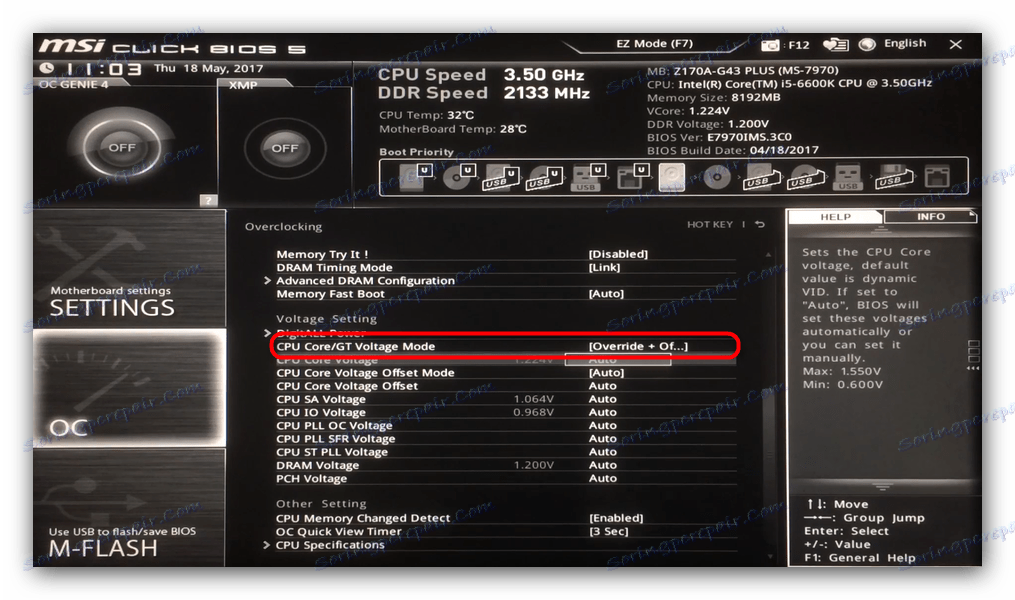
Сега отидете на обичайния BIOS
- Влезте в BIOS и намерете елемента "Frequency / Voltage Control" и отидете на него.
- Основната опция е "Регулиране на честотата на FSB" . Той ви позволява да повишавате честотата на процесора на системната шина, като по този начин повишавате честотата на процесора. Тук трябва да сте много внимателни - като правило основната честота от + 20-25% е достатъчна.
- Следващата важна точка за овърклок на дънната платка е "Разширена конфигурация на DRAM" . Отидете там.
- Задайте опцията "Конфигуриране на DRAM по SPD" на "Enabled" . Ако искате ръчно да коригирате времето и мощността на RAM, първо открийте основните им стойности. Това може да стане с помощта на помощната програма. CPU-Z ,
- След като направите промени, натиснете бутона "F10" и рестартирайте компютъра.
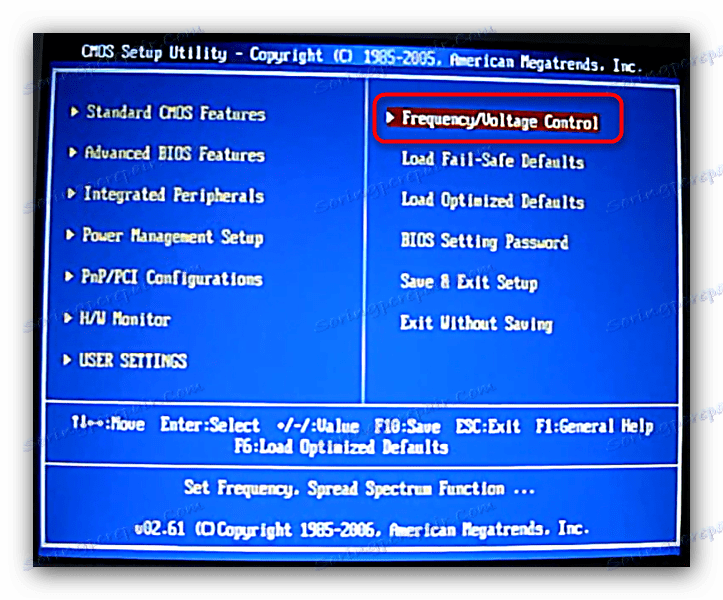
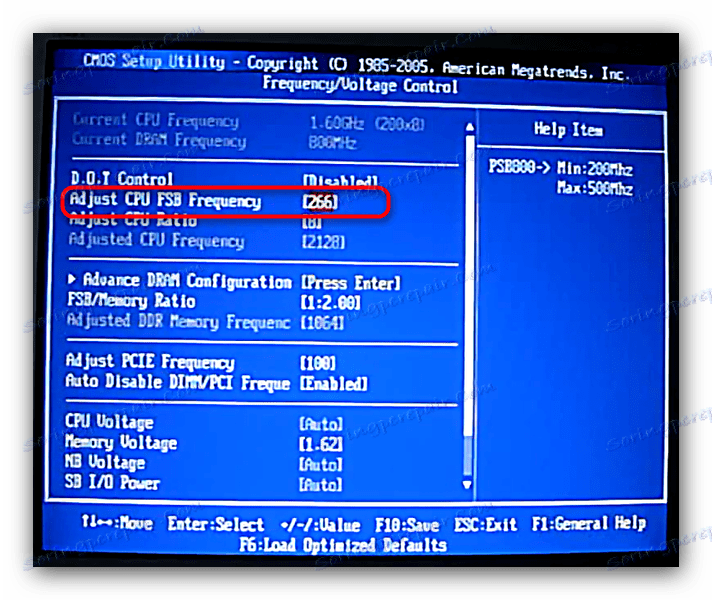
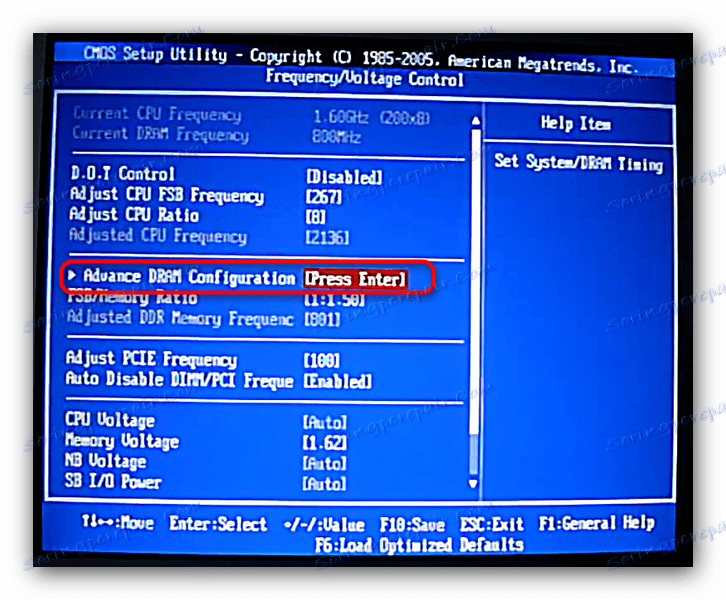
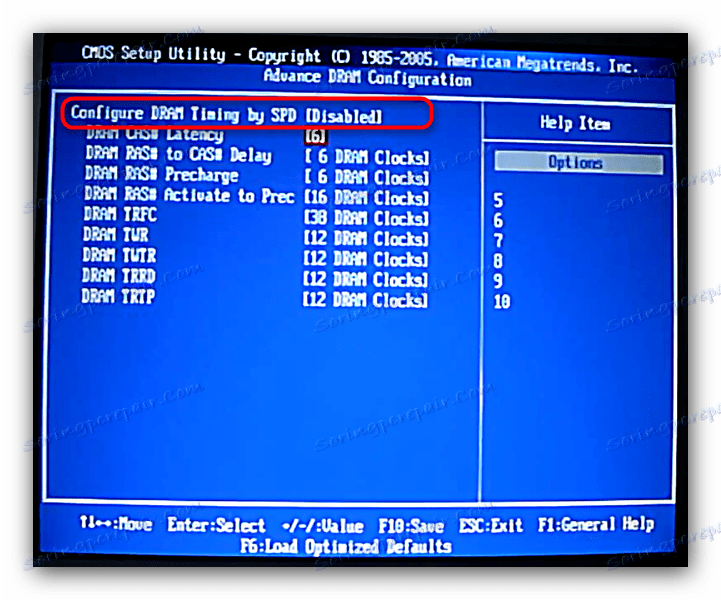
Опциите за овърклок в MSI таблата са доста впечатляващи.
ASRock
Преди да се пристъпим към инструкциите, отбелязваме факта - не е възможно да преодолеем борда от ASRock чрез стандартния BIOS: опциите за овърклок са налични само във версията на UEFI. Сега самата процедура.
- Изтегляне на UEFI. В главното меню отидете в раздела "OC Tweaker" .
- Отидете в полето "Настройка на напрежението" . В опцията "CPU VCore Voltage Mode" задайте "Фиксиран режим" . В "Фиксирано напрежение" задайте работното напрежение на вашия процесор.
- В "Калибриране на зареждащата линия CPU" трябва да зададете "Ниво 1" .
- Отидете в блока за конфигуриране на DRAM . В "Заредете XMP настройката" изберете "XMP 2.0 Profile 1" .
- Опцията "DRAM Frequency" (Честота на DRAM) зависи от вида на RAM. Например, за DDR4 трябва да инсталирате 2600 MHz.
- Запазете настройките, като натиснете F10 и рестартирайте компютъра.
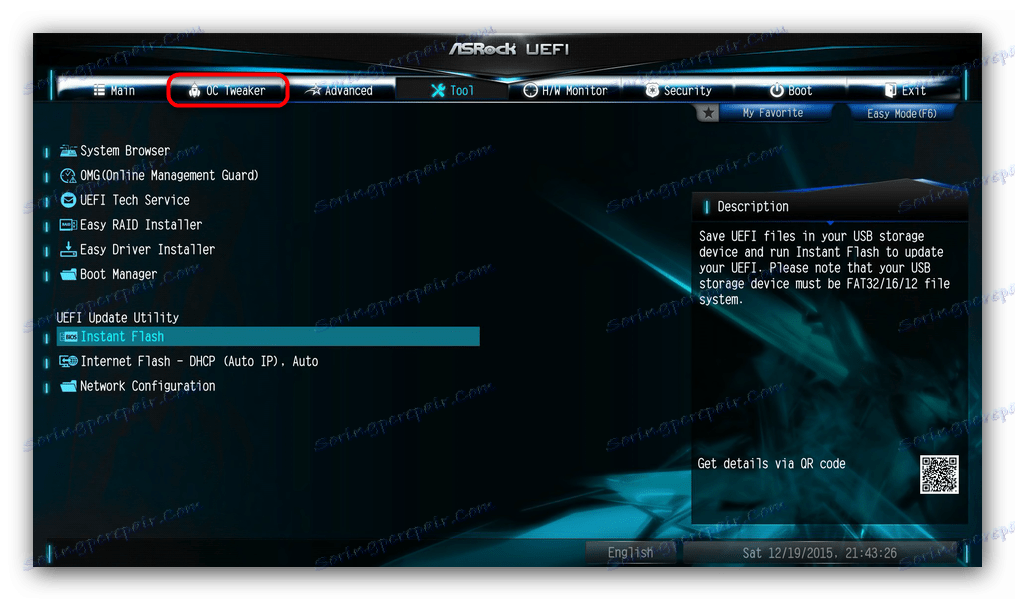
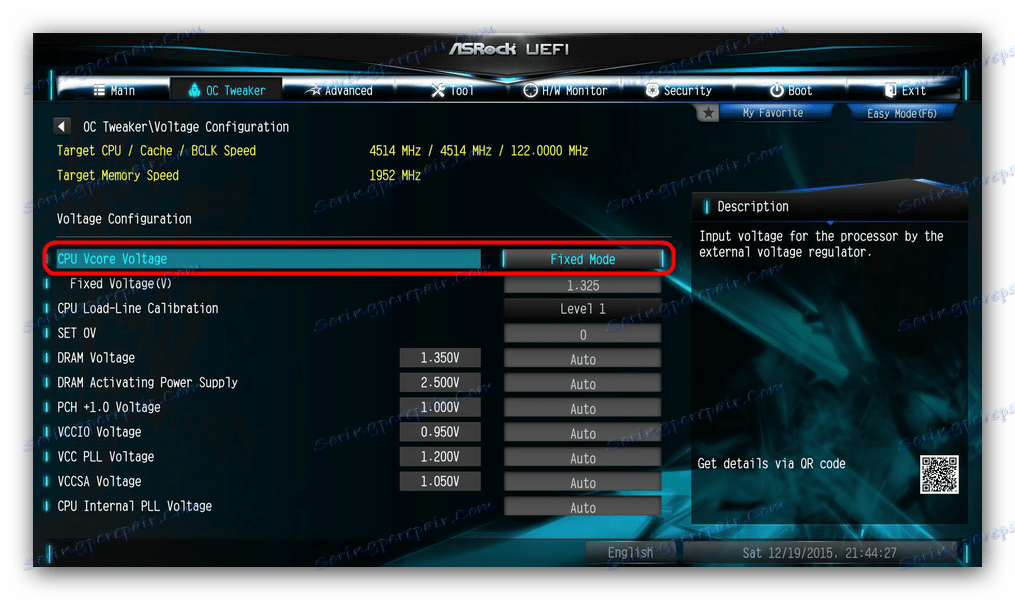
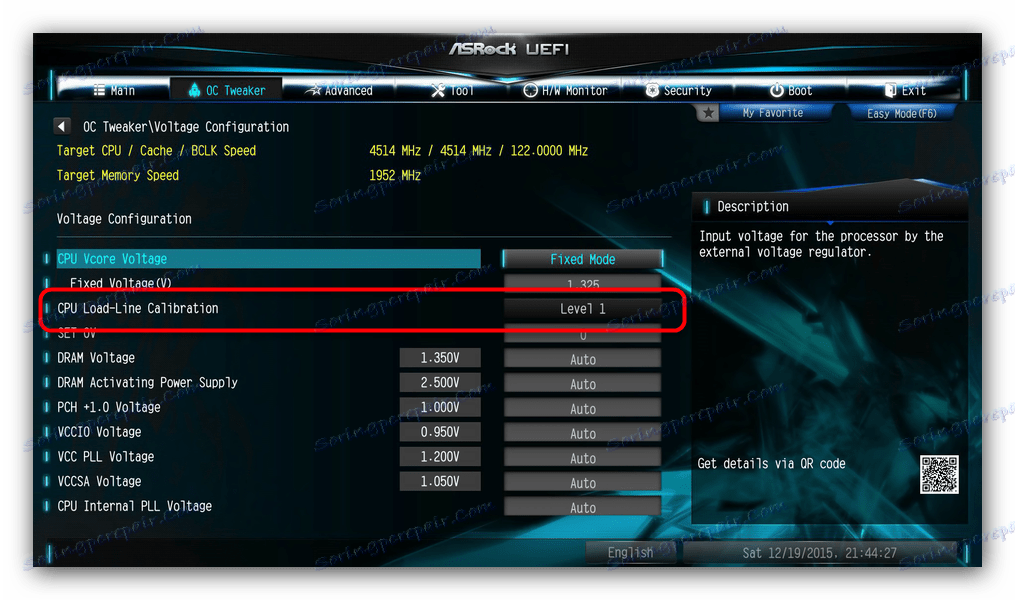
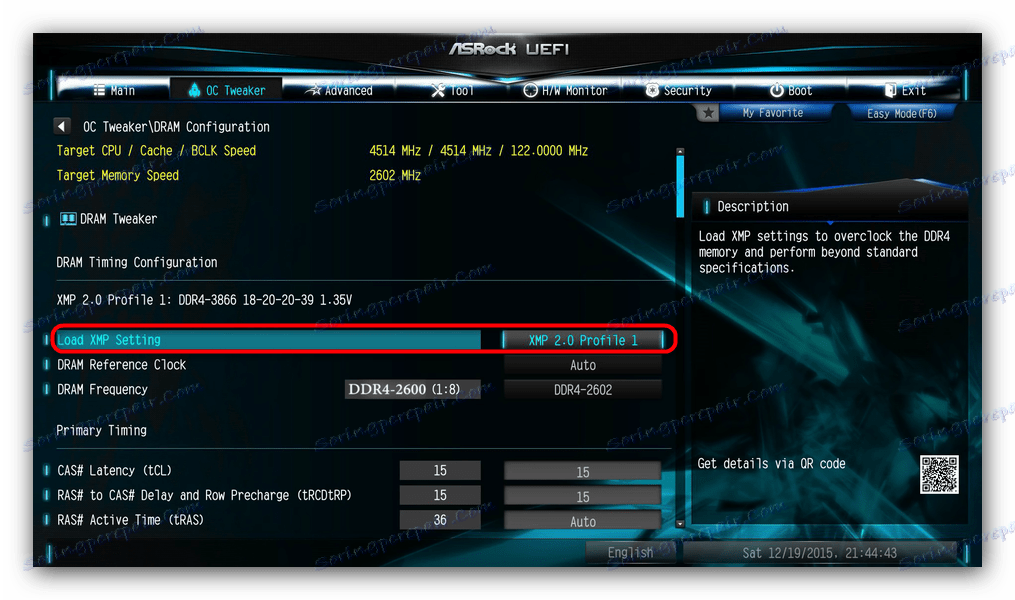
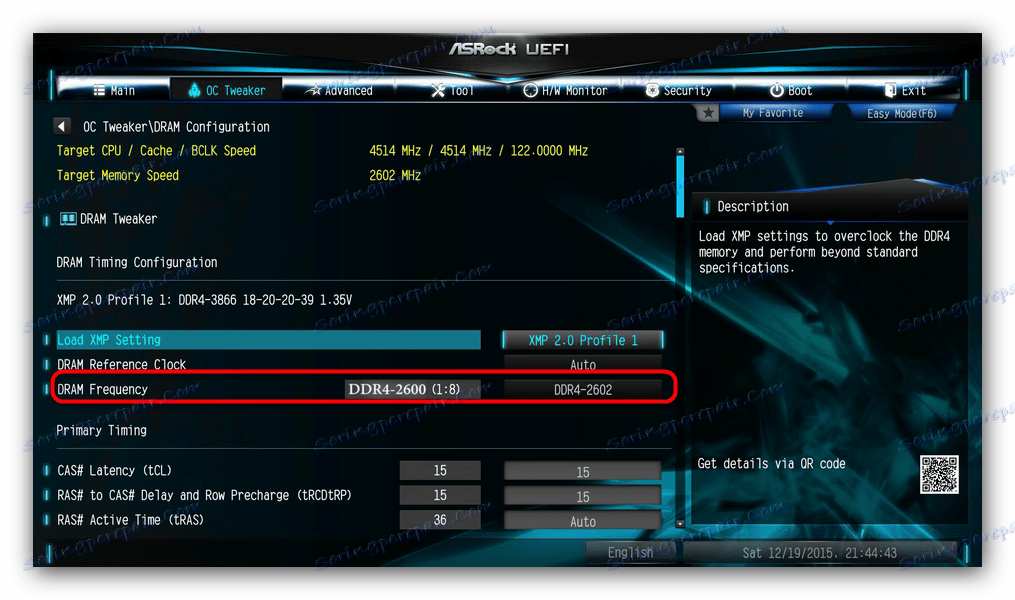
Имайте предвид, че ASRock често може да се срине, затова не ви препоръчваме да експериментирате със значително увеличение на мощността.
заключение
Като обобщим всичко това, искаме да ви напомним: Overclocking на дънната платка, процесора и видео картата може да повреди тези компоненти, така че ако не сте уверени във вашите способности, тогава е по-добре да не го направите.