Как да възстановите парола на лаптоп
Паролата на персоналния компютър или лаптопа е основното и най-ефективно средство за ограничаване достъпа на неоторизирани лица до личните данни на собственика на операционната система и устройството. В рамките на тази инструкция ще подробно разясняваме какви методи и при какви обстоятелства е възможно да се извърши възстановяването.
Начини за нулиране на достъпа
Към днешна дата има доста различни методи за задаване на ограничения за достъп до операционната система Windows, всяка от които може да бъде нулирана чрез съответната инструкция. Също така е важно да се отбележи, че защитата на личните данни може да бъде осигурена не само чрез системни средства.
Необходимите манипулации може да се различават в зависимост от версията на разпространението на Windows.
Прочетете още: Как да поставите парола на компютър
Единствената значима разлика е, когато използвате параметрите на BIOS.
Като допълнение ще се докоснем до някои специални програми, които ни позволяват да засилим защитата на данните в рамките на операционната система Windows. Ако не вземем предвид нюансите на някой софтуер, можете да се запознаете с подобен процес, като намерите основната статия за софтуера на нашия уебсайт или като зададете въпрос в коментарите.
Метод 1: Възстановяване на системата
Паролата, зададена от основните инструменти на операционната система, всъщност може да бъде нулирана чрез няколко различни подхода. Все пак, като се има предвид това, всеки използван метод не може да ви причини трудности, дори и при някои несъответствия с нашите указания.
Windows XP
Към днешна дата, малко релевантни Windows XP Има много разлики по отношение на възстановяването на достъпа, ако сравнявате този процес с други по-късни дистрибуции. Но дори и така, ръководени от инструкциите, можете лесно да възстановите безпрепятственото влизане в системата без никакви проблеми.
Обърнете внимание, че тази операционна система предоставя два възможни начина за нулиране на достъпа до личните данни на потребителя.
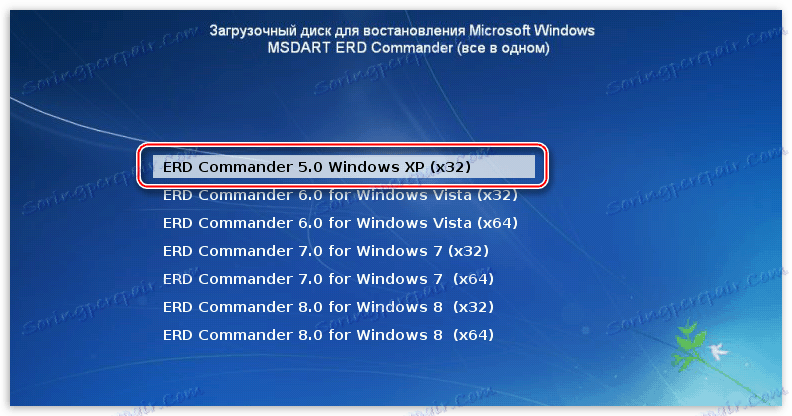
Прочетете повече: Как да нулирате паролата в Windows XP
Windows 7
Ако ние съдим по принцип, а след това от принципа на работата Windows 7 не много по-различно от по-късно. Въпреки това, в случай на задаване на ограничения за достъп, тази система има много уникални различия, свързани както с местоположението на дяловете, така и с необходимите действия.
Можете да възстановите възможността да въведете тази версия на Windows с помощта на основната функционалност за промяна на частния ключ. В същото време, като имате достатъчно високо ниво на права, имате възможност да промените данните за други потребители.
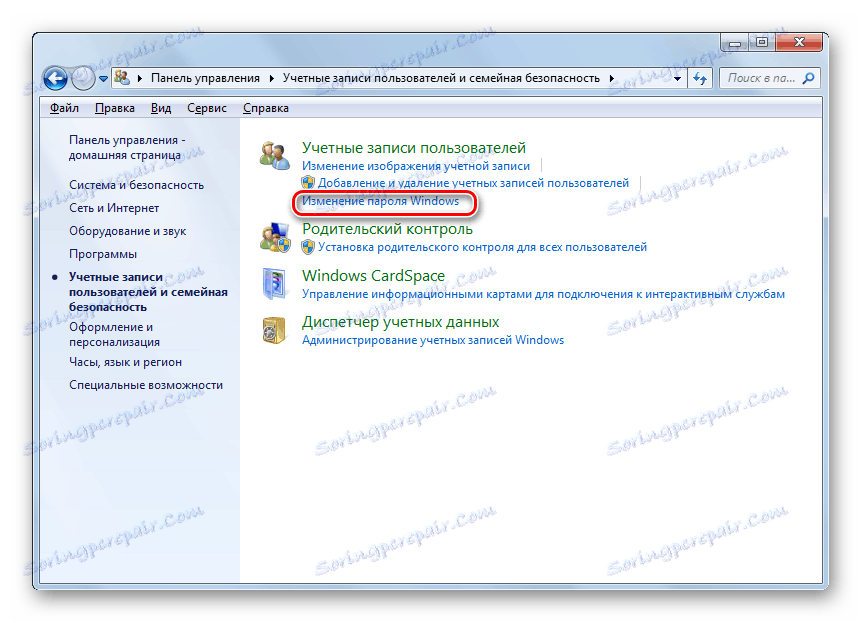
Прочетете повече: Как да промените паролата на Windows 7
В случай на критични ситуации, когато искате да забраните напълно достъп чрез въвеждане на тайна дума, можете да я нулирате. Действията са от значение не само за вашия собствен потребителски профил, но и за други съществуващи потребители.
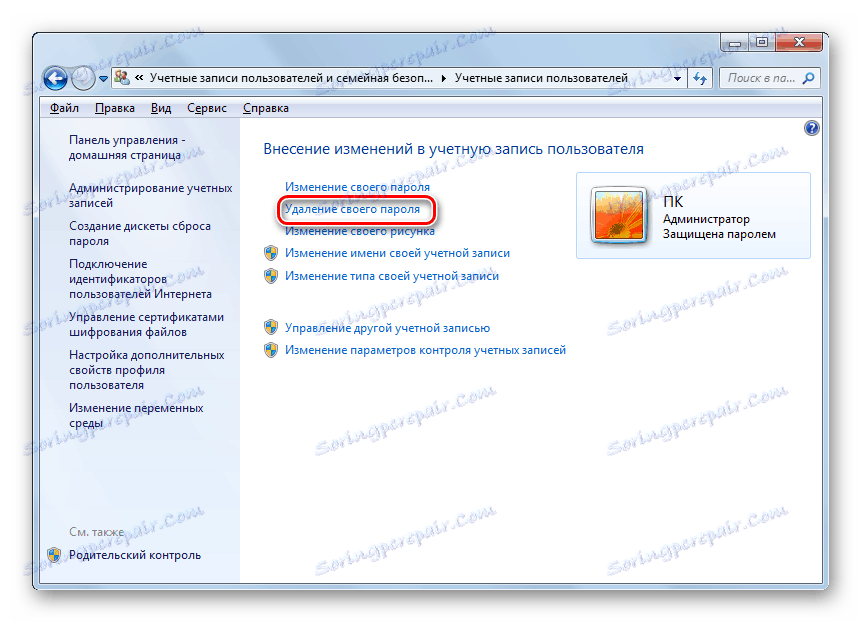
Прочетете повече: Как да премахнете парола от акаунт в Windows 7
Други версии
Операционните системи, по-стари от седмата, са много сходни помежду си по отношение на местоположението на дяловете и методите за промяна на параметрите. В същото време на нашия сайт получавате уникални инструкции за подобен процес в различни операционни системи.

Прочетете още: Как да поставите паролата на Windows 8 и Windows 95
Както в случая със седемте, можете да извършите ключова промяна, като по този начин възстановите удобния достъп до лични данни.
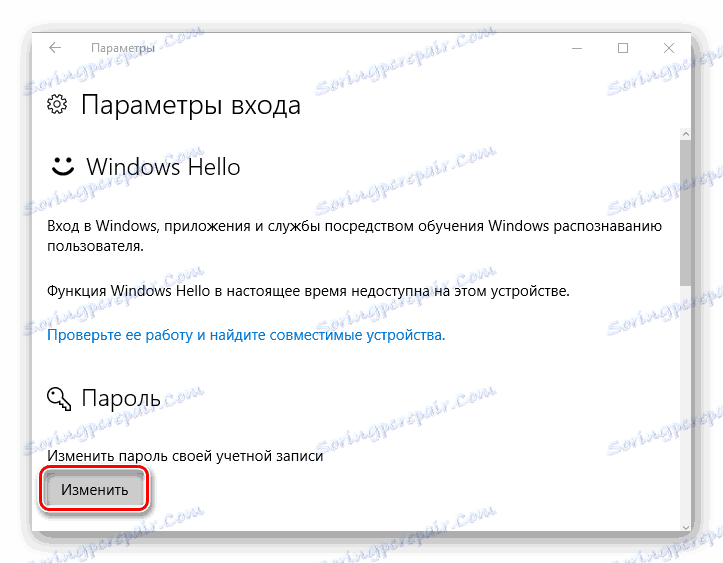
Прочетете повече: Как да промените паролата за Windows 8 и Windows 10
Освен всичко останало, можете напълно да деактивирате ограниченията върху влизането в операционната система.
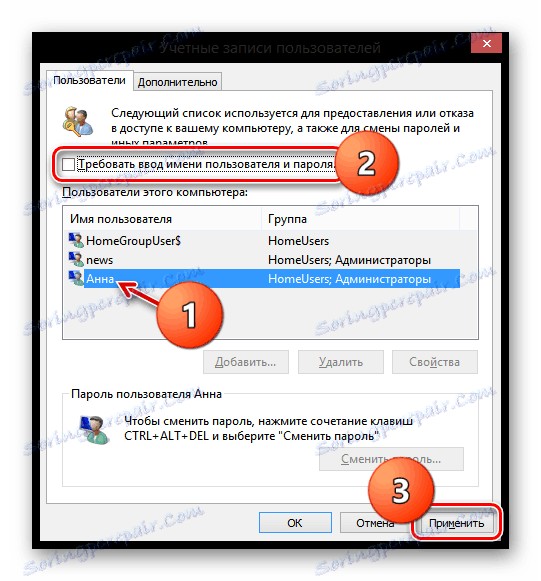
Прочетете повече: Как да премахнете защитата на Windows 8 и Windows 95
Графичният ключ може да бъде нулиран по същите методи като нормалния. За да направите това, трябва да смените метода на оторизация в операционната система.
Разбира се, има обстоятелства, при които инсталираната тайна дума не ви е известна и няма достъп до настройките на операционната система. Тук мога само да ви помогна с препоръки за нулиране на паролата от профила на Microsoft.
Ако използвате локален потребителски акаунт, препоръките в "Метод 2", пряко свързани с настройките на BIOS, могат да ви помогнат.
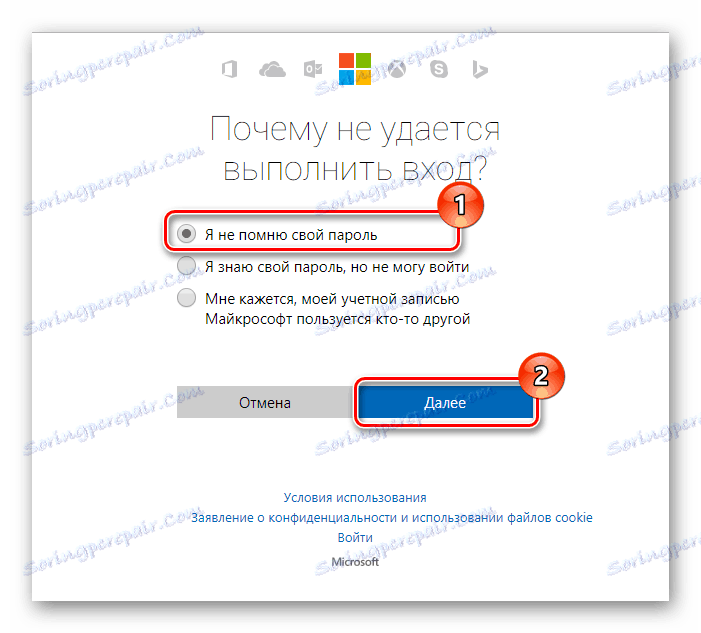
Прочетете повече: Проблеми с удостоверяването с профил в Microsoft
Метод 2: Възстановяване на паролата чрез BIOS
Понякога, поради загуба на достъп до лаптоп или персонален компютър, може да са необходими методи за нулиране на паролите, без да влизате в операционната система. Тук идва спасителният BIOS - основният хардуер на всяка дънна платка, която ви позволява да манипулирате почти всички основни параметри на вашето устройство.
Препоръките за възстановяване чрез параметри на BIOS са универсални и ще ви задоволят, независимо от операционната система, която използвате.
Прочетете още: BIOS не се стартира
За начало ще трябва да стартирате главното меню на BIOS, което е изключително лесно, ръководено от инструкциите в специалната секция на нашия уебсайт и без да се затруднява защитата на самия BIOS.
След успешното влизане в главното меню на BIOS можете да въведете два различни метода:
- Използвайте инженерната парола;
- Изпълнете пълно нулиране.
Прочетете повече: Как да възстановите достъпа през BIOS
Ако има ограничения за входа към BIOS, можете да възстановите всички основни параметри.

Прочетете повече: Как да нулирате настройките на BIOS
Независимо от избрания метод, вписването в операционната система ще бъде възобновено напълно. Не забравяйте обаче, че в случай на масово нулиране на параметрите, най-добрият вариант е всичко да се настрои, както преди, преди да се извършат препоръчителните действия.
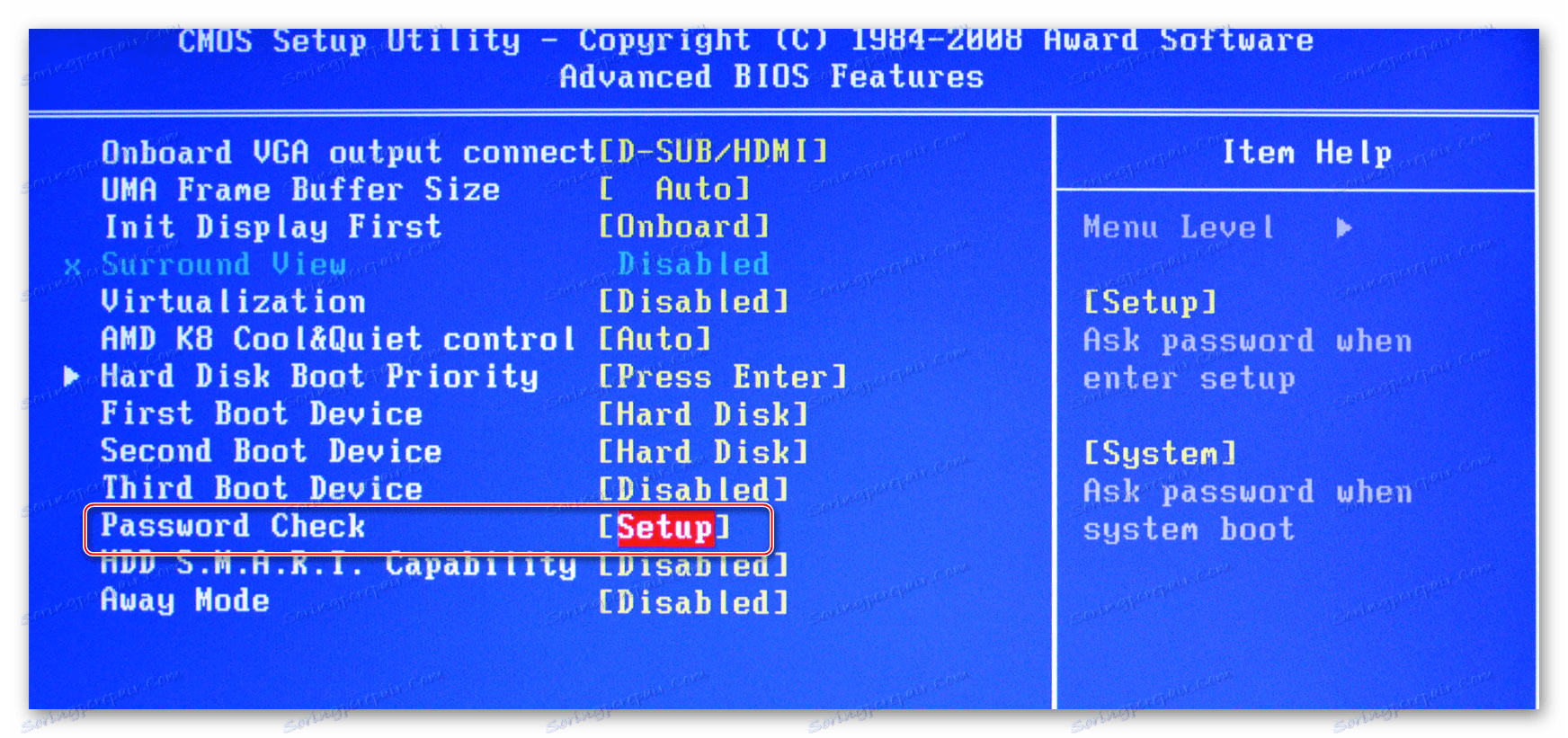
Прочетете повече: Как да конфигурирате BIOS на компютър
Метод 3: Деактивирайте мрежовата парола
Следвайки основната тема на тази статия относно възстановяването и възстановяването на достъпа, е невъзможно да не споменаваме възможността за деактивиране на мрежови ограничения, които могат значително да повлияят на действията на потребителя в рамките на използването на домашната мрежа. Незабавно обърнете внимание, че този метод се прилага еднакво за всички операционни системи, като се започне със седмата версия.
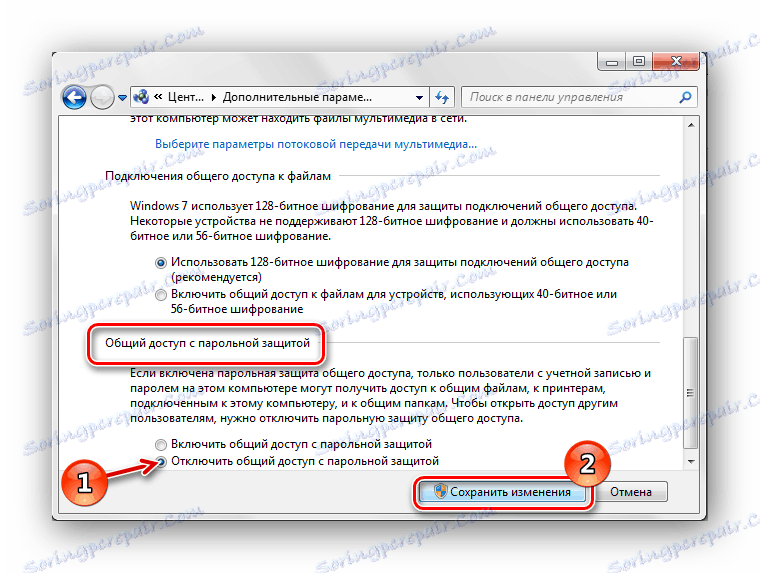
Прочетете повече: Как да деактивирате въвеждането на мрежовата парола на седемте
Тъй като проблемите с споделянето могат пряко да възпрепятстват свързването на оборудване на трета страна, при което принтерът най-често действа, трябва да обърнете внимание на допълнителни инструкции. Не забравяйте, ако е необходимо, да използвате странични връзки в рамките на предложените от нас статии.
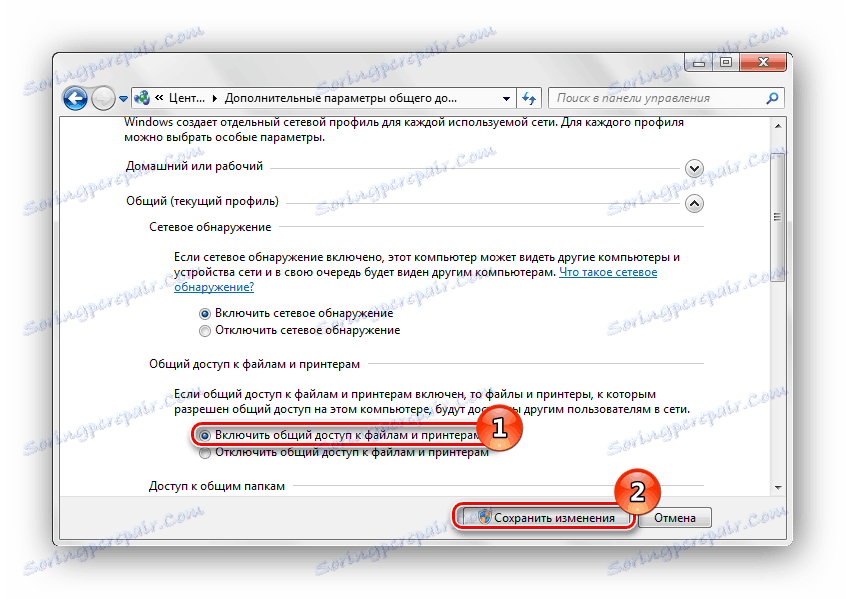
Прочетете още: Как да активирате споделянето на принтера
Метод 4: Възстановяване на паролата за папки
Много потребители използват специални програми, за да осигурят допълнителна защита на личните си данни, като ви позволяват да скриете и зададете паролата за отделни документи или директории с файлове. И въпреки че този тип ограничение е много надежден, всеки потребител, който има достъп до системата, може да извърши нулиране на ключовата дума.
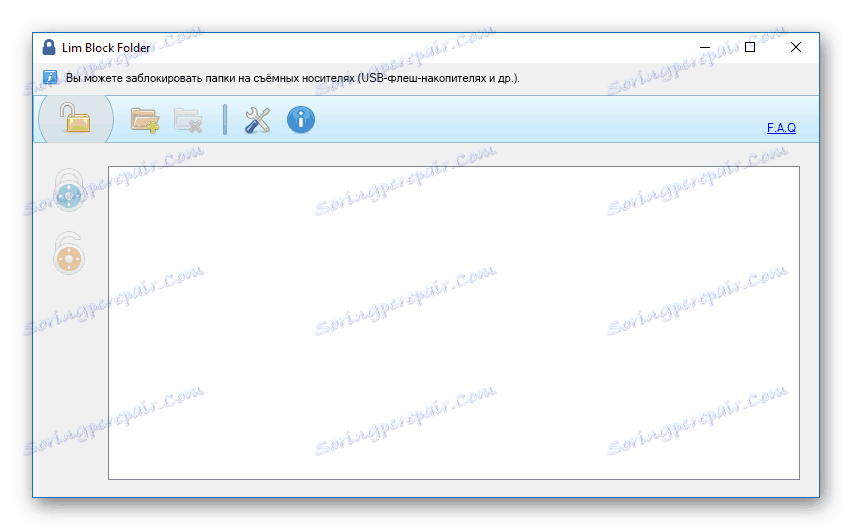
Прочетете още: Програми за скриване на папки
Като цяло, всяка софтуерна специална цел се различава от другите подобни програми, тъй като може да бъде оборудвана с вътрешна система за възстановяване на забравена парола. Ако загубите достъп до файловете без никакво неуспех, проверете програмните настройки за наличието на съответната функционалност.
Ако има проблеми с наличието на лични документи и файлови директории, но ако няма вградена система за възстановяване, можете да деинсталирате програмата, като използвате основните инструменти на операционната система Windows.
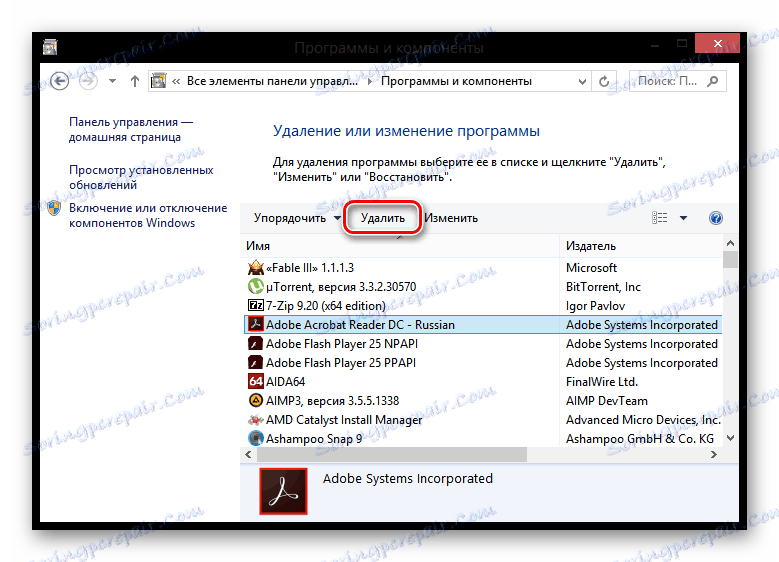
Прочетете повече: Как да премахнете програми от системата
Съществуват и такива обстоятелства, които не могат да бъдат изтрити чрез мениджъра на програмата и компонентите, които действат като средство за защита. След като срещнете такива трудности, използвайте нашите препоръки за премахване на софтуер, използвайки специални програми.
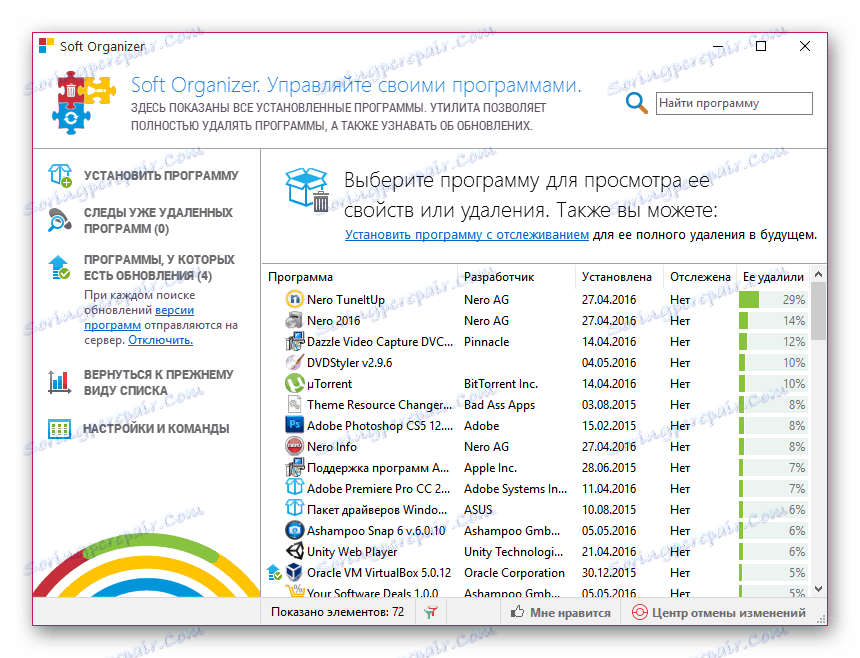
Прочетете повече: Софтуер за премахване на софтуер
Освен това, за да се защитят личните документи, може да се използва преносим софтуер, който може да бъде премахнат само чрез изтриване на папката чрез менюто на десния бутон на мишката. Въпреки това, в повечето случаи този софтуер се стартира автоматично, когато операционната система е включена, налагайки ограничения върху премахването, които се премахват чрез деактивиране на процеса в диспечера на задачите.
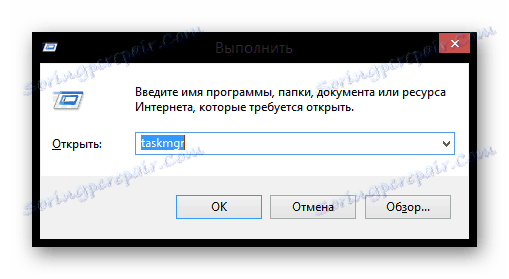
Прочетете още: Как да отворите мениджъра на задачите
Ако, поради процеса на изключване, ограниченията за премахване все още са запазени, можете да използвате инструкциите, за да се отървете от undelete папките.
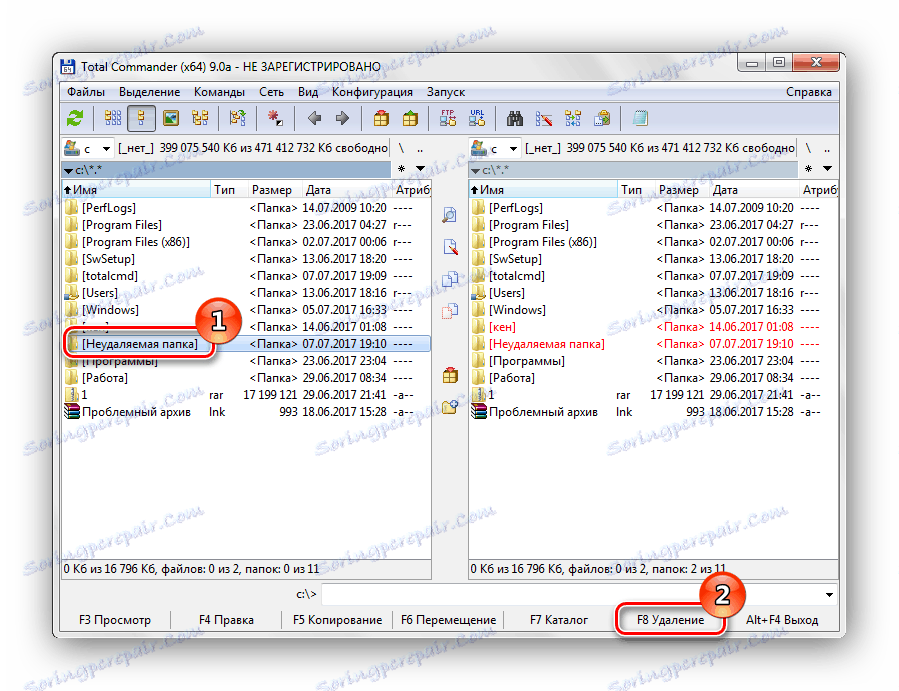
Прочетете повече: Как да изтриете незаличима папка
След като изпълните препоръките, почистете системата, по-специално регистъра от отломки.
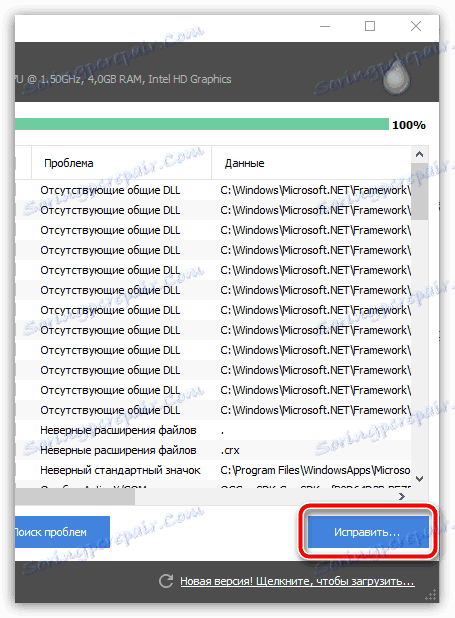
Прочетете още: Как да изчистите OS на боклука с CCleaner
След като завършите почистването на операционната система, рестартирайте Windows по всяко удобно за вас начин.

Прочетете още: Как да рестартирате компютъра си
Метод 5: Замяна на файл
За разлика от всички споменати по-горе методи, този метод може да ви причини редица трудности, тъй като изисква заместване на системните файлове. Но в същото време, ако следвате препоръките, ще получите чудесна възможност не само да възстановите паролата от профила си, а веднага да я замените с друга.
За този метод изисквате оригиналния носител с версията на операционната система със същата версия, която е инсталирана на устройството.

Всеки път, когато стартирате Windows, няколко допълнителни процеса се стартират автоматично, преди да въведете паролата, сред които се интересуваме от sethc.exe. Този файл отговаря за автоматично извикване на прозореца "Залепване на ключове" , когато горещият бутон "Ctrl" , "Alt" или "Shift" се натиска неколкократно и многократно.

Лесно е да се предположи, че за да се постигнат положителни резултати от извършените действия, е необходимо да се внимава за включването на функционалността на ключовете предварително, ръководена от съответния материал на нашия уебсайт. В противен случай замяната на файлове няма да бъде успешна.
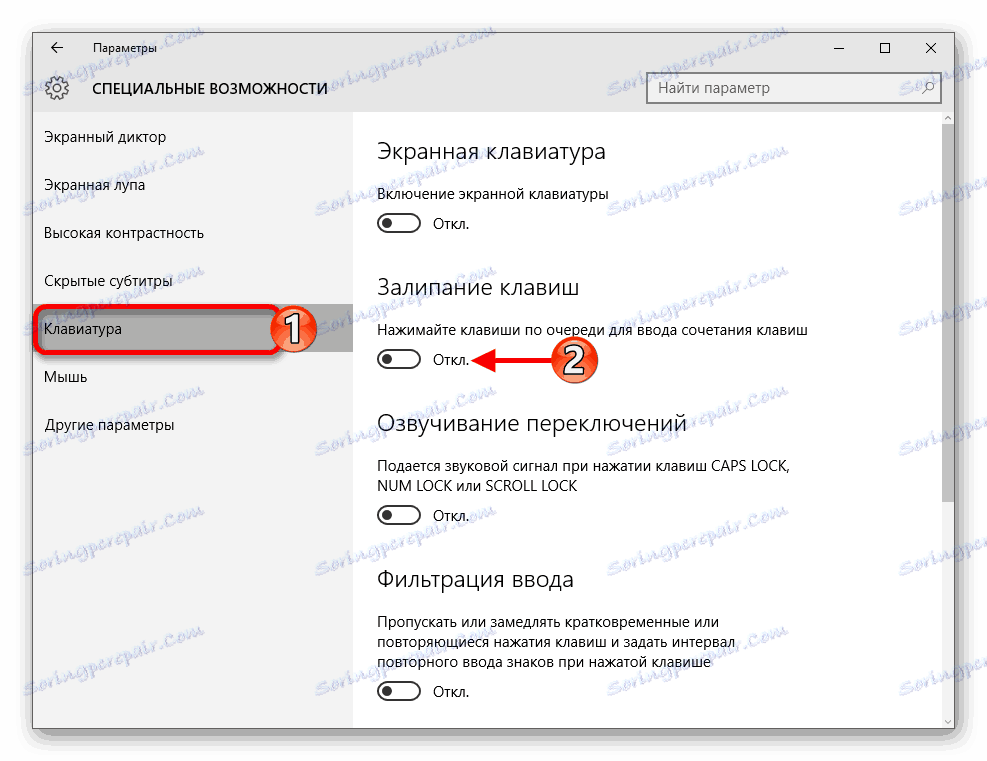
Прочетете още: Как да деактивирате залепването на клавиши на Windows 7 и Windows 10
Отивайки директно до основната инструкция, не забравяйте, че правите всичко по свой собствен риск и с риск от промяна на системните файлове, дори ако ги препоръчвате.
- След като свържете сменяемия носител от операционната система и отворите прозореца за инсталиране на клавиатурата, натиснете клавишите "Shift + F10" .
- За да избегнете евентуални проблеми в бъдеще, трябва да знаете точната буква на обема от Windows. За тези цели можете да използвате стандартен бележник, като извикате прозореца за запазване на файла и отворите секцията "Моят компютър" .
- Сега трябва да направите резервно копие на заменения файл, ако изведнъж трябва да промените промените. Ръчно въведете следната команда, в която буквата на звука може да варира в зависимост от характеристиките на името на вашия диск:
- След това трябва да използвате подобна команда, заменяйки изпълнимия файл sethc.exe с командния ред.
- Потвърдете стъпките за копиране на файла, като напишете "y" на клавиатурата и използвате бутона "Enter" .
- На всеки етап успехът на операцията ще бъде отбелязан със съответните подписи.
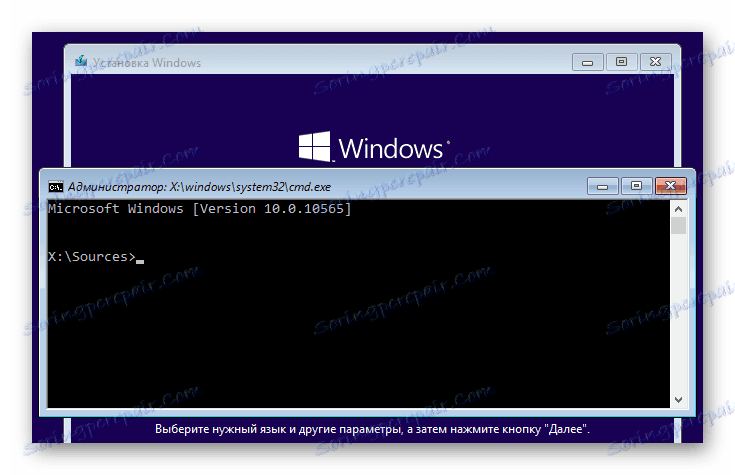
Notepad
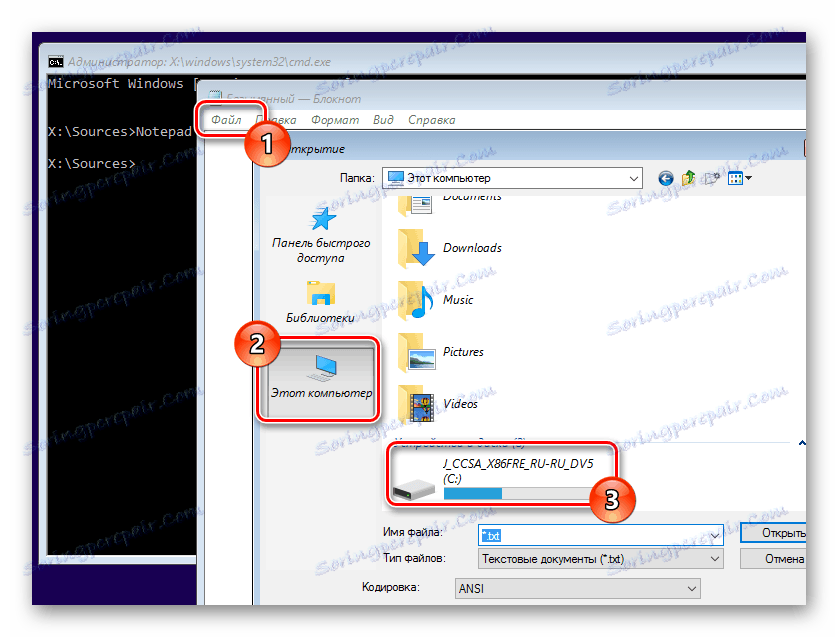
copy c:WindowsSystem32sethc.exe c:

copy c:WindowsSystem32cmd.exe c:WindowsSystem32sethc.exe


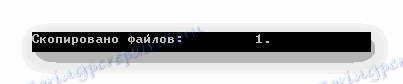
След извършване на действията, излезте от инсталатора на операционната система и стартирайте операционната система в стандартния режим.
- На началния екран на операционната система Windows щракнете върху бутона "Shift" на клавиатурата пет или повече пъти, докато прозорецът "sethc.exe" се появи пред вас.
- Сега, въз основа на основната команда за cmd.exe, въведете следното:
- В същия ред, непосредствено след зададената команда, запишете потребителското име, замествайки всички съществуващи интервали с долно докосване.
- Последната стъпка след потребителското име е да въведете предпочитаната парола или да оставите празното място, за да премахнете напълно ключа.
- Ако срещнете проблеми, ще получите съответното известие за грешка.
- При смяна на паролата ще се покаже редът "Команда завърши успешно" .
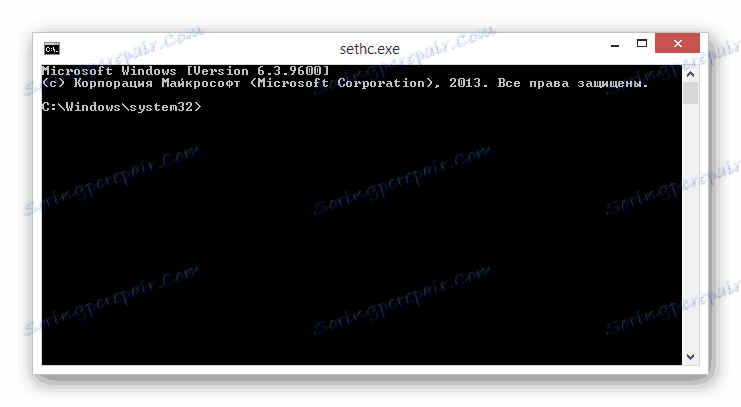
net user
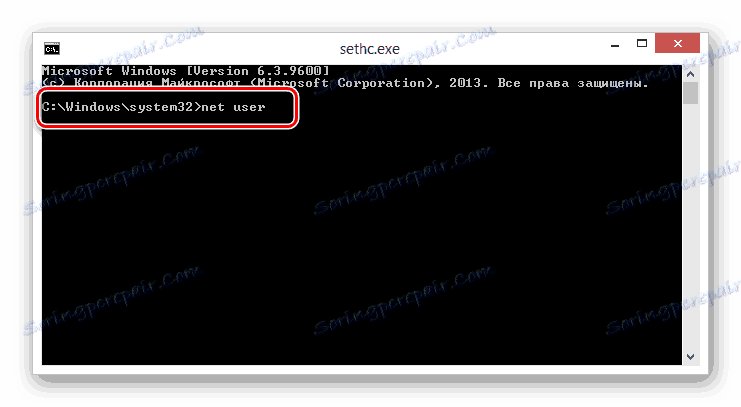
Имя_Пользователя
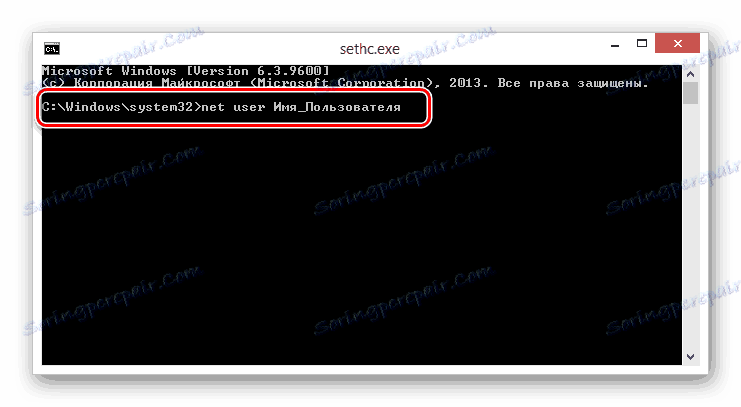
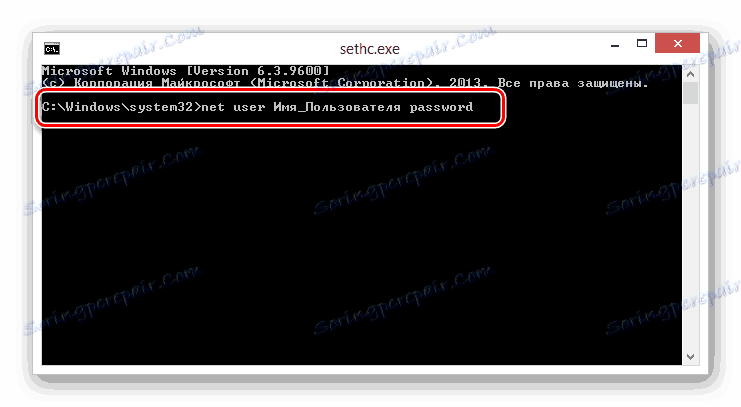
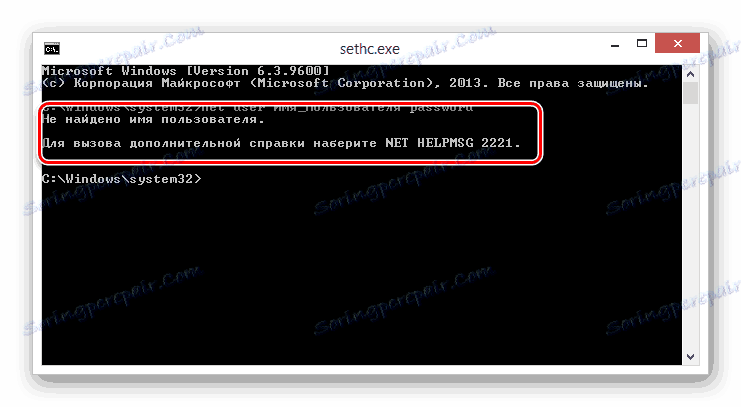

Освен това е важно да се отбележи, че връщането на промените може да се извърши със същите команди, като се използва резервно копие на файла.
copy c:sethc.exe c:WindowsSystem32sethc.exe
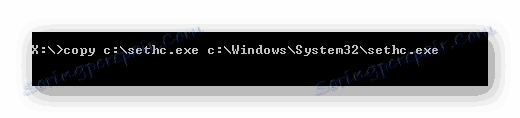
По този начин с тази техника можете да завършите.
Метод 6: Промяна на записите в системния регистър
В рамките на този метод, както и в случая на предишната инструкция, ще ви е необходим оригинален носител с операционна система. По този начин можете да опитате да използвате разпределението на осмата или десетата версия на операционната система, като редактирате регистъра в предишна седмица.
Същността на метода се състои в това, че всяка операционна система, освободена по-късно в Windows 7, има скрита администраторска сметка, чрез която можете да редактирате други потребители. Можете обаче да осъществите достъп до този профил само чрез редактиране на записите в системния регистър от прозореца за инсталиране на операционната система.
- След като отворите началната страница на инсталатора, използвайте клавишната комбинация "Shift + F10", за да разгънете командния ред.
- От нов ред въведете специална команда, за да отворите редактора на системния регистър, след което натиснете "Enter" .
- Сред подадените клонове на системния регистър разширете елемента "HKEY_LOCAL_MACHINE" .
- Отворете менюто "Файл" и изберете секцията "Изтегляне на кошера" .
- Използвайки OS Explorer в прозореца "Зареждане на кошера", отидете в указаната от нас директория и изберете файла "SAM" .
- Името на дяла, който можете да изтеглите, можете да мислите за себе си.
- След това трябва да отидете на специален път, където "името" ще бъде заменено с името, което сте посочили.
- В списъка с клавишите на този регистър, кликнете с левия бутон върху секцията "F" .
- Сега използвайте прозореца за редактиране на двоичен код, за да намерите 0038 низ с цифров параметър 11.
- Променете номера от 11 до 10.
- Потвърдете направените корекции с помощта на бутона "OK" .
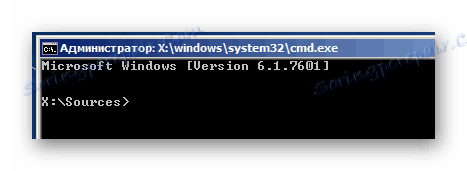
regedit
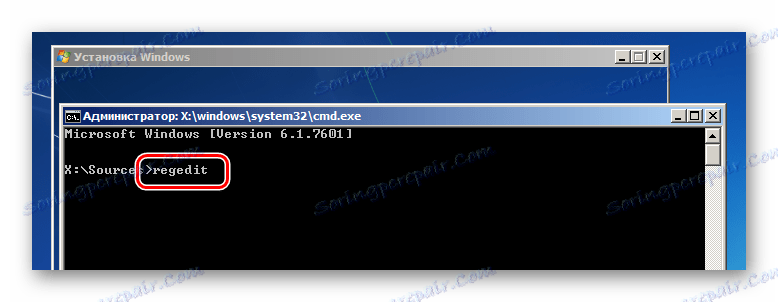
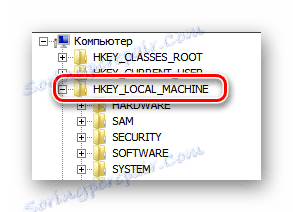

WindowsSystem32config
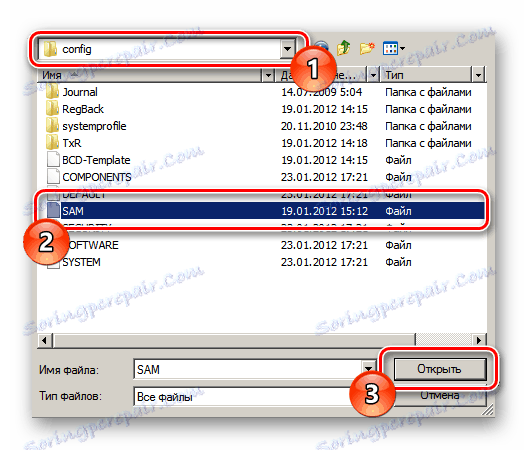
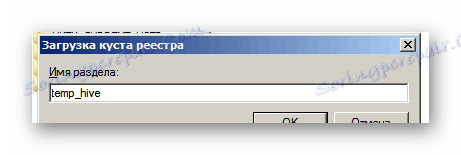
HKEY_LOCAL_MACHINEимяSAMDomainsAccountUsers�00001F4
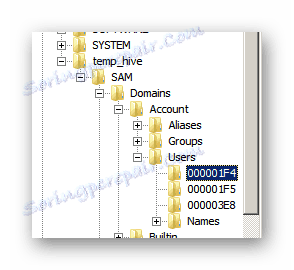
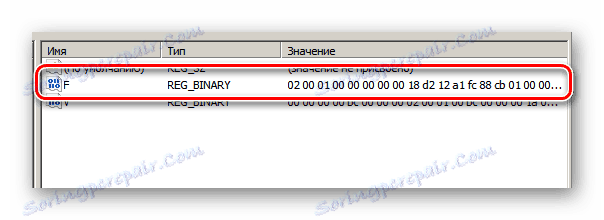
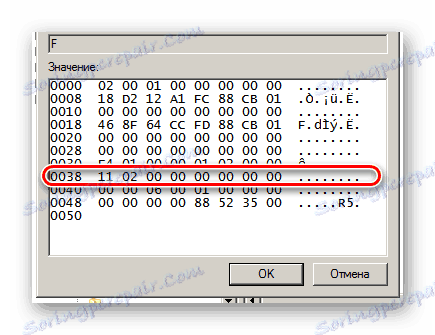
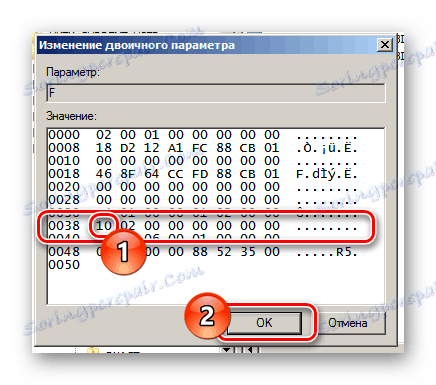
Бъдете внимателни, тъй като промяната на други параметри може да доведе до непоправими последствия в работата и стартирането на операционната система.
Всички промени трябва да бъдат запазени в системата.
- Отворете отново менюто File и изберете Unload Hive .
- Потвърдете действията, за да запазите кошера и неговите детски дялове.
- Затворете инсталатора на операционната система и заредете Windows в основен режим.
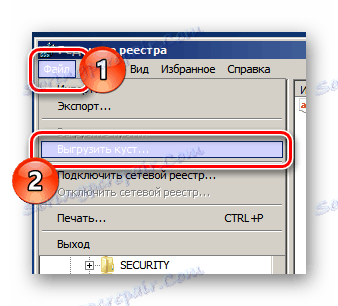
Трябва да бъде посветен специален раздел.

Сега на екрана за избор на потребител ще ви бъде представен допълнителен профил "Администратор" . Като влезете от този запис, можете да промените паролата на други потребители по методите, които споменахме в първия метод на тази статия.

И въпреки че боядисаният метод може да изглежда трудно за начинаещи, препоръчваме да го използвате. Связано это с тем, что вы в любое время сможете удалить созданную ветку реестра, заблокировав тем самым доступ к учетной записи администратора.
Способ 7: Использование утилиты
На те случаи, когда у пользователей операционной системы Виндовс возникают различного рода трудности, существует ряд вспомогательных программ. Одной из наиболее известных утилит является Offline NT Password & Registry editor, созданная специально для сбора пароля.
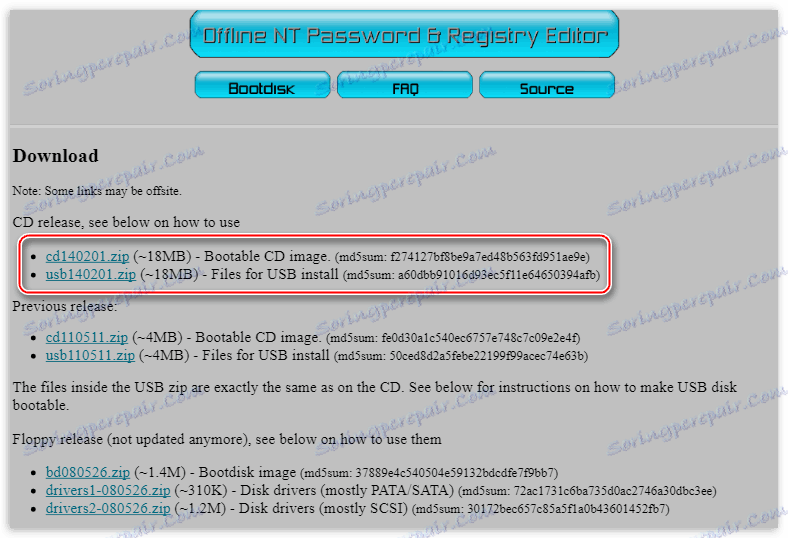
Для использования утилиты вам потребуется подготовить поддерживаемый съемный носитель.
Максимально детально данный софт нами был рассмотрен в специальной статьей на сайте, в рамках ОС Windows XP. Однако тут важно заметить, что сама по себе утилита является универсальным средством и может быть использована в любом другом, даже более позднем, дистрибутиве Виндовс.
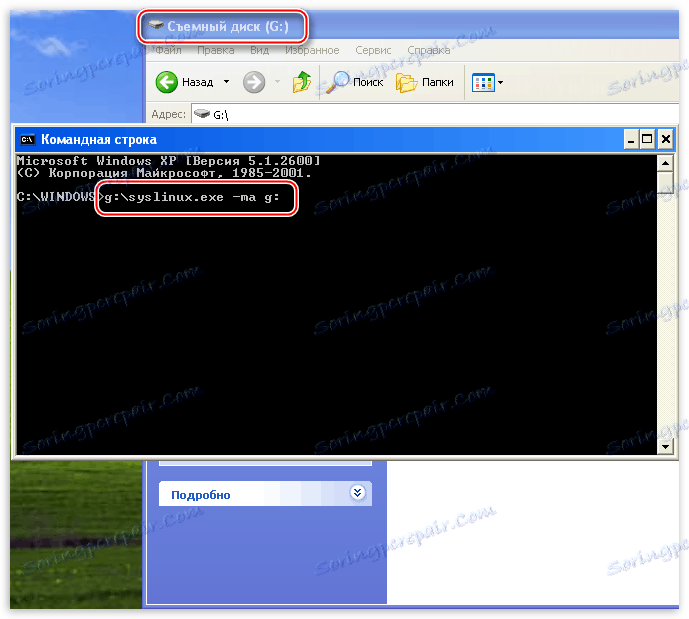
Прочетете повече: Как сбросить пароль через Offline NT Password & Registry Editor
заключение
В рамках завершения темы сброса доступа важно сделать оговорку на то, что в некотором числе случаев вам может помочь служба отката системы. Однако такой подход, равно как и переустановка ОС, предназначен для крайних случаев и может быть использован лишь при отсутствии положительных результатов от выполнения расписанных действий.
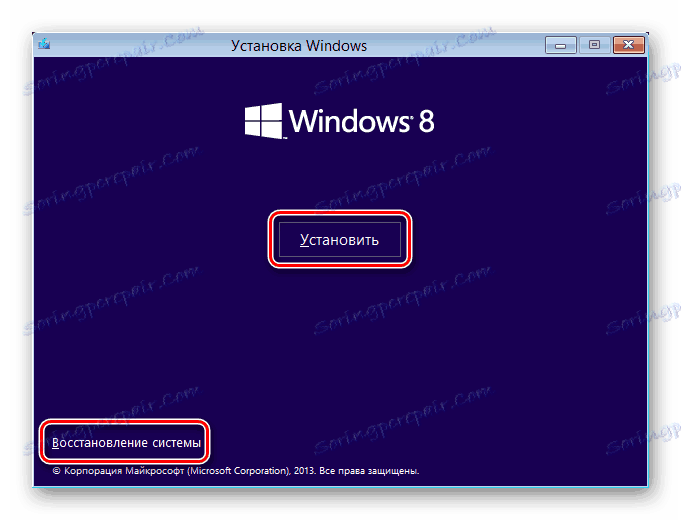
Прочетете още: Как восстановить и переустановить систему
Так или иначе, мы всегда готовы вам помочь посредством формы создания комментариев.