Насочената реклама може понякога да бъде изключително досадна. Особено трудно е да се толерира, когато е необходимо да се използва поща, а разсейващите съобщения затрудняват фокусирането върху работата. В текущата статия ще ви разкажем как да премахнете реклами в пощата на Mail.ru.
Метод 1: Произход на uBlock
Най-лесният за инсталиране и най-ефективното средство за досадни реклами, дори толкова коварен, колкото в Mail.ru, е добавката за браузър uBlock Произход... С това разширение можете да блокирате абсолютно всички реклами на интернет страницата благодарение на усъвършенстваните алгоритми за филтриране. Ще ви покажем как да го използвате с пример. Mozilla Firefoxно за собствениците Google Chrome, Yandex браузър и Вивалди няма да има разлика в действията, различен е само начинът на инсталиране на приложението.
Изтеглете uBlock Origin от официалния уебсайт
- Използвайки официалния сайт на разширението или неговата страница за магазина на разширенията за вашия уеб браузър, в нашия случай това е Firefox, щракнете върху Добавете към Firefox.
- Щракнете отново върху Добавяне.
- Разрешете или не забранете това приложение да работи в частни прозорци, като поставите отметка или премахнете отметката от съответното квадратче и щракнете "Добре разбрах".
- Демонстрираме как обикновено изглежда началната страница на Mail.ru без активиран uBlock Origin (иконата на добавката е сива).
- За да активирате приложение, щракнете върху неговата икона, натиснете големия бутон за захранване и презаредете страницата.
- Както можете да видите, началната страница се е променила значително, като е загубила цялата реклама, включително популяризирането на браузъра и услугите от Mail.ru.
- Сега нека покажем как изглежда пощенският панел без включеното разширение.
- Прилагайки описания алгоритъм за включване, ще видите, че uBlock премахва всички реклами.
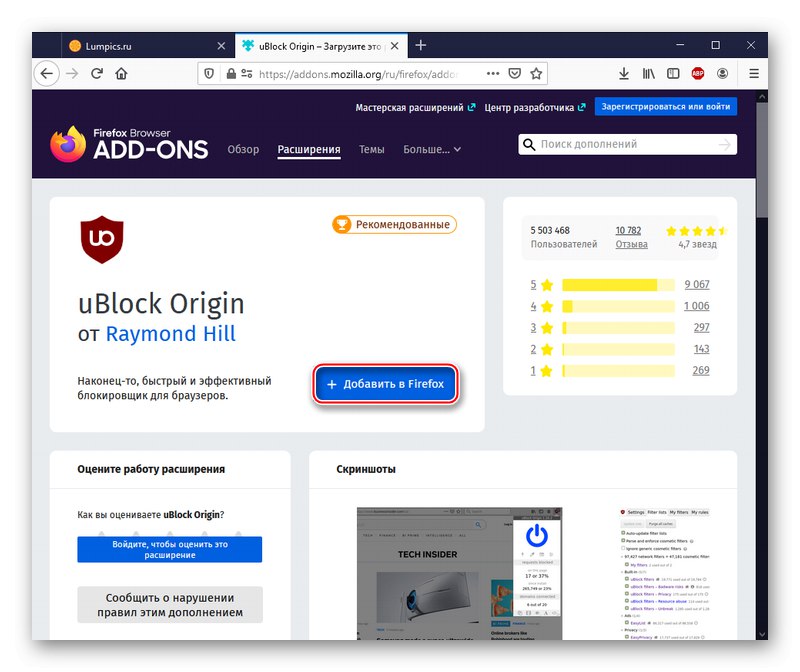
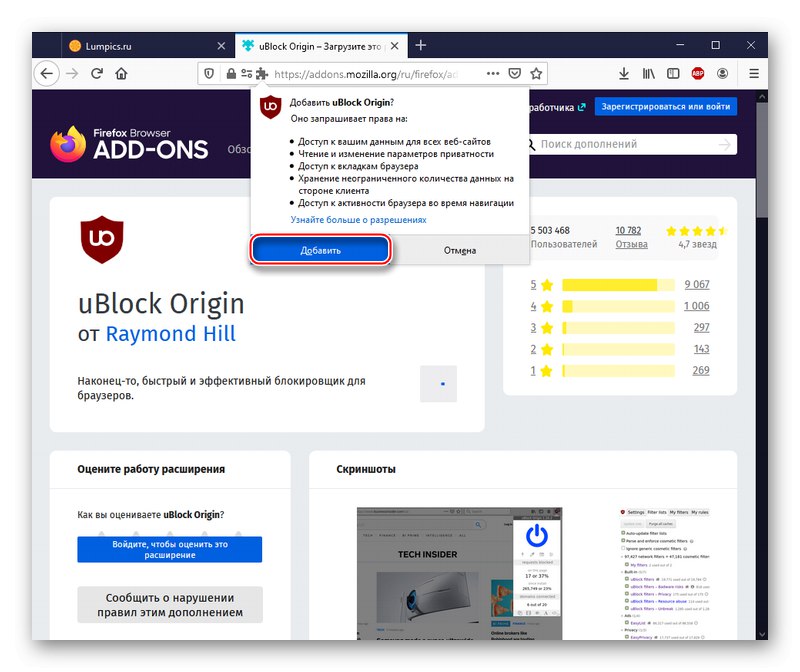
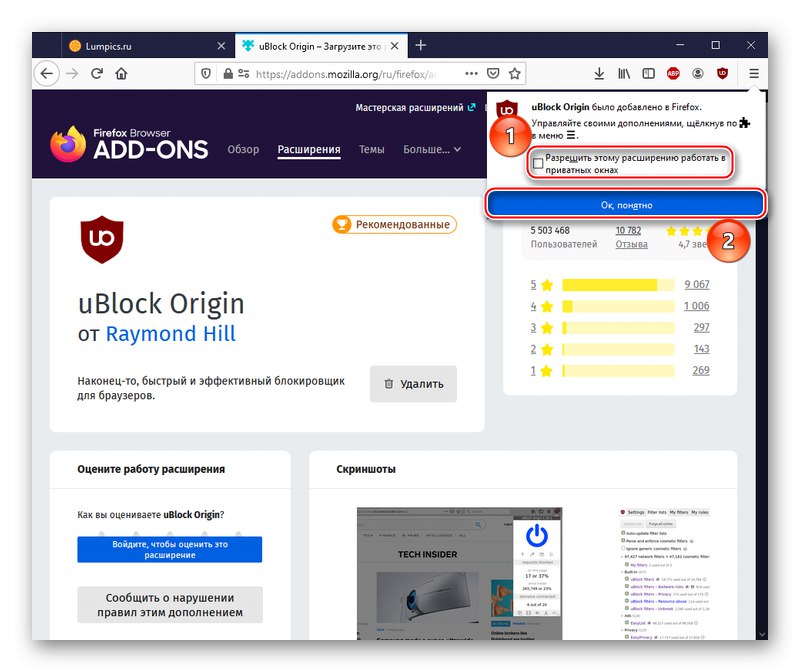
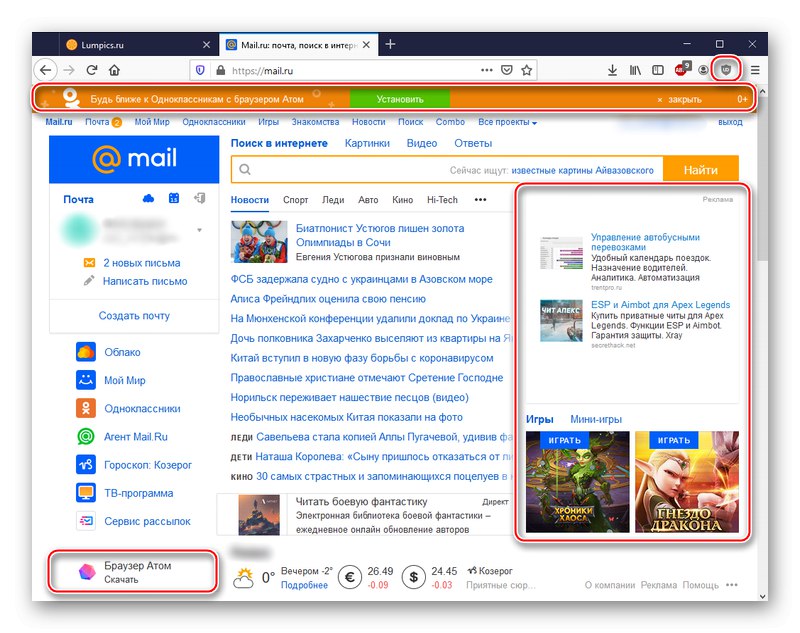
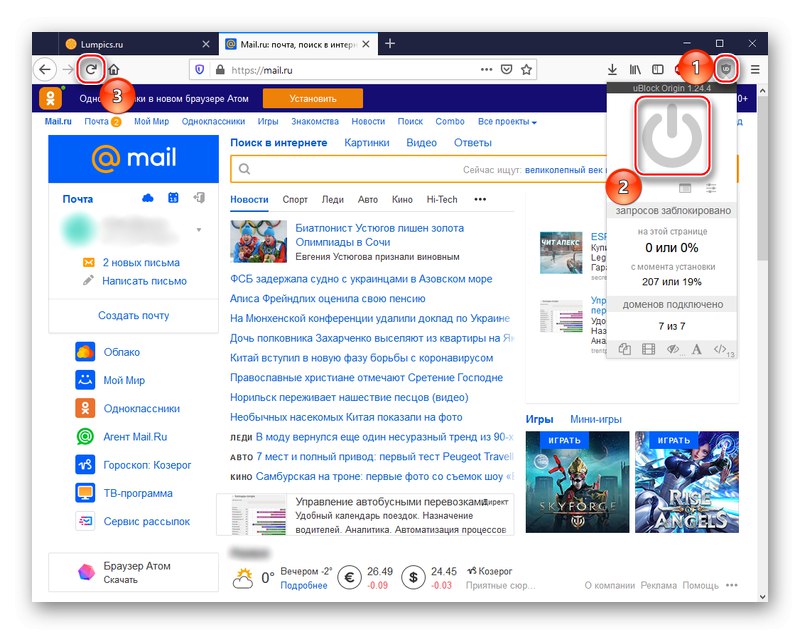
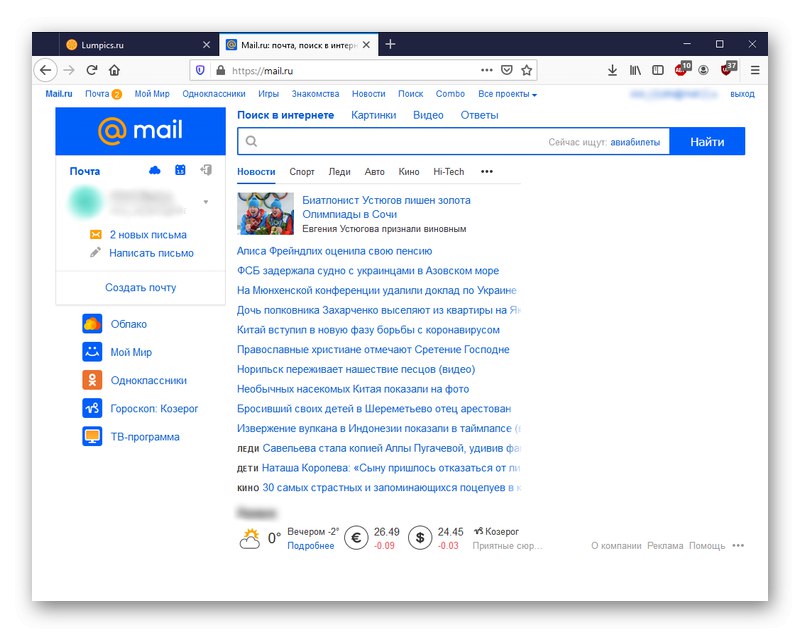
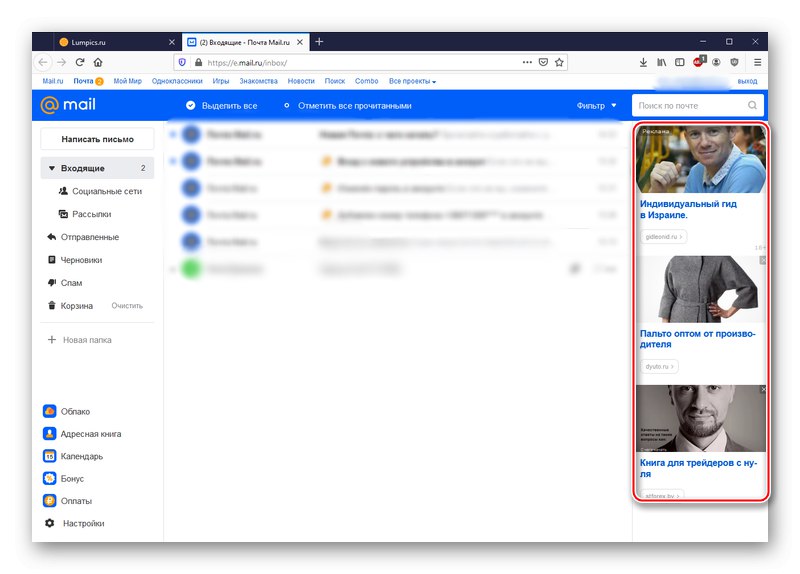
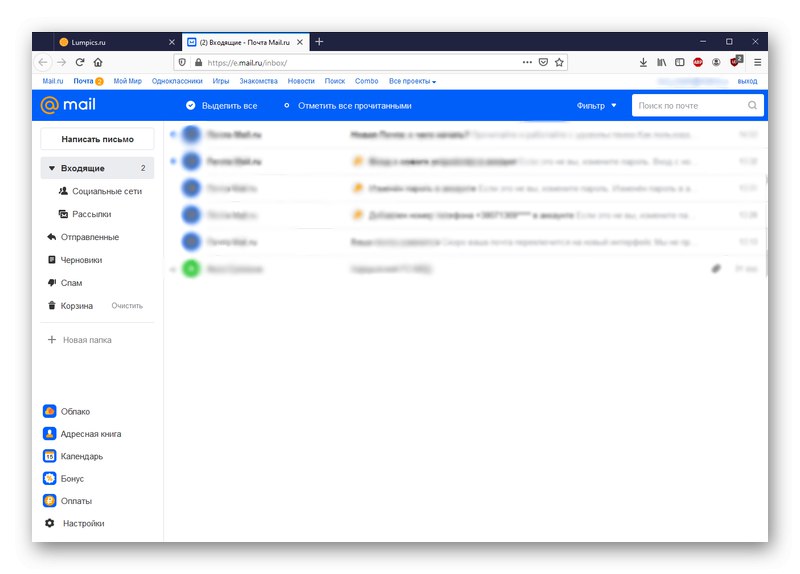
Забележка: добавката може прекалено стриктно да наблюдава действията на потребителя и Mail.ru, забранявайки зареждането на някои страници, дори ако просто трябва да излезете от текущия пощенски акаунт. Решението може да бъде да ви инструктира да деактивирате стриктното блокиране за уебсайта Mail.ru завинаги. Това няма да доведе до връщане на реклами.
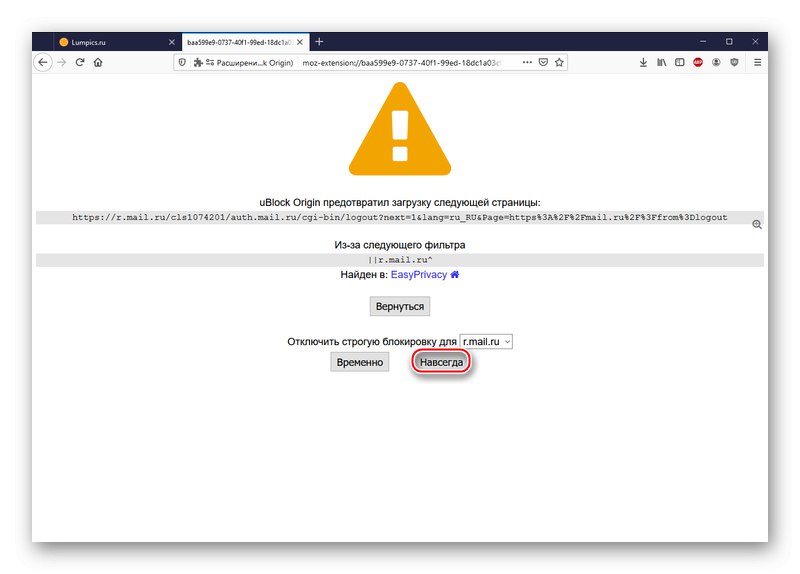
Разширението uBlock Origin е най-добрият вариант, съчетаващ лекота на използване с ефективността на премахване на реклами. Освен това трябва да се отбележи, че той не влиза в конфликт с други рекламни блокери като Adblock и освен това работи синхронно с вече инсталирани приложения заедно.
Метод 2: Adguard
Adguard трябва да се отбележи сред настолните приложения за блокиране на реклами. Успоредно с това, тази програма е средство за защита срещу наблюдение, фишинг и вируси. Поне така казват разработчиците. За да инсталирате и стартирате Adguard, следвайте алгоритъма:
- Следвайте връзката по-горе и изтеглете програмата от официалния уебсайт, като кликнете "ИЗТЕГЛИ".
- Кликнете върху „Запазване на файла“ и поставете инсталатора на място, удобно за последваща работа.
- Стартирайте изтегления файл. Изберете местоположението на програмата след инсталиране, като щракнете върху „Общ преглед“, след това определете дали искате да създадете пряк път на работния плот и да затворите браузърите (през повечето време това не е необходимо). След настройка щракнете "ИНСТАЛИРАЙ".
- Изчакайте, докато Adguard е инсталиран.
- Щракнете "СВЪРШЕН"когато инсталацията приключи успешно.
- Моля изберете „Оставете както е“когато програмата поиска настройки. По подразбиране приложението вече има параметър за блокиране на реклами.
- Ето как изглежда включеният Adguard, който ще работи във всички поддържани браузъри.
- Нека отново ясно покажем как работи методът. Както можете да видите, на пощенската страница доминирането на рекламите отново е. Но се появи и бутонът Adguard, щракнете върху него.
- Превключете плъзгача „Филтриране на този сайт“ако е в деактивирано състояние и е оцветен в червено.
- По този начин приложението ще премахне цялата контекстна реклама.
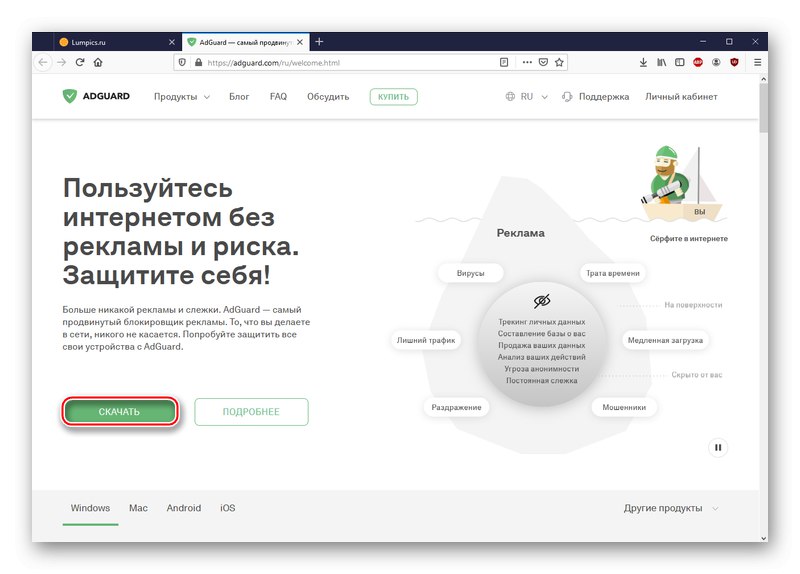
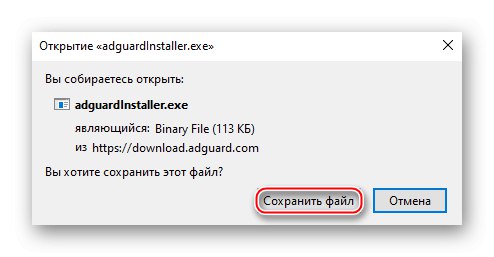
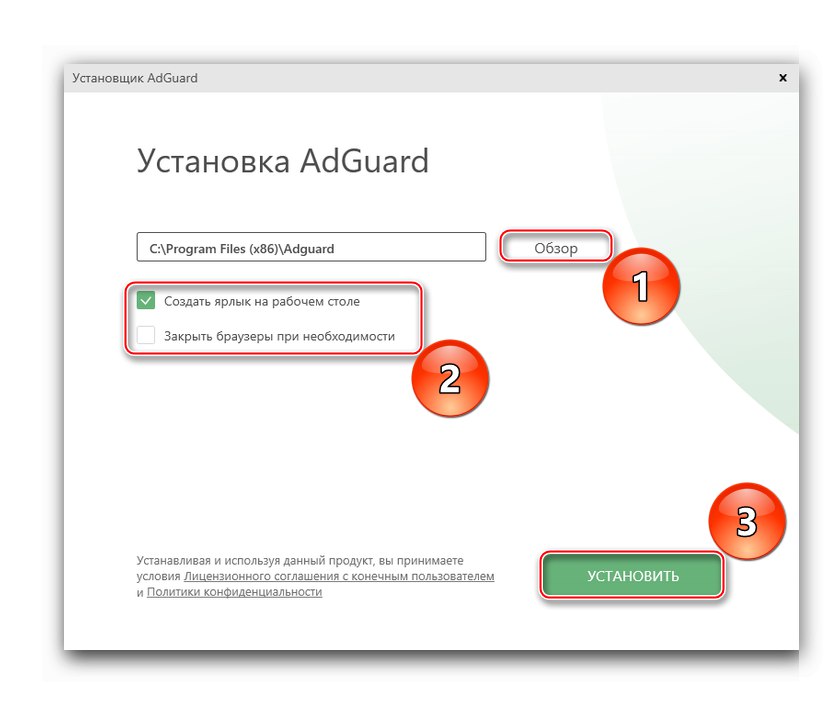
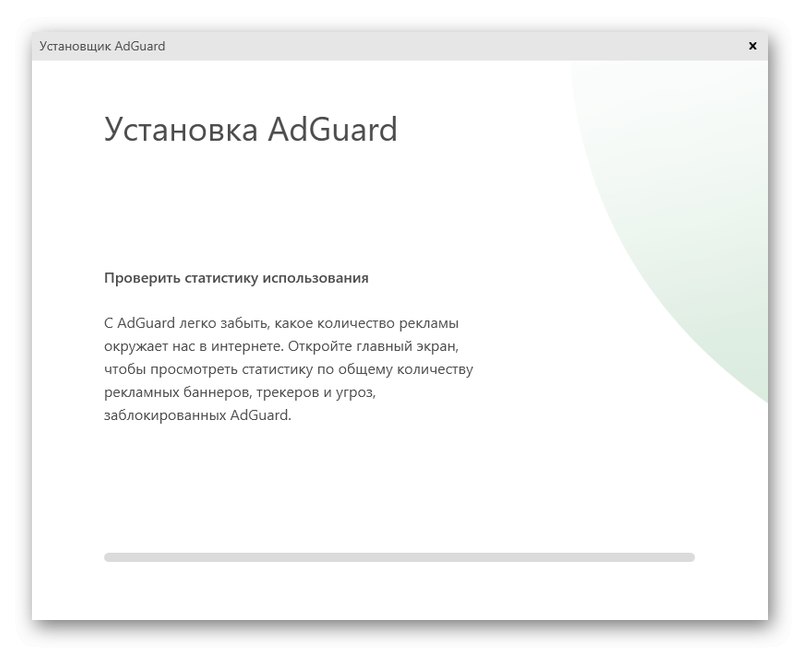
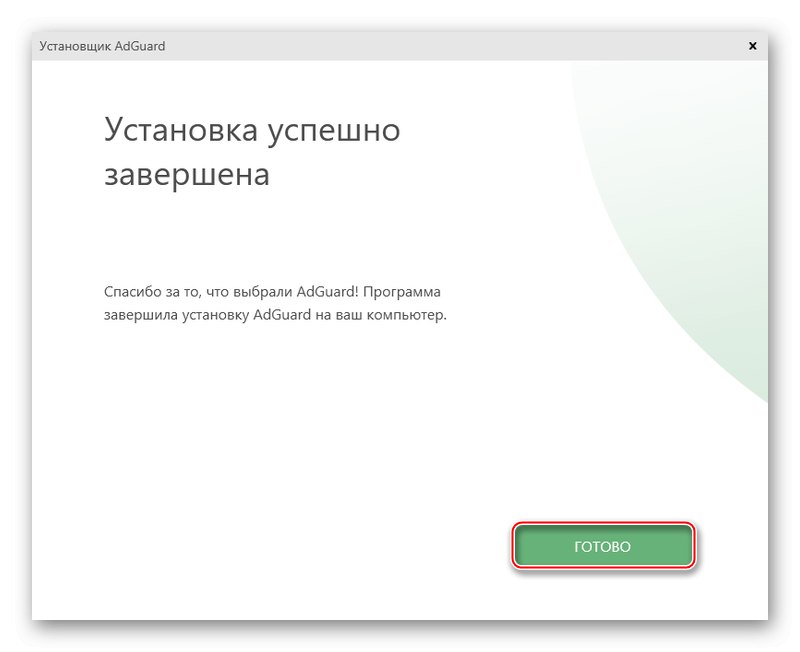
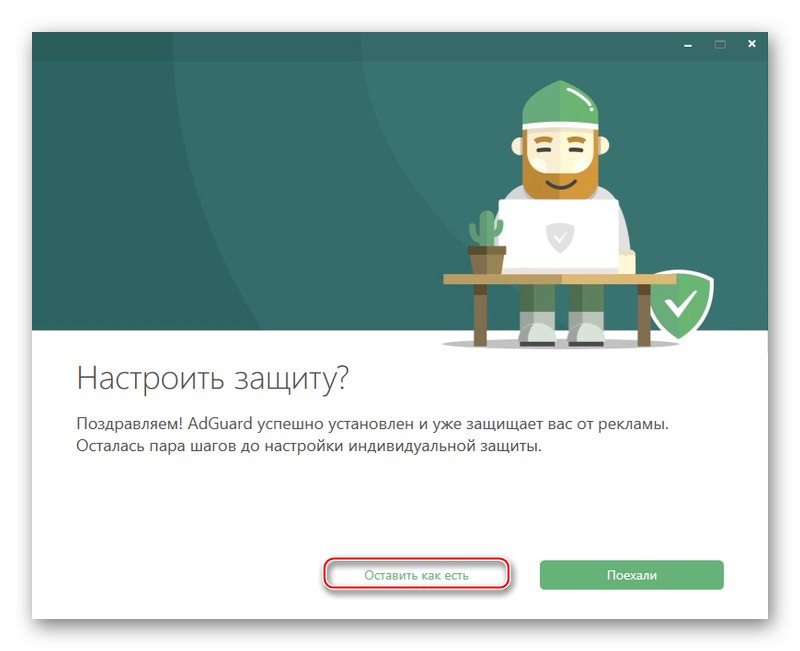
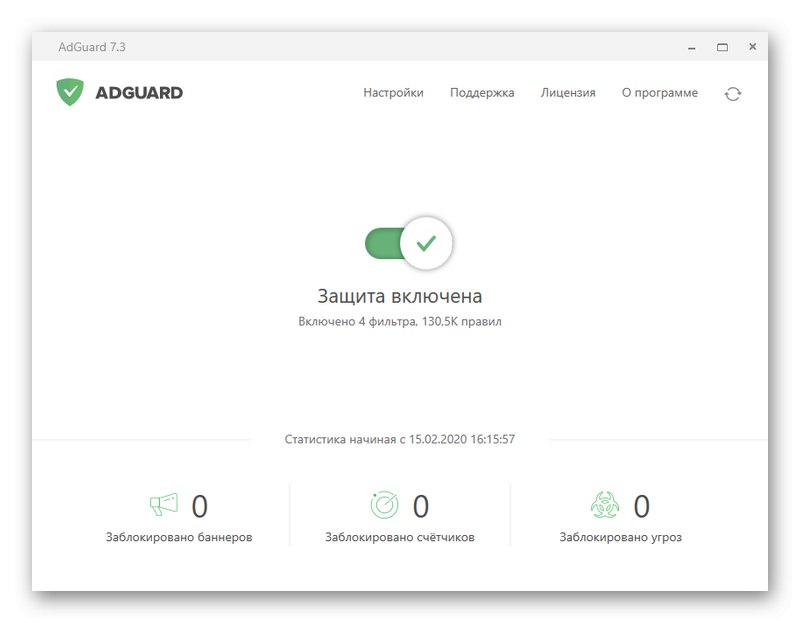
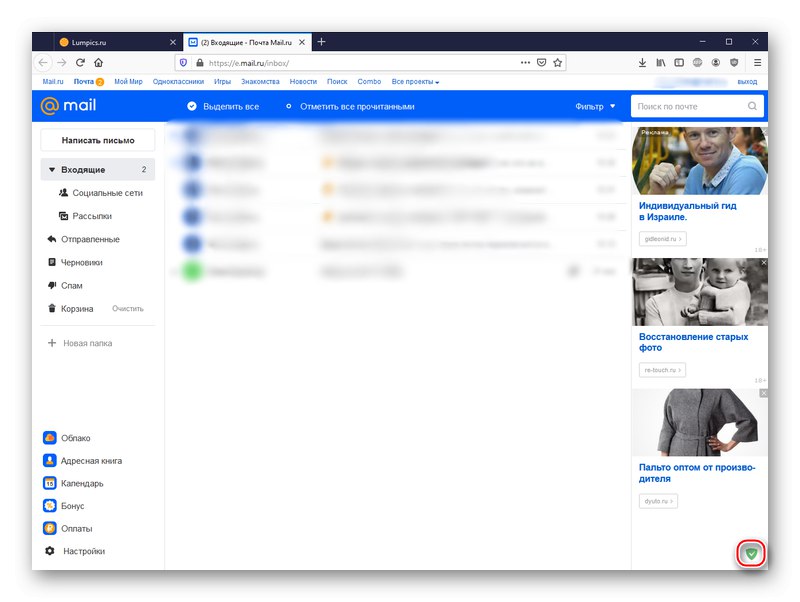
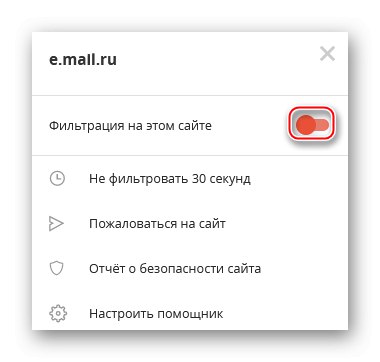
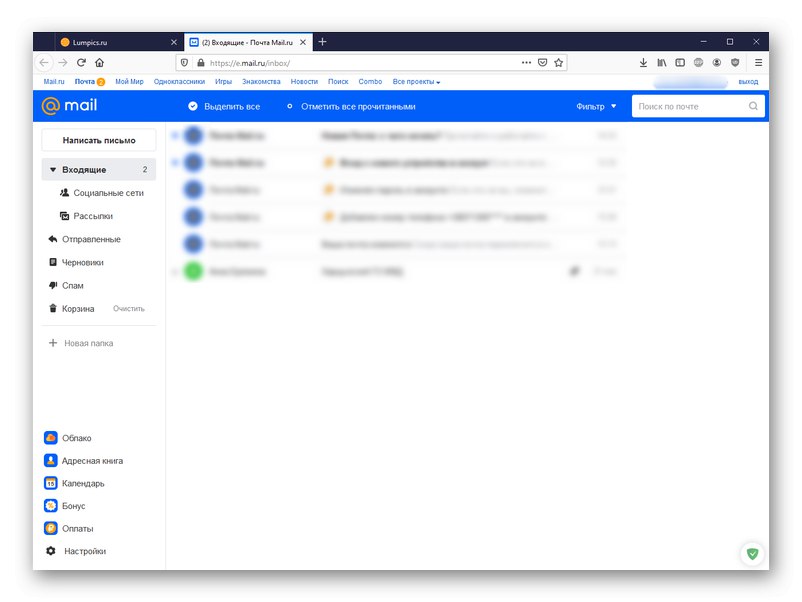
Тази специална програма ви позволява да премахвате реклами, независимо кой браузър използвате, като предоставя редица допълнителни функции, свързани с осигуряване на сигурност при използване на Интернет.
Забележка: трябва да се отбележи, че когато е активиран Adguard, скоростта на зареждане на страницата ще бъде леко намалена.Освен това има добавка със същото име за браузърите Adguard, но тя е неефективна, поне в случай на почистване на реклами от Mail.ru.
Метод 3: Опера
Като радикален изход от ситуацията с прекомерното показване на насочени реклами дори в пощата, можете да помислите за преминаване към уеб браузъра Opera, който има вграден блокер на нежелано съдържание. За да настроите Opera, изпълнете следните стъпки:
- Следвайте връзката по-горе, след което изтеглете браузъра от официалния уебсайт, като кликнете Свали сега.
- Намерете местоположението на изпълнимия файл, като щракнете върху "Запишете файла".
- Щракнете върху бутона "Настройки"за да зададете първоначалните настройки на браузъра.
- Изберете езика на браузъра, за който потребителите ще бъдат инсталирани Opera, и папката за инсталиране. Поставете или премахнете отметките в квадратчетата, които задават Opera по подразбиране, контролирайте импортирането на отметки и данни от текущия уеб браузър по подразбиране и дали искате да изпращате информация за използваните функции. След настройка щракнете "Инсталирай".
- Изчакайте, докато инсталацията е в ход.
- Нека отново да демонстрираме как работи желаната функция. Както можете да видите, без активирания рекламен блокер рекламите се показват в дясната част на сайта.
- Щракнете върху бутона "Лесна настройка" в горния десен ъгъл на браузъра. Превъртете плъзгача до раздела "Поверителност и сигурност", след това активирайте функцията „Блокиране на реклами“като щракнете върху съответния превключвател.
- Opera ще обнови страницата автоматично, като започне да блокира рекламите в движение.
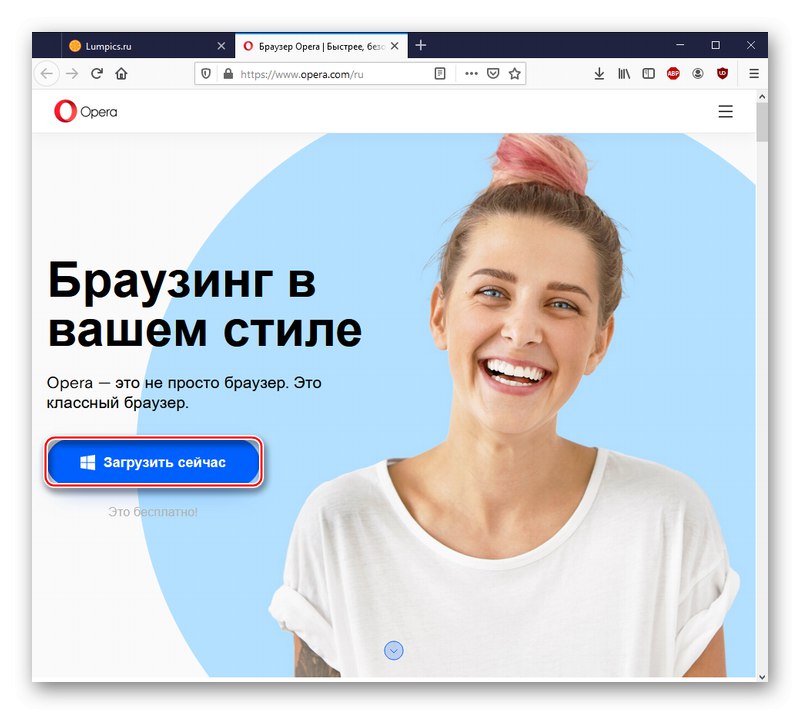
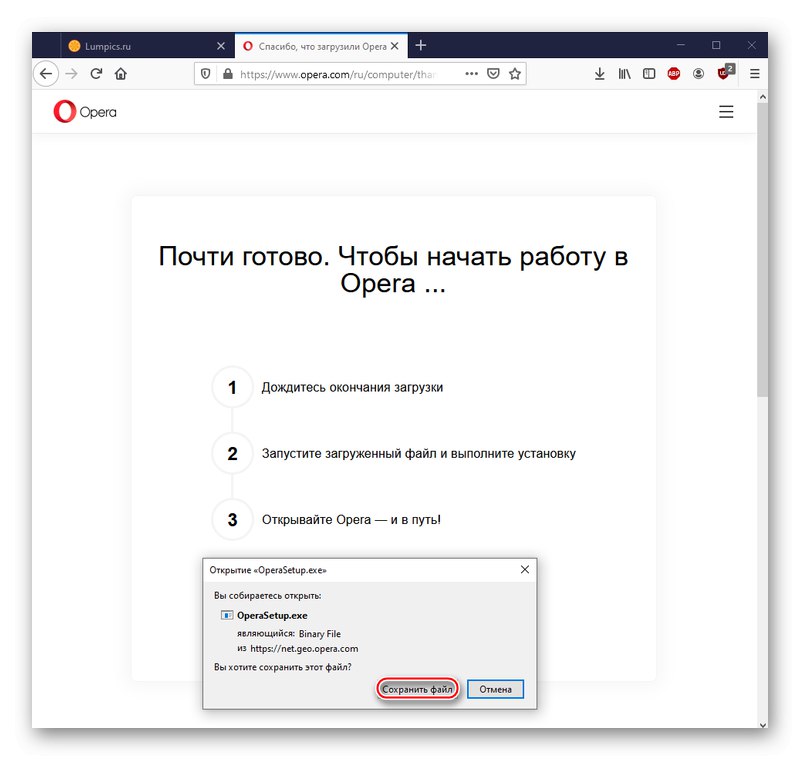
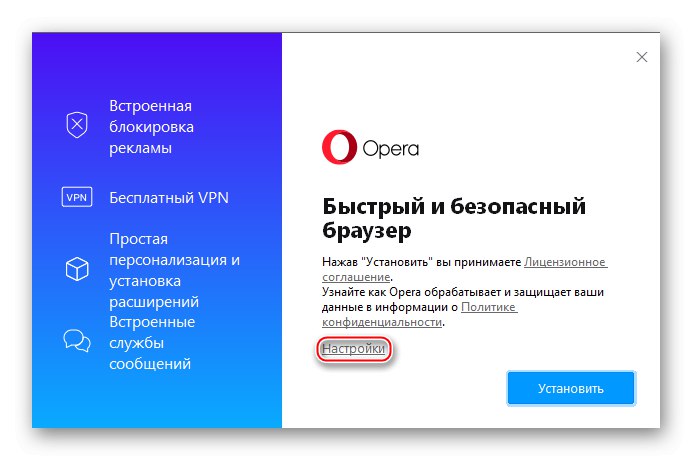
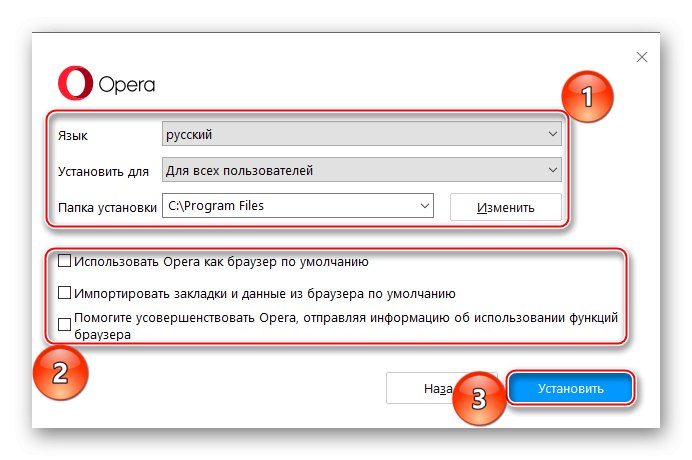
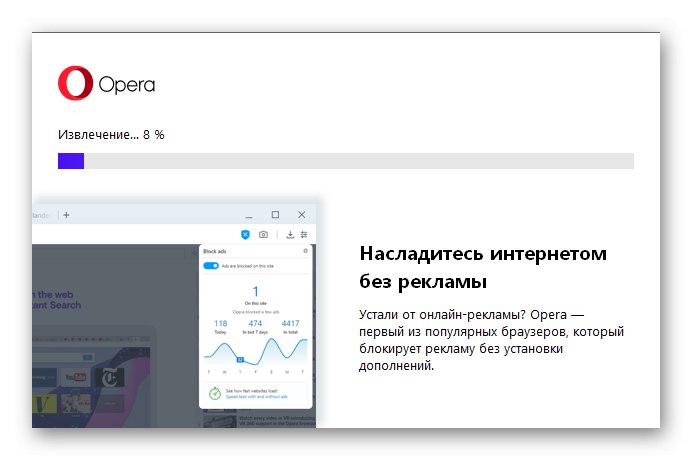
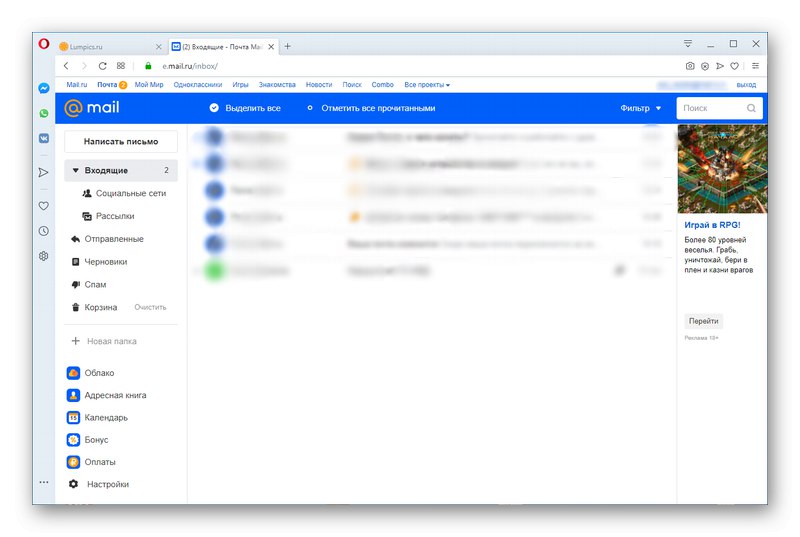
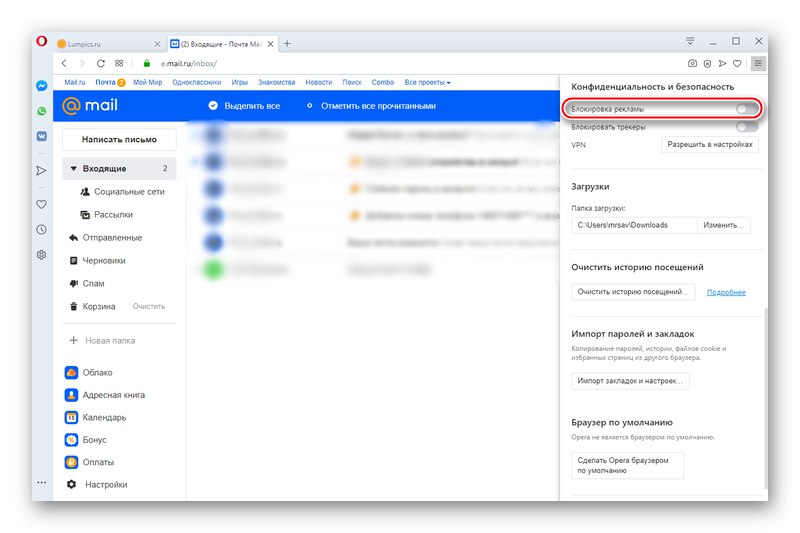
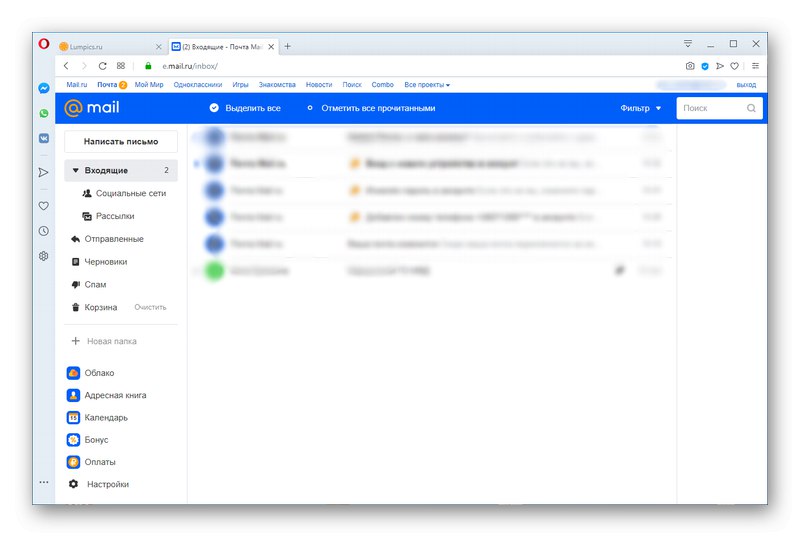
Така че Opera изглежда е добър браузър с вградена система за защита на рекламите. Достатъчно мощен, за да предприеме мерки срещу дори насочени реклами от Mail.ru.
Забележка: Opera и Adguard не премахват абсолютно всички реклами като uBlock. Те могат да се подхлъзнат, ако разработчиците умишлено са се опитали да го зашият в своя интернет ресурс. Например рекламата за марков браузър и услуги от Mail.ru не винаги може да бъде блокирана от последните два метода. Стандартните рекламни блокове обаче вече няма да ви притесняват, както беше показано в работното пространство на Mail.ru за поща.
Сега знаете, че можете да премахвате реклами в пощата на Mail.ru, като използвате специално разширение на браузъра, което филтрира съдържанието на уеб страница, приложение, което не позволява на сайта да показва реклами, или като отидете в уеб браузър с вграден блокиращ инструмент.
Прочетете също:
Как да премахнете реклами от компютъра си
Премахване на реклами в браузърите