Как да се върнете назад NVIDIA видео карта драйвер
Видеокартата е една от най-важните компоненти на всеки компютър, защото тя е тази, която отговаря за показването на изображението на екрана. Но това устройство няма да работи стабилно и при пълно захранване, ако няма действителен драйвер в системата. Освен това в редки случаи актуализацията на софтуера причинява всякакви проблеми - грешки, неизправности и просто неправилно функциониране на графичния адаптер. Единственото решение в този случай е връщането назад на водача и в тази статия ще обясним как да направите това за зеления продукт.
Вижте също: Какво да направя, ако графичният драйвер на NVIDIA се срине
съдържание
Възстановяване на драйверите на видеокарта NVIDIA
Обикновено всичко работи по този начин - разработчикът издава актуализация на драйвера, която трябва да подобри производителността на видео адаптера, да премахне недостатъците на предишните версии и да отстрани евентуални грешки. Понякога обаче тази добре установена схема се проваля - например, на екрана се появяват артефакти, изстрелват игри, видео забавя, програми, изискващи графики, вече не могат да се справят с задачите, които са им възложени. Ако при актуализиране на драйвера се появиха проблеми при показването на визуално съдържание, то трябва да се върне към предишната (стабилна) версия. Как да направите това, прочетете по-долу.
Вижте също: Отстраняване на проблеми с инсталирането на драйвери на NVIDIA
Забележка: Инструкцията за обръщане на драйверите на видеокартата е универсална, тя се отнася не само за продукти на NVIDIA, но и за конкурентна AMD, както и интегрирани адаптери от Intel. Освен това, по същия начин можете да върнете драйвера на всеки хардуерен компонент на компютър или лаптоп.
Метод 1: Диспечер на устройства
"Device Manager" е стандартен компонент на операционната система, чието име говори сама за себе си. Тук са показани всички, инсталирани на компютъра и свързаните с него устройства, като се показва обща информация за тях. Сред характеристиките на тази секция на операционната система е актуализирането, инсталирането и връщането на драйвери, от които се нуждаем.
- Отворете "Диспечер на устройства" . Това може да стане по различни начини, например, като кликнете с десен бутон на мишката върху бутона "Старт" и след това изберете желания елемент. Универсалното решение за всички версии на операционната система: Win + R на клавиатурата - въведете
devmgmt.mscв полето Run - натиснете OK или Enter . - Веднъж в прозореца "Диспечер" намерете секцията "Видео адаптери" и го разгънете, като кликнете върху показалеца, насочен надясно.
- В списъка на свързаните устройства намерете видеокартата NVIDIA и кликнете с десния бутон върху нея, за да изведете контекстното меню, след което изберете "Properties" .
- В прозореца със свойствата на графичния адаптер, който се показва, отидете в раздела "Драйвер" и кликнете върху бутона "Върни се" там. Той може да е неактивен, защото драйверът изобщо не е бил инсталиран изобщо или е инсталиран напълно или по други причини. Ако срещнете такъв проблем, отидете на втория метод на тази статия.
- Ако е необходимо, потвърдете намерението си да върнете драйвера в изскачащ прозорец. След като натиснете бутона "Да" в него , текущата версия на софтуера на видеокартата ще бъде изтрита, а предишната ще го замени. Можете да проверите това, като обърнете внимание на информацията в елементите "Дата на разработване:" и "Версия за разработка:" .
- Кликнете върху "OK", за да затворите свойствата на графичния адаптер, затворете "Device Manager" .
Вижте също: Как да стартираме "Device Manager" в Windows
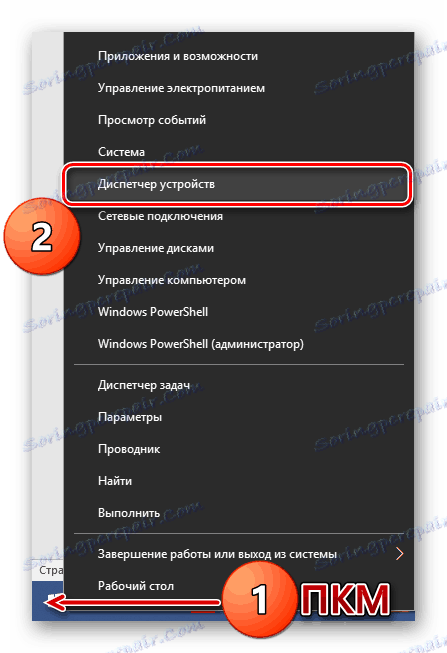

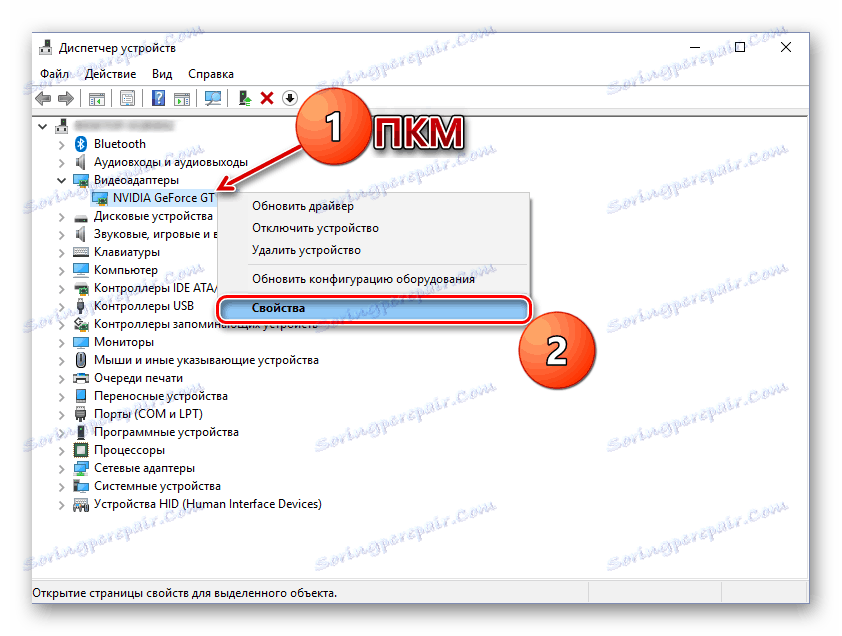
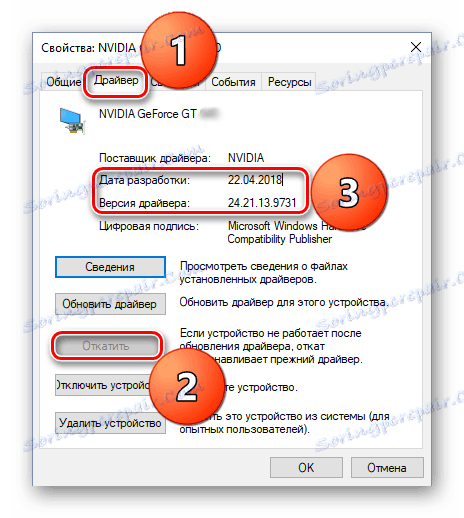
Точно така можете да върнете драйвера на видеокартата на NVIDIA. Сега можете да използвате вашия компютър като стабилен, както преди актуализацията. Най-вероятно проблемът, възникнал с тази версия, ще бъде фиксиран от разработчика вече със следващата актуализация, така че не забравяйте да го инсталирате навреме.
Вижте също: Как да инсталирате NVIDIA графичен драйвер
Метод 2: "Добавяне или премахване на програми"
Както беше споменато по-горе, възможността да се върне обратно драйвера на графичния адаптер не винаги е налице в неговите свойства. За щастие, в допълнение към "Device Manager" , има още една част от системата, която ще ни помогне в решаването на задачата. По-долу ще говорим за "Инсталиране и деинсталиране на програми" (което не бива да се бърка с "Програми и функции" ), налични в Windows 10.
Забележка: За по-ранните версии на операционната система този метод няма да работи.
- Отворете системната секция "Добавяне или премахване на програми" , като започнете да въвеждате името й в полето за търсене ( Win + S ). Когато желаният компонент се появи в списъка с резултати, кликнете върху него с левия бутон на мишката.
- В списъка с приложенията, инсталирани на вашия компютър, намерете "NVIDIA Graphics Driver" и щракнете върху този елемент, за да разгънете списъка с наличните опции. Кликнете върху бутона "Редактиране" .
- След това ще трябва да потвърдите намеренията си и да следвате стъпките на съветника стъпка по стъпка.
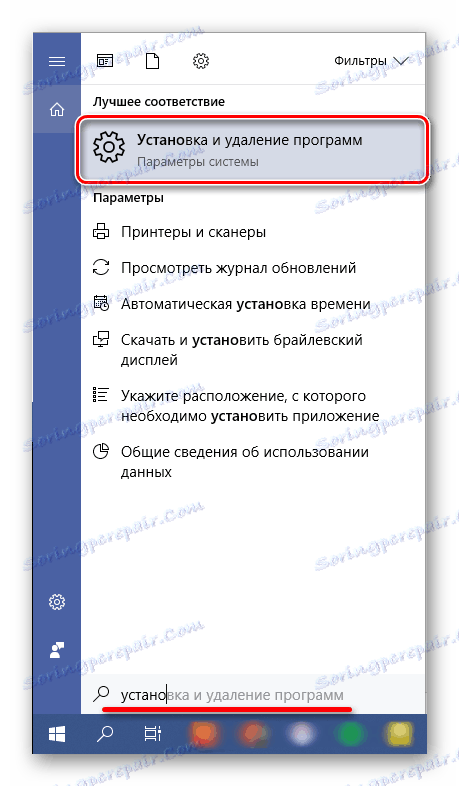
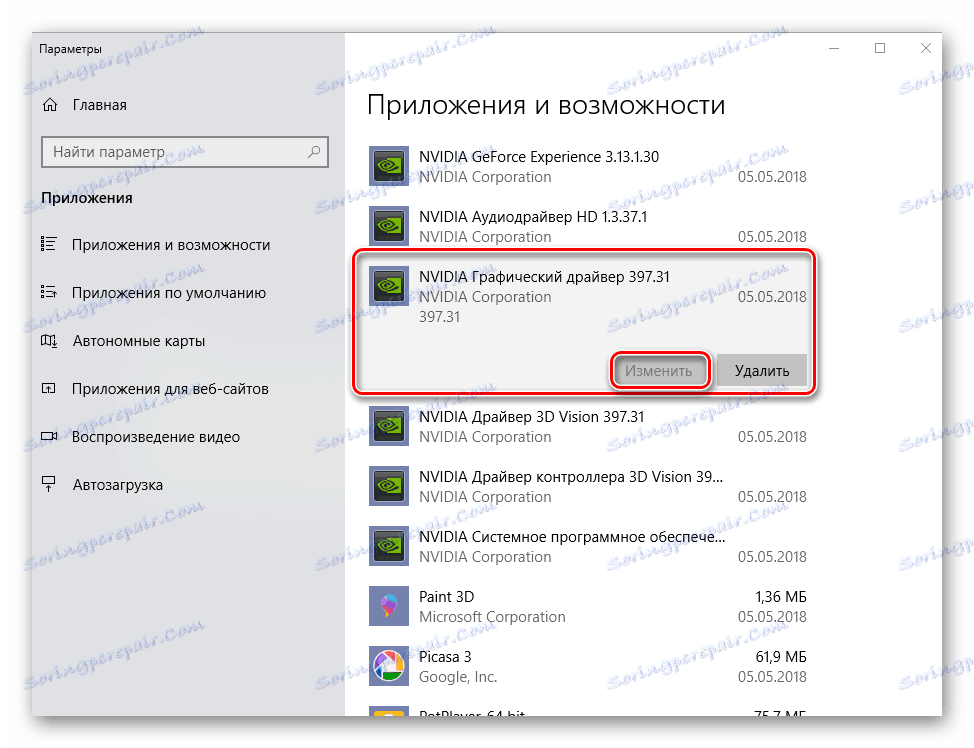
Забележка: Както в случая на "Device Manager" , ако драйверът на видеокартата не е бил инсталиран по-рано на вашата система или е бил инсталиран напълно, с предишните версии и всички деинсталирани софтуерни компоненти, тази функция няма да бъде налична. По този начин нещата са в нашия пример.
В сравнение с предишния метод, този метод е добър, защото изисква малко по-малко действие от потребителя. Вярно е, че липсата на двата варианта е една и съща - в някои случаи много необходимата опция за връщане назад просто липсва.
Вижте също: Деинсталиране на драйвера за графики
Метод 3: Преинсталиране на драйвера в GeForce Experience
Както вече беше споменато в началото на статията, основната причина, поради която може да се наложи да върнете драйвера на видеокартата, е неправилната работа на последната след актуализацията. Възможно и много ефективно решение в този случай е напълно да инсталирате софтуера вместо да се върнете към предишната версия.
Опит на NVIDIA GeForce - патентованото приложение за разработчици - позволява не само да изтегляте и инсталирате актуализации на драйвери, но и да го инсталирате отново. Просто тази процедура може да помогне в случай на същите проблеми, както след неуспешна актуализация.
Вижте също: Как да актуализирате драйвер за видео карта чрез NVIDIA GeForce Experience
- Стартирайте NVIDIA GeForce Experience от системната област, първо кликнете с левия бутон на мишката върху посочващия триъгълник (надясно върху лентата на задачите) и след това кликнете с десния бутон върху иконата на приложението. От менюто, което се показва, изберете името на програмата, от която се нуждаем.
- В отворения прозорец отидете в раздела "Драйвери" .
- Веднъж в него, вдясно от линията с информация за инсталирания софтуер, намерете бутона под формата на три вертикални точки, кликнете върху него с левия бутон на мишката, изберете "Поставете отново драйвера" .
- Процедурата ще започне автоматично, но просто ще трябва да следвате указанията на Помощника за инсталиране.

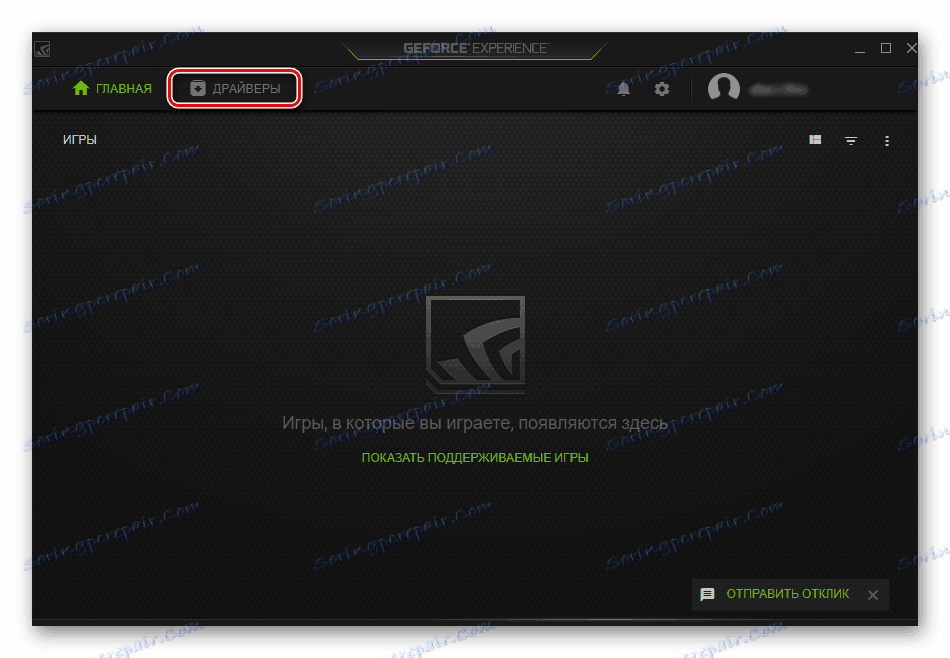
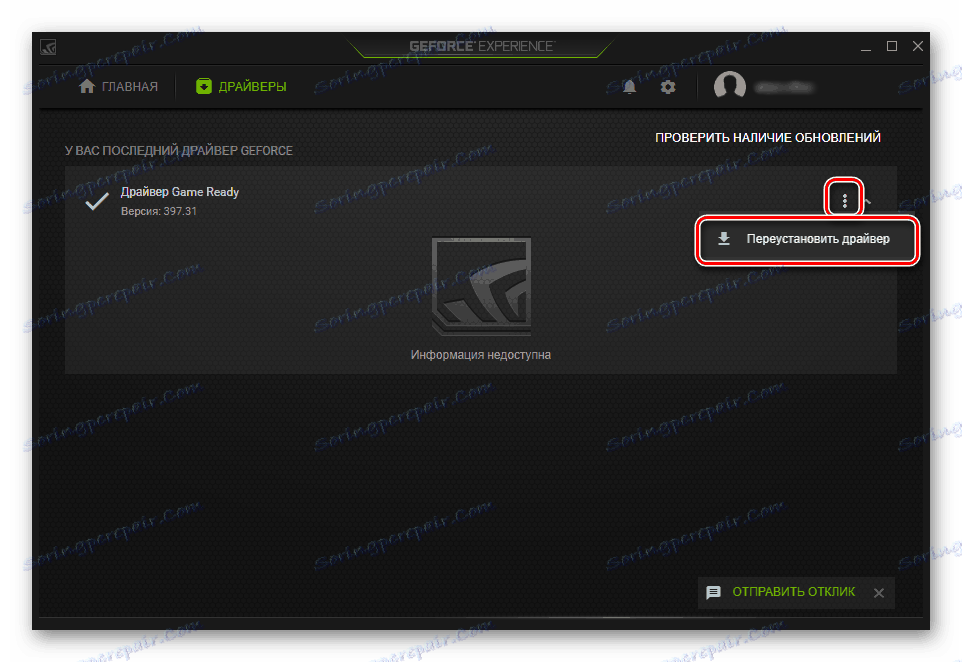
Това не е единствената опция за повторно инсталиране на драйвера за графики. Как иначе може да преинсталирате софтуера NVIDIA, за да премахнете тези или други проблеми в неговата работа, описани в отделен материал на нашия уебсайт.
Повече подробности: Преинсталиране на драйвера на видеокартата
заключение
В тази статия разгледахме два начина да върнем NVIDIA графичния драйвер на предишна версия, както и една от възможните опции за повторно инсталиране. В повечето случаи една от тези двойки решения със сигурност ви позволява да се отървете от проблеми с показването на графики на компютър. Надяваме се този материал да ви е от полза. Освен това препоръчваме да прочетете следната статия, може би тя ще бъде и информативна.
Повече подробности: Отстраняване на проблеми с инсталирането на NVIDIA видео драйвера