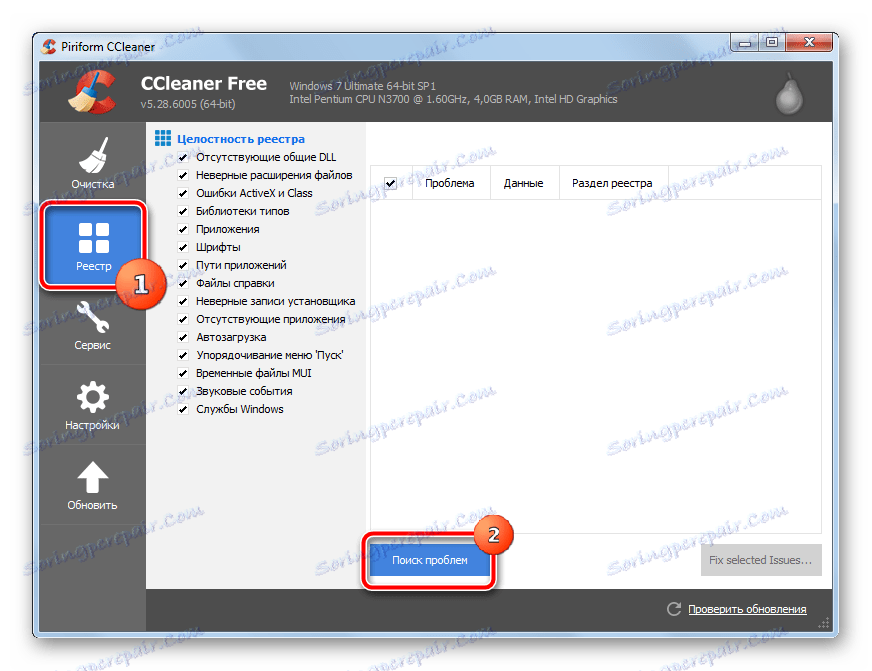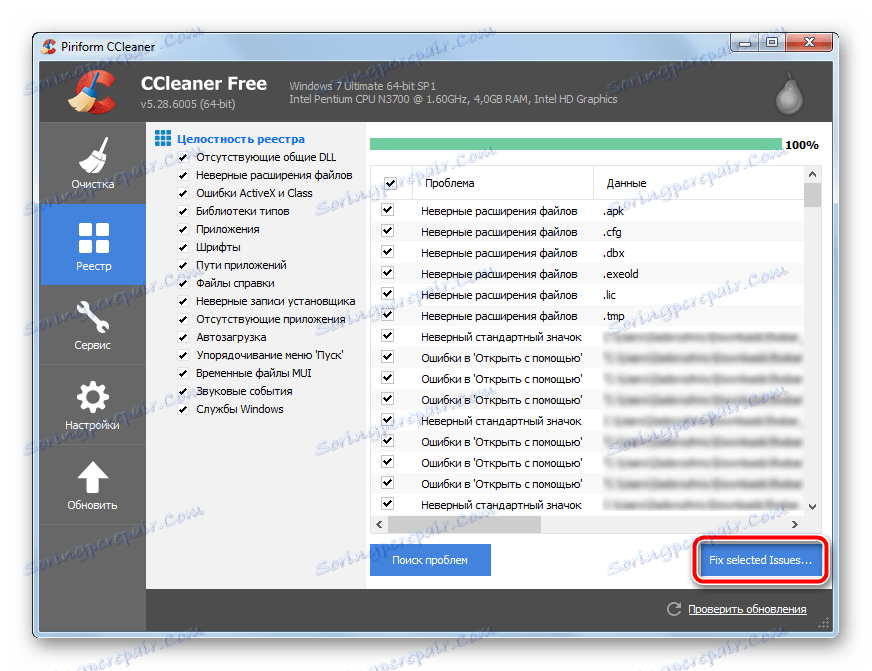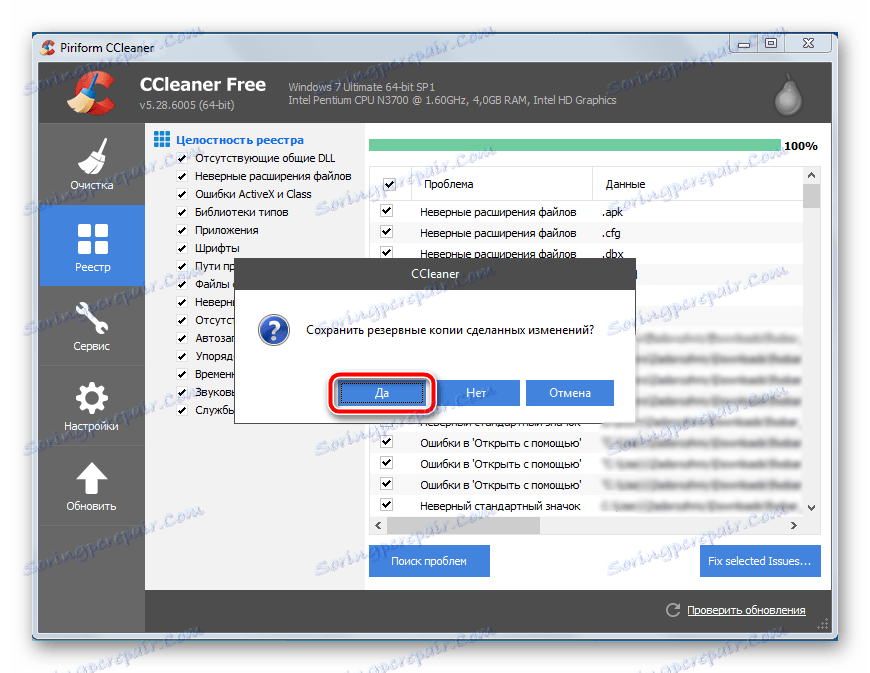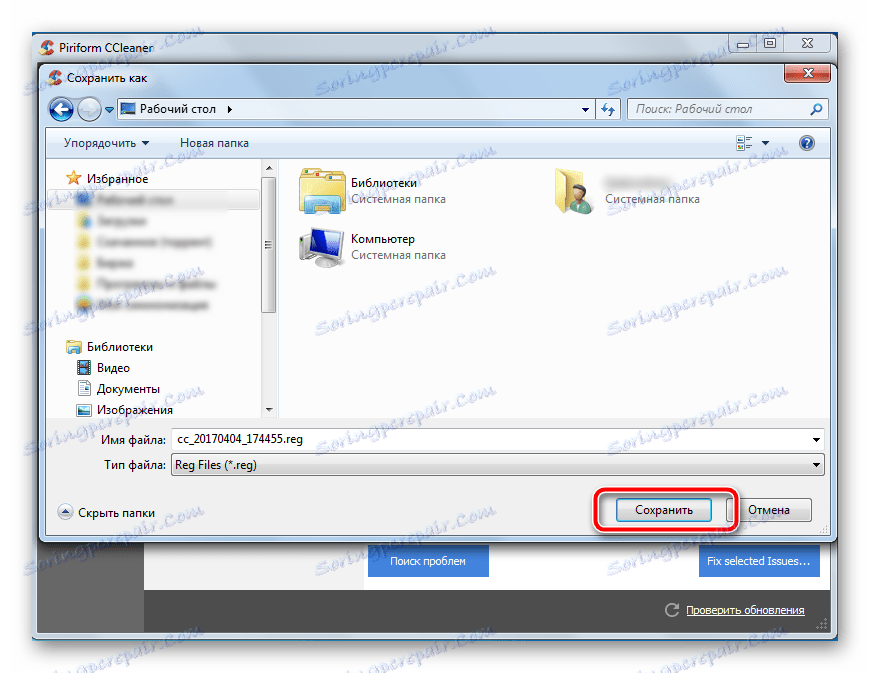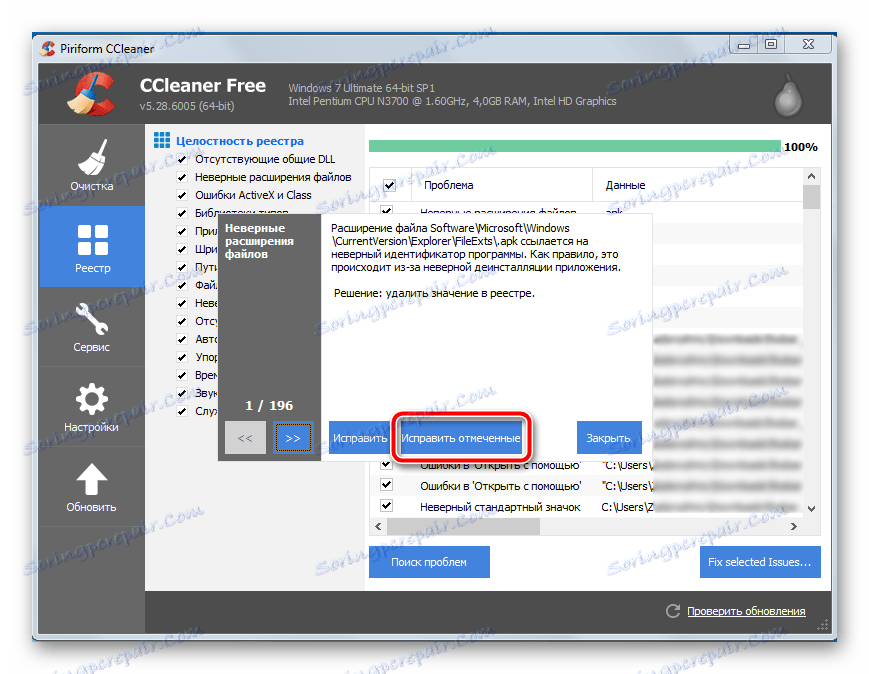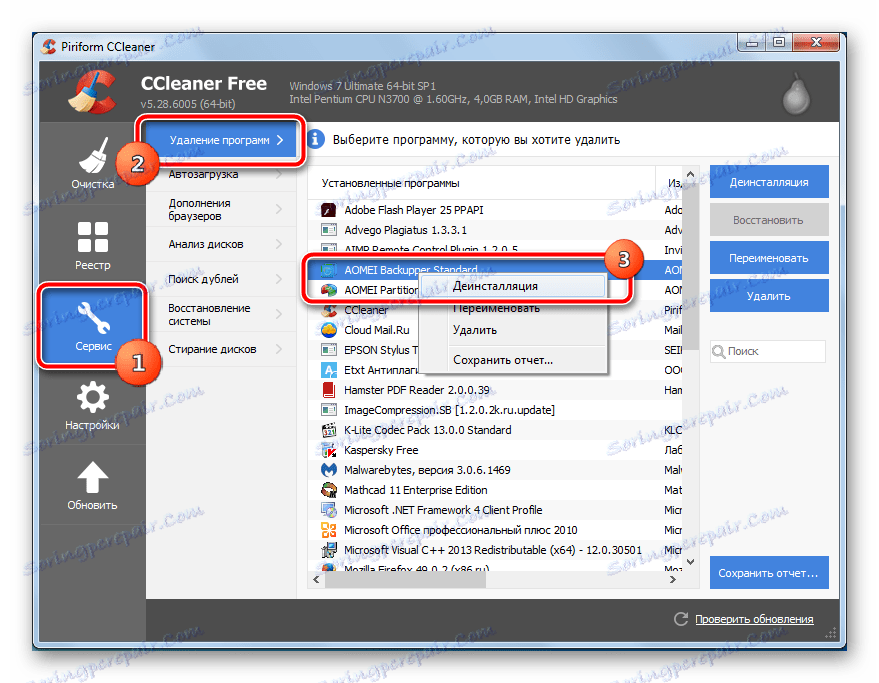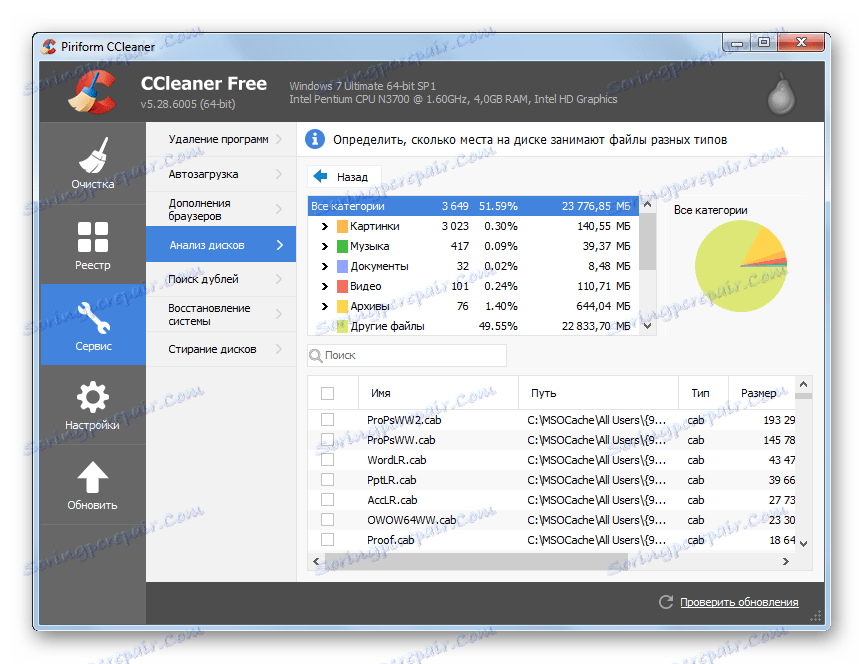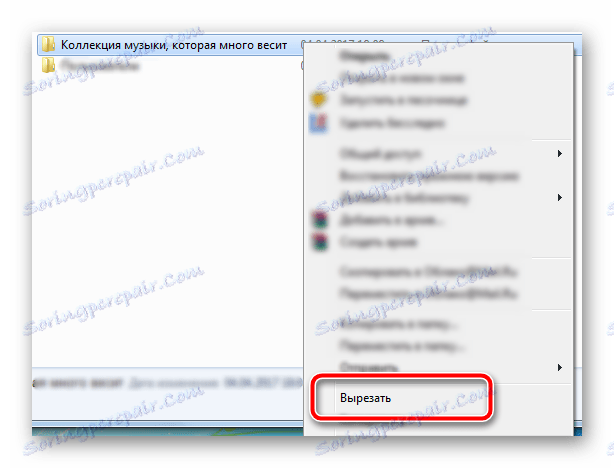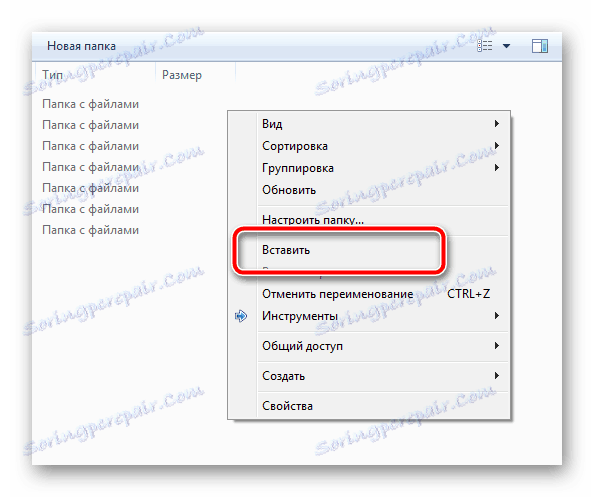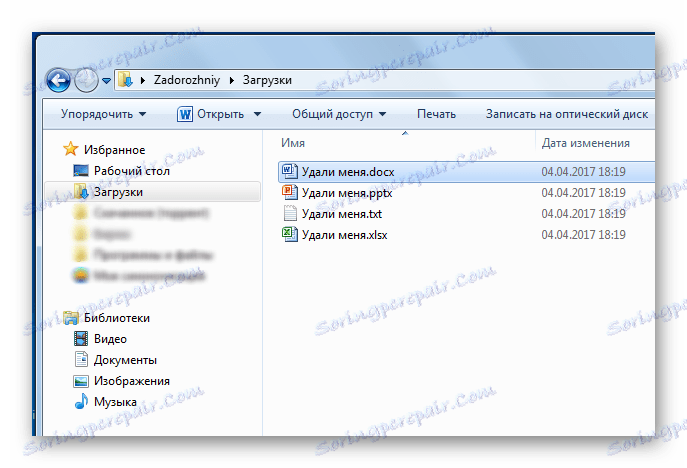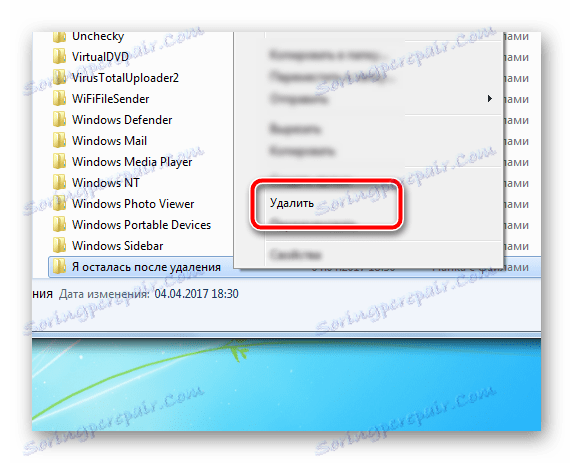Как да почистите твърдия диск на боклука на Windows 7
Днес един от най-ценните ресурси е паметта. Той съхранява файловете и програмите, необходими за работа, отдих и забавление. В компютрите, носителите на паметта са твърди дискове и техните по-съвременни аналози са SSD устройства. Класическият начин за разпределяне на пространство на всеки компютър е да се отдели място за операционната система, която също инсталира всички програми и създава секции за съхранение на снимки, музика, филми и безброй ценни документи за потребителя.
В процеса на използване на компютър, на системния дял се създават голям брой различни файлове, които са необходими за нормалното работно състояние на операционната система и нейните компоненти. Много от тях имат период на неотложност, който с изтичането на срока им прави създадените по-рано файлове абсолютно безполезни. Те заемат ценно пространство, като постепенно удрят свободно пространство в системния дял, причинявайки хаос в файловата система.
съдържание
Изтрийте ненужните файлове и освободете дисковото пространство
Въпросът за спестяване на пространство в секциите чрез унищожаване на ненужните данни е съвсем релевантен в момента, поради което съществуват специални инструменти, които могат да бъдат фино настроени за максимална ефективност. Също така можете да почистите диска с помощта на вътрешни инструменти на операционната система, но всичко е наред.
Метод 1: CCleaner
Вероятно няма потребител, който не е чувал за тази програма. CCleaner се счита за една от най-простите, но същевременно функционални инструменти за търсене и премахване на временни и не-актуални файлове от системата. Съществуват редица подробни настройки, които ще Ви помогнат да пригодите напълно този продукт според изискванията на потребителя, като изпълните всички необходими операции.
- Програмата има платена безплатна версия. Последният е подходящ за нас, има всички необходими функции и не се ограничава от времето на използване. От официалния сайт за разработчици трябва да изтеглите инсталационния файл, да кликнете два пъти върху него и да го инсталирате в системата, следвайки инструкциите на инсталатора.
- Отворете програмата, като използвате прекия път на работния плот. Инсталирайте руския език за удобство, следвайки инструкциите на екранната снимка по-долу.
- Сега отидете на първия раздел на програмата. От лявата страна на устройството за почистване и в двата раздела е необходимо да конфигурирате елементите, които трябва да изтриете по време на почистването. Програмата има компетентен руски превод, дори и неопитен потребител веднага ще разбере какво трябва да бъде изчистено. По подразбиране определени данни са избрани за изтриване, т.е. можете да започнете незабавно почистване. Но се препоръчва внимателно да се проучи всяка предложена опция за най-качественото освобождаване на пространство.
След настройването можете да кликнете върху бутона "Анализ" , програмата ще сканира данните, посочени в него, и ще покаже точния размер на файловете, които ще изтрие. Не се изненадвайте, ако размерът им надхвърля няколко гигабайта.
- CCleaner има вграден инструмент за отстраняване на грешки в системния регистър. Най-добре е да премахнете няколко килобайта ненужна информация, но това ще отстрани неправилни файлови асоциации, грешки при стартиране и библиотеки и ще провери оперативността на услугите в операционната система. За да намерите грешки в системния регистър, отворете втория раздел в левия панел на програмата и в долната част на прозореца изпълнете теста, като кликнете върху бутона "Намиране на проблеми" .
![Търсете проблеми с регистъра, използващи CCleaner на Windows 7]()
Програмата ще извърши проверката, но може да отнеме известно време. След края потребителят ще получи списък с проблемите, открити в системата. Можете да ги коригирате , като кликнете върху бутона "Решете избраните проблеми" .
![Коригиране на намерените проблеми в системния регистър чрез използването на CCleaner в Windows 7]()
Ще бъдете подканени да създадете резервно копие на системния регистър, в случай че имате проблеми след актуализацията. Потвърждаваме запазването на копието.
![Как да направите резервно копие на системния регистър, преди да ремонтирате проблеми с системния регистър с CCleaner в Windows 7]()
Изберете място за запазване на файла. Името му ще съдържа датата и точното време на архивирането.
![Запазване на резервно копие на системния регистър, преди да ремонтирате регистъра с CCleaner в Windows 7]()
След като създадете резервно копие, можете да решите проблемите, открити с един бутон.
![Как да започнете да коригирате намерените грешки в регистъра, използвайки CCleaner в Windows 7]()
Определянето също отнема известно време, в зависимост от броя на намерените записи. Препоръчваме ви да рестартирате компютъра след завършване на поправката.
- В системата може да се инсталира голям брой рядко използвани програми. Отстраняването им значително ще увеличи свободното място на системното устройство, ще ускори зареждането на компютъра и ще намали натоварването на операционната система.
В лявото меню отидете в раздела "Инструменти" . Малко вдясно от това меню ще намерите списък с инструменти, които ще ни бъдат полезни в бъдеще. Първият в списъка ще бъде инструментът "Премахване на програми" - доста точно копие на стандартната програма в средата на Windows, в която ще бъдат изброени инсталираните програми и компоненти в системата. Намерете софтуера, който не ви е необходим на компютъра, щракнете с десния бутон върху името му и изберете "Uninstall" , след което следвайте инструкциите на стандартния деинсталатор. Повторете това действие с всяка ненужна програма.
![Деинсталиране на програмата чрез вградения инструмент в CCleaner на Windows 7]()
След като сте извадили всички ненужни програми, е желателно да извършите почистването, описано в параграф 3.
- Разбира се, браузърът има много добавки и приставки, които рядко използвате. Не само те заемат място на системния диск, но и забавят самия браузър. Незабавно извършете общо почистване с инструмента "Добавки за браузър" , който е малко под предишния. Ако системата има няколко браузъри, можете да навигирате между списъка с добавки в хоризонталните раздели.
- За по-интуитивно проучване на списъка с файлове, които заемат място в системния дял, можете да използвате инструмента за анализ на дискове . Той ви позволява да маркирате видовете файлове, които трябва да намерите на диска.
![Конфигуриране на търсенето на файлове по тип на системния дял, използвайки CCleaner в Windows 7]()
Сканирането ще отнеме известно време, след което резултатите ще бъдат показани под формата на проста диаграма. В списъка с категории можете да видите процента на наличните файлове, техния общ обем и количество. Ако изберете конкретна категория, списъкът с тези файлове в низходящ размер ще бъде представен по-долу, идеален начин за идентифициране на мошеници, които крадат свободното пространство на потребителя. Препоръчително е да почистите временните файлове преди да анализирате дисковете, което е описано в точка 3 - програмата открива огромен брой файлове, които понастоящем са в временни папки и скоро ще бъдат изтрити. Информацията е правилна, но е безполезна.
![Показване на графиката на заеманото пространство в системния дял в CCleaner на Windows 7]()
- След приключване на почистването, всички временни файлове на операционната система и програмите, инсталирани на компютъра, ще бъдат изтрити. Те заемат основното място, но с помощта на CCleaner можете да освободите още повече пространство, като премахнете дублиращите се файлове. Същите файлове могат да се показват, ако вместо да се преместват от една директория в друга, файловете са копирани. Две копия на едни и същи данни са безполезни, но могат да заемат много места.
Тук е необходимо да се покаже внимание. Ако същите файлове се намират в директорията на програмата, тогава е по-добре да се въздържите от изтриването, за да не нарушите работата на последната. Файловете, които могат да бъдат точно изтрити, се избират от лявата страна на мишката, като кликнете върху празното отметка вляво от имената, след което в долната дясна част на прозореца на програмата кликнете върху бутона "Изтриване на избрани" . Бъдете внимателни - това действие е необратимо.
- Много пространство може да бъде заето от забравени и неподходящи точки за възстановяване - размерите могат да бъдат изчислени буквално с десетки гигабайти (ако не знаете какви са точките за възстановяване и защо са необходими такива - препоръчваме да го прочетете нашата статия ). Използвайки инструмента за възстановяване на системата, разгледайте списъка с точките за възстановяване. Ненужно премахване, оставете 1-2, само за всеки случай. За да изтриете, изберете ненужно и след това кликнете върху бутона "Изтриване" по-долу.
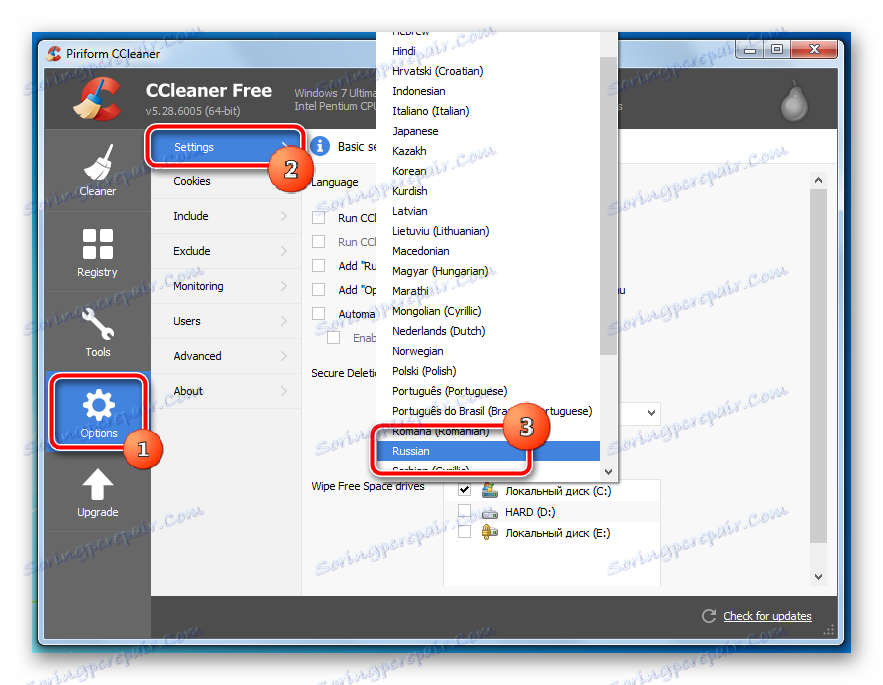
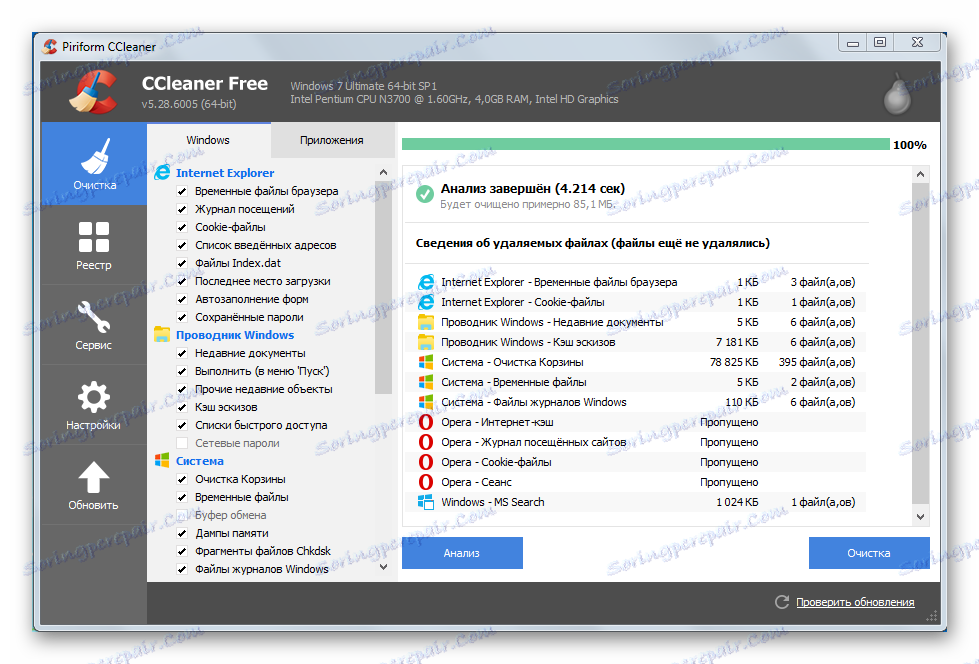
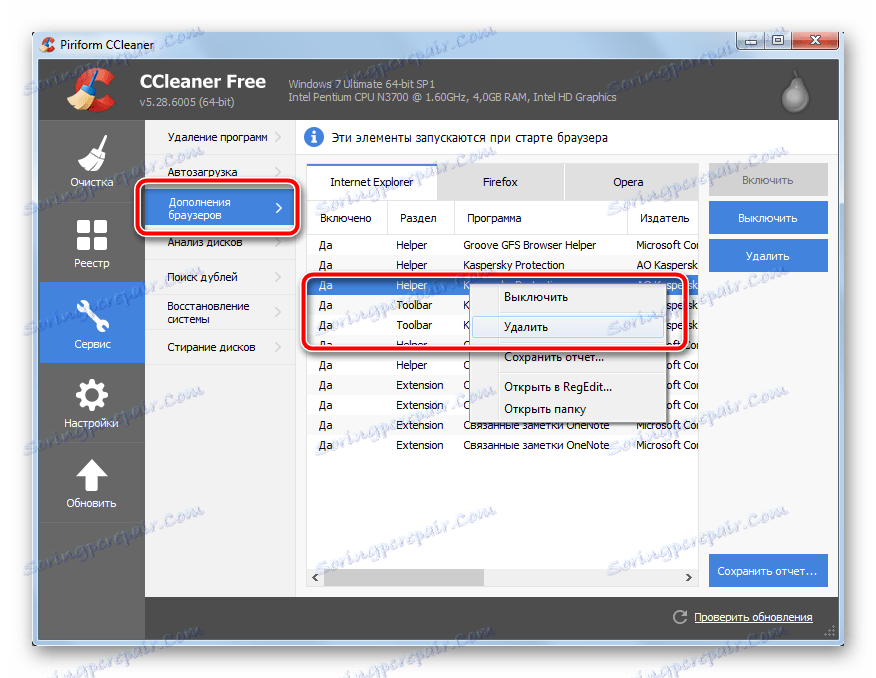
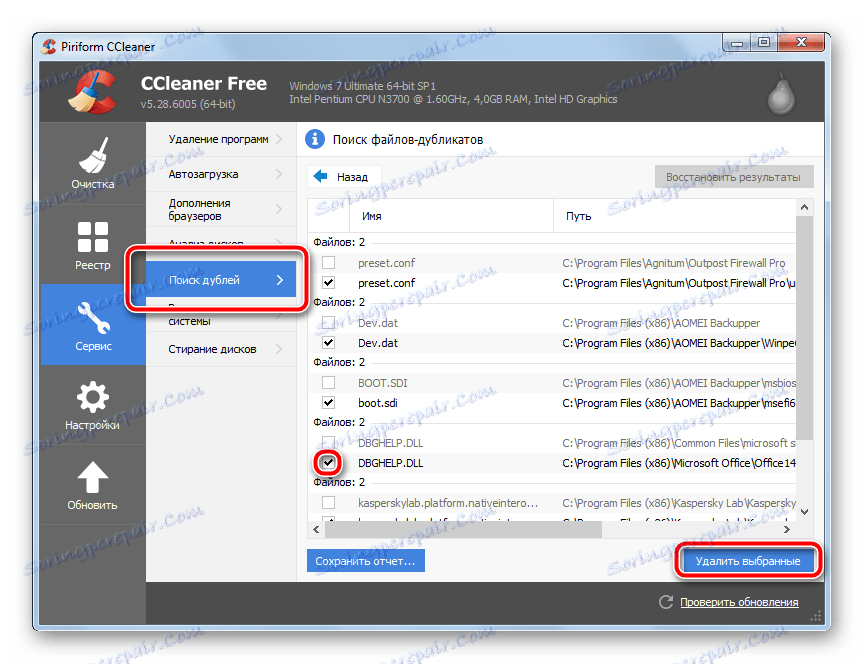
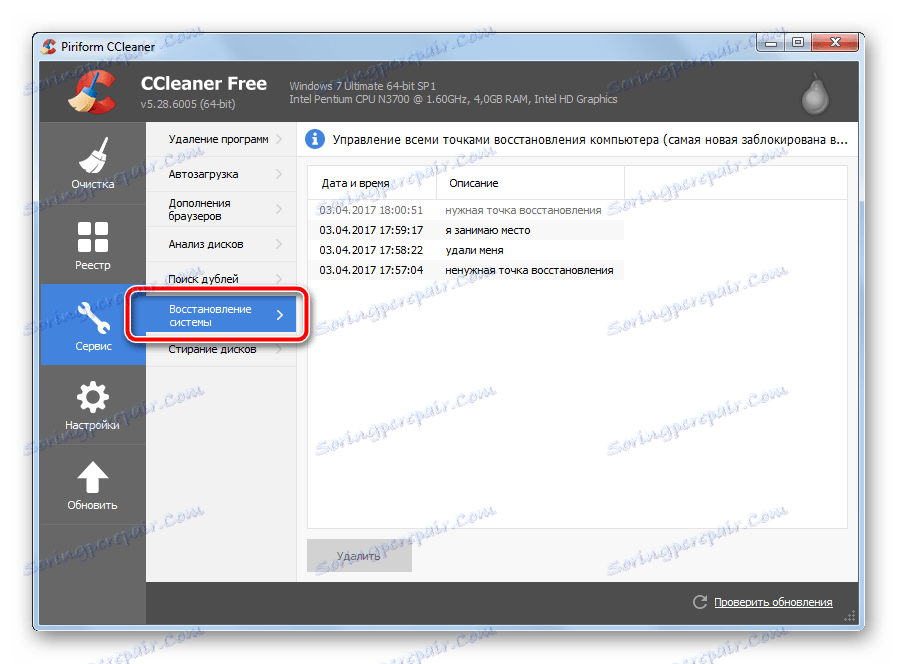
Прочетете също Как да използвате CCleaner
Как да конфигурирам CCleaner
Метод 2: Изтрийте ръчно ненужните файлове
Можете също да освободите системния дял без инструменти на трети страни. Този метод има предимства и недостатъци, подробностите ще бъдат разгледани по-долу.
- Огромен брой потребители съхраняват колекции от музика, филми и снимки точно на системния дял. Това категорично не се препоръчва, защото Когато операционната система е счупена, ценните колекции са застрашени. Преместете ги в следващата секция, ако не - прекъснете твърдия диск в необходимия дял (научете тук този материал ).
Щракнете с десния бутон на мишката върху папката, съдържаща големите файлове, изберете "Cut" в контекстното меню, което се отваря.
![Изрежете папката, за да се преместите в друг дял в Windows 7]()
След това отворете друг раздел, от празното място, кликнете с десния бутон, изберете "Поставяне" в контекстното меню.
![Вмъкване на елемент от клипборда чрез контекстното меню на Windows 7]()
Преместването на мултимедийни файлове значително ще облекчи системния дял.
- От колко време почиствахте кошчето ? Тези файлове не висят във въздуха, но лежат на един и същ системен дял, само в друга папка. Окончателното почистване на изтритите файлове може внезапно да добави един гигабайт или две свободно място.
Кликнете с десния бутон върху иконата на кошницата на работния плот и кликнете върху елемента "Empty Trash" .
- Погледнете в папката "Изтегляния" , където браузърът изтегля всички файлове по подразбиране - и там, за няколко стотин мегабайта може да се събират боклуци. Отворете следната папка:
C:UsersПользовательDownloadsКогато вместо "Потребител" трябва да замените името на конкретен потребител на компютъра, изберете файловете, които не са необходими и натиснете бутона "Изтриване" на клавиатурата, като ги преместите в "Кошче" . Начинът за почистване на "пазарската кошница" е написан на горния параграф.
![Неактивни файлове в папката за изтегляне в Windows 7]()
Провеждайте подобен одит и на работния плот. Изберете ненужни файлове, на някой от тях, щракнете с десния бутон на мишката и изберете "Изтриване" .
- Proshreshstite директорията "Program Files" , чистите папки, останали след стандартните програми за деинсталиране. Същите папки могат да се търсят от следните пътища:
C:UsersПользовательAppDataLocal
C:UsersПользовательAppDataRoamingПреди да включите показва скритите файлове и папки , Тези операции ще освободят сравнително малко пространство, но ще донесат ред на файловата система.
![Изтриване на папки след деинсталиране на програми от Windows 7]()
Не забравяйте, че отново всички папки ще бъдат изтрити в "Кошчето" .
- В операционната система Windows 7 има собствена програма, която ще ви помогне да премахнете някои боклуци в автоматичния режим. За да го стартирате, натиснете едновременно клавишите "Win" и "R" на клавиатурата, въведете
cleanmgrвcleanmgrсе прозорец и кликнете върху "OK" .
Прочетете още: Как се показва иконата "Кошчето" на работния плот
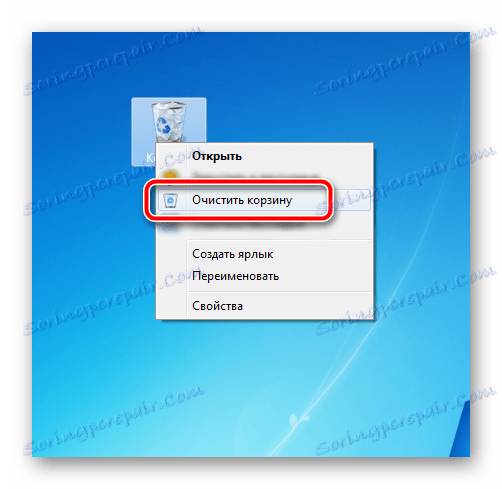
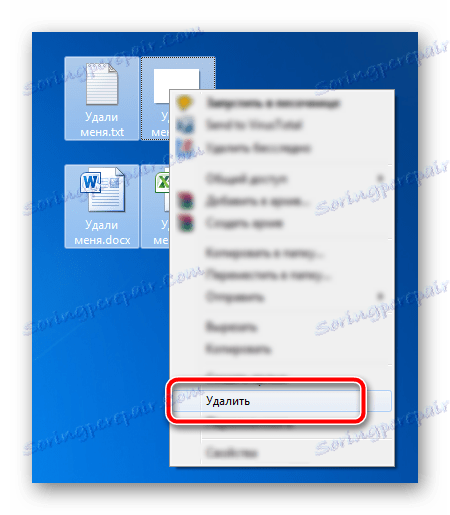
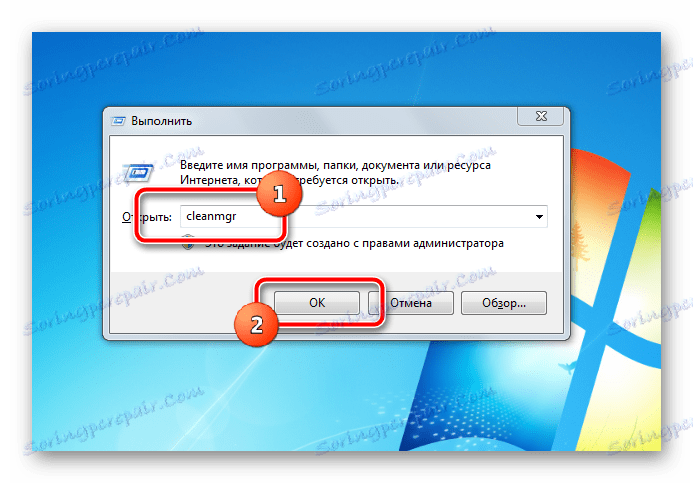
Прозорецът "Изпълнение" ще се затвори и ще се отвори програмата "Почистване на диска" . По подразбиране е избран системният дял, оставяме го, изборът се потвърждава с бутона "OK" .
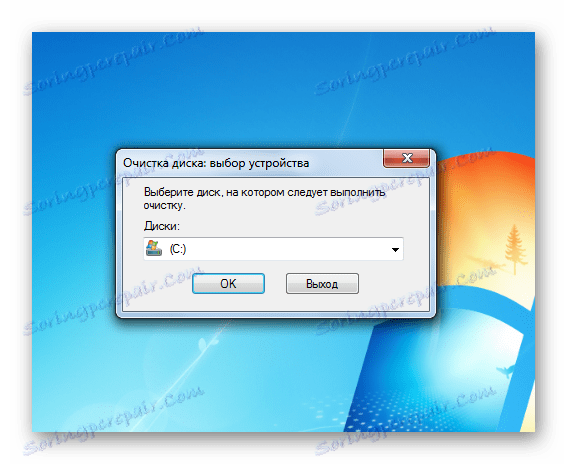
За да сканирате програмата, това ще отнеме известно време, затова бъдете търпеливи. След приключване на операцията, на потребителя ще бъде представен списък с файлове, които могат безопасно да бъдат премахнати от системния дял, за да се освободи място. Сред тях може да има един важен елемент - "Премахване на стара версия на Windows" - папка, която е в корена на системното устройство. Остава след инсталирането на операционната система на неформатиран дял, над старата операционна система. Такава папка може да отнеме от 5 до 20 гигабайта пространство.
Изберете всички елементи, разгледайте общото количество файлове, които ще бъдат изтрити, след това започнете почистването с бутона "OK" , изчакайте операцията да завърши.
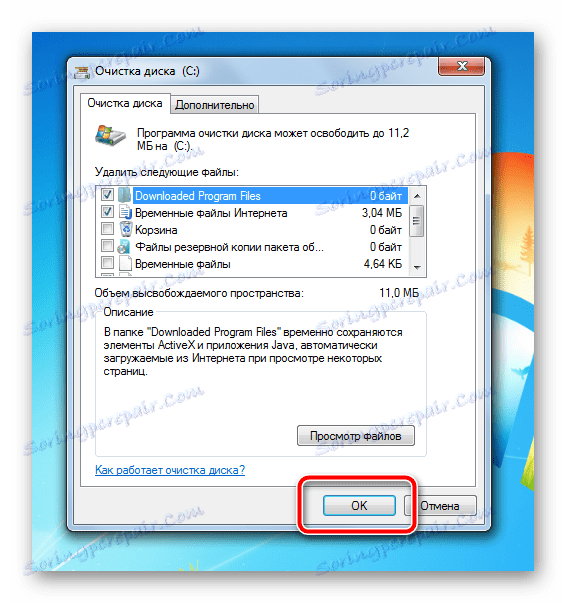
За редовно изтриване на остатъците от C: устройството се препоръчва да използвате инструмента CCleaner. Заема малко място, осигурява фина настройка на списъка с изтрити файлове, дава лесен достъп до информация за заеманото пространство. След подробна конфигурация почистването на диска ще бъде намалено до натискане на няколко бутона. Включително можете да активирате почистването на кошчето и премахването на отделни файлове, папки и директории за почистване в програмните настройки, в раздела "Включвания" . По този начин ръчният труд е напълно елиминиран и почистването се извършва с минимални усилия и време за ползване.