Как да настроите микрофона на лаптоп
Микрофонът е неразделна част от извършването на някакви задачи, които обикновено включват запис на звук и интернет комуникация. Като се започне от това, не е трудно да се предположи, че това устройство изисква определянето на определени параметри, които ще разгледаме в рамките на тази статия.
съдържание
Конфигуриране на микрофона в Windows
Незабавно обърнете внимание, че процесът на настройка на устройствата за запис на звук на лаптопа не е много по-различен от подобните параметри на персоналния компютър. Всъщност, единствената възможна разлика тук е един вид устройство:
- Вграден;
- Външно.
Външният микрофон може да бъде оборудван с допълнителни филтри, които извършват автоматично калибриране на входящия звук. За съжаление не можем да кажем същото за интегрираното устройство, което често създава проблеми за собственика на лаптопа, което се състои в непрекъснато смущение и прекъсвания на амплификационните инсталации.

Външният микрофон може да бъде от различни модели с няколко възможни интерфейса за свързване с лаптопа. Това от своя страна отново силно влияе върху качеството на оригиналния звук.

За да избегнете по-голямата част от проблемите с микрофона, можете да прибягвате до използването на специални програми или системни дялове Windows. Както и да е, ще се опитаме да разкажем за всички възможни методи за настройка на този вид оборудване.
Метод 1: Включете и изключете устройството
Този метод ви позволява да активирате или деактивирате вградения звукозапис. Този подход е пряко свързан с конфигурацията на микрофона, тъй като при свързването на ново оборудване системите често по подразбиране работят еднакво с основната.
Управлението в различните версии на операционната система Windows не се различава много.
За да разберете процеса на включване и изключване на рекордера, ви препоръчваме да прочетете специалните инструкции на нашия уебсайт.
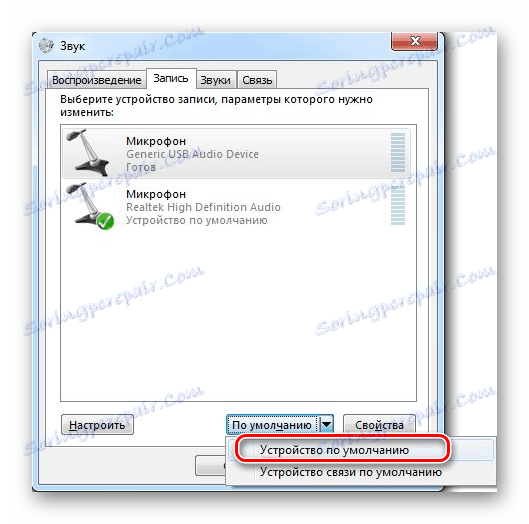
Прочетете повече: Активиране на микрофона в Windows
Метод 2: Настройки на системата
По-скоро като допълнение към първия метод, в случай на проблеми в процеса на използване на устройството, е необходимо да се диагностицира оборудването за различни видове неизправности. Всички проблеми с микрофона са основната причина за анализиране на параметрите за грешни настройки. Това важи както за вграденото, така и за външното устройство.
Препоръчваме ви да използвате специалната инструкция за всички системни методи за настройка на параметрите на микрофона, като използвате примера за използване на Windows 10.
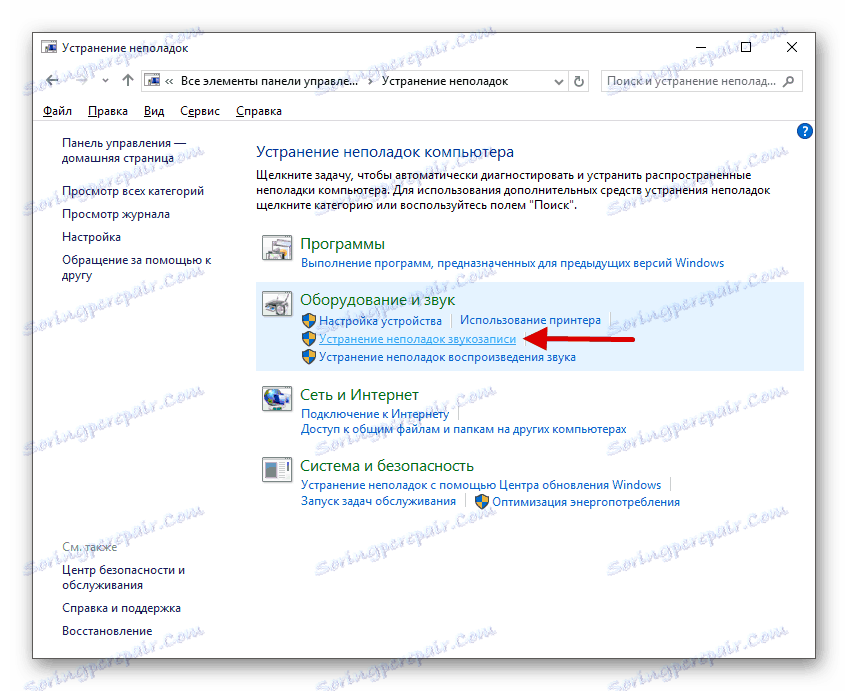
Прочетете повече: Отстраняване на проблеми с микрофона на лаптоп с Windows 10
Метод 3: Използване на Realtek HD
Всяко устройство за записване на звук може да бъде настроено без проблеми, не само с предишни писмени системни инструменти, но и със специална програма, инсталирана автоматично заедно със звуковия драйвер. В този случай говорим директно Realtek HD мениджър ,
Отворете прозореца на желаната програма, като използвате стандартния контролен панел на Windows, като изберете елемента "Realtek HD Manager" .

В случай на първоначално стартиране на диспечера, по подразбиране ще бъдете подканени да определите устройството като основно устройство с възможност за съхранение на настройките.

Настройката на уредите за регистриране на данните за движението се извършва в специален раздел "Микрофон" в Realtek HD Manager.

С представените параметри конфигурирайте и след това калибрирайте входящия звук.
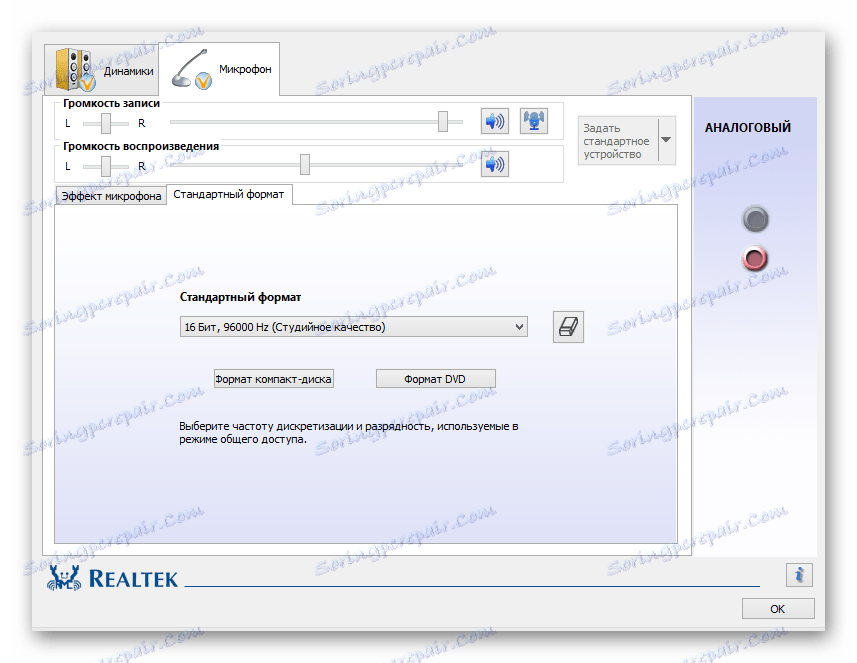
След като настроите подходящите настройки, устройството за запис на звук трябва да заснеме задоволително звука.
Метод 4: Използване на програми
В допълнение към описания по-рано Realtek HD контролер има и друг софтуер на пазара на софтуер, създаден специално за подобряване на звука на оборудването. По принцип е изключително трудно да се направят конкретни примери от този вид софтуер, тъй като те работят на едно и също ниво, като в идеалния случай изпълняват първоначалната задача.
За вграден микрофон на лаптоп, добро решение би било комбинация от няколко такива програми.
За да избегнете ненужни проблеми и да ви предоставим възможността да избирате програмата лично според целите си, Ви предлагаме да се запознаете с общата статия на нашия ресурс.
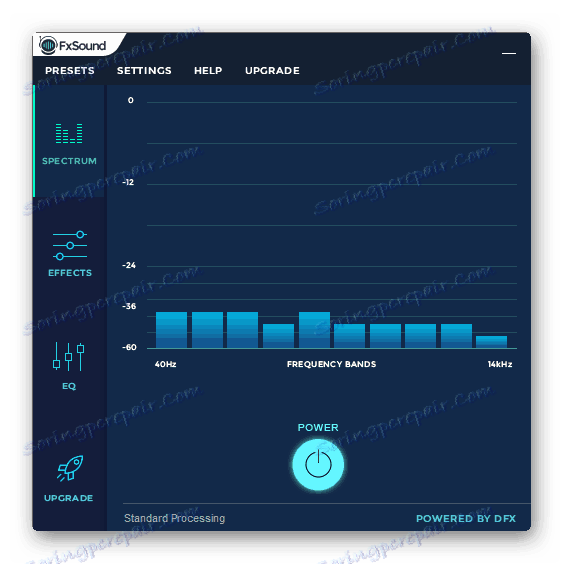
Прочетете повече: Софтуер за настройка на звука
Бъдете внимателни, не всички представени софтуер обработва входящия звук.
По този начин основните методи за настройка на уредите за регистриране на данните за движението могат да бъдат завършени, като се премине към по-специфичен софтуер.
Метод 5: Настройки на Skype
Към днешна дата най-известното приложение за комуникация чрез интернет е Skype , създаден от Microsoft. Поради същия разработчик този софтуер има много подобни параметри на микрофона със системните настройки на операционната система Windows.
Версията на Skype за мобилни устройства не се различава много от тази на компютъра и затова тази инструкция също може да бъде от значение.
Когато използвате Skype, може да имате затруднения с устройството за запис на звук дори когато работи перфектно в други програми. В случай на такива проблеми трябва да се проучи подробно специална инструкция.
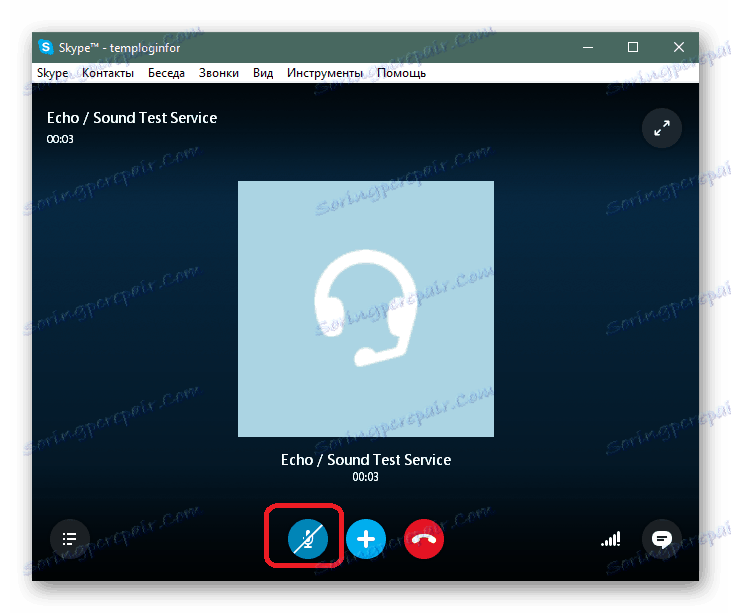
Прочетете повече: Какво да направите, ако микрофонът не работи в Skype
Проблемите с този софтуер са различни и затова е изключително важно да обърнете внимание на специфични проблеми.
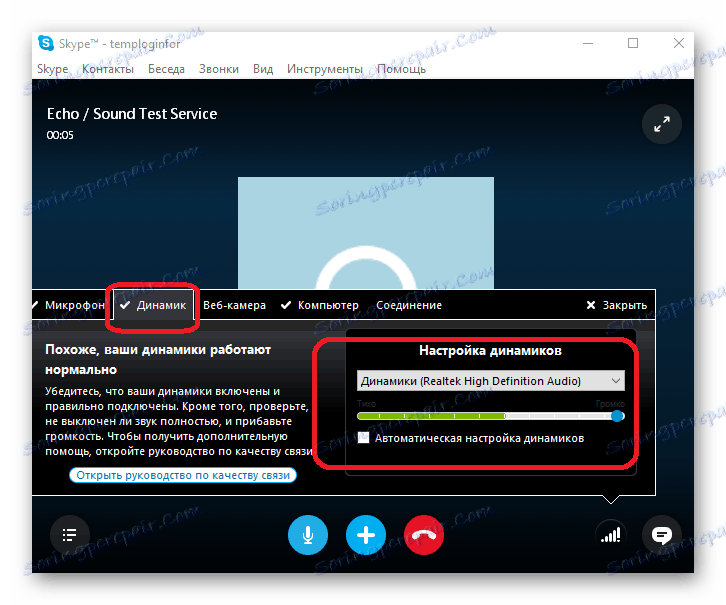
Прочетете повече: Ами ако не съм чувал в Skype
Като общо решение на трудностите при устройството за запис на звук в Skype, можете да изучите подробна статия относно задаването на параметри за входящия звук.
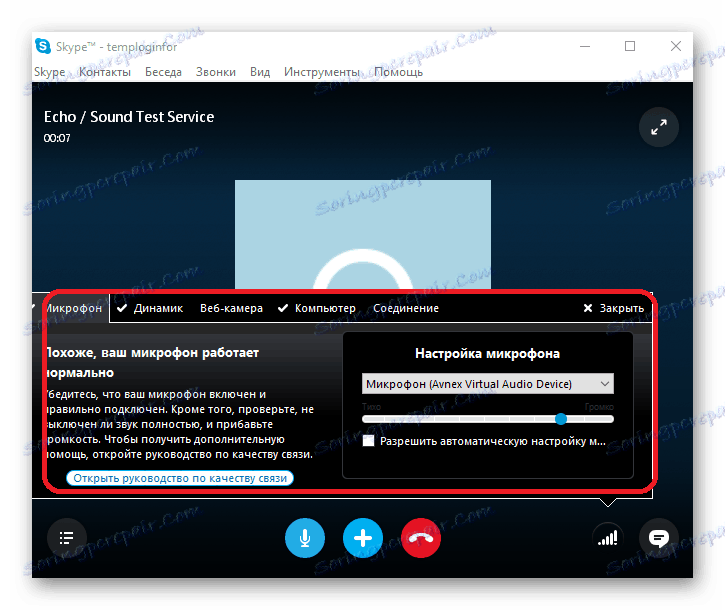
Прочетете повече: Настройте микрофон в Skype
След успешното разрешаване на съществуващите трудности можете да използвате вградените инструменти за калибриране на звука на Skype. Ние също говорихме за това в специално създадено учение.

Прочетете повече: Как да проверите своя микрофон в Skype
В допълнение към всичко казано в редица случаи, особено ако сте начинаещ, неправилното функциониране на устройството за записване на звук може да се дължи на факта на неговото състояние на увреждане.

Прочетете повече: Активиране на микрофона в Skype
Важно е да направите резервация, че когато настройвате правилните аудио параметри в Skype, често срещаните проблеми могат да бъдат пречка. Как да се отървем от тях и да предотвратим подобни трудности в бъдеще, казахме в един от ранните статии.
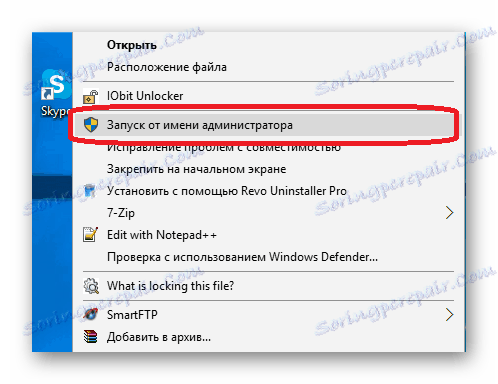
Прочетете още: Отстраняване на проблеми с Skype
Метод 6: Настройте микрофона за запис
Този метод е пряко допълнение към всички материали, описани в хода на тази статия, и има за цел да настрои настройките в отделните програми. В този случай има софтуер, създаден с цел извършване на задачи за записване на звук.
Най - поразителният пример за независими аудио настройки са съответните параметри в рамките на Bandicam ,
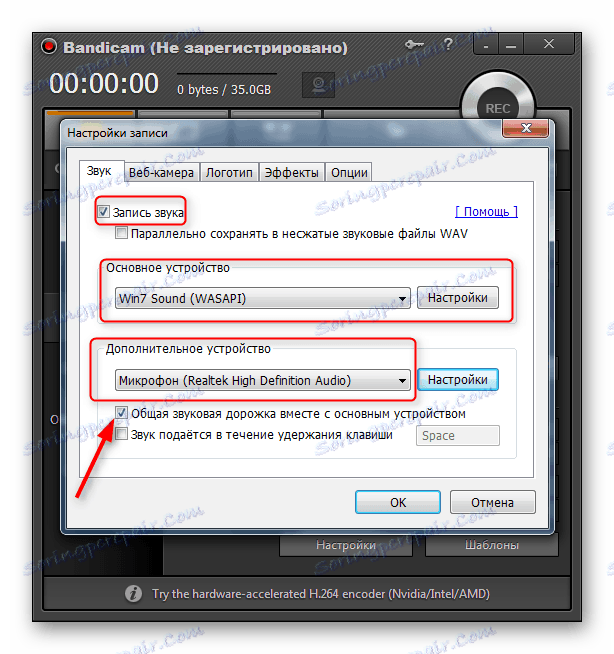
Прочетете повече:
Как да включите микрофона в Bandicam
Как да настроите звука в Bandicam
Този софтуер е предназначен за записване на видеоклипове с аудио заснемане в операционната система Windows и затова може да имате затруднения с оглед на липсата на опит с програмата.
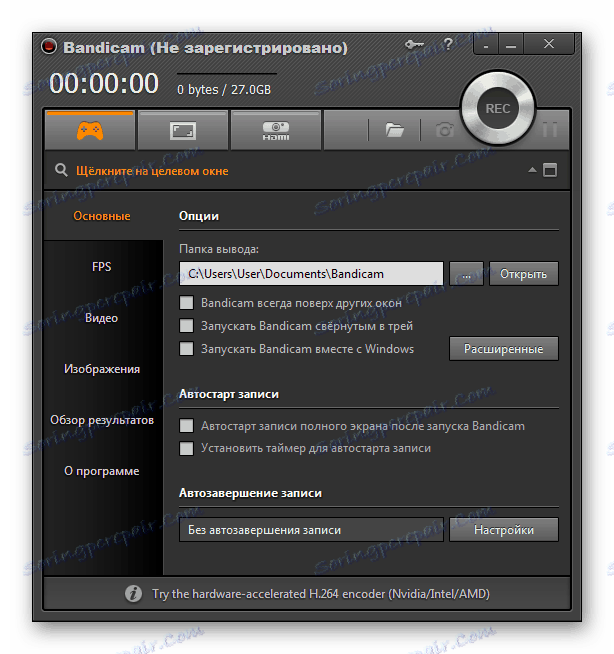
Прочетете повече:
Как да използвате Bandikas
Как да настроите Bandicam да записва игри
Подобни параметри на устройството за запис на звук могат да бъдат намерени в друг софтуер, чийто списък можете да намерите на връзката по-долу.
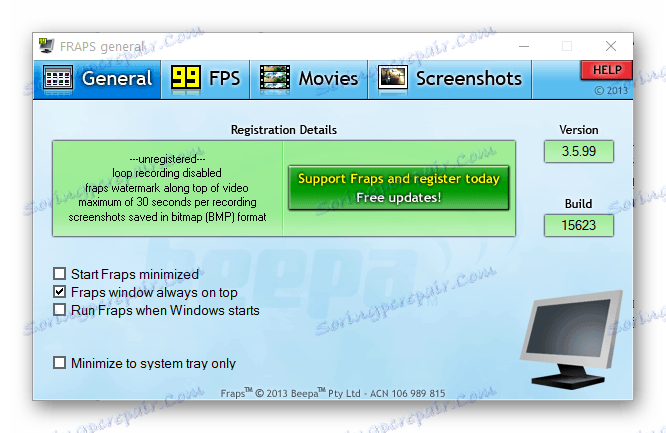
Прочетете още: Програми за заснемане на видео от екрана на компютъра
Изпълнението на описаните по-горе препоръки ще помогне да се реши трудността за записване на звук през микрофон.
заключение
Както можете да видите, като цяло процесът на създаване на микрофон на лаптоп не е в състояние да предизвика особено значими проблеми. Единственото, което следва да следвате инструкциите точно, без да забравяте да извършите калибриране на устройството за запис на звук по система и софтуер.
Това заключава тази статия. Оставащите след четенето на въпросите могат да бъдат изяснени в коментарите.