Проверете скоростта на твърдия диск
Подобно на много други компоненти, твърдите дискове също имат различна скорост и този параметър е уникален за всеки модел. Ако желаете, потребителят може да разбере тази цифра, като тества един или повече твърди дискове, инсталирани в компютъра или лаптопа.
Вижте също: SSD или HDD: избор на най-доброто устройство за лаптоп
Съдържанието
Проверете скоростта на HDD
Независимо от факта, че като цяло HDDs са най-бавните устройства за записване и четене на информация от всички съществуващи решения, сред тях все още има разпределение за бързо и не толкова. Най-разбираемият индикатор, който определя скоростта на твърдия диск, е скоростта на въртене на шпиндела. Тук има 4 основни опции:
- 5400 rpm;
- 7200 rpm;
- 10 000 rpm;
- 15,000 rpm
Този индикатор определя колко честотна лента ще има дискът, или по-просто, колко бързо (Mb / s) ще бъде изпълнено последователното записване / четене. За домашния потребител, само първите 2 опции ще бъдат от значение: 5400 RPM се използват в стари компютърни комплекти и на лаптопи поради факта, че те са по-малко шумни и имат повишена енергийна ефективност. При 7200 RPM и двете свойства се подобряват, но в същото време се увеличава и скоростта на работа, поради което се инсталират в повечето модерни модули.
Важно е да се отбележи, че други параметри влияят върху скоростта, например SATA поколение, IOPS, размер на кеша, време за произволен достъп и т.н. От тези и други показатели се добавя общата скорост на взаимодействие на HDD с компютър.
Вижте също: Как да ускорите твърдия диск
Метод 1: Програми на трети лица
CrystalDiskMark се счита за една от най-добрите програми, защото ви позволява да тествате и да получите статистика, която ви интересува в няколко кликвания. Ще разгледаме всичките 4 варианта на тестове, които са в него. Тестът сега и по друг начин ще се проведе на не много продуктивен лаптоп HDD - Western Digital Blue Mobile 5400 RPM, свързан чрез SATA 3.
Изтеглете CrystalDiskMark от официалния сайт
- Изтеглете и инсталирайте помощната програма по обичайния начин. Успоредно с това затворете всички програми, които могат да зареждат HDD (игри, торенти и др.).
- Стартирайте CrystalDiskMark. Първо, можете да направите някои настройки относно тестовия обект:
- "5" е броят на циклите на четене и запис на файла, използван за проверка. Стойността по подразбиране е препоръчителната стойност, тъй като подобрява точността на крайния резултат. Ако желаете и намалете времето за изчакване, можете да намалите броя на 3.
- “1GiB” е размерът на файла, който ще се използва за писане и по-нататъшно четене. Настройте размера му в съответствие със свободното пространство на устройството. Освен това, колкото по-голям е избраният размер, толкова по-дълго ще се измерват скоростите.
- “C: 19% (18 / 98GiB)” - както вече е ясно, изборът на твърд диск или негов дял, както и количеството използвано пространство от общия му обем в проценти и цифри.
- Кликнете върху зеления бутон с теста, който ви интересува, или изпълнете всички, като изберете "Всички" . Заглавието на прозореца ще покаже състоянието на активния тест. Първо ще има 4 прочетени теста ( "Прочетете" ), след това напишете ( "Писане" ).
- Когато процесът приключи, той ще трябва да разбере стойностите на всеки тест:
- "Всички" - изпълнете всички тестове по ред.
- "Seq Q32T1" - много последователно и многонишково последователно писане и четене с размер на блока от 128 KB.
- "4KiB Q8T8" - блокове с произволно записване / четене от 4 KB с опашка 8 и 8 нишки.
- “4KiB Q32T1” - произволно записване / четене, блокове по 4 KB всеки , опашка - 32.
- "4KiB Q1T1" - режим на запис / четене на произволен ред в една опашка и един поток. Блоковете се използват в размер 4 KB.

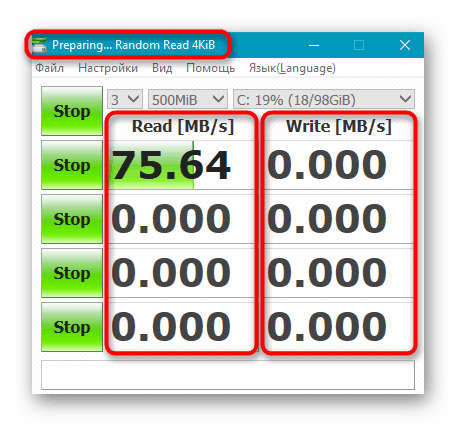
В CrystalDiskMark 6, тестът "Seq" беше премахнат поради неговата несъстоятелност, други промениха името си и мястото си в таблицата. Само първата остава непроменена - “Seq Q32T1” . Затова, ако тази програма вече е инсталирана, актуализирайте версията му до последната.
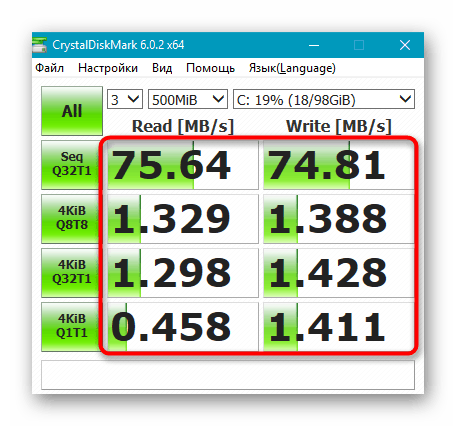
Що се отнася до потоците, тази стойност е отговорна за броя на едновременните заявки към диска. Колкото по-висока е стойността, толкова повече дискови процеси се записват в една единица време. Потокът е броят на едновременните процеси. Multithreading увеличава натоварването на HDD, но информацията се разпространява по-бързо.
В заключение си струва да се отбележи, че има редица потребители, които считат, че HDD връзката чрез SATA 3 е задължителна, имаща честотна лента от 6 GB / s (срещу SATA 2 с 3 GB / s). Всъщност скоростта на твърдите дискове за домашна употреба почти не може да пресече линията на SATA 2, поради което няма смисъл да се променя този стандарт. Увеличаването на скоростта ще се забележи само след преминаване от SATA (1.5 GB / s) към SATA 2, но първата версия на този интерфейс се отнася до много стари сглобени компютри. Но за SSD интерфейс SATA 3 ще бъде ключов фактор, който ви позволява да работите в пълна сила. SATA 2 ще ограничи задвижването и няма да може да разгърне пълния си потенциал.
Вижте също: Изберете SSD за вашия компютър
Оптимални стойности на тест за скорост
Отделно, бих искал да говоря за определяне на нормалното функциониране на твърдия диск. Както виждате, има доста тестове, всеки от тях извършва анализ на четенето и писането с различни дълбочини и потоци. Необходимо е да се обърне внимание на такива моменти:
- Скоростта на четене от 150 MB / s и запис на 130 MB / s с теста "Seq Q32T1" се счита за оптимална. Колебанията от няколко мегабайта не играят особена роля, тъй като такъв тест е предназначен за работа с файлове от 500 MB и по-високи.
- Всички тестове с аргументите "4KiB" са почти идентични. Счита се, че средната стойност е 1 MB / s; скорост на запис - 1.1 MB / s.
Най-важните показатели са резултатите от "4KiB Q32T1" и "4KiB Q1T1" . Специално внимание трябва да се обърне на тези потребители, които тестват диска с инсталирана операционна система, тъй като почти всеки системен файл тежи не повече от 8 KB.
Метод 2: Командна линия / PowerShell
Windows има вградена помощна програма, която ви позволява да проверите скоростта на устройството. Индикаторите там, разбира се, са ограничени, но все пак могат да бъдат полезни за някои потребители. Тестването започва с “Command Line” или “PowerShell” .
- Отворете "Старт" и започнете да пишете там "cmd" или "powershell" , след това стартирайте програмата. Администраторските права са по избор.
- Въведете
winsat diskи натиснете Enter . Ако трябва да проверите несистемния диск, използвайте един от следните атрибути:-n N(където N е номерът на физическия диск. По подразбиране дискът се проверява "0" );
-drive X(където X е буквата на устройството. По подразбиране дискът “C” е проверен).Атрибутите не могат да се използват заедно! Други параметри на тази команда могат да бъдат намерени в информационния документ на Microsoft. чрез тази връзка , За съжаление версията е достъпна само на английски език.
- Веднага след като тестът приключи, намерете три реда в него:
- “Дисково произволно 16.0 четене” - произволна скорост на четене от 256 блока, по 16 KB всяка;
- “Последователно четене на диск 64.0” - скорост на последователно четене от 256 блока, 64 KB всеки;
- “Disk Sequential 64.0 Write” - последователна скорост на запис от 256 блока, 64 KB всеки.
- Стойностите на всеки от тези показатели ще намерите, както вече е ясно, във втората колона, а третата е индексът на производителността. Това е това, което се взема като основа, когато потребителят стартира инструмента за изпълнение на Windows.

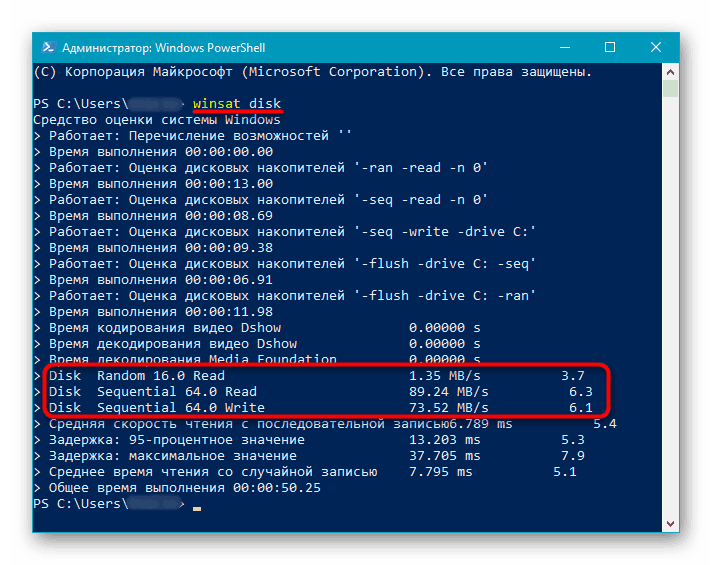
Няма да е напълно правилно да сравнявате тези тестове с предишния метод, тъй като типът на тестването не съвпада.
Вижте също: Как да разберете индекса на производителността на компютъра Windows 7 / Windows 10
Сега знаете как да проверите скоростта на HDD по различни начини. Това ще помогне да се сравнят показателите със средните стойности и да се разбере дали твърдият диск е слабата връзка в конфигурацията на вашия компютър или лаптоп.
Вижте също:
Как да ускорите твърдия диск
Тестване на SSD скоростта