Управлявайте автоматично зареждане с Автомати
Ако искате да контролирате изцяло работата на приложения, услуги и услуги на вашия компютър или лаптоп, трябва да настроите автоматично стартиране. Autoruns - едно от най-добрите приложения, които ще ви позволят да направите това без много трудности. Тази програма ще бъде посветена на днешната ни статия. Ще ви разкажем за всички тънкости и нюанси на използването на автомати.
съдържание
Научете се да използвате автомати
Относно колко добре оптимизираното автоматично зареждане на отделните процеси на вашата операционна система зависи от скоростта на зареждането и производителността. Освен това, при стартиране вирусите могат да бъдат скрити, когато компютърът е заразен. Ако в стандартния редактор за стартиране на Windows можете да управлявате вече вече инсталираните приложения, тогава в автоматичните възможности възможностите са много по-големи. Нека разгледаме по-подробно функционалността на приложението, което може да бъде полезно за обикновения потребител.
Предварително
Преди да продължите директно към използването на функциите на Autoruns, нека първо да настроите приложението по подходящ начин. За да направите това, направете следното:
- Стартирайте Autoruns като администратор. За да направите това, просто кликнете върху иконата на приложението с десния бутон на мишката и изберете "Изпълни като администратор" в контекстното меню.
- След това кликнете върху линията "Потребител" в горната част на програмата. Ще се отвори допълнителен прозорец, в който ще трябва да изберете типа потребители, за които ще бъде конфигурирана автоматичната настройка. Ако сте единственият потребител на компютър или лаптоп, просто изберете профила, който съдържа избраното от Вас потребителско име. По подразбиране този параметър е последният в списъка.
- След това отворете секцията "Опции" . За да направите това, просто кликнете върху левия бутон на мишката върху линията с подходящо име. В менюто, което се показва, трябва да активирате настройките, както следва:
- След като настройките за дисплея са зададени правилно, отидете на настройките за сканиране. За да направите това, кликнете отново върху линията "Опции" , след което кликнете върху "Опции за сканиране" .
- Трябва да зададете местните параметри, както следва:
- След като поставите отметка в квадратчетата пред посочените редове, трябва да кликнете върху бутона "Rescan" в същия прозорец.
- Последната опция в раздела "Опции" е "Font" .
- Тук можете по желание да промените шрифта, стила и размера на показаната информация. След като завършите всички настройки, не забравяйте да запазите резултата. За да направите това, кликнете върху бутона "OK" в същия прозорец.

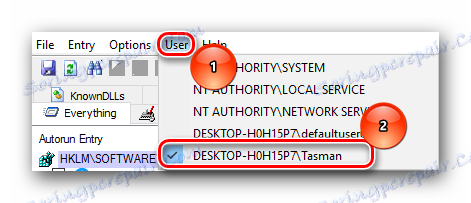
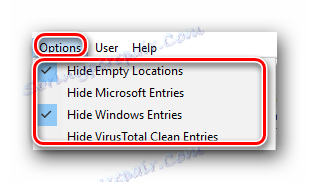
Скриване на празни места - поставете отметка пред този ред. Това ще скрие празните параметри от списъка.
Скриване на Microsoft Entries - по подразбиране има отметка срещу този ред. Трябва да го премахнете. Деактивирането на тази опция ще ви позволи да показвате допълнителни опции на Microsoft.
Скриване на Windows Entries - в този ред ние силно препоръчваме да поставите отметка в полето. По този начин скривате жизнените параметри, променящи се, които могат сериозно да навредят на системата.
Скриване на вписванията на VirusTotal Clean - ако поставите отметка в това поле, скрийте файловете, които VirusTotal смята за безопасни от списъка. Имайте предвид, че тази опция ще работи само ако опцията е активирана. Ще опишем това по-долу.
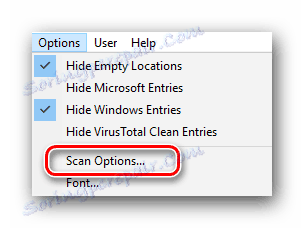
Сканиране само на местоположения за потребители - съветваме ви да не поставите марка срещу този ред, тъй като в този случай ще се показват само файловете и програмите, които се отнасят до конкретен потребител на системата. Другите места няма да бъдат проверени. И тъй като вирусите могат да бъдат скрити абсолютно навсякъде, тогава не поставяйте кърлежи пред тази линия.
Потвърдете подписите на кода - този ред заслужава да се отбележи. В този случай ще се проверят цифровите подписи. Това веднага ще идентифицира потенциално опасни файлове.
Проверете VirusTotal.com - този елемент също е силно препоръчително да се отбележи. Тези действия ще Ви позволят незабавно да покажете отчет за сканиране на файлове в онлайн услугата VirusTotal.
Изпращане на неизвестни изображения - този подраздел се отнася до предишния параграф. Ако информацията за файла в VirusTotal не е намерена, тя ще бъде изпратена за потвърждение. Имайте предвид, че в този случай сканирането на елементите може да отнеме малко повече време.
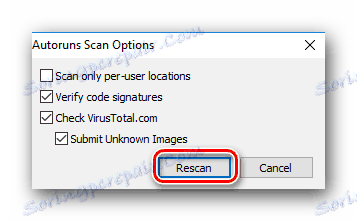
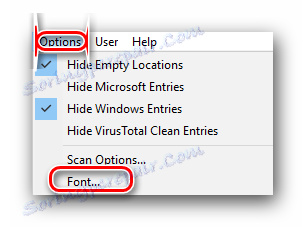
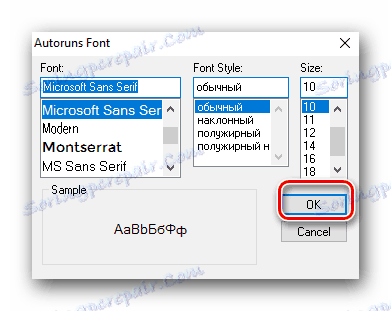
Това са всички настройки, които трябва да настроите предварително. Сега можете да отидете директно към редактирането на автомата.
Редактиране на параметрите на
За да редактирате стартовите елементи в Автоматичните, има различни раздели. Нека разгледаме по-подробно тяхната цел и процеса на промяна на параметрите.
- По подразбиране ще видите отворен раздел "Всичко" . В този раздел ще се покажат абсолютно всички елементи и програми, които ще бъдат стартирани автоматично при стартиране на системата.
- Можете да видите линиите от три цвята:
- В допълнение към цвета на линията, трябва да обърнете внимание на числата, които са в самия край. Това се отнася до отчета за VirusTotal.
- Имайте предвид, че в някои случаи тези стойности може да са червени. Първата цифра означава броя на подозренията, открити за заплахата, а втората е общият брой проверки. Такива записи не винаги означават, че избраният файл е вирус. Не е необходимо да се изключват грешките и грешките на самото сканиране. С натискането на левия бутон на мишката върху номерата ще бъдете отведени до сайта с резултатите от проверката. Тук можете да видите какво има подозрение, както и списък на антивирусите, които са били проверени.
- Такива файлове трябва да бъдат изключени от стартирането. За да направите това, просто махнете отметката от квадратчето до името на файла.
- Изключването на излишни параметри завинаги не се препоръчва, тъй като връщането им на място ще бъде проблематично.
- Като кликнете с десния бутон на мишката върху който и да е файл, ще отворите допълнително контекстно меню. В него трябва да обърнете внимание на следните точки:
- Сега нека да преминем през главните раздели на Авторите. Вече споменахме, че в раздела "Всичко" се намират всички стартови елементи. Други раздели ви позволяват да контролирате параметрите на автомата в различни сегменти. Нека да разгледаме най-важните от тях.
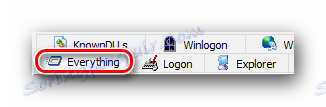
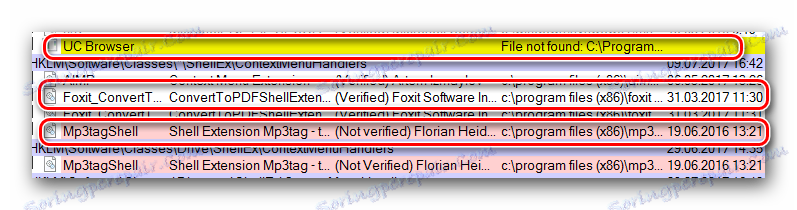
Жълто . Този цвят означава, че само един път в регистъра е определен за конкретен файл и липсва самият файл. Най-добре е да не деактивирате такива файлове, тъй като това може да доведе до различни видове проблеми. Ако не сте сигурни за задаването на такива файлове, след това изберете реда със своето име и щракнете с десния бутон на мишката. В контекстното меню, което се показва, изберете "Търсене онлайн" . Освен това можете да изберете линия и просто натиснете комбинацията "Ctrl + M" . 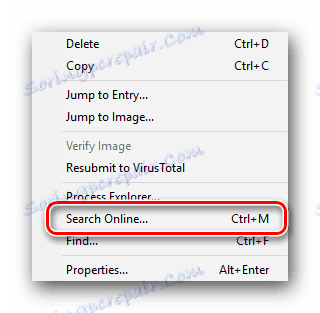
Пинк . Този цвят показва, че избраният елемент няма цифров подпис. Всъщност няма нищо лошо в това, но повечето съвременни вируси се разпространяват без такъв подпис.
Урокът: Решете проблема с проверката на цифровия подпис на водача
Бяло . Този цвят е знак, че файлът е наред. Той има цифров подпис, се регистрира път към самия файл и към регистъра. Но въпреки всички тези факти, такива файлове все още могат да бъдат заразени. Ще обсъдим това допълнително.
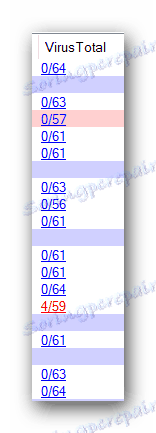
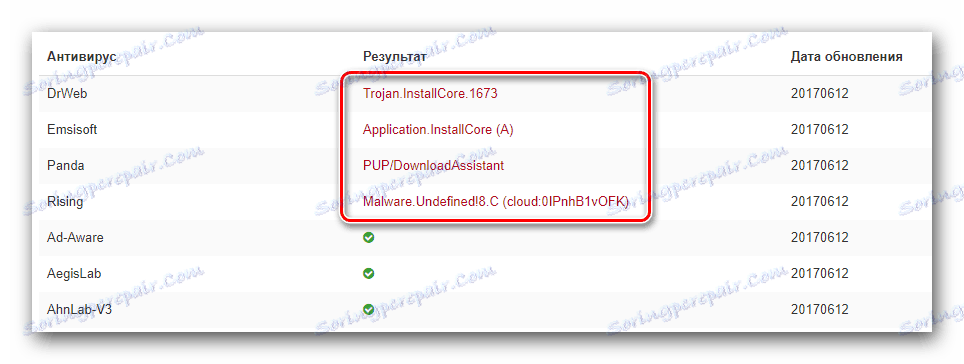

Направо към влизане . Ако кликнете върху този ред, ще отворите прозорец с местоположението на избрания файл в папката "Старт" или в системния регистър. Това е полезно в ситуации, в които избраният файл трябва да бъде напълно изтрит от компютъра или неговата име / стойност да е променена. 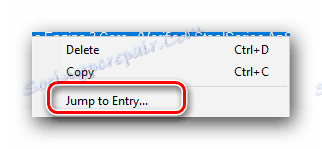
Направо към изображението . Тази опция отваря прозорец с папката, в която е бил инсталиран по подразбиране този файл. 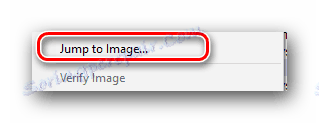
Търсене онлайн . За тази опция вече споменахме по-горе. Това ще ви позволи да намерите информация за избрания елемент в Интернет. Този елемент е много полезен, когато не сте сигурни дали да забраните избрания файл за autoload. 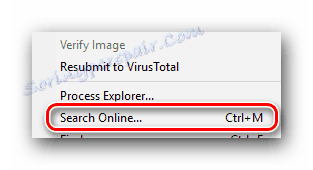

Влезте . В този раздел се намират всички приложения, инсталирани от потребителя. С инсталирането или премахването на квадратчетата за отметка от съответните квадратчета за отметки можете лесно да активирате или деактивирате автоматично обозначаване на избрания софтуер. 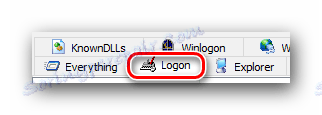
Explorer . В тази нишка можете да деактивирате ненужните приложения от контекстното меню. Това е същото меню, което се показва, когато кликнете с десния бутон върху файл. В този раздел можете да забраните досадни и ненужни елементи. 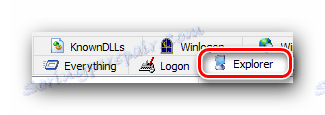
Internet Explorer . Този елемент най-вероятно не е необходимо да бъде въведен. Както подсказва името, този раздел съдържа всички стартови елементи, свързани с браузъра Internet Explorer , 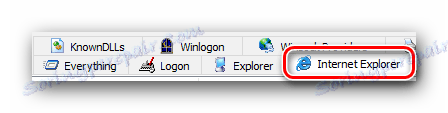
Планирани задачи . Тук ще видите списък с всички задачи, планирани от системата. Това включва различни проверки за актуализации, дефрагментиране на твърди дискове и други процеси. Можете да деактивирате ненужните планирани задачи, но не забраните тези, чиято цел не знаете. 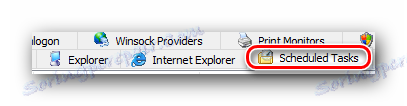
Услуги . Както подсказва името, този раздел съдържа списък с услуги, които се зареждат автоматично при стартиране на системата. Кои от тях да напуснат и кои да се откажат, зависи от вас, тъй като всички потребители имат различни конфигурации и софтуерни изисквания. 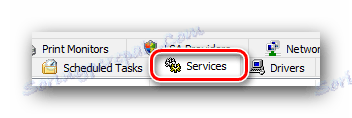
Офис . Тук можете да деактивирате стартовите елементи, свързани със софтуера Microsoft Office , Всъщност можете да изключите всички елементи, за да ускорите зареждането на вашата операционна система. 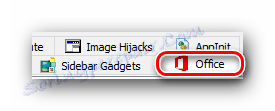
Притурки от страничната лента . Този раздел включва всички притурки на допълнителни панели на Windows. В някои случаи приспособленията могат да се изтеглят автоматично, но не изпълняват практически функции. Ако сте ги инсталирали, най-вероятно вашият списък ще бъде празен. Но ако трябва да деактивирате инсталираните притурки, можете да го направите в този раздел. 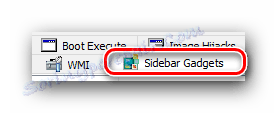
Печатни монитори . Този модул ви позволява да активирате и деактивирате за автоматично маркиране различни елементи, свързани с принтерите и техните пристанища. Ако нямате принтер, можете да изключите местните настройки. 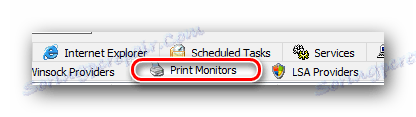
Това всъщност са всички параметри, които бихме искали да ви кажем в тази статия. В действителност разделите в Автономите са много по-големи. За тяхното редактиране обаче са необходими по-задълбочени познания, тъй като неоправданите промени в повечето от тях могат да доведат до непредсказуеми последици и проблеми с операционната система. Така че, ако все пак решите да промените другите параметри, внимателно го направете.
Ако притежавате операционната система Windows 10, може да се похвали и нашата специална статия, която засяга темата за добавяне на стартови елементи за определената операционна система.
Прочетете повече: Добавяне на приложения в Auto Backup в Windows 10
Ако имате допълнителни въпроси при използването на Автомати, тогава можете да ги попитате в коментарите към тази статия. Радваме се да Ви помогнем да оптимизирате стартирането на компютъра или лаптопа.