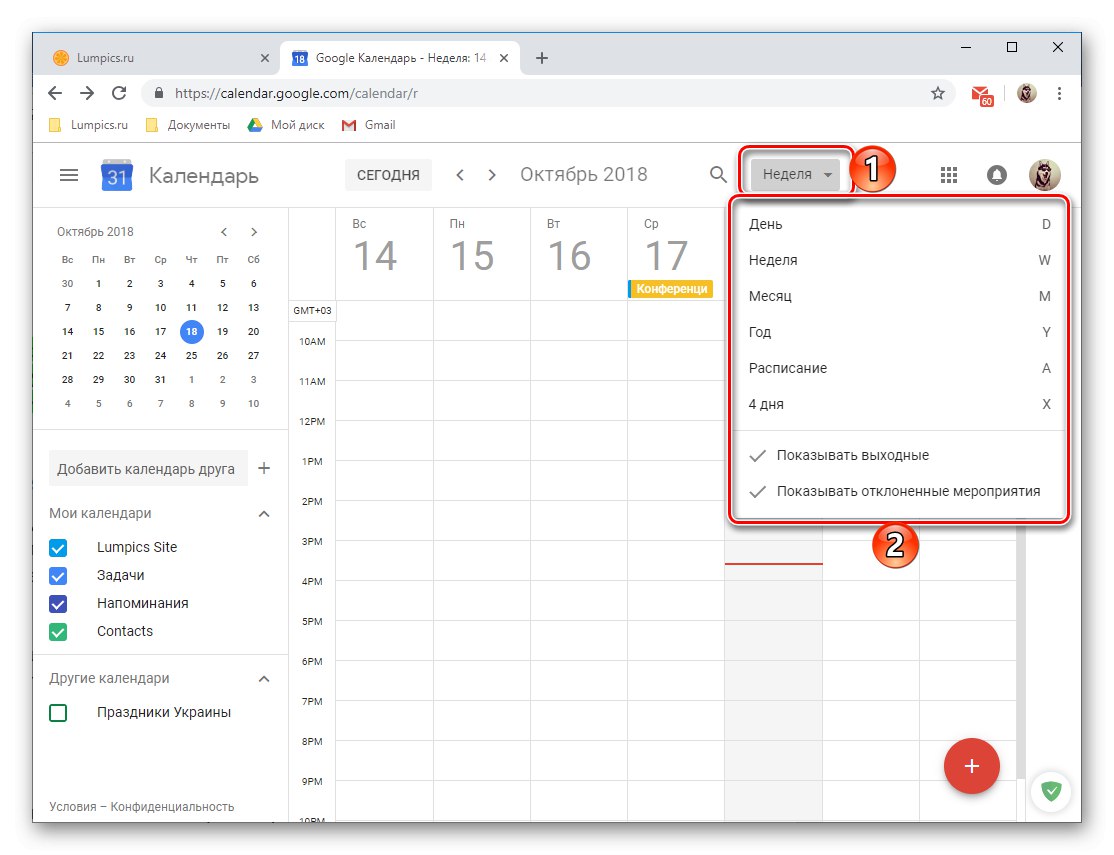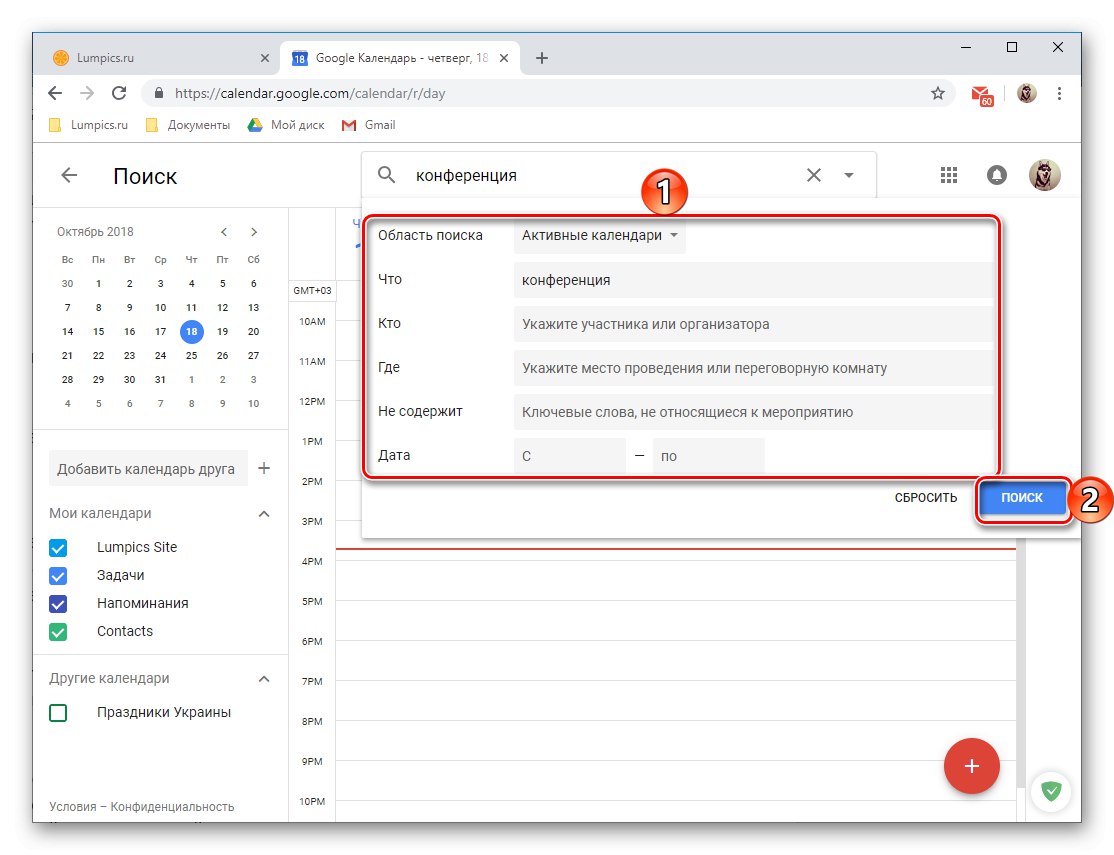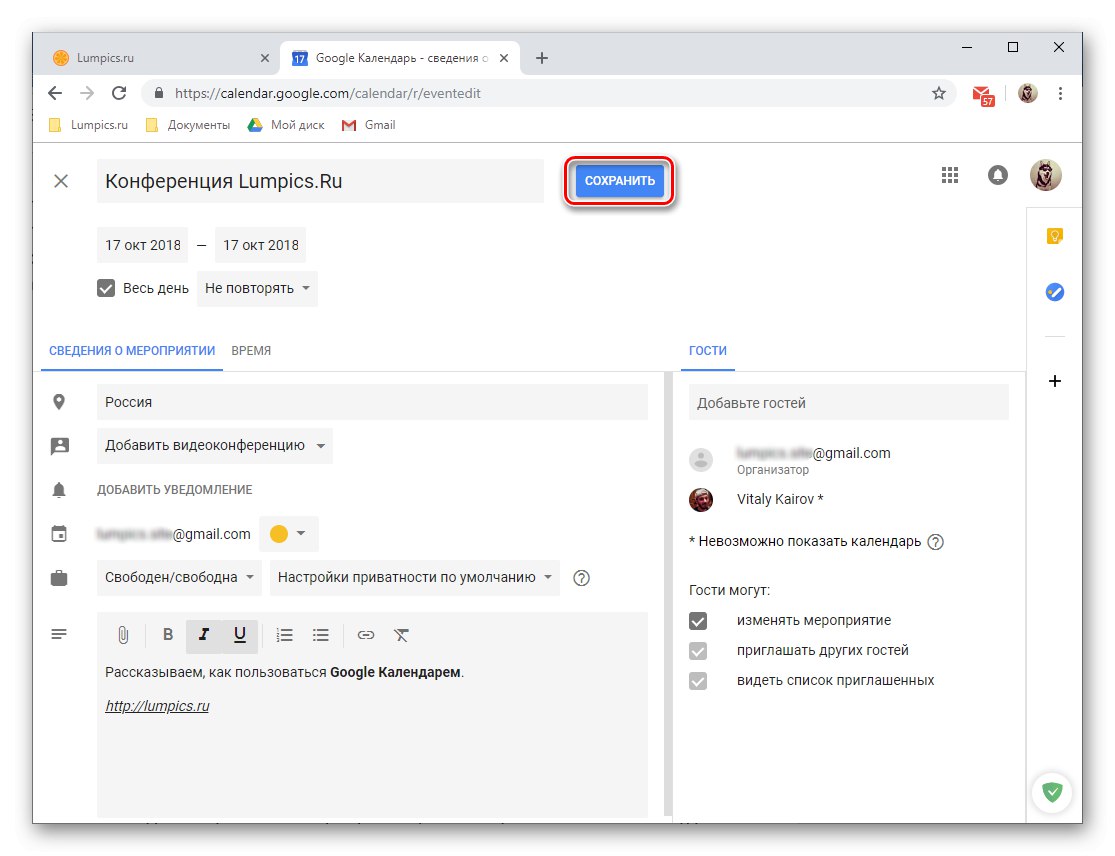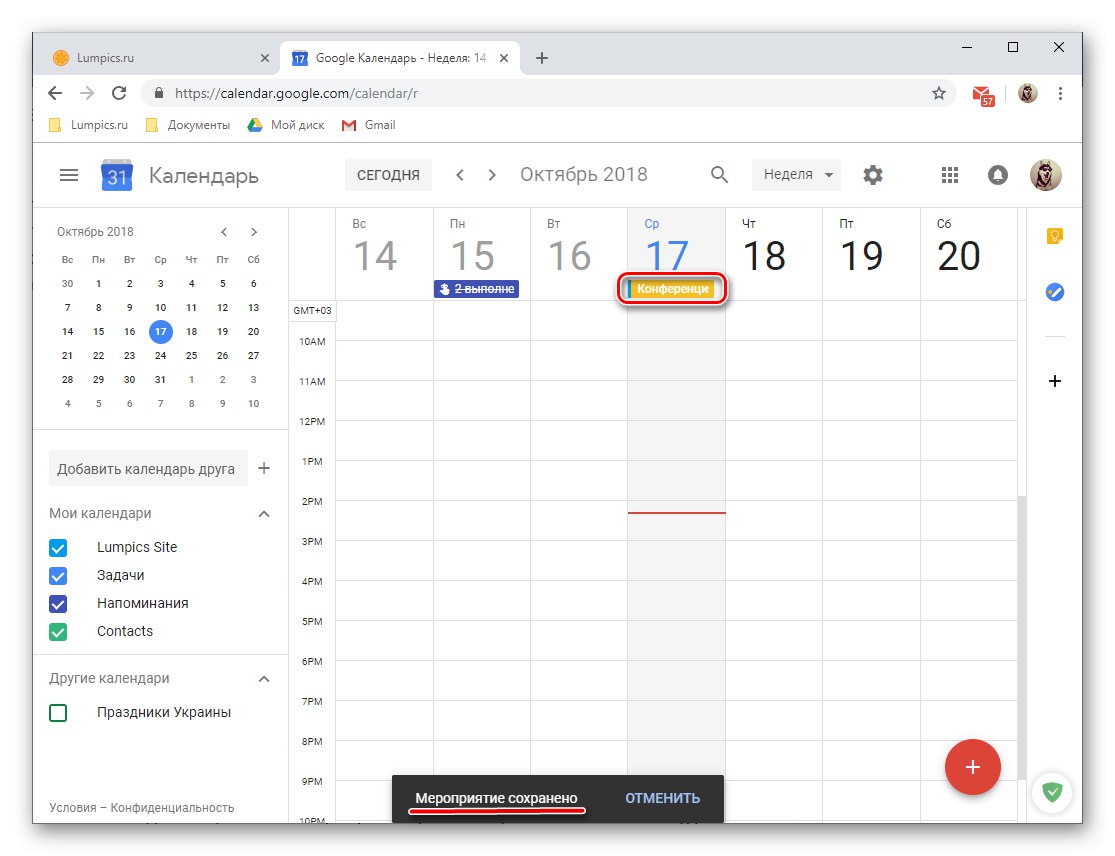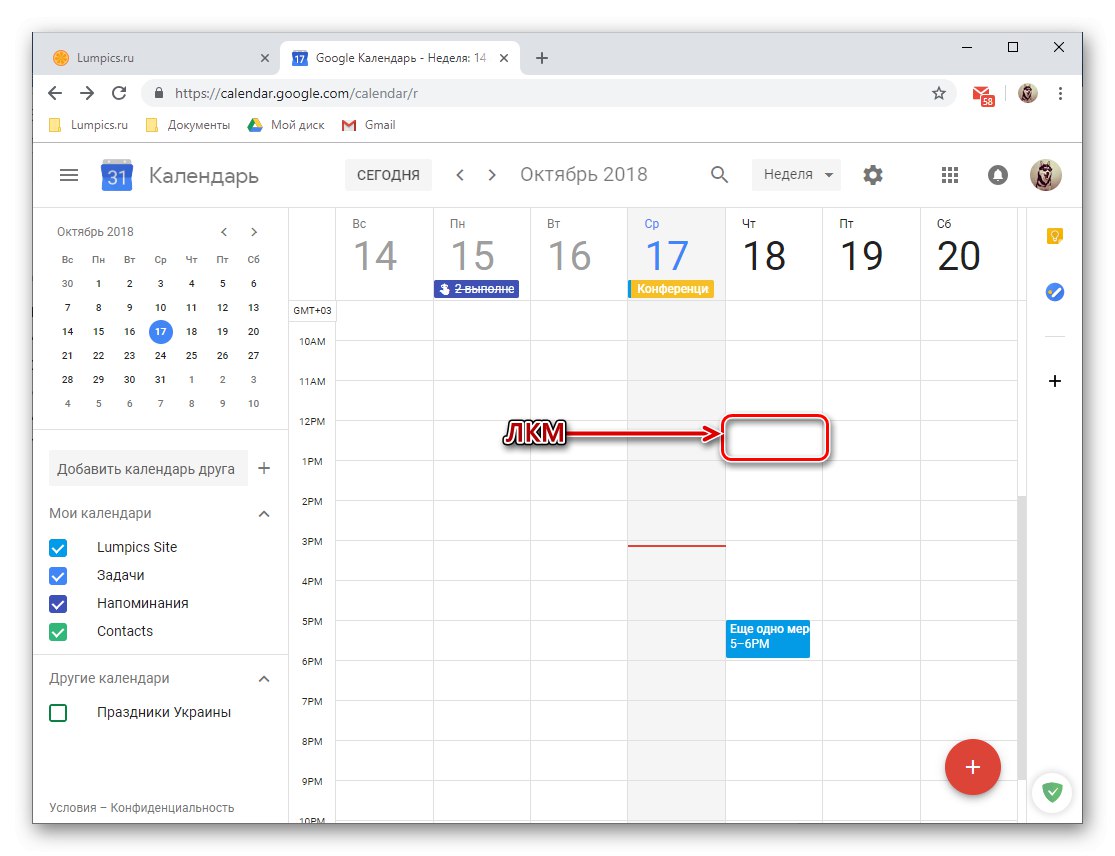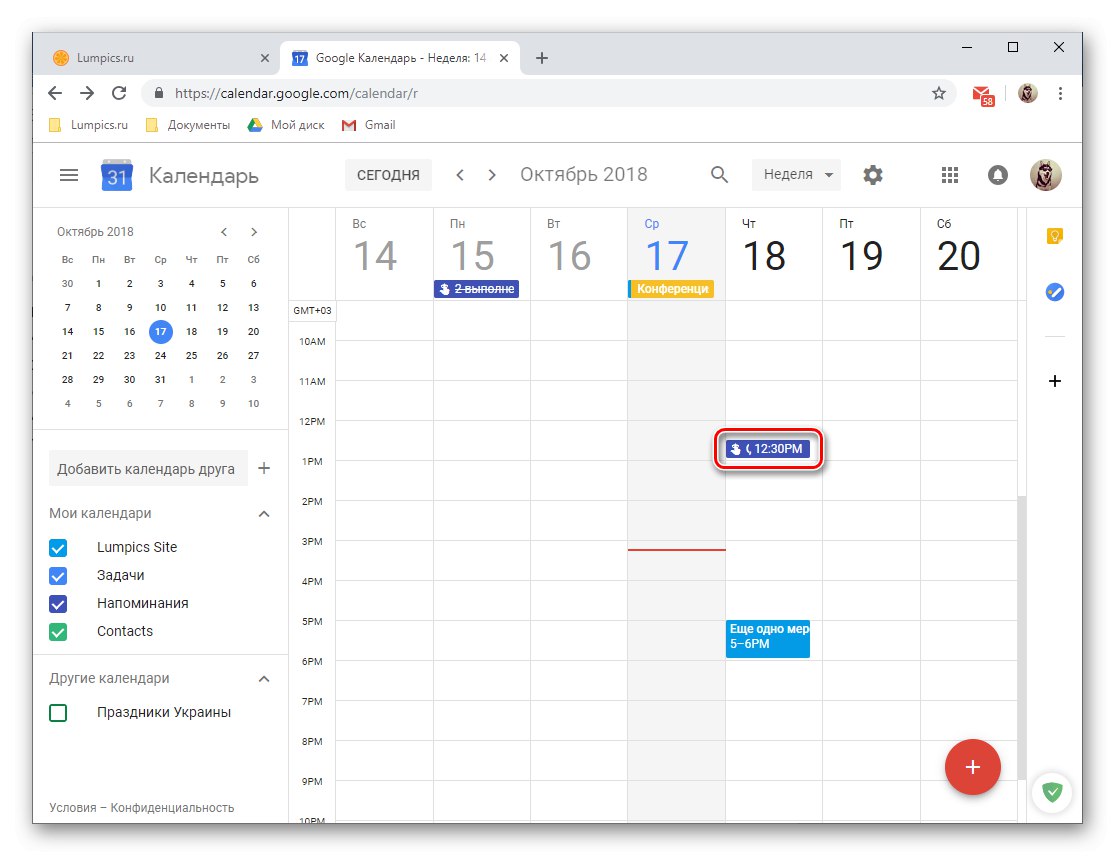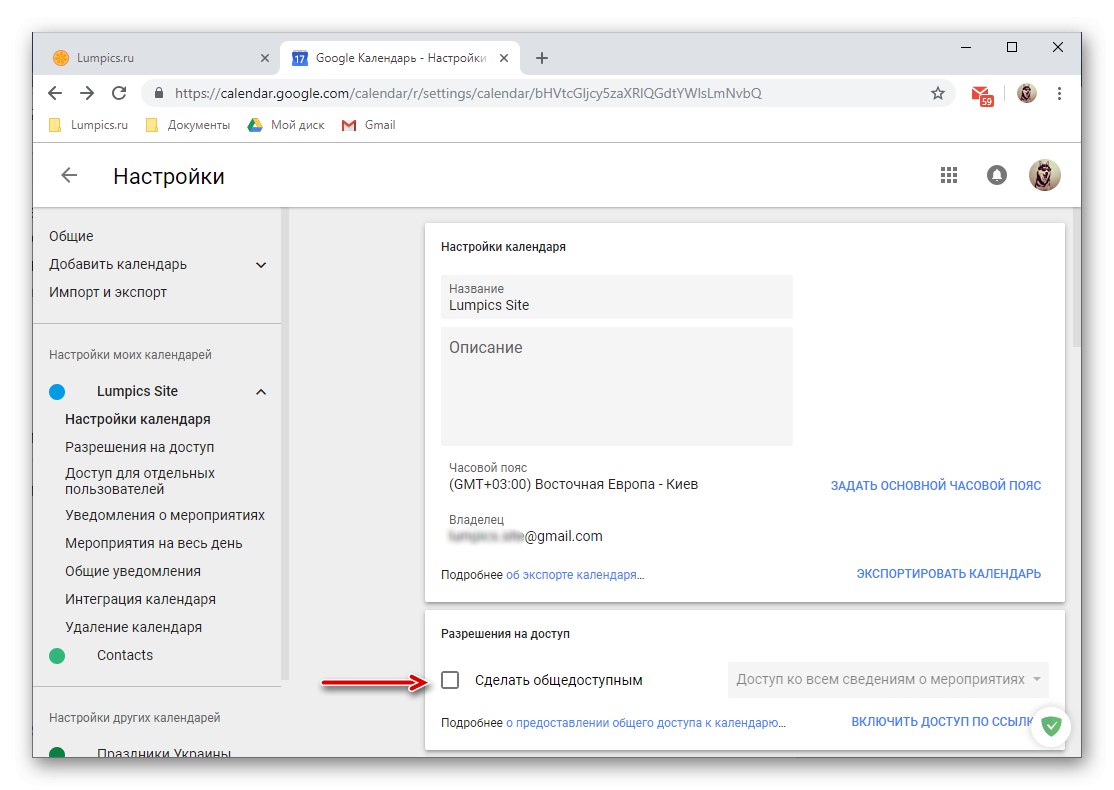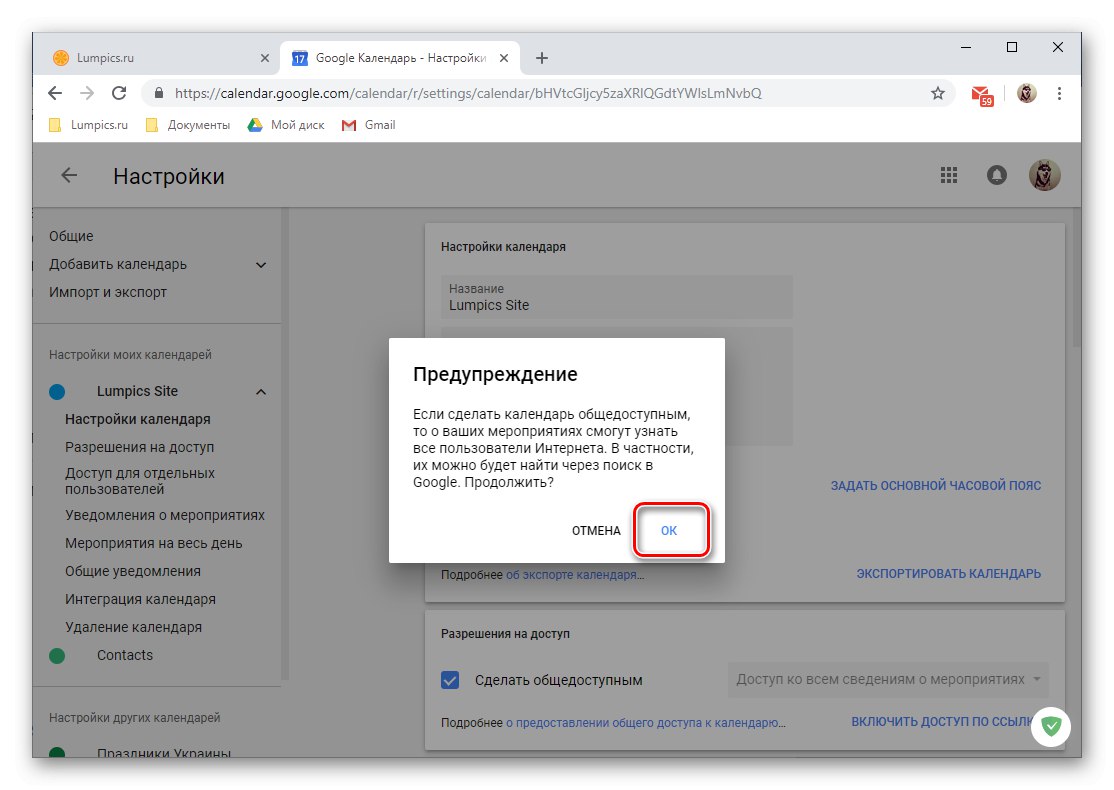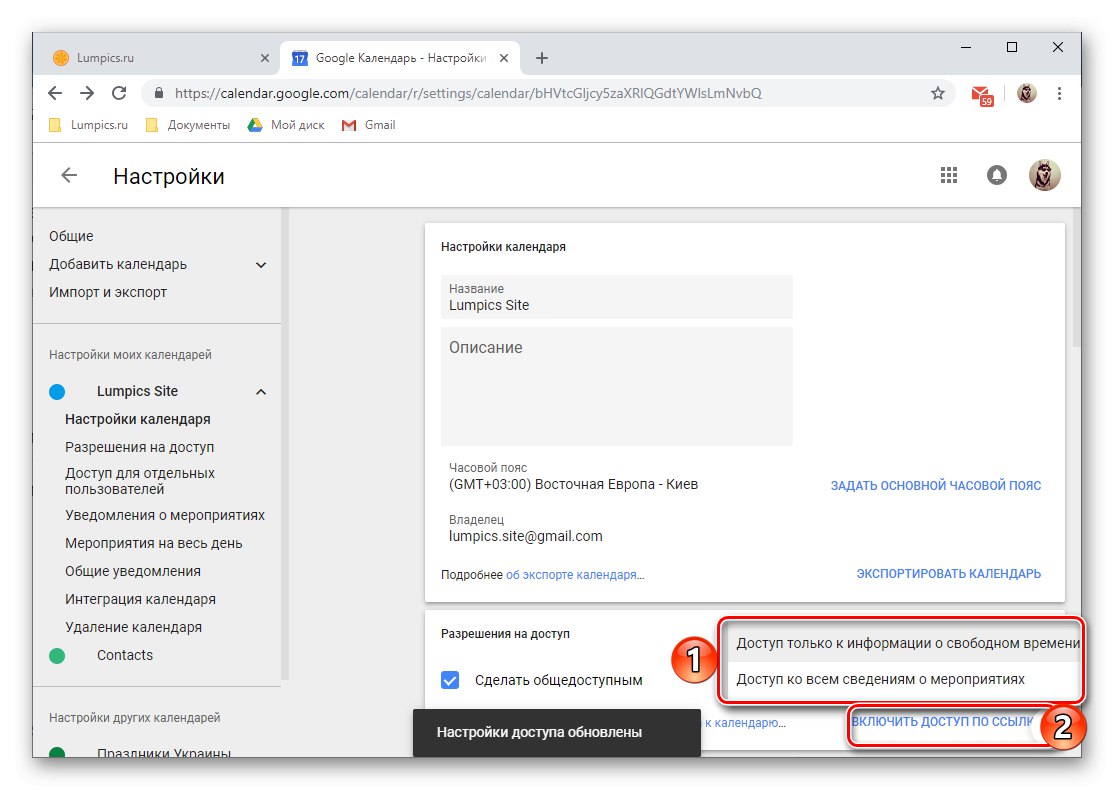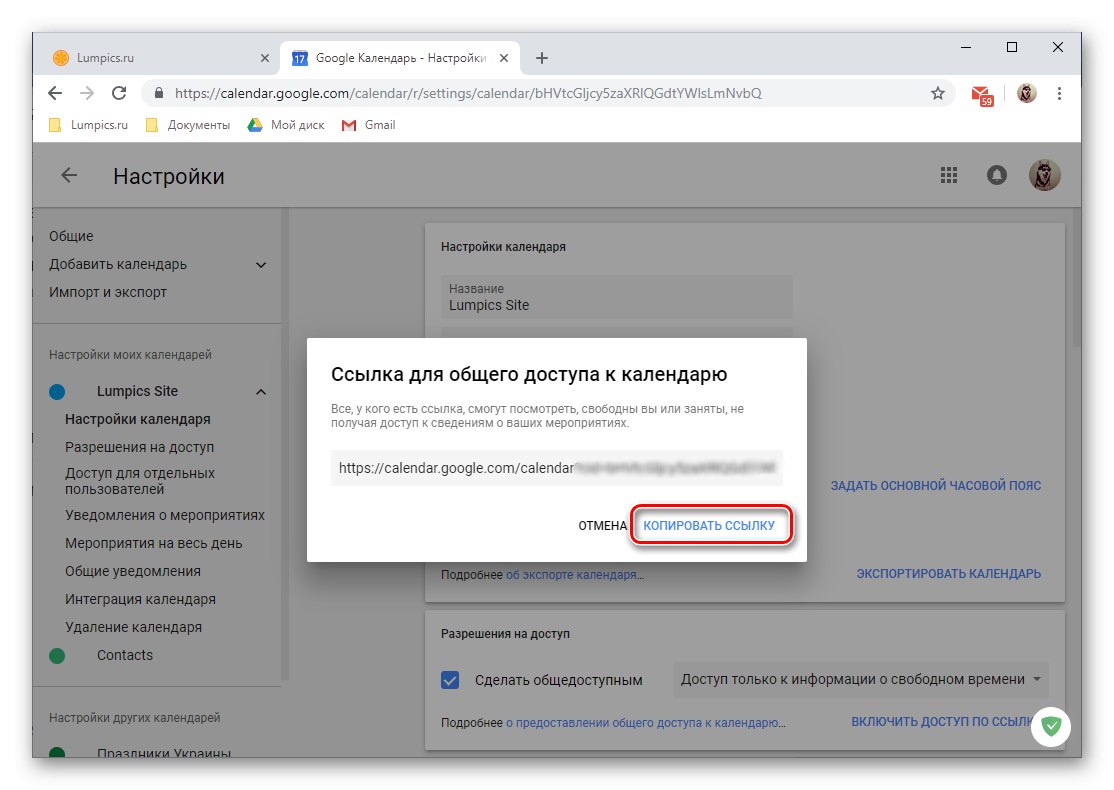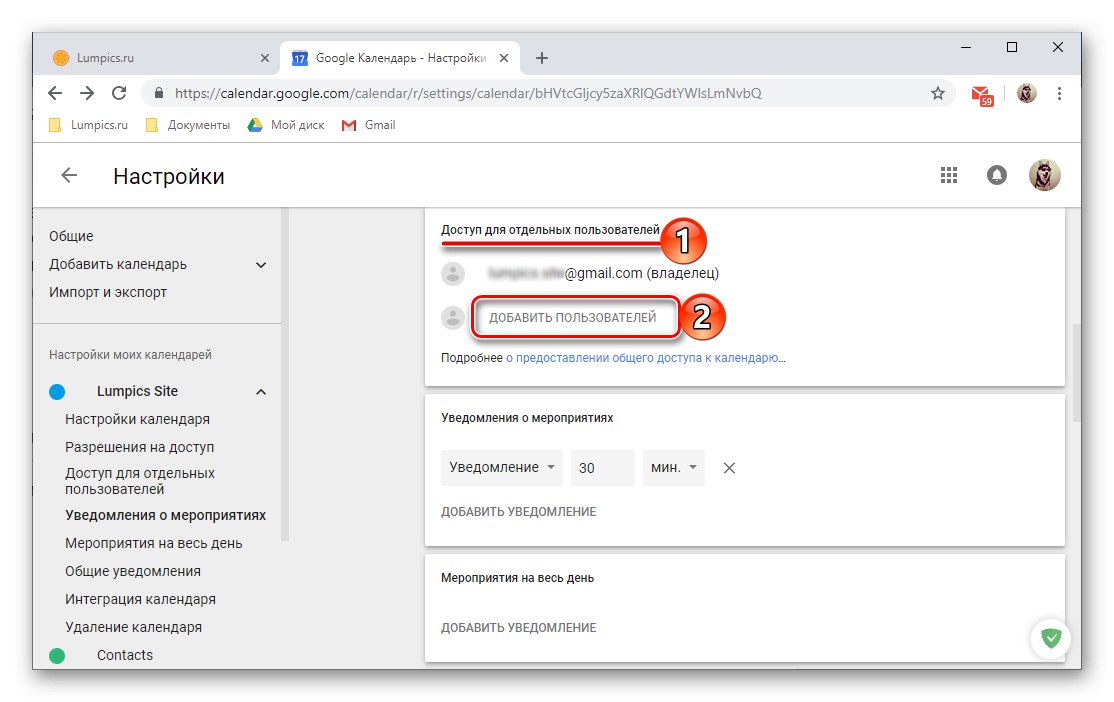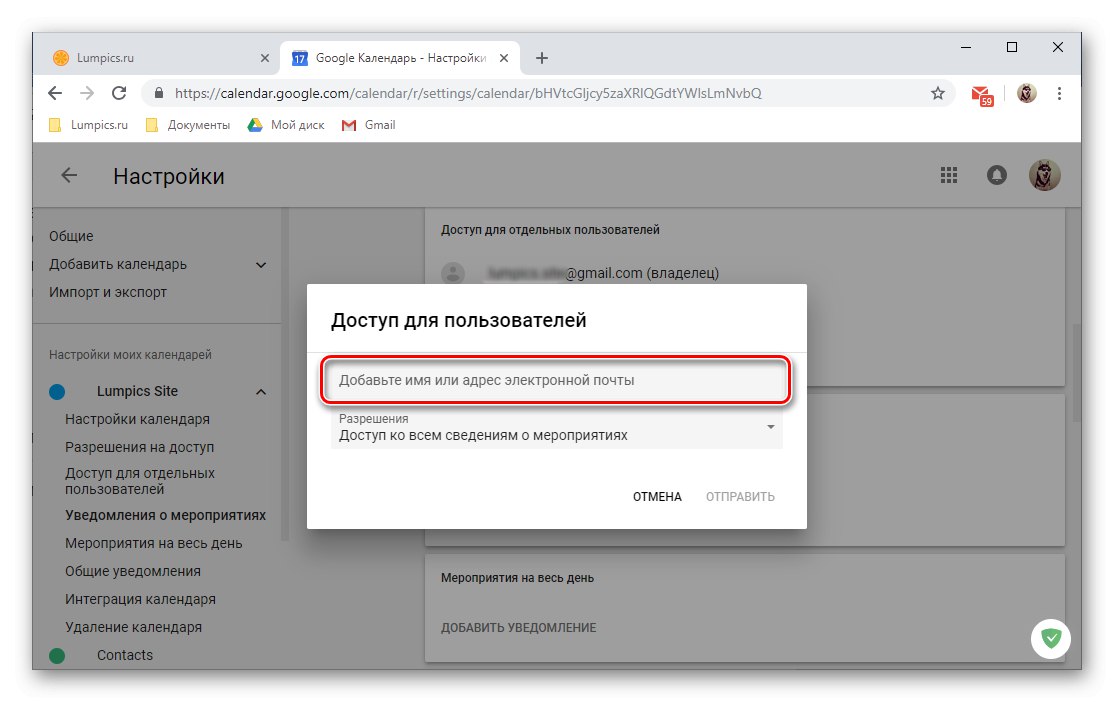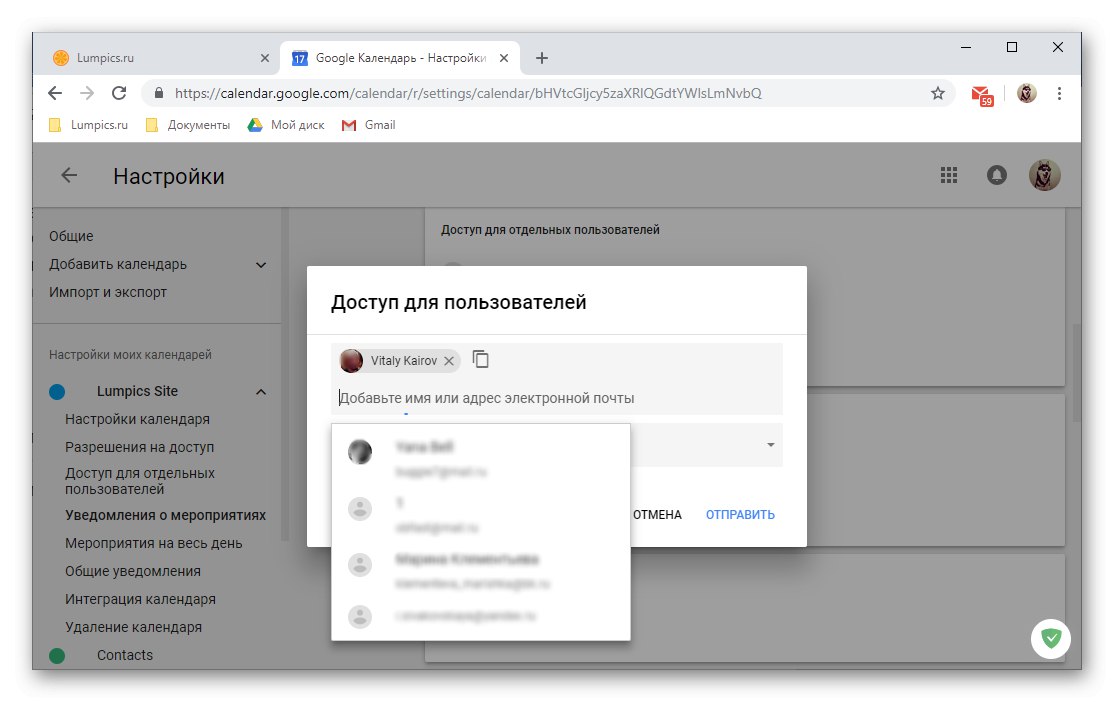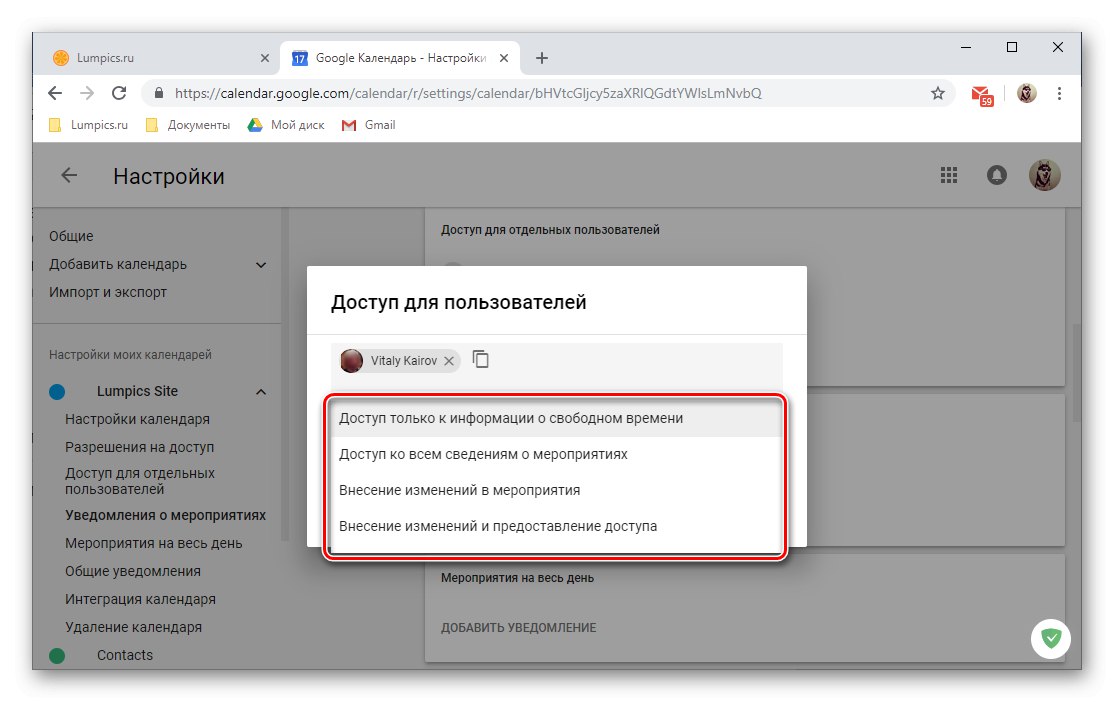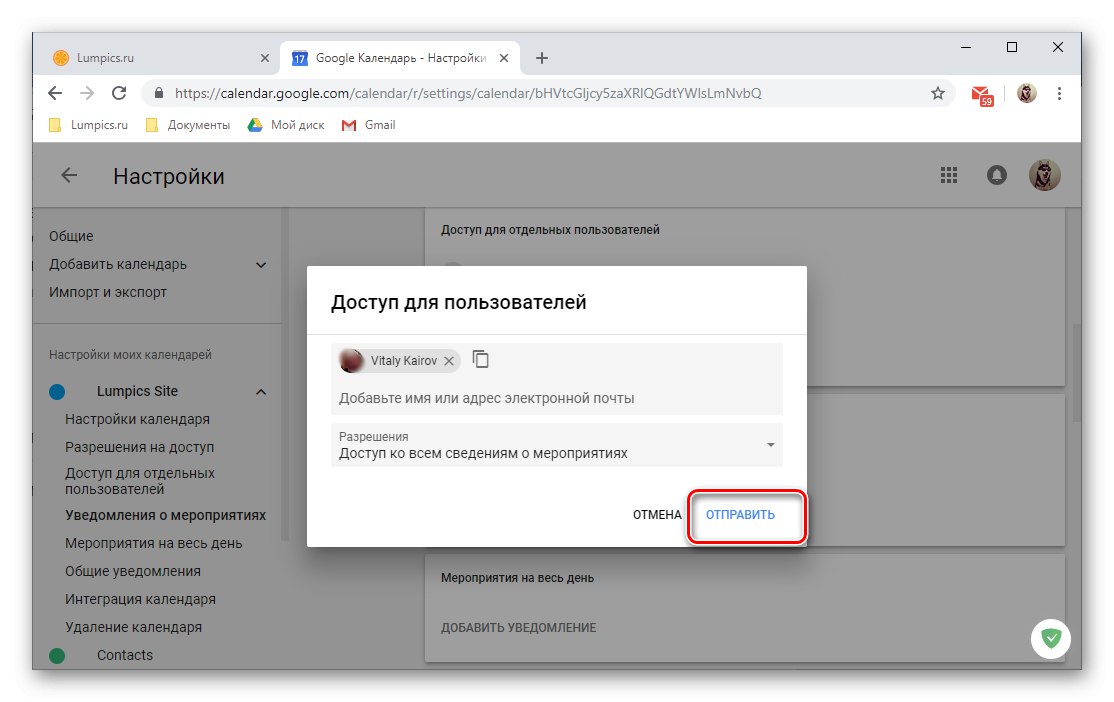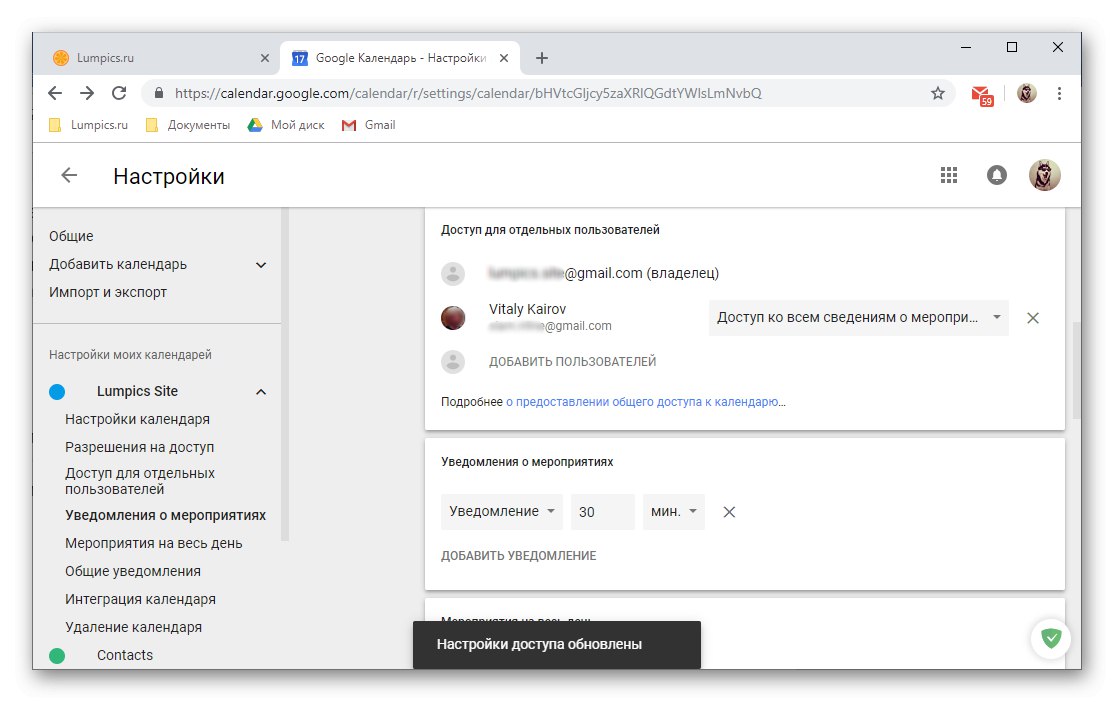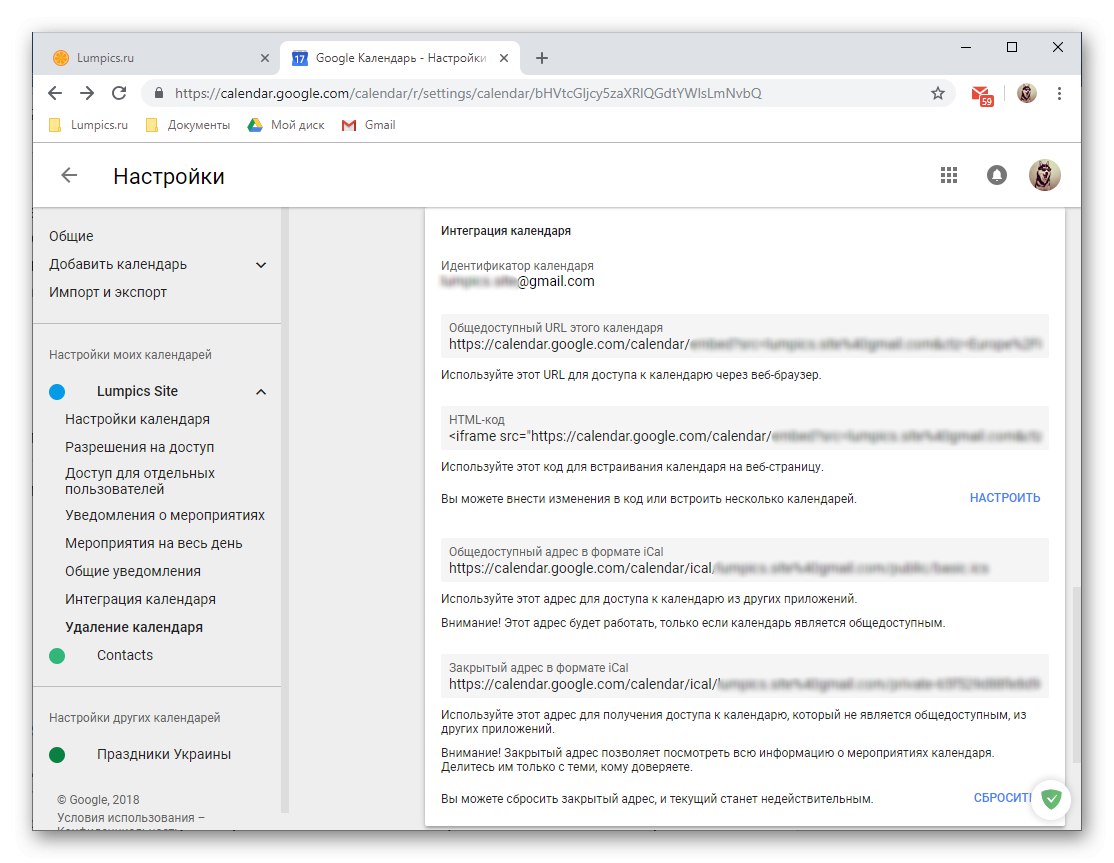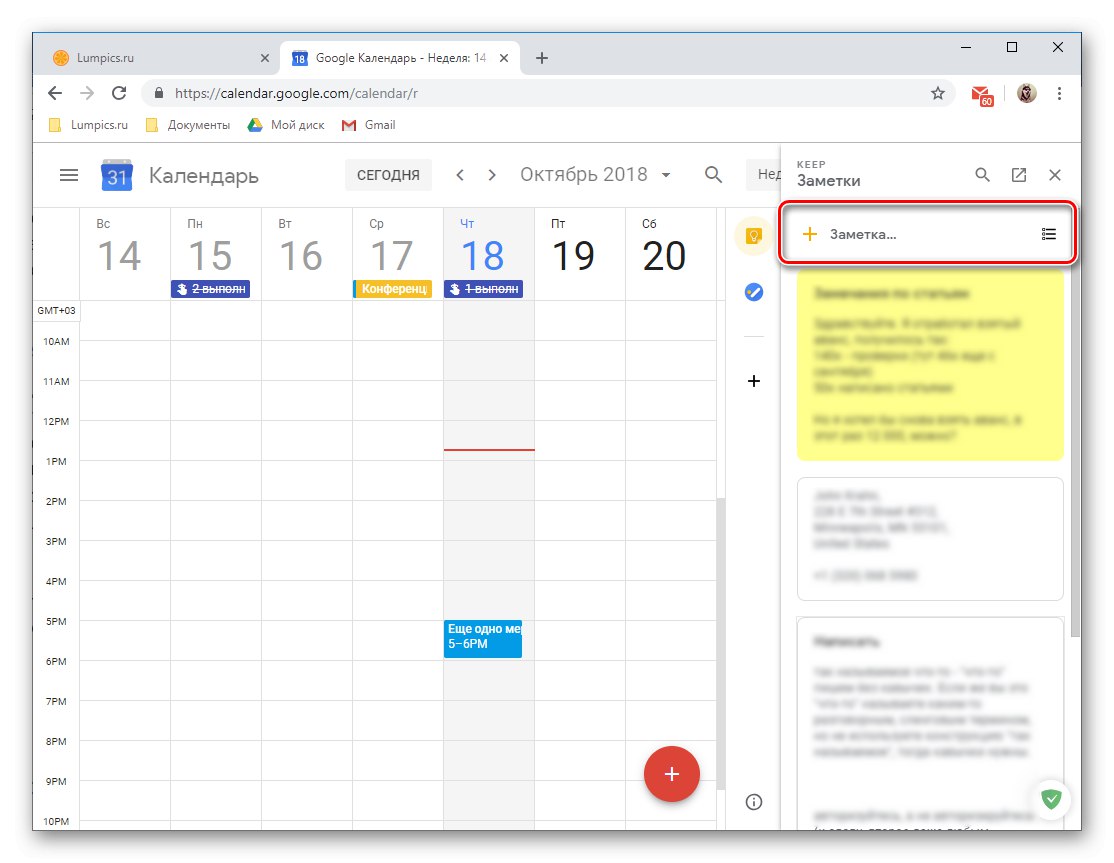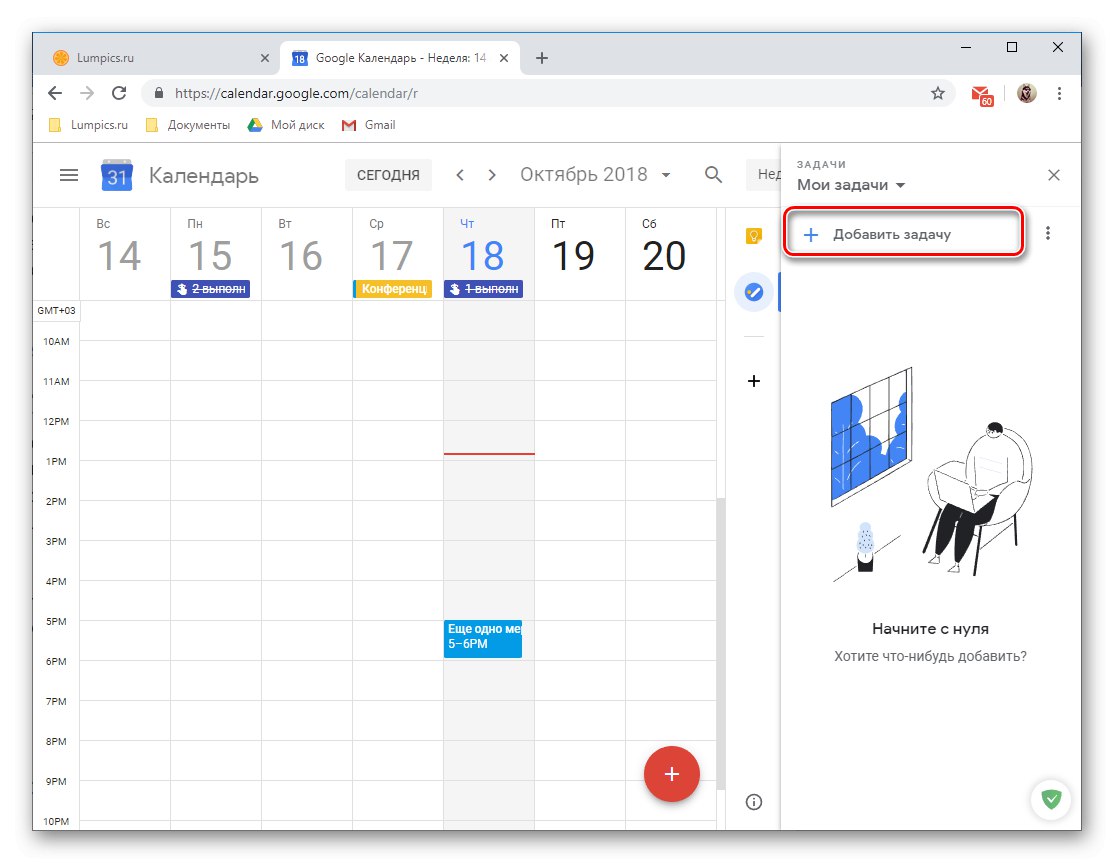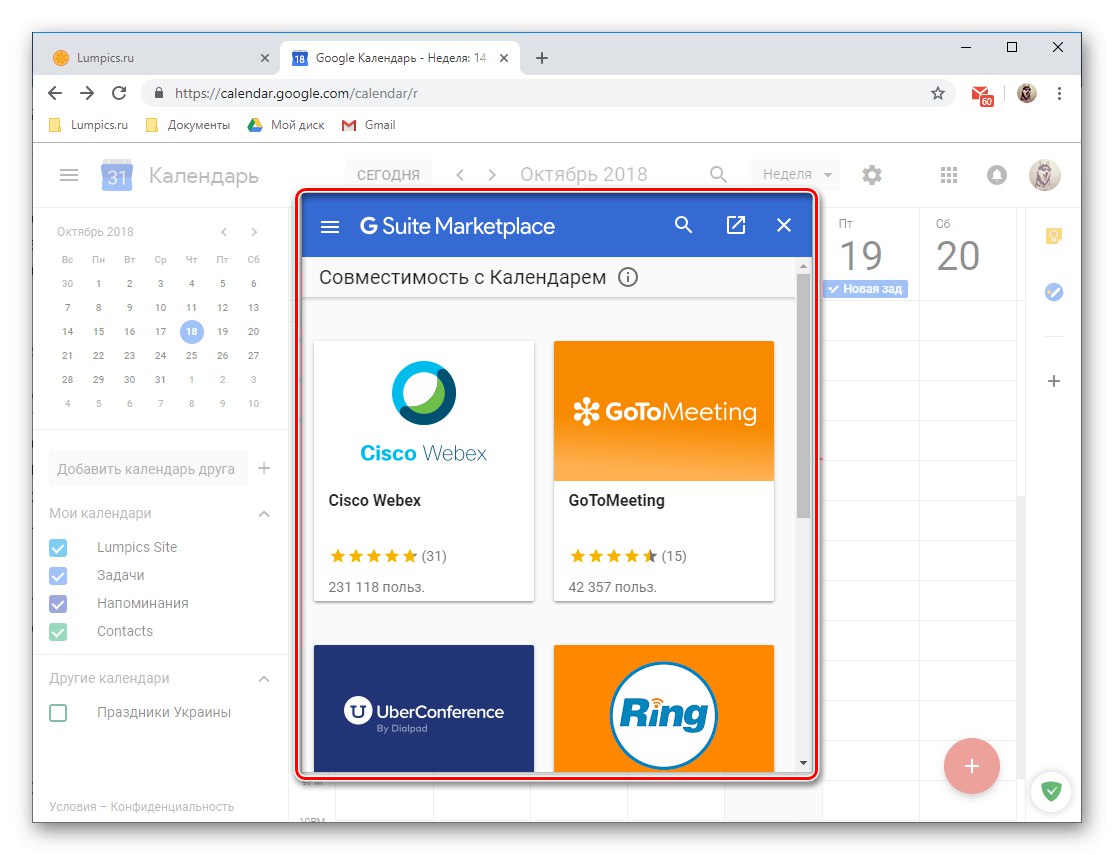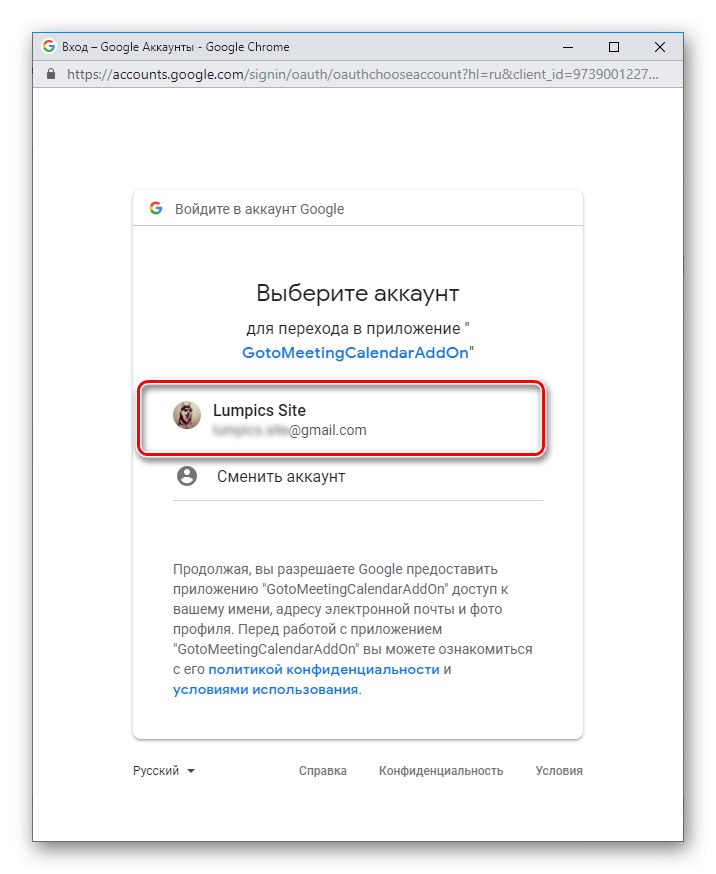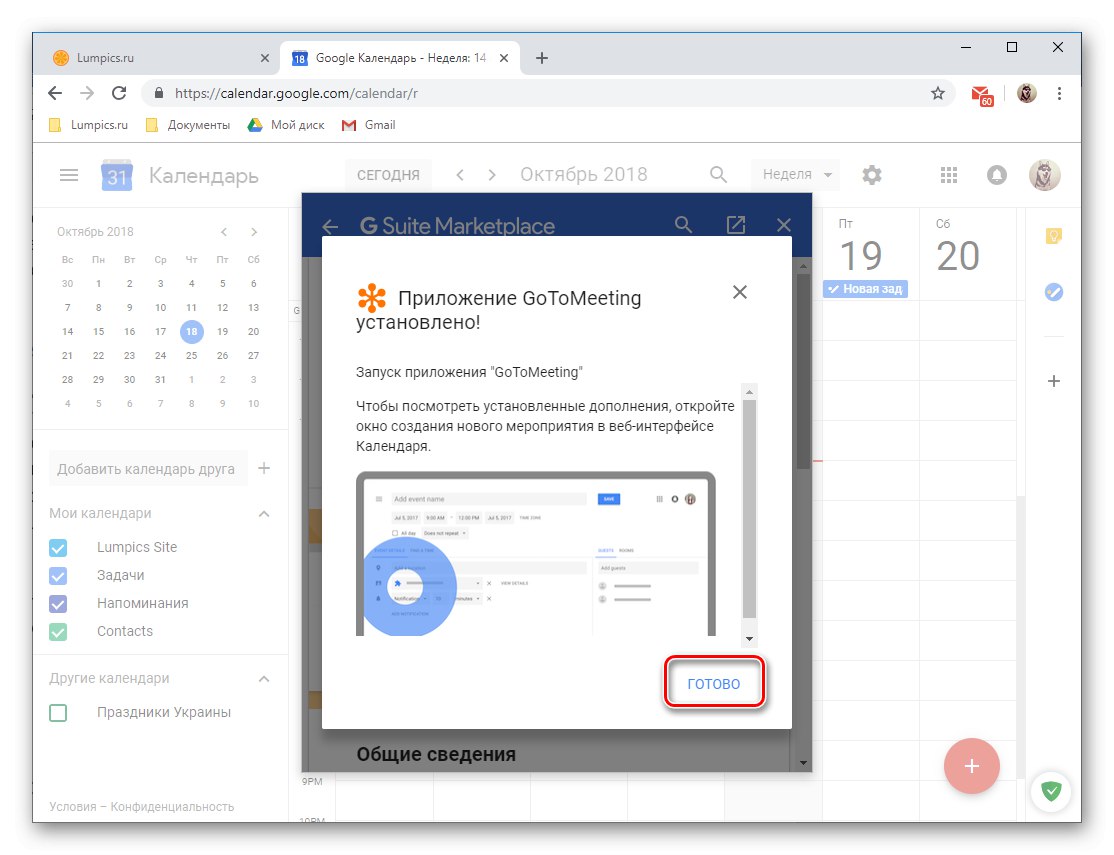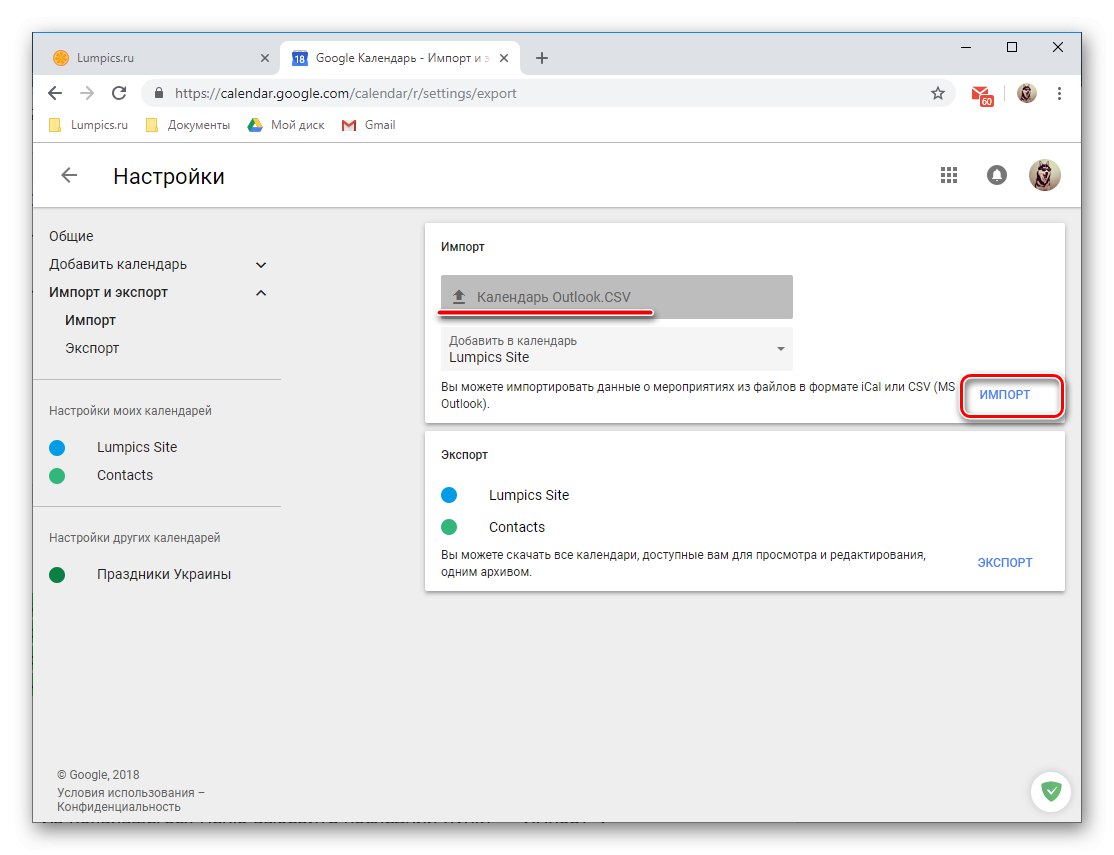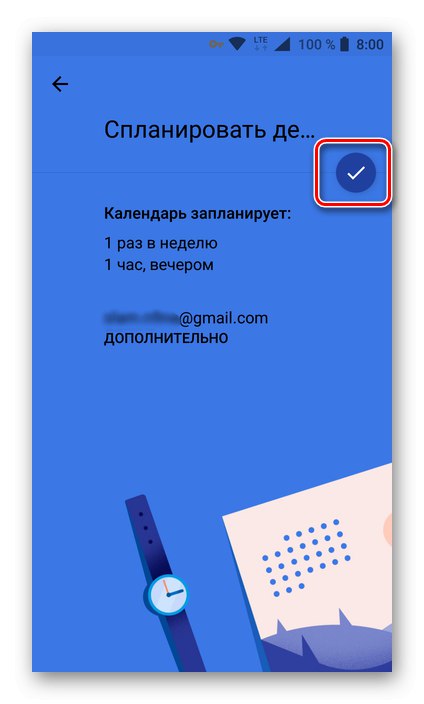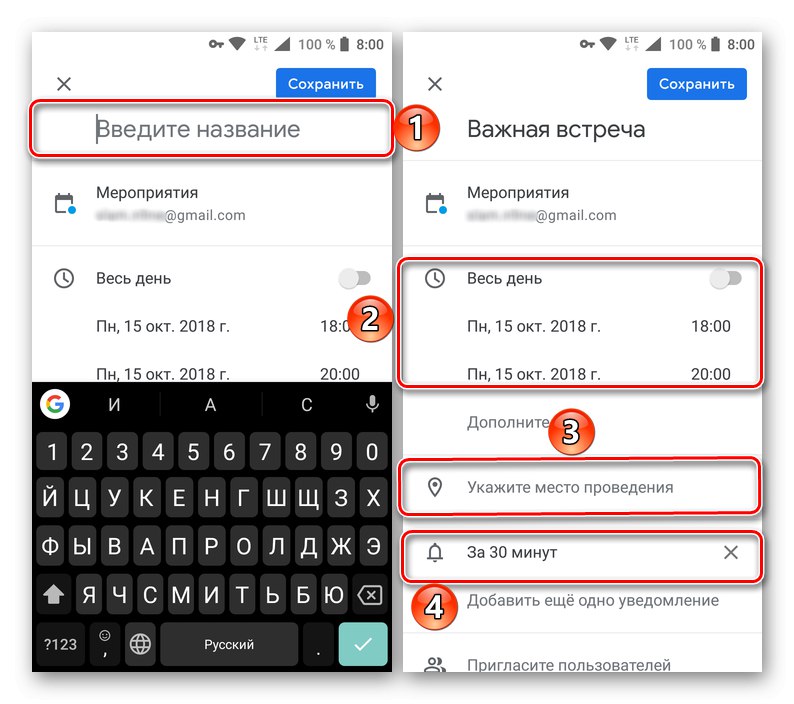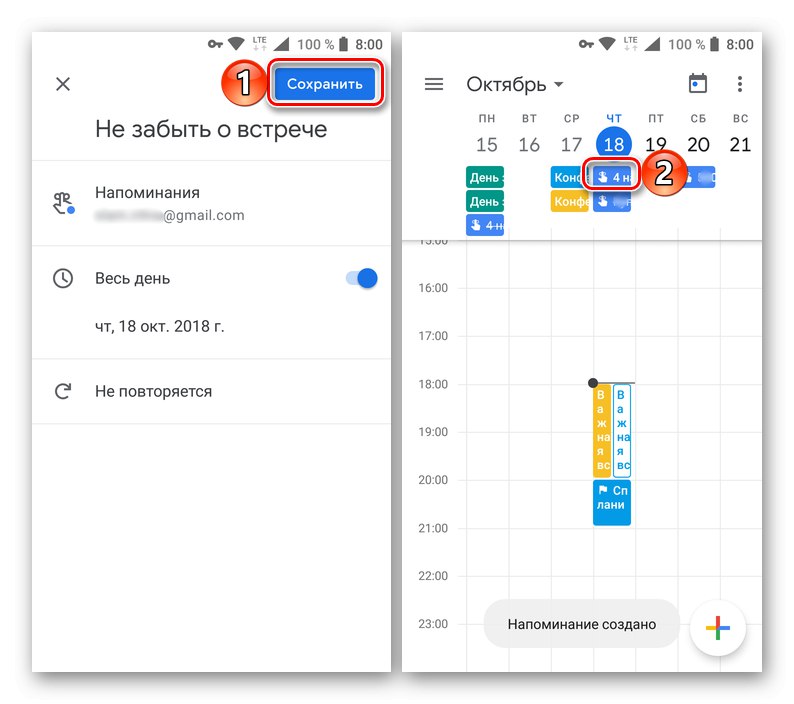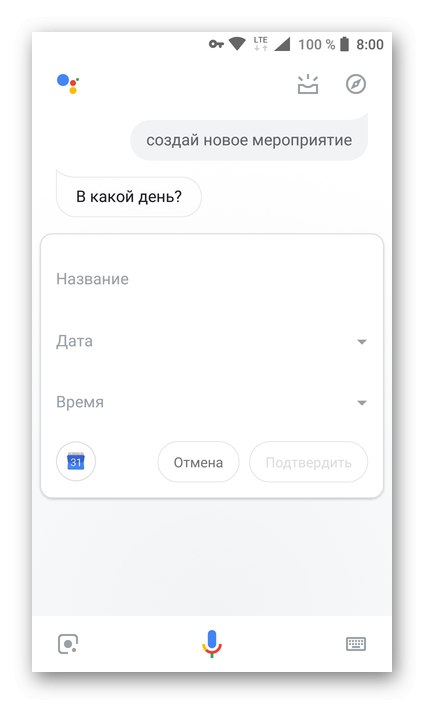Има доста решения в сегмента на софтуера за планиране и организиране на дела. Тези продукти могат да бъдат разделени на две групи, които не се изключват взаимно - планиращи задачи и календари. Тази статия ще се фокусира върху най-популярния представител на втората група - Google Календар - а именно върху тънкостите при настройването и използването му на компютър и телефон.
Използване на Google Календар
Както повечето услуги на компанията GoogleКалендарът е представен в две версии - това е уеб и мобилно приложение, достъпно на устройства с Android и iOS... Външно и функционално те в много отношения си приличат, но има и разлики. Ето защо по-долу ще ви разкажем подробно както за използването на уеб версията, така и за нейния мобилен аналог.
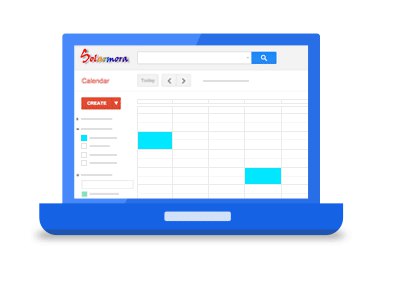
Уеб версия
Можете да използвате всички функции на Google Calendar във всеки браузър, за който просто трябва да следвате връзката по-долу. Ако планирате активно да използвате тази уеб услуга, препоръчваме ви да я запазите във вашите отметки.
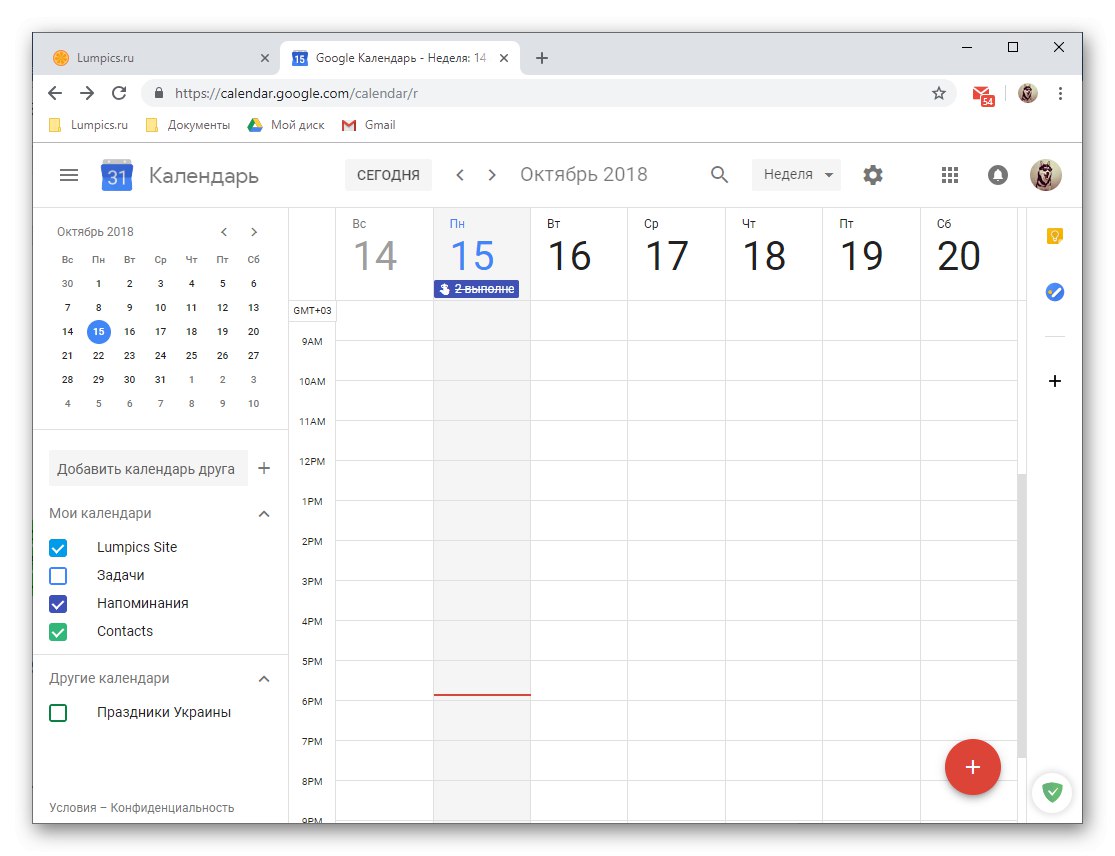
Забележка: Статията използва за пример браузър. Google Chrome, също се препоръчва от Google да получи достъп до всички техни услуги, което е Календарът.
Прочетете също: Как да добавите уебсайт към отметките на браузъра
Ако вашият уеб браузър използва Google като основна търсачка и той също ви среща на началната страница, можете да отворите Календар по друг, по-удобен начин.
- Щракнете върху бутона „Google Apps“.
- От менюто на услугите на компанията, което се показва, изберете "Календар"като щракнете върху него с левия бутон на мишката (LMB).
- Ако необходимият пряк път не е в списъка, щракнете върху връзката "Повече ▼" в самото дъно на изскачащото меню и го намерете там.
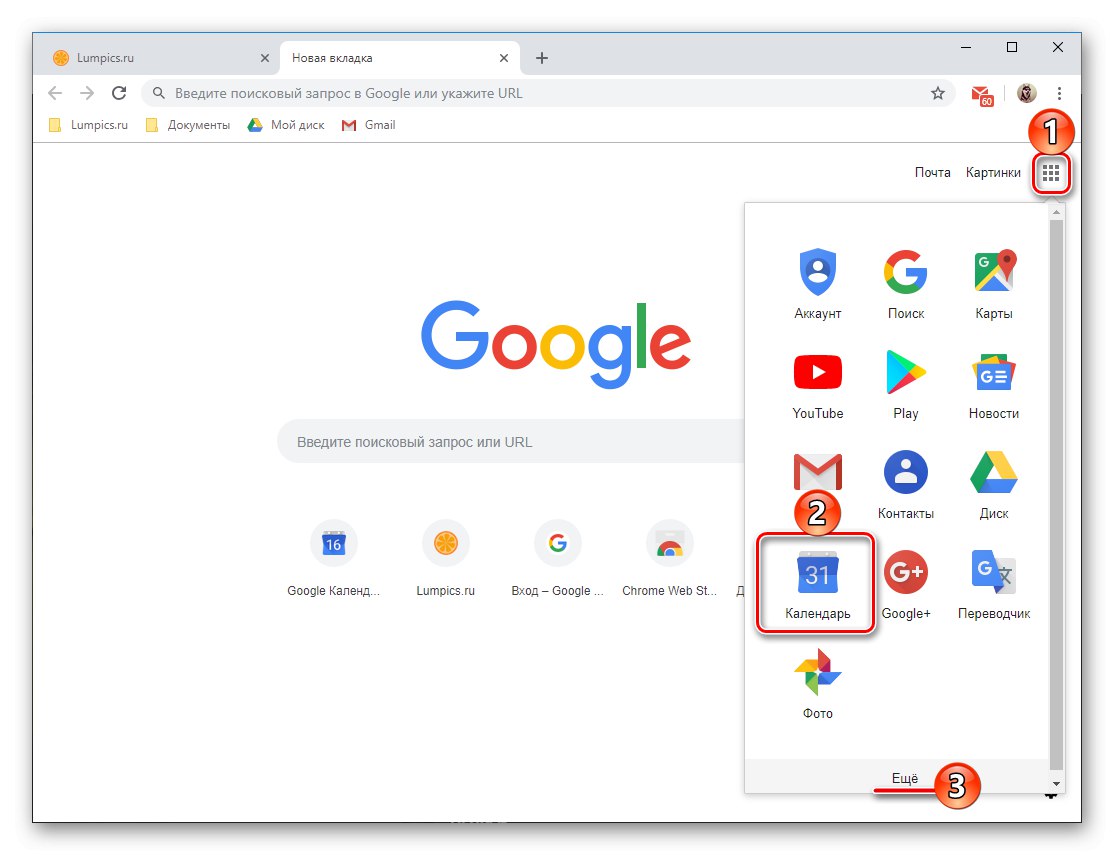
Забележка: Бутон „Google Apps“ е достъпна в почти всяка уеб услуга на компанията, така че работейки с една от тях, винаги можете да отворите всяка друга налична само с няколко щраквания.
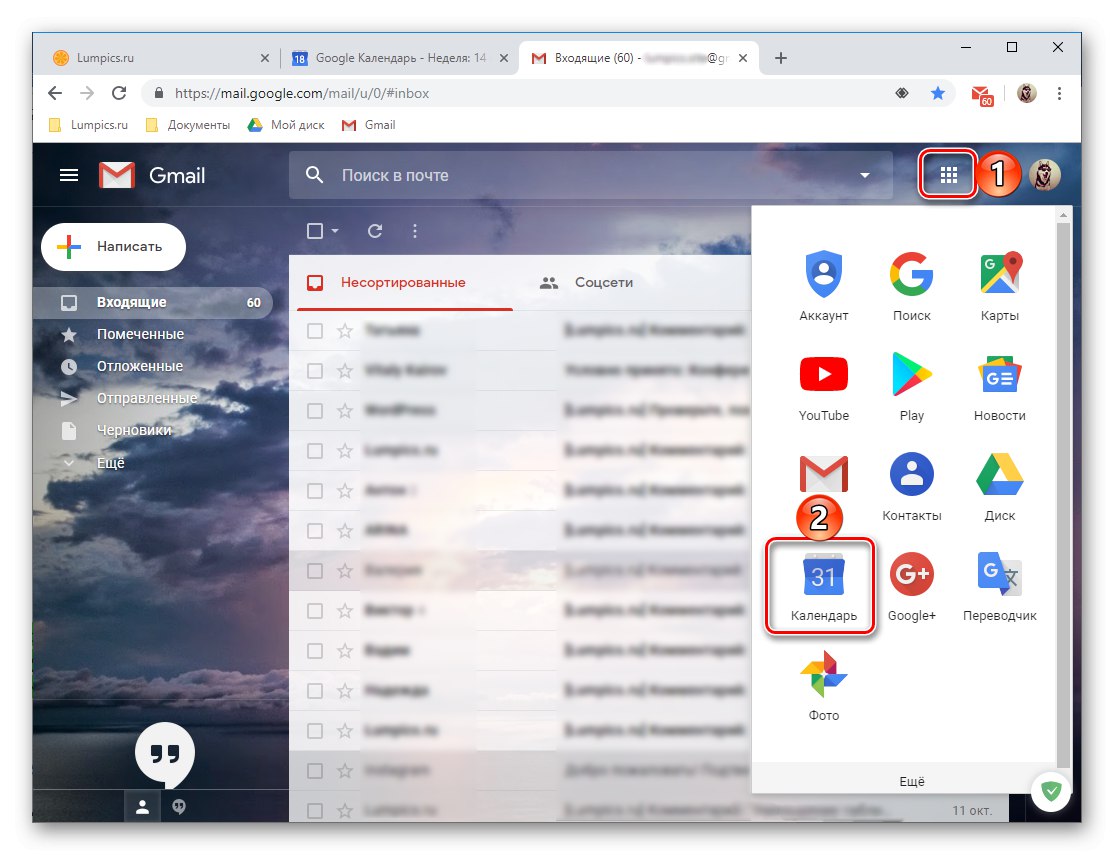
Интерфейс и контроли
Преди да пристъпим към разглеждане на основните характеристики и нюанси на използването на Google Календар, нека да разгледаме накратко външния му вид, контролите и основните параметри.
- По-голямата част от интерфейса на уеб услугата е запазена за календара за текущата седмица, но можете да промените дисплея му, ако желаете.
![Опции за показване на Google Календар в браузър]()
На разположение са следните опции: ден, седмица, месец, година, график, 4 дни. Можете да превключвате между тези „интервали“, като използвате стрелките, сочещи наляво и надясно.
- Вдясно от гореспоменатите стрелки показва избрания период от време (месец и година или само година, в зависимост от режима на показване).
- Вдясно е бутонът за търсене, като щракнете, който отваря не само ред за въвеждане на текст, но също така стават достъпни различни филтри и елементи за сортиране на резултати.
![Търсете и сортирайте филтри, вградени в Google Calendar]()
Можете да търсите както по събития в календара, така и директно в търсачката на Google.
- В левия прозорец на Google Календар има допълнителен панел, който може да бъде скрит или, обратно, активиран. Той показва календара за текущия месец или избрания месец, както и вашите календари, които са активирани по подразбиране или са добавени ръчно.
- Малък блок вдясно е запазен за добавки. Тук има няколко стандартни решения от Google и възможността за добавяне на продукти от разработчици на трети страни също е налице.
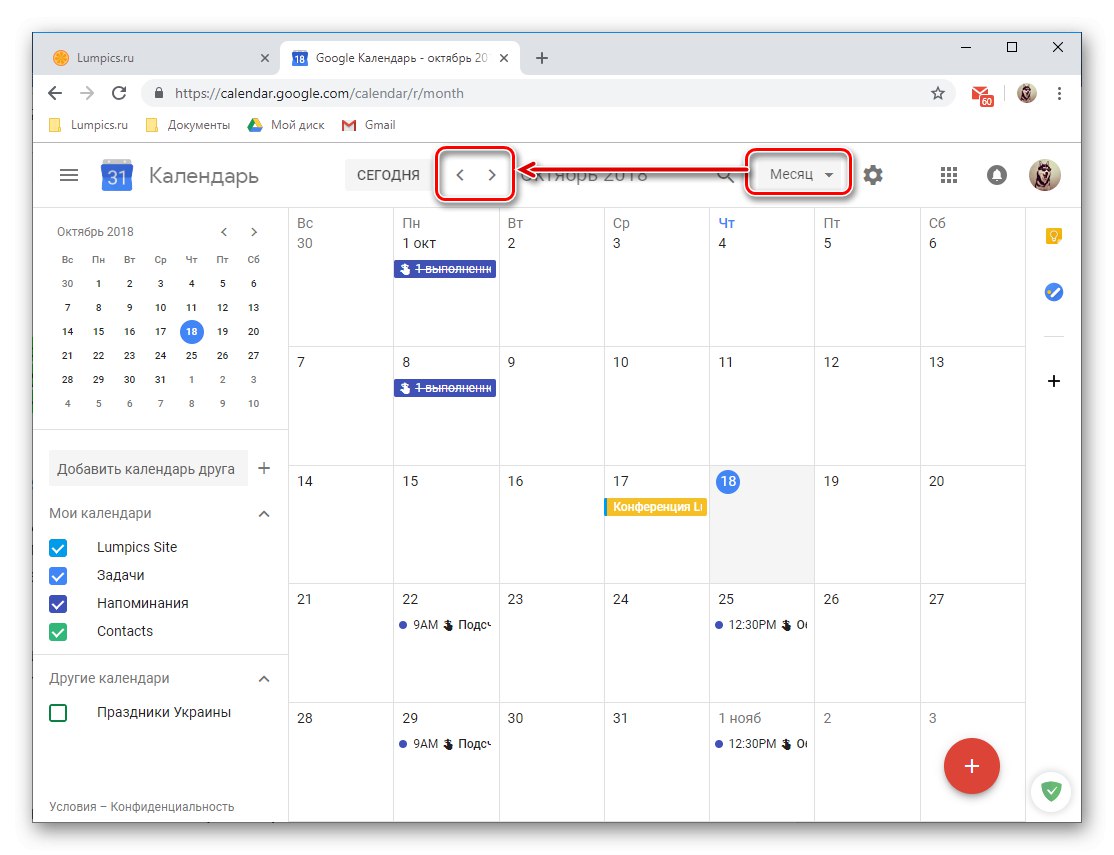
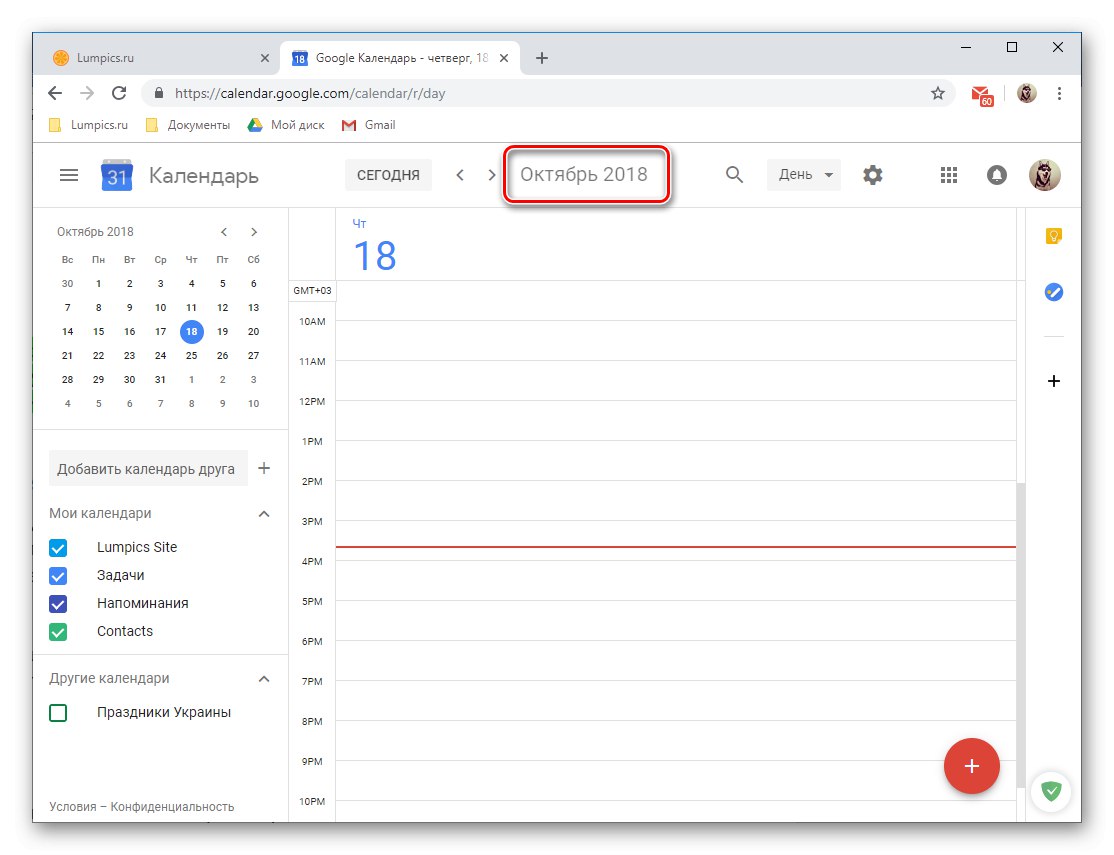
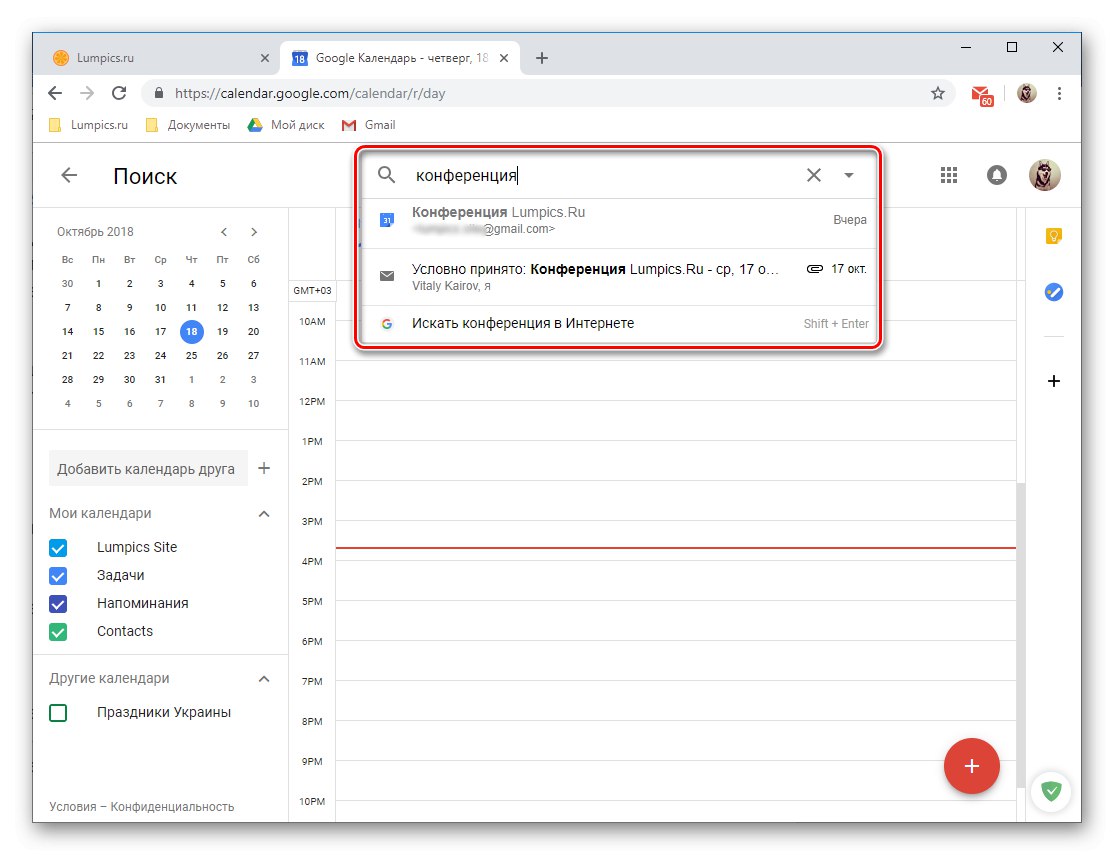
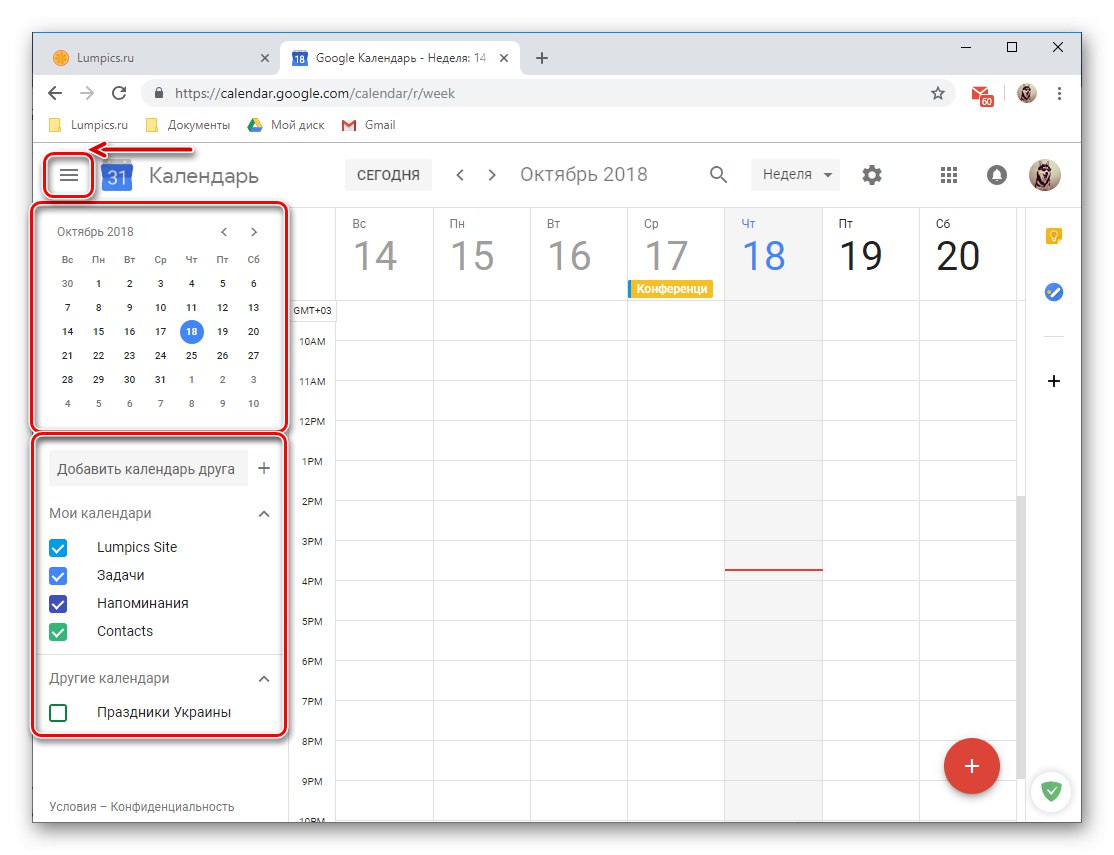
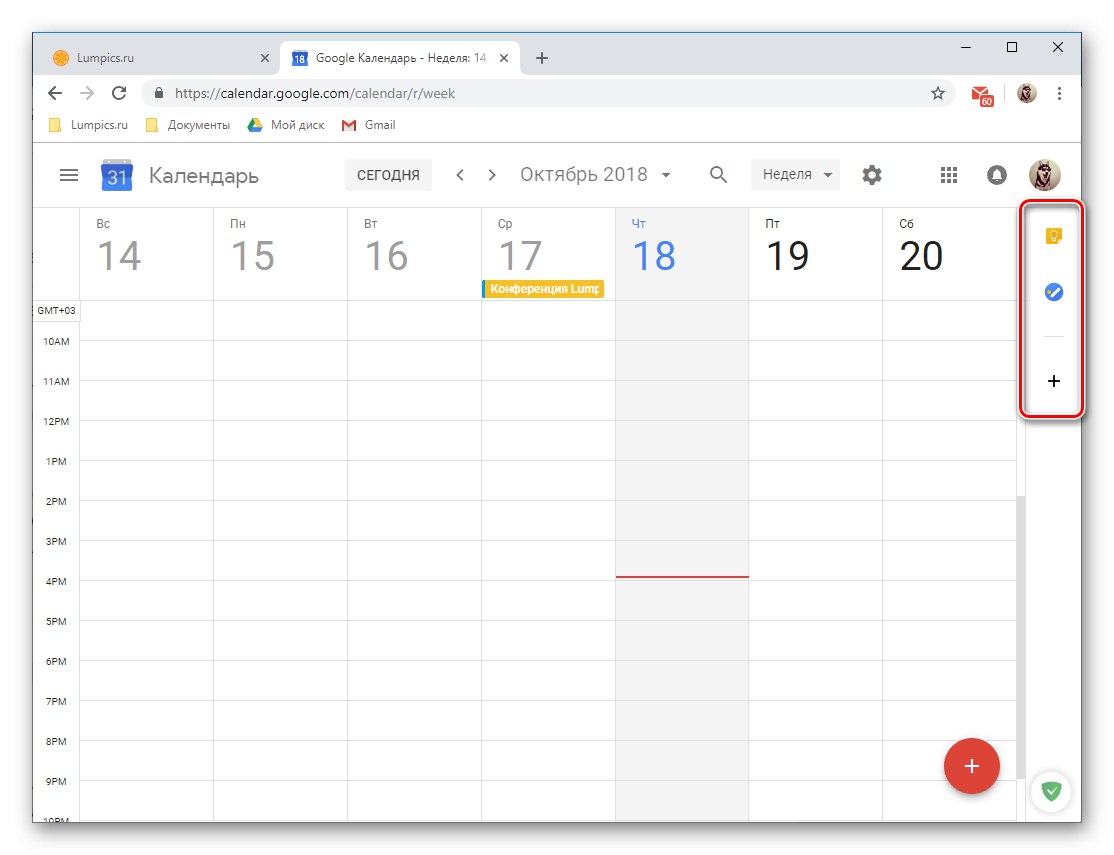
Организиране на събития
Използвайки Google Calendar, можете лесно да създавате събития и събития, както еднократни (например срещи или конференции), така и повтарящи се (седмични срещи, избираеми и т.н.). За да създадете събитие, трябва да направите следното:
- LMB върху бутона под формата на червен кръг с бял знак плюс вътре, който се намира в долния десен ъгъл на календара.
- Задайте име за бъдещото събитие, дефинирайте началната и крайната му дата, посочете часа. Освен това можете да зададете период на напомняне ("Цял ден") и неговото повторение или липсата му.
- Освен това, ако желаете, можете да посочите „Подробности за събитието“, посочване на местоположението, добавяне на видеоконференция (чрез Hangouts), задаване на час за уведомяване (периода преди началото на събитието). Освен всичко друго, можете да промените цвета на събитието в календара, да определите състоянието на заетост на организатора и да добавите бележка, в която например можете да посочите подробно описание, да добавите файлове (изображение или документ).
- Чрез превключване към раздела "Време", можете да проверите отново предварително зададената стойност или да зададете нова, по-точна. Това може да се направи както чрез специални раздели, така и директно в полето на календара, представено под формата на миниатюра.
- Ако създавате публично събитие, тоест някой друг ще участва в него освен вас, „Добавяне на гости“като посочите техните имейл адреси (контакти GMail синхронизира автоматично). Освен това можете да определите правата на поканените потребители, като посочите дали те могат да редактират събитието, да поканят нови участници и да видят списък с тези, които сте поканили.
- Когато приключите със създаването на събитието и се уверите, че сте предоставили цялата необходима информация (въпреки че тя винаги може да бъде редактирана), щракнете върху бутона „Запазване“.
![Запазване на създадено и декорирано събитие в уеб версията на Google Календар]()
Ако сте "поканили" гости, допълнително ще трябва да се съгласите да им изпратите покана до електронна поща или, обратно, да го откажете.
- Създаденото събитие ще се появи в календара, като се проведе според датата и часа, които сте посочили.
![Събитието е създадено и запазено в уеб версията на Google Calendar]()
За да видите подробности и възможно редактиране, просто кликнете върху него с левия бутон на мишката.

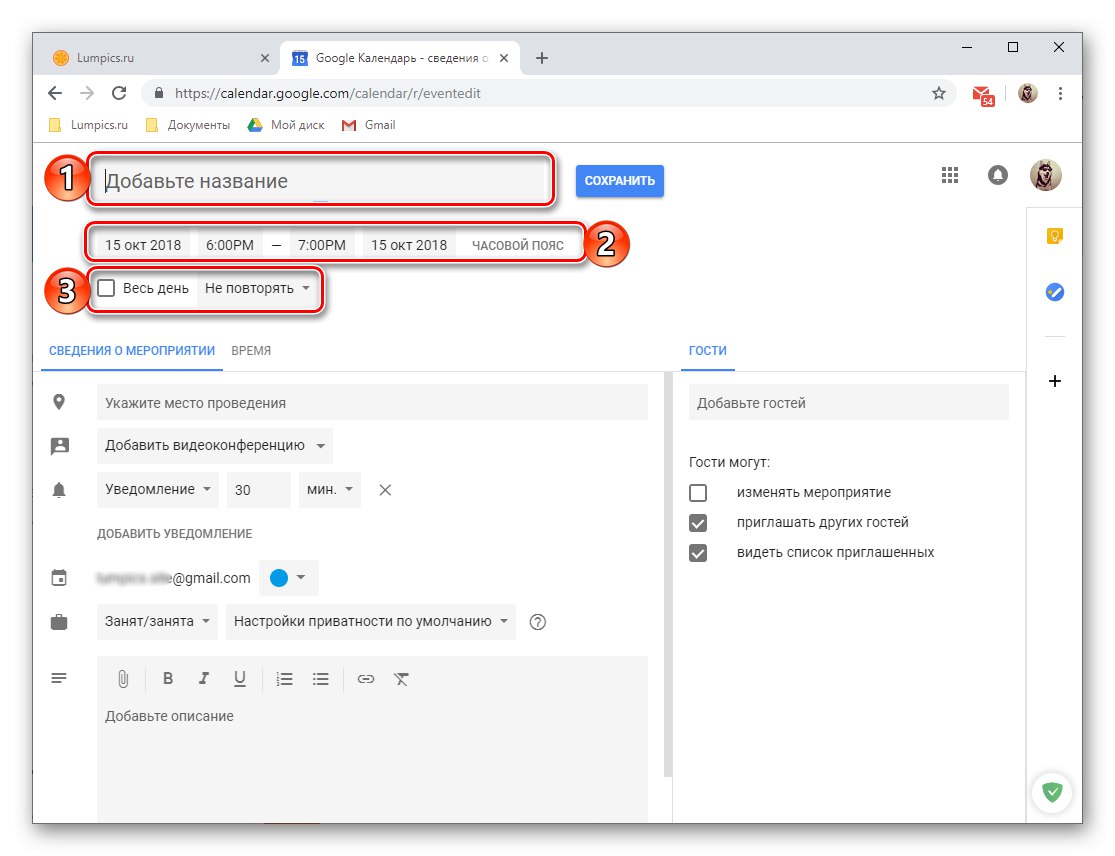
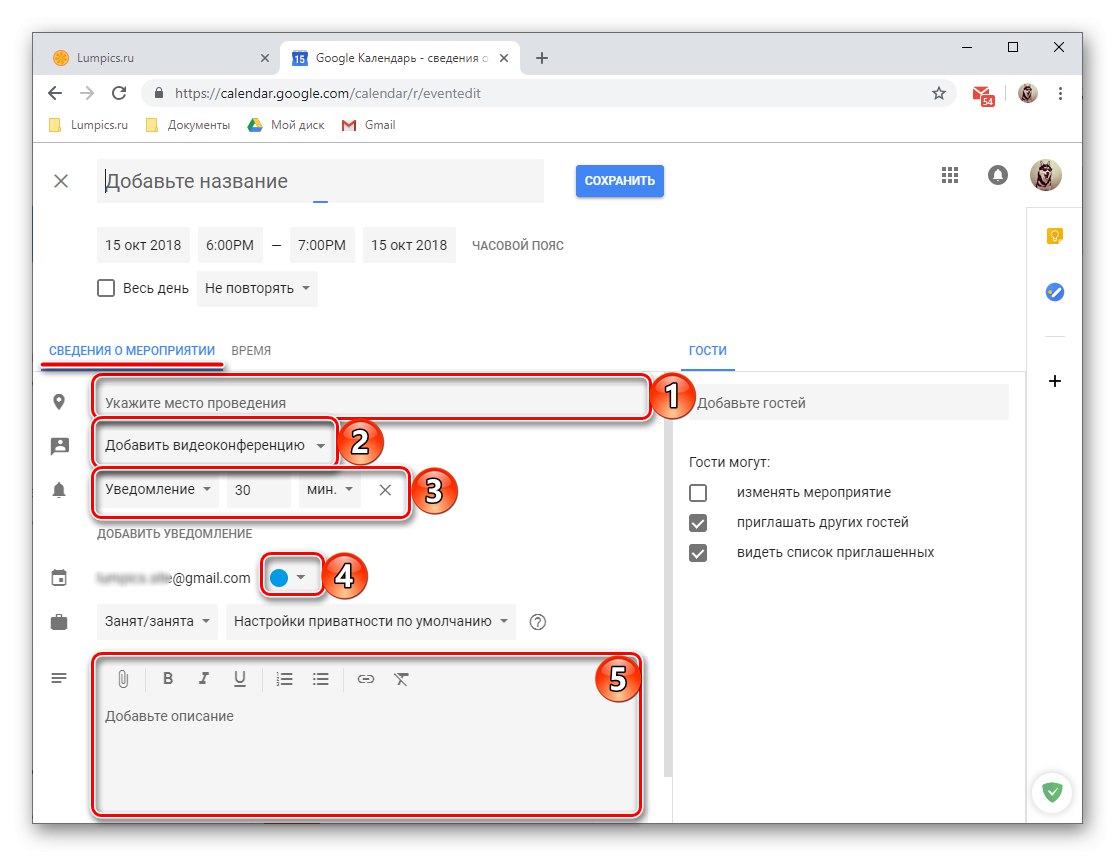
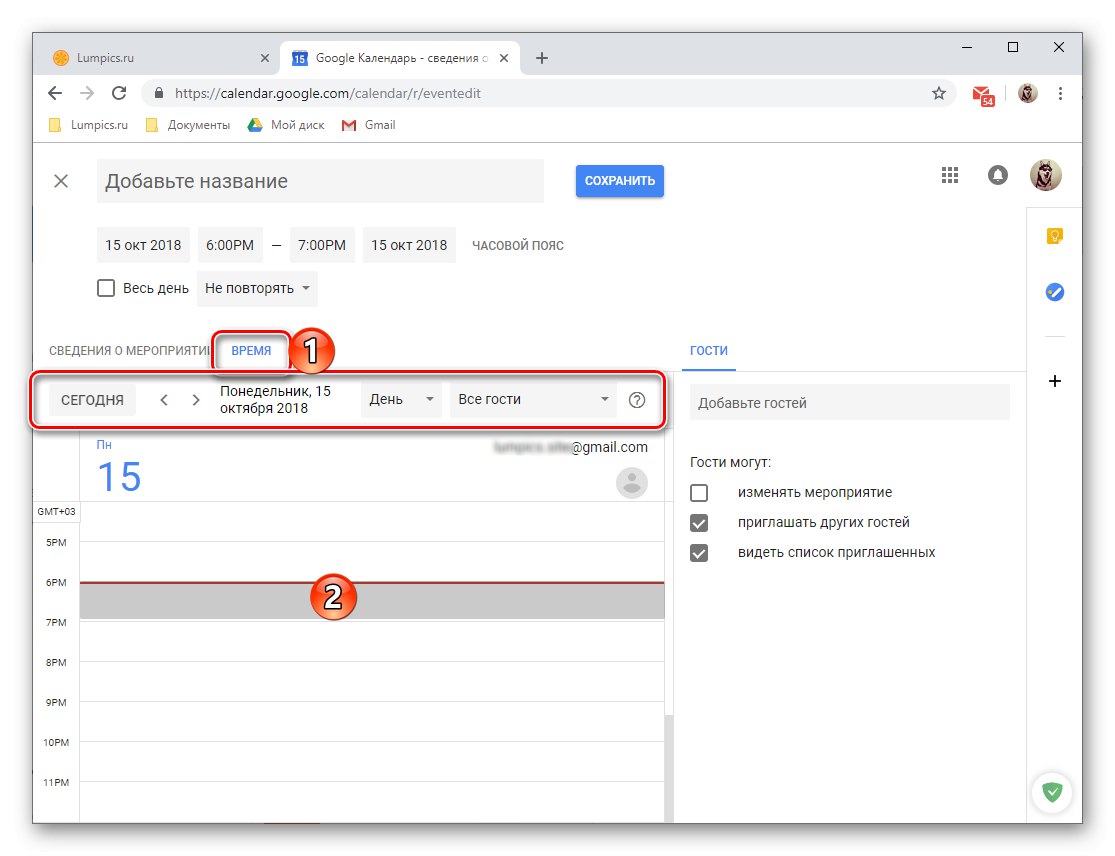
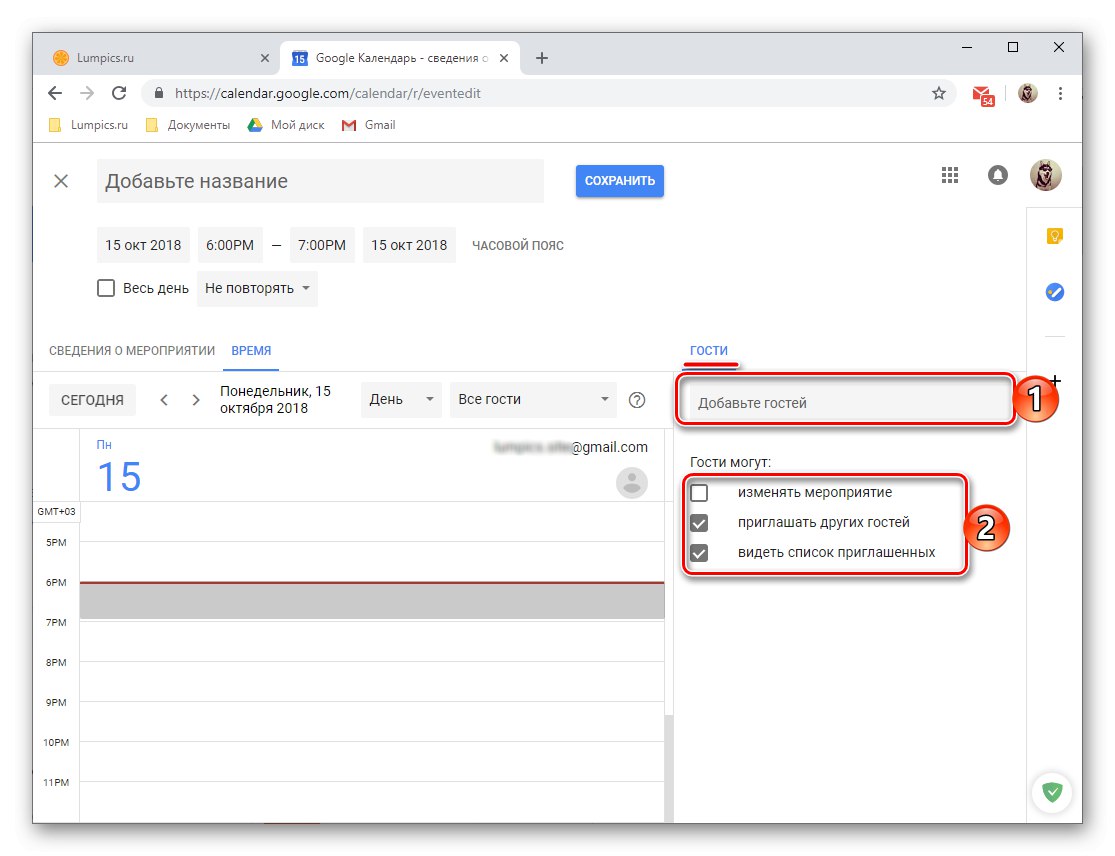
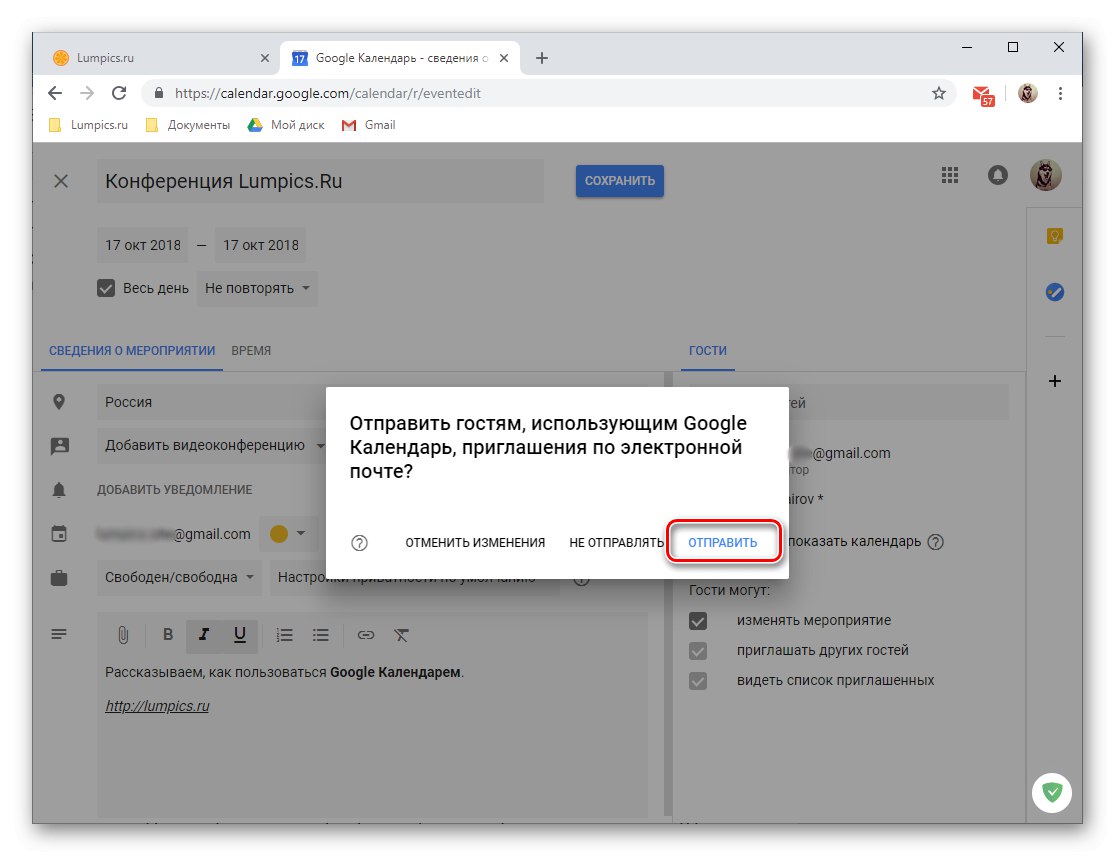
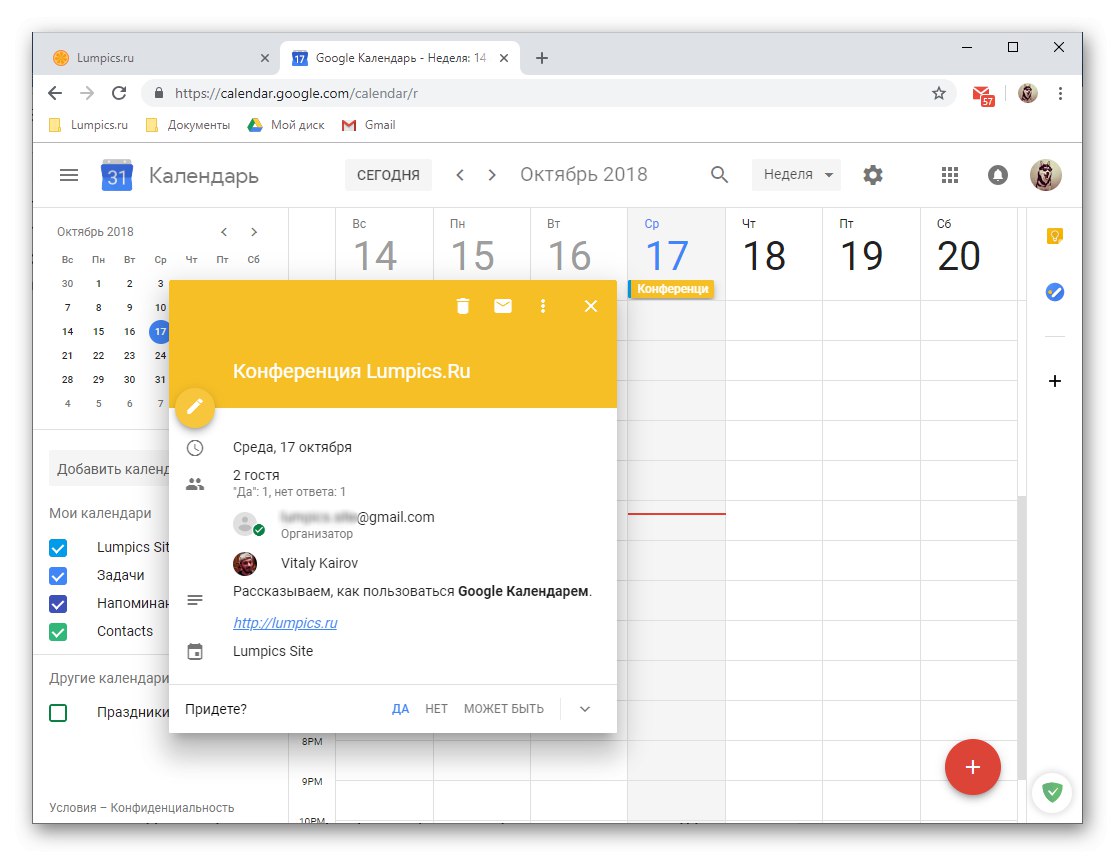
-
Малък лайфхак: можете да пристъпите към създаване на ново събитие по малко по-различен начин, а именно:
- Щракнете върху LMB в областта на календара, съответстваща на датата и часа на събитието.
- В прозореца, който се отваря, първо се уверете, че бутонът "Събитие" активен. Дайте му име, посочете датата и часа на събитието.
- Щракнете „Запазване“ за да запишете записа, или „Други параметри“ако искате да преминете към по-подробно редактиране и регистрация на събитието, както беше обсъдено по-горе.

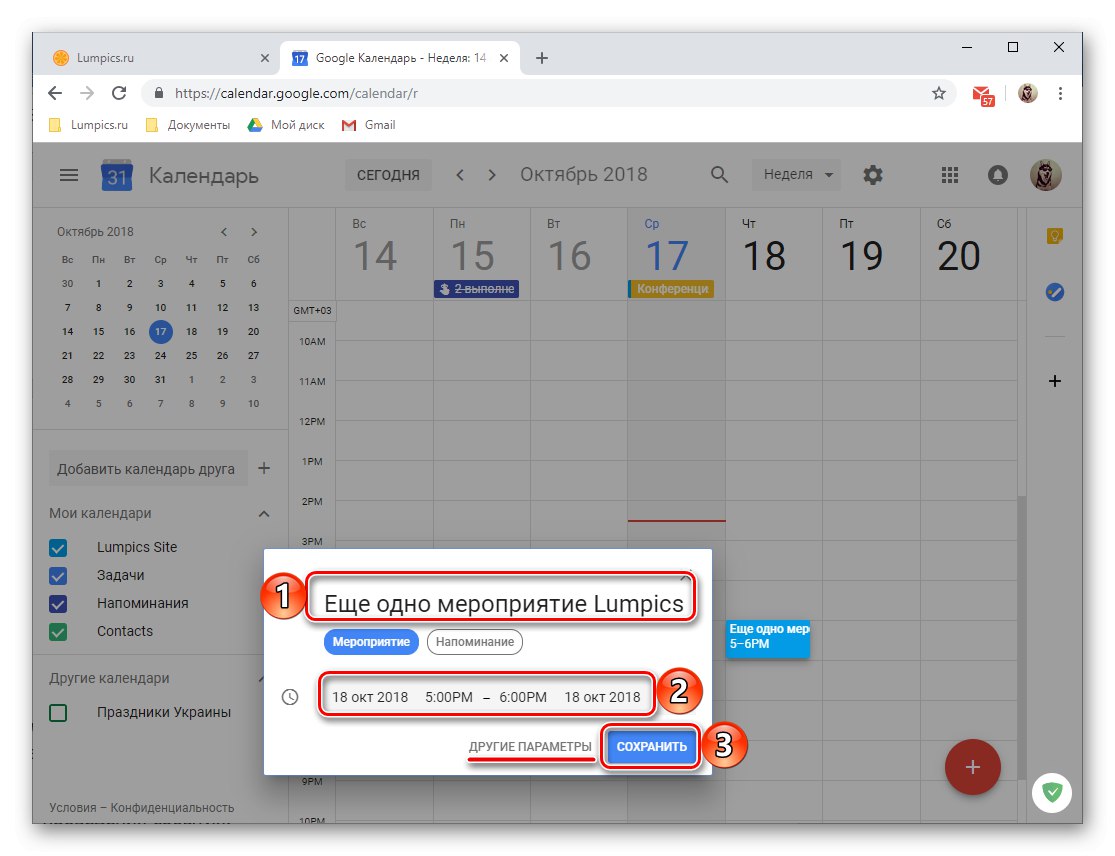
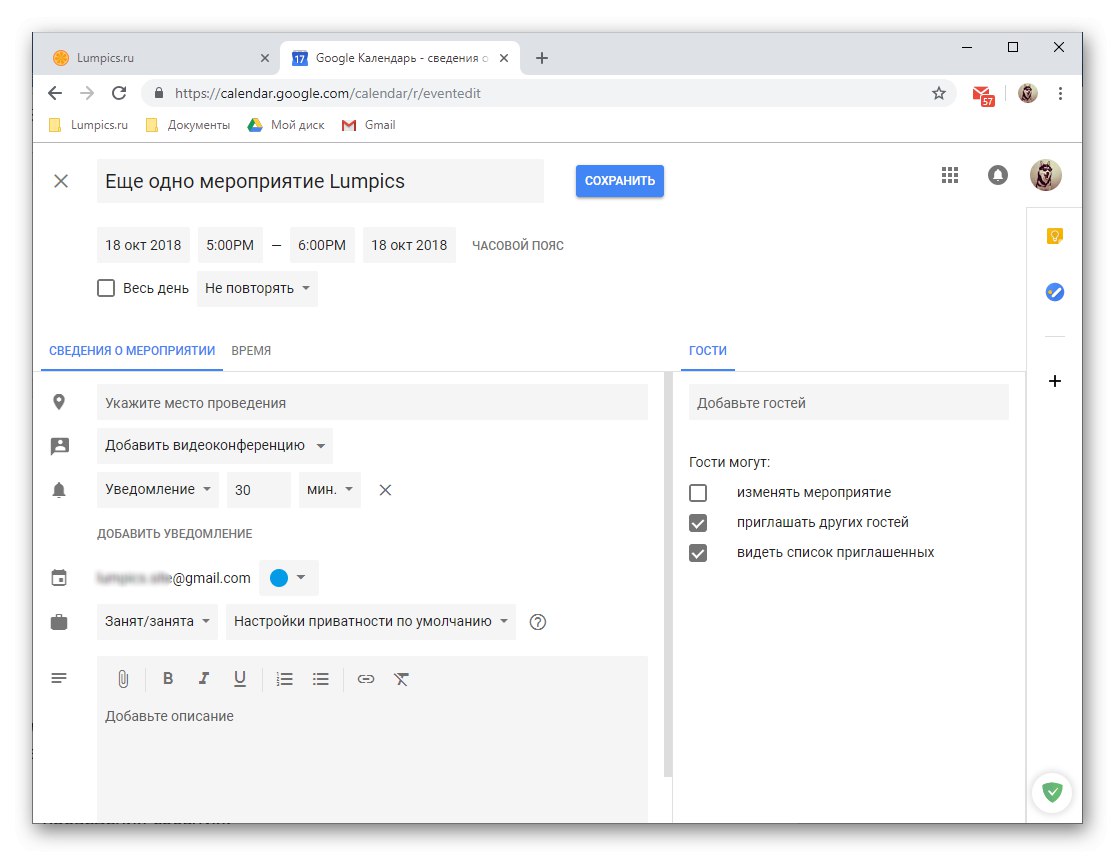
Създавайте напомняния
Събитията, създадени в Google Calendar, могат да бъдат „придружени“ с напомняния, така че да не забравяте за тях. Това се прави в процеса на подробно редактиране и регистрация на събитието, което разгледахме в третата стъпка на предишната част на статията. Освен това можете да създавате напомняния за всяка тема, която не е свързана или допълва събитията. За това:
- Щракнете върху LMB в областта на Google Calendar, която съответства на датата и часа на бъдещото напомняне.
![Поставете в календара, съответстващ на датата и часа на бъдещото напомняне в Google Календар]()
Забележка: Датата и часът на напомнянето могат да се променят както когато се създава директно, така и по-късно.
- В изскачащия прозорец, който се появява, щракнете върху бутона „Напомняне“показано на изображението по-долу.
- Добавете заглавие, посочете датата и часа и дефинирайте опциите за повторение (налични опции: да не се повтаря, ежедневно, седмично, месечно и т.н.). Освен това можете да зададете "продължителността" на напомнянето - "Цял ден".
- След като попълните всички полета, щракнете върху бутона „Запазване“.
- Създаденото напомняне ще бъде добавено към календара според датата и часа, които сте посочили, а височината на "картата" ще съответства на нейната продължителност (в нашия пример това е 30 минути).
![Добавено е ново напомняне към уеб версията на Google Календар]()
За да видите напомнянето и / или да го редактирате, просто кликнете върху него с LMB, след което ще се отвори изскачащ прозорец с подробности.

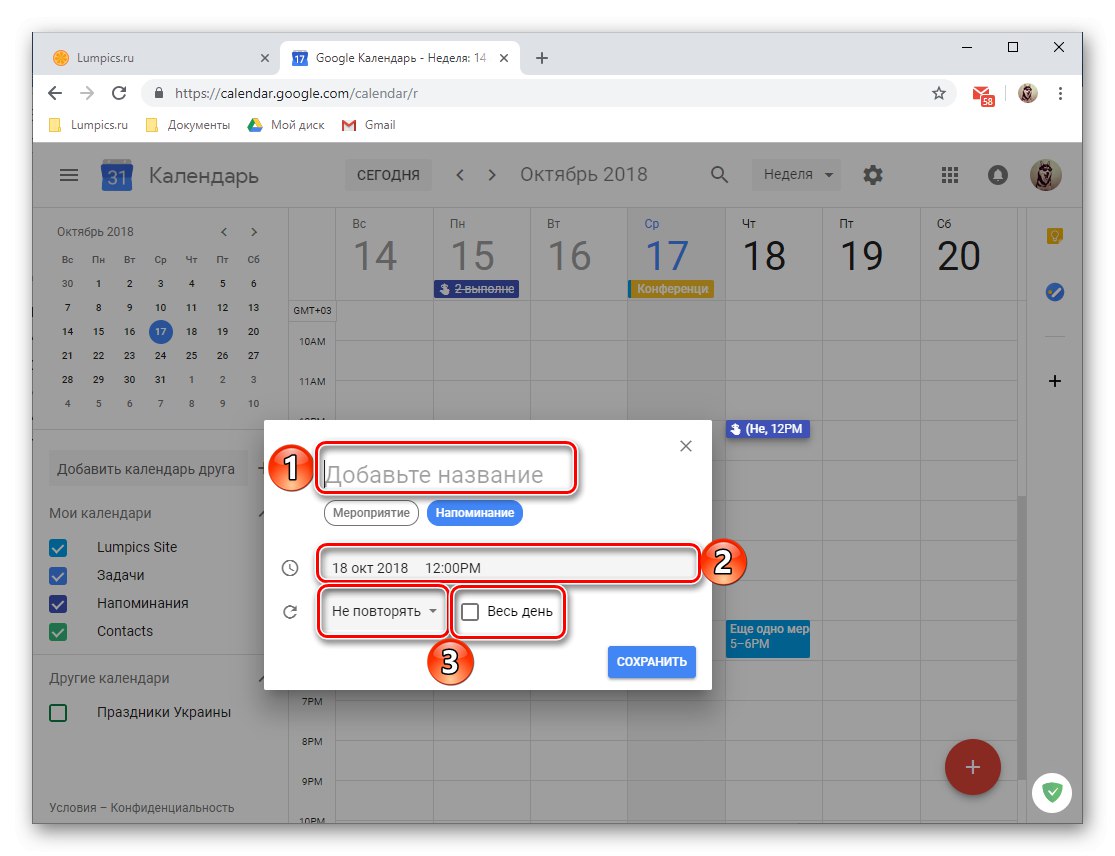
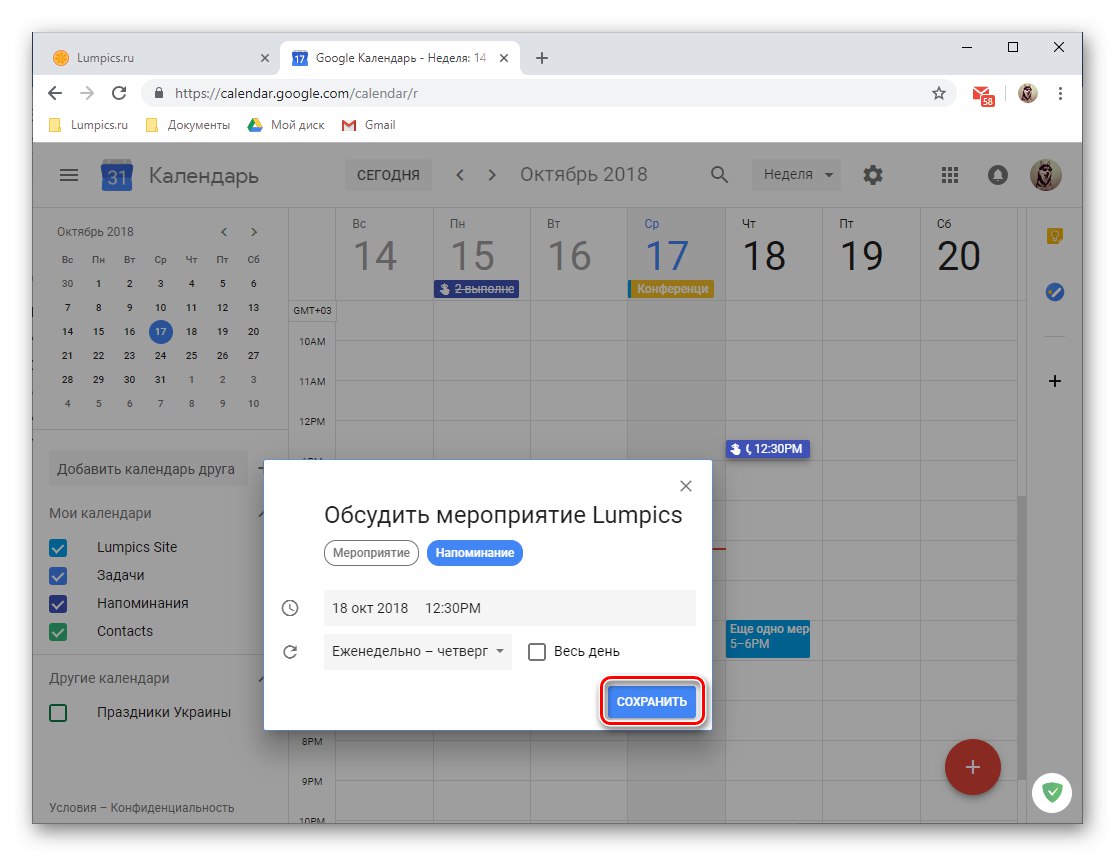
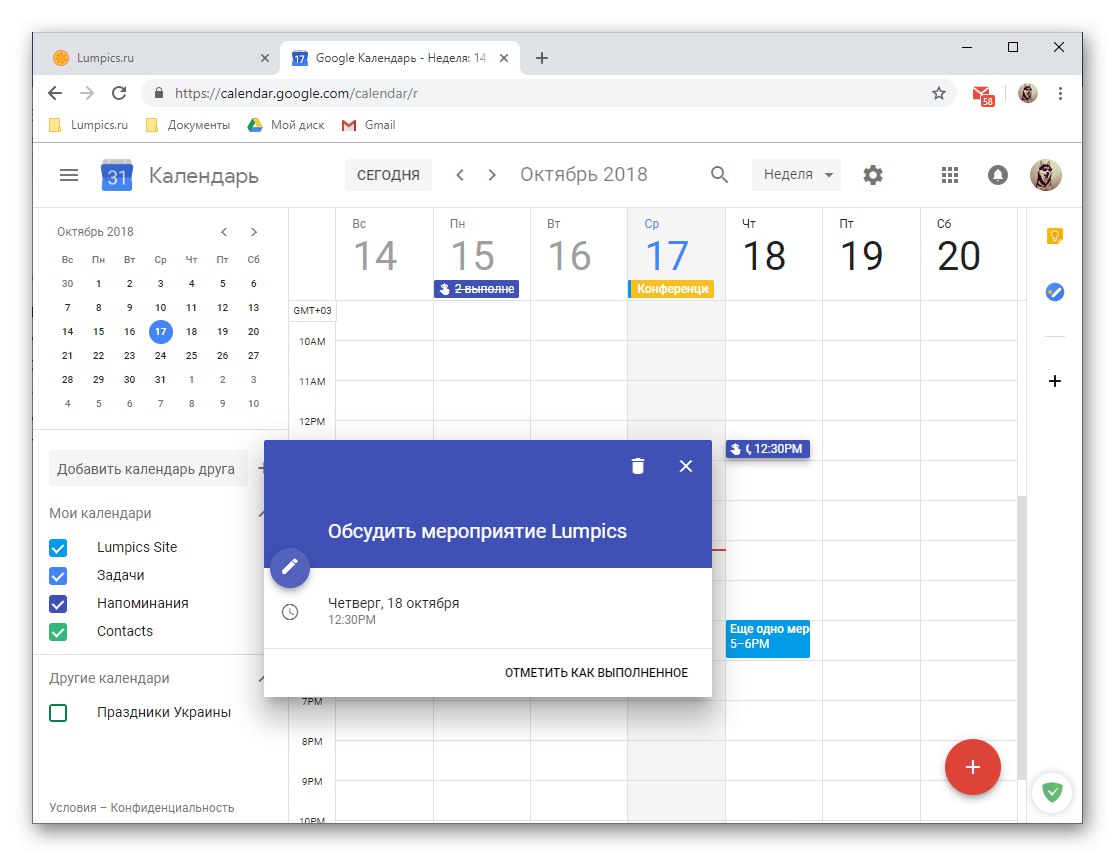
Добавяне на календари
В зависимост от категориите, записите, направени в Google Calendar, са групирани в различни, колкото и странно да звучи календари. Можете да ги намерите в страничното меню на уеб услугата, което, както вече установихме с вас, може лесно да бъде скрито, ако е необходимо. Нека да разгледаме накратко всяка от тези групи.
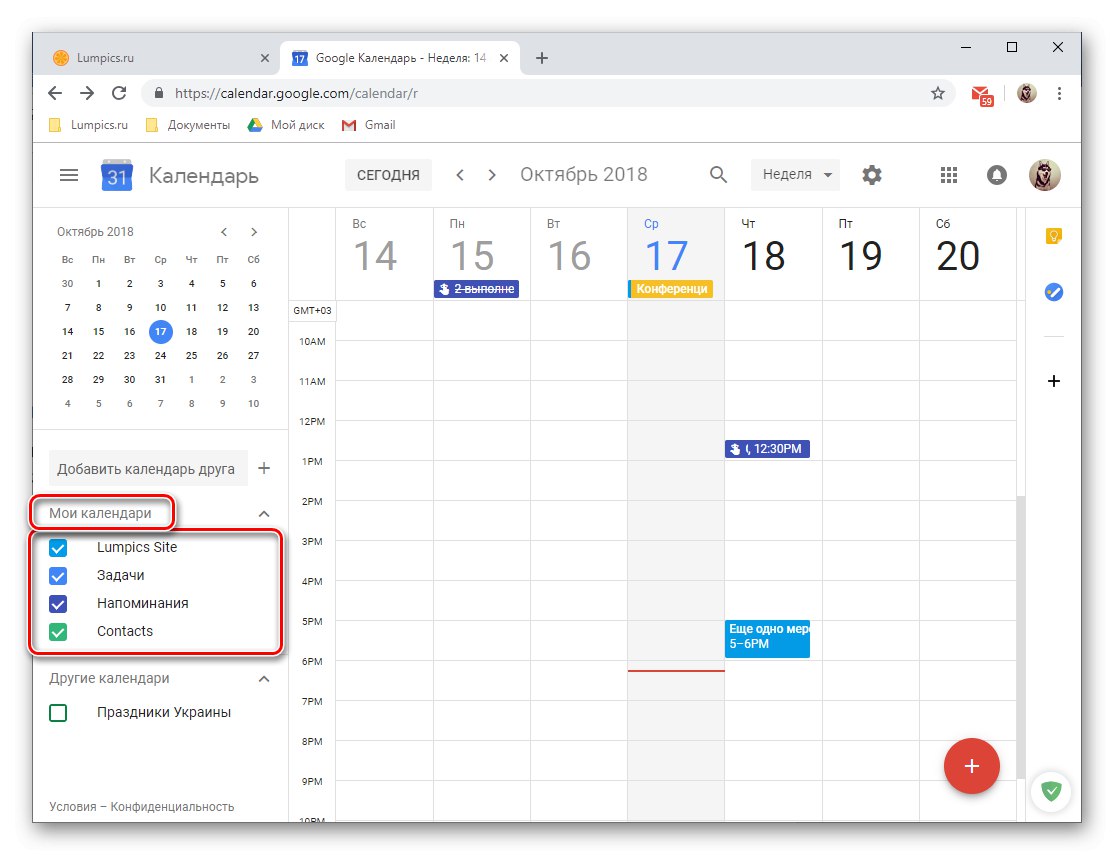
- „Името на вашия потребителски профил в Google“ - (soringpcrepair.com Сайт в нашия пример) това са събития, както създадени от вас, така и тези, на които може да сте били поканени;
- „Напомняния“ - напомнянията, които сте създали;
- "Задачи" - записи, направени в едноименната заявка;
- "Контакти" - данни от вашата адресна книга на Google, например рождени дни на потребителите или други значими дати, които сте посочили в тяхната карта за контакт;
- "Други календари" - празници на държавата, с която е свързан акаунтът ви, и категории, добавени ръчно от наличните шаблони.
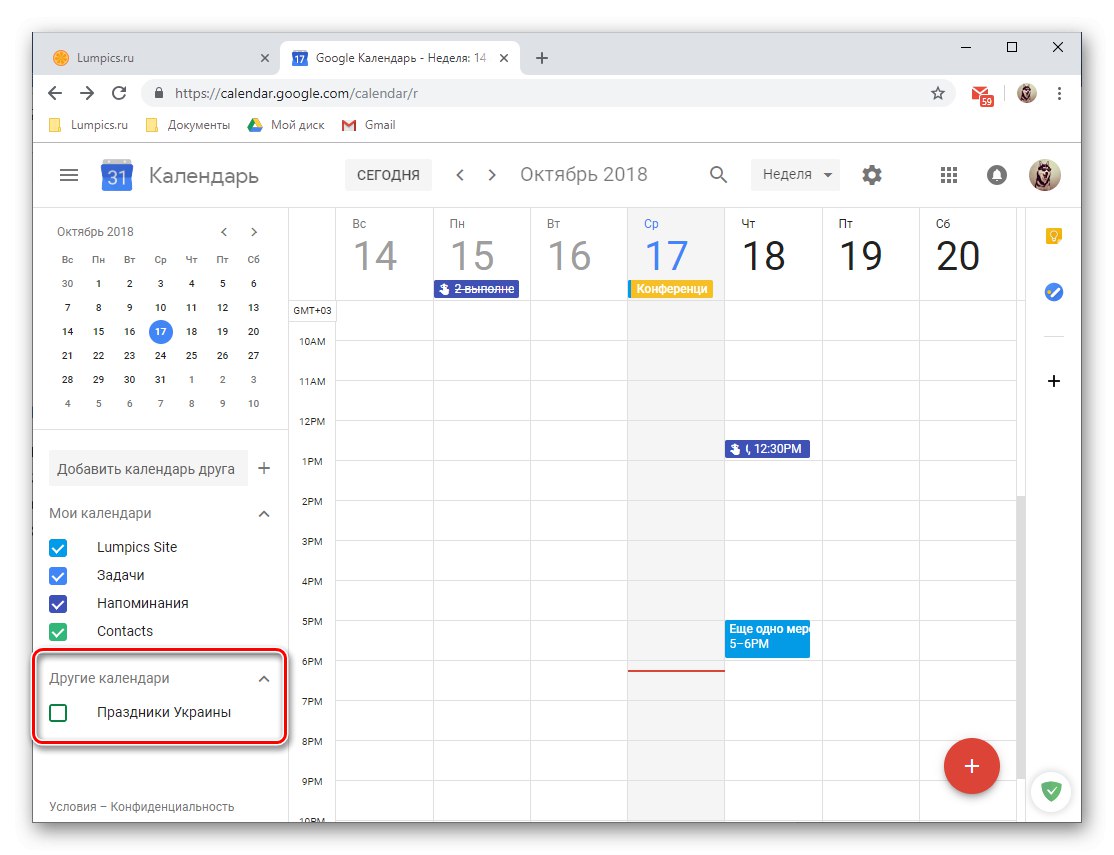
Всяка категория има свой собствен цвят, чрез който лесно можете да намерите този или онзи запис в календара. Ако е необходимо, показването на събития на която и да е от групите може да бъде скрито, за което е достатъчно да премахнете отметката от квадратчето до името му.
Освен всичко друго, можете да добавите календар на приятел към списъка с календари, но без негово съгласие това няма да работи. За да направите това, въведете имейл адреса му в съответното поле и след това "Поискване на достъп" в изскачащия прозорец. След това остава да изчакате потвърждение от потребителя.
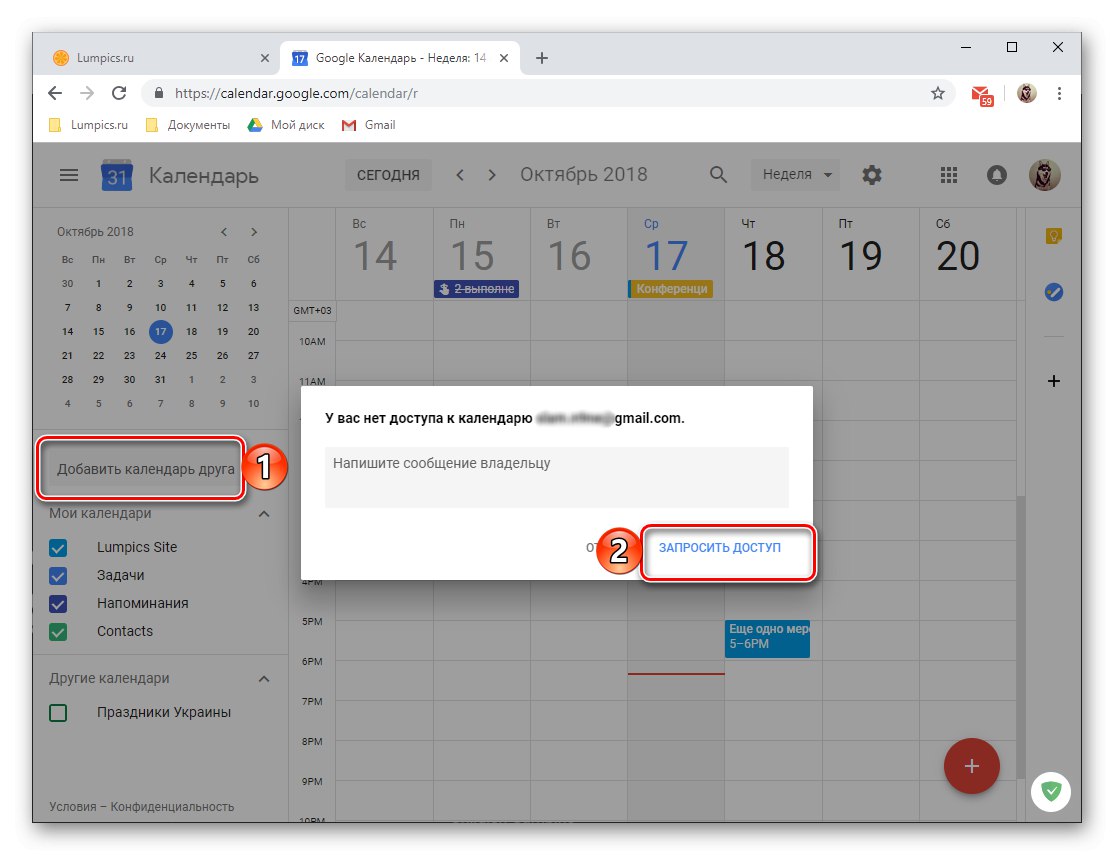
Можете да добавите нови към списъка с налични календари. Това става, като щракнете върху знака плюс вдясно от полето за покана на приятеля, след което остава да изберете подходящата стойност от менюто, което се появява.
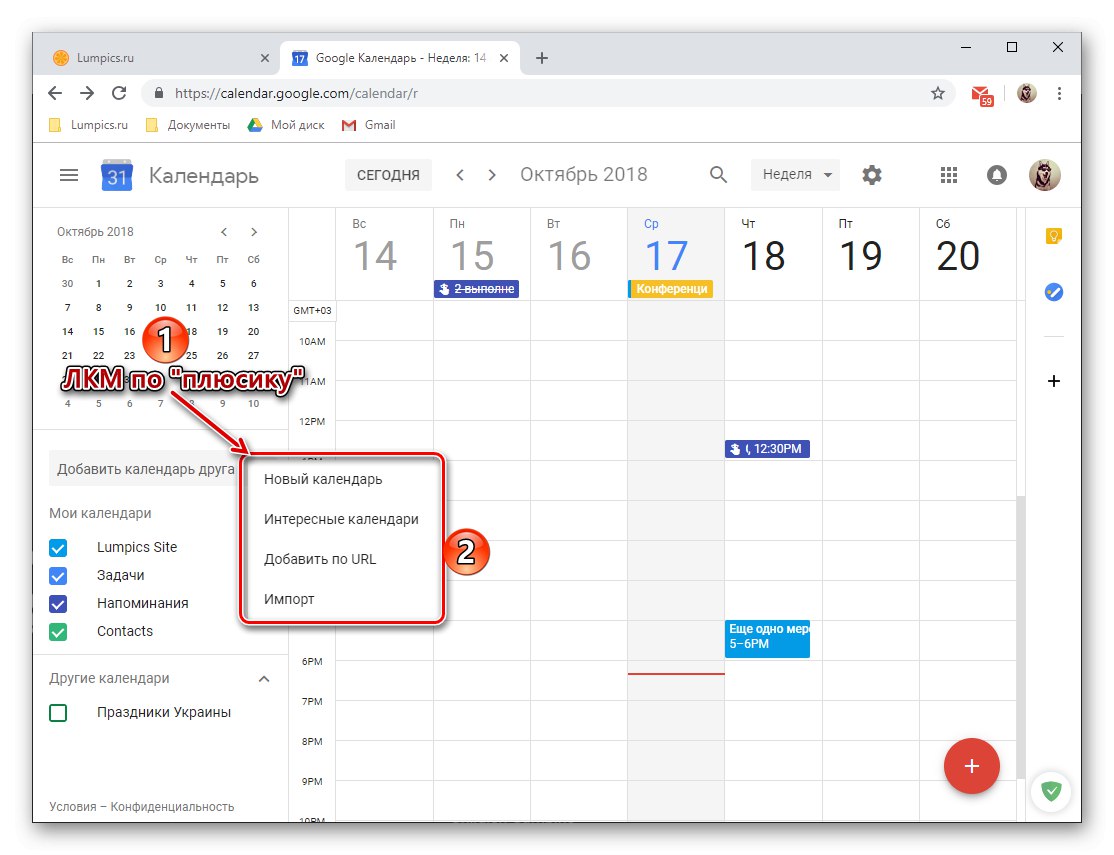
-
На разположение са следните опции:
- „Нов календар“ - позволява ви да създадете друга категория въз основа на критериите, които сте посочили;
- "Интересни календари" - избор на шаблон, готов календар от списъка с наличните;
- Добавяне по URL - ако използвате някакъв отворен онлайн календар, можете също да го добавите към услугата от Google, просто вмъкнете връзка към него в съответното поле и потвърдете действието;
- „Внос“ - позволява да заредите данни, експортирани от други календари, които ще обсъдим по-подробно по-долу. В същия раздел можете да извършите обратното действие - да експортирате календара си в Google за използване в други поддържани услуги.
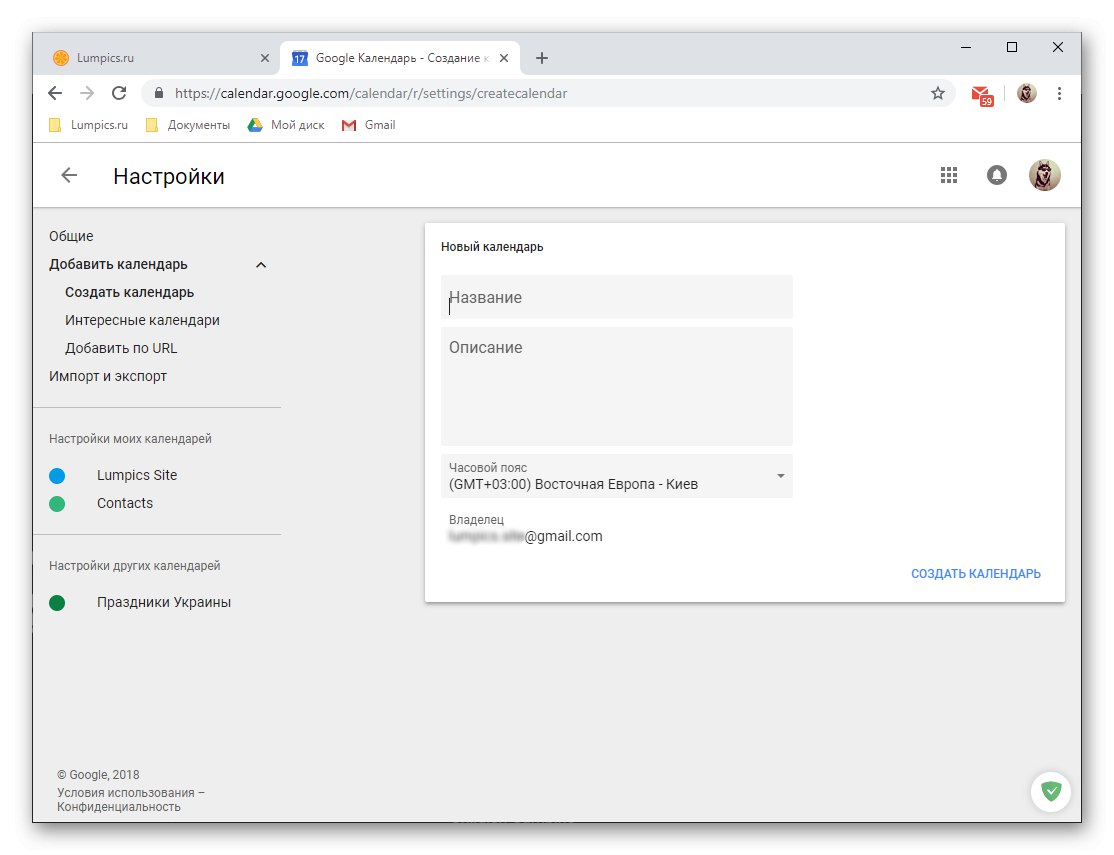
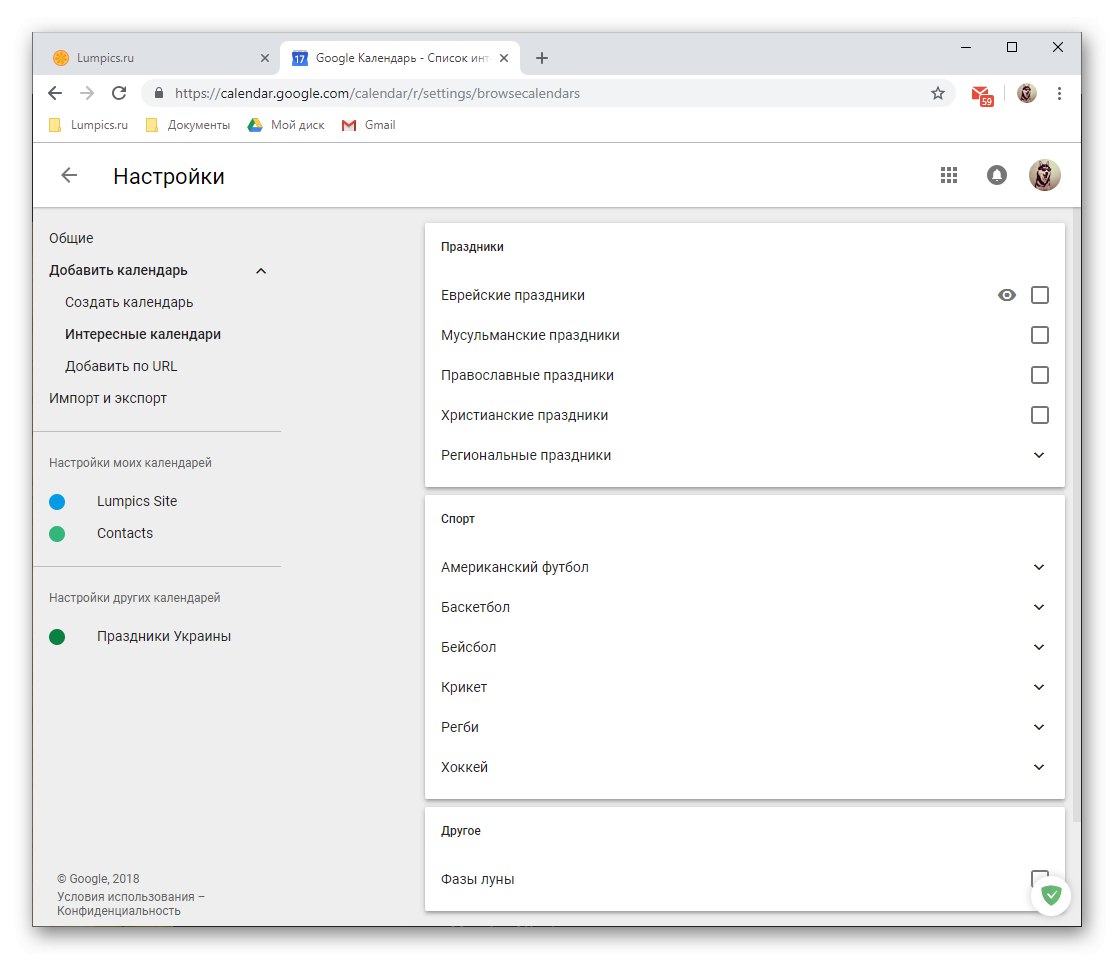
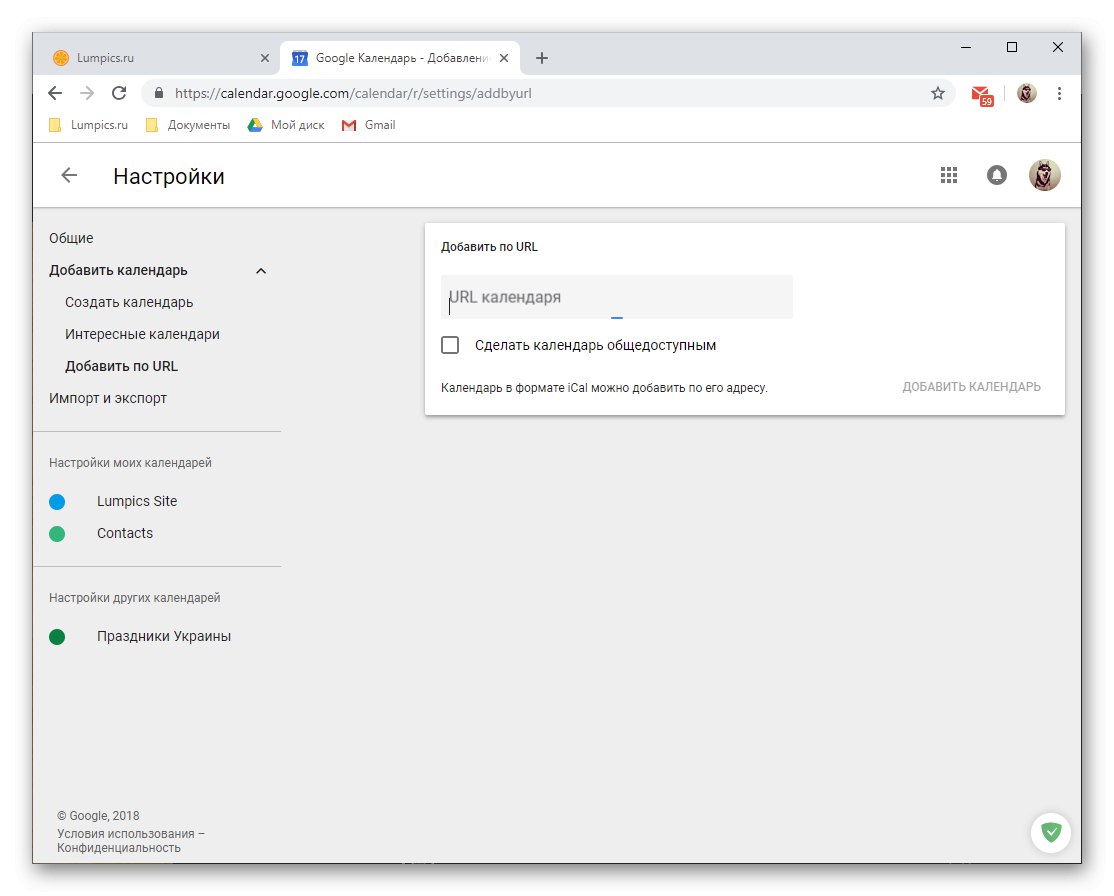
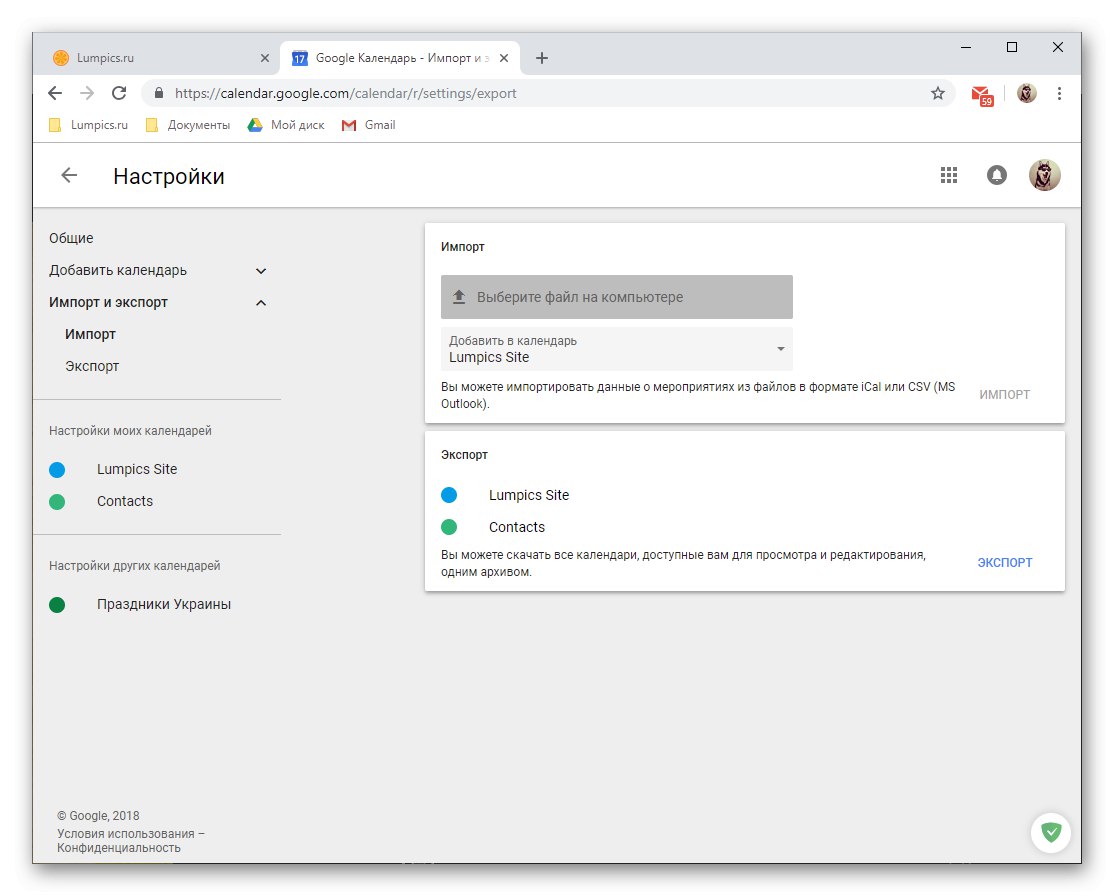
Чрез добавяне на нови календари в Google Calendar, можете значително да разширите обхвата на събитията, които искате да проследявате и контролирате, като комбинирате всички от тях в една услуга. За всяка от създадените или добавени категории можете да зададете предпочитано име и персонализиран цвят, което улеснява навигацията между тях.
Споделяне на възможности
Подобно на много услуги на Google (като Документи), и Календар може да се използва за сътрудничество. Ако е необходимо, можете да отворите достъп както до цялото съдържание на вашия календар, така и до отделните му категории (обсъдени по-горе). Това може да стане само с няколко кликвания.
- В блока „Моите календари“ задръжте курсора на мишката върху този, който искате да споделите. LMB щракнете върху трите вертикални точки, които се появяват вдясно.
- В менюто с опции, което се отваря, изберете „Настройки и споделяне“, след което можете да изберете една от двете налични опции плюс третата, може да се каже, глобална. Нека разгледаме всеки от тях по-подробно.
-
Публичен календар (достъпен чрез връзка).
-
Така че, ако искате да споделите записи от календара си с много хора, не задължително в списъка си с контакти, направете следното:
- Поставете отметка в квадратчето до „Направи го публично“.
- Прочетете предупреждението, което се появява в изскачащия прозорец, и щракнете върху "ДОБРЕ".
- Посочете до коя информация ще имат достъп потребителите - за свободното време или цялата информация за събития - и след това щракнете „Активиране на достъпа до връзки“,
![Активирайте достъпа до връзки към календара в уеб версията на Google Calendar]()
и тогава "Копирай връзка" в изскачащия прозорец. - По всеки удобен начин изпратете запазената връзка в клипборда на тези потребители, на които искате да покажете съдържанието на календара си.
![Направете календара си публичен в уеб версията на Google Календар]()
![Потвърдете съгласието си да споделяте в уеб версията на Google Календар]()
![Копирайте връзка към споделен календар в уеб версията на Google Calendar]()
Забележка: Предоставянето на достъп чрез линк към лични данни като календар далеч не е най-сигурното действие и може да доведе до негативни последици. Можете да получите по-подробна информация по този въпрос чрез тази връзка. Препоръчваме ви да отворите достъп за конкретни потребители, само роднини или колеги по време на работа, които ще бъдат обсъдени допълнително.
-
Достъп за индивидуални потребители.
-
Много по-безопасно решение би било да се отвори достъп до календара на конкретни потребители, чиито контакти се съдържат в адресната книга. Тоест може да са ваши роднини или колеги.
- Всички в същия раздел Настройки за споделяне, в която попаднахме във втората стъпка на това ръководство, превъртете през списъка с налични опции до блока „Достъп за индивидуални потребители“ и щракнете върху бутона „Добавяне на потребители“.
- Въведете имейл адреса на човека, с когото искате да споделите календара си.
![Посочете имейл адреса на потребителя в уеб версията на Google Календар]()
Такива потребители може да има няколко, просто въведете пощенските им кутии един по един в съответното поле или изберете опция от списъка, който се появява с подкани. - Определете до какво ще имат достъп: информация за свободното време, информация за събития, дали могат да правят промени в събитията и да ги правят достъпни за други потребители.
- Когато приключите с предварителната настройка, натиснете „Изпращане“, след което избраният потребител или потребители ще получат покана от вас по пощата.
![Изпратете на потребител покана за достъп до неговия Google Календар]()
Приемайки го, те ще имат достъп до информацията и възможностите, които сте им отворили.
![Споделете календара си с конкретни потребители в уеб версията на Google Календар]()
![Добавете няколко адреса към уеб версията на Google Календар]()
![Определете опциите за споделяне в уеб версията на Google Календар]()
![Прегледайте настройките за достъп до вашия Google Календар]()
- Интегриране на календара.
![Възможности за интегриране на вашия Google Календар с други услуги]()
Превъртане през раздела Настройки за споделяне по-долу можете да получите публична връзка към вашия Google Календар, неговия HTML или URL адрес. По този начин можете не само да го споделите с други потребители, но и да го вградите в сайта или да направите календара си достъпен от други приложения, които поддържат тази функция.
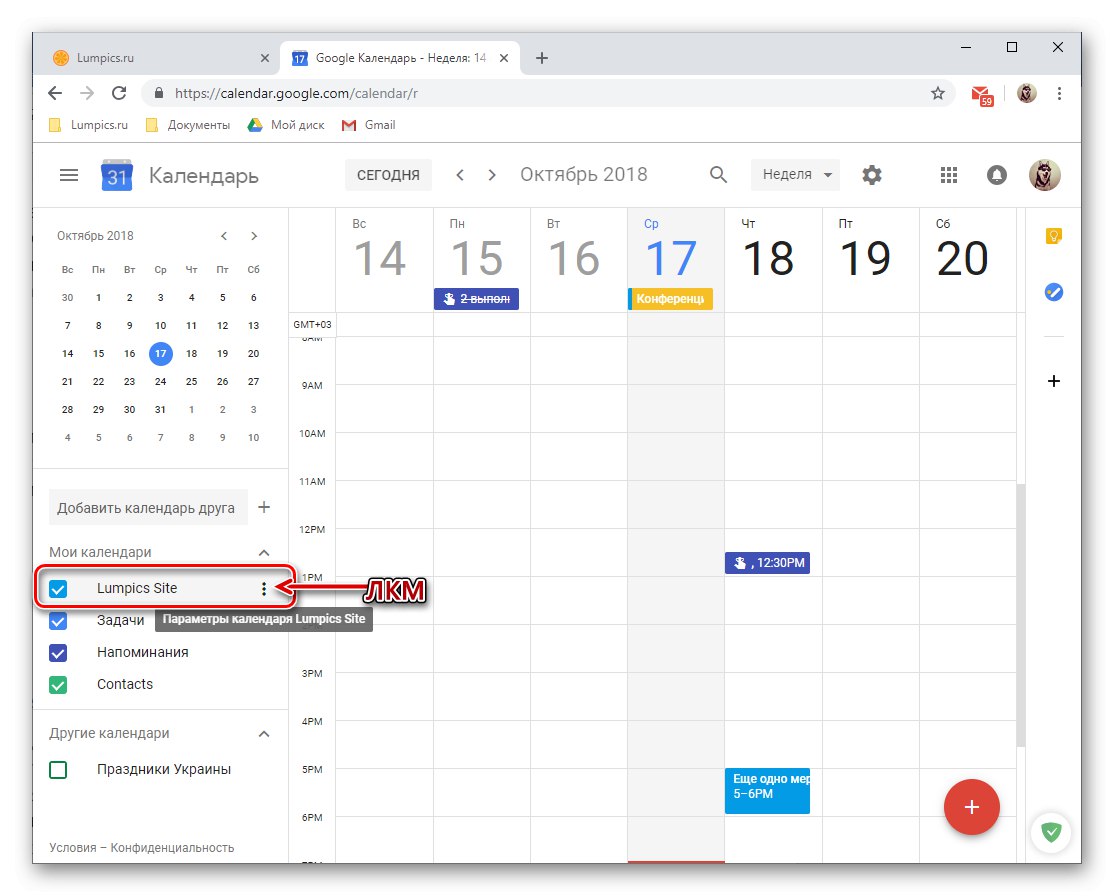
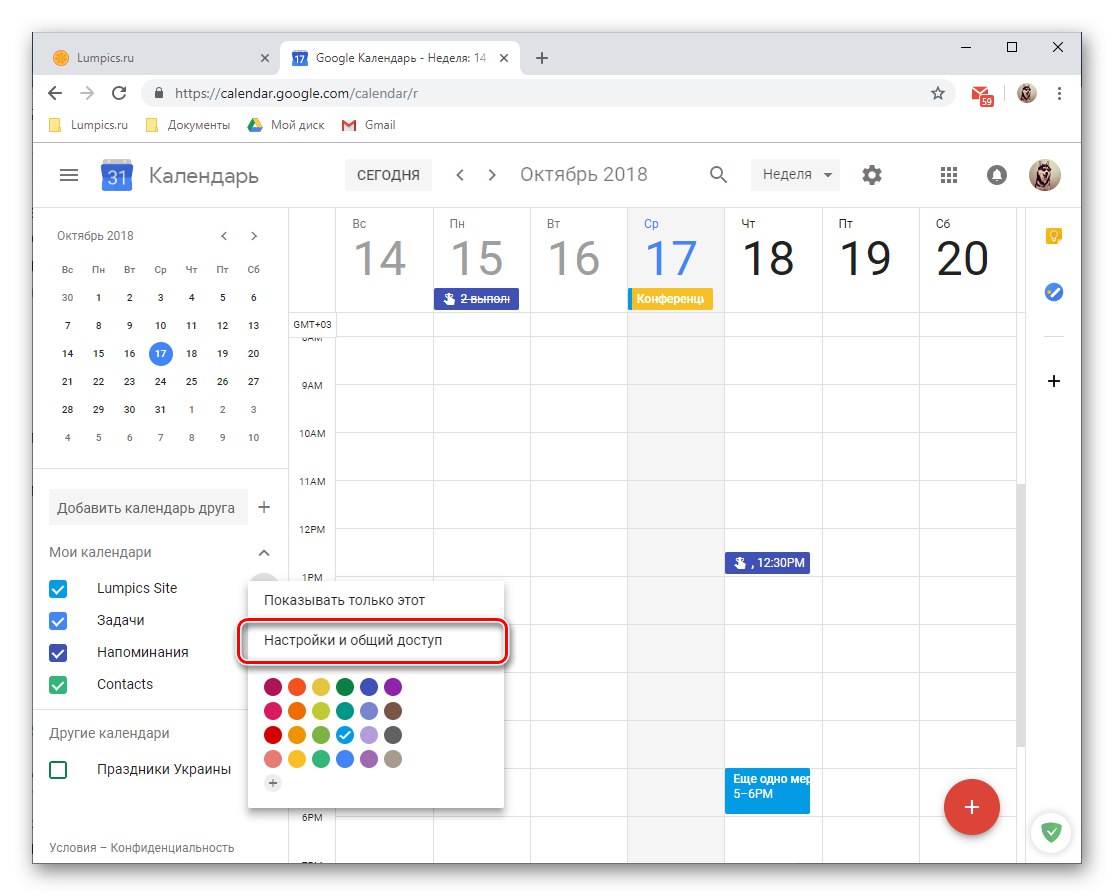
Това е мястото, където ще завършим прегледа на опциите за споделяне в Google Календар, но ако желаете, можете да се задълбочите в допълнителните опции на този раздел на уеб услугата.
Интеграция с приложения и услуги
Наскоро Google свърза своя календар с услугата Google Keep и интегрира сравнително ново приложение Tasks в него. Първият ви позволява да създавате бележки и по същество е огледало на подобна услуга на компанията, която вероятно е добре позната на много потребители. Вторият предоставя възможност за създаване на списък със задачи, като е функционално ограничен списък със задачи.
Google Бележки
Работейки с Google Calendar, често можете да се сблъскате с необходимостта бързо да записвате важна информация някъде или просто да маркирате нещо за себе си. За тези цели се предоставя това допълнение. Можете да го използвате, както следва:
- В панела за допълнителни приложения вдясно кликнете върху иконата Google Keep, за да го стартирате.
- След кратко изтегляне на добавката кликнете върху надписа "Бележката",
![Списък на бележките и възможността за добавяне на нови записи към Google Календар]()
дайте му име, въведете описание и кликнете "Свършен"... Можете да фиксирате бележката, ако е необходимо (4).
- Новата бележка ще се показва директно в добавката Keep, вградена в календара, както и в отделно уеб приложение и неговата мобилна версия. В този случай няма да има запис в календара, тъй като в бележките няма обвързваща дата и час.
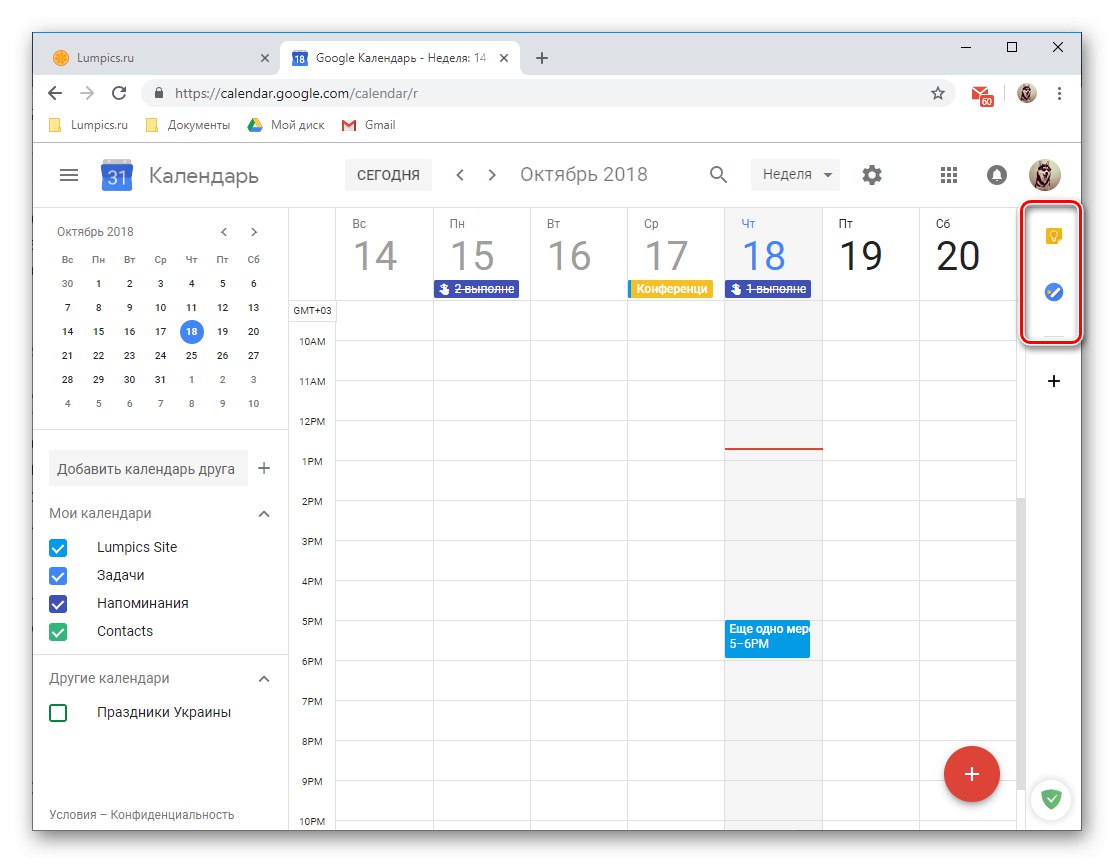
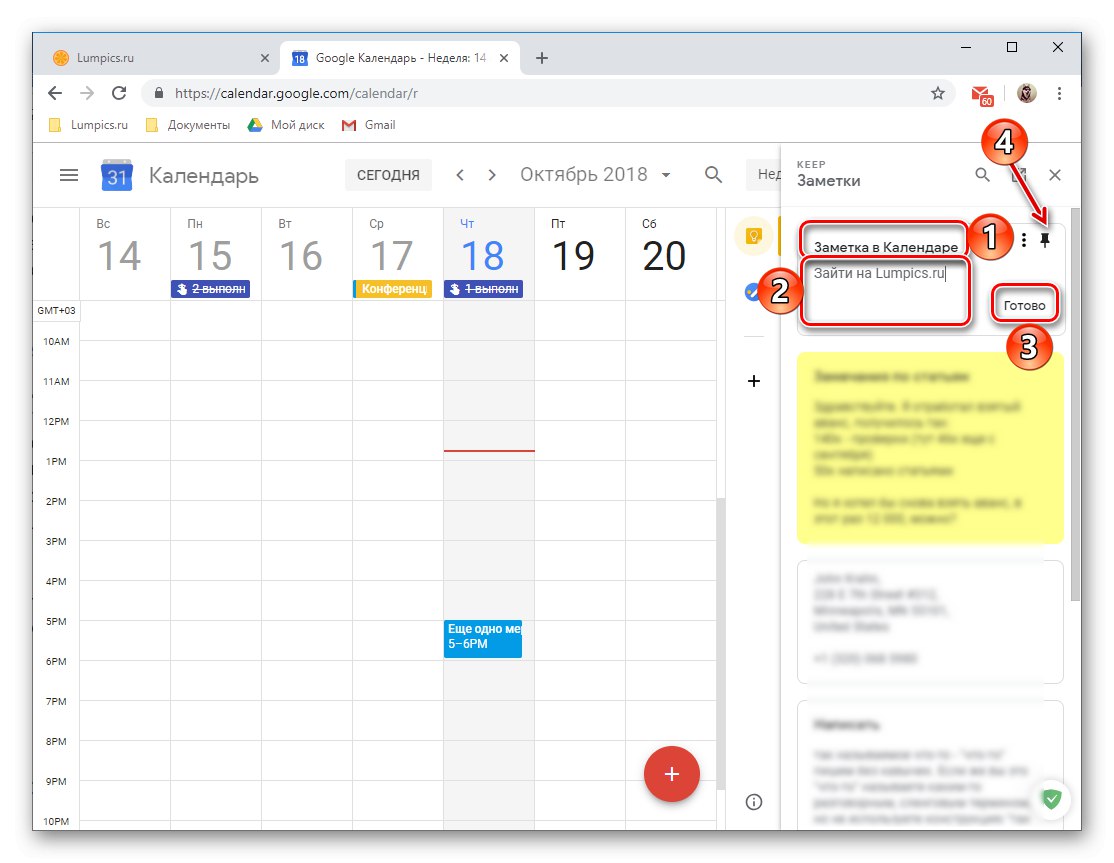
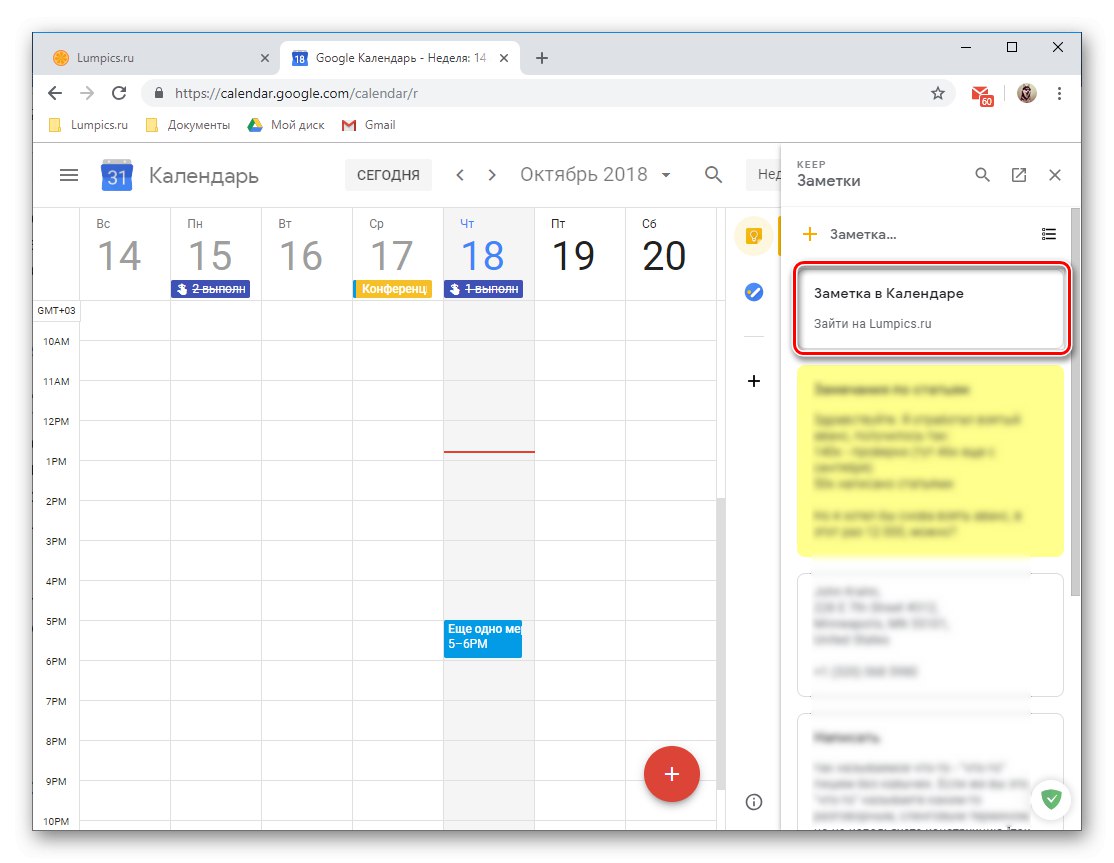
Задачи
Модулът Задачи има много по-висока стойност при работа с Google Календар, тъй като направените в него записи, при условие че към тях са добавени падежите, ще бъдат показани в основното приложение.
- Кликнете върху иконата на приложението Задачи и изчакайте няколко секунди, за да се зареди интерфейсът му.
- Кликнете върху надписа „Добавяне на задача“
![Добавяне на нова задача към Google Календар]()
и го напишете в съответното поле, след което щракнете „ENTER“.
- За да добавите крайна дата и подзадача (и), създаденият запис трябва да бъде редактиран, за което има съответния бутон.
- Можете да добавите допълнителна информация към задачата, да промените списъка, към който принадлежи (по подразбиране това е „Моите задачи“), посочете дата на падежа и добавете подзадачи.
- Редактираният и допълнен запис, ако посочите датата на падежа в него, ще бъде поставен в календара. За съжаление можете да добавите само дължимия ден, а не точния час или интервал.
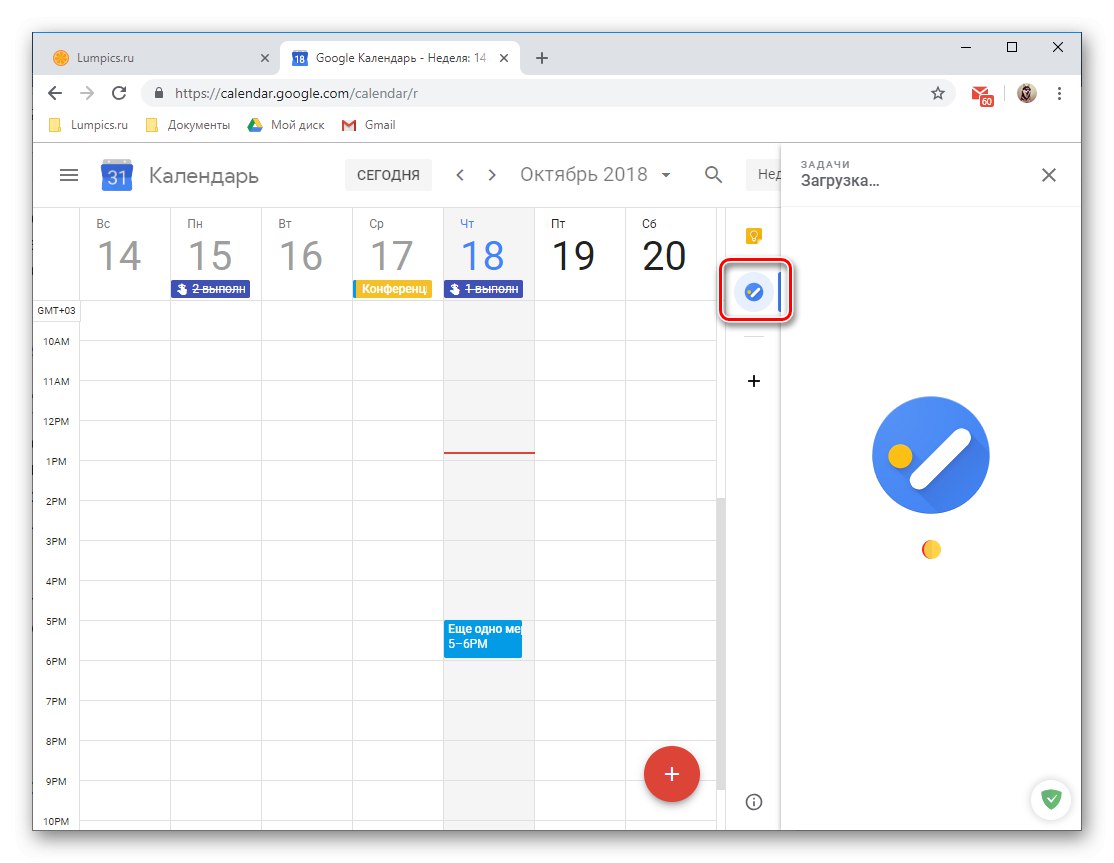
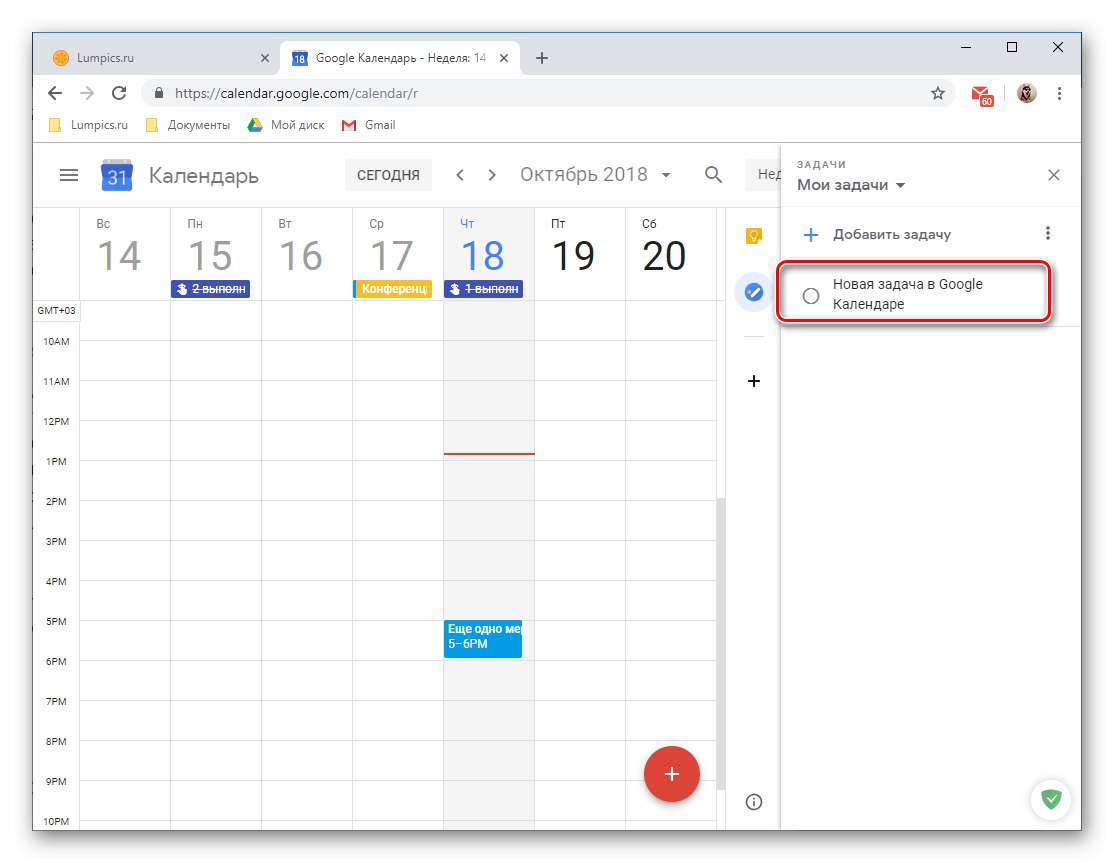
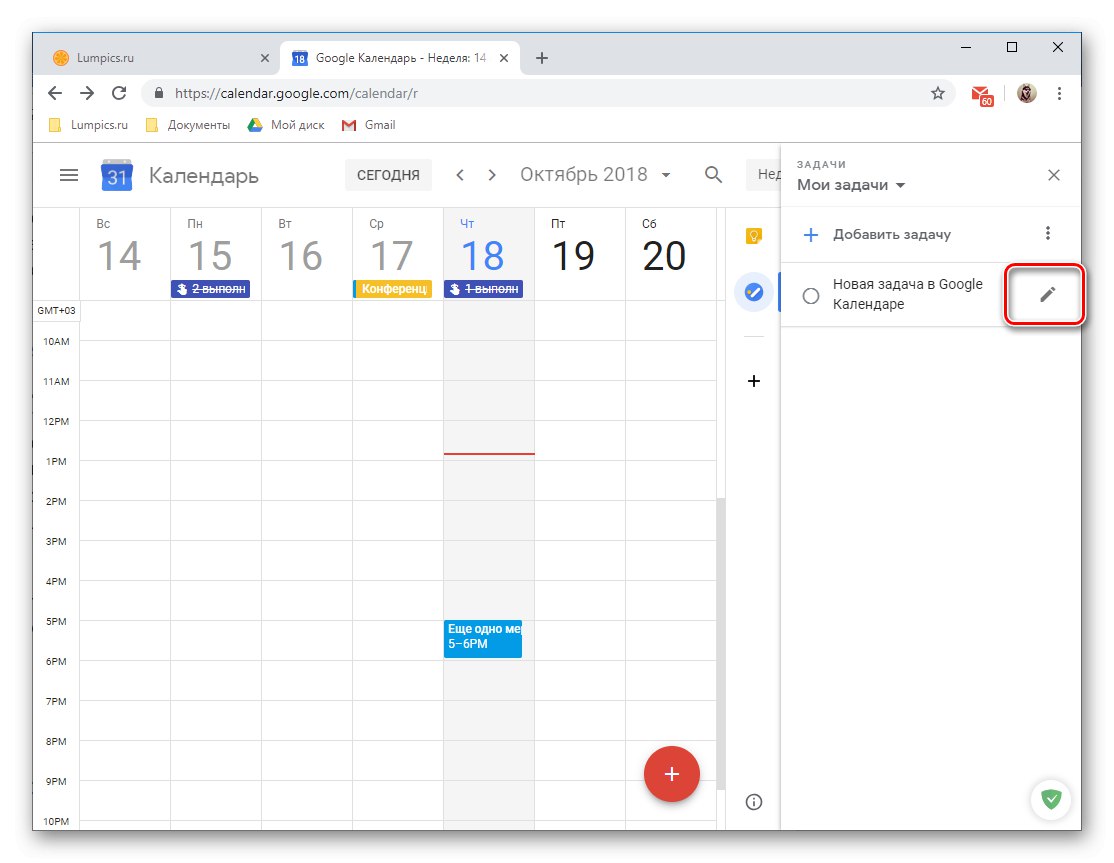
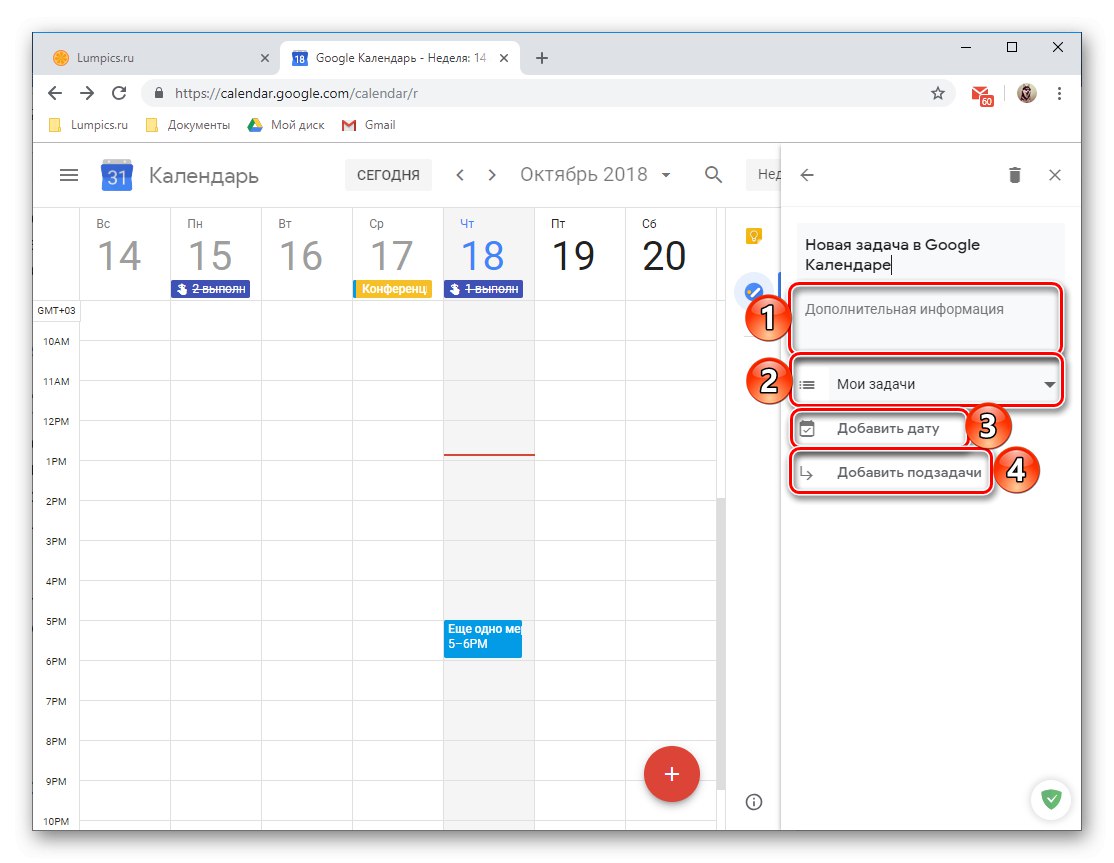
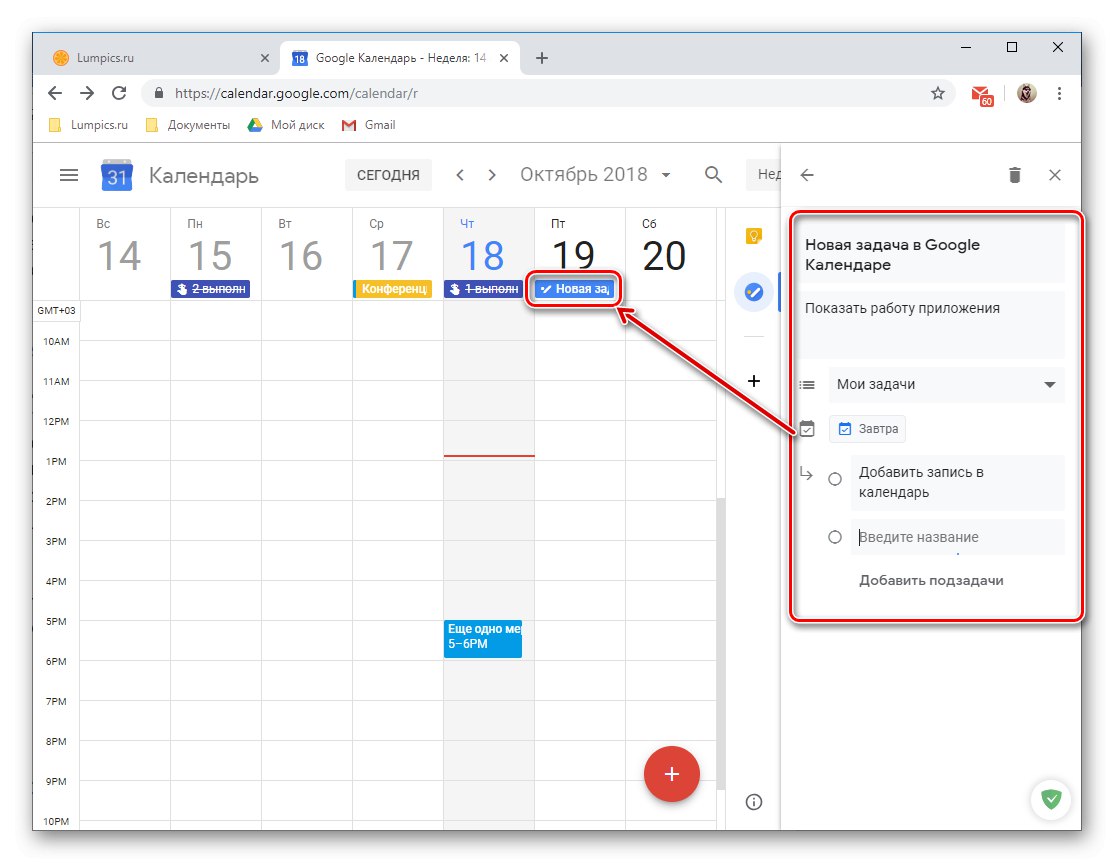
Както можете да очаквате, този запис ще попадне в категорията на календарите. "Задачи", които, ако е необходимо, могат да бъдат скрити, като просто премахнете отметката от квадратчето.
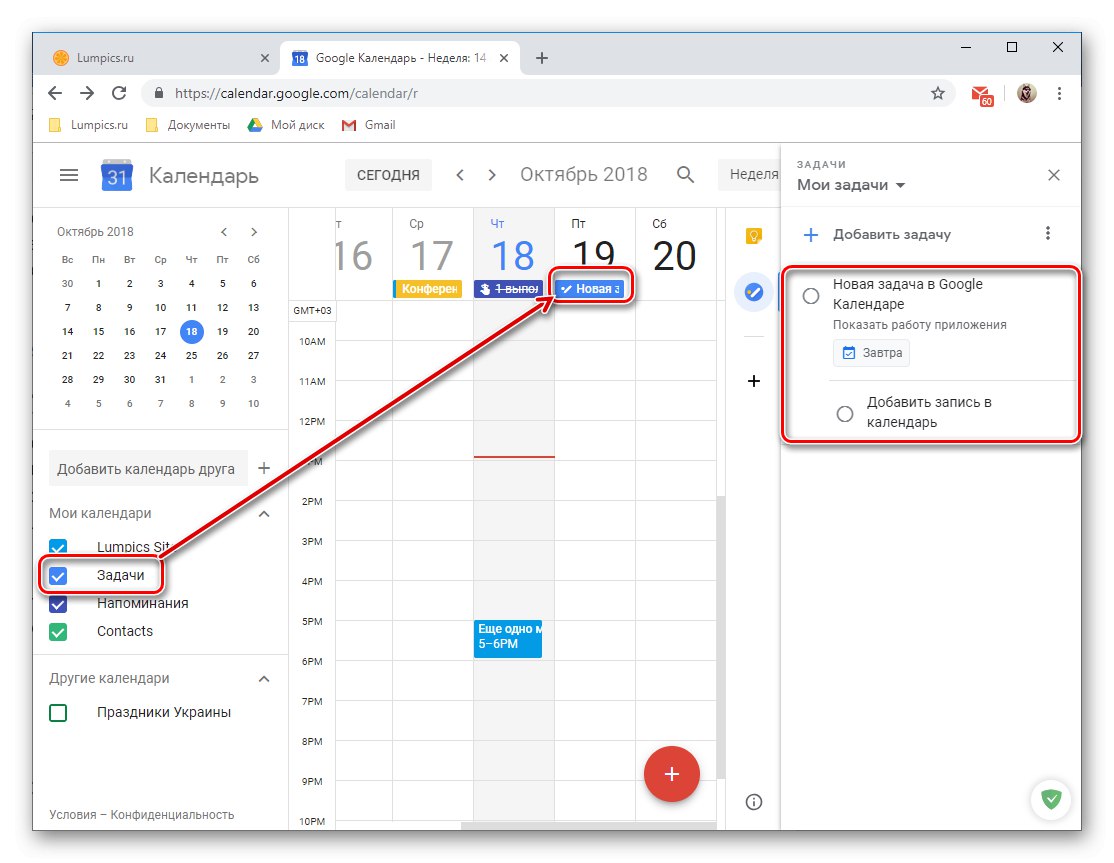
Забележка: Освен списъка „Моите задачи“, можете да създадете нови, за които това уеб приложение има отделен раздел.
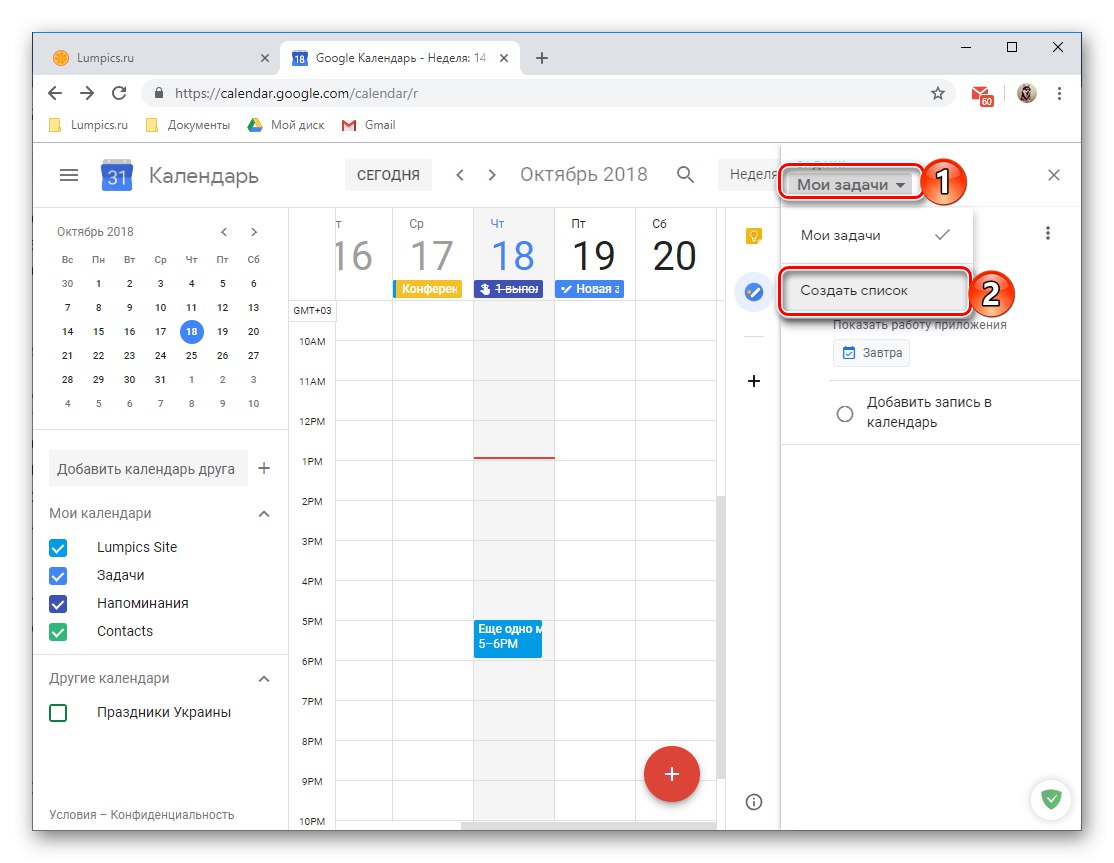
Добавяне на нови уеб приложения
В допълнение към две услуги от Google, добавките от разработчици на трети страни могат да бъдат добавени към календара. Вярно е, че по времето на това писане (октомври 2018 г.) са създадени буквално няколко от тях, но според уверенията на разработчиците този списък ще се актуализира постоянно.
- Кликнете върху знака плюс, показан на изображението по-долу.
- Изчакайте, докато интерфейсът „G Suite Marketplace“ (магазин за добавки) се зареди в отделен прозорец, и изберете компонента, който планирате да добавите към вашия Google Календар.
![Списък с наличните приложения за инсталирането им в Google Календар]()
- На страницата с нейното описание щракнете "Инсталирай",
- В прозореца на браузъра, който ще се отвори в Календар, изберете акаунта, за да интегрирате новото уеб приложение.
![Проверка на акаунта за инсталиране на ново уеб приложение в Google Календар]()
Прегледайте списъка с исканите разрешения и кликнете "Позволява".
- След няколко секунди добавката, която сте избрали, ще бъде инсталирана, щракнете "Свършен",
![Завършване на инсталирането на новото уеб приложение в Google Календар]()
след това можете да затворите изскачащия прозорец.
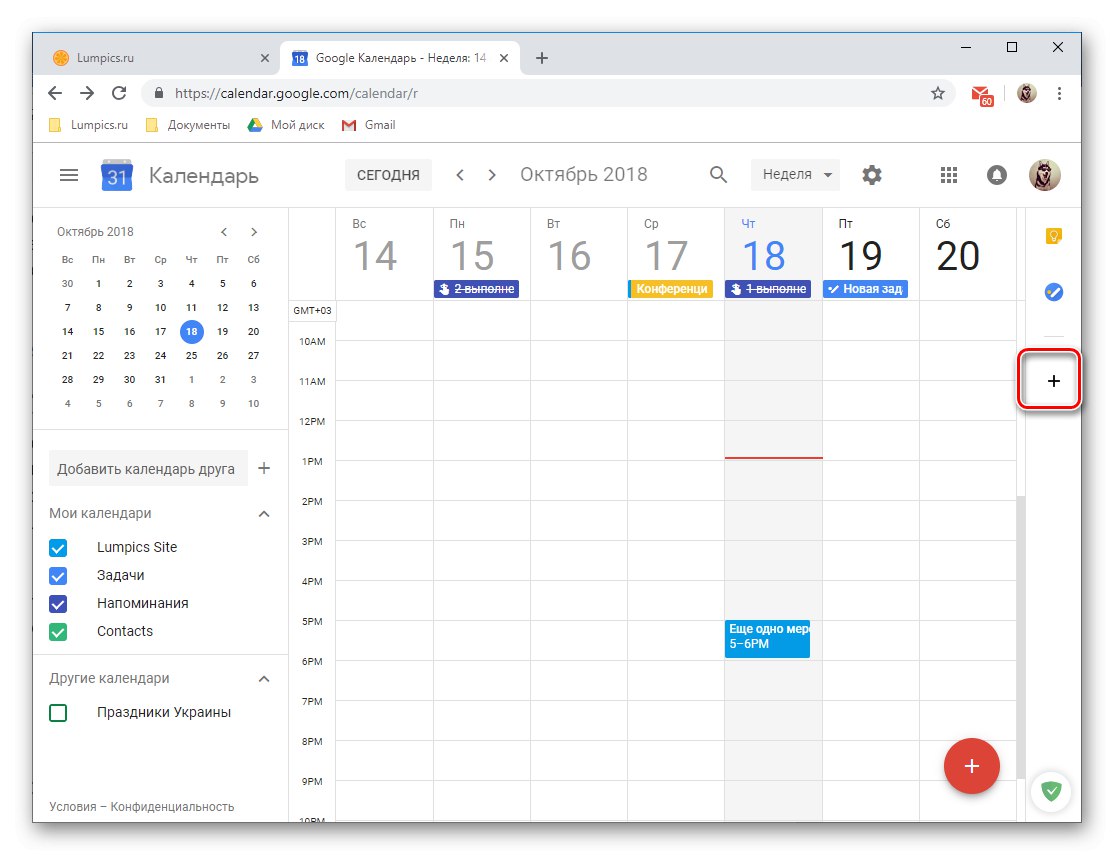
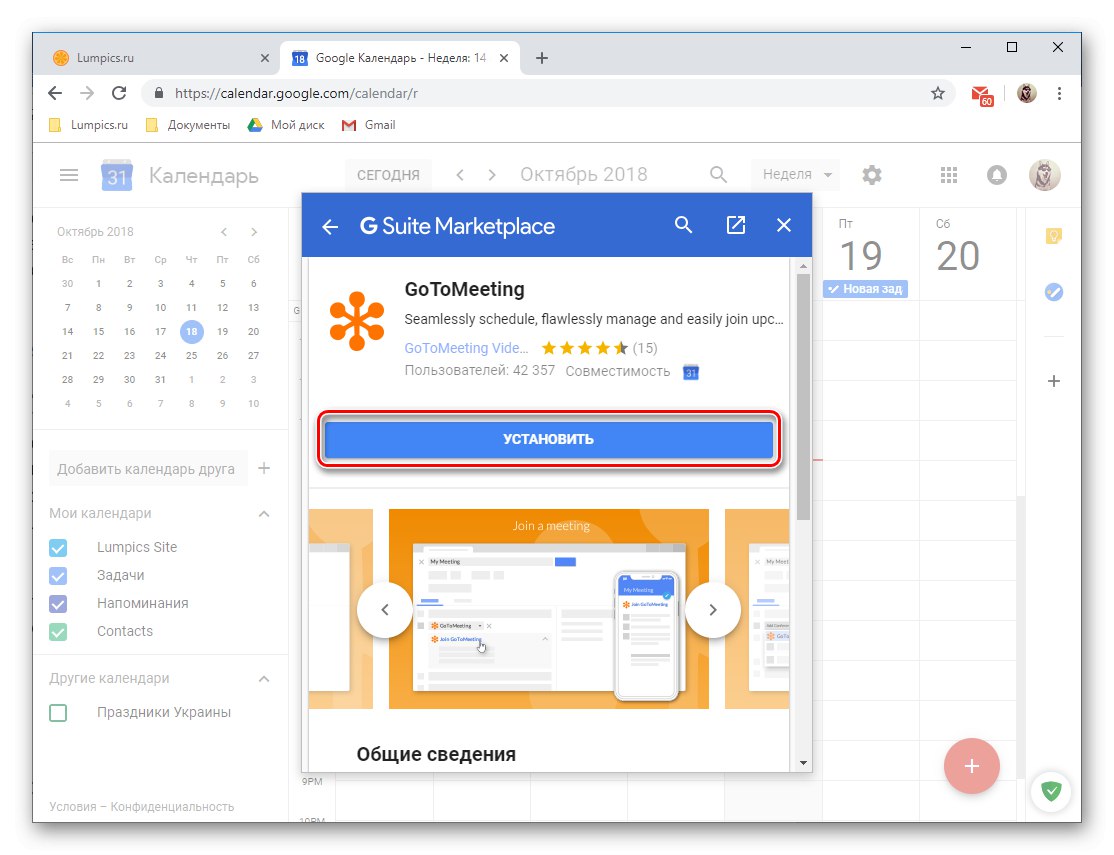
и тогава „Продължи“ в изскачащия прозорец.
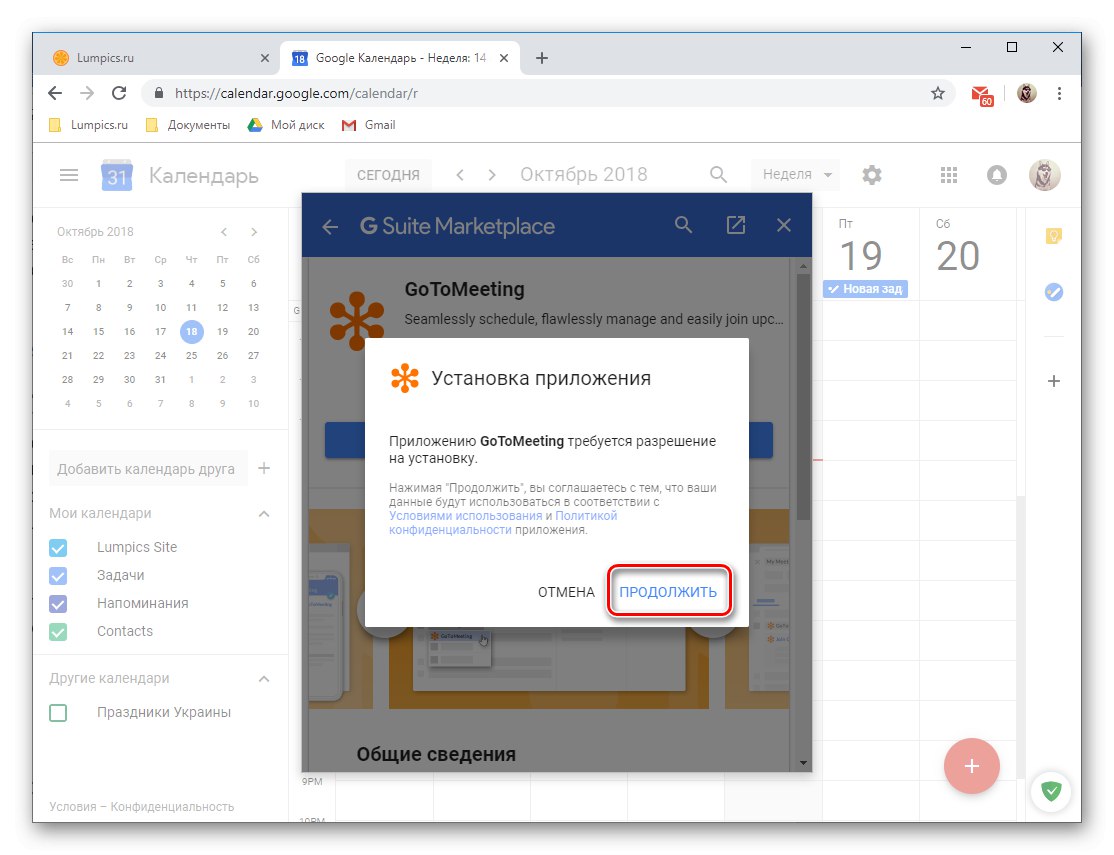
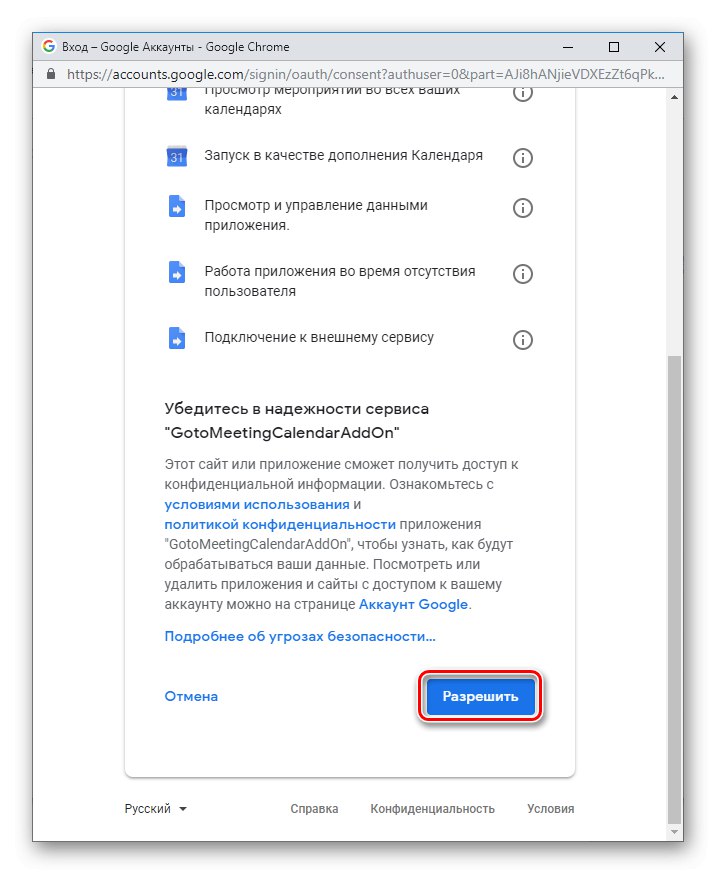
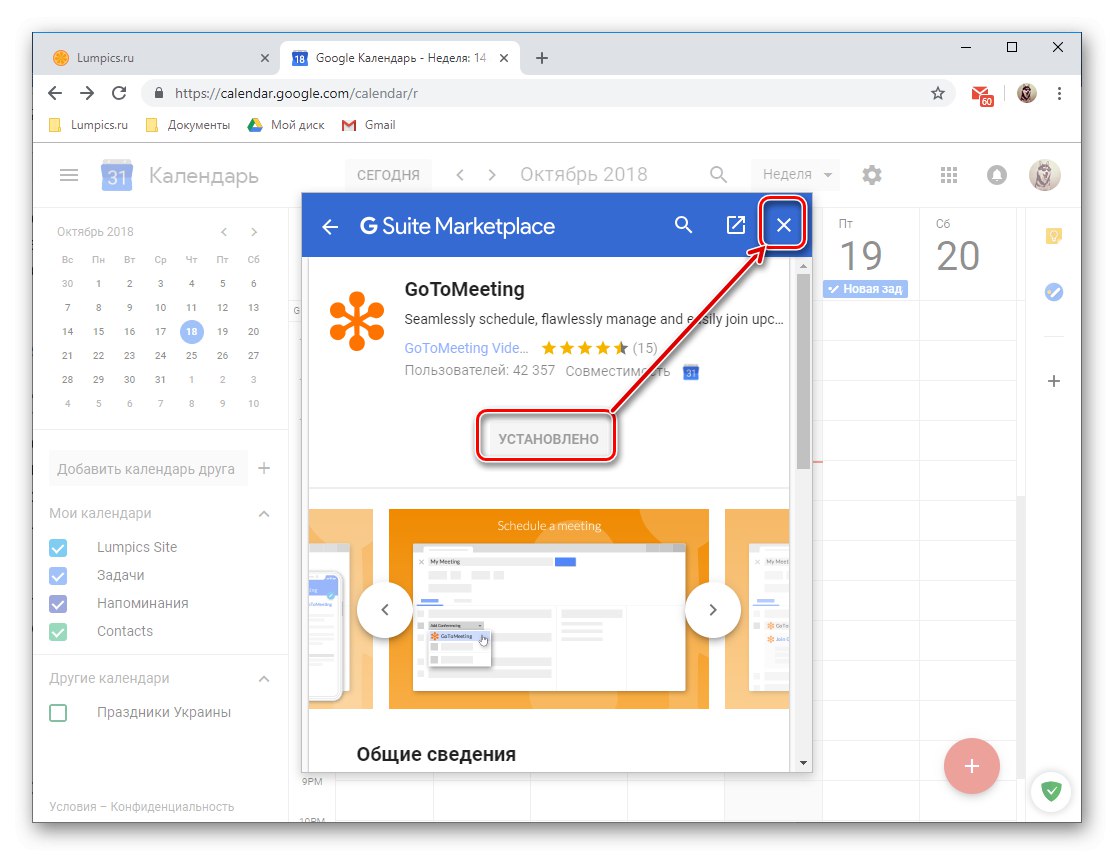
Допълнителната функционалност на Google Calendar, реализирана под формата на маркови и уеб приложения на трети страни, на този етап от своето съществуване очевидно оставя много да се желае. И все пак е напълно възможно да намерите достойно приложение директно в Бележки и задачи.
Импортиране на записи от други календари
В частта на тази статия за „Добавяне на календари“, вече споменахме мимоходом възможността за импортиране на данни от други услуги. Нека разгледаме по-отблизо как работи тази функция.
Забележка: Преди да продължите с импортирането, трябва сами да подготвите и запазите файла с тях, като го създадете в календара, от който искате да виждате записи в приложението Google в бъдеще. Поддържат се следните формати: iCal и CSV (Microsoft Outlook).
Прочетете също:
Импортиране на контакти от Microsoft Outlook
Как да отворите CSV файлове
- Кликнете върху знака плюс над списъка „Моите календари“.
- От менюто, което се показва, изберете последния елемент - „Внос“.
- На страницата, която се отваря, щракнете върху бутона „Избор на файл на вашия компютър“.
- В системния прозорец "Изследовател"който ще се отвори, отидете до местоположението на CSV или iCal файл, експортиран преди това от друг календар. Маркирайте го и натиснете „Отваряне“.
- След като се уверите, че файлът е добавен успешно, щракнете върху „Внос“.
![Импортирайте календар от файл и го добавете към вашия Google Календар]()
В изскачащия прозорец проверете броя на събитията, добавени към Google Календар и кликнете "ДОБРЕ" за да го затворите.
- Връщайки се към вашия календар, ще видите събитията, внесени в него, а датата и часът на тяхното провеждане, заедно с цялата друга информация, ще съответстват на тези, които сте задали по-рано в друго приложение.
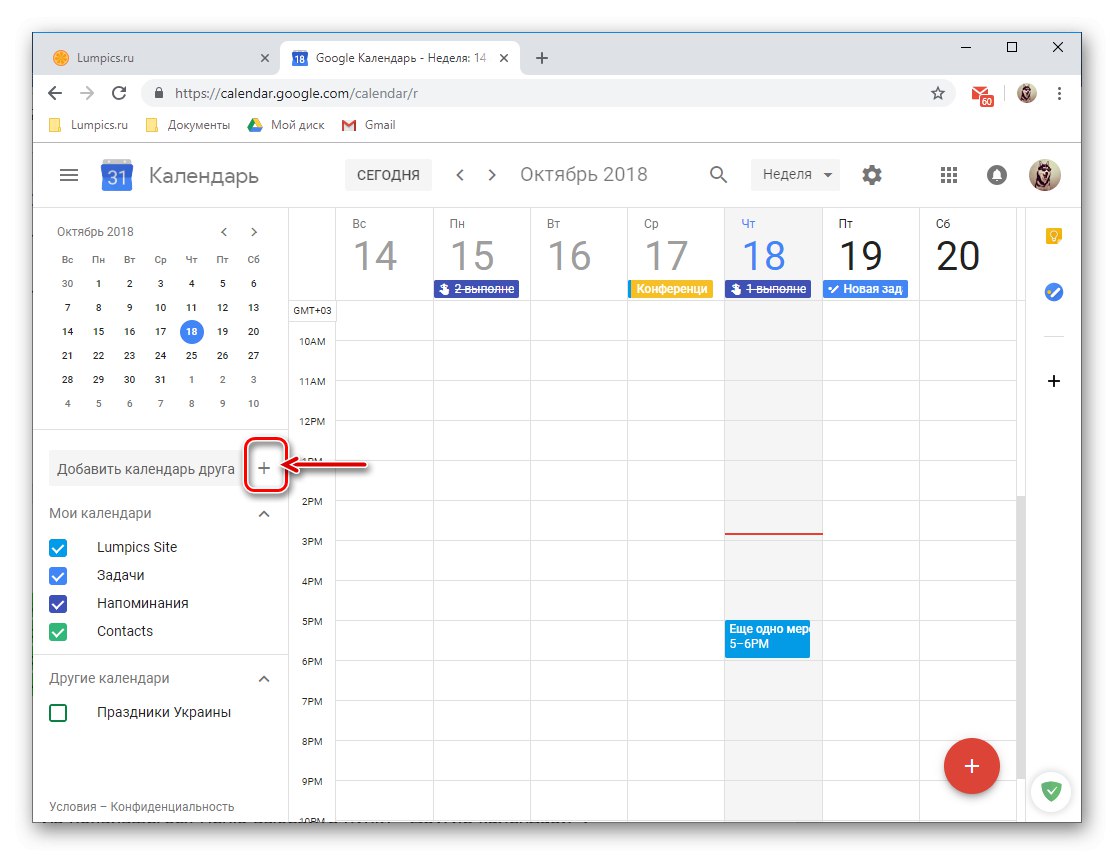
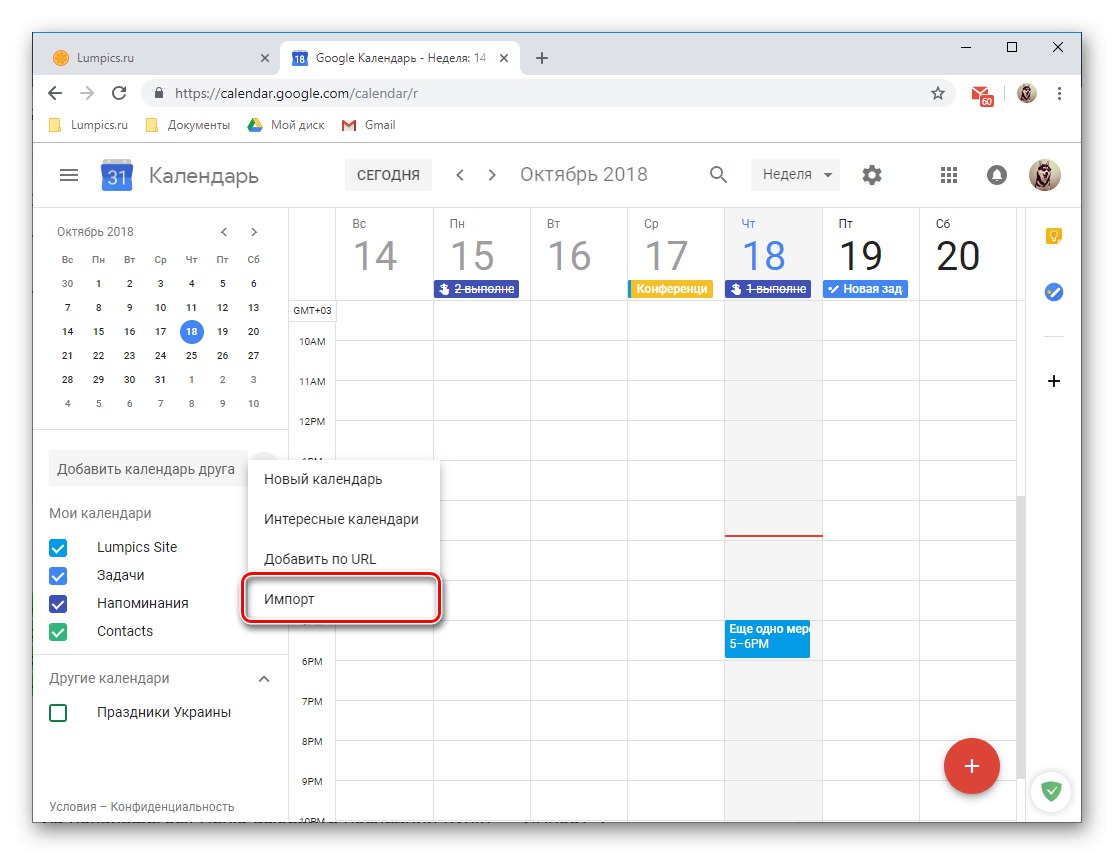
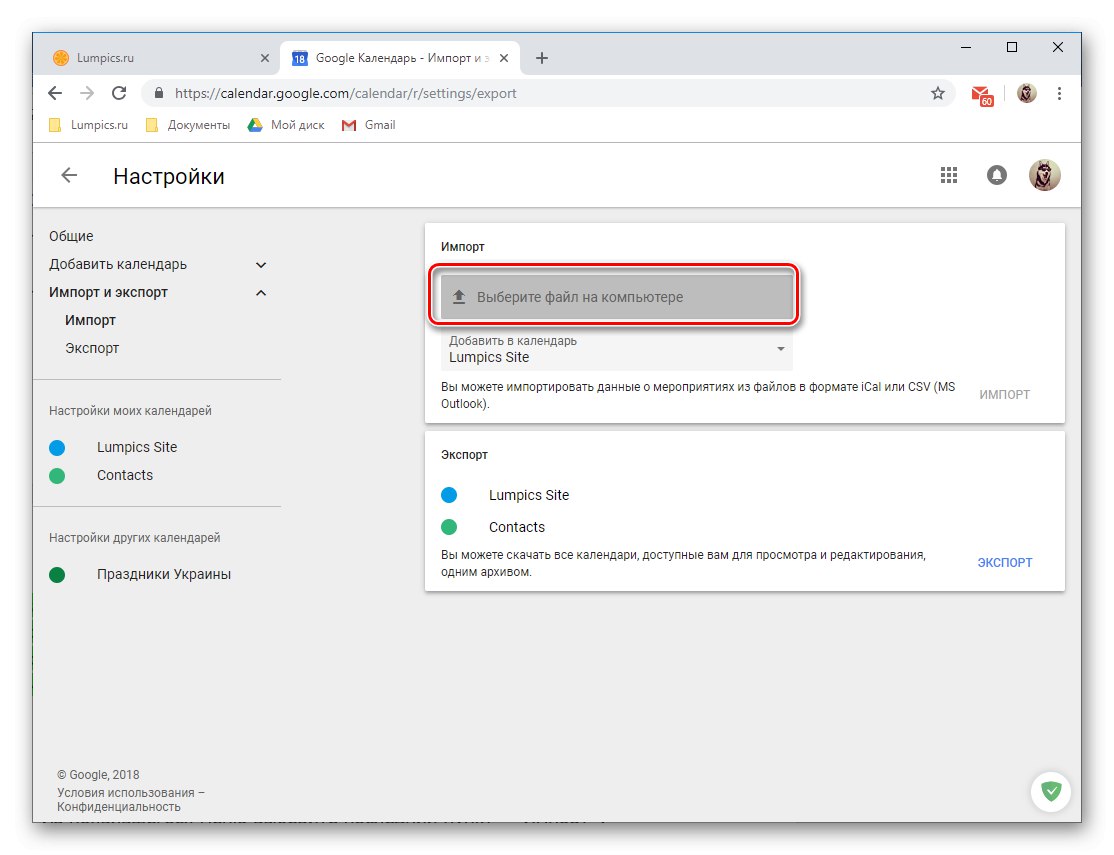
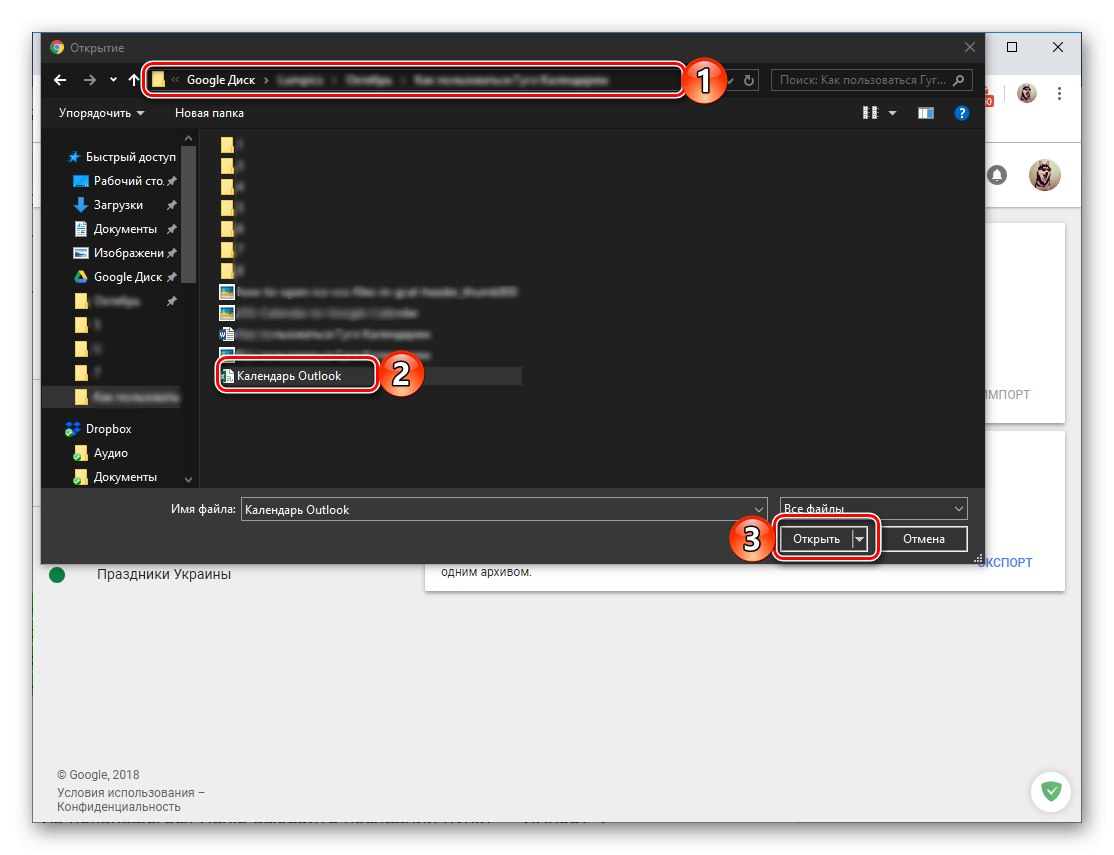
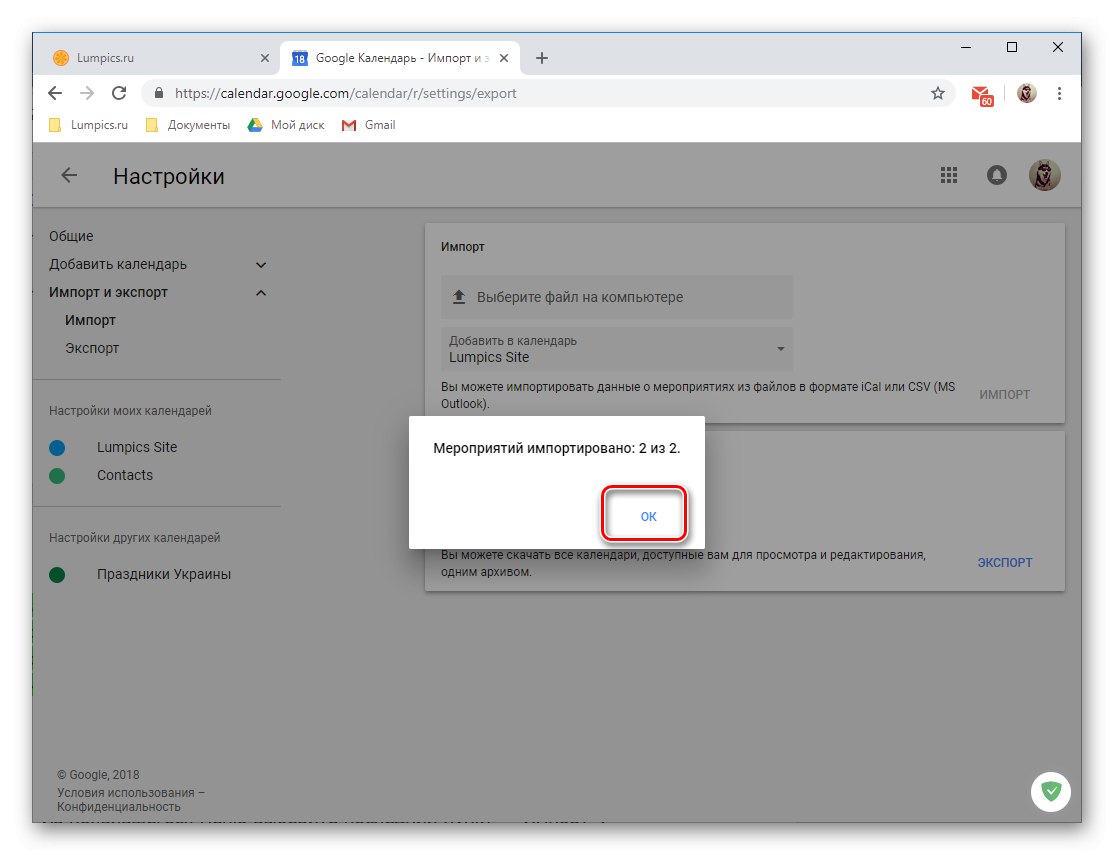
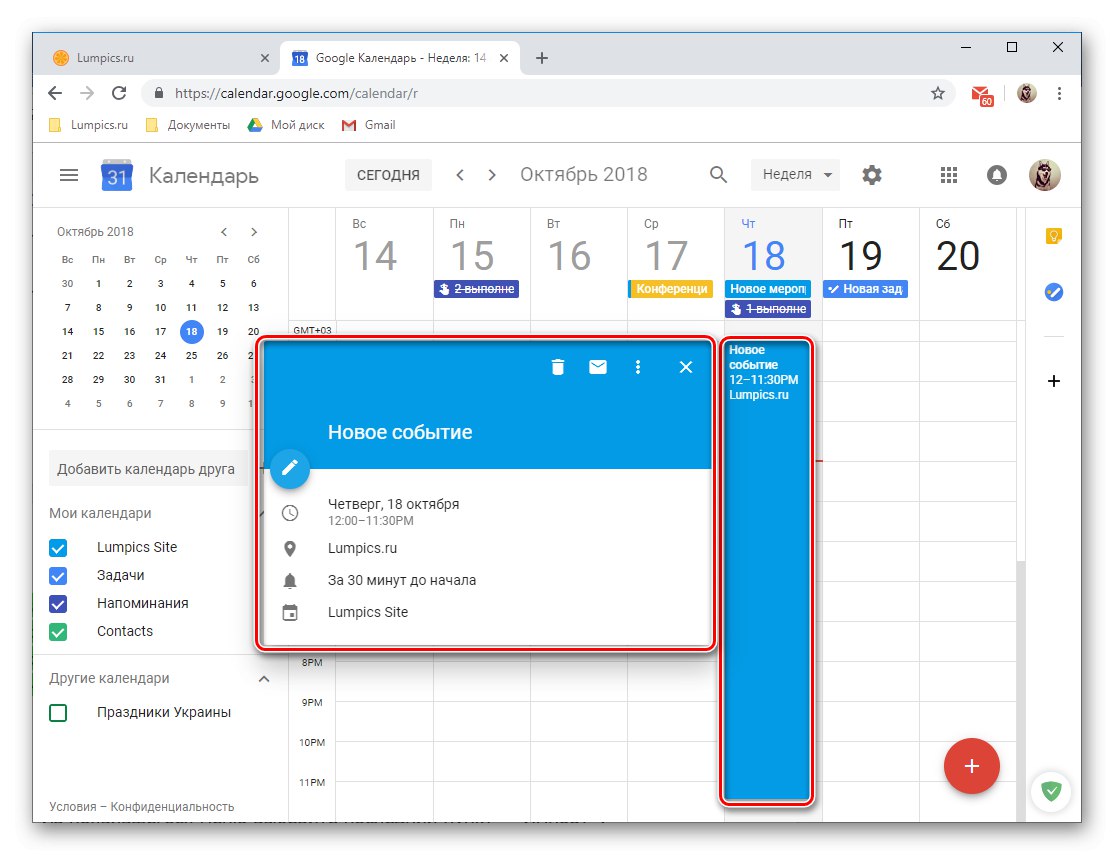
Прочетете също: Синхронизирайте Google Календар с Microsoft Outlook
Допълнителни настройки
Всъщност това, което ще разгледаме в последната част на нашата история за използването на Google Календар в браузър на настолен компютър, не е допълнително, а като цяло всички налични в него настройки.За достъп до тях щракнете върху изображението на зъбното колело, разположено вдясно от обозначението на избрания режим на показване на календара.
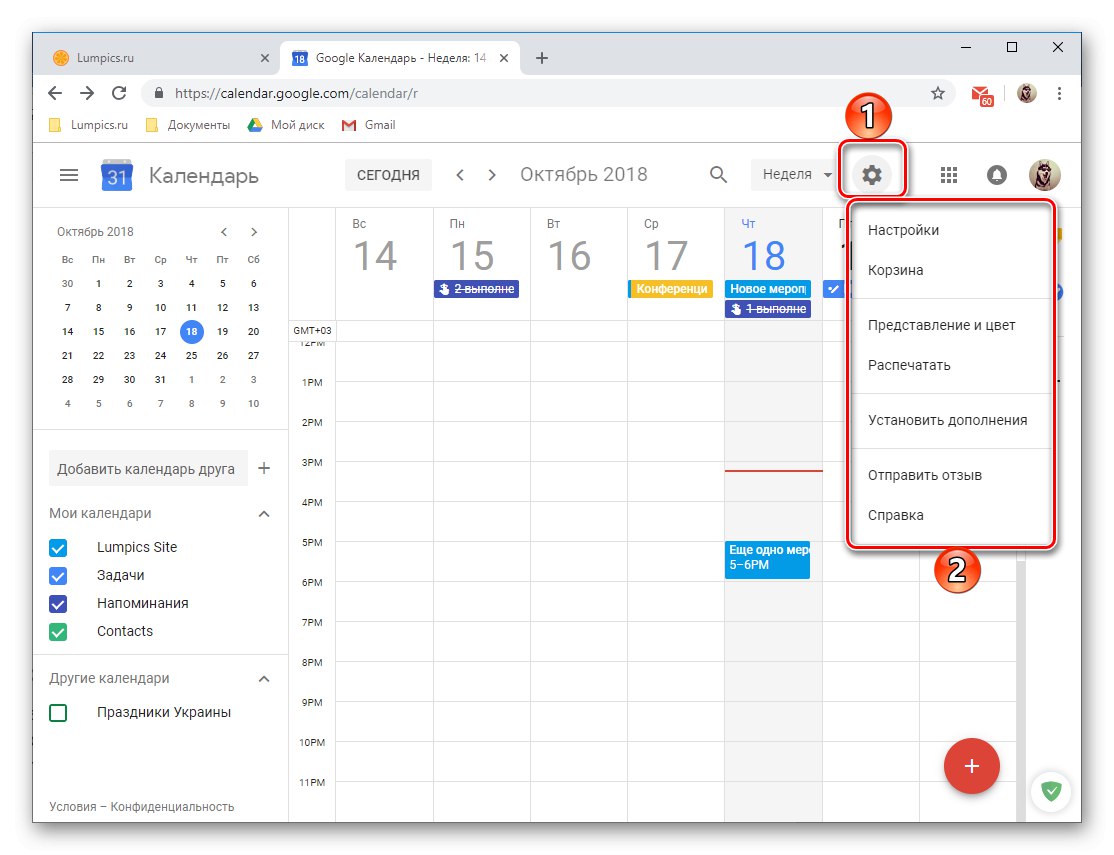
-
Това действие ще отвори малко меню, съдържащо следните елементи:
- "Настройки" - тук можете да определите езика и часовата зона, да се запознаете с преките пътища за извикване на определени команди, да зададете нови комбинации, да изберете режим на преглед, да инсталирате добавки и т.н. Вече обсъдихме повечето от наличните тук възможности.
- "Кошница" - тук се съхраняват събития, напомняния и други записи, които сте изтрили от календара си. Кошът може да бъде изпразнен принудително; след 30 дни записите в него се изтриват автоматично.
- "Представяне и цвят" - отваря прозорец, в който можете да изберете цветове за събития, текст и интерфейс като цяло, както и да зададете стила на представяне на информацията.
- "Печат" - ако е необходимо, винаги можете да отпечатате календара си на принтер, свързан към вашия компютър.
- „Инсталиране на добавки“ - отваря вече познат ни прозорец, предоставящ възможност за инсталиране на добавки.
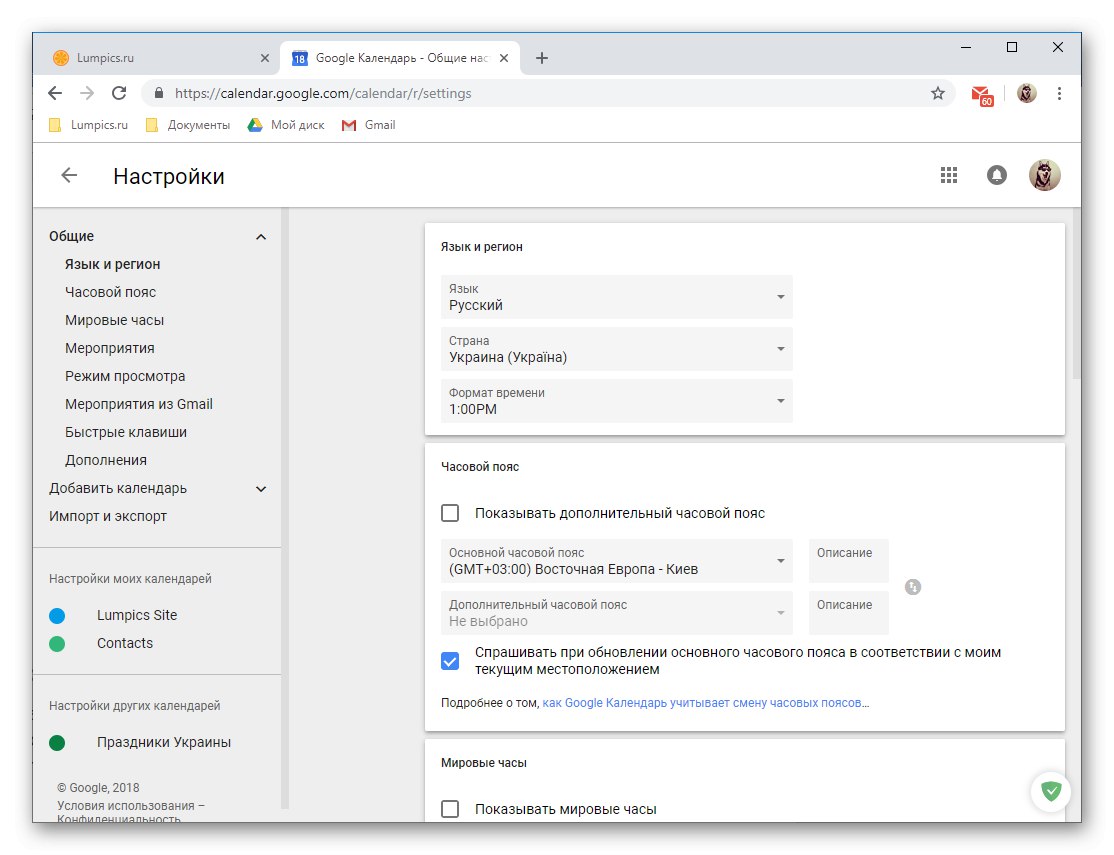
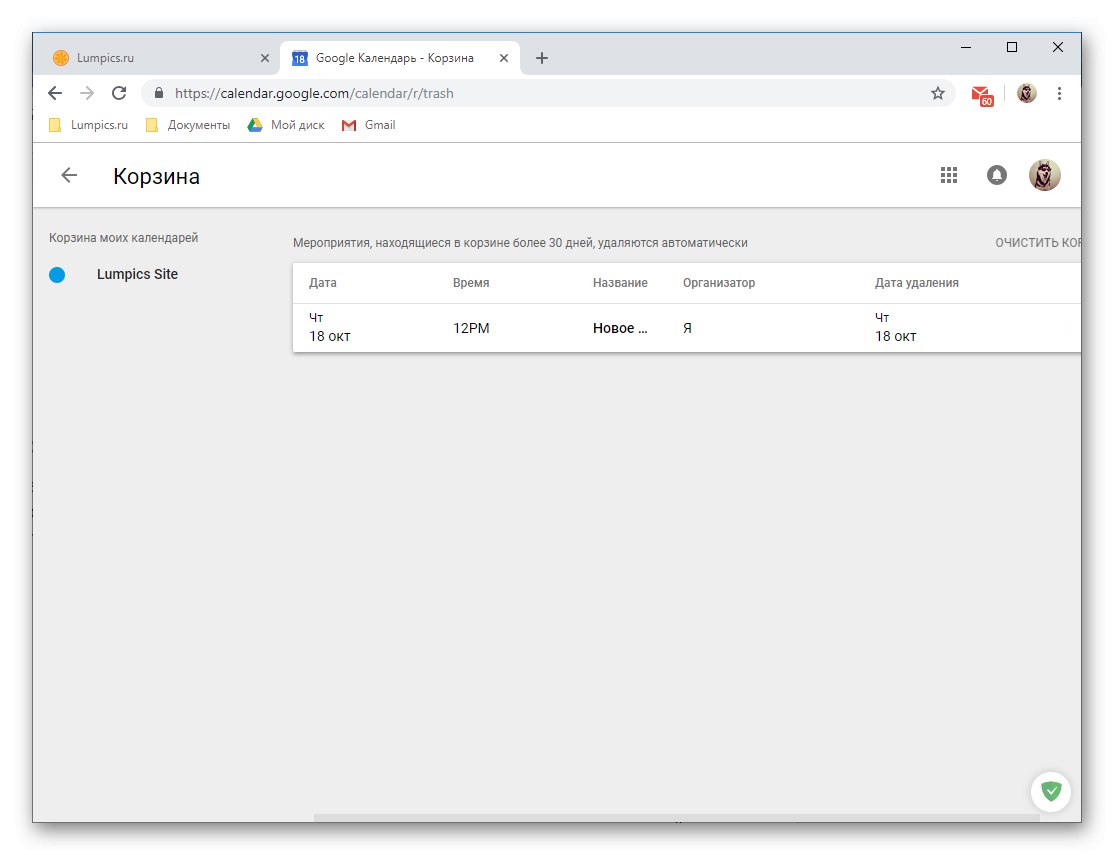
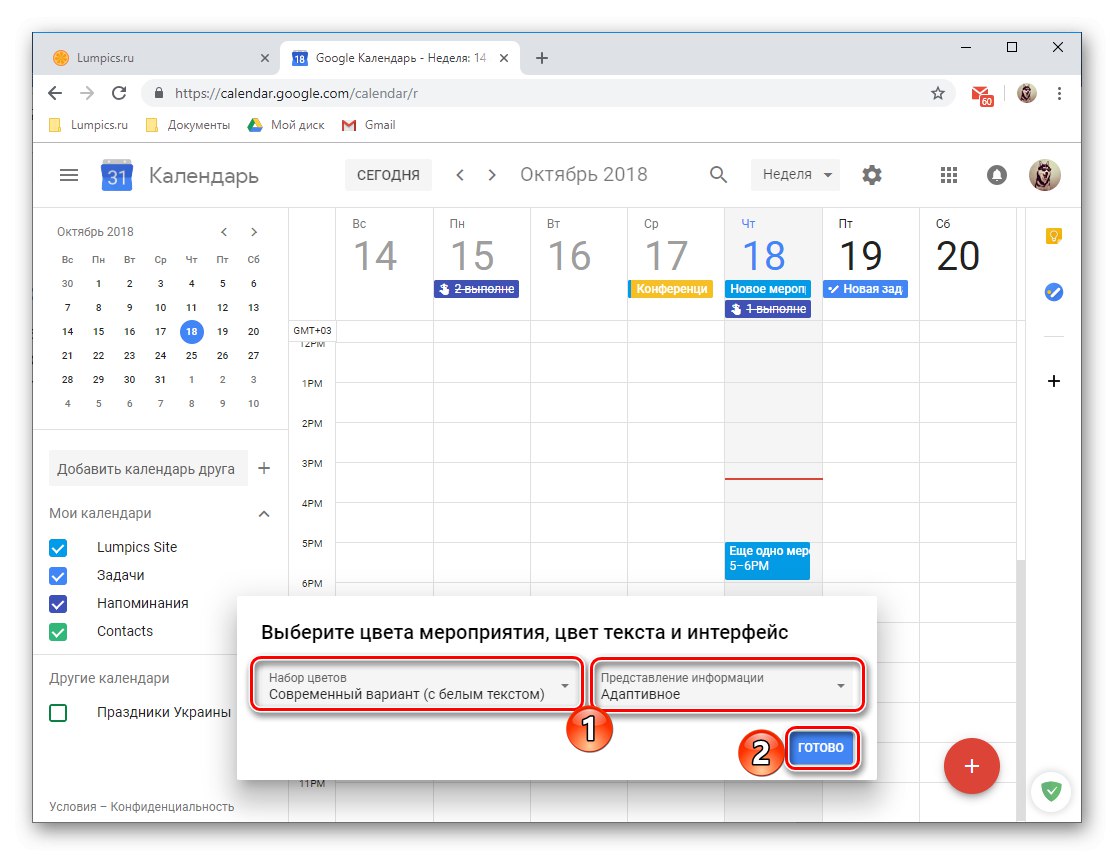
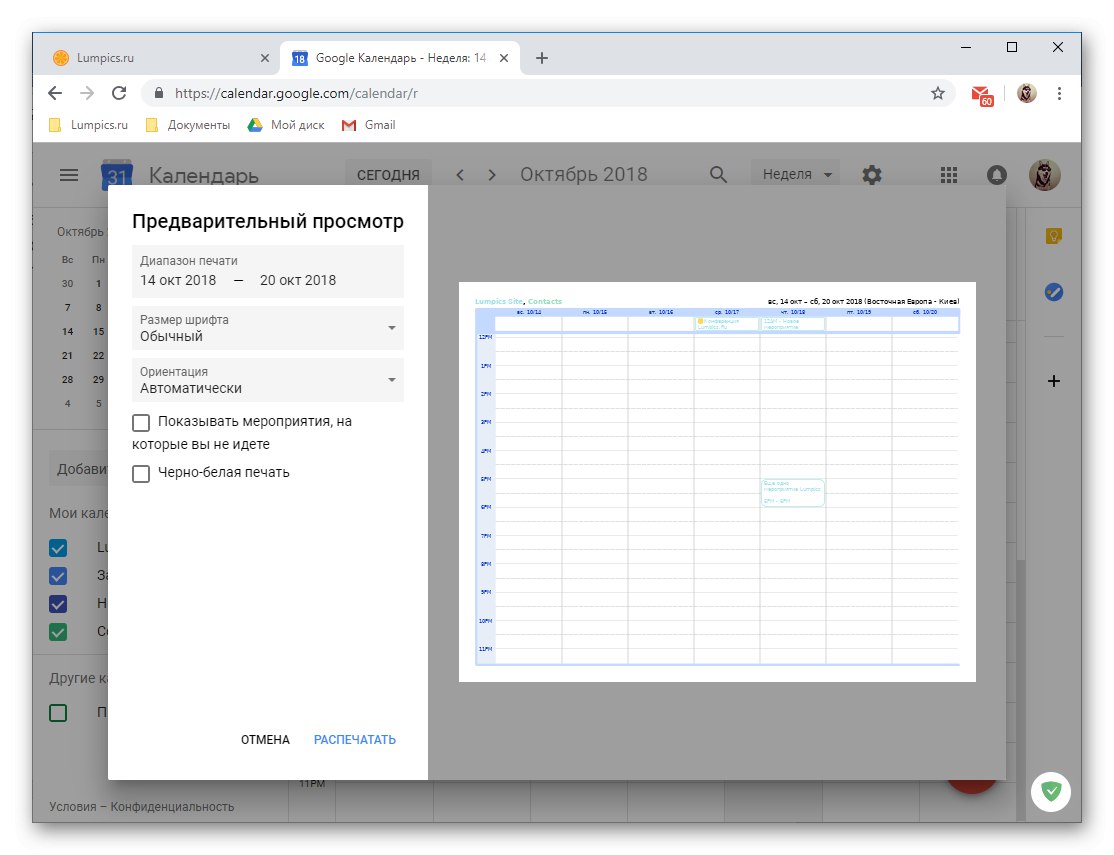
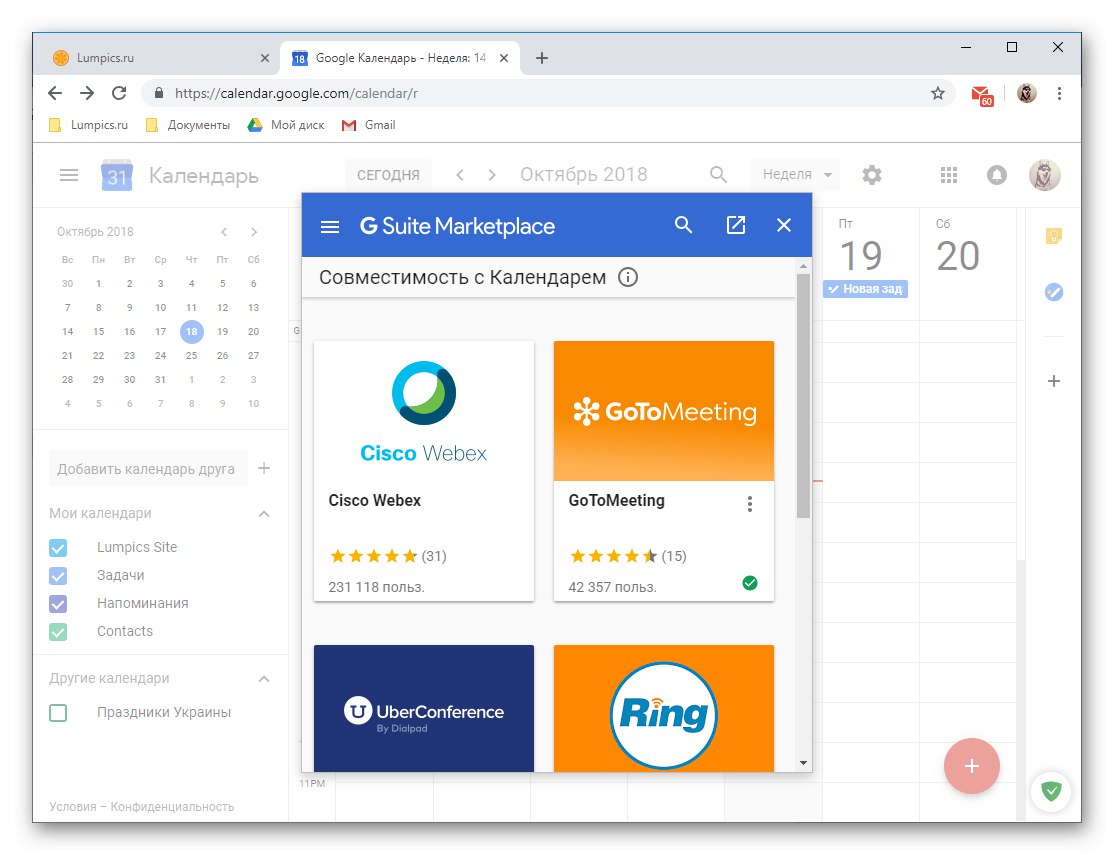
Невъзможно е да се разгледат всички възможности и тънкости при използването на браузърната версия на Google Календар в рамките на една статия. И все пак, ние се опитахме да разкажем подробно за най-важните от тях, без които е невъзможно да си представим нормална работа с уеб услуга.
Мобилно приложение
Както бе споменато в началото на статията, Google Календар е достъпен за използване като приложение на смартфони и таблети, работещи на операционни системи Android и iOS. Примерът по-долу ще разгледа неговата версия за Android, но всички взаимодействия с потребителите и решаването на основни задачи на устройствата на Apple се извършват по същия начин.
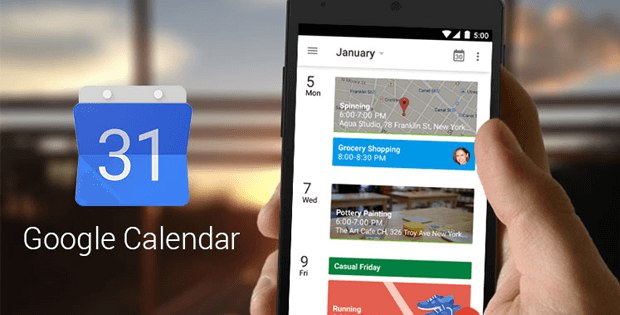
Интерфейс и контроли
Външно, мобилната версия на Google Календар не се различава много от своя братовчед на работния плот, но навигацията и контролите се прилагат малко по-различно. Разликите по очевидни причини са продиктувани от мобилната операционна система и присъщите й характеристики.
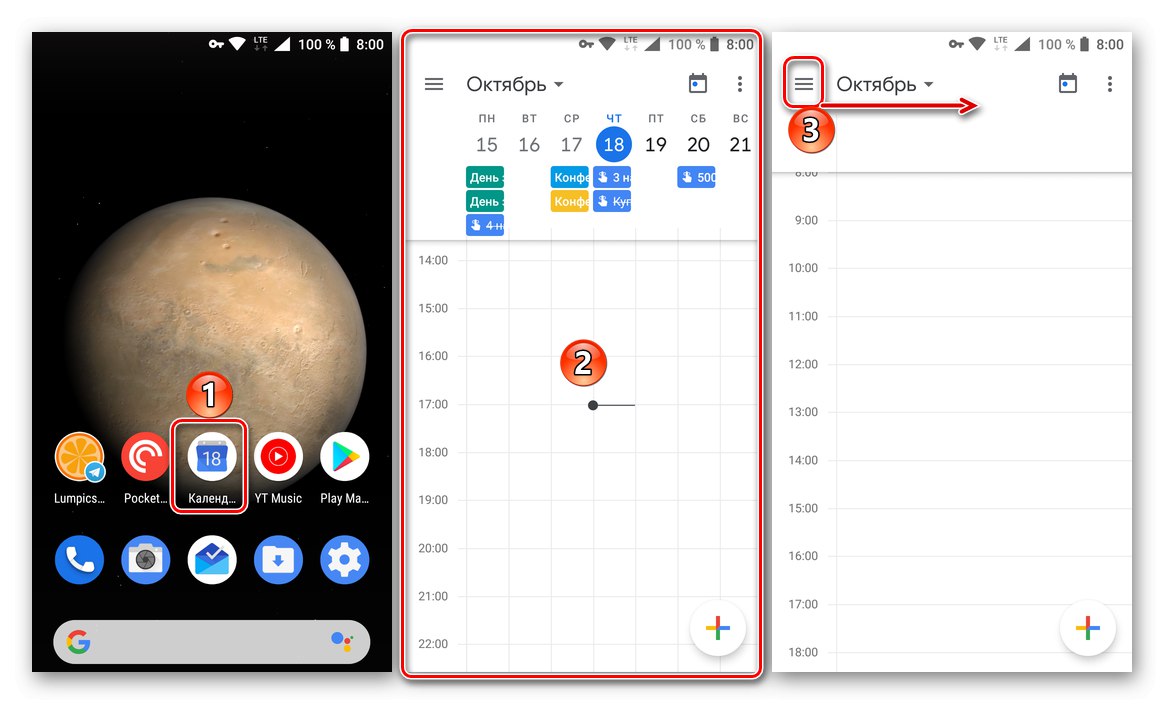
За улеснение на използването и лесен бърз достъп до приложението, препоръчваме да добавите неговия пряк път към началния екран. Както при браузъра, по подразбиране ще ви бъде показан календар за седмицата. Можете да промените режима на показване в страничното меню, извикано чрез щракване върху трите хоризонтални ивици в горния десен ъгъл или чрез плъзгане отляво надясно. Налични са следните опции:
- "График" - хоризонтален списък на предстоящите събития според датата и часа на тяхното провеждане. Всички напомняния, събития и други записи са включени тук. Можете да навигирате между тях не само по име, но и по цвят (съответства на категорията) и икона (типично за напомняния и цели).
- "Ден";
- "3 дни";
- "Седмица";
- "Месец".
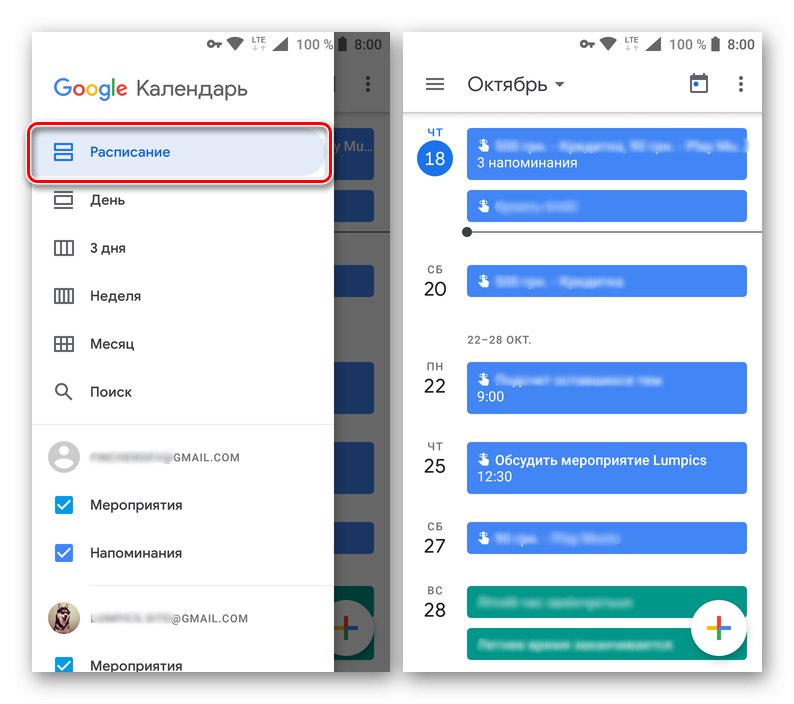
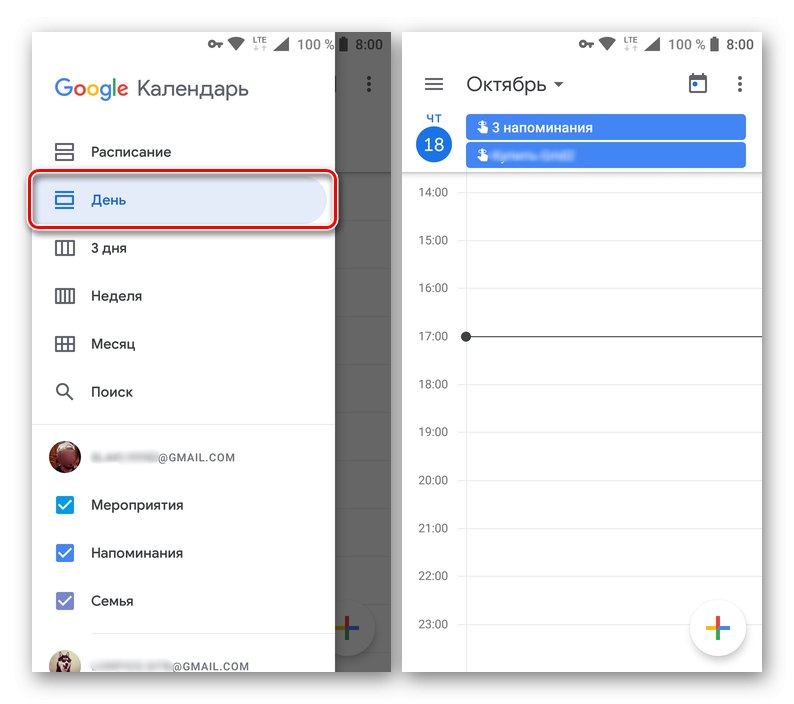
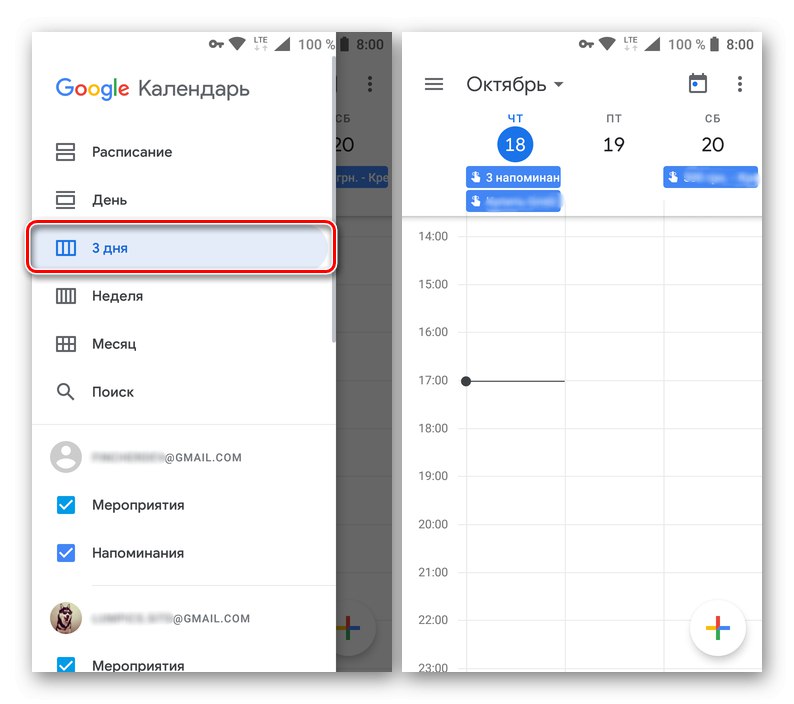
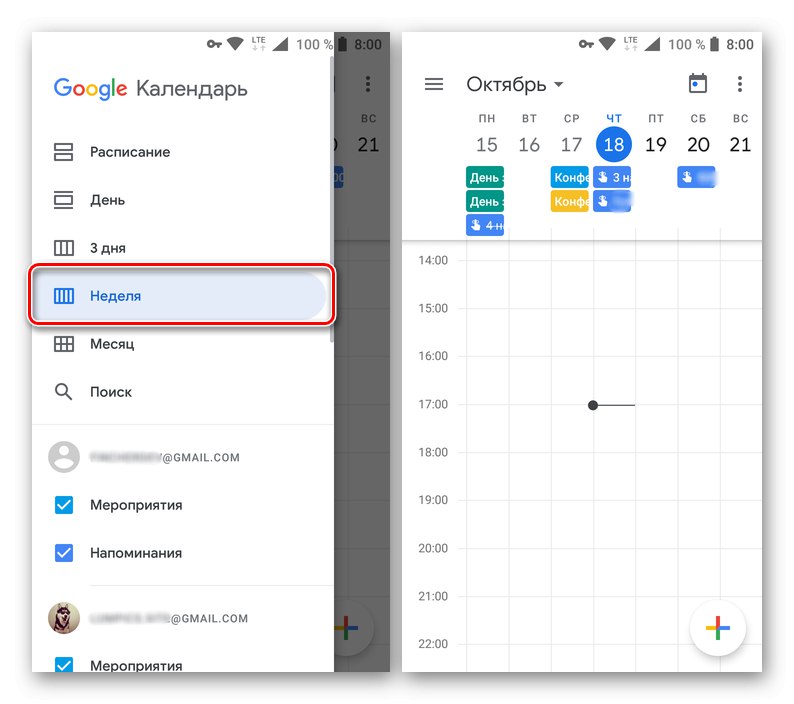
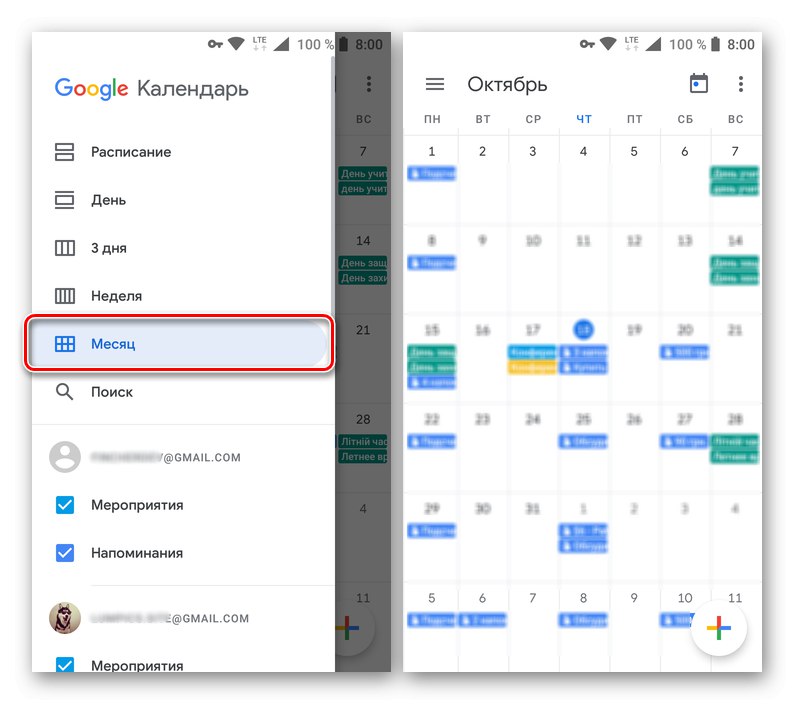
Лента за търсене се показва под списъка с опции за режим на показване. За разлика от настолната версия на Google Calendar, тук можете да търсите само по записи, няма система за филтриране.
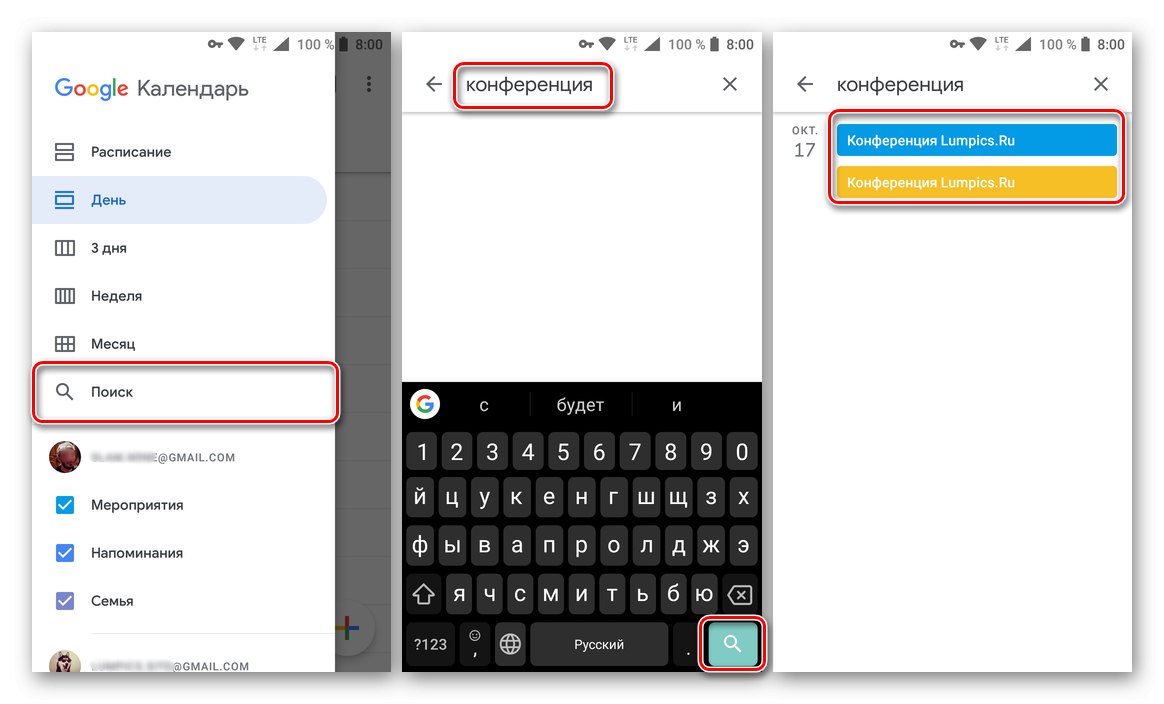
Същото странично меню съдържа категориите календари. то "Дейност" и „Напомняния“, както и допълнителни календари по вид "Рождени дни", "Почивни дни" и т.н. Всеки от тях има свой собствен цвят, показването на всеки от елементите в основния календар може да бъде изключено или включено, като използвате квадратчето до името му.
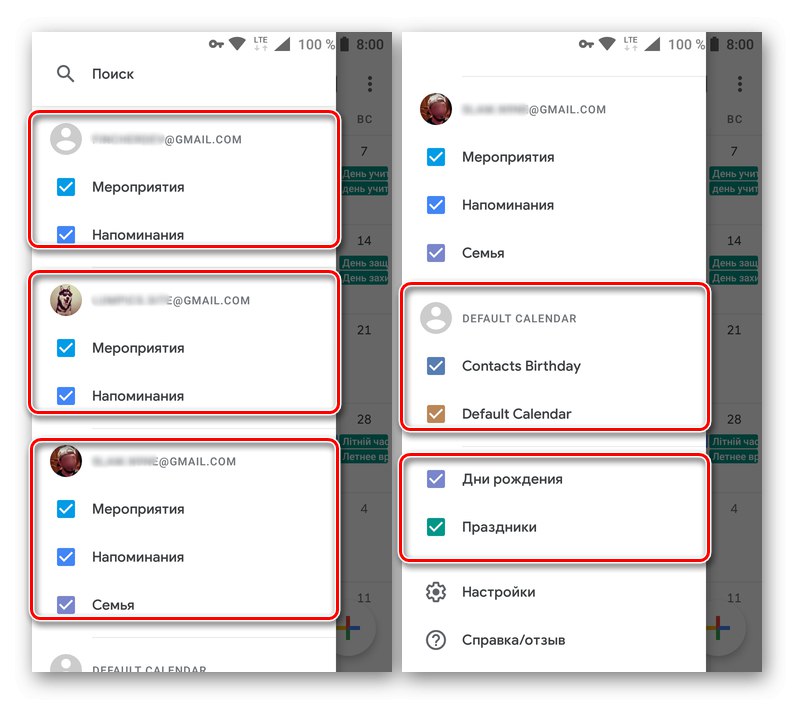
Забележка: В мобилната версия на Google Календар можете не само да добавяте нови (макар и само шаблонни) категории, но също така да имате достъп до данни от всички акаунти в Google, които са свързани на мобилното устройство.
Поставяне на цели
Отличителна черта на мобилния Google Календар е възможността да задавате цели, които планирате да следвате. Те включват спортни занимания, преподаване, планиране, хобита и др. Нека разгледаме по-отблизо как работи тази функция.
- Докоснете бутона със знака плюс, разположен в долния десен ъгъл.
- От списъка с налични опции, който се показва, изберете "Цел".
- Сега изберете директно целта, която искате да си поставите.Налични са следните опции:
- Тренировка;
- Научете нещо ново;
- Намерете време за близките;
- Посветете време на себе си;
- Планирайте времето си.
- След като се определи, докоснете предпочитаната от вас цел и след това изберете по-конкретна опция от наличните шаблони или „Други“ако искате да създадете запис от нулата.
- Моля посочете "Честота" повторение на създадената цел, "Продължителност" напомняния също "Оптимално време" външния му вид.
- Прегледайте зададените от вас параметри, щракнете върху отметката, за да запазите записа
![Запазване на цел в приложението Google Calendar за Android]()
и изчакайте процедурата да приключи.
- Създадената цел ще бъде добавена към календара на посочените дата и час. Като кликнете върху "картата" на записа, можете да го видите. Освен това целта може да бъде коригирана, отложена и маркирана като изпълнена.
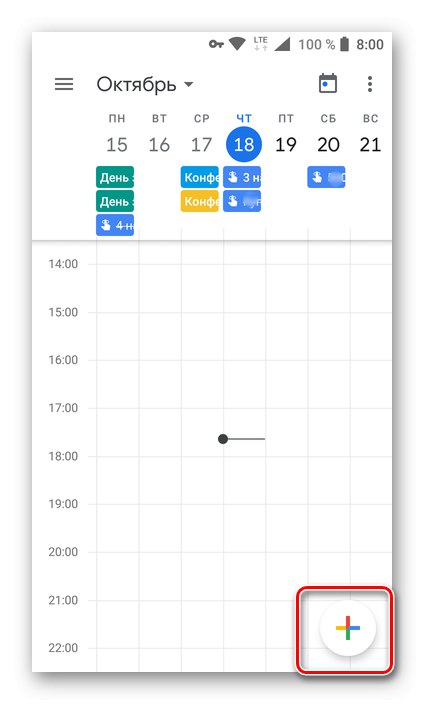
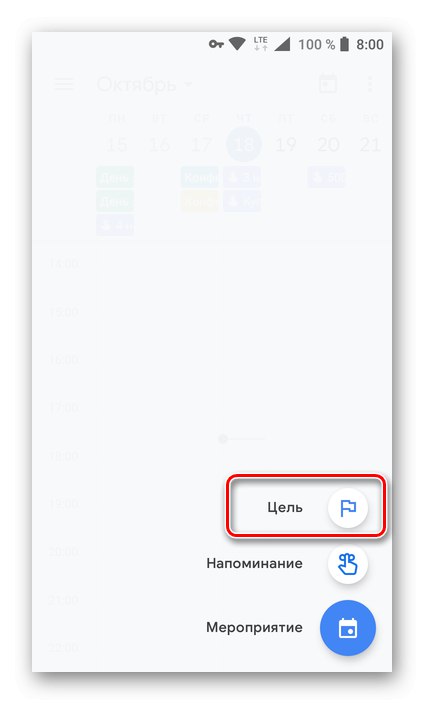
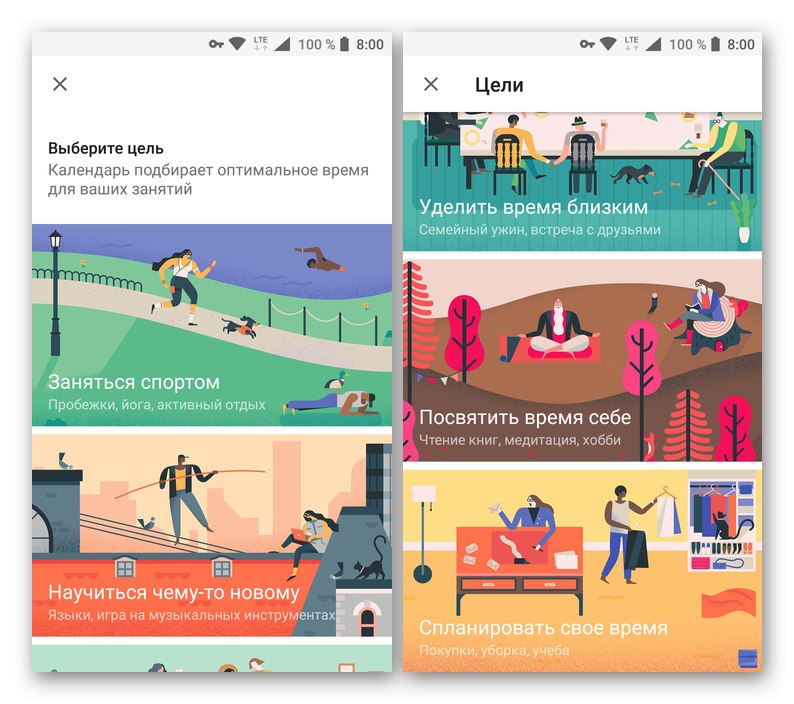
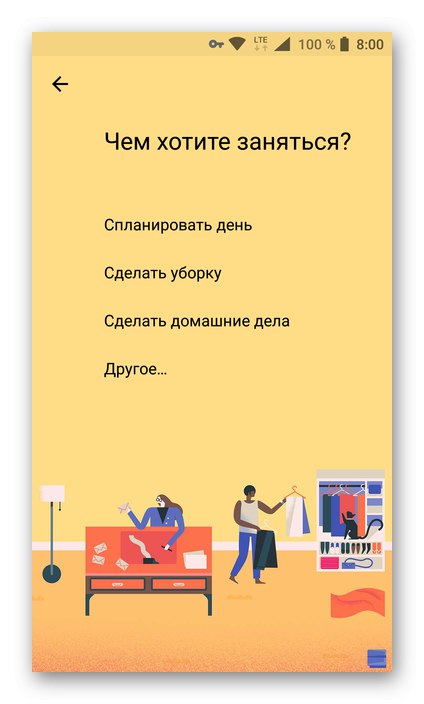
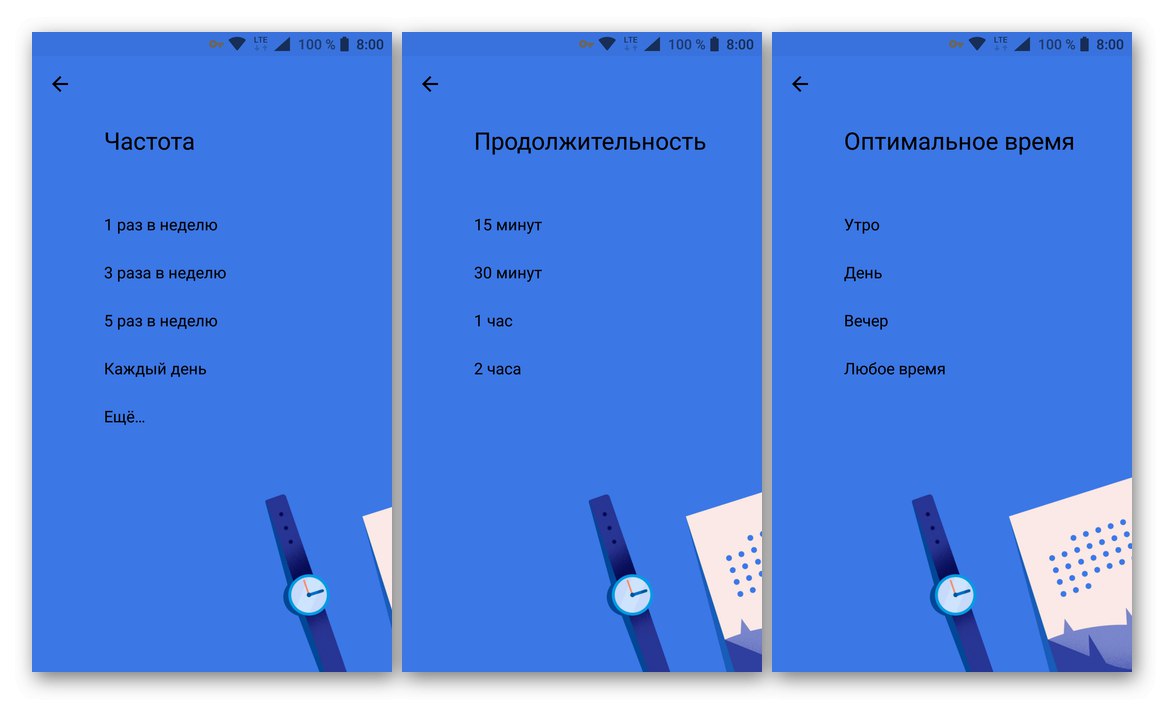
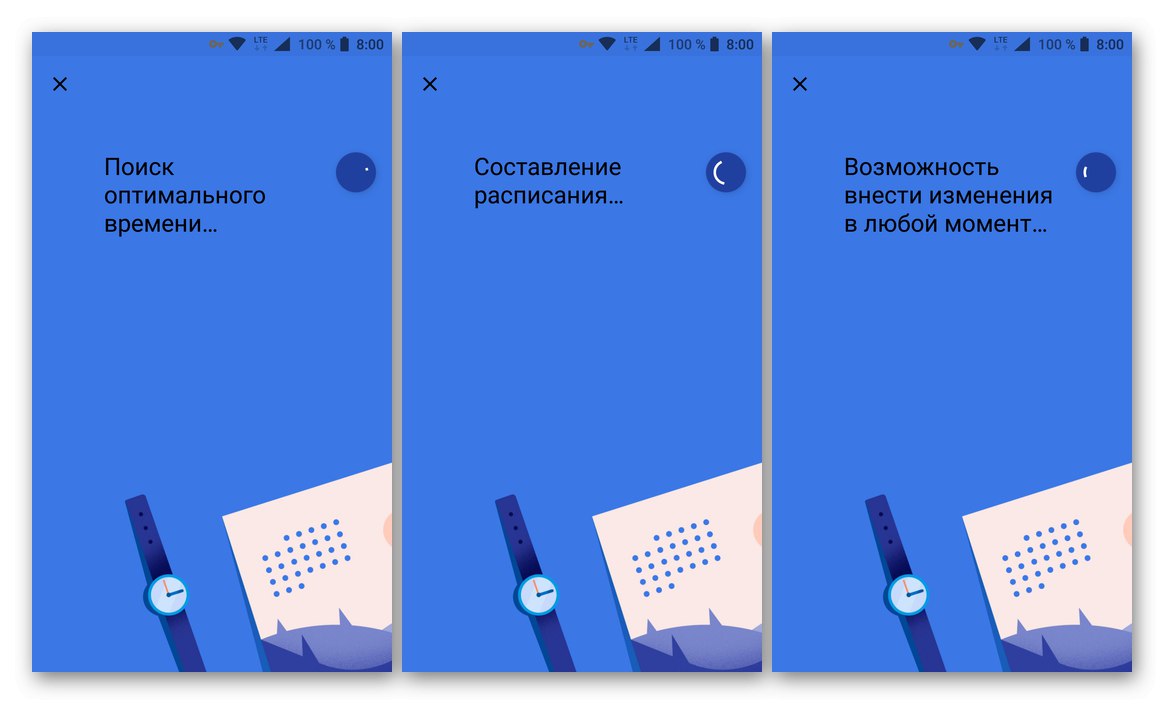
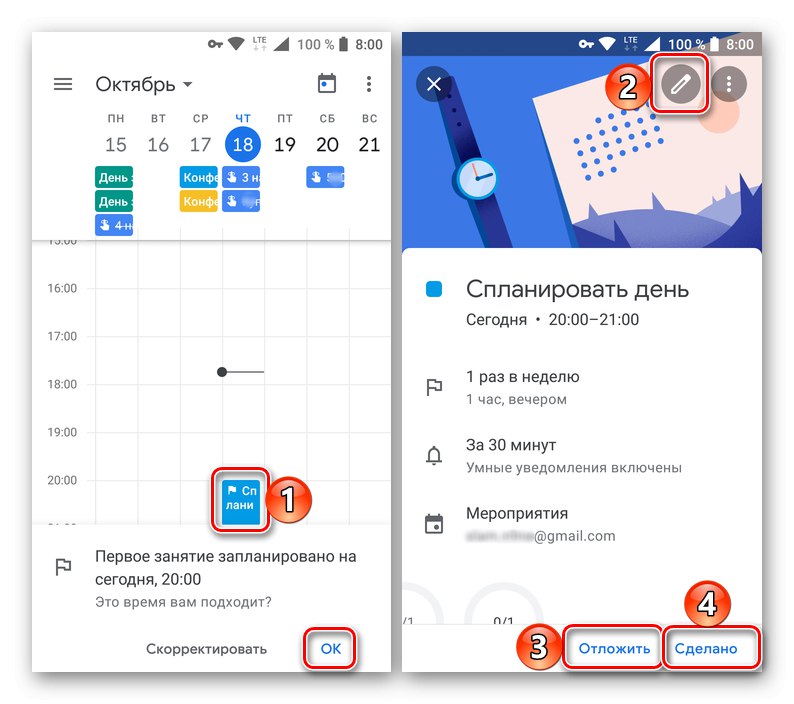
Организиране на събития
Такава възможност като създаване на събития присъства и в мобилния Google Календар. Това се прави по следния начин:
- Щракнете върху бутона за добавяне на нов запис, който се намира на главния екран на Календар и изберете "Събитие".
- Дайте име на събитието, посочете датата и часа (период или цял ден), местоположение, дефинирайте параметрите за напомняне.
![Добавете заглавие на събитие в Google Calendar за Android]()
Ако е необходимо, поканете потребителите, като посочите адреса им в съответното поле. Освен това можете да промените цвета на събитието в календара, да добавите дискусия и да прикачите файл. - След като посочите цялата необходима информация за събитието, натиснете бутона „Запазване“... Ако сте поканили потребители, „Изпращане“ им покана в изскачащ прозорец.
- Създадената от вас публикация ще бъде добавена към Google Календар. Неговият цвят, размер на блока (височина) и позиция ще съответстват на параметрите, които сте посочили по-рано. За подробности и редактиране просто кликнете върху съответната карта.
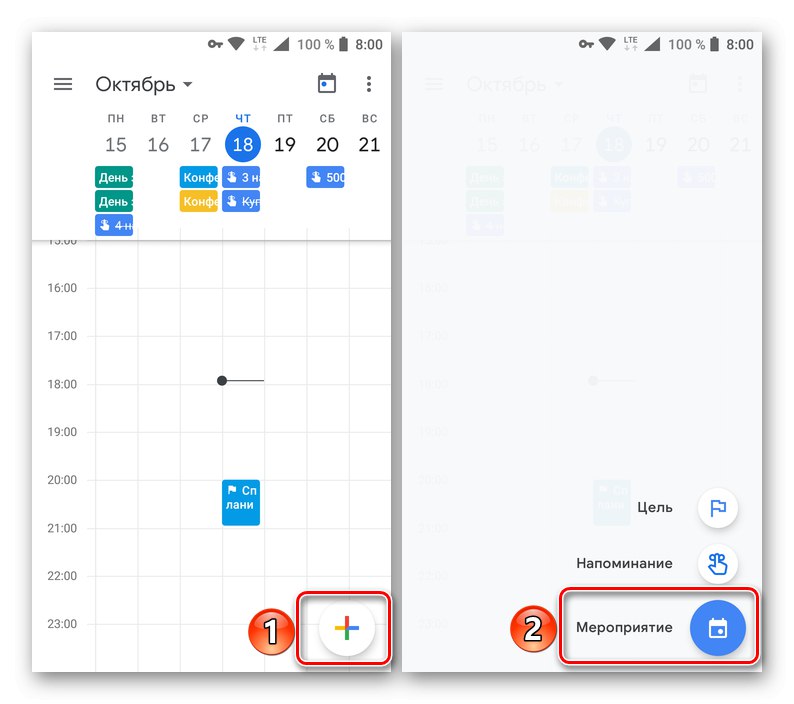
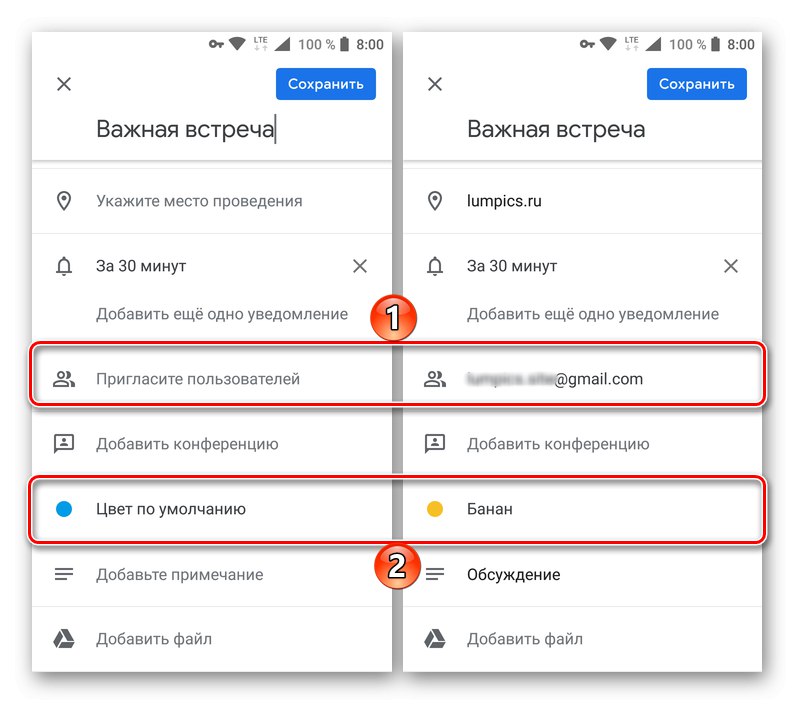
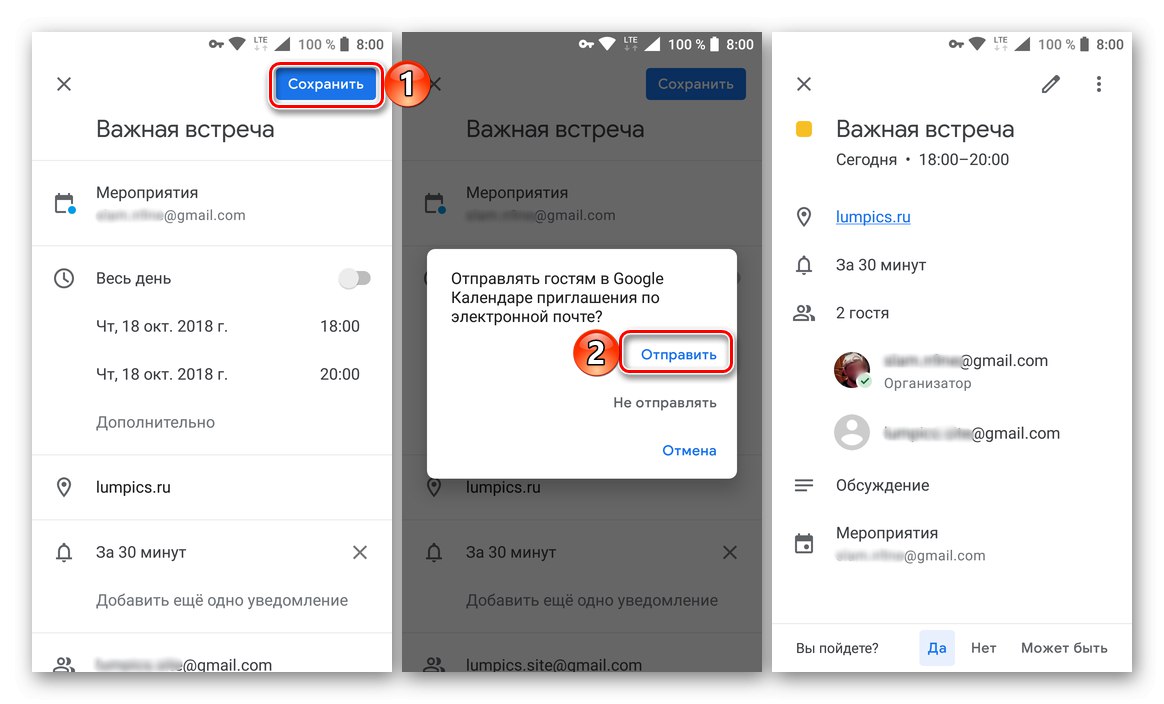
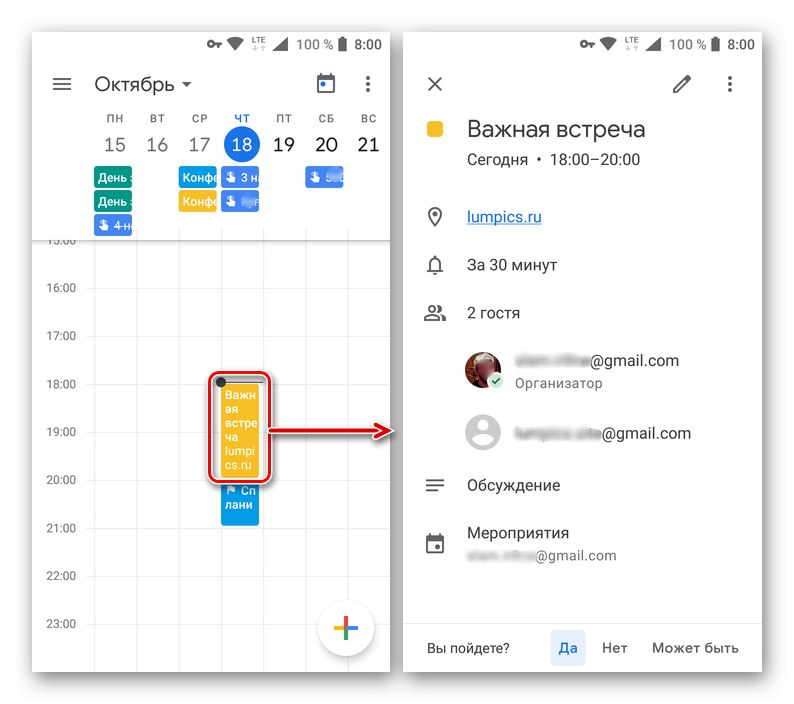
Създавайте напомняния
Подобно на определянето на цели и организирането на събития, напомнянията се създават и в мобилния Google Календар.
- Докосвайки бутона за добавяне на нов запис, изберете „Напомняне“.
- В полето за заглавие запишете за какво искате да ви напомня. Посочете датата и часа, опциите за повторение.
- Когато приключите със създаването на записа, щракнете върху „Запазване“ и се уверете, че е в календара (правоъгълният блок точно под датата, за която е насрочено напомнянето).
![Запазване и преглед на създаденото напомняне в мобилното приложение Google Календар на Android]()
Като го докоснете, можете да видите подробности за събитието, да редактирате или да маркирате като завършено.
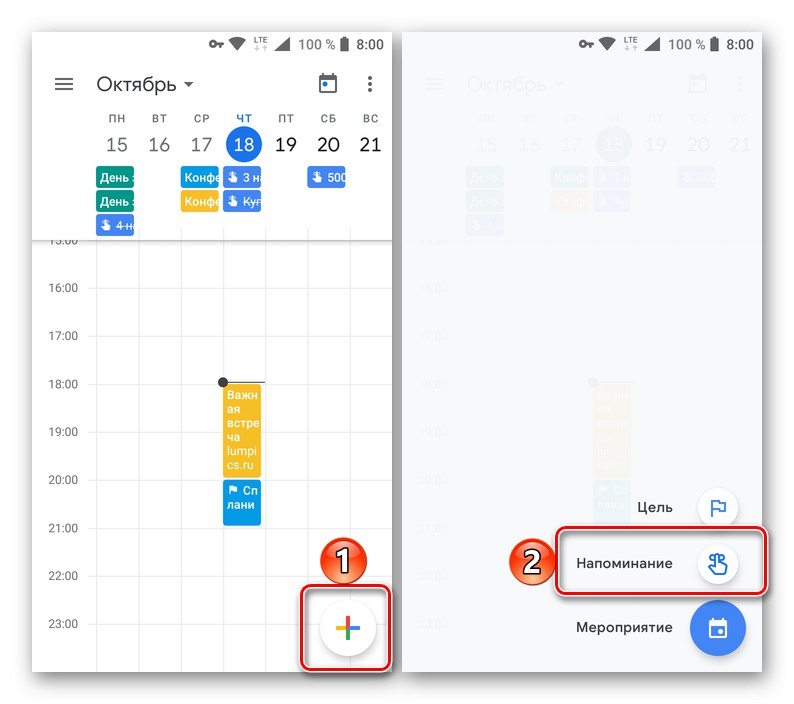
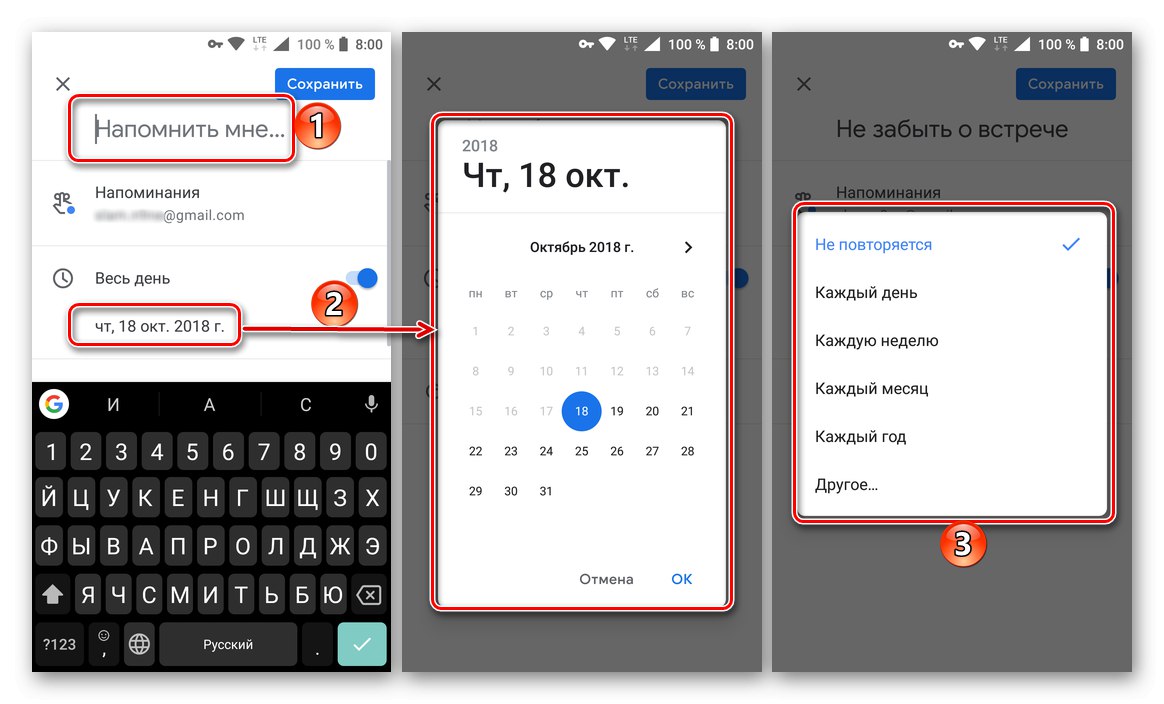
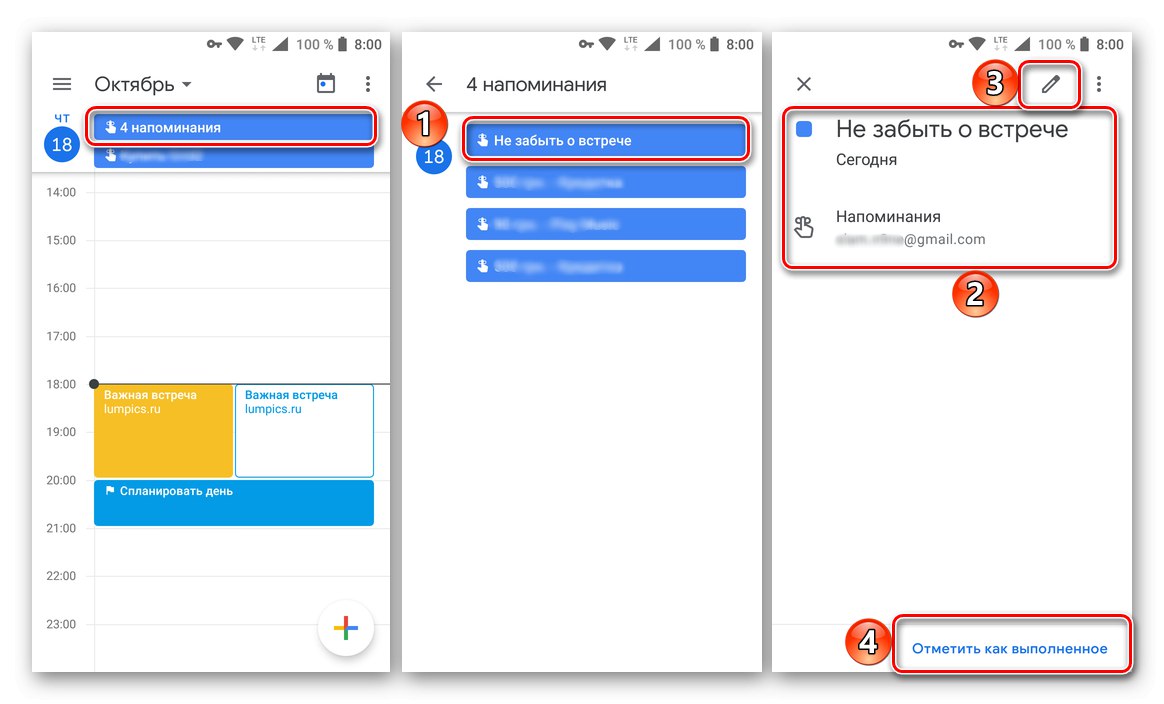
Добавяне на календари от други акаунти (само за Google)
Не можете да импортирате данни от други подобни услуги в мобилния Google Календар, но можете да добавите нови, категории категории в настройките на приложението. Ако използвате няколко акаунта в Google (например лични и служебни) на мобилното си устройство, всички записи от тях ще бъдат автоматично синхронизирани с приложението.
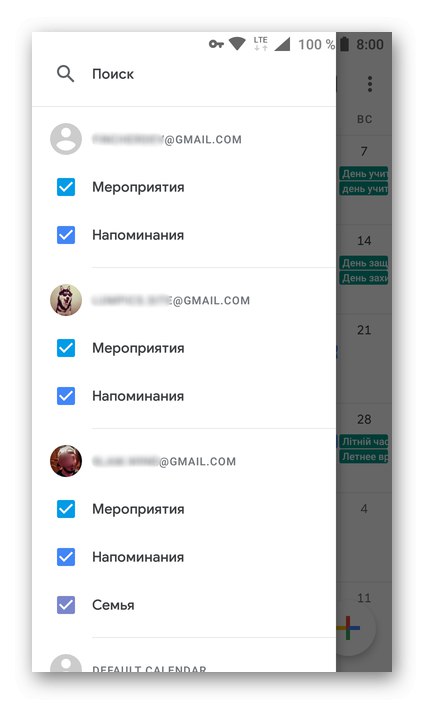
Прочетете също: Как да влезете в профила си в Google
Календарите, свързани с различни акаунти, могат да се видят в страничното меню. За да се движите по-удобно в тях, за да не бъркате или да пречите на събитията, препоръчваме да дефинирате собствените си цветове за категории на календара за всеки от свързаните акаунти. Това може да стане в настройките на приложението.
Прочетете също: Добавяне на акаунт в Google на устройство с Android
Настройки и допълнителни функции
Получете достъп до "Настройки" Google Календар може да се направи чрез страничното му меню, в самото дъно на което е съответният елемент. В него са налични следните опции:
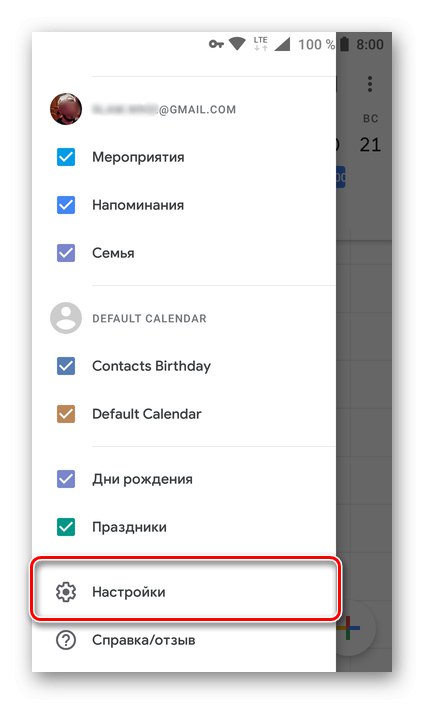
- Основни настройки. Тук можете да определите началото на седмицата, да посочите часовата зона, да добавите алтернативен календар от наличните шаблони, да конфигурирате настройките за известяване.
- Събития от GMail. В този раздел с настройки можете да активирате или деактивирате показването на събития от имейл в календара.
- Променете цвета на събитието и опциите за известяване. Докосвайки някоя от категориите на календара, можете да промените цвета му, както и да конфигурирате конкретни настройки за известяване.
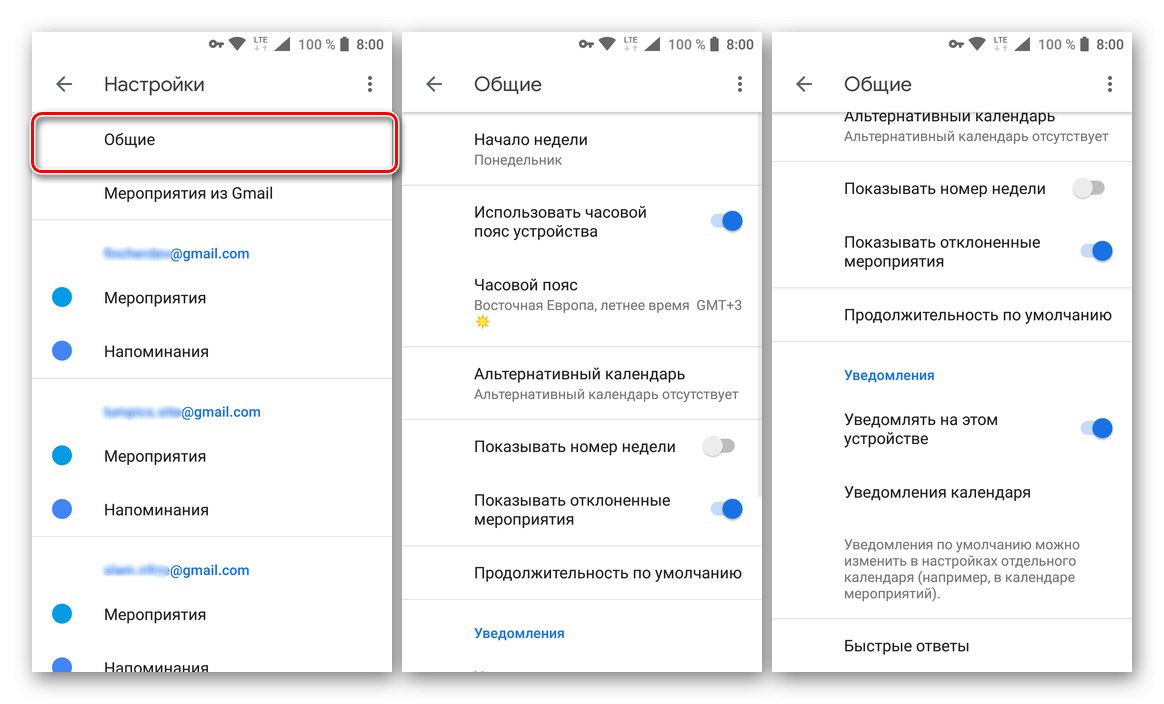
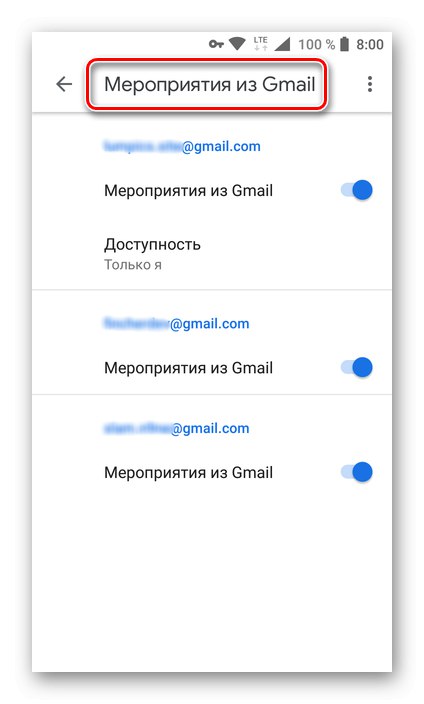
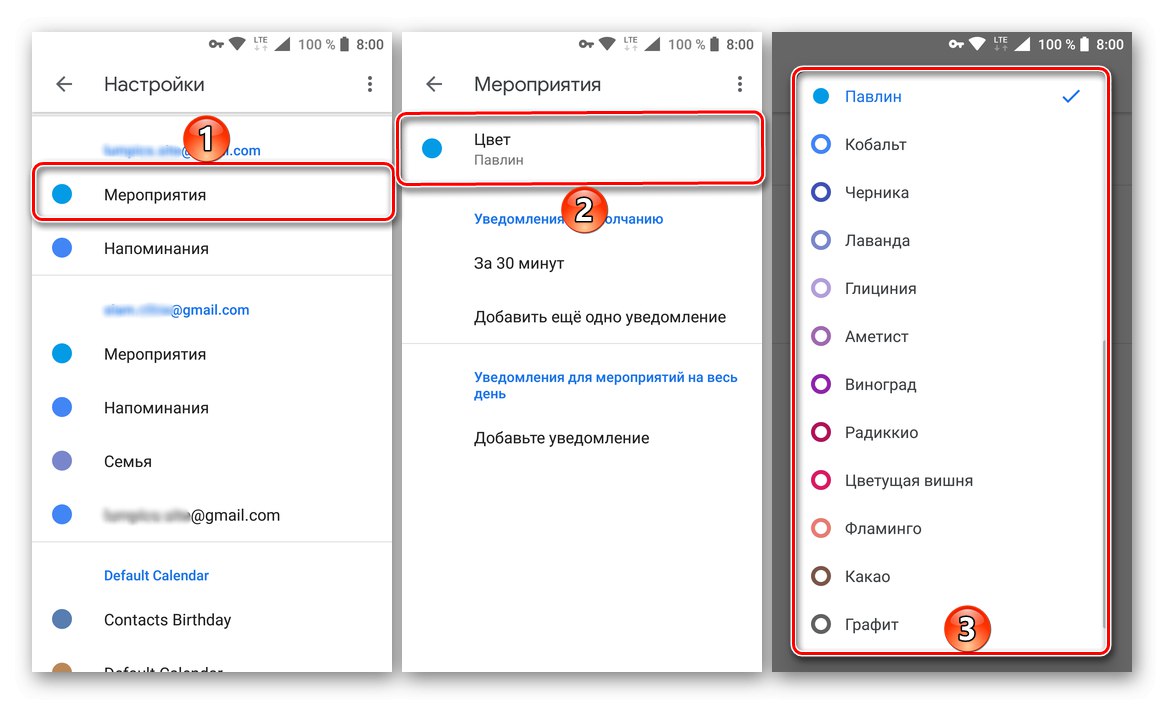
Гласов контрол
Тъй като Google притежава не само Календар, но и Android, не е изненадващо, че мобилното приложение поддържа функцията за гласов контрол, налична в операционната система. Ако на вашето мобилно устройство имате инсталиран Google Assistant или предшественик на Google Now, можете да създавате нови събития и напомняния, като говорите директно с асистента. Това се прави по следния начин:
- След като предварително сте конфигурирали гласово търсене и сте се уверили, че работи, на някой от екраните на вашето мобилно устройство кажете: „Ok Google“.
- Веднага след като се отвори интерфейсът за гласов контрол, произнесете фразата „Създаване на напомняне“ или „Създаване на събитие“.
- В отговор на въпроса на асистента „За какво трябва да напомните?“ или "Какъв ден?"
![Изясняване на създаденото напомняне в Google Assistant на Android]()
с глас или ръчно, направете корекции на създаденото събитие, като посочите неговото име, дата, час.
- Потвърдете създаването на нов запис, който автоматично ще отиде в Google Календар и ще прегледа детайлите му директно в прозореца Асистент или в мобилното приложение Календар.
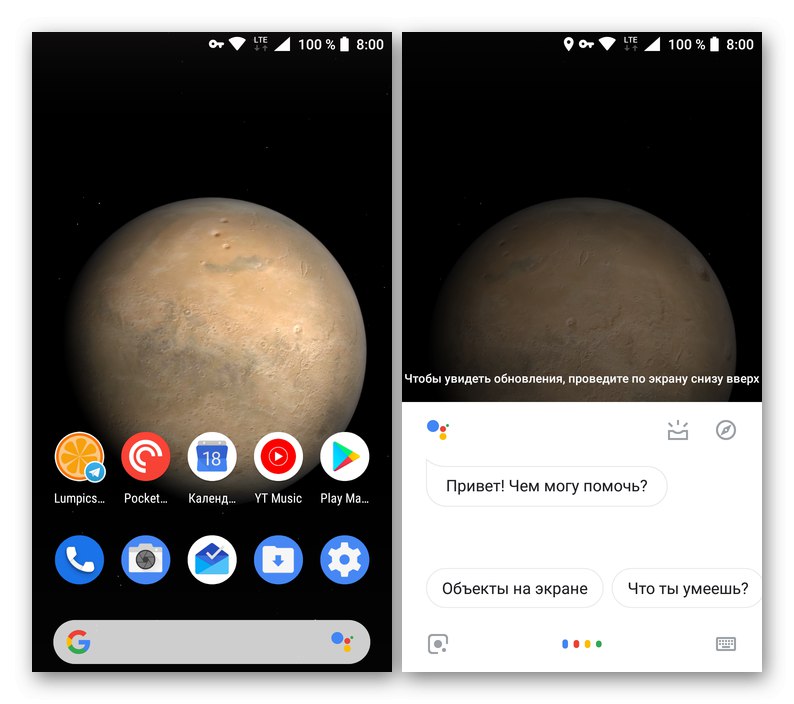
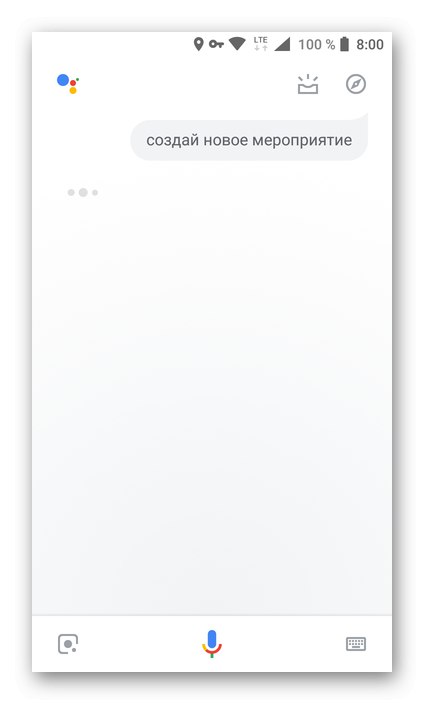
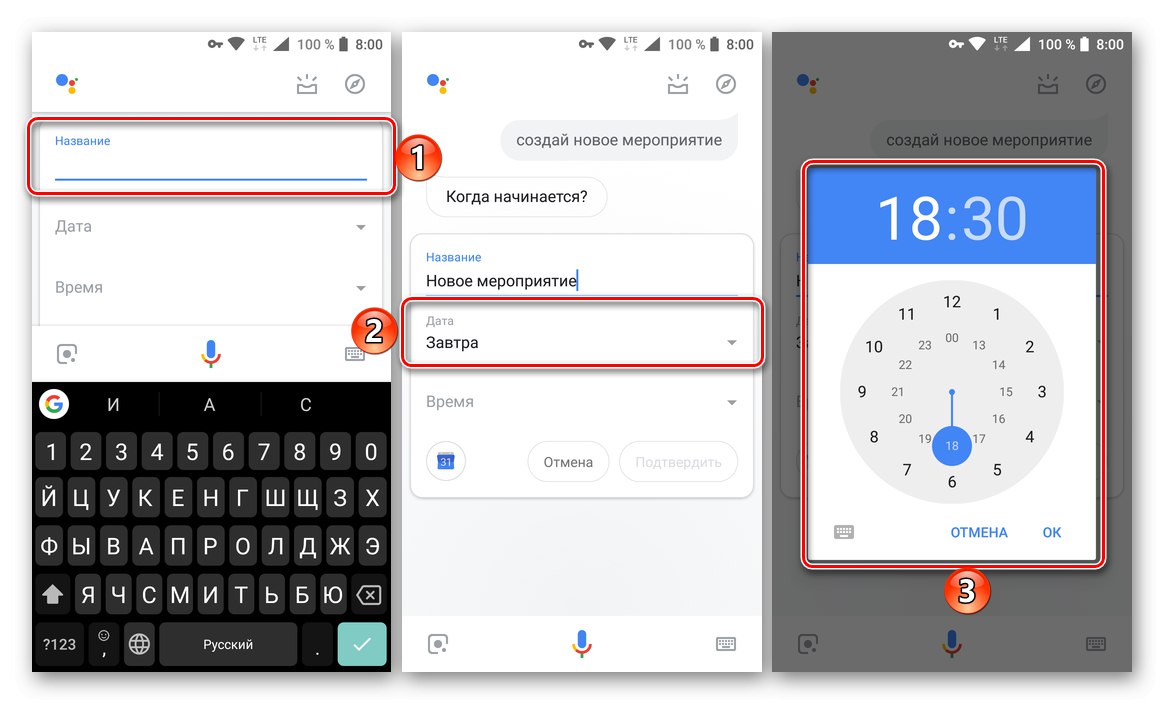
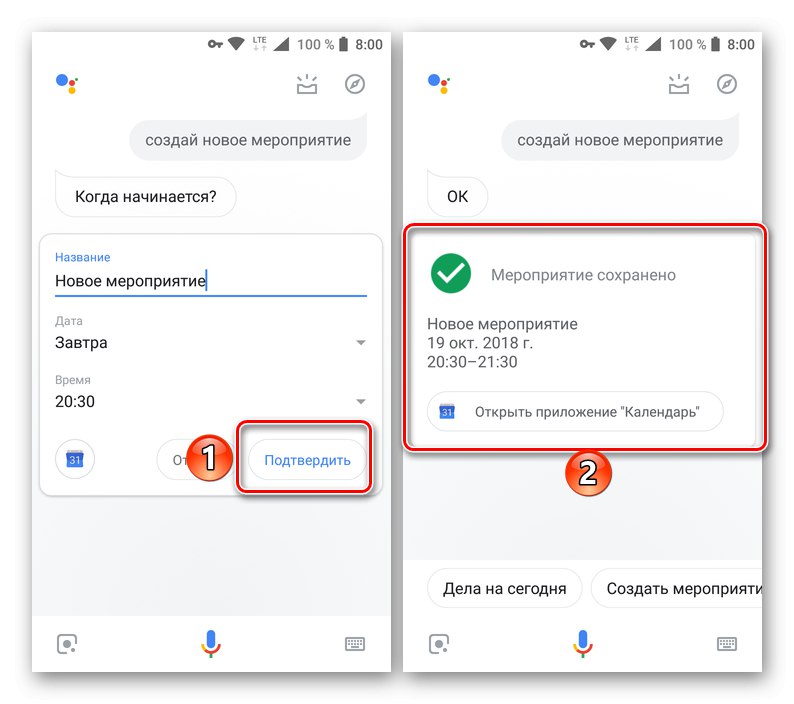
Прочетете също:
Гласови асистенти за Android
Инсталиране на гласов асистент на Android
Заключение
Тук нашата статия стига до своя логичен завършек. Прегледахме основната функционалност на уеб услугата и мобилното приложение на Google Календар, описвайки как да я използваме за организиране на времето, планиране на нещата и решаване на много други свързани задачи. Надяваме се, че този материал е наистина полезен и ви е помогнал да намерите отговори на всичките си въпроси.