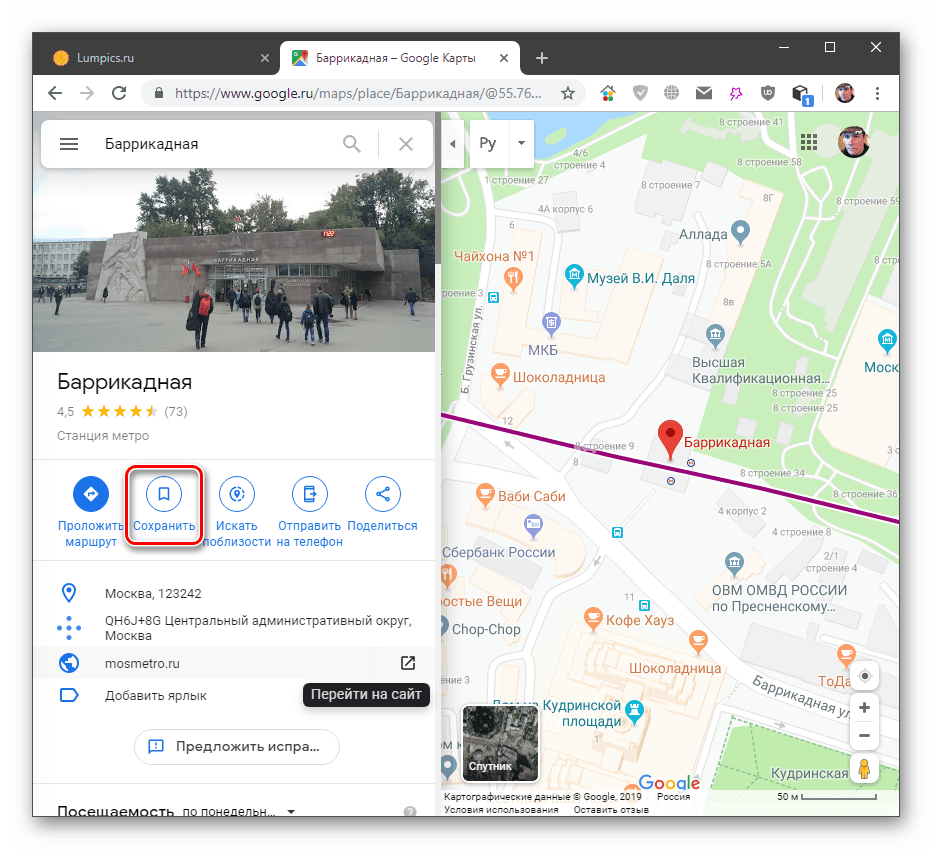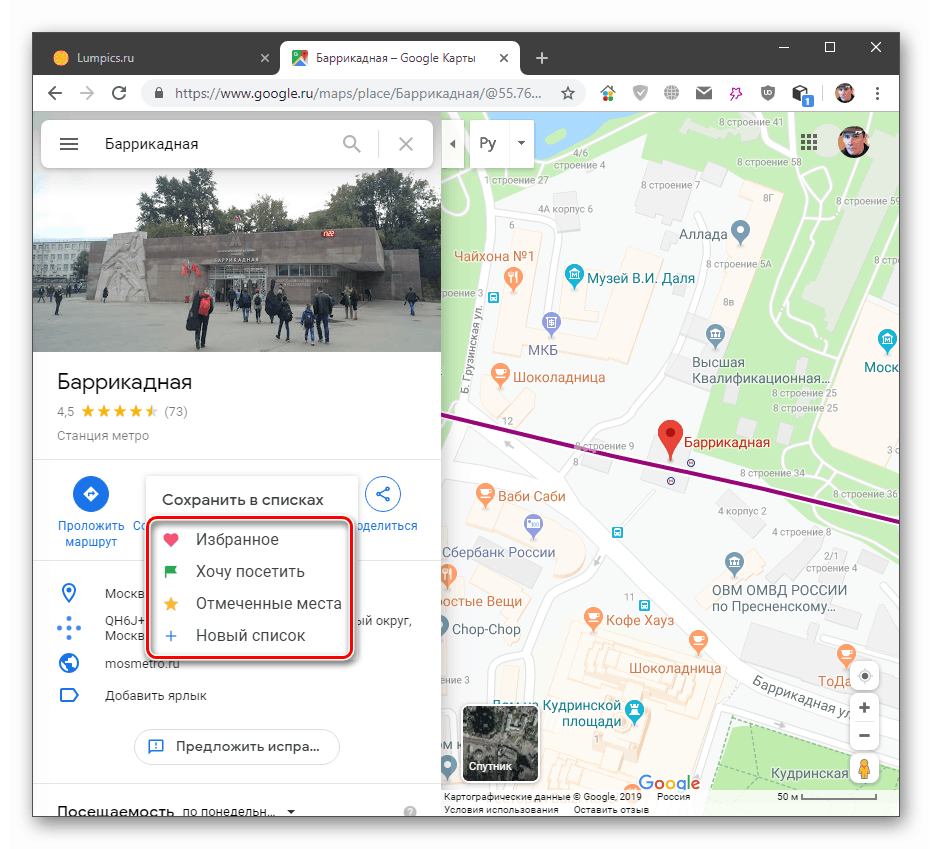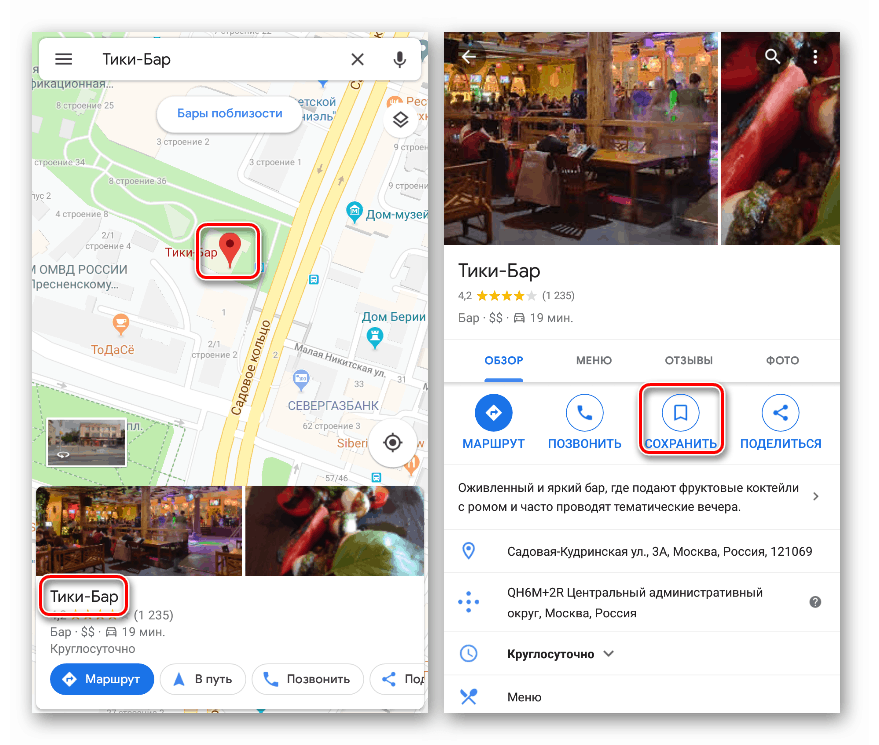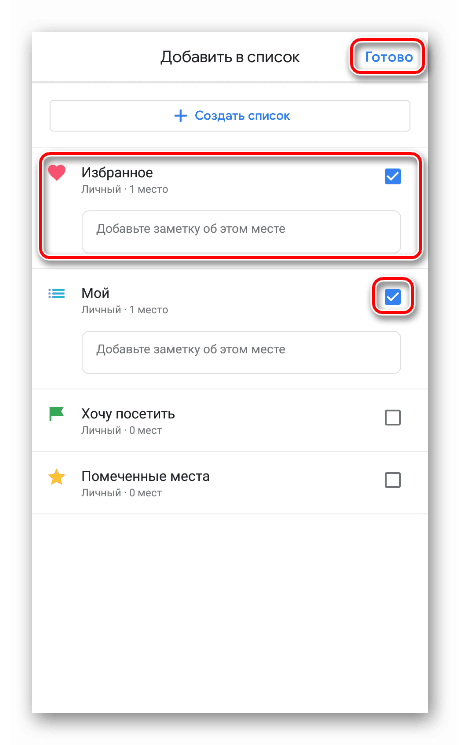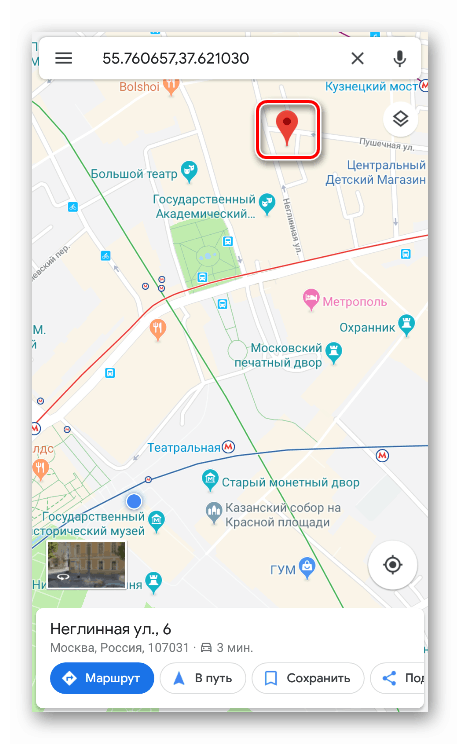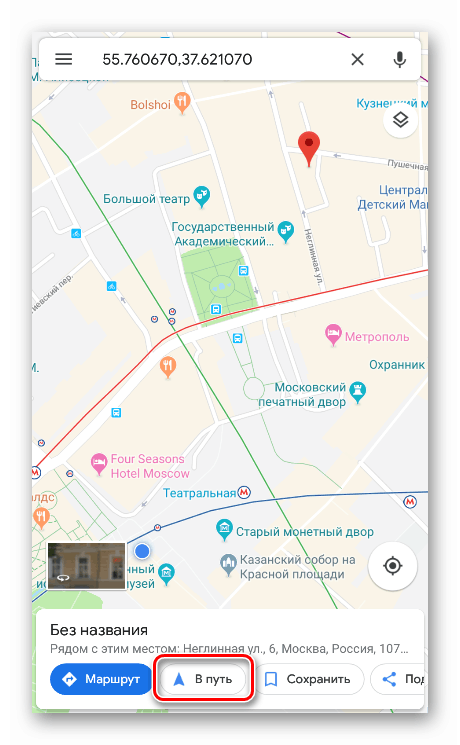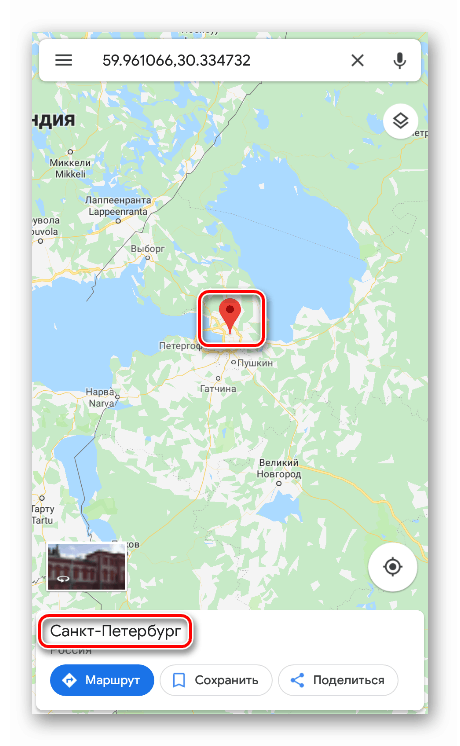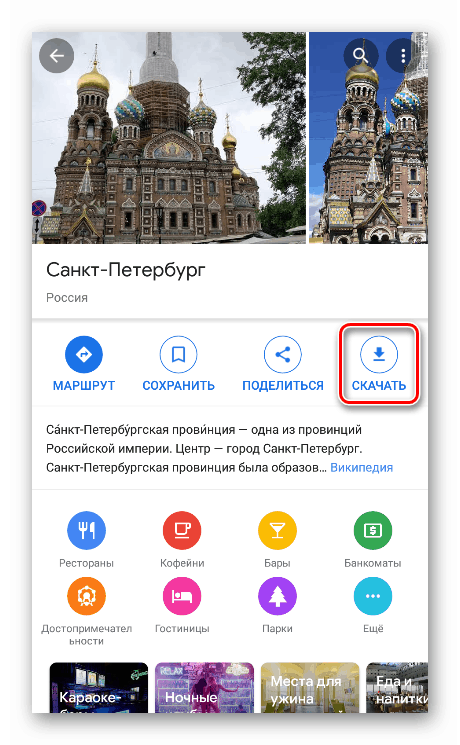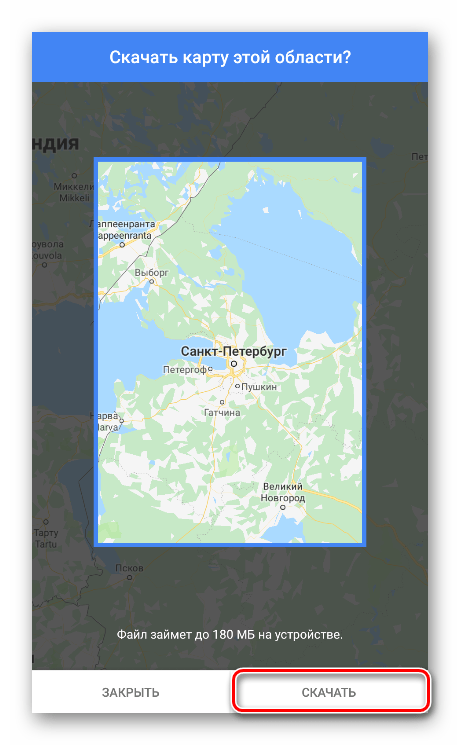Как да използвате Google Maps
Google Maps е набор от приложения, които предоставят на потребителите достъп до различни функции на картографската услуга на компанията. В тази статия ще говорим за всички функции на Google Maps, както и за това как да ги използвате за собствени цели.
съдържание
Използване на Google Maps
Възможностите на услугата не се ограничават до просто разглеждане на територии и населени места. С помощта на Google Maps можете да получавате информация за трафика, да използвате навигация, да получавате упътвания, да запазвате адреси и местоположения. След това ще разгледаме тези и други функции на Google от Google, когато използваме както настолен браузър, така и мобилно приложение.
Видове и слоеве
Тип е режимът на показване на картата. Съответните настройки са разположени на панела, извиква се чрез натискане на бутона в горния ляв ъгъл.
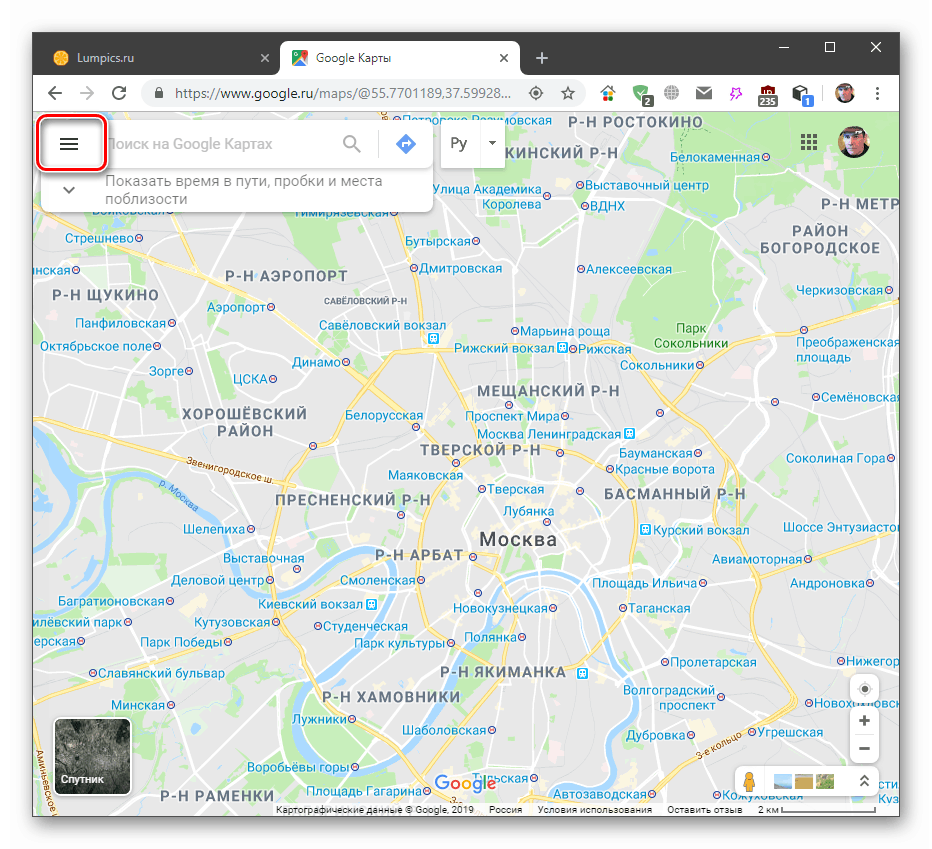
Има редовен изглед или просто „Карта” , „Сателит” и „Релеф” .
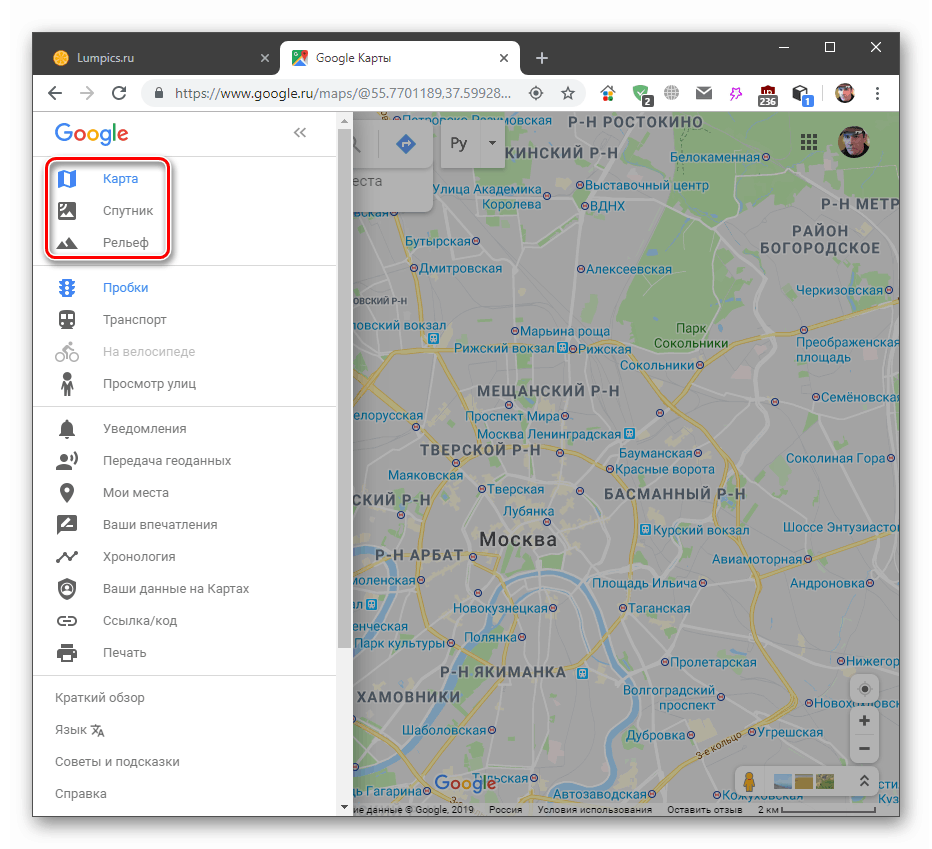
В мобилното приложение достъпът до тези опции се осъществява от бутона, посочен на екрана.

Слоевете наслагват допълнителна информация за задръстванията, трафика и велосипедните ленти.
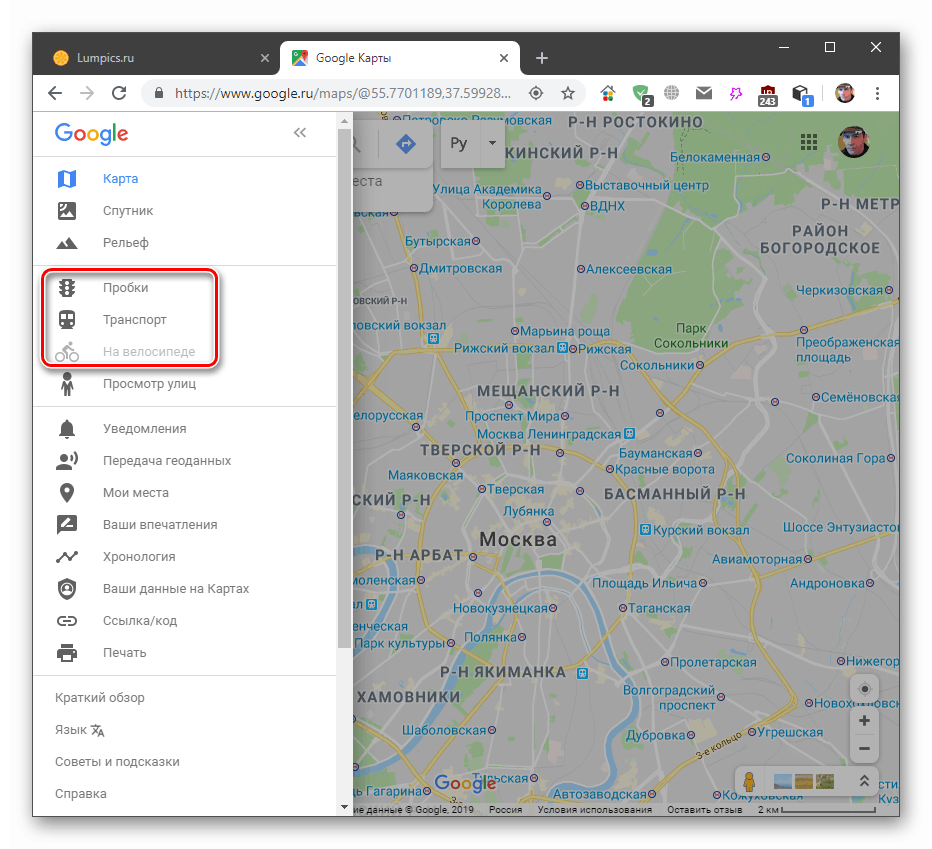
В мобилното приложение:
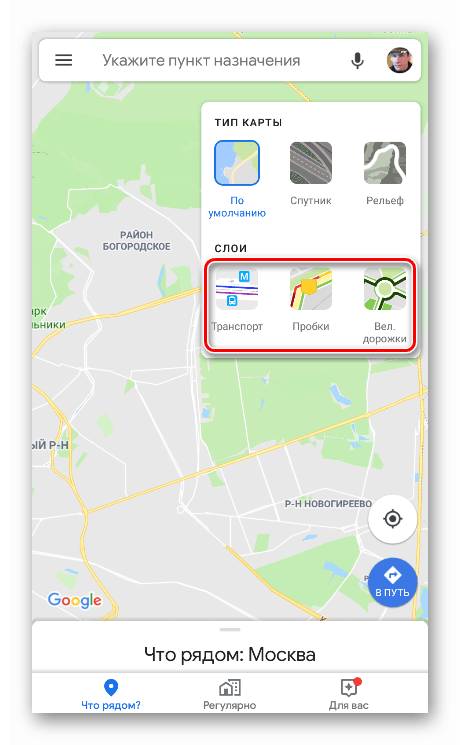
Задръствания
Този слой показва текущите задръствания в трафика, степента на които се определя от цветовете от зелено до червено. В долната част на екрана има лента с декодиране. Има и функция за прогнозиране.
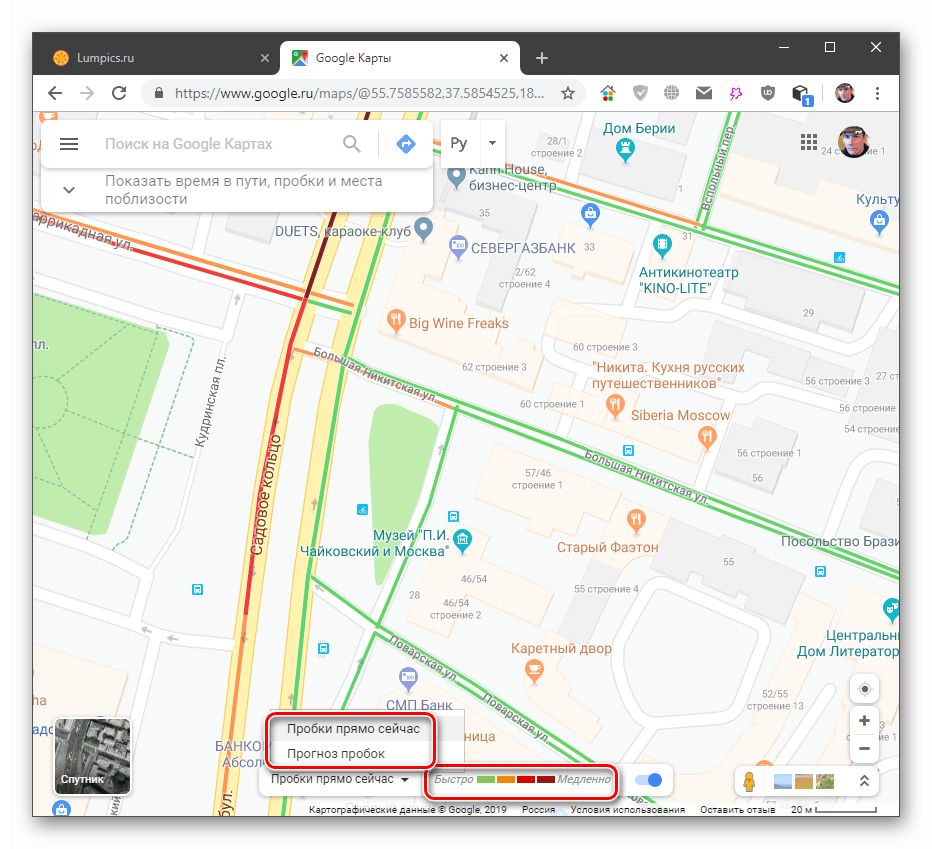
Особеността на мобилната версия е, че тя не изисква прогноза, тъй като всички данни се показват в реално време. Липсва и дешифрирането.

транспорт
Този слой показва всички налични спирки на обществения транспорт и метростанции на сайта.
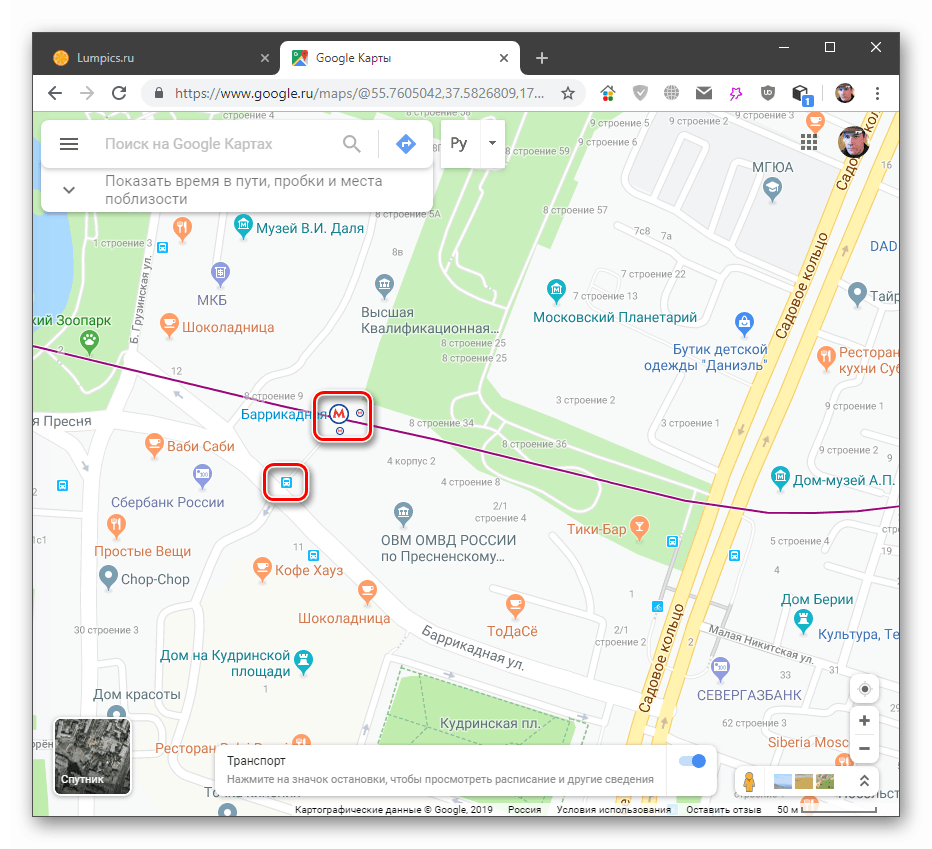
Ако задържите курсора на спирка, ще видим името му и номерата на маршрутите, минаващи през нея, в случая автобус.
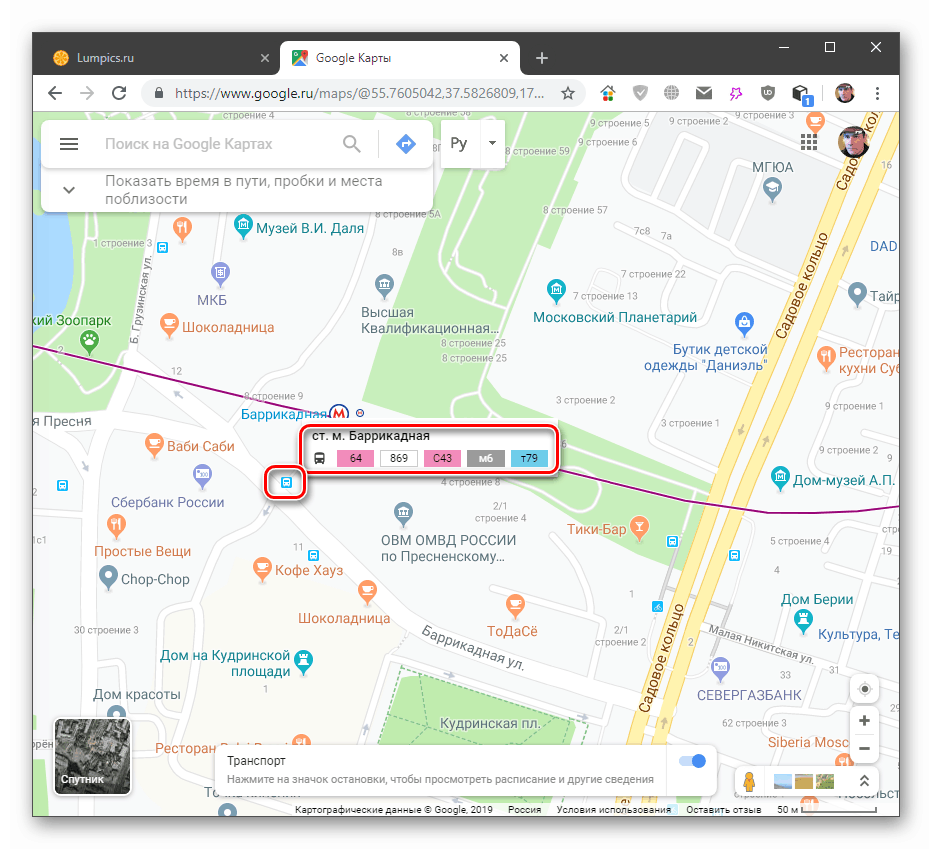
Кликвайки върху артикула, ще се покаже подробна информация с възможността да отидете до борда на тръгване.
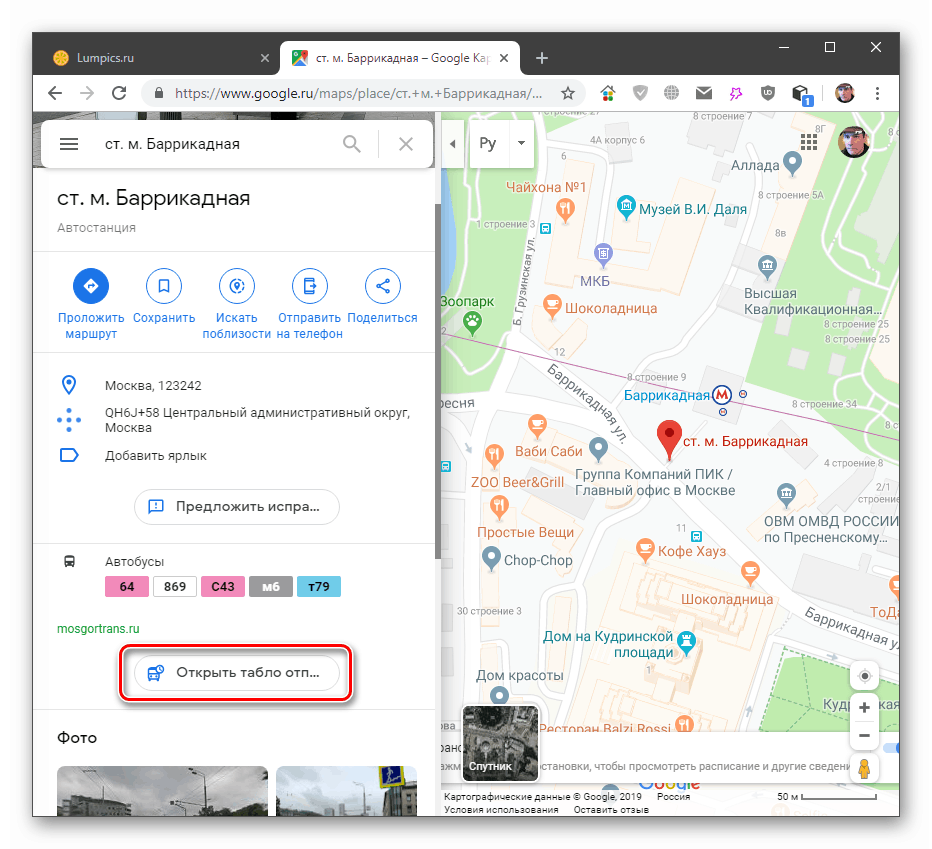
Показва крайните точки на маршрутите (където отива автобусът) и времето, когато е пристигнало на избраната спирка.
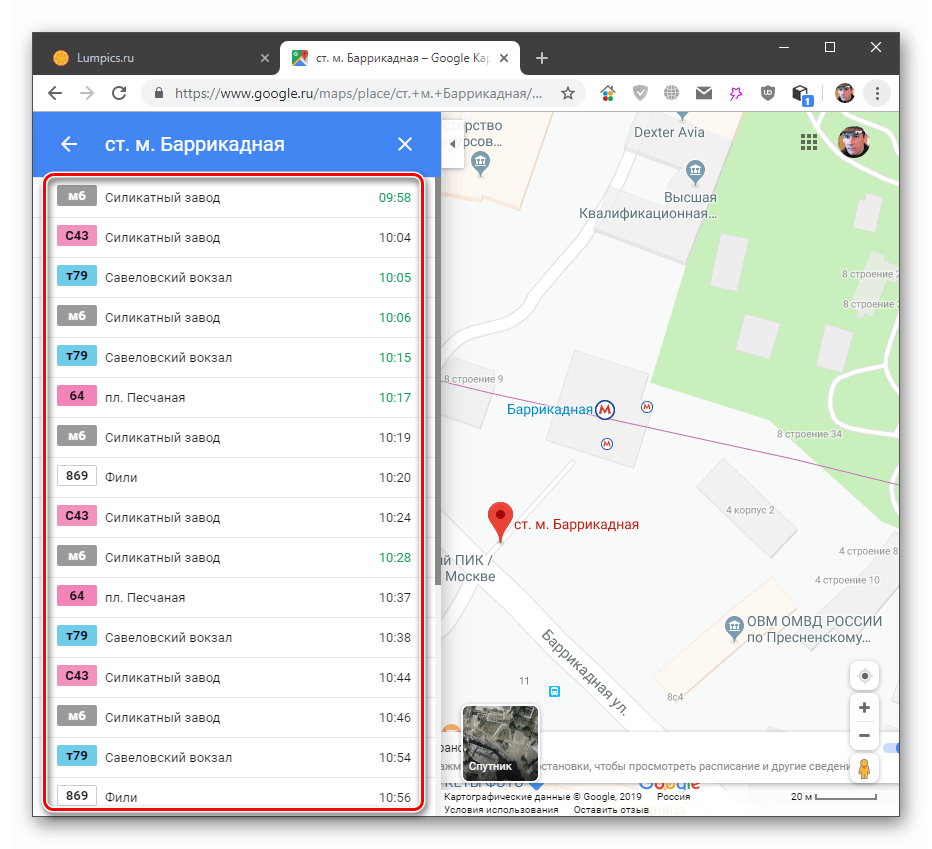
С допълнителна информация в мобилно приложение нещата са малко по-добри. След избора на артикула, ще получим информация за графика на пристигане на транспорт. В списъка с маршрути можете да изберете един, за да сортирате резултатите.

Ако щракнете върху номер в списъка, ще получим пълна информация за всички спирки по маршрута. Линията също ще се появи на картата.
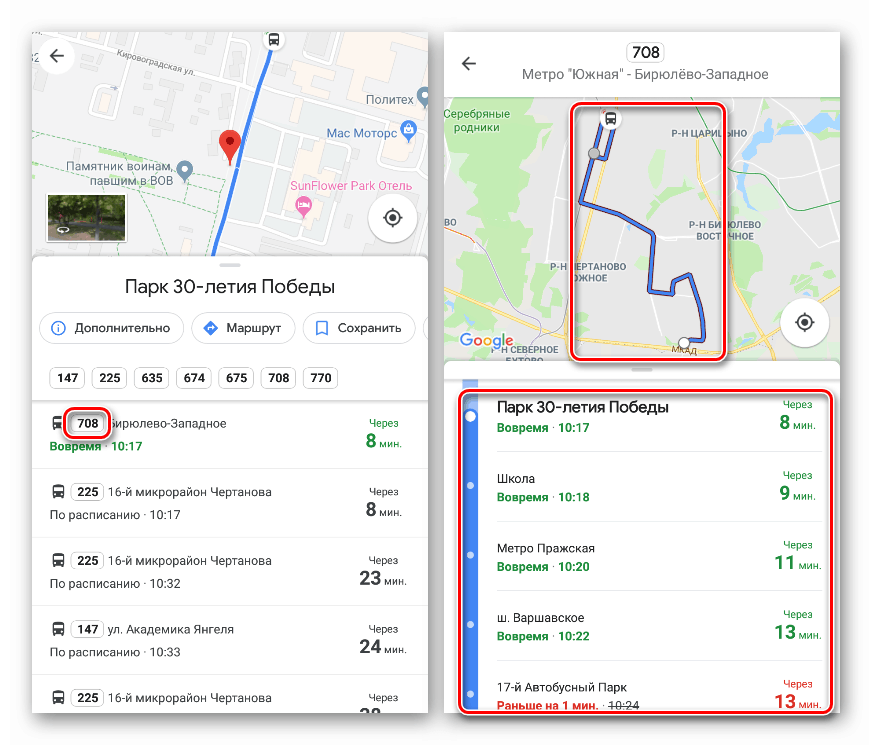
Велосипедни алеи
Тази функция е активирана само ако такива зони са оборудвани в региона. В настолната и мобилната версия дисплеят е подобен: песните са подчертани в зелено. Без допълнителни опции.

Изглед на улицата и панорама
Благодарение на тази функция можете да "карате" из улиците на града, да разглеждате сгради и атракции, да определяте забележителности. В настолната версия достъпът до изглед на улицата се осъществява от същото странично меню (вижте по-горе).
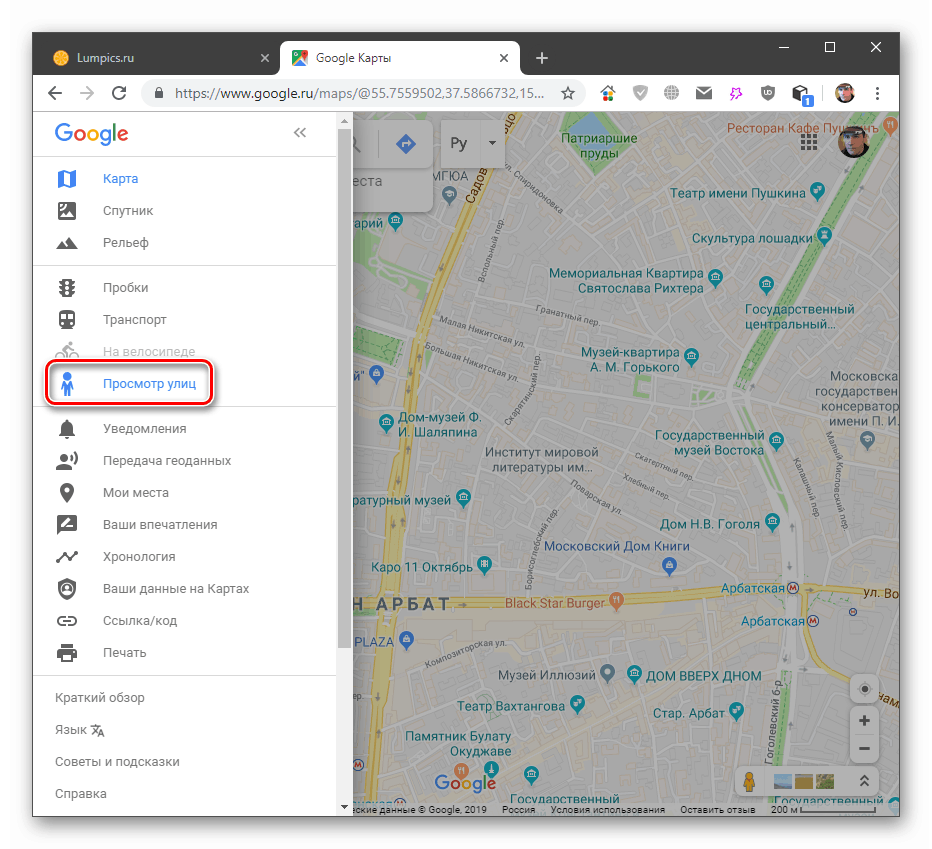
Можете да отидете директно към прегледа, като кликнете върху синята линия на избраната улица.
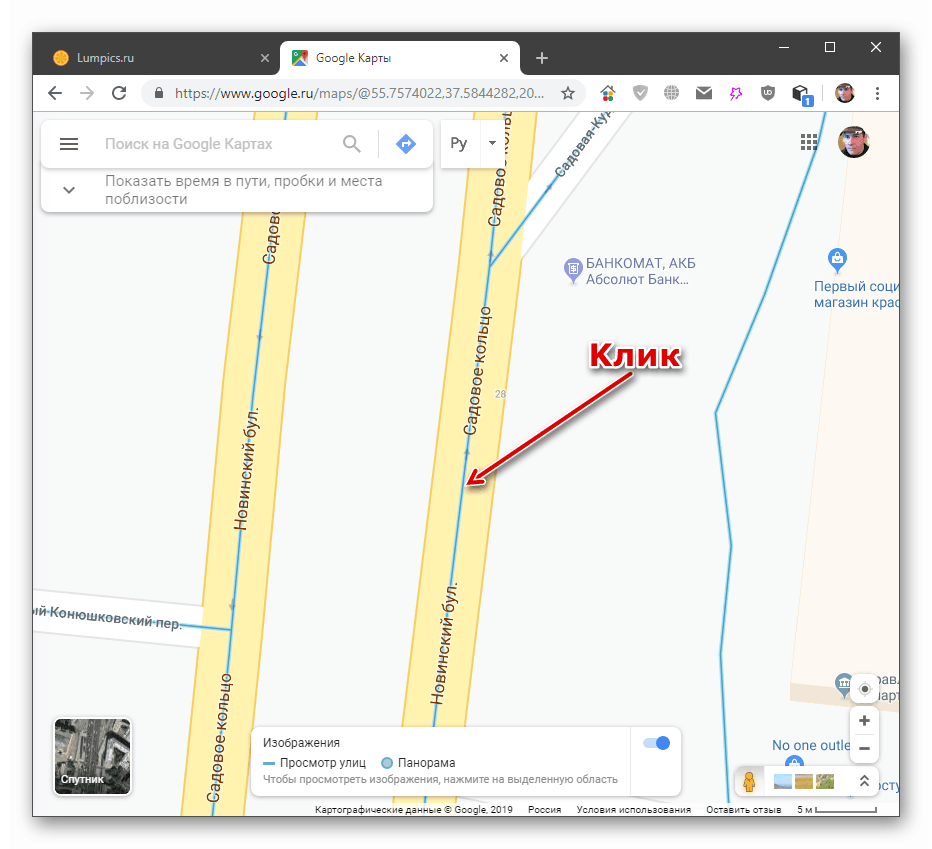
След прехода ще видим снимка, направена на 360 градуса. Тук можете да се придвижите по пътното платно (или там, където е преминал фотографът), като щракнете върху стрелката и завъртите камерата във всяка посока. Мащабирането също работи (колело на мишката).
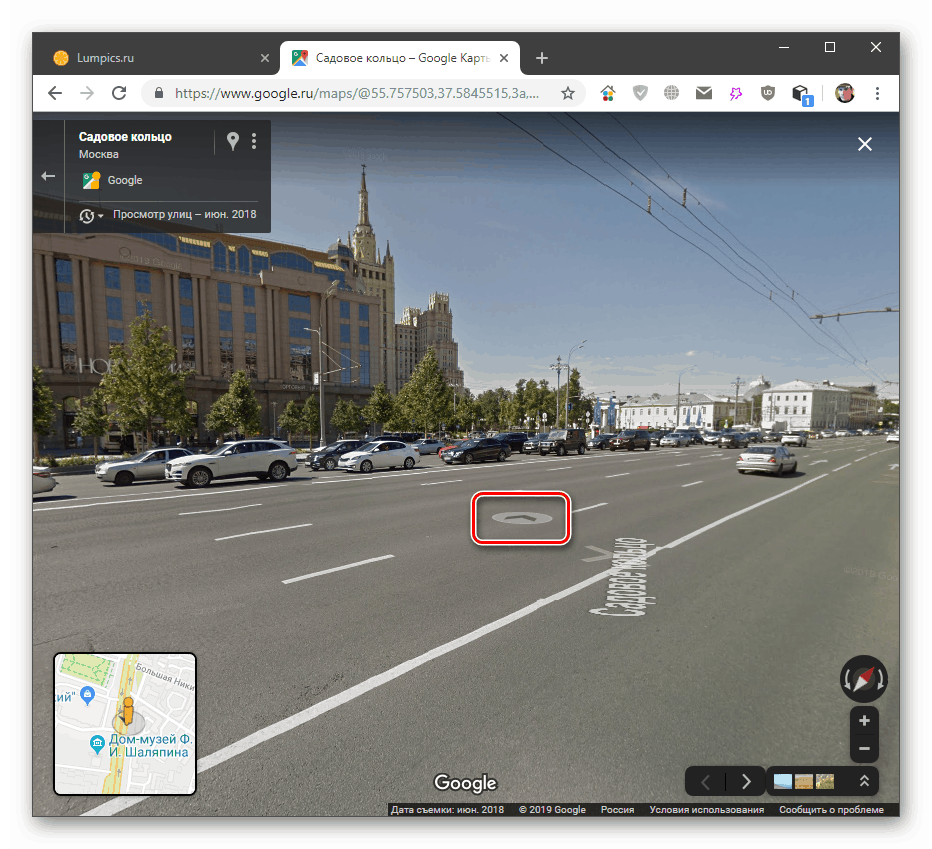
Панорамите на Google са същите изображения, но взети на място. В повечето случаи това е само една снимка на 360 от определено място.
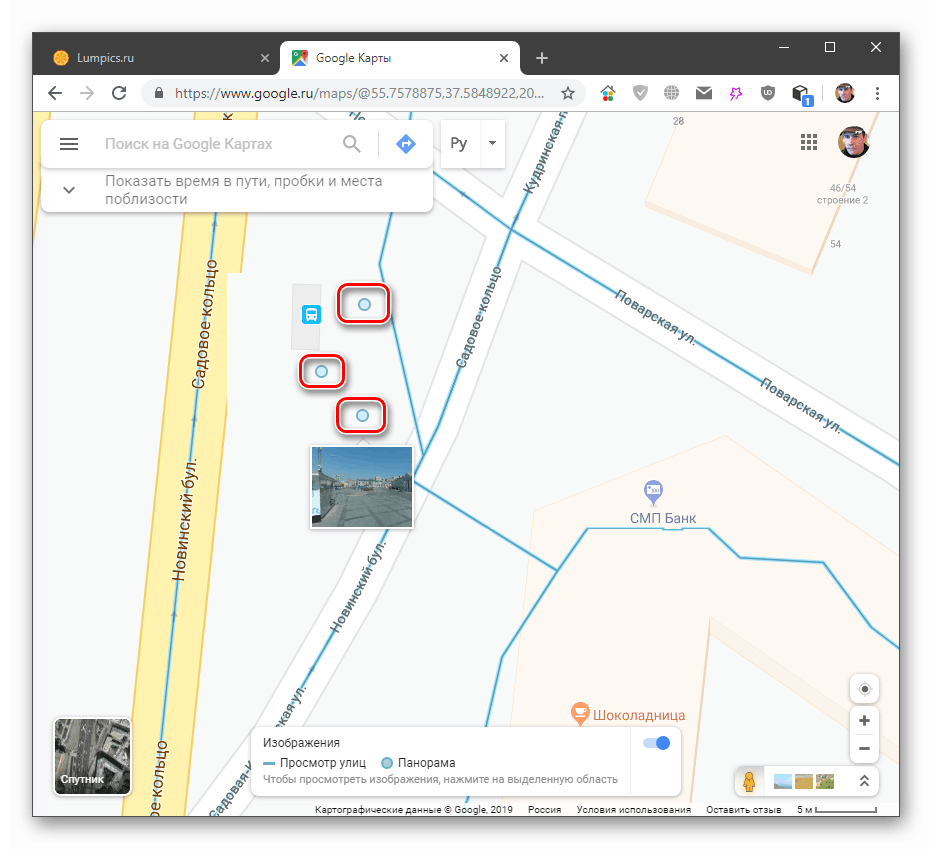
На смартфони и таблети се предлага само изглед на улицата. За да отидете до него, трябва да докоснете избраното място и след това да кликнете върху миниатюрата със снимка в долната лява част.
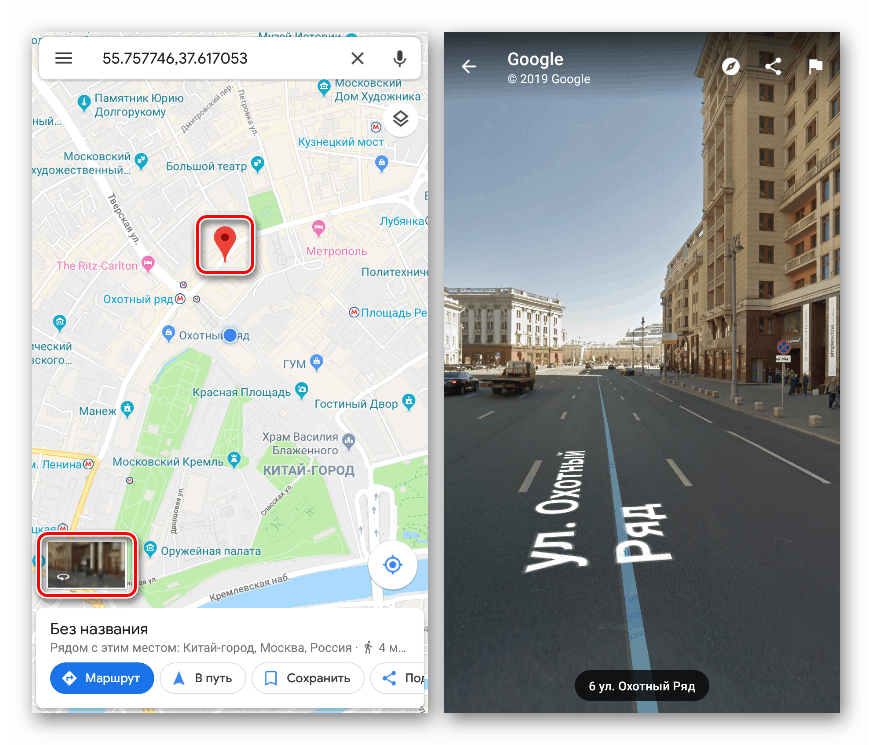
търсене
Намирането на местоположения в Google Maps е доста просто. Просто въведете заявката в съответното поле и натиснете ENTER . След това ще се покаже списък с места и на картата ще се появи маркер (или няколко), показващ местоположението.
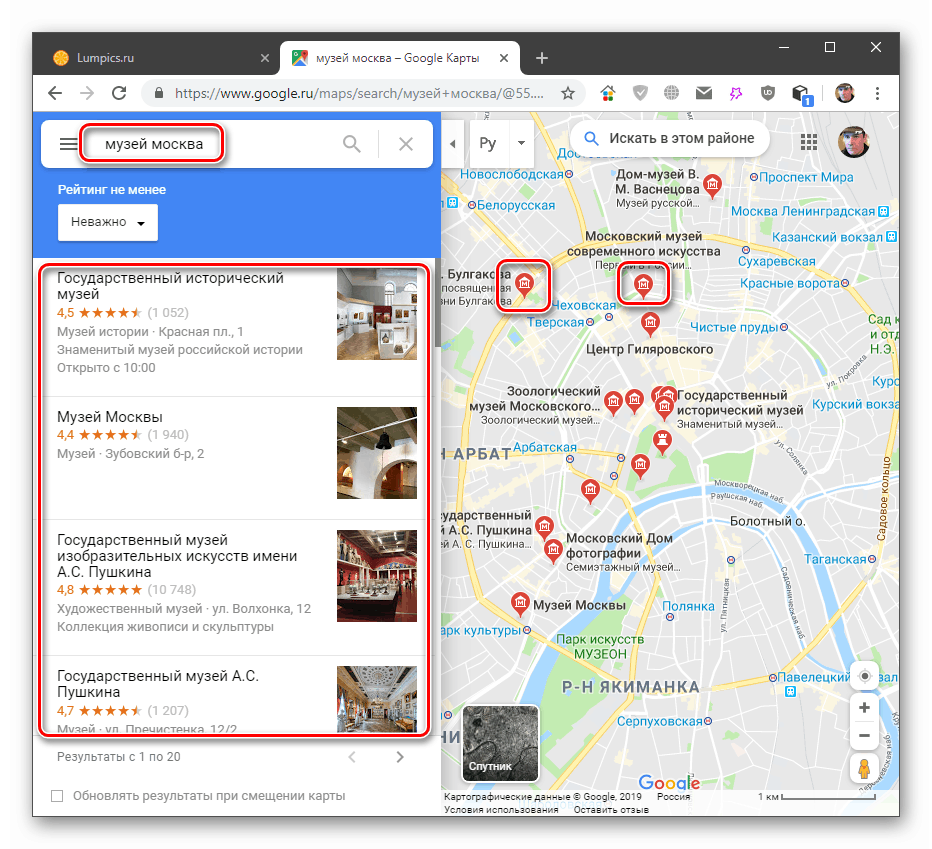
В мобилната версия трябва да кликнете върху полето за търсене в горната част на екрана и да въведете необходимата информация.
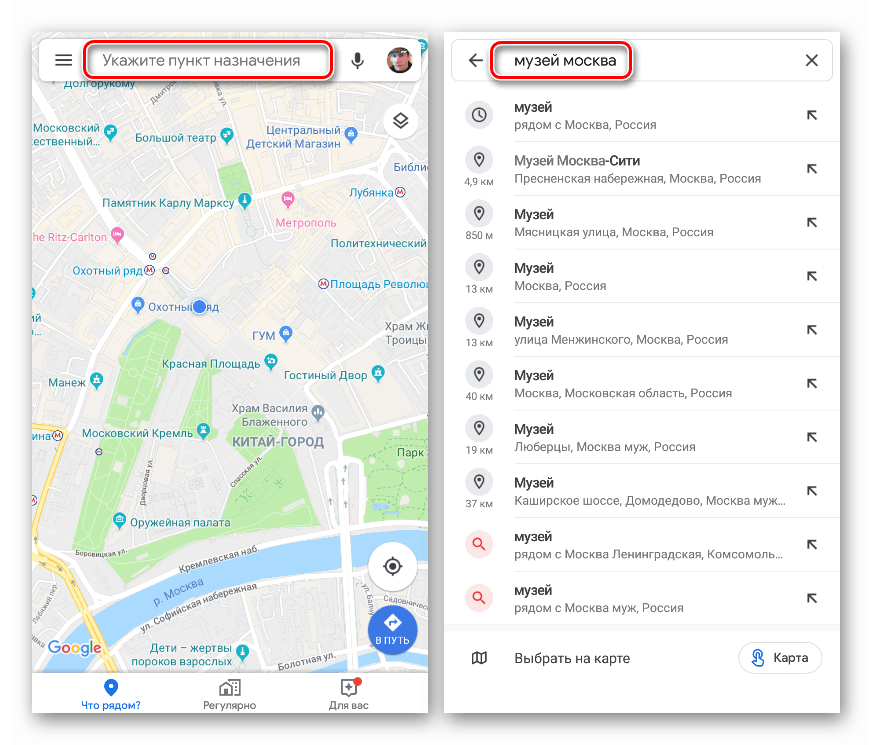
След натискане на ENTER приложението ще покаже списък на местата и техните маркери.
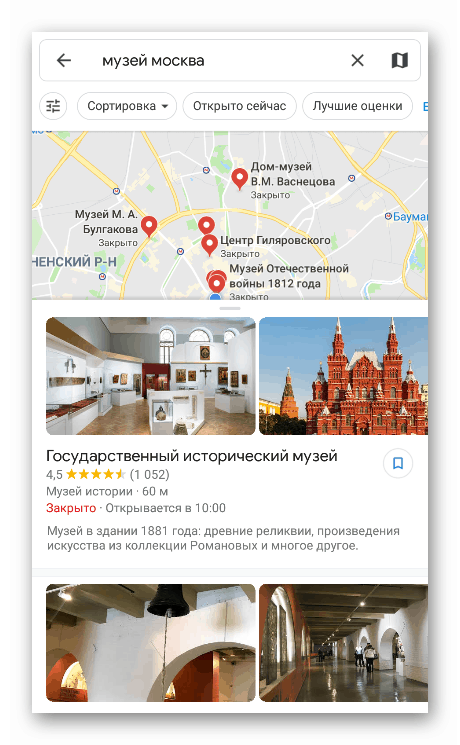
Търсене по координати
Тази функция ви позволява да търсите места по точните координати, въведени в определен формат. Този метод на търсене има доста висока точност - до десети от секундата.
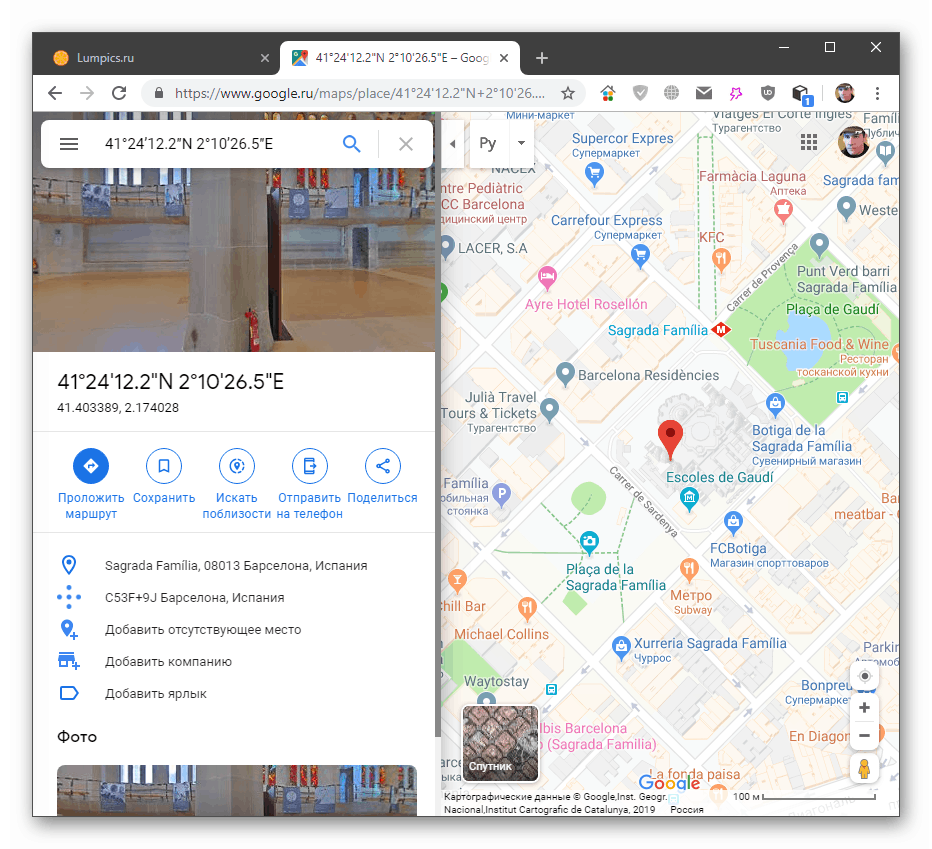
Повече подробности: Търсене по координати в Google Map
Спестяване на места
Услугата ви позволява да запазвате и разглеждате местата, отбелязани на картата.
- След като извършите търсенето (вижте по-горе), кликнете върху бутона „Запазване“ .
![Превключете към запазване на маркирано местоположение във версията за настолни компютри на Google Карти]()
- В менюто, което се отваря, изберете един от списъците или създайте нов.
![Изберете списък, за да запазите маркираното място във версията за настолни компютри на Google Maps]()
Можете да намерите запазено място чрез съответния списък маркер.
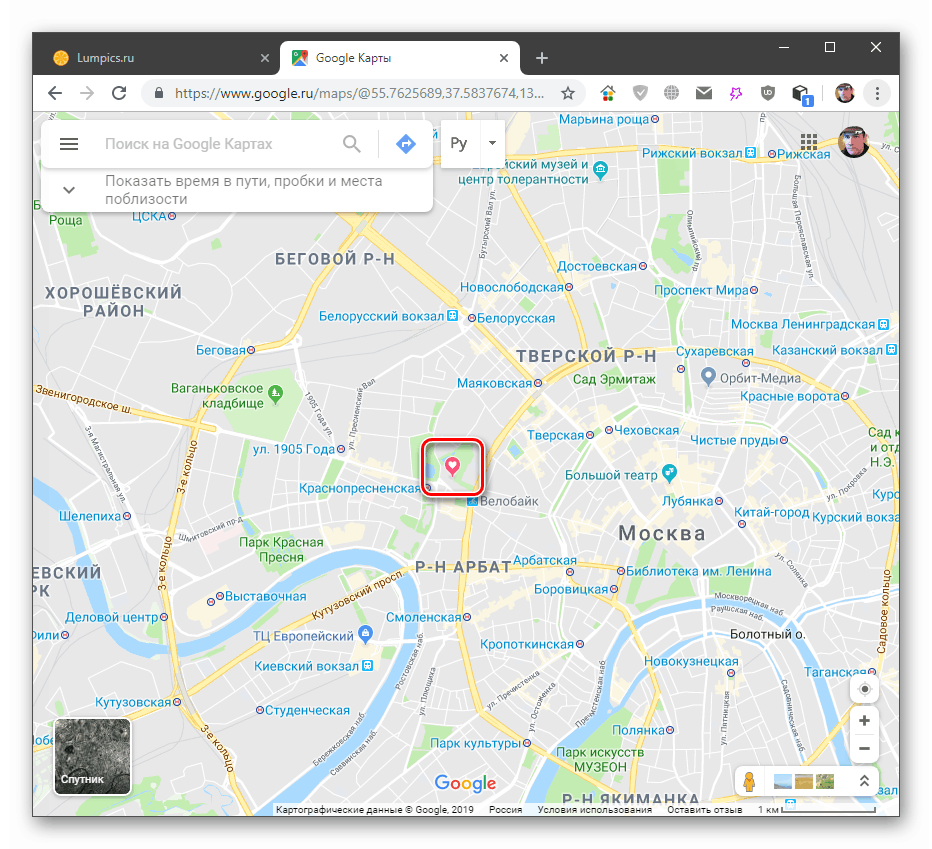
Друг начин е да отидете в менюто „ Моите места “.
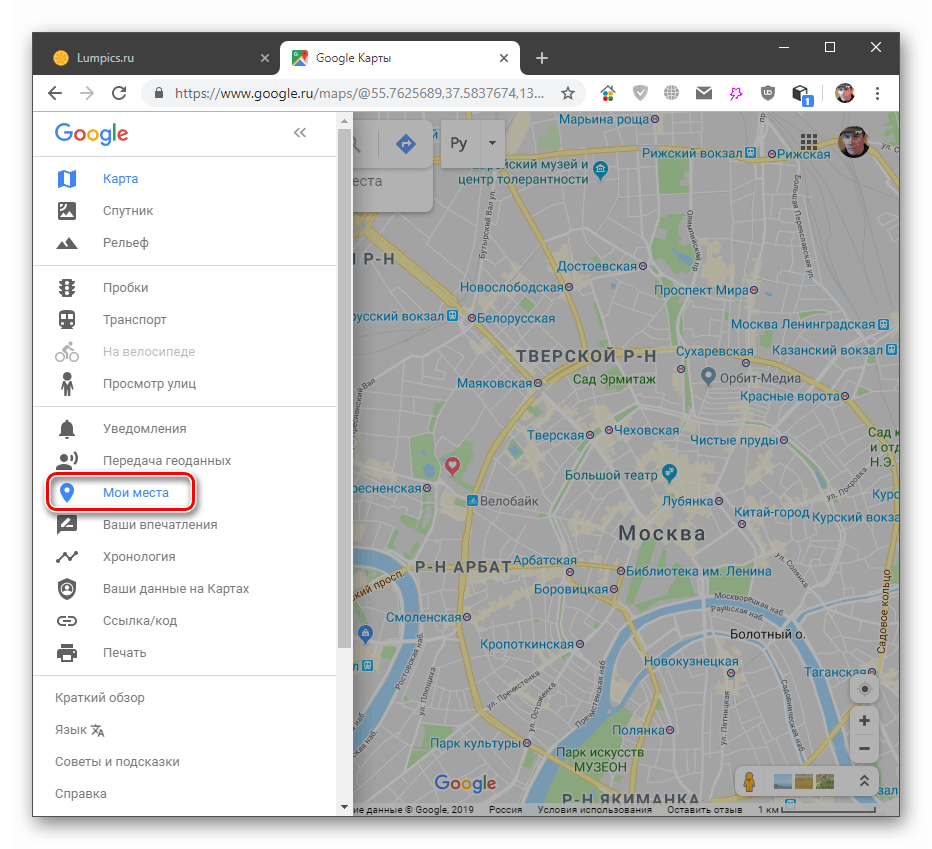
Тук, в раздела „Запазени“ , има всички списъци с данни.
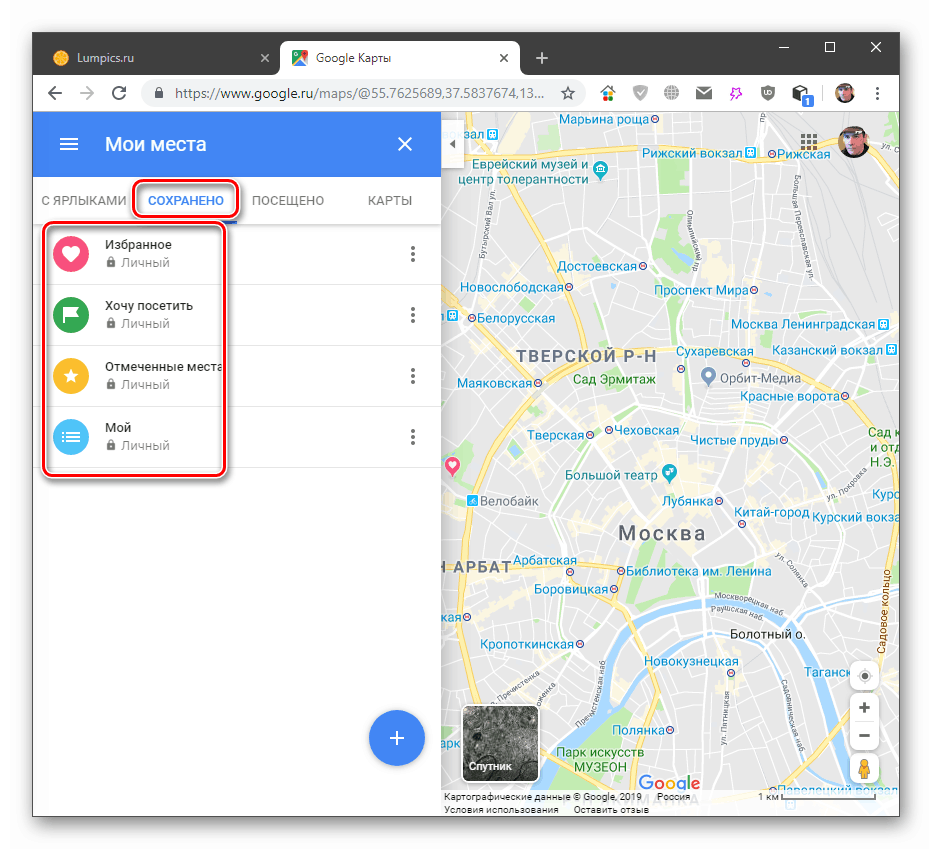
В мобилно приложение изглежда така:
- Избираме място (или търсене чрез търсене), кликваме върху името и „Запазване“ .
![Превключете, за да запазите маркирано място в мобилната версия на Google Maps]()
- Добавете данни в един или повече списъци, ако е необходимо, напишете бележка, след което кликнете върху „Край“.
![Запазете маркирано място в списъка в мобилната версия на Google Maps]()
В менюто „Вашите места“ в раздела „Запазени“ има списъци.
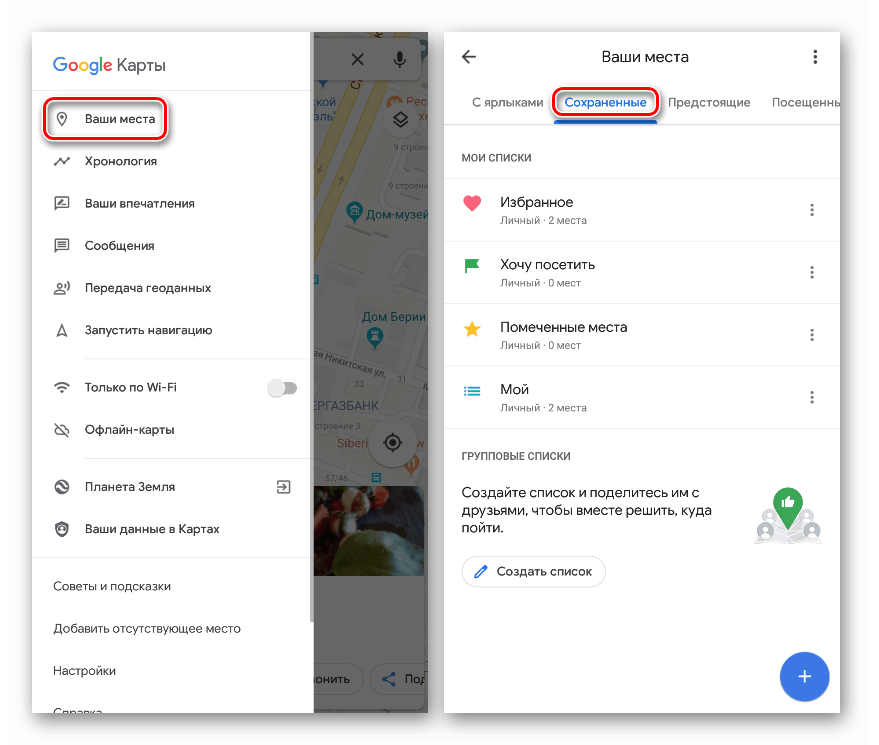
Измерване на разстояние
Тази функция ви позволява да измервате разстоянието между произволни точки с висока точност. Може да се нарече владетел с оглед на факта, че измерванията се извършват изключително по права линия.
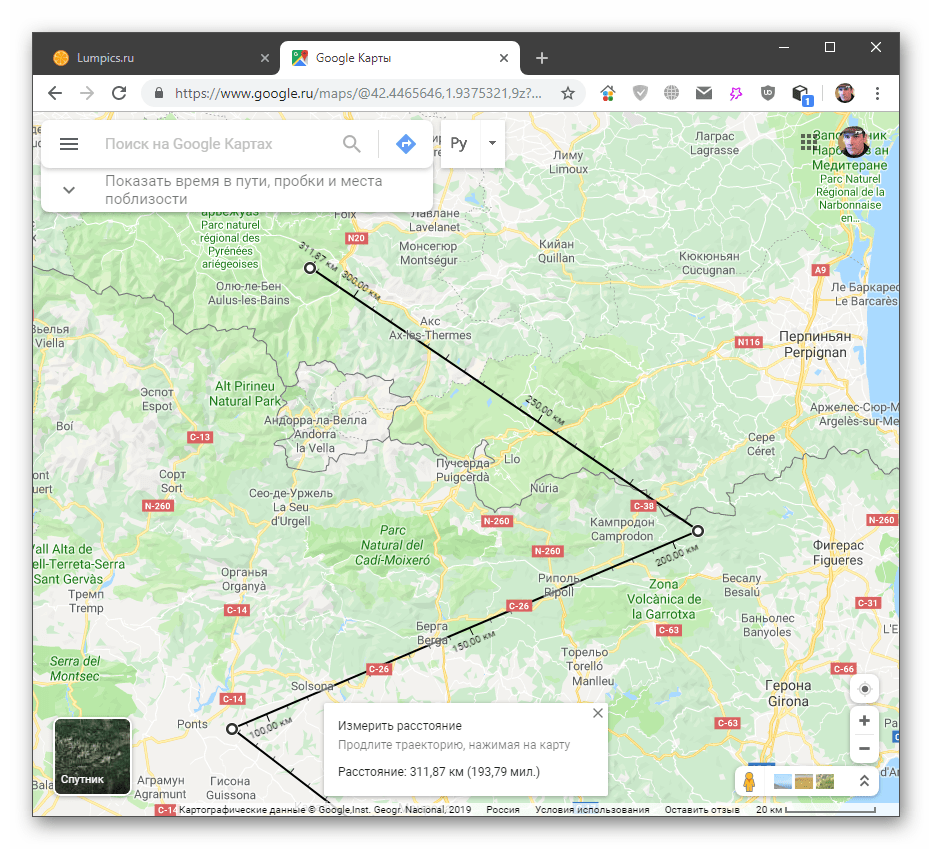
Повече подробности: Включете владетели в Google Maps
Полагане маршрут
Тази възможност, като всяка друга, може да се използва както в браузър на компютър, така и в отделно приложение на мобилно устройство. За разлика от линията, в този случай услугата показва целия път от точката на отпътуване до точката на дестинация, като се отчита наличието на пътища или улици. Маршрутът показва възможни задръствания, ремонт на пътища и други фактори, влияещи върху времето му за транзит.
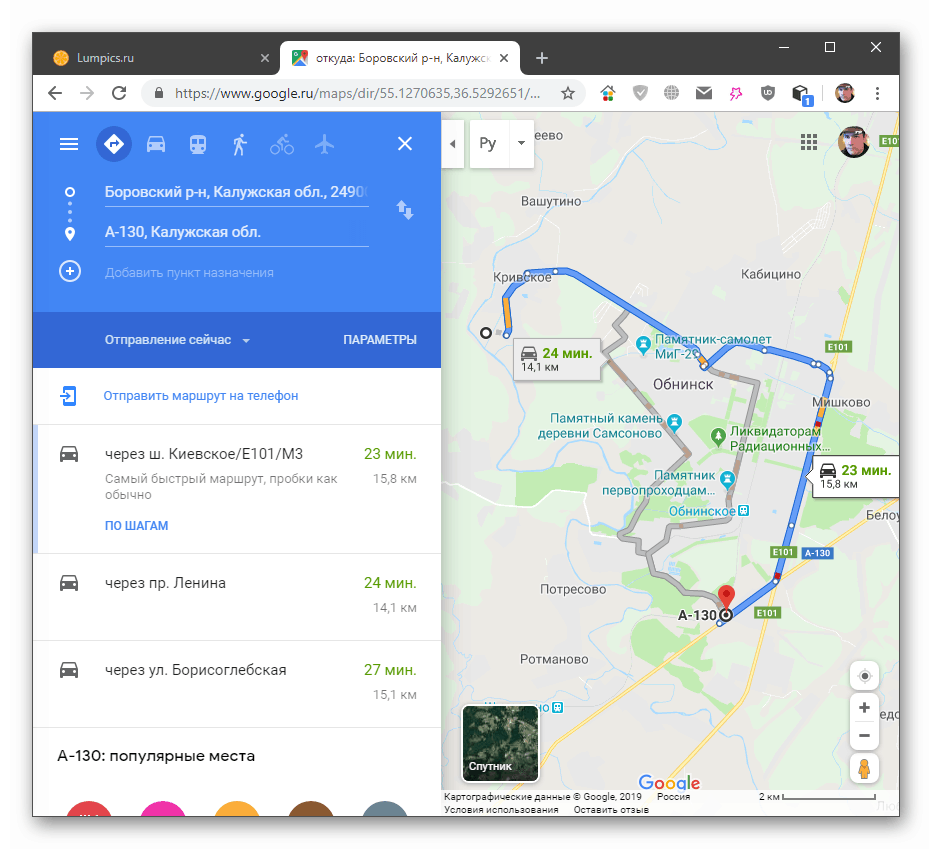
Повече подробности: Изграждане на маршрут в Google Maps
навигация
Навигацията е подобна на полагане на маршрут, но в автоматичен режим. Работи само на мобилни устройства с активирано местоположение. За да го включите, трябва да кликнете върху бутона с целта в долния десен ъгъл.

След като приложението определи къде се намирате, можете да получите указания.
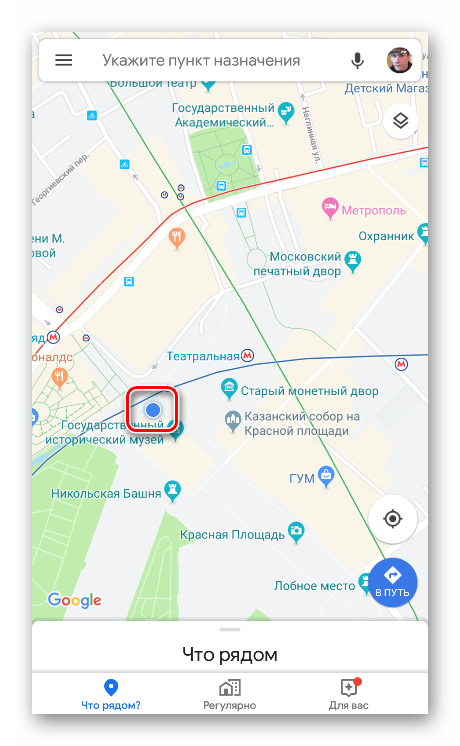
- Кликнете върху дестинацията. На екрана ще се появи червен маркер.
![Избор на дестинация за навигация в мобилното приложение на Google Maps]()
- След това щракнете върху бутона " Отиди " .
![Започване на навигация в мобилното приложение на Google Maps]()
Приложението ще изгради линия, следваща маршрута. В долната част на екрана ще се покажат времето за пътуване, разстоянието и времето на пристигане в крайната точка.
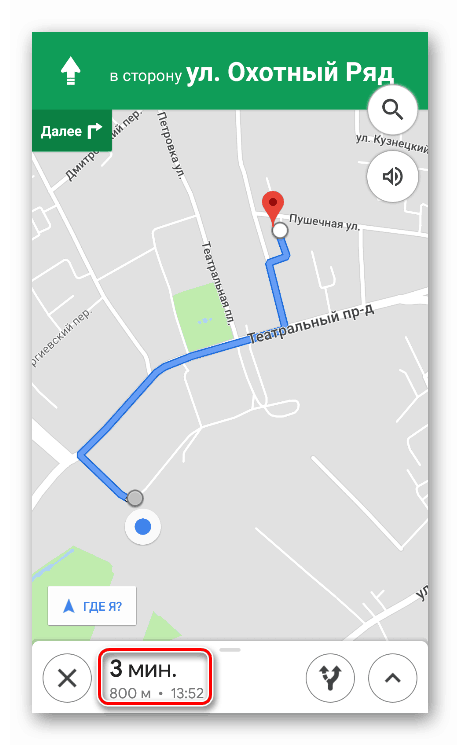
На линията можете да видите, че участъците от пътеката са подчертани в различни цветове. Синьото означава свободен път, докато жълтото и червеното означават препятствие на движението и задръстванията.
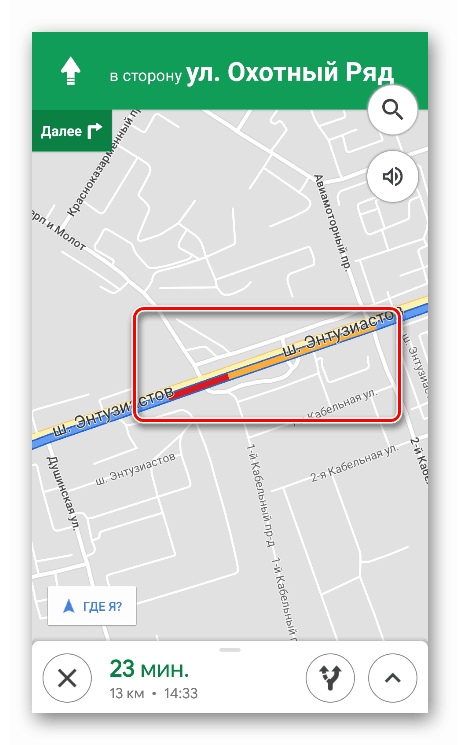
Допълнителни опции
На картата са показани алтернативни маршрути. Близо до всеки е лидер с време, над което пътеката ще се увеличи. Изборът се извършва чрез щракване върху съответния ред.
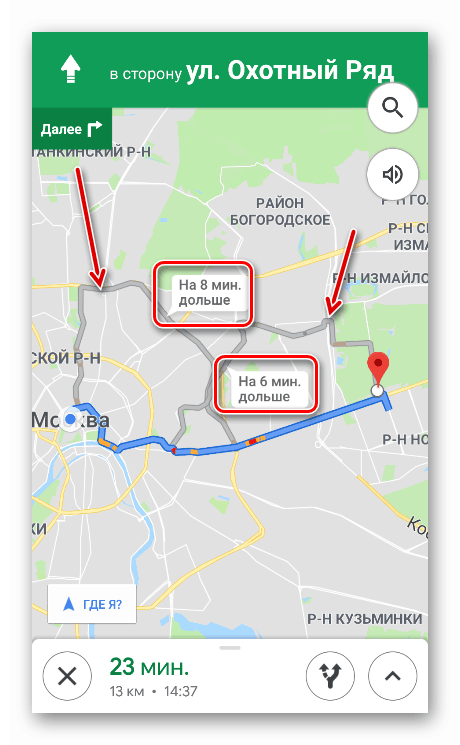
Можете да фокусирате камерата върху тези линии, като щракнете върху бутона, посочен на екрана. Целият маршрут се показва по същия начин.
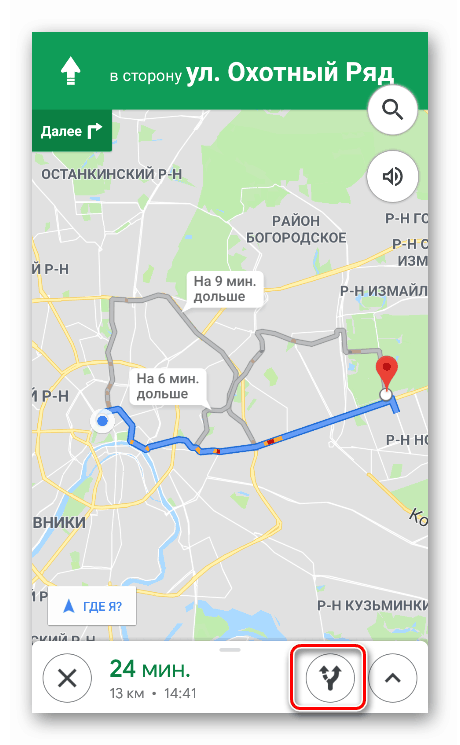
Бутонът „Къде съм?“ Ще покаже вашето текущо местоположение, скорост, оставащо разстояние и време за пътуване.
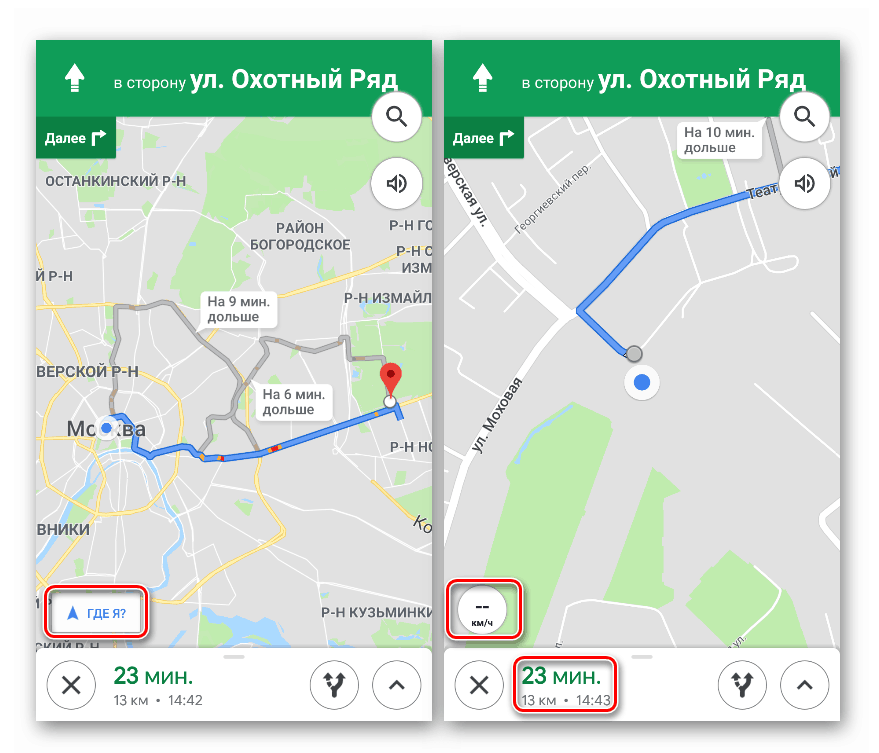
Звукови сигнали са конфигурирани в горния десен ъгъл. Тук можете да ги деактивирате напълно, да оставите само важни съобщения или да използвате функцията изцяло.
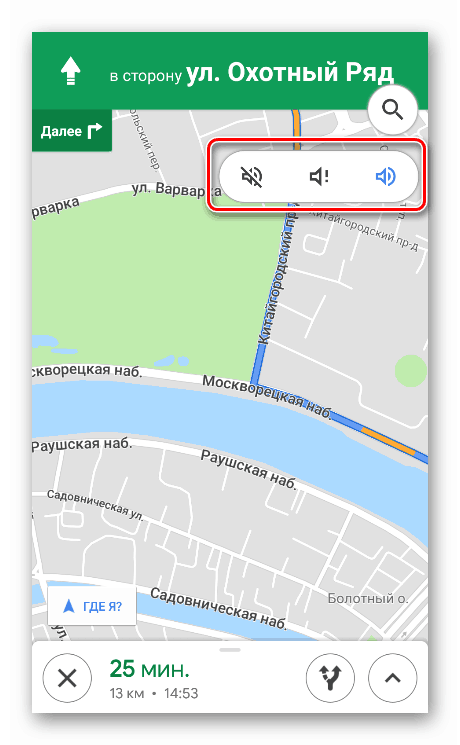
По-горе е иконата на лупа, щракване върху която ще отвори търсенето на обекти по маршрута.
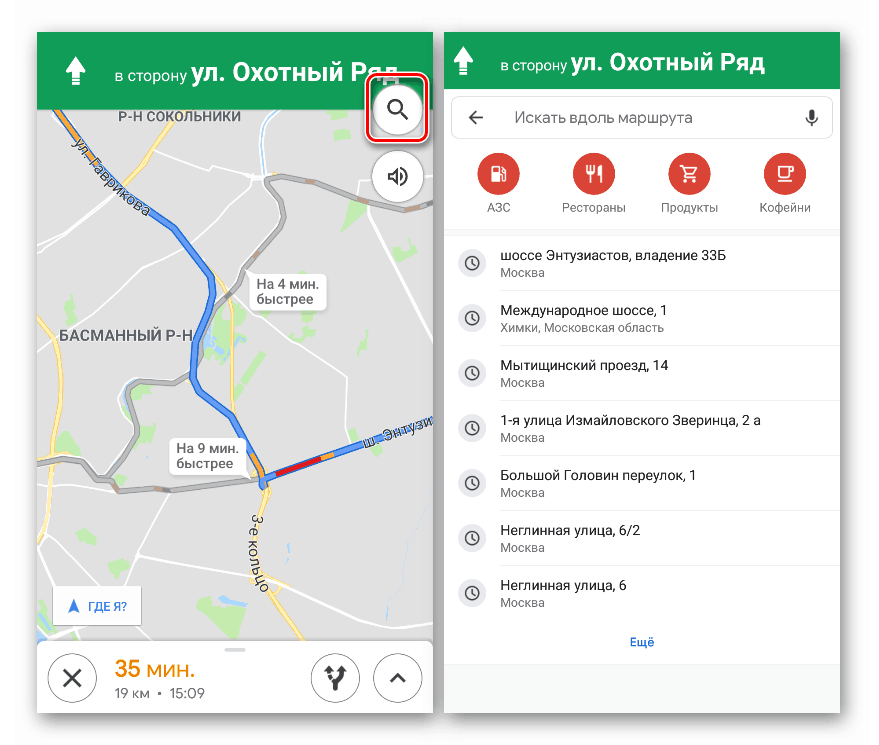
Друг блок от опции се крие зад стрелката в долния десен ъгъл (можете просто да издърпате долния панел нагоре).
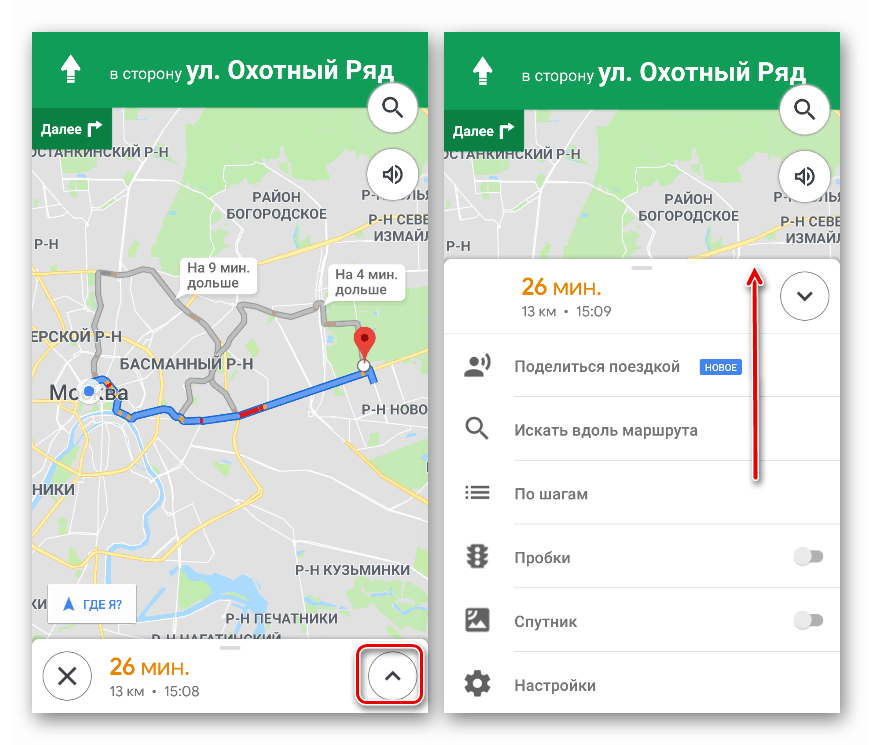
Първата функция ви позволява да споделяте своя маршрут (покажете къде пътувате) с други хора.
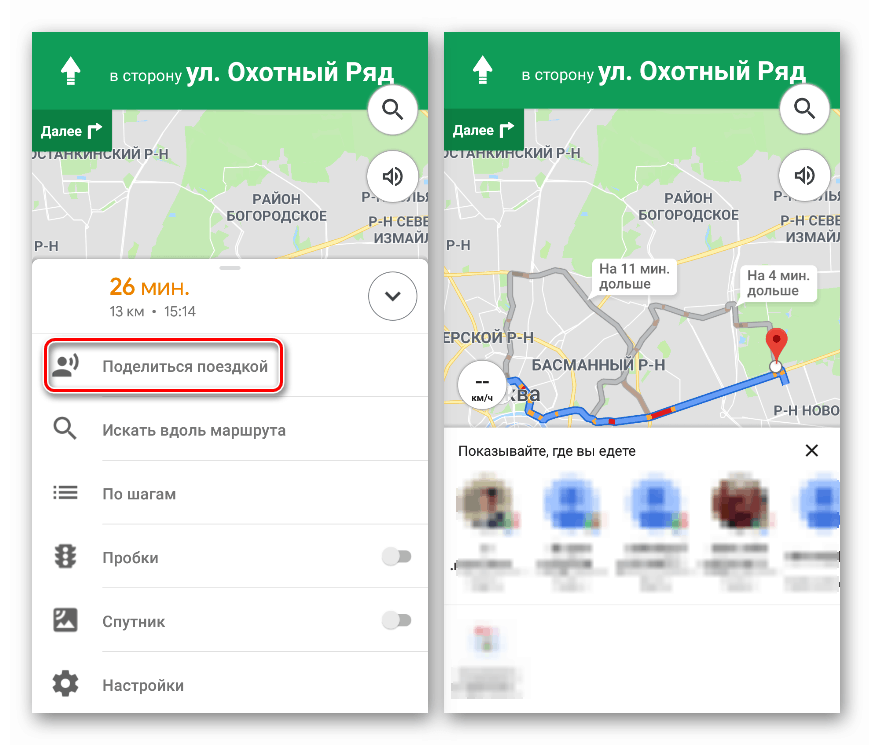
„Стъпка по стъпка“ показва всички стъпки в последователността. В тези точки навигаторът ще ви уведоми за препоръчаните действия.
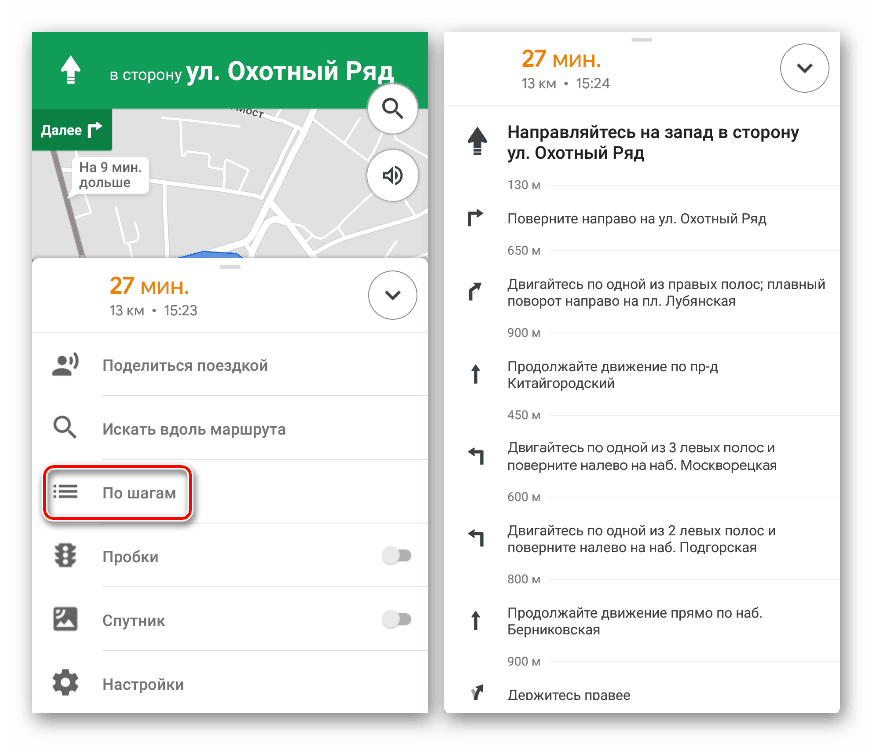
След това можете да включите дисплея на задръстванията и сателитния изглед.
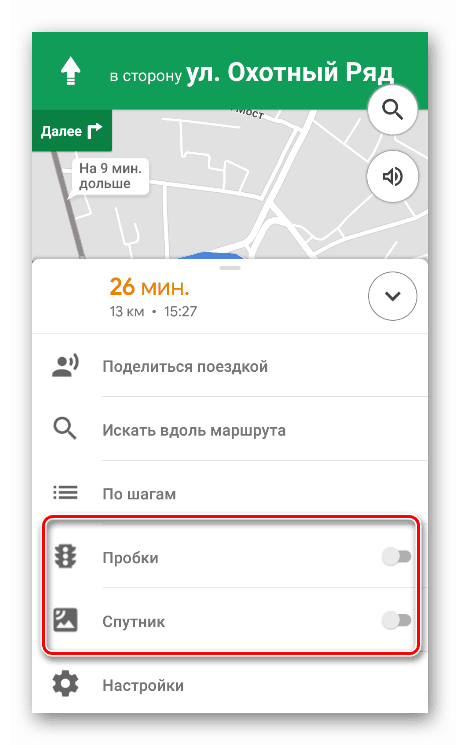
Последният бутон показва блок от настройки за навигация - звукови сигнали, параметри на маршрута, показване на картата и режими „По автомобил“ .
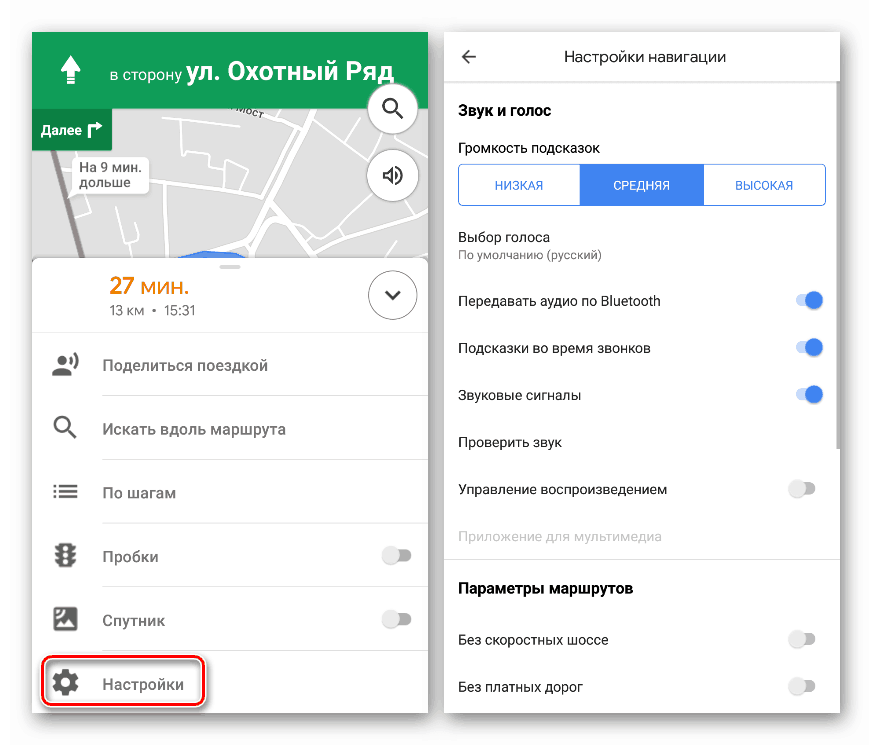
Изключването на навигатора се извършва от кръст в долния ляв ъгъл.
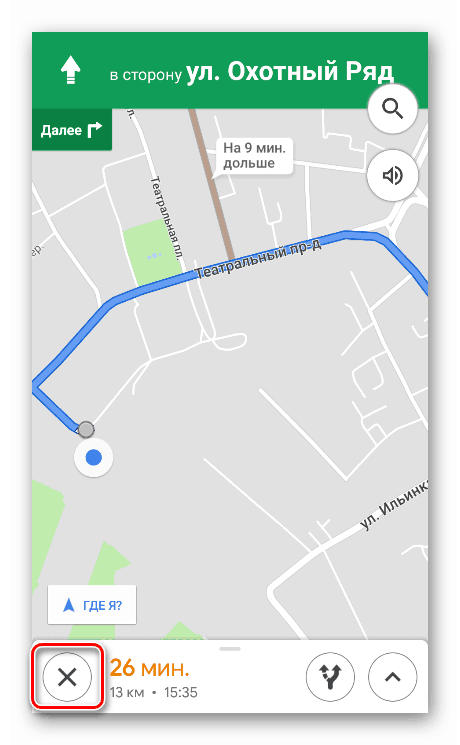
Офлайн карти
Можете да използвате Google Maps без интернет връзка, просто изтеглете избраната зона на мобилното си устройство. В настолната версия тази функция липсва.
- Изберете място и щракнете върху името му в долната част на екрана.
![Избор на място и преминаване към изтегляне на офлайн карти в мобилното приложение на Google Maps]()
- След това кликнете върху "Изтегляне".
![Изтеглете офлайн карти на региона в мобилното приложение на Google Maps]()
- Следващият екран ще посочи коя област от картата ще бъде изтеглена и колко място ще заеме устройството. Районът може да бъде мащабиран и преместен. След всички подготовки кликнете върху "Изтегляне" . Изтеглянето ще се случи на заден план.
![Настройте офлайн карта на региона за изтегляне в мобилното приложение на Google Maps]()
За да използвате функцията, трябва да отидете в менюто "Офлайн карти" .
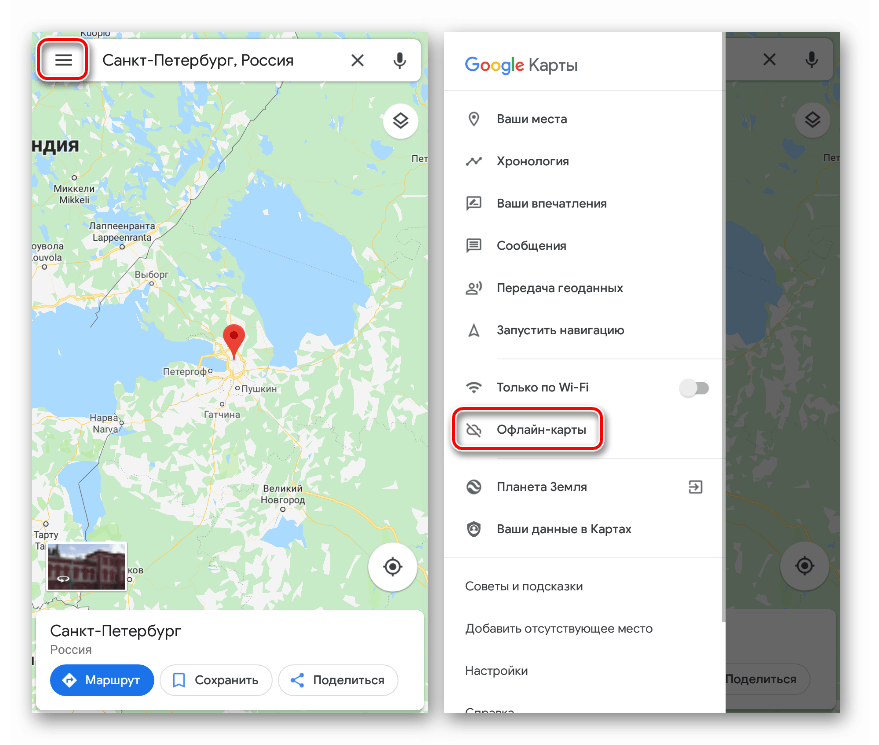
Списък на всички изтеглени фрагменти ще бъде показан по-долу. Всеки от тях може да бъде преименуван, актуализиран (ако устройството не е свързано към Интернет, актуализацията ще се извърши чрез Wi-Fi), да се изтрие или да се премине към визуализацията.
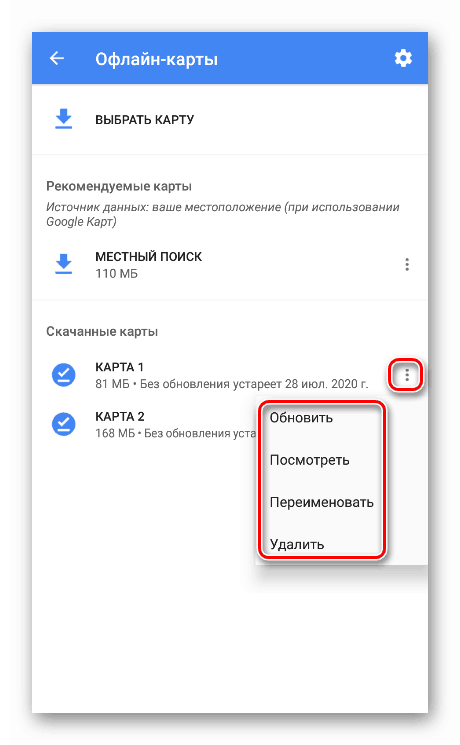
Ако щракнете върху елемента „Локално търсене“ , приложението ще предложи да изтеглите карта на района, изградена въз основа на текущото (последно определено) местоположение.
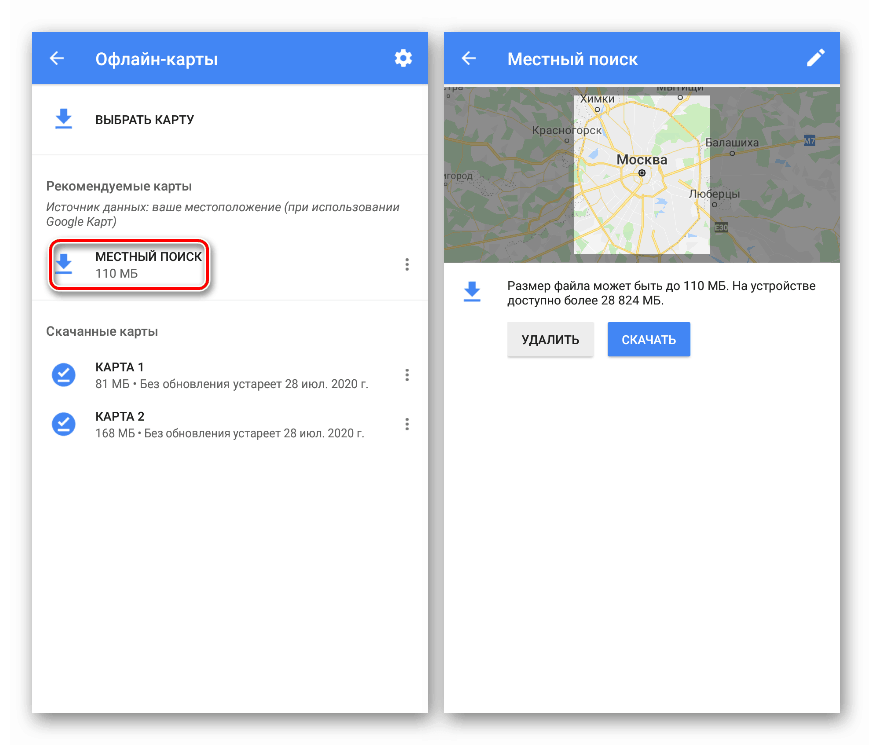
Преходът към използването на изтеглено съдържание се извършва по този начин: изберете един от елементите в списъка и след това щракнете върху изображението в горната част.
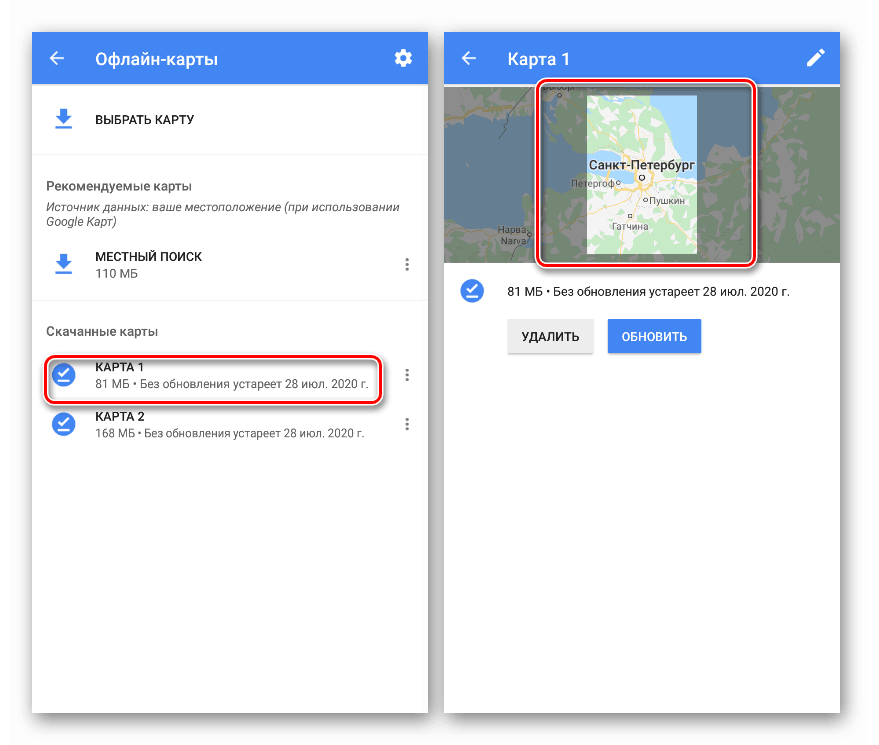
Съобщение в долната част на екрана ще ви каже, че използваме офлайн версията.
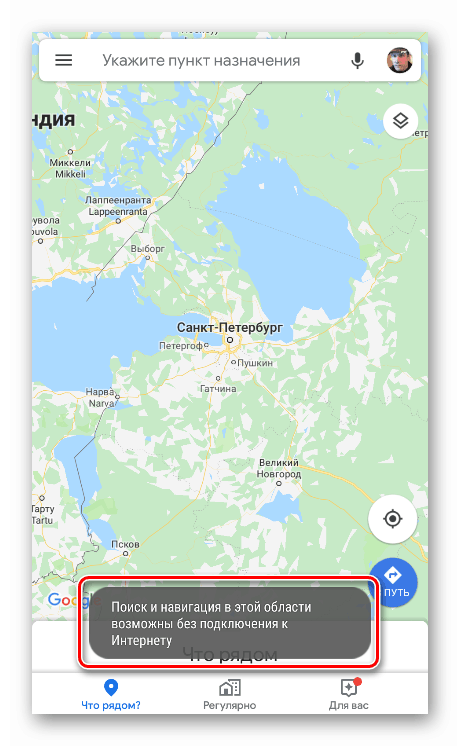
хронология
Хронологията трябва да се разбира като историята на локациите (движенията) и всичко свързано с тях, например, снимки и т.н. Тези данни могат да бъдат преглеждани, променяни и изтривани при необходимост.
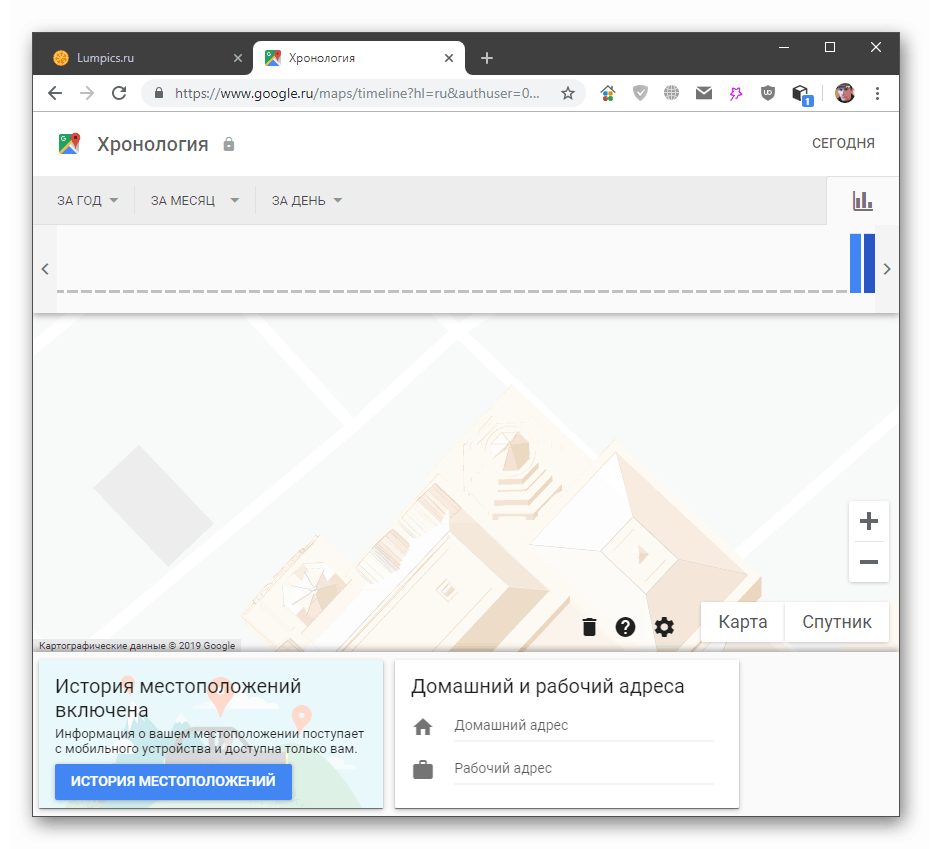
Повече подробности: Преглед на историята на местоположенията в Google Карти
„Моите карти“
Тази функция, макар и уместна за днешната тема, но работи в Google диск , С него можете да създадете свои собствени атласи с необходимите характеристики на облачното устройство, както и да осигурите достъп до тях с различни нива на права на други потребители.
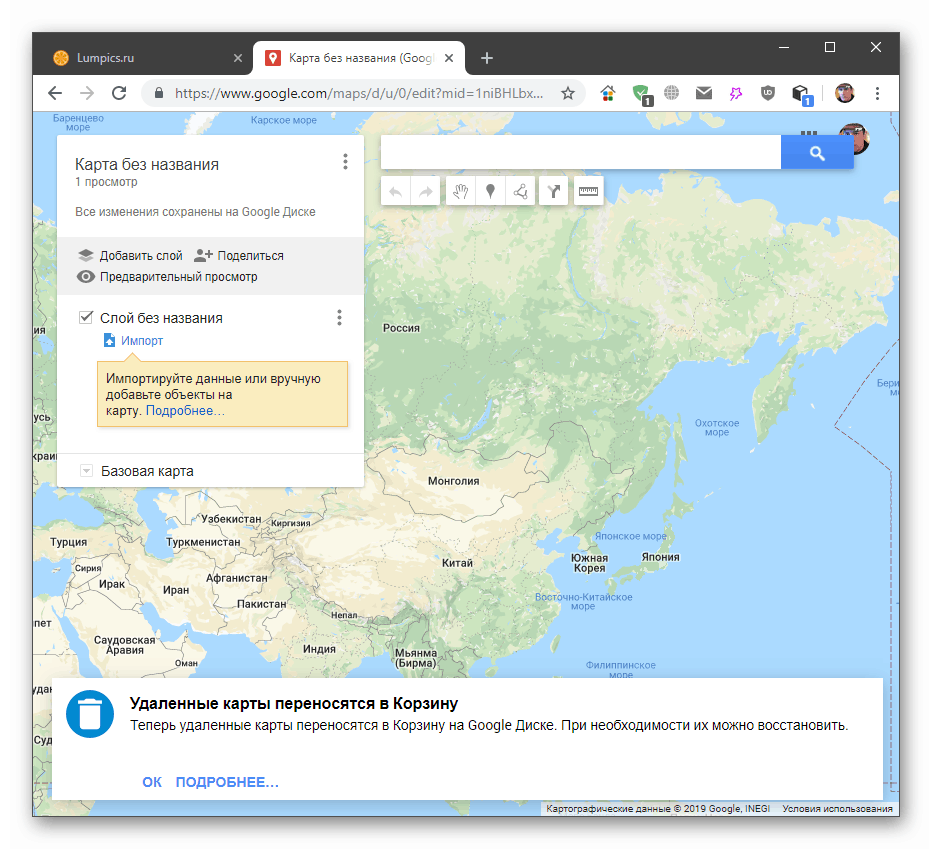
Повече подробности: Google My Maps
заключение
Днес се запознахме с основните функции на услугата и приложението Google Maps. Както можете да видите, работата с тях е доста проста с определени резерви. Например, за някои региони бордът за пристигане на обществен транспорт не е много удобен, особено в настолната версия. Ето защо, ако се изисква определена информация, е по-добре да използвате специализирано приложение, като например Yandeks.Transport ,
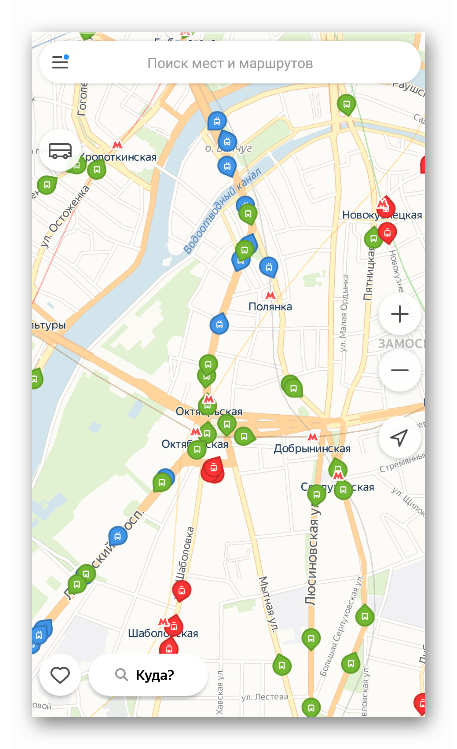
Прочетете също:
Как да използвате Yandex.Transport
Как да стартирате Yandex.Transport на компютър
Като цяло Google Maps е много удобен и универсален инструмент.