Ръководство за потребителя на VirtualDub
VirtualDub - популярно приложение за редактиране на видео. Въпреки сравнително прост интерфейс в сравнение с такива гиганти като Adobe After Effects и Sony Vegas Pro , описаният софтуер има много широка функционалност. Днес ще ви разкажем за операциите, които могат да се извършват с помощта на VirtualDub, а също така ще даде практически примери.
Как да използвате VirtualDub
VirtualDub има почти същите функции като всеки друг редактор. Можете да срязвате видеоклипове, да залепяте видеоклипове, да изреждате и замествате аудио записи, да прилагате филтри, да конвертирате данни и да записвате видео от различни източници. В допълнение, всичко това е придружено от наличието на вградени кодеци. Сега нека разгледаме по-подробно всички функции, които обикновеният потребител може да се нуждае.
Отворете файловете за редактиране
Вероятно всеки потребител знае и разбира, че преди да започнете да редактирате видеото, първо трябва да го отворите в приложението. Ето как да го направите във VirtualDub.
- Пуснете приложението. За щастие не е необходимо да го инсталирате и това е едно от предимствата.
- В горния ляв ъгъл ще намерите реда "Файл" . Натиснете веднъж с левия бутон на мишката.
- Появява се вертикално падащо меню. В него трябва да кликнете върху първия ред "Отворете видеофайла" . Между другото, същата функция се изпълнява чрез комбинация от клавиши на клавиатурата "Ctrl + O" .
- В резултат на това се отваря прозорец, в който трябва да изберете данните, които да се отворят. Изберете желания документ с едно кликване на левия бутон на мишката и след това кликнете върху "Отвори" в долната част.
- Ако файлът се отвори без грешки, в прозореца на програмата ще видите две области с изображението на желания клип - вход и изход. Това означава, че можете да преминете към следващата стъпка - редактиране на материала.
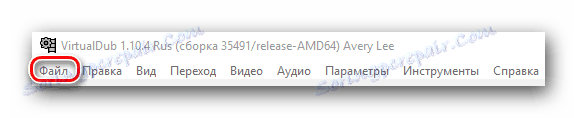
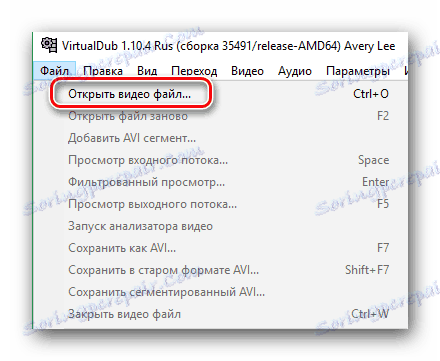
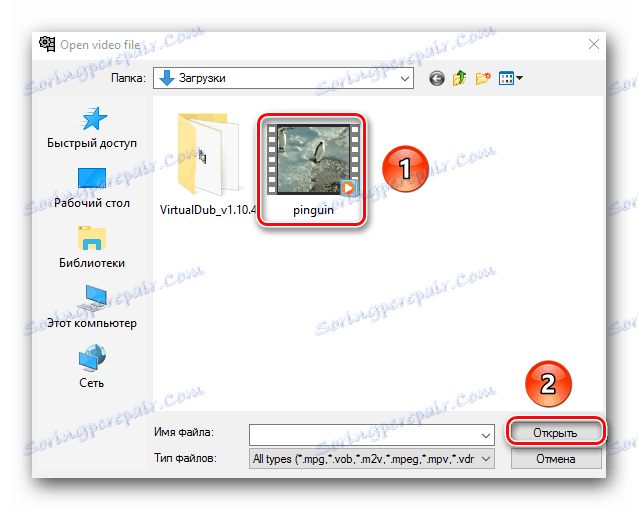
Имайте предвид, че по подразбиране софтуерът не може да отваря файлове MP4 и MOV. Това е въпреки факта, че те са изброени в списъка с поддържани формати. За да активирате тази функция, ще ви трябва редица действия, свързани с инсталирането на приставката, като създадете допълнителна папка и настройки за конфигурация. Как да постигнете това, ще ви кажем в самия край на статията.
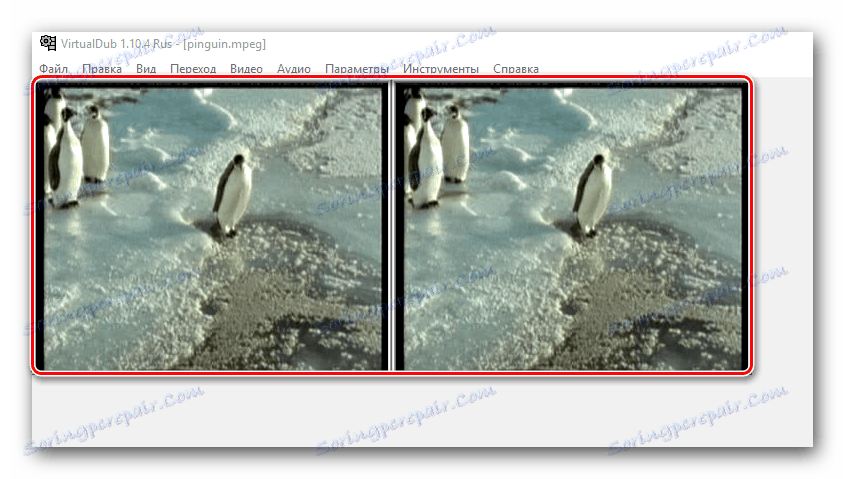
Изрежете и запазете клип
Ако искате да отрежете любим фрагмент от филма или филма и след това да го запишете, трябва да изпълните следните серии от действия.
- Отворете документа, от който искате да отрежете частта. Обсъдихме как да направим това в предишния раздел.
- Сега трябва да настроите плъзгача на времевата линия, къде да започне клипът на клипа, който искате. След това, като превъртите колелцето на мишката нагоре и надолу, можете да зададете по-точна позиция на самия плъзгач до определена рамка.
- След това, в лентата с инструменти, разположена в долната част на прозореца на програмата, трябва да кликнете върху бутона, за да зададете началото на селекцията. Избрахме го на снимката по-долу. Също така, тази функция се изпълнява от клавиша "Начало" на клавиатурата.
- Сега същия плъзгач се премества на мястото, където трябва да приключи избраният пасаж. След това на лентата с инструменти в долната част кликнете върху клавиша "Край на избора" или "Край" .
- След това намерете реда "Видео" в горната част на прозореца на софтуера. Кликнете върху него веднъж с левия бутон на мишката. В падащото меню изберете опцията "Поток към копиране" . Просто кликнете върху надписа, след като LMC. В резултат на това ще видите отметка вляво от параметъра.
- Подобни действия трябва да се повторят със раздела "Аудио" . Обадете се до съответното падащо меню и активирайте опцията "Поток към копиране" . Както и в раздела "Видеоклипове" , до маркера за опции се появява отметка.
- След това отворете раздела с името "Файл" . В отвореното контекстно меню щракнете еднократно върху реда "Запазване на сегментирания AVI ..." .
- В резултат на това ще се отвори нов прозорец. Трябва да посочи местоположението на бъдещия клип, както и името му. След като приключите тези действия, кликнете върху "Запазване" . Имайте предвид, че има незабавни допълнителни опции. Не е нужно да променяте нищо, просто го оставяйте.
- На екрана ще се появи малък прозорец, в който ще се покаже прогреса на задачата. Когато фрагментът бъде запазен, той автоматично се затваря. Ако пасажът е малък, може би дори не забележите външния му вид.

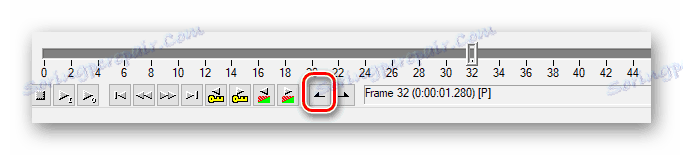
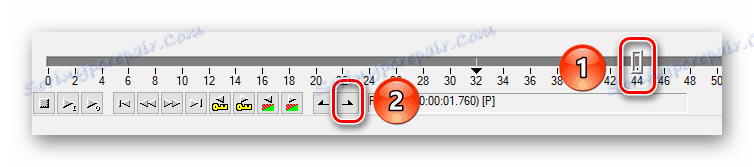
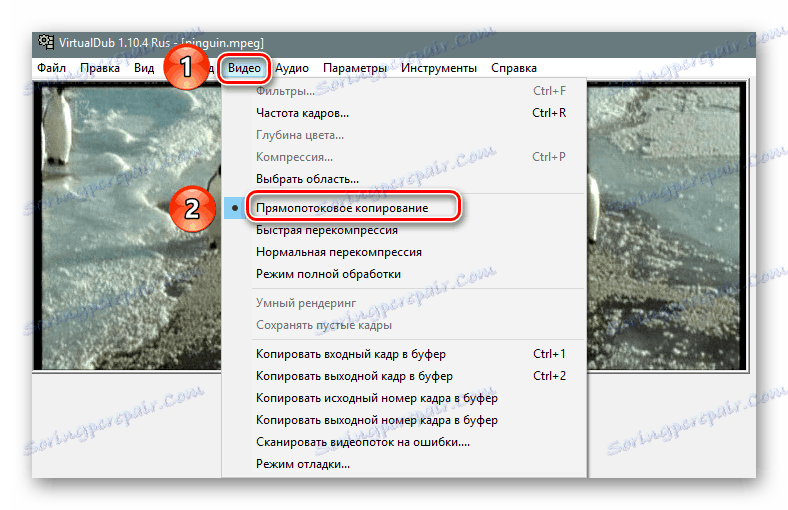
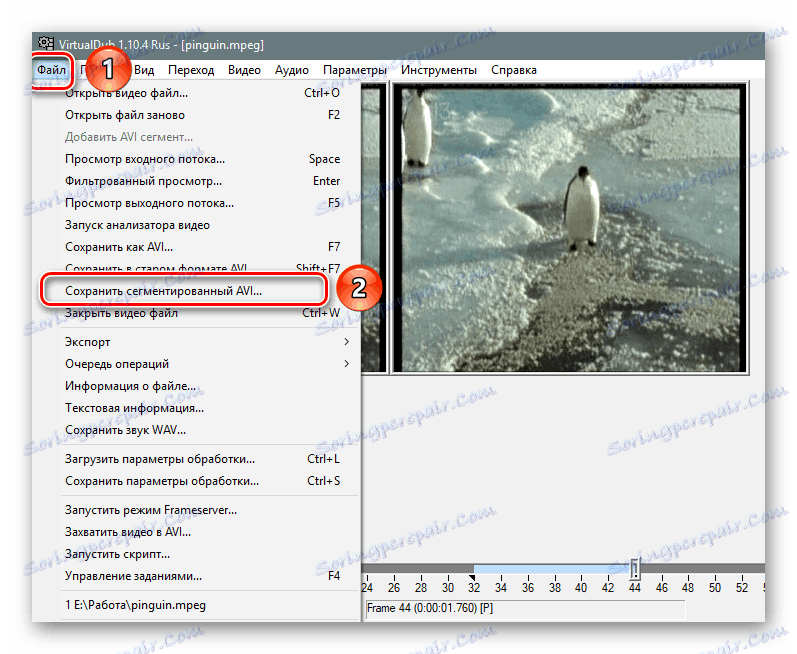
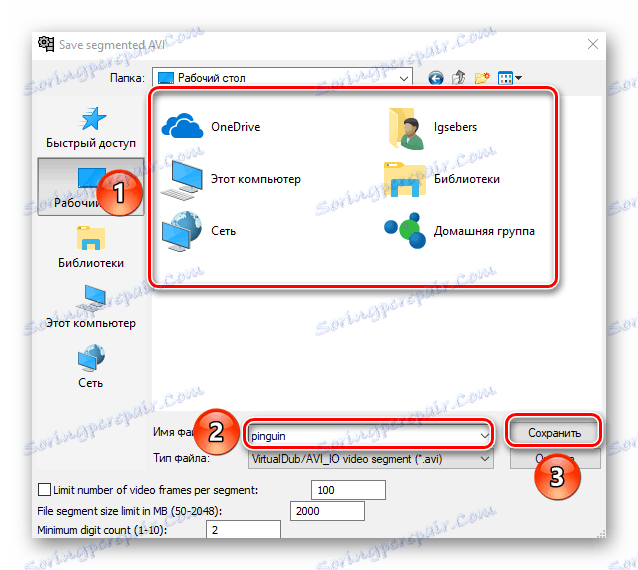
Просто трябва да отидете по пътя на запазване на изрязаното парче и да се уверите, че процесът е приключил успешно.
Нарежете допълнително парче от филма
С VirtualDub можете също така лесно не само да запазите избрания пасаж, но напълно да го премахнете от филма / филма / клипа. Това действие се извършва в рамките на няколко минути.
- Отворете файла, който искате да редактирате. Как да го направим, казахме в самото начало на статията.
- След това задайте маркерите в началото и края на фрагмента, който ще бъде изрязан. Това става с помощта на специални бутони в долната лента с инструменти. Споменахме този процес и в предишната секция.
- Сега натиснете клавиша "Del" или "Delete" на клавиатурата.
- Избраната част веднага изчезва. Можете да прегледате резултата непосредствено преди запазването. Ако случайно сте избрали допълнителна рамка, натиснете клавиша "Ctrl + Z" . Това ще върне изтрития фрагмент и ще можете отново да подчертаете по-точно желаната област.
- Преди да запазите, трябва да активирате опцията "Поток към копиране" в разделите "Аудио" и "Видео" . В детайли разгледахме този процес в последната част на статията.
- След като всички тези действия се изпълняват, можете да продължите директно към запазването. За да направите това, отворете раздела "Файл" в горния контролен панел и кликнете върху реда "Запиши като AVI ..." . Друга възможност е просто да натиснете клавиша F7 на клавиатурата.
- Прозорецът, който вече знаете, е отворен. В него избираме мястото за запазване на редактирания документ и излиза с ново име за него. След това кликнете върху "Запазване" .
- На екрана ще се появи прозорец с хода на запазването. Когато операцията приключи, тя автоматично изчезва. Просто чакаме края на действието.
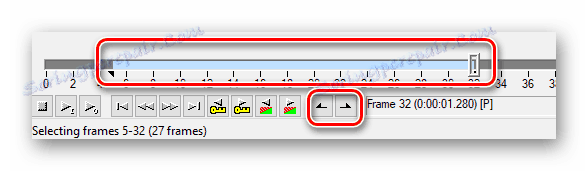
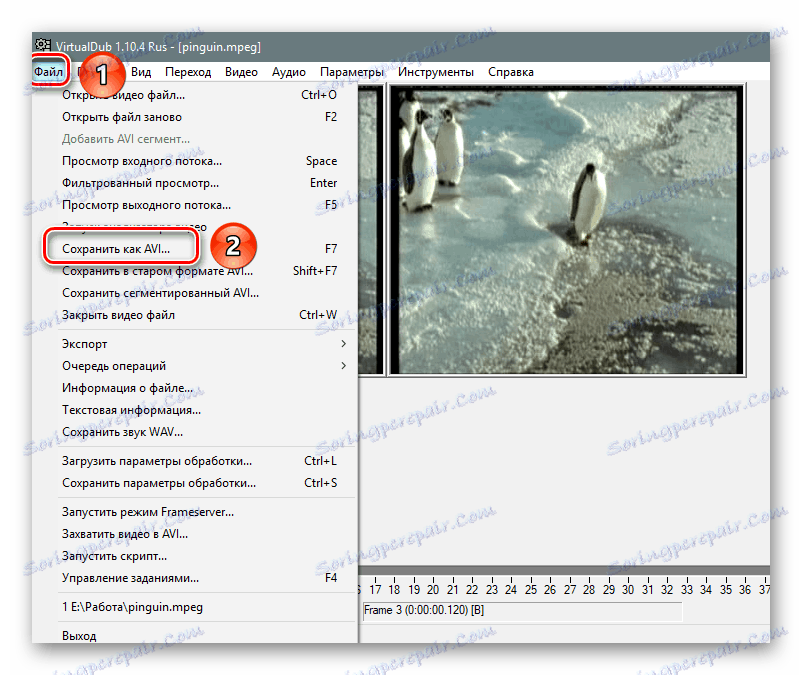
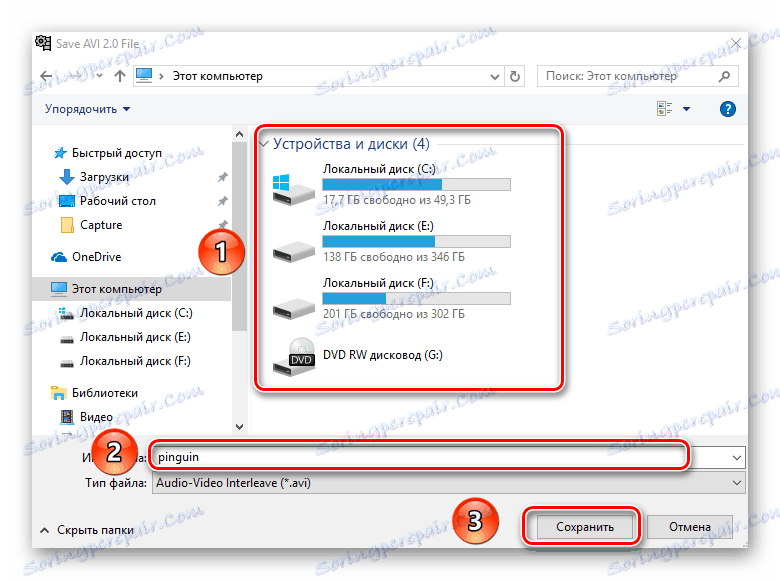
Сега отидете в папката, в която сте запазили файла. Той е готов за гледане или по-нататъшна употреба.
Променете резолюцията на видеоклипа
Понякога има ситуации, когато трябва да промените разделителната способност на филма. Например искате да гледате поредица от мобилни устройства или таблети, но по някаква причина те не могат да възпроизвеждат клипа с по-висока разделителна способност. В този случай отново можете да прибягвате до VirtualDub.
- Отваряме необходимия видеоклип в програмата.
- След това отворете раздела "Видео" в горната част и натиснете LMC на първия ред "Филтри" .
- В отворената област трябва да намерите бутона "Добавяне" и да кликнете върху него.
- Отваря се друг прозорец. В него ще видите голям списък с филтри. В този списък трябва да намерите един, наречен "преоразмеряване" . Кликнете веднъж върху LMC по нейното име и след това кликнете върху "OK" там и след това.
- След това трябва да преминете към режим на преоразмеряване на пикселите и да определите желаната разделителна способност. Обърнете внимание, че опцията "Aspect ratio" трябва винаги да е зададена на "As source" . В противен случай резултатът ще бъде незадоволителен. След като настроите желаната разделителна способност, е необходимо да натиснете "OK" .
- Посоченият филтър с настройки ще бъде добавен към общия списък. Уверете се, че отметката е поставена в квадратчето за отметка до името на филтъра. След това затворете района със самия списък, като кликнете върху бутона "OK" .
- На работната площ на програмата веднага ще видите резултата.
- Остава само да запишете видеоклипа. Преди да направите това, уверете се, че "Пълният режим на обработка" е активиран в раздела със същото име.
- След това натиснете клавиша "F7" на клавиатурата. Ще се отвори прозорец, в който посочвате местоположението за запазване на файла и името му. Накрая кликнете върху "Запазване" .
- След това ще се появи малък прозорец. В него можете да проследявате процеса на запаметяване. Когато запаметяването приключи, то ще се затвори.




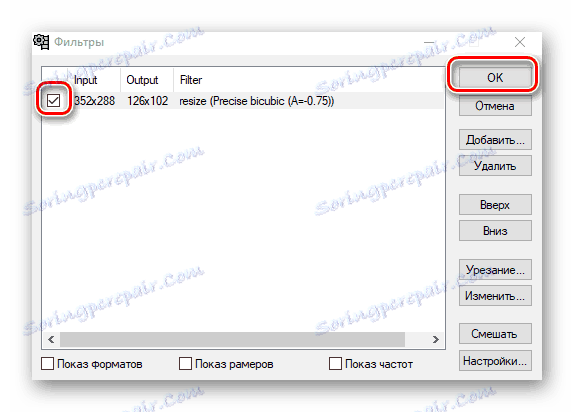
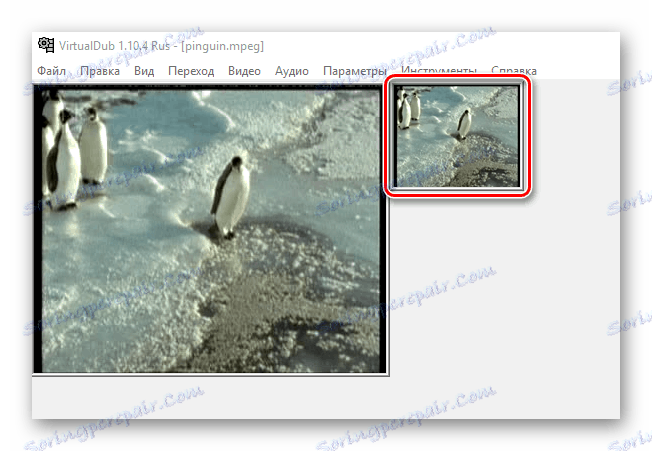

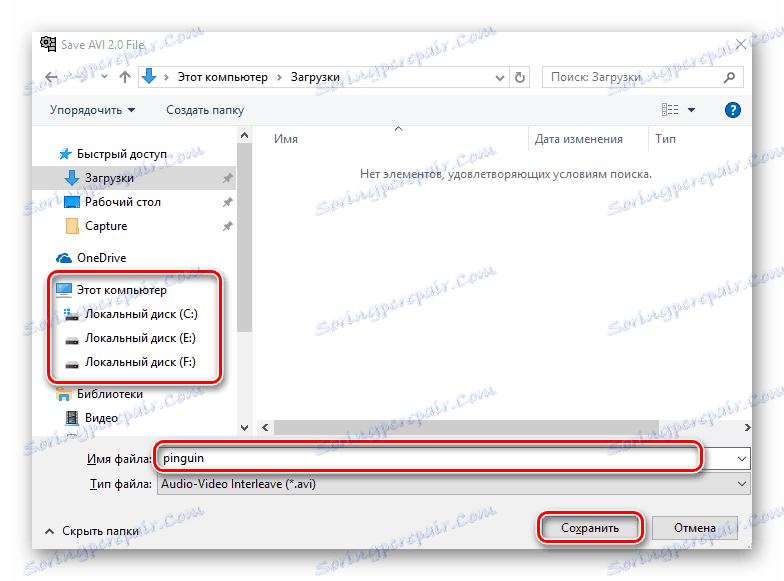
При преминаването към предварително избраната папка ще видите видеоклипа с нова разделителна способност. Това всъщност е целият процес на промяна на резолюцията.
Завъртане на видеоклипа
Много често има ситуации, при които фотоапаратът не е в положение, в което е необходимо. В резултат на това се получават обърнати видеоклипове. С VirtualDub можете лесно да решите този проблем. Имайте предвид, че в този софтуер можете да изберете като произволен ъгъл на въртене и фиксирани стойности като 90, 180 и 270 градуса. Сега нека да поговорим за всичко в ред.
- Заредете клипа в програмата, която ще се върти.
- След това отидете в раздела "Видео" и в падащия списък кликнете върху реда "Филтри" .
- В следващия прозорец кликнете върху "Добавяне" . Това ще доведе желания филтър в списъка и ще го приложи към файла.
- Отваря се списък, в който трябва да изберете филтър според вашите нужди. Ако стандартният ъгъл на въртене е подходящ за вас, потърсете "завъртане" . За да зададете ръчно ъгъла, изберете "rotate2" . Те са близо. Изберете желания филтър и кликнете върху бутона "OK" в същия прозорец.
- Ако е избран филтър "въртене" , ще се появи област, където ще се представят три вида ротация - 90 градуса (наляво или надясно) и 180 градуса. Изберете желания елемент и кликнете върху "OK" .
- В случай на "rotate2" всичко е почти същото. Появява се работна зона, в която ще влезете в ъгъла на завъртане в съответното поле. След като посочите ъгъла, потвърдете въвеждането на данни, като натиснете "OK" .
- След като изберете желания филтър, затворете прозореца с техния списък. За да направите това, кликнете отново бутона "OK" .
- Новите параметри веднага ще влязат в сила. Резултатът, който ще видите на работното място.
- Сега проверяваме дали режимът " Пълна обработка " работи в раздела "Видео" .
- В крайна сметка просто спестите резултата. Натиснете клавиша "F7" на клавиатурата, изберете мястото, което да запазите в отворения прозорец и също така посочете името на файла. След това кликнете върху "Запазване" .
- След известно време процесът на запаметяване ще бъде завършен и ще можете да използвате редактирания видеоклип.


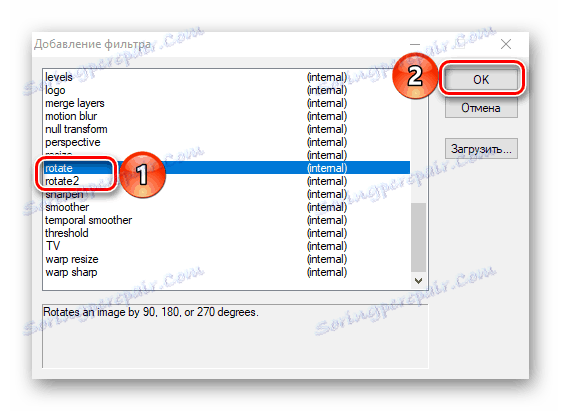

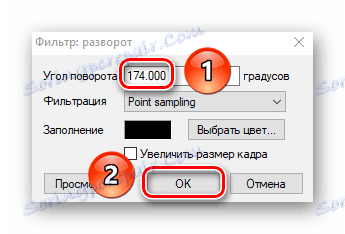
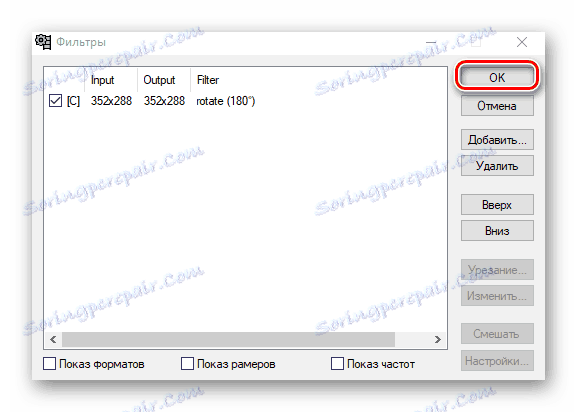
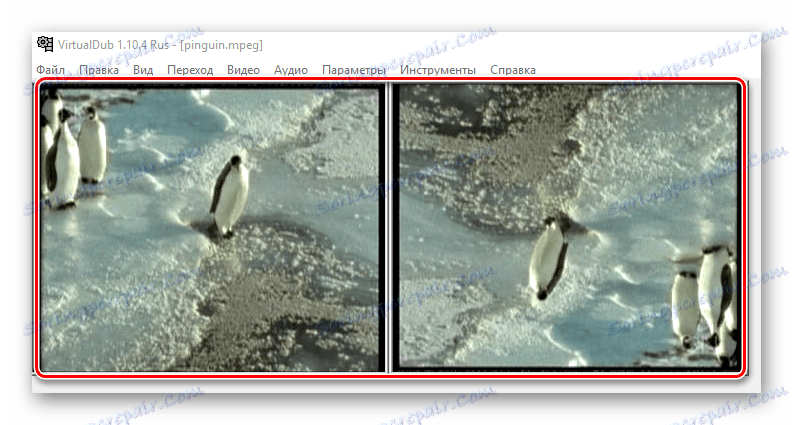

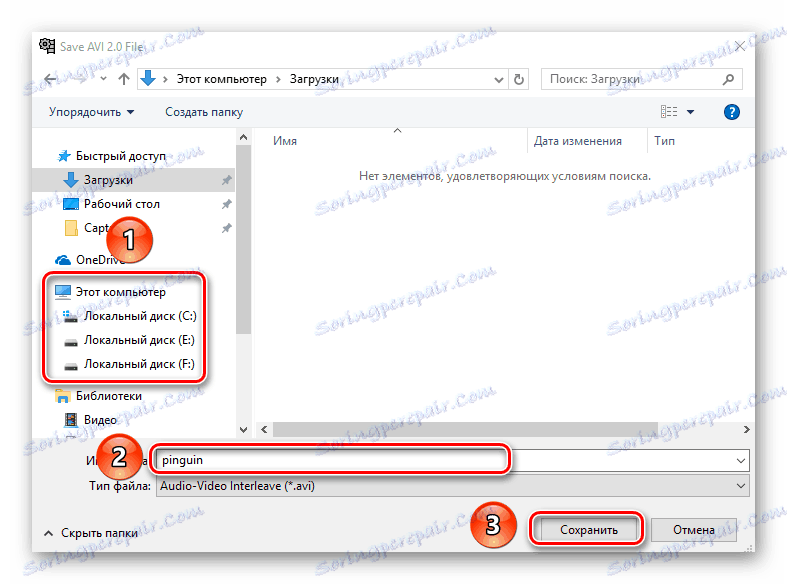
Както можете да видите, превръщането на видеото в VirtualDub е много лесно. Но това не е всичко, което тази програма е способна.
Създаване на GIF анимации
Ако сте харесали част от съдържанието му, докато го гледате, можете лесно да го превърнете в анимация. В бъдеще може да се използва в различни форуми, кореспонденция в социалните мрежи и т.н.
- Отворете документа, от който ще създадем хифа.
- Тогава трябва да оставим само парчето, с което ще работим. За да направите това, можете да използвате ръководствата от раздела "Изрязване и запазване на видео фрагмент" в тази статия или просто да маркирате и изтриете излишни части от видеоклипа.
- Следващата стъпка е да промените разделителната способност на картината. Анимационен файл с по-висока разделителна способност ще отнеме твърде много място. За да направите това, отворете раздела "Видео" и отворете секцията "Филтри" .
- Сега трябва да добавите нов филтър, който ще промени резолюцията на бъдещата анимация. Кликнете върху "Добавяне" в прозореца, който се отваря.
- От предлагания списък, изберете филтъра "преоразмеряване" и кликнете върху бутона "OK" .
- След това изберете резолюцията, която ще се приложи в бъдеще към анимацията. Потвърждаваме направените промени, като кликнете върху бутона "OK" .
- Затворете прозореца със списъка с филтри. За да направите това, кликнете върху OK отново.
- Сега отворете раздела "Видео" отново. Този път, от падащия списък, изберете елемента "Frame Rate" .
- Необходимо е да активирате параметъра "Преобразуване в кадър / сек" и да въведете стойността "15" в съответното поле. Това е най-оптималният индикатор за промяна на кадрите, при който картината ще се възпроизвежда гладко. Но можете да изберете по-подходящ вариант, в зависимост от вашите нужди и ситуация. След като настроите индикатора, кликнете върху "OK" .
- За да запазите получената gifku, трябва да отидете в секцията "File" , да кликнете върху "Export" и в менюто отдясно да изберете "Create GIF-animation" .
- В отворения малък прозорец можете да изберете начина за записване на хифа (трябва да кликнете върху бутона с три точки) и да определите режима на възпроизвеждане на анимация (да го възпроизведете веднъж, да го завъртите или да повтаряте няколко пъти). След като сте посочили всички тези параметри, е възможно да натиснете "OK" .
- След няколко секунди анимацията с желаното разширение ще бъде запазена в посоченото местоположение. Сега можете да го използвате сами. Самият редактор може да бъде затворен след това.




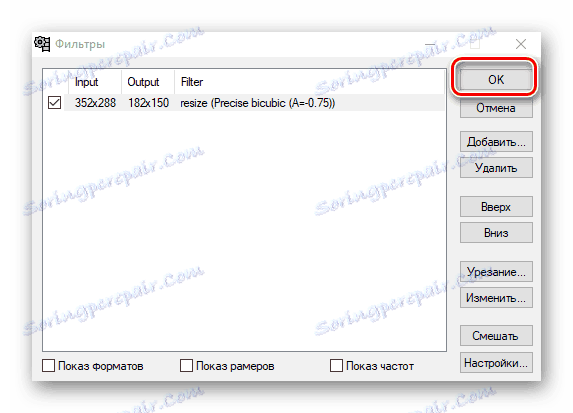
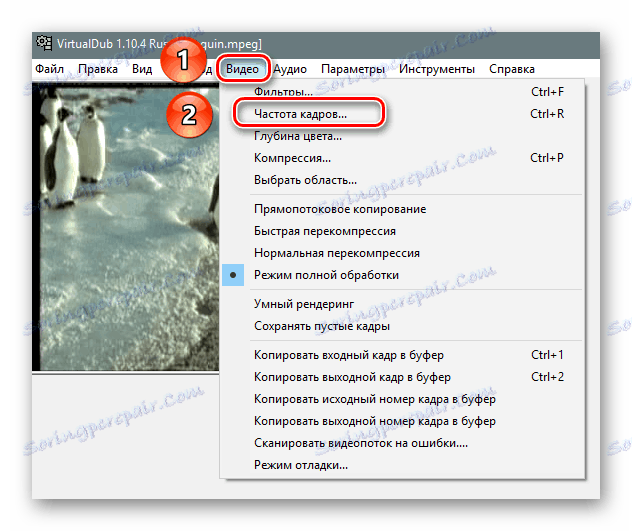

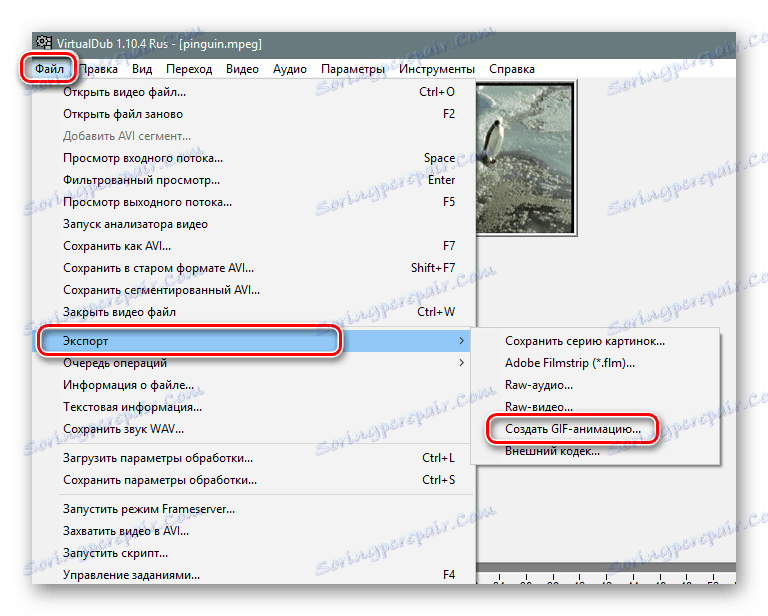
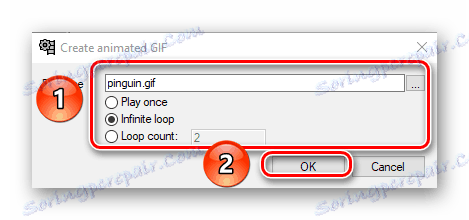
Запишете картина от екрана
Една от характеристиките на VirtualDub е възможността да записвате видео за всички действия, които се извършват на компютъра. Разбира се, за такива операции има и тясно фокусиран софтуер.
Прочетете повече: Програми за заснемане на видео от екрана на компютъра
Героят на днешната ни статия се справя и с това на прилично ниво. Ето как се изпълнява тук:
- В горната част на разделите изберете елемента "Файл" . В падащото меню намираме реда "Снимайте видео към AVI" и кликнете върху него веднъж с левия бутон на мишката.
- В резултат на това се отваря меню с настройки и визуализация на заснетото изображение. В горната част на прозореца ще намерите менюто "Device" и изберете "Screen Capture" в падащия списък.
- Ще видите малка площ, която ще заснеме избраната област на работния плот. За да зададете нормалната разделителна способност, отидете на "Видео" и изберете "Настройване на формата" в менюто.
- По-долу ще видите празно квадратче до линията "Друг размер" . Поставяме отметка в това квадратче и влизаме в полетата, разположени точно под изискваната резолюция. Форматът на данните остава непроменен - "32-bit ARGB" . След това кликнете върху бутона "OK" .
- В работната област на програмата ще видите много прозорци, които се отварят един в друг. Това е преглед. За удобство и за да не заредите компютъра отново, изключете тази функция. Отиваме в раздела "Видео" и кликваме на първия ред "Да не се показва".
- Сега натиснете бутона "C" на клавиатурата. Това ще доведе до меню с настройки за компресиране. Това е необходимо, защото в противен случай записаният филм ще заема много място на вашия твърд диск. Имайте предвид, че за да се показват много кодеци в прозореца, трябва да инсталирате кодек-пакети тип K-Lite , Не можем да съветваме конкретен кодек, тъй като всичко зависи от изпълняваните задачи. Навсякъде се изисква качество, а в някои ситуации може да се пренебрегне. Като цяло, изберете необходимата и кликнете върху "OK" .
- Сега натиснете бутона "F2" на клавиатурата. Ще се отвори прозорец, в който ще трябва да посочите местоположението на документа за запис и името му. След това кликнете върху "Запазване" .
- Сега можете да продължите директно към записа. Открываем вкладку «Захват» с верхней панели инструментов и в ней выбираем пункт «Захватить видео» .
- О том, что захват видео начался, будет сигнализировать надпись «capture in progress» в шапке главного окна.
- Для того чтобы остановить запись, нужно снова открыть окно программы и зайти в раздел «Захват» . Появится уже знакомое вам меню, в котором на этот раз нужно кликнуть по строке «Прервать захват» .
- После остановки записи можете просто закрыть программу. Ролик будет находиться в указанном ранее месте под присвоенным ему именем.
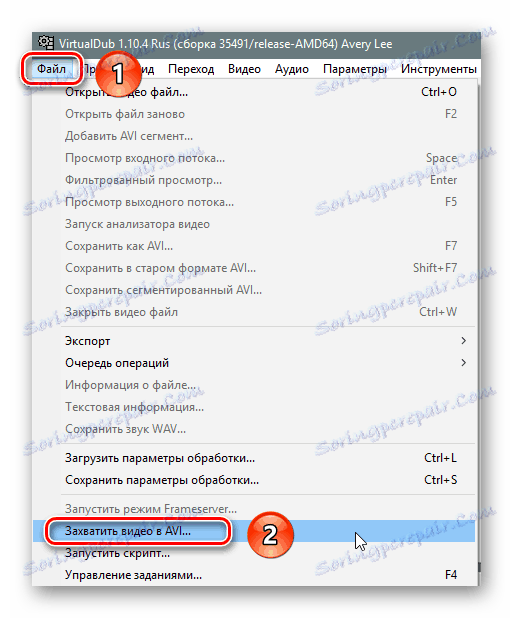
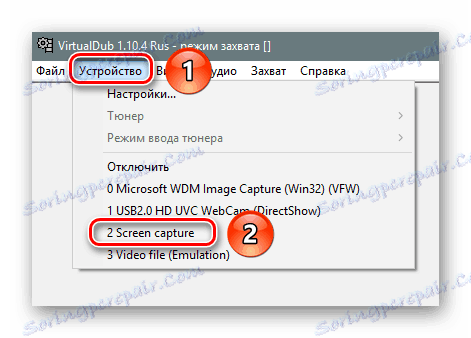
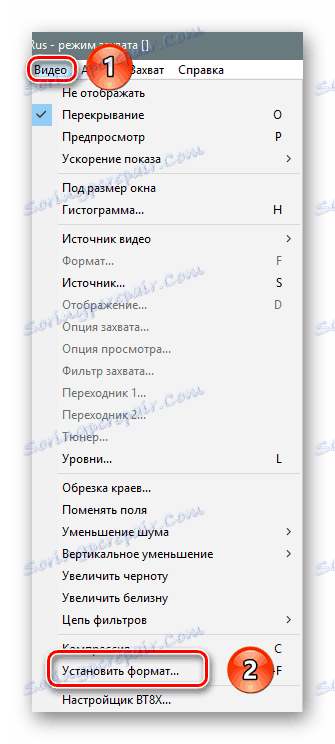
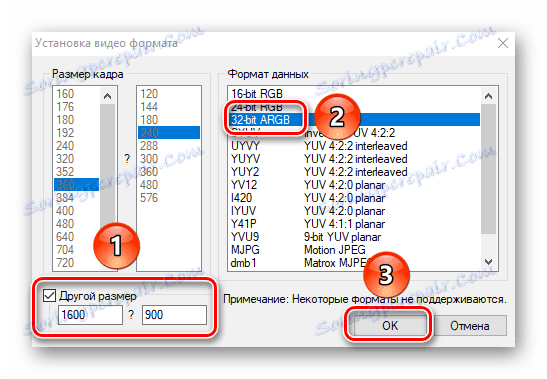
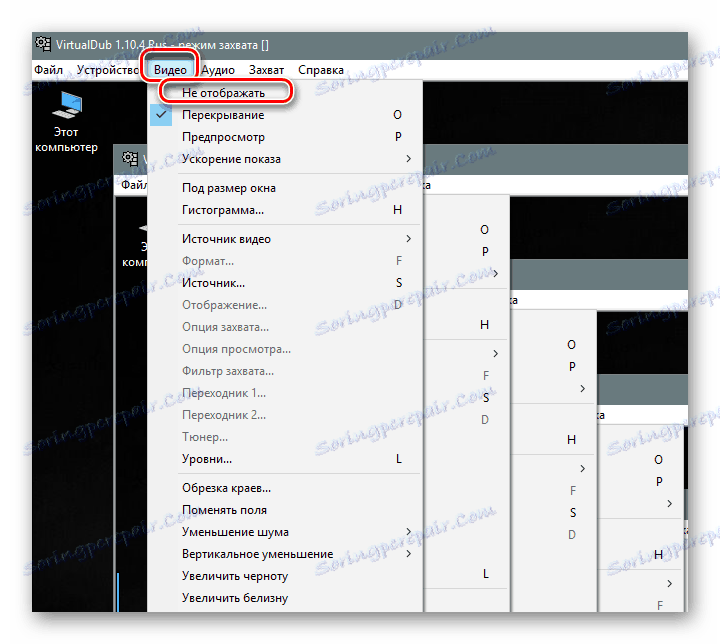

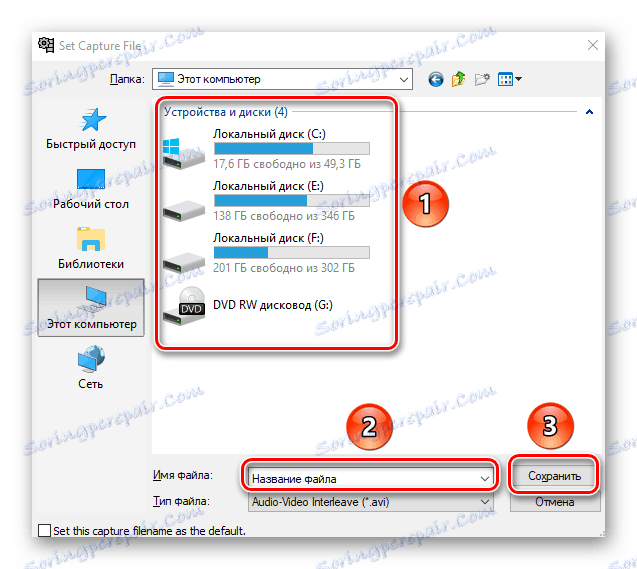
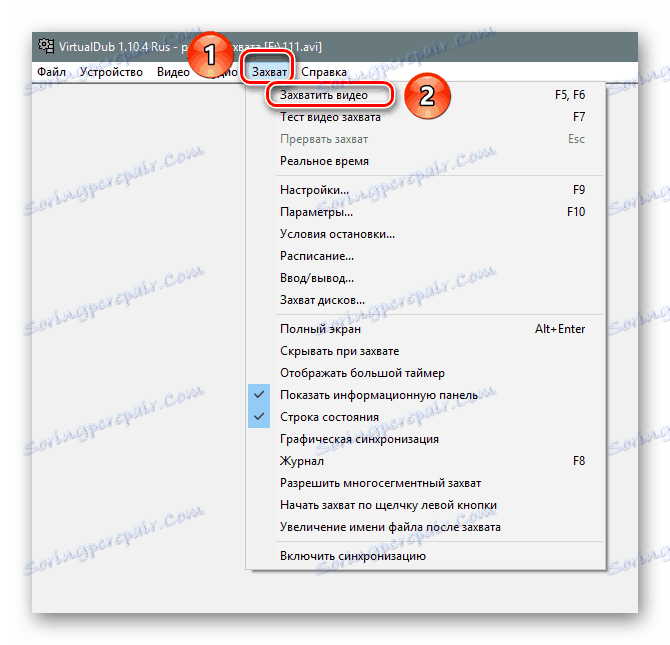
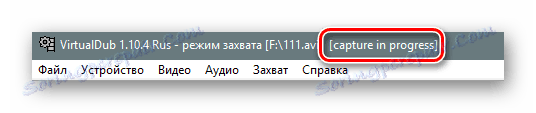
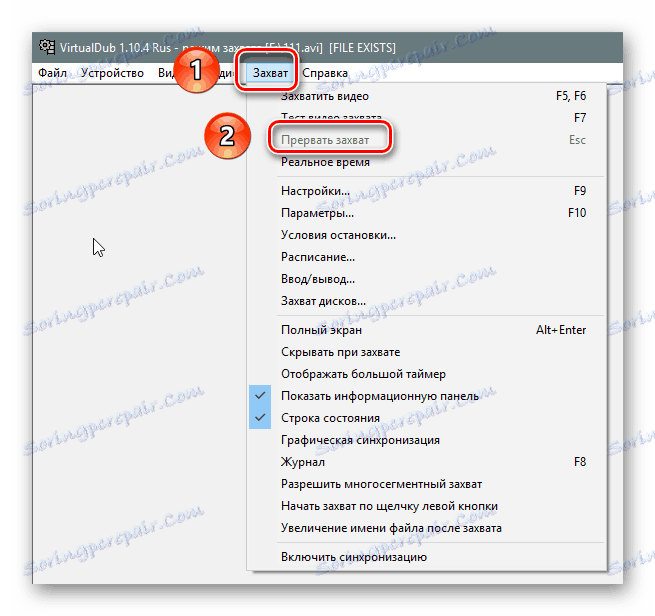
Вот так выглядит процесс захвата картинки с помощью приложения VirtualDub.
Удаление звуковой дорожки
Напоследок мы хотели бы рассказать вам о такой простой функции, как удаление звуковой дорожки из выбранного видео. Това се прави много просто.
- Выбираем ролик, из которого будем удалять звук.
- В самом верху открываем вкладку «Аудио» и выбираем в меню строчку «Без аудио» .
- Това е всичко. Остается лишь сохранить файл. Для этого жмем на клавиатуре клавишу «F7» , выбираем в открывшемся окне местоположение для ролика и присваиваем ему новое имя. После этого жмем кнопку «Сохранить» .
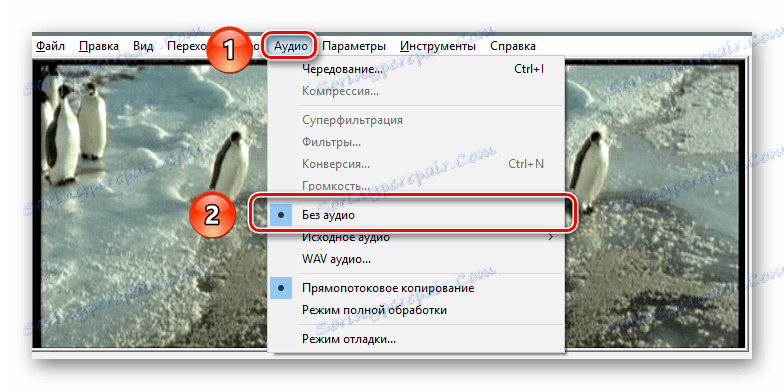
В результате звук из вашего клипа будет полностью удален.
Как открыть ролики формата MP4 и MOV
В самом начале статьи мы упоминали о том, что у редактора есть некоторые проблемы с открытием файлов указанных выше форматов. В качестве бонуса мы расскажем вам о том, как исправить этот недостаток. Мы не будем расписывать все в деталях, а упомянем лишь в общих чертах. Если у вас не выйдет сделать все предложенные действия самостоятельно, тогда пишите в комментариях. Вот что нужно сделать.
- Сперва зайдите в корневую папку приложения и посмотрите, есть ли в ней вложенные папки с названиями «plugins32» и «plugins64» . Если таковые отсутствуют, то просто создайте их.
- Теперь надо найти в интернете плагин «FccHandler Mirror» для VirtualDub. Скачиваете архив с ним. Внутри вы найдете файлы «QuickTime.vdplugin» и «QuickTime64.vdplugin» . Первый из них нужно скопировать в папку «plugins32» , а второй, соответственно, в «plugins64» .
- Далее вам понадобится кодек под названием «ffdshow» . Его также можно без проблем отыскать на просторах интернета. Загружаете установочный пакет и инсталлируете его на компьютер. Обратите внимание, что разрядность кодека должна совпадать с разрядностью VirtualDub.
- После этого запускаете редактор и пробуете открыть ролики с расширением MP4 или MOV. На этот раз все должно получиться.
Това заключава нашата статия. Мы рассказали вам об основных функциях VirtualDub, которые могут пригодиться рядовому пользователю. Помимо описанных возможностей, в редакторе есть еще много других функций и фильтров. Но для их правильного использования от вас потребуются более глубокие знания, поэтому затрагивать их в этой статье мы не стали. Если же вам понадобится консультация по решению каких-то задач, тогда милости просим в комментарии.