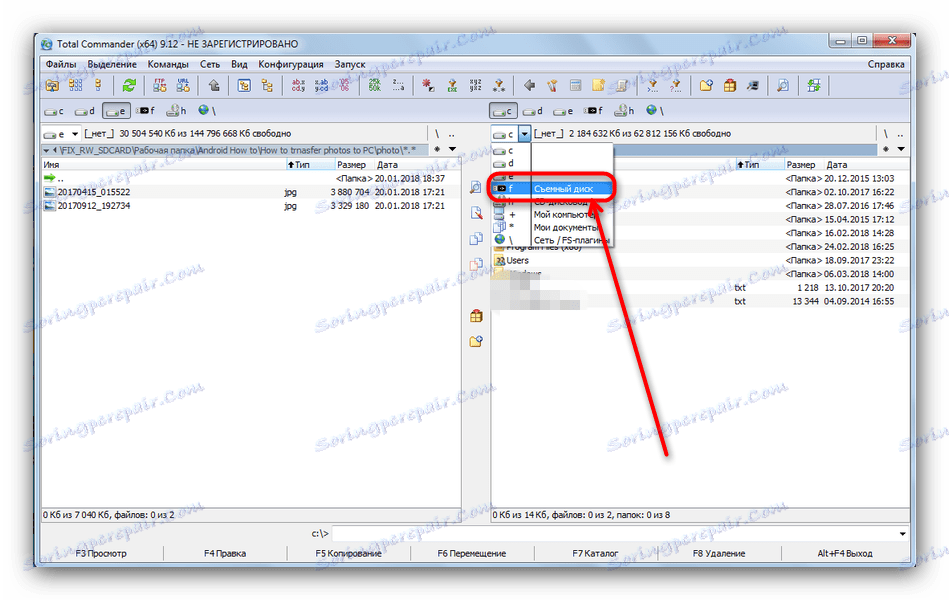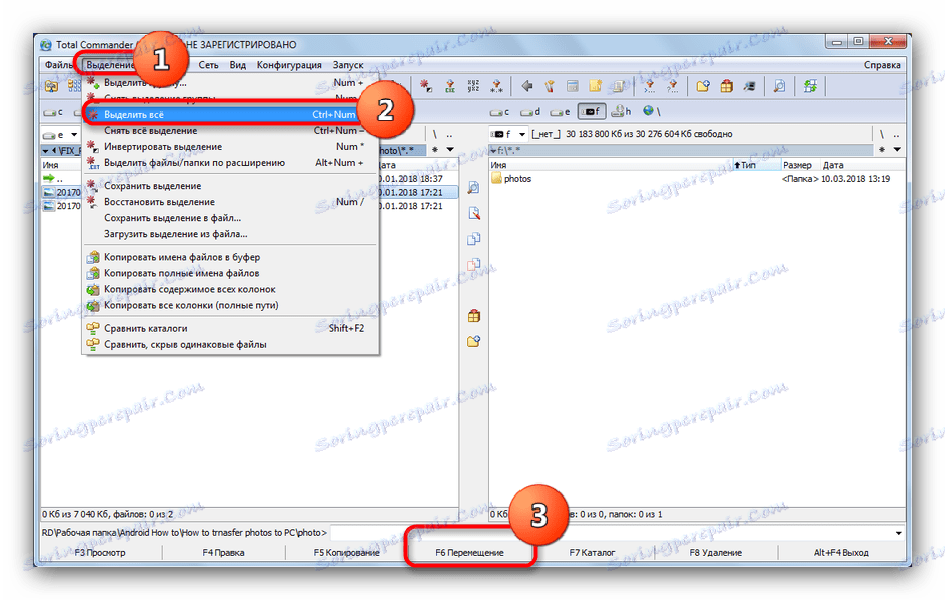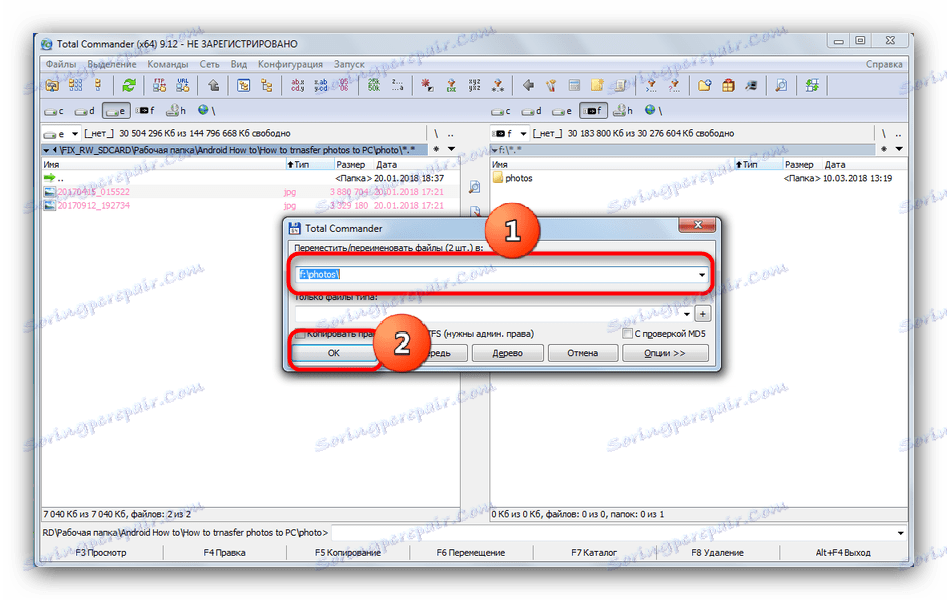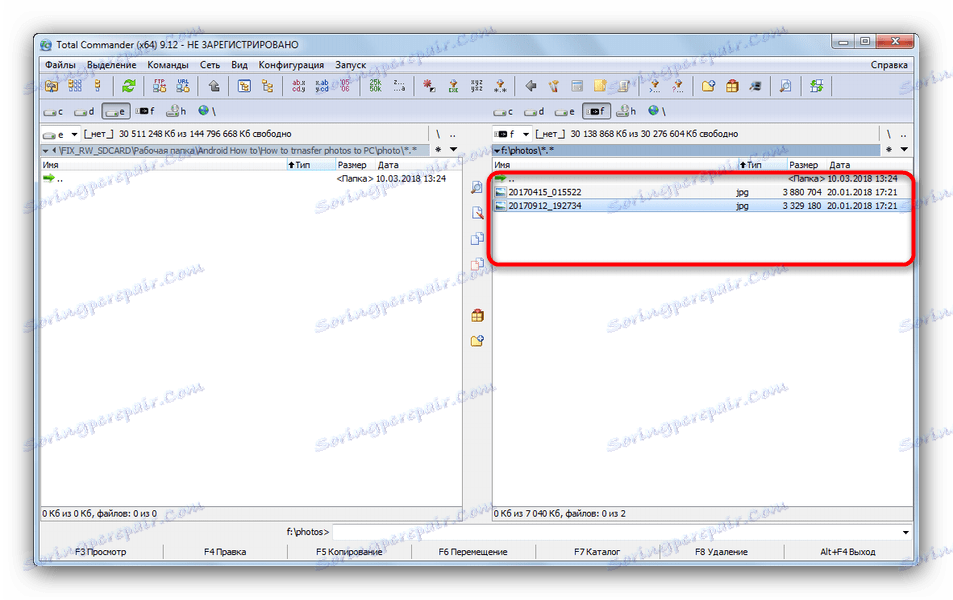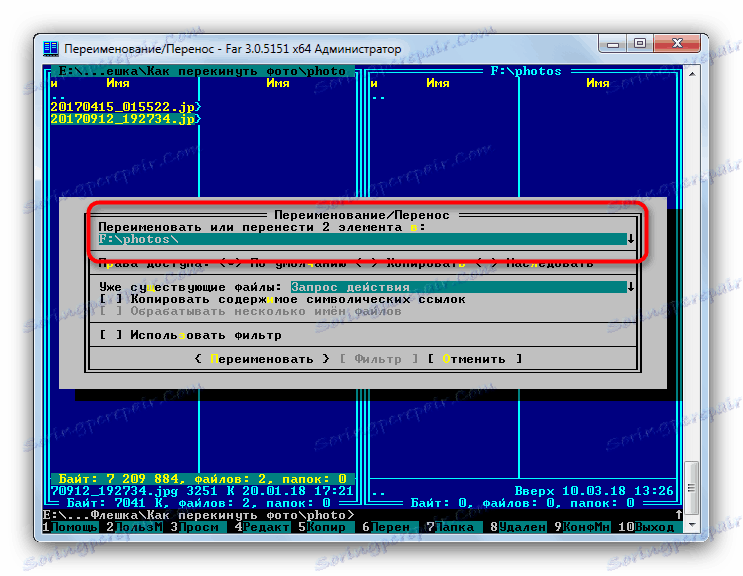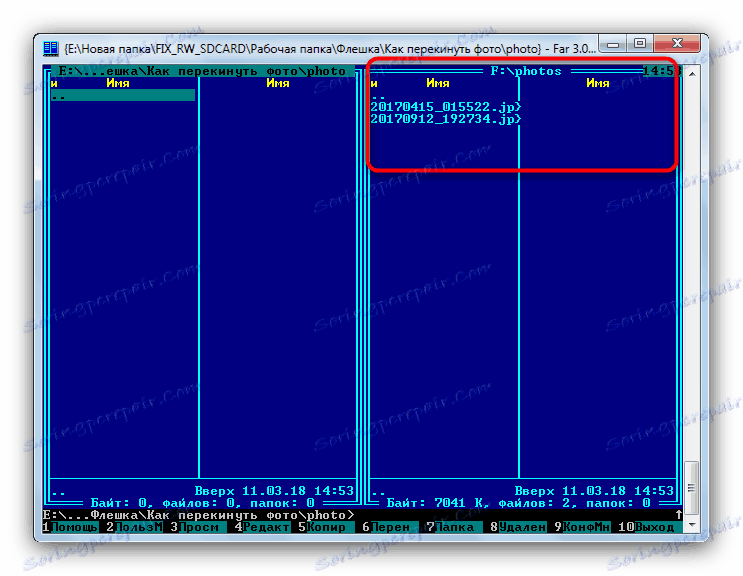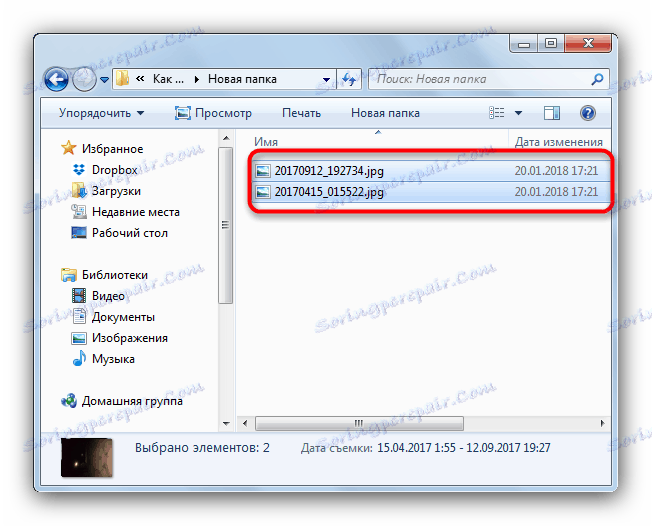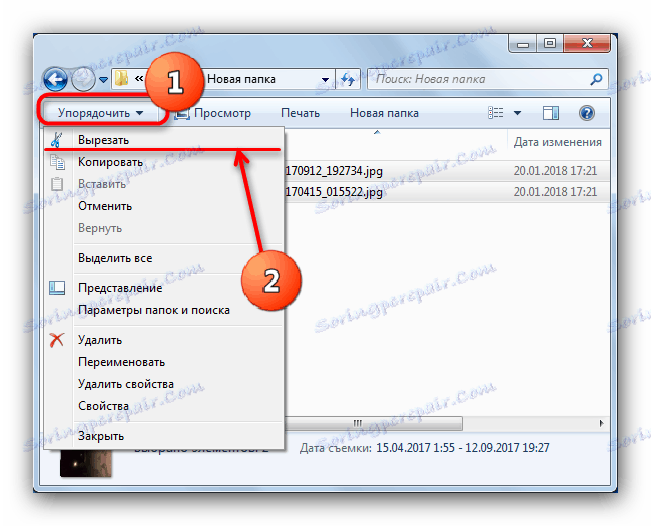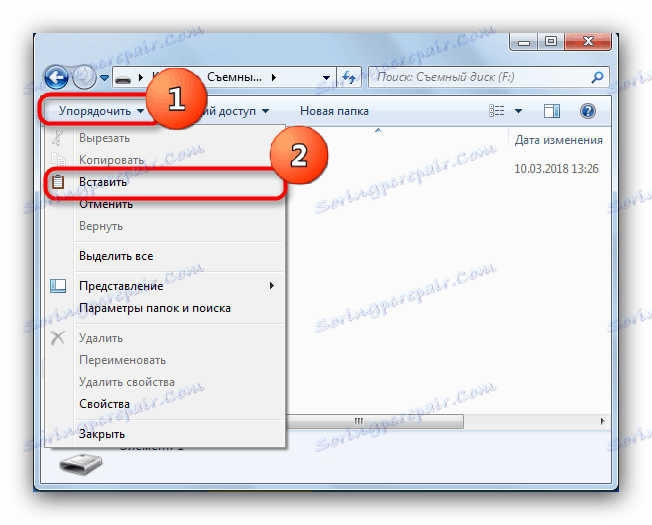Преместване на снимки на флаш устройство
Флаш устройствата са доказали, че са надеждна среда за съхранение, подходяща за съхраняване и преместване на файлове от много видове. Особено добри флаш памети са подходящи за прехвърляне на снимки от компютър към други устройства. Нека разгледаме възможностите за извършване на такива действия.
съдържание
Методи за преместване на снимки на флаш устройства
Първото нещо, което трябва да обърнете внимание е, че прехвърлянето на изображения на USB устройства за съхранение не се различава съществено от преместването на други типове файлове. Ето защо има две възможности за изпълнение на тази процедура: чрез системни инструменти (използвайки "Explorer" ) и използване на мениджър на файлове от трети страни. От последното и започнете.
Метод 1: Общ командир
Total Commander е бил и остава един от най-популярните и удобни файлови мениджъри на трети страни за Windows. Вградените инструменти за преместване или копиране на файлове правят този процес удобен и бърз.
- Уверете се, че вашето флаш устройство е правилно свързано към компютъра и стартирайте програмата. В левия прозорец изберете местоположението на снимките, които искате да прехвърлите на USB флаш устройството.
- В десния прозорец изберете флаш устройството си.
![Изберете и отворете USB флаш устройство в Total Commander, за да преместите снимка]()
По желание от тук можете да създадете и папка, в която за удобство можете да качвате снимки. - Върнете се в левия прозорец. Изберете елемента от менюто "Избор" и в него - "Избери всички" .
![Маркирайте роуминг снимки в Total Commander]()
След това натиснете бутона "F6 Move" или клавиша F6 на клавиатурата на компютъра или лаптопа. - Ще се отвори диалогов прозорец. Първият ред ще съдържа крайния адрес на преместените файлове. Проверете дали тя съответства на желаното от вас.
![Започнете да премествате снимки на USB флаш устройство в Total Commander]()
Кликнете върху "OK" . - След известно време (в зависимост от броя на файловете, които се движите) се показват снимки на флаш устройството.
![Снимките на Total Commander прехвърлени на флаш устройство]()
Веднага можете да опитате да ги отворите за проверка.
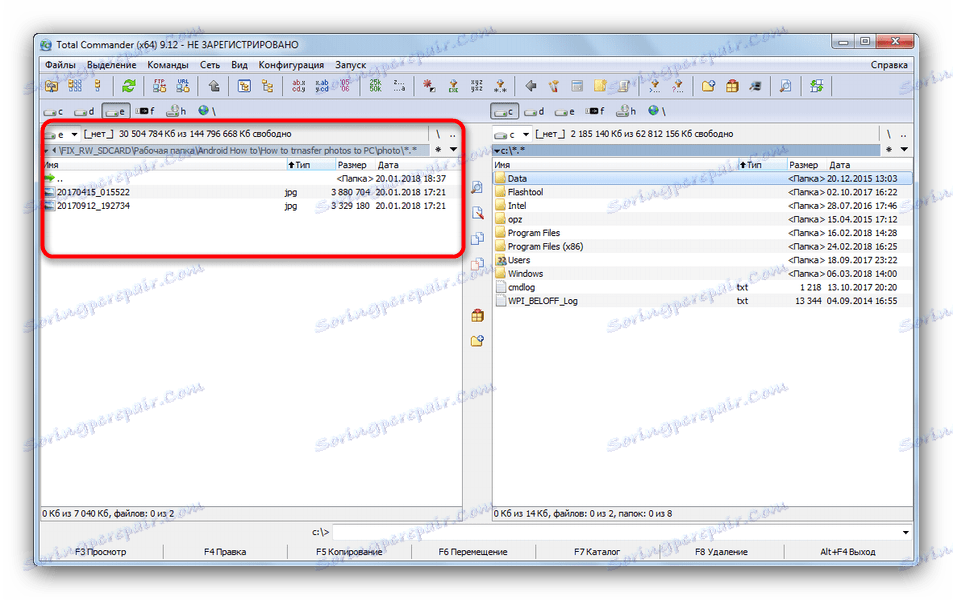
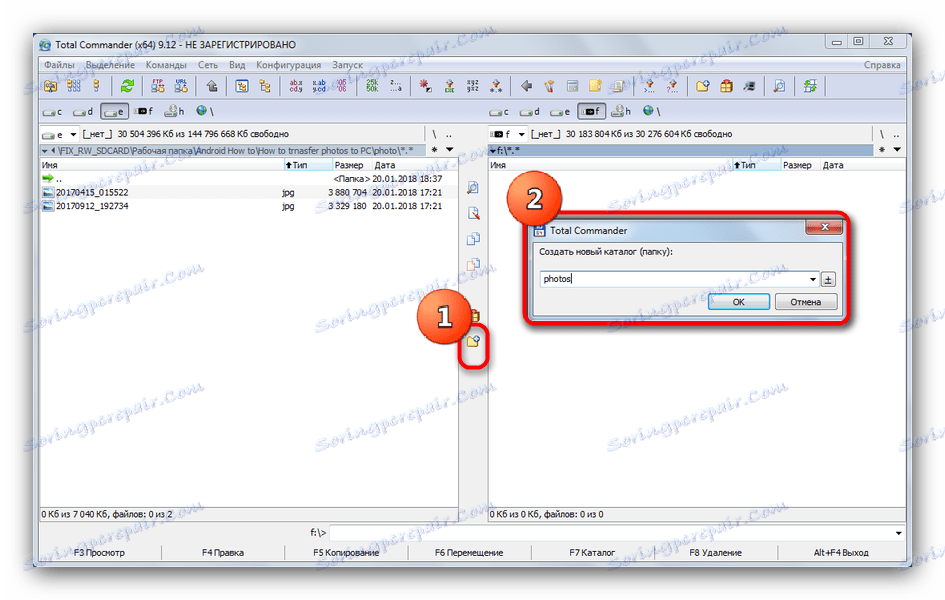
Вижте също: Използване на Total Commander
Както виждате, нищо не е сложно. Същият алгоритъм е подходящ за копиране или преместване на други файлове.
Метод 2: Мениджър на FAR
Друг метод за прехвърляне на снимки към флаш дискове е използването на HEADLAMP Manager, който въпреки възрастта си все още е популярен и развиващ се.
- След като стартирате програмата, отидете в дясната папка, като натиснете клавиша TAB . Натиснете Alt + F2, за да отидете на диск. Изберете вашето флаш устройство (маркирано е с буква и думата "подменяем" ).
- Върнете се в левия раздел, в който отидете в папката, където се съхраняват снимките ви.
![Изберете папка в FAR Manager, от където ще се преместват снимките]()
За да изберете друг диск за левия раздел, натиснете Alt + F1 , след това използвайте мишката. - За да изберете необходимите файлове, натиснете клавиша Insert или * в цифровия блок отдясно, ако има такъв.
- За да прехвърлите снимки на USB флаш устройство, натиснете бутона F6 .
![Започнете да премествате снимки на USB флаш устройство в FAR Manager]()
Проверете верността на зададения път, след което натиснете Enter, за да потвърдите. - Готово - необходимите изображения ще бъдат прехвърлени на устройството за съхранение.
![Снимки, прехвърлени на USB флаш устройство в FAR Manager]()
Можете да изключите флаш устройството.
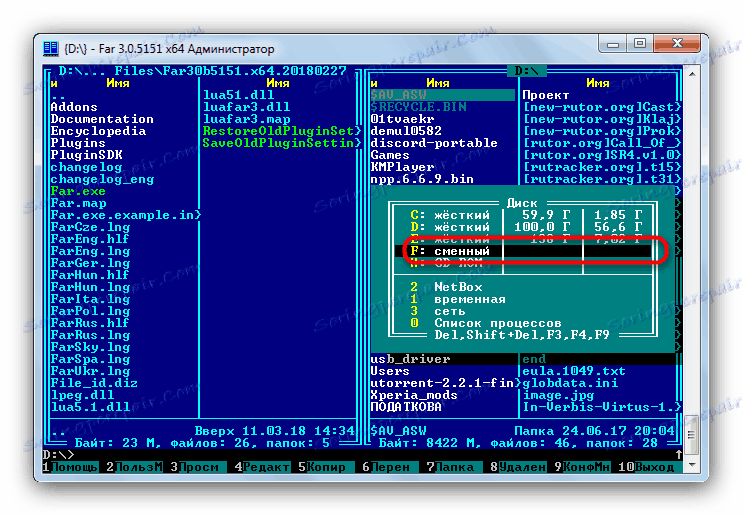
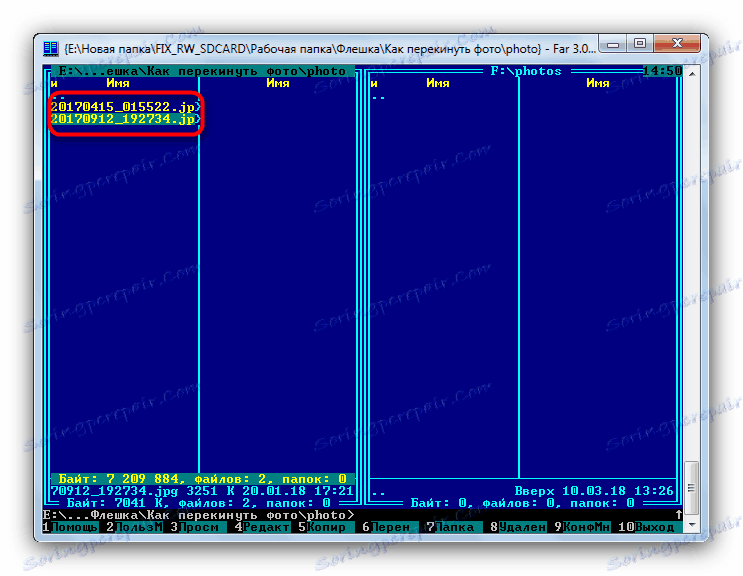
Вижте също: Как да използвате FAR мениджъра
Може би FAR Manager ще изглежда архаичен за някого, но ниските системни изисквания и лекота на използване (след като някои свикнат) определено си заслужават внимание.
Метод 3: Системни инструменти на Windows
Ако по някаква причина нямате възможност да използвате програми на трети страни, не се отчайвайте - Windows има всички инструменти за преместване на файлове във флаш дискове.
- Свържете USB флаш устройството към компютъра. Най-вероятно ще се появи прозорецът на автора, в който изберете "Отваряне на папката за преглед на файлове".
![Отваряне на флаш устройство чрез автомат за преместване на снимки]()
Ако опцията за автор е деактивирана за вас, просто отворете "Моят компютър" , изберете устройството от списъка и го отворете. - Без да затваряте папката със съдържанието на флаш устройството, отидете в директорията, където се съхраняват снимките, които искате да преместите.
![Изберете снимки, които да се прехвърлят на USB флаш устройство чрез Explorer]()
Изберете необходимите файлове, като задържите натиснат клавиша Ctrl и натиснете левия бутон на мишката или изберете всичко, като натиснете клавишите Ctrl + A. - В лентата с инструменти намерете менюто "Подреждане" , изберете "Изрязване" .
![Изберете движещи се снимки към USB флаш устройство чрез Explorer]()
Като кликнете върху този бутон, ще изрежете файловете от текущата директория и ще ги поставите в клипборда. На Windows 8 и по-нови, бутонът се намира директно върху лентата с инструменти и се нарича "Премести до ..." . - Отидете в основната директория на стик. Изберете отново менюто Подреждане , но този път кликнете върху Поставяне .
![Преместете снимките на USB флаш устройство чрез Explorer]()
На Windows 8 и по-нови, трябва да кликнете върху бутона "Вмъкване" в лентата с инструменти или да използвате клавишната комбинация Ctrl + V (тази комбинация работи независимо от версията на операционната система). Също така от тук можете да създадете нова папка, ако не искате да затрупвате основната директория. - Готово - снимки вече на флаш устройството. Проверете дали всичко е било копирано, а след това изключете устройството от компютъра.
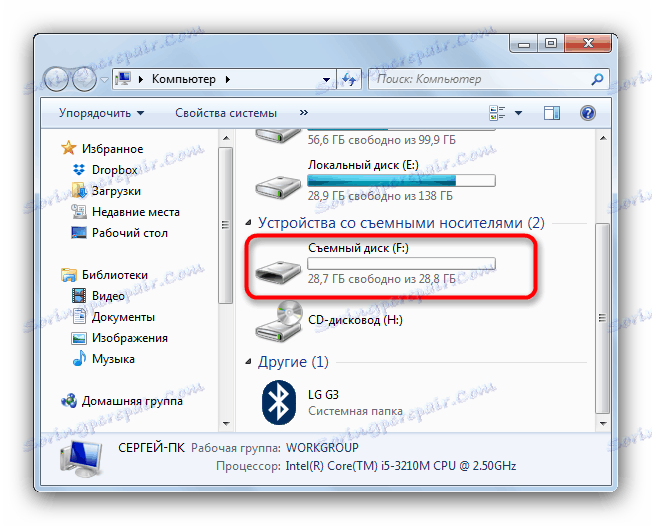
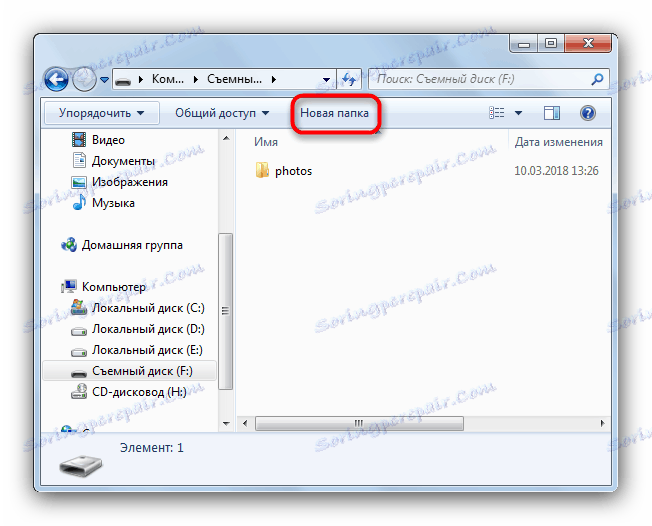
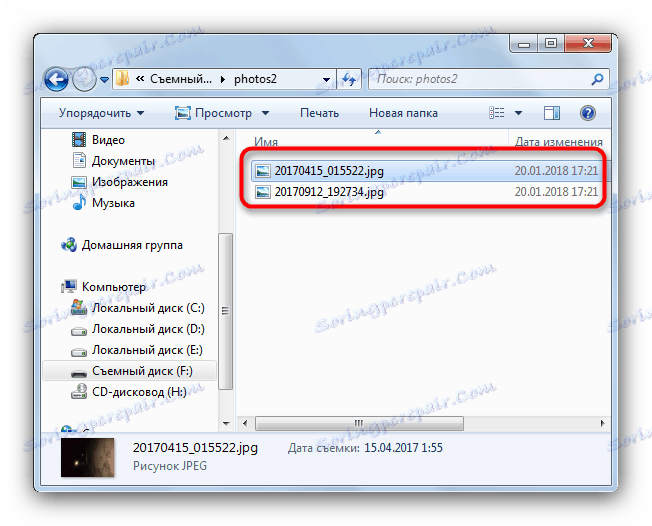
Този метод отговаря и на всички категории потребители, независимо от нивото на уменията.
Като резюме, искаме да ви напомним - можете да опитате да намалите много големи снимки в обем, без да губите качество с помощта на специални програми ,