Сред много потребители на компютър се счита браузър Internet Explorer реликва от миналото. Както показват обаче статистическите данни, той все още е в ТОП 5 на най-използваните сърфинг програми в Интернет. След това ще обясним как да промените свойствата на този браузър в Windows 10.
Опции за интернет в Windows 10
Има два основни начина, по които можете да стигнете до настройките на Internet Explorer - директно през самия браузър и "Контролен панел" Windows 10. Ще ги опишем подробно по-долу, вие избирате най-подходящия.
Метод 1: Интерфейс на браузъра
Нека започнем с най-очевидния метод. За да го приложите, изпълнете следните стъпки:
- Щракнете върху бутона „Старт“... От лявата страна на прозореца, който се отваря, отидете в самото дъно. Намерете и отворете папката „Стандартно - Windows“... В списъка със софтуер, който се появява, щракнете върху реда Internet Explorer.
- Браузърът ще се стартира. В горния десен ъгъл щракнете върху бутона с изображението на зъбното колело, след което в менюто, което се появява, изберете реда "Свойства на браузъра".
- В резултат на това ще се отвори прозорец с раздели, където се намират всички основни настройки и свойства на браузъра. Именно с тях ще извършим допълнителни манипулации във втората част на статията.
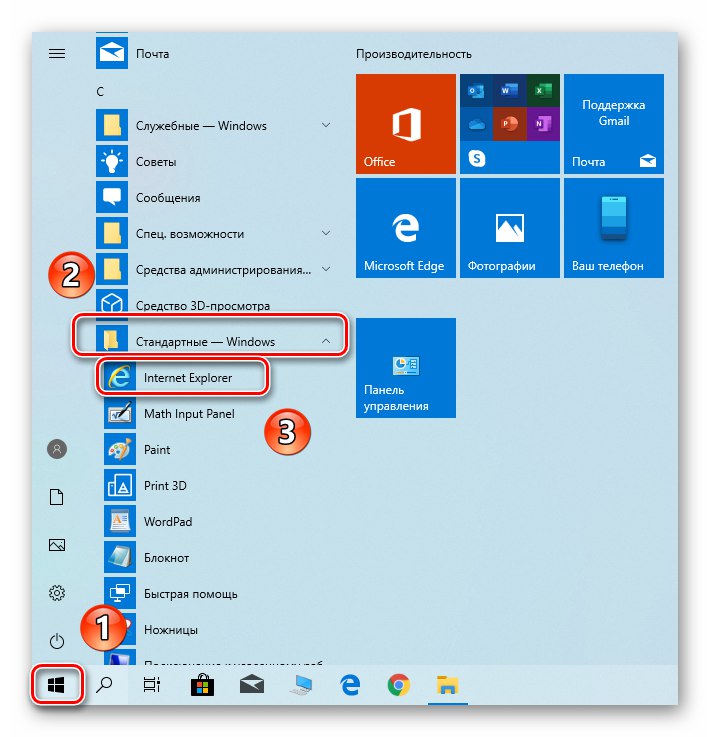
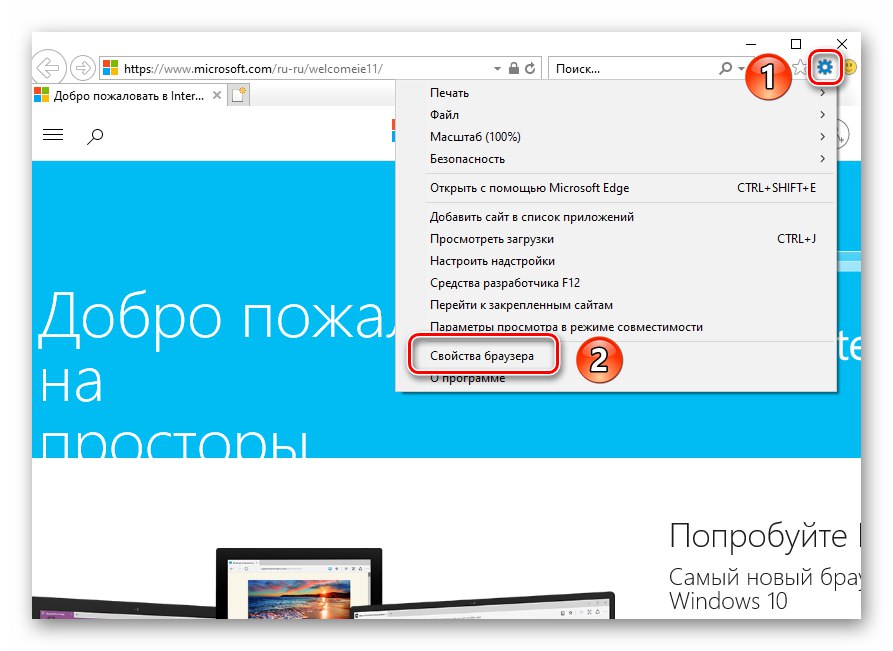
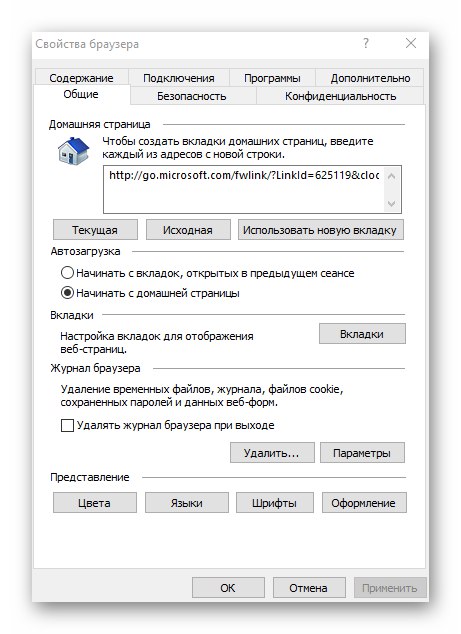
Метод 2: Контролен панел на Windows
Можете също да стигнете до свойствата на браузъра чрез "Контролен панел"... Отваря се по различни начини.
Повече информация: Отваряне на контролния панел на компютър с Windows 10
- Натиснете бутона „Старт“ и превъртете лявата страна на прозореца, който се отваря до най-много. Отворете папката "Системни инструменти - Windows" и бягайте от него "Контролен панел".
- Ще се отвори списък с наличните секции. Щракнете с левия бутон върху извикания "Свойства на браузъра".
- След това ще видите прозорец с настройки на Internet Explorer.
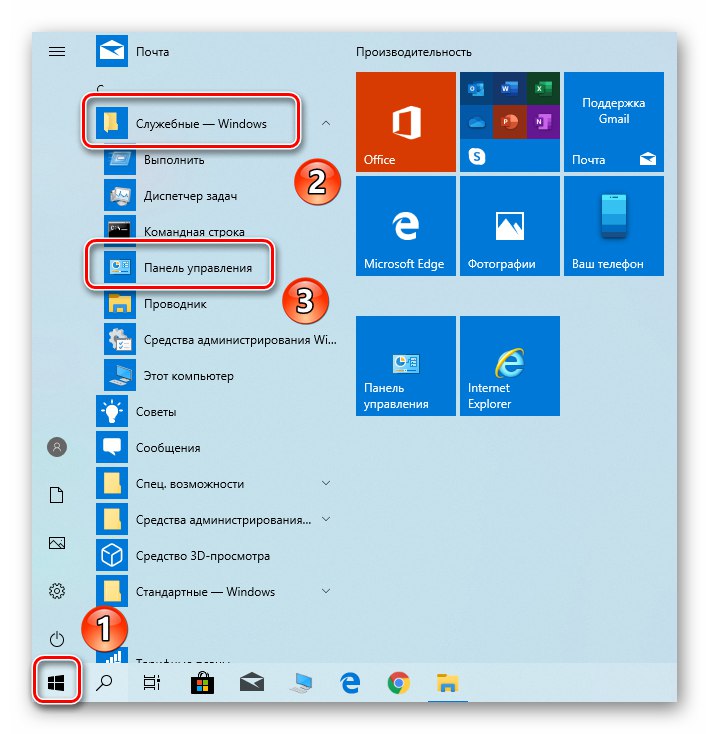
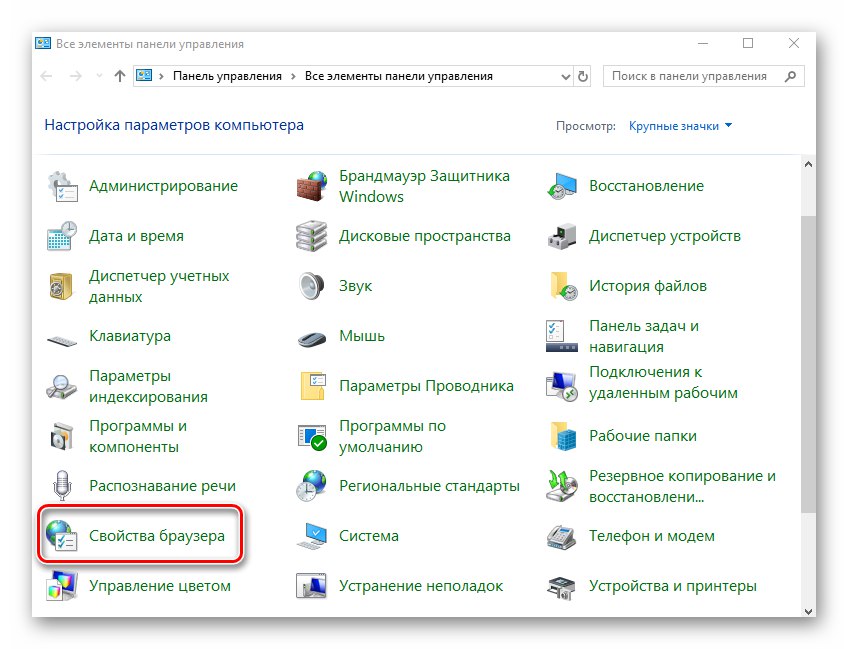
Раздели за настройки на браузъра
Прозорецът на свойствата на браузъра се състои от седем раздела, всеки от които съдържа свой собствен набор от свойства и параметри. След това ще разгледаме подробно всеки от тях и ще обърнем специално внимание на важните настройки.
Чести са
В този раздел можете да зададете всяка страница като начална страница. Това означава, че ще се зареди автоматично при стартиране на браузъра. За да направите това, просто трябва да регистрирате желания адрес в съответното поле. Ако искате да стартирате празен раздел вместо началната страница, просто щракнете „Използване на нов раздел“.
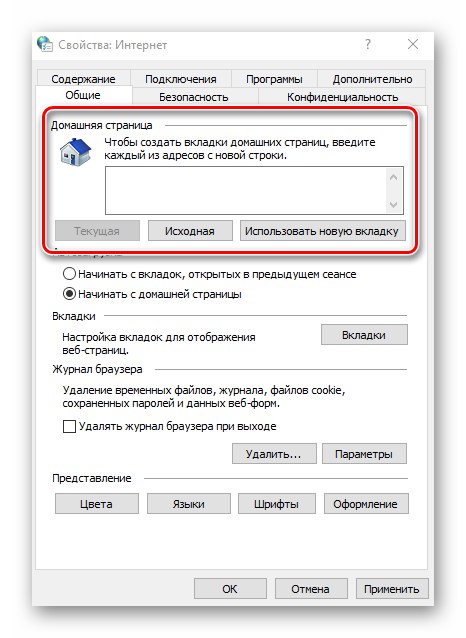
Ако е необходимо, можете да активирате функцията за автоматично зареждане на предварително отворени раздели, вместо да стартирате началната страница. За да направите това, поставете отметка в квадратчето до необходимия ред в блока "Започвам".
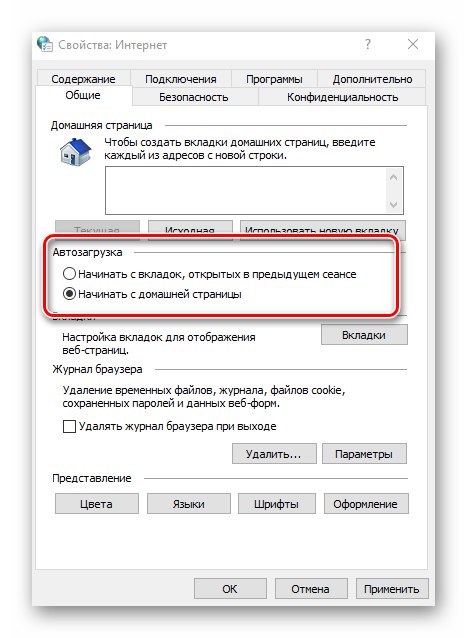
Чрез натискане на бутона „Раздели“, ще можете да конфигурирате всички параметри, свързани с тях - групиране, откъдето започва новият раздел, външния му вид и т.н. След промяна на параметрите, натиснете "ДОБРЕ" в прозореца за настройки на раздела.
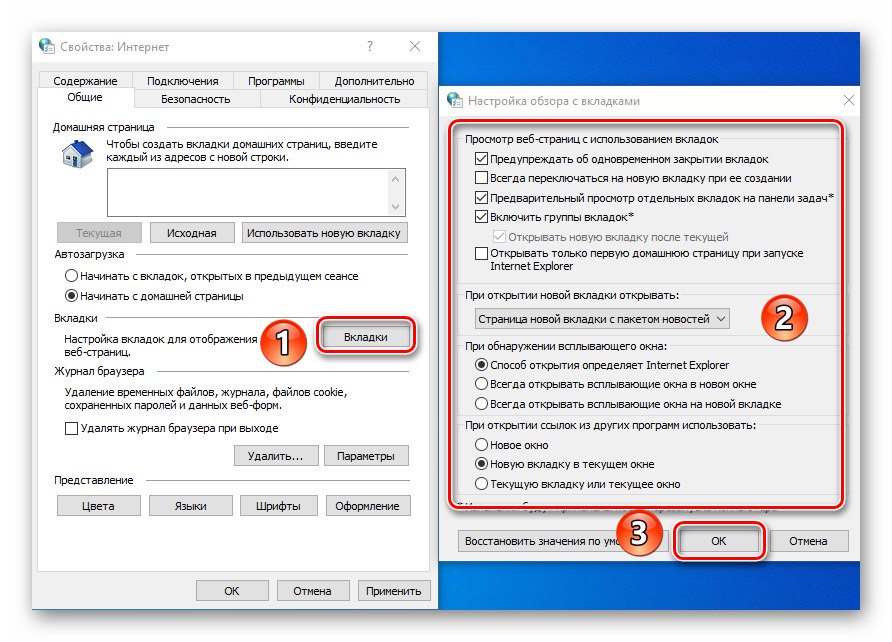
Вариант "Настроики" В глава "Често срещани са" съхранява настройките за всичко, свързано с временни файлове, дневник и кеш. Ако е необходимо, можете да промените разпределеното място на твърдия диск за тях или дори да го изпразните.
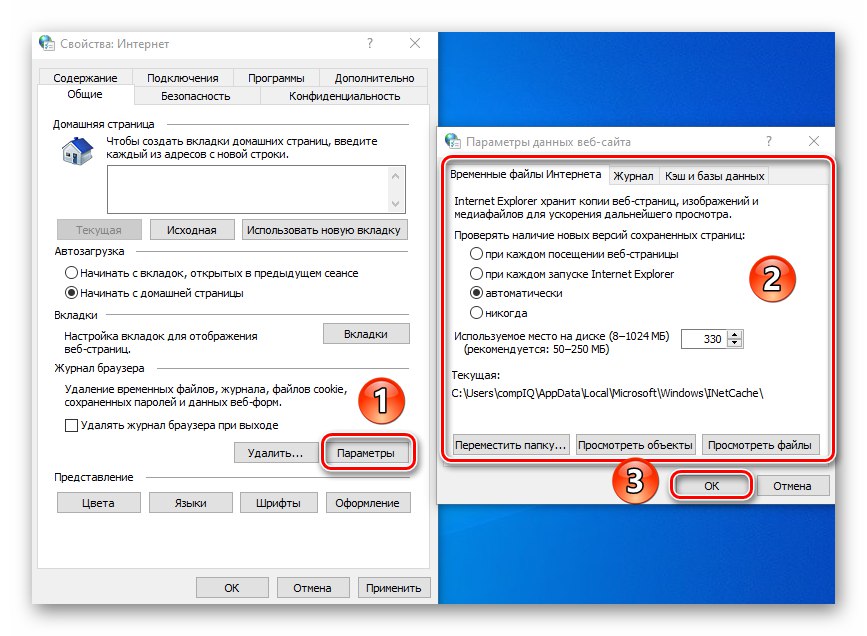
В последния блок "Производителност" има настройки за появата на страници, които ще отваряте чрез Internet Explorer. За да промените цветовата схема, щракнете върху бутона "Цветове" и премахнете отметката от квадратчето до реда Използвайте цветове, зададени от Windows в прозореца, който се отваря. След това можете да зададете свои собствени нюанси за текста, фона и връзките (гледани и не гледани).

Опциите работят по подобен начин "Езици" и "Шрифтове"... Важно е да запомните, че повечето сайтове имат свои собствени настройки за тези параметри, така че избраните опции може да не работят. Можете да ги активирате принудително в прозореца, който се появява, като щракнете върху бутона "Регистрация"... Достатъчно е да махнете отметките до всички редове, показани на екранната снимка по-долу, след което просто щракнете върху бутона "ДОБРЕ" за прилагане на промени.
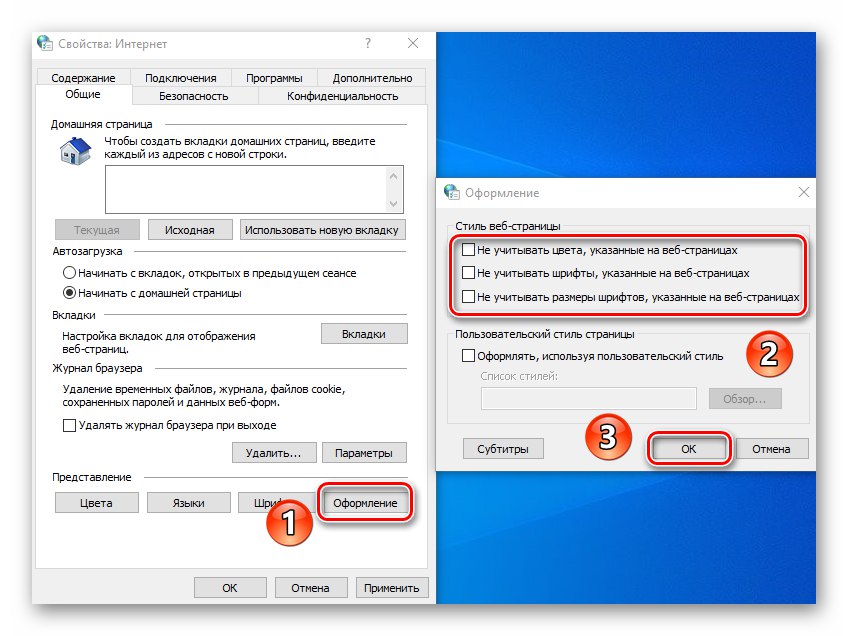
Безопасност
Раздел "Безопасност" съдържа четири така наречени зони. За всеки от тях можете да зададете нивото на защита, като използвате специален вертикален плъзгач. Колкото по-висока е позицията му, толкова по-безопасно ще бъде да посещавате сайтове. Но имайте предвид, че това може да блокира елементи, необходими за нормалното показване на някои ресурси, затова ви съветваме да не променяте нищо ненужно.
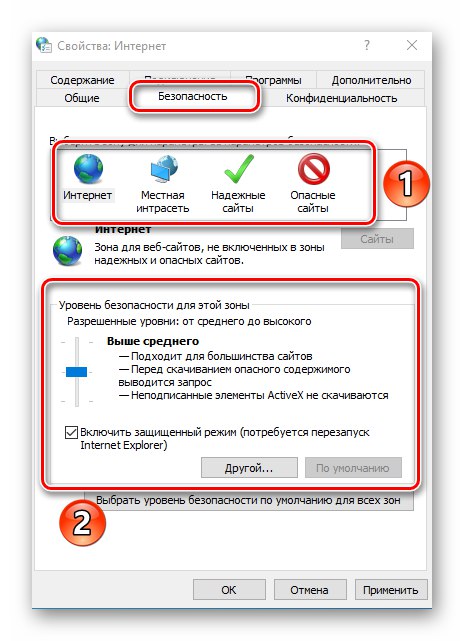
Ако щракнете върху LMB в една от зоните, можете да добавите всеки конкретен сайт към нея. За да направите това, след като изберете зоната, натиснете бутона "Сайтове" и в горното поле на прозореца, който се отваря, въведете адреса на ресурса и след това щракнете Добавяне... Премахнете проверката на протокола, ако е необходимо "Https"като премахнете отметката от квадратчето до реда със същото име в същия прозорец.
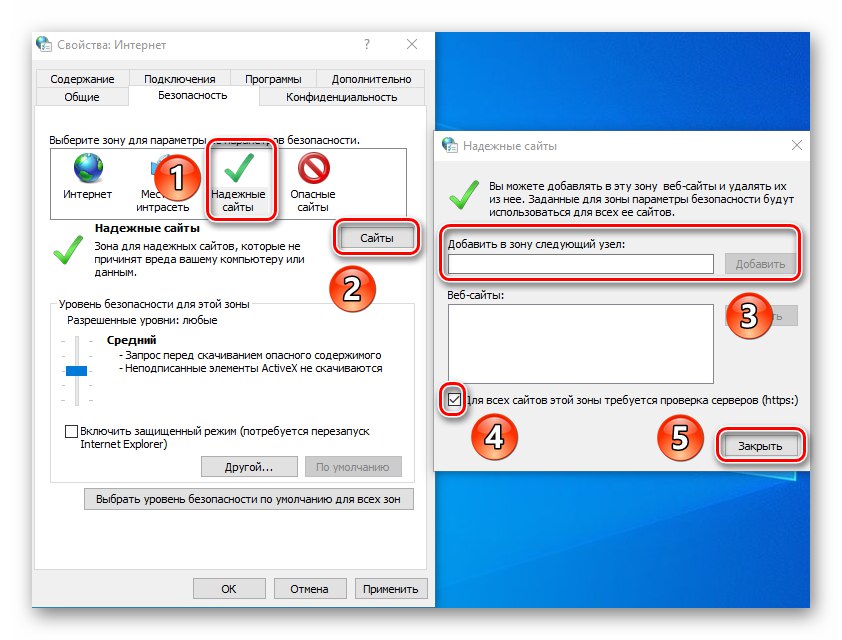
Последният бутон в раздела "Безопасност" ви позволява да върнете всички настройки на зоната в състояние "по подразбиране"... Използвайте го, ако искате да върнете всички параметри на раздела в първоначалното им състояние.
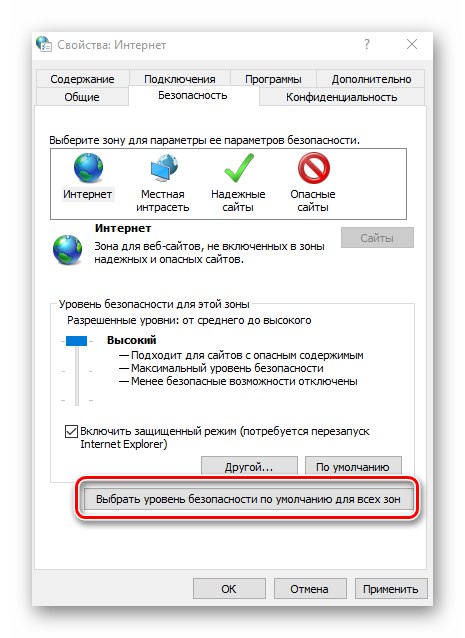
Поверителност
Този раздел съдържа опции, които ви позволяват да запазите анонимността си в мрежата. Не на 100 процента, но все пак. Натискане на бутона „Освен това“ ще отвори прозореца за настройки за работа с бисквитки, където можете да изберете дали да приемате такива файлове от сайтове или не. Щракнете върху бутона "ДОБРЕ" след извършване на промени.
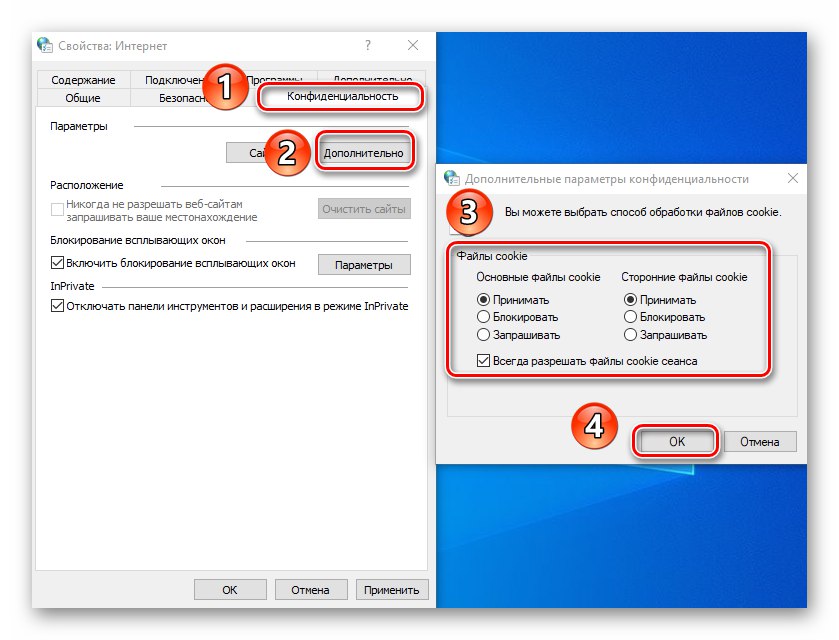
Съседен бутон "Сайтове" ви позволява да персонализирате боравенето с бисквитки за определен сайт. В прозореца, който се отваря, въведете адреса на ресурса и след това активирайте или деактивирайте браузъра да приема бисквитки от този сайт. Ако е необходимо, предварително въведените сайтове могат да бъдат премахнати от списъка.
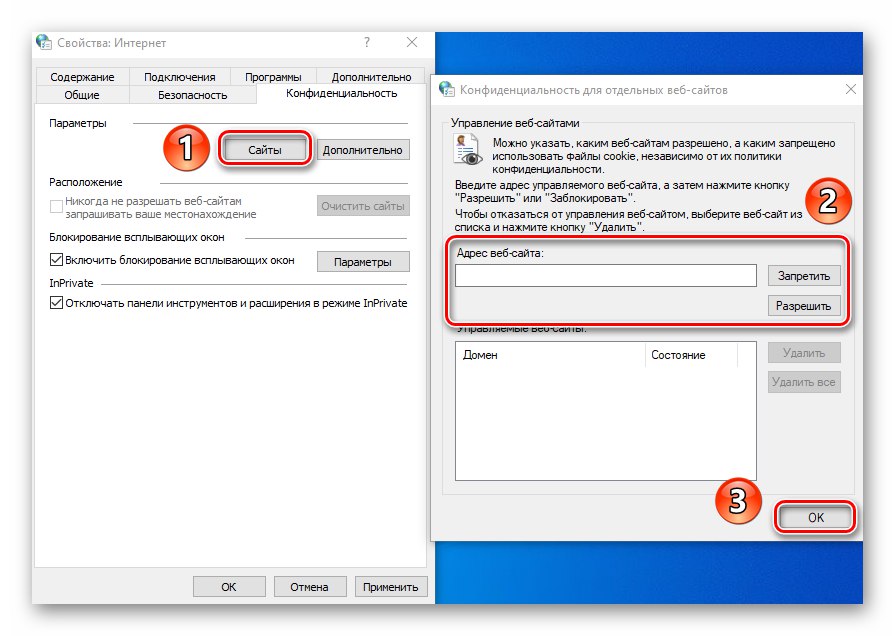
В същия раздел можете да изключите досадните изскачащи прозорци, които са толкова популярни сред рекламодателите. За да направите това, поставете отметка в квадратчето до реда „Активиране на блокиращия прозорец“... Посочете сайтове, на които е разрешено да показват такива известия като изключения. Щракнете върху бутона "Настроики" и в прозореца, който се показва, добавете надеждни ресурси към списъка. В същия прозорец можете да активирате показването на известия за онези случаи, когато изскачащият прозорец е бил блокиран. Съветваме ви да оставите тази функция активна, тъй като някои ресурси използват изскачащи прозорци за страници за регистрация. В противен случай просто ще имате затруднения с използването на някои сайтове.
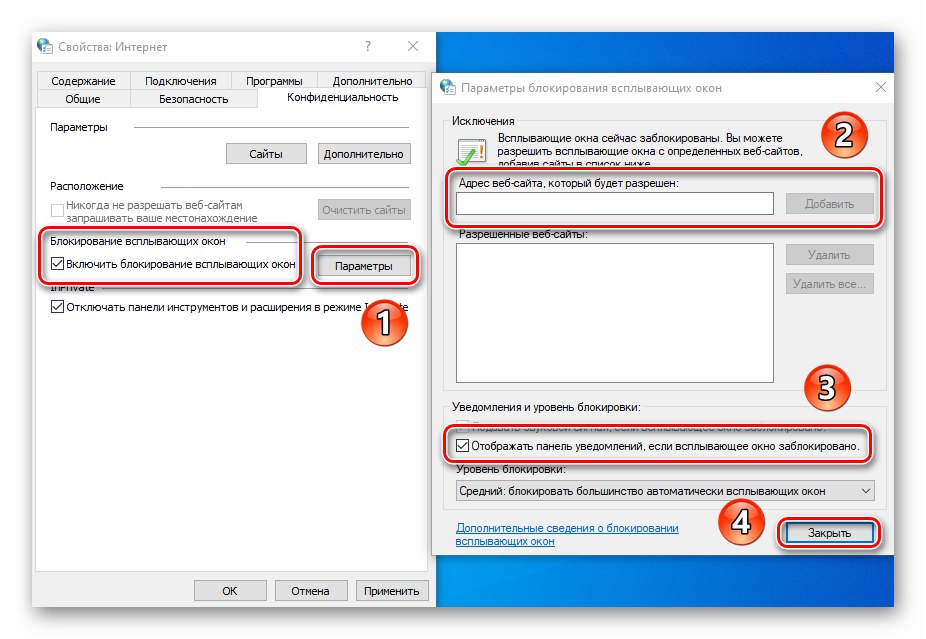
Ако работите с режима "Насаме", последната настройка на раздела е полезна "Поверителност"... Тя ви позволява да разрешите или забраните използването на лентата с инструменти и всички разширения в режима "Насаме".
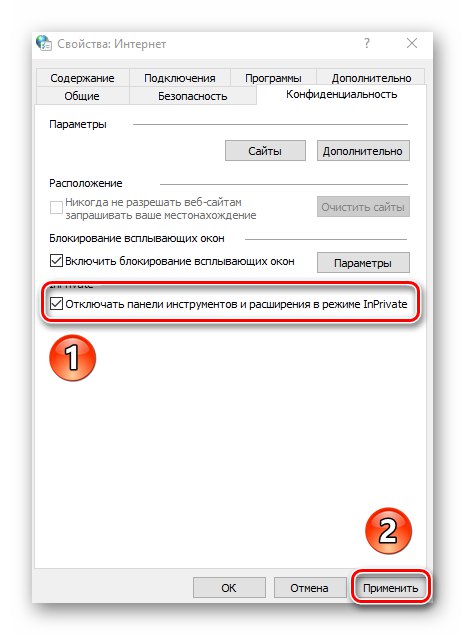
Съдържание
В този раздел само един блок ще ви бъде полезен - „Автодовършване“... Чрез натискане на бутона "Настроики" в този блок ще видите прозорец с настройките, съответстващи на името. Тук можете да активирате или деактивирате функцията за автоматично довършване. Най-интересното е автоматично попълване на входни данни и пароли, както и запазването им. Активирането на тази опция ще ви помогне да влезете в сайтовете, от които се нуждаете, по-бързо в бъдеще. В същия прозорец има бутон, който ще отвори интерфейса за управление на предварително запазени пароли.
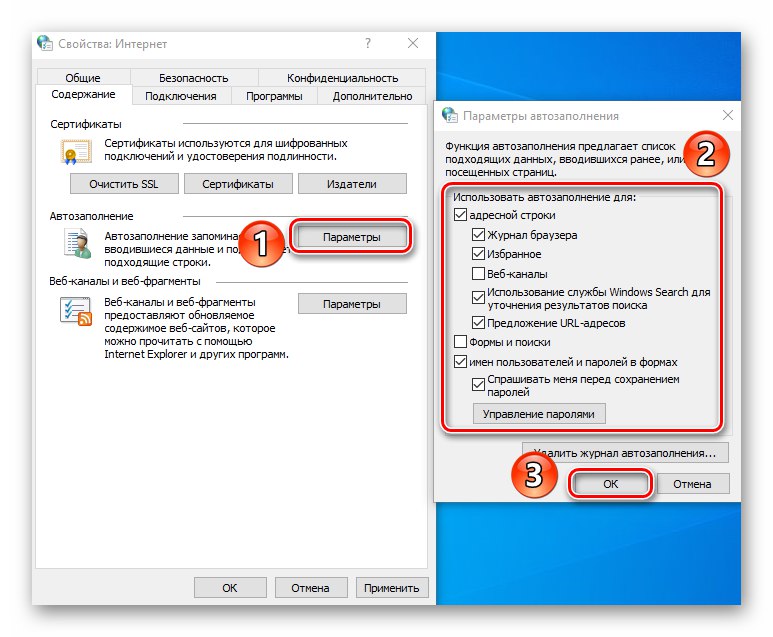
Повече информация: Преглед на запазени пароли в Internet Explorer
Блок "Сертификати" в този раздел не препоръчваме да докосвате. Промяната на тези настройки може да доведе до грешки при опит за отваряне на някои сайтове. Що се отнася до блока "Уеб канали", тогава е по-предназначен за четене на RSS новини през браузър, което далеч не винаги е удобно. По-удобно е да направите това, като използвате специални плъгини и услуги.
Връзка
Този раздел съдържа настройки, свързани с връзката на браузъра с интернет и локални мрежи. Първият бутон "Инсталирай" ще ви трябва само ако на компютъра изобщо няма интернет. Съмняваме се, че ще го използвате.
От интересното си струва да подчертаете бутона „Добавяне на VPN“... Когато щракнете върху него, се появява нов прозорец, където можете да въведете адреса и името на виртуалната мрежа. В бъдеще всички сайтове, които отваряте в този браузър, ще „минават“ през тази мрежа. За да добавите VPN, трябва да знаете точния адрес на сървъра / хоста, до който браузърът ще има достъп. Не бива да въвеждате данни тук на случаен принцип, тъй като това може да затрудни браузъра като цяло.
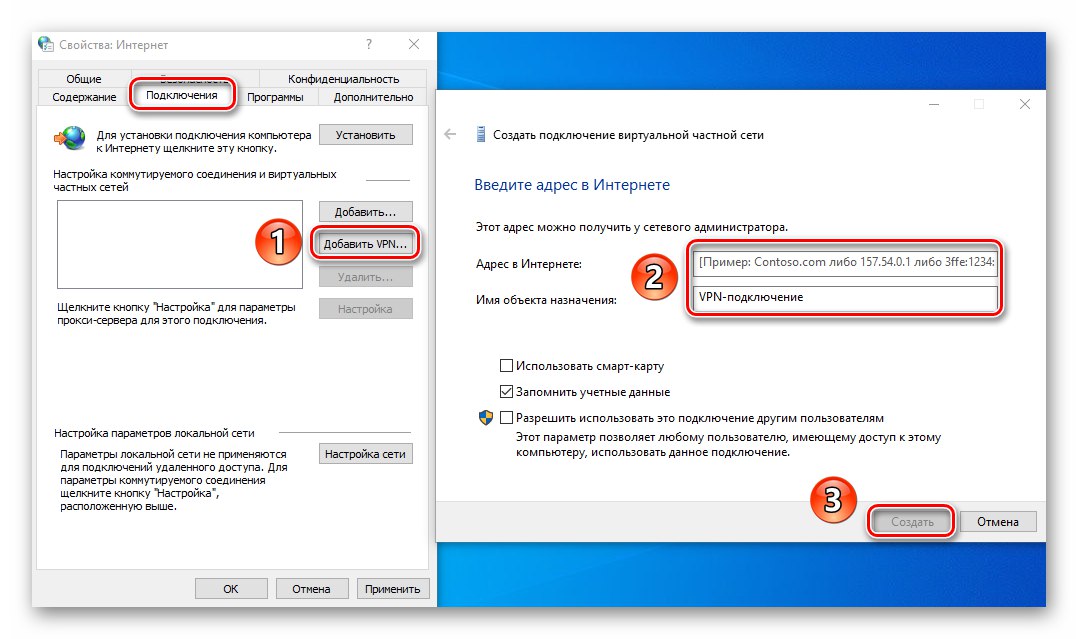
В блока „Конфигуриране на параметри на локалната мрежа“ като щракнете върху едноименния бутон, можете да промените параметрите за локални връзки. Те включват скрипта за конфигуриране и възможността за активиране / деактивиране на прокси сървъра.
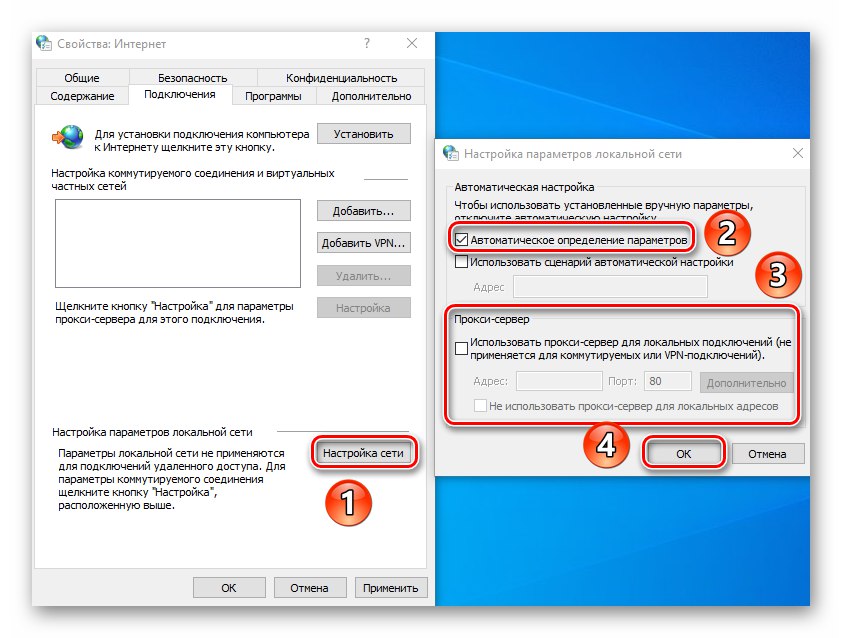
Моля, обърнете внимание, че не се нуждаете от тези опции за отдалечен достъп до файлове - в Windows 10 локалната мрежа е конфигурирана по малко по-различен начин.
Повече информация: Създаване на домашна мрежа на Windows 10
Програми
Като щракнете върху първия ред в този раздел, можете да зададете Internet Explorer като браузър по подразбиране. След това не забравяйте да приложите настройките, като щракнете върху съответния бутон в долната част на прозореца.
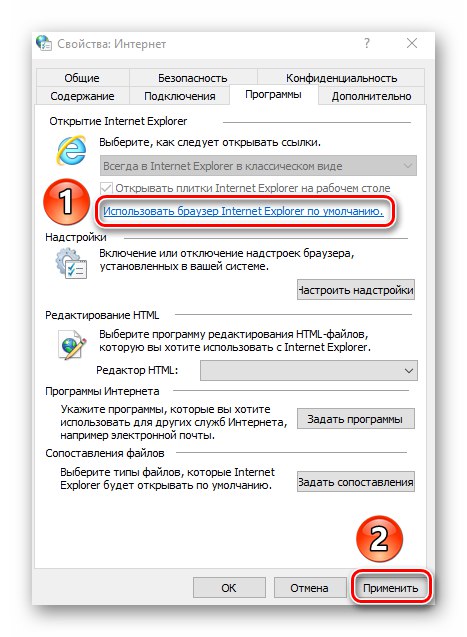
Специално внимание трябва да се обърне на бутона „Конфигуриране на добавки“... Когато щракнете върху него, се появява прозорец, в който можете да промените много - търсачката по подразбиране, разширения, ускорители и модули за сигурност.
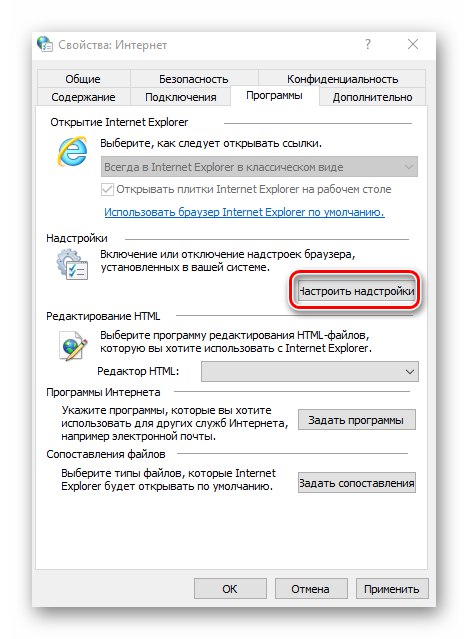
За да направите това, отляво изберете желания тип добавки, а след това от дясната страна изберете елемента, който ви интересува. В резултат отдолу ще се появят бутони, които ще ви позволят да активирате модула, да го деактивирате или да го премахнете напълно. За да търсите други добавки, щракнете върху съответния ред в долния ляв ъгъл. По-долу сме показали всичко, използвайки търсачка като пример, разширенията работят по подобен начин.
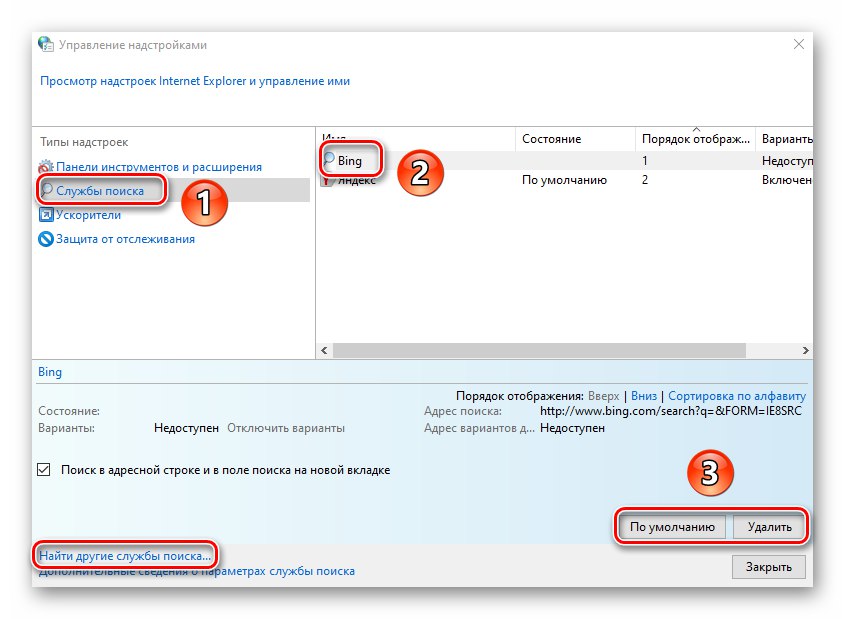
Също така в раздела "Програми" можете да посочите текстов редактор, който ще се използва заедно с IE за модифициране на HTML файлове. За да направите това, изберете необходимия софтуер от падащия списък срещу линията "HTML редактор".
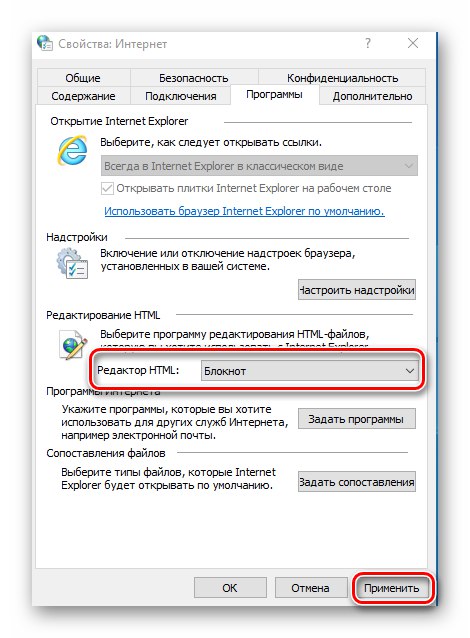
Последните два блока "Интернет програми" и Съвпадение на файлове вероятно няма да имате нужда от него. Факт е, че те ви позволяват да преназначавате програмите по подразбиране - софтуер за отваряне на поща, отделни файлови формати и т.н. Всичко това в Windows 10 става чрез отделен интерфейс в настройките на ОС.
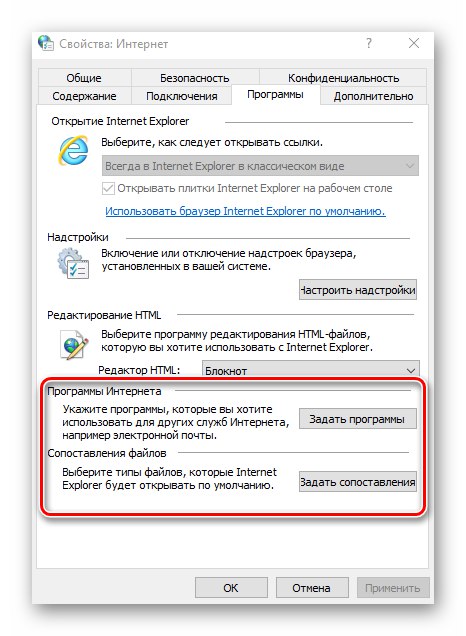
Повече информация: Присвояване на програми по подразбиране в Windows 10
Освен това
Последният раздел съдържа доста дълъг списък с настройки, които ще помогнат да се направи използването на браузъра още по-удобно. Просто поставете или премахнете отметката от квадратчето до желания ред и приложете промените. Ако вашите експерименти объркат браузъра ви, щракнете върху „Възстановяване на разширени параметри“, след което всички опции ще бъдат върнати в първоначалното си състояние.
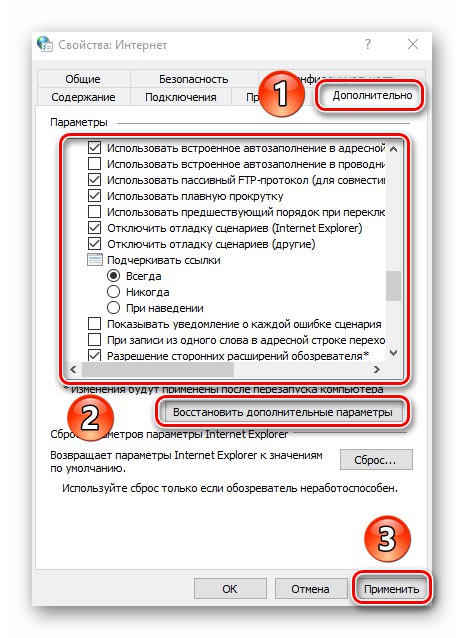
И накрая, заслужава да се спомене вълшебният бутон "Нулиране"като щракнете върху която ще върнете абсолютно всички настройки на браузъра в състоянието им по подразбиране.
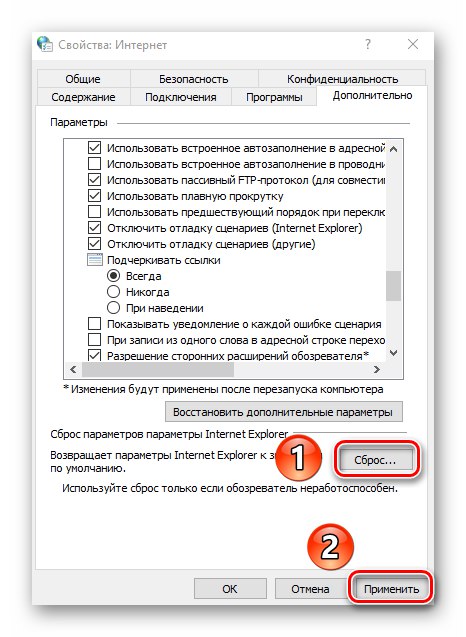
Свойства на браузъра на Microsoft Edge
В допълнение към Internet Explorer, Windows 10 се доставя в комплект с браузър Microsoft Edge... Функционалността и параметрите на двата браузъра са много сходни. Ако предпочитате марков Edge, препоръчваме ви да разгледате нашата отделна статия, която съдържа съвети и ръководства за използване и конфигуриране на новия браузър от Microsoft.
Повече информация: Как да персонализирате Microsoft Edge
По този начин научихте за настройките на стандартните браузъри на Windows, които ще помогнат да се направи използването им по-удобно и удобно.