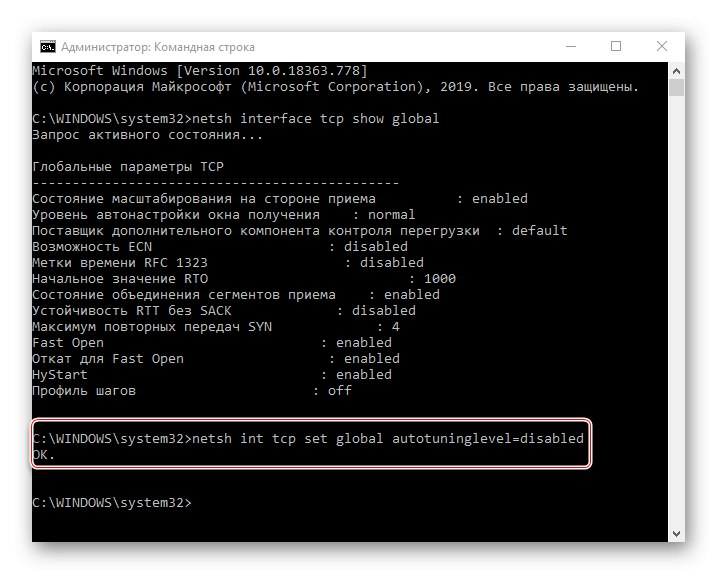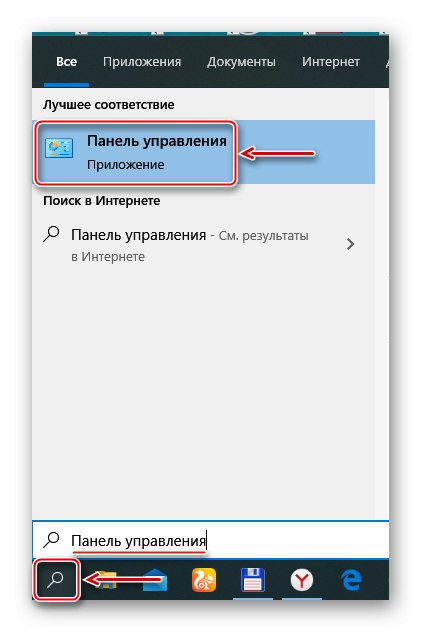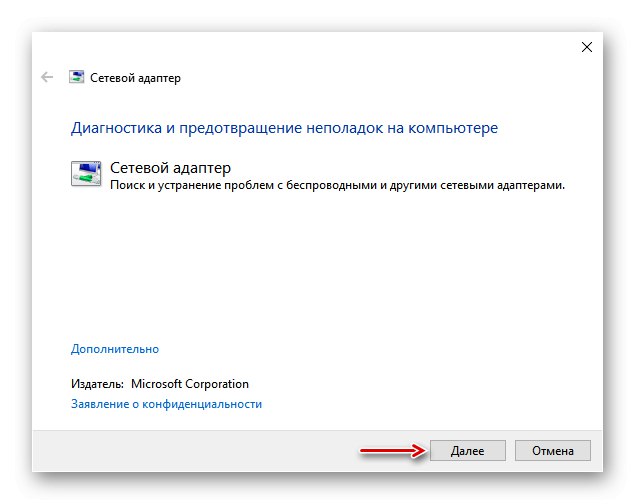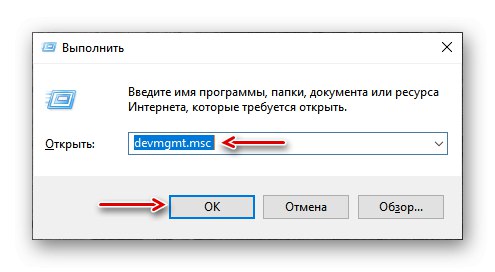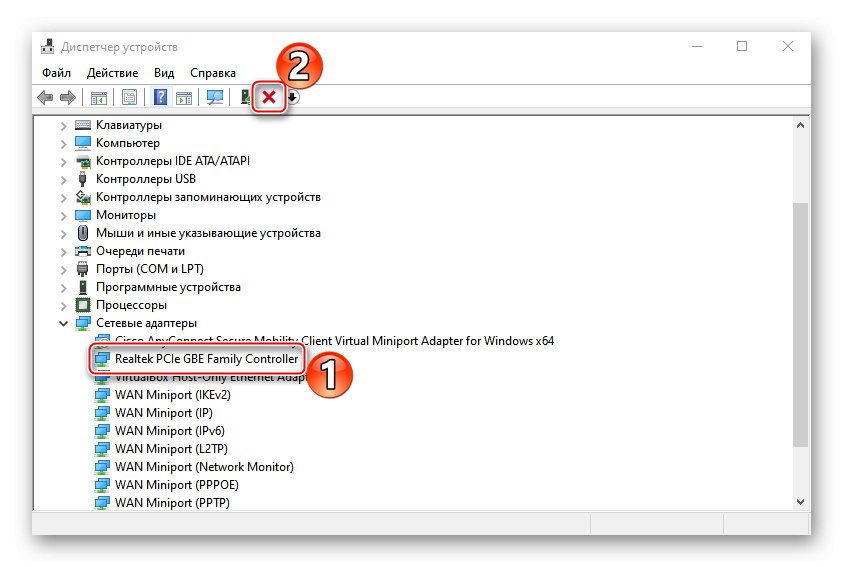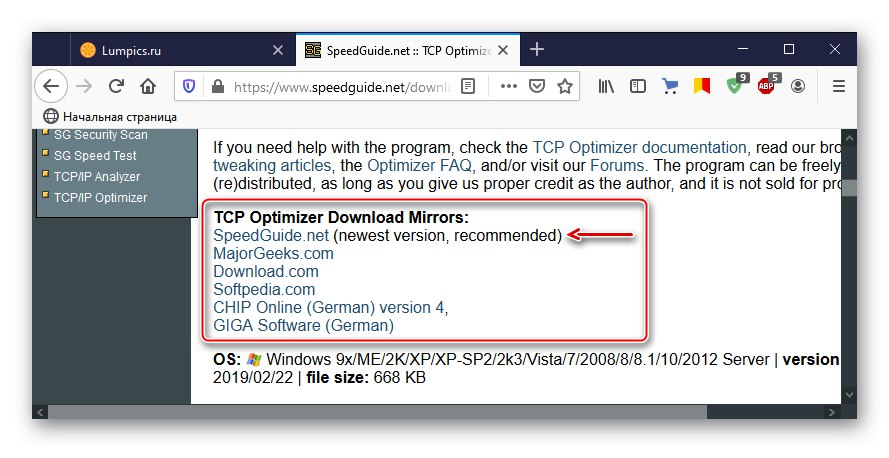Съдържание
- Метод 1: Средство за отстраняване на неизправности на мрежовия адаптер
- Метод 2: актуализирайте мрежовия драйвер
- Метод 3: Променете настройките на адаптера
- Метод 4: Деактивирайте оптимизацията за доставка на актуализации
- Метод 5: почистване на компютъра
- Метод 6: Софтуер на трети страни
- Въпроси и отговори
Метод 1: Средство за отстраняване на неизправности на мрежовия адаптер
Преди всичко използвайте вградения Windows 10 инструмент, който автоматично ще извършва диагностика и, ако бъде намерен, ще се опита да отстрани проблеми, свързани с интернет връзката.
- Използвайки търсене в Windows, стартирайте "Контролен панел".
![Стартиране на контролния панел на Windows 10]()
Прочетете също: Отваряне на контролния панел на компютър с Windows 10
- В графиката „Преглед“ отворете контекстното меню и изберете "Малки икони".
- Извикване на инструмента "Отстраняване на неизправности".
- Отваряне на раздела "Мрежа и интернет".
- Ние се интересуваме от отстраняване на неизправности в мрежовите адаптери. Избираме подходящия елемент.
- В следващия прозорец щракнете "По-нататък".
![Диагностика на мрежовия адаптер]()
Когато инструментът завърши диагностиката, изберете „Всички мрежови адаптери“ и щракнете "По-нататък".
- Ако приложението открие грешки, ще се опита да ги отстрани. Тогава може да се затвори.
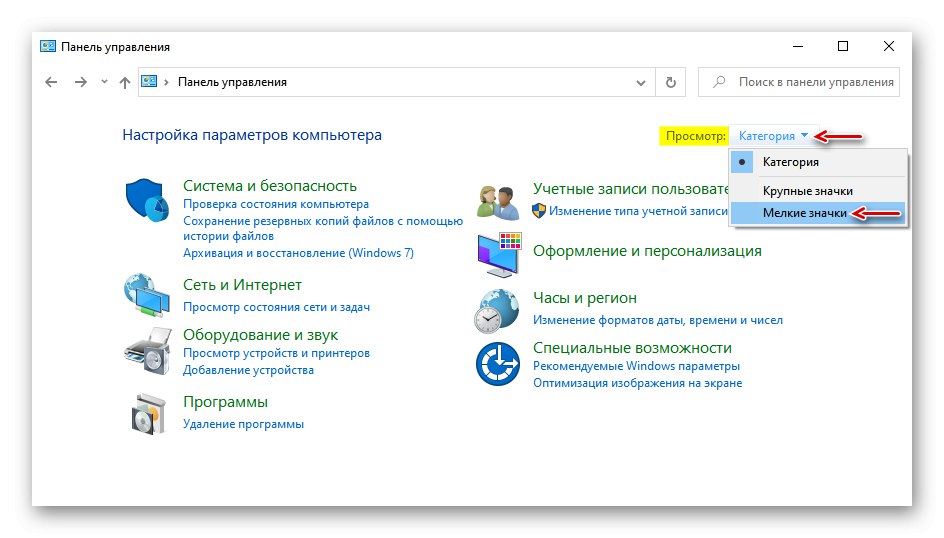
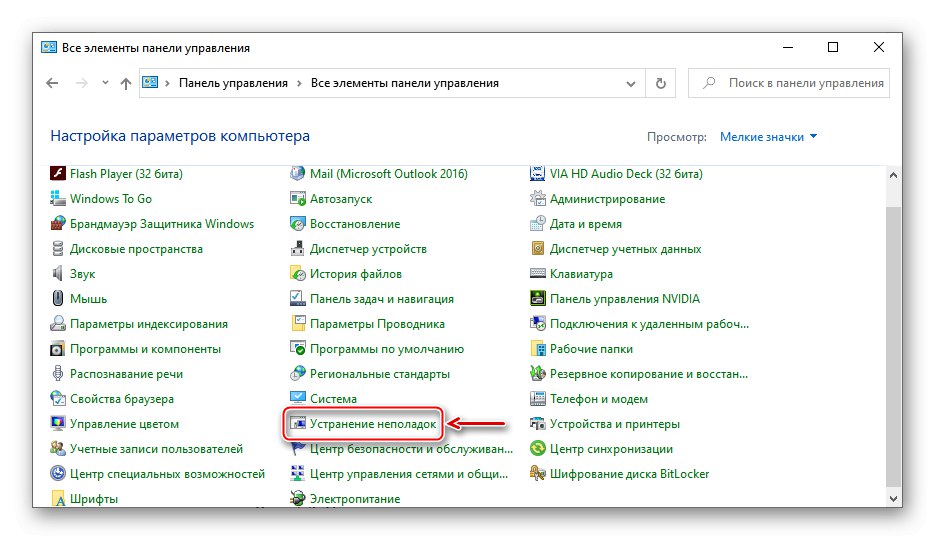
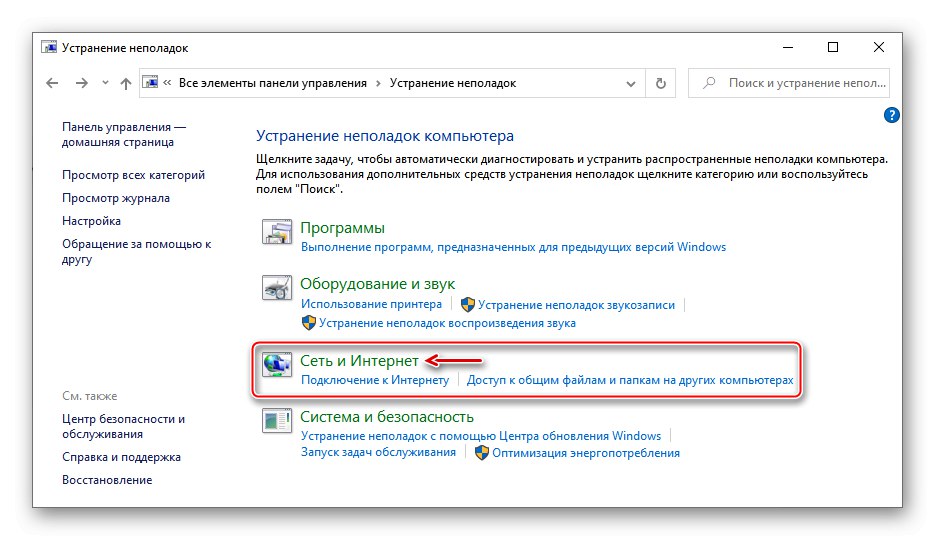
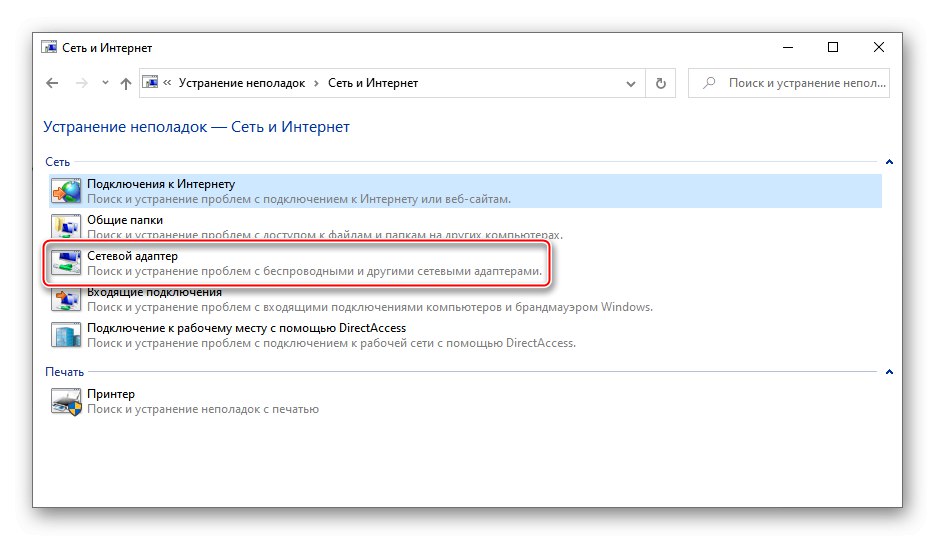
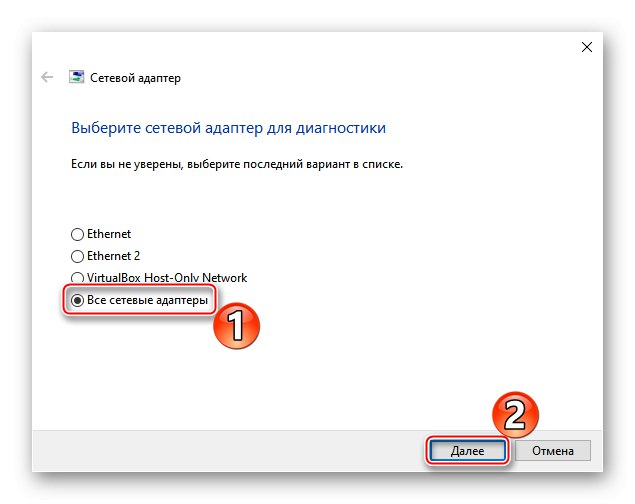
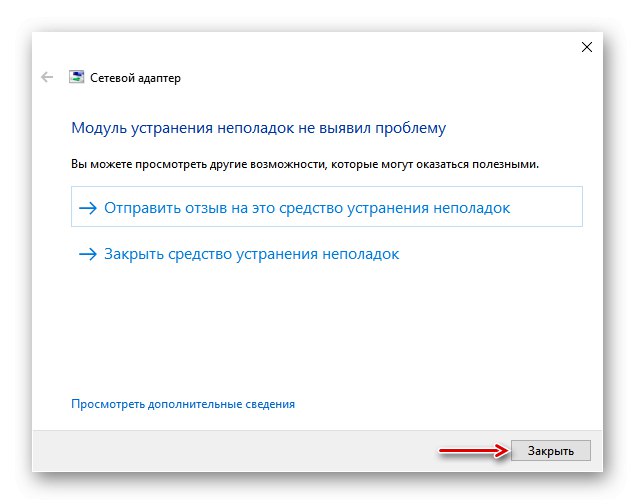
Метод 2: актуализирайте мрежовия драйвер
Не забравяйте да актуализирате мрежовия драйвер. Изтеглете го от официалния уебсайт на производителя на дънната платка, мрежовата карта или използвайте специален софтуер. Ако мрежовата карта е инсталирана отделно, извадете я от основната платка и я поставете в същия или, ако е възможно, в друг слот. Как да актуализирате драйверите на мрежови карти е описано подробно в отделна статия.
Повече информация: Намиране и инсталиране на драйвер за мрежова карта
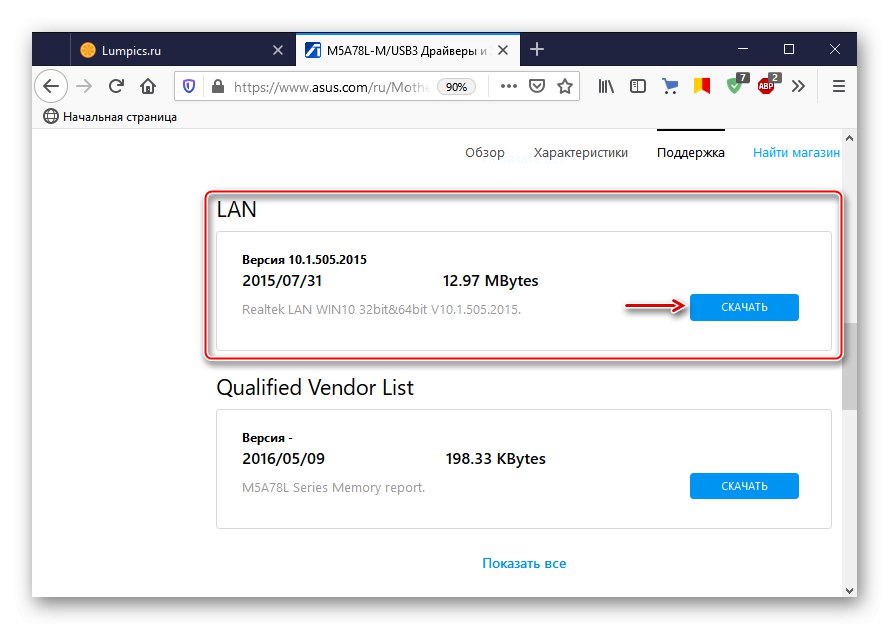
Ако актуализацията не работи или най-новият фърмуер за мрежовата карта не може да бъде инсталиран, текущият драйвер може да не работи правилно. За да го премахнете:
- Клавишна комбинация Win + R прозорец за обаждане "Изпълни", въвеждаме
devmgmt.mscи щракнете "ДОБРЕ".![Прозорецът за повикване се изпълнява]()
Прочетете също:
Извикване на модула Run в Windows 10
Как да отворите "Диспечер на устройства" в Windows 10 - Отворете раздела "Мрежови адаптери", изберете мрежовата карта от списъка и изтрийте устройството.
![Премахване на мрежова карта в диспечера на устройства]()
Маркираме елемента „Премахване на програми за драйвери за това устройство“ и потвърдете действието.
- Изберете раздела "Мрежови адаптери" и щракнете върху иконата „Актуализиране на хардуерната конфигурация“... Когато системата преинсталира устройството, актуализирайте драйверите отново.
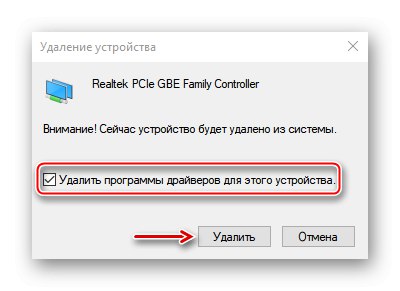
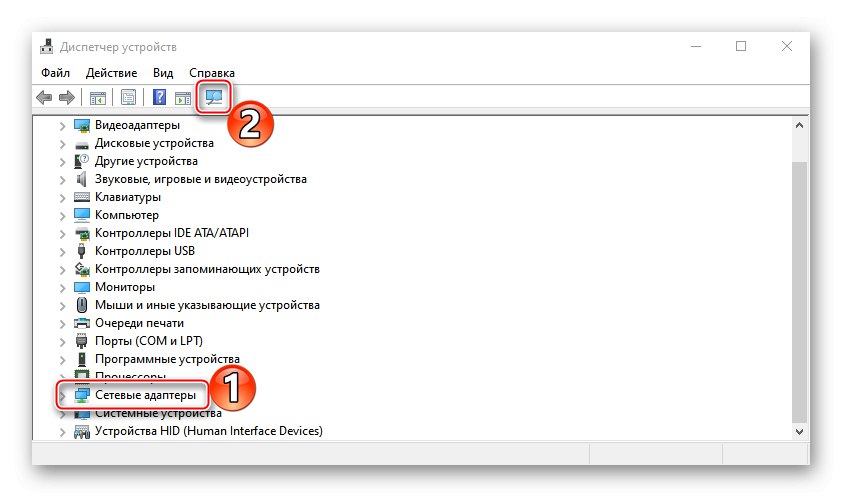
Метод 3: Променете настройките на адаптера
Някои потребители в общността на Microsoft твърдят, че са успели да подобрят скоростта на интернет, която е била твърде бавна, като са променили настройките на мрежовия адаптер. В този случай описаните по-долу стъпки могат да доведат до увеличаване на натоварването на процесора.
- Обаждаме се "Контролен панел" и отворена "Център за мрежи и споделяне".
- Натискаме "Промяна на настройките на адаптер".
- Щракнете с десния бутон върху прекия път към Ethernet и отворете "Имоти".
- В следващия прозорец щракнете "Мелодия".
- Имот Прекъсване на модерацията присвояване на стойност „Изключено“... Тази опция ви позволява да обработвате пакети данни на парчета, което намалява натоварването на процесора, ако трафикът е твърде голям.
- Изключете параметъра "Контрол на потока"който е предназначен да смекчи заплахата от препълване на буфер на мрежово устройство, но може да причини латентност на мрежата.
- Имот „Разтоварване при голямо изпращане v2“ също така цели да намали използването на процесора, когато големите пакети данни са фрагментирани. Задаваме стойността - „Изключено“.
- За параметър "Скорост и дуплекс" опитайте да зададете стойностите на свой ред - 1 Gbps дуплекс, 100 Mbps дуплекс и 100 Mbps полудуплекс... Натискаме "ДОБРЕ"за да запазите промените си.
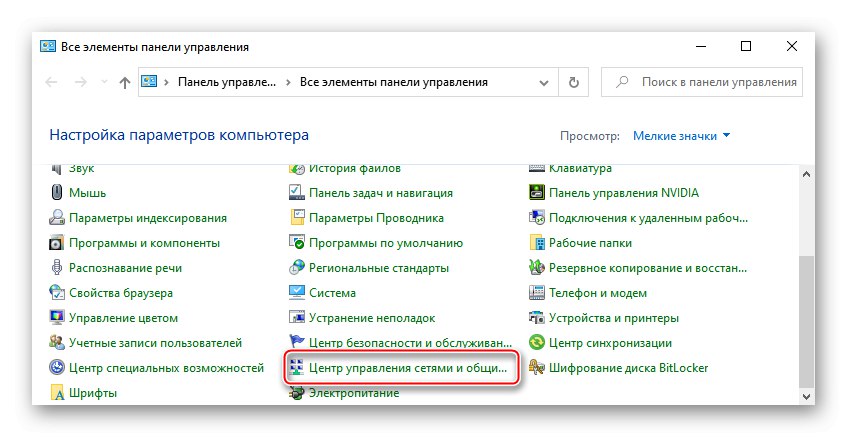
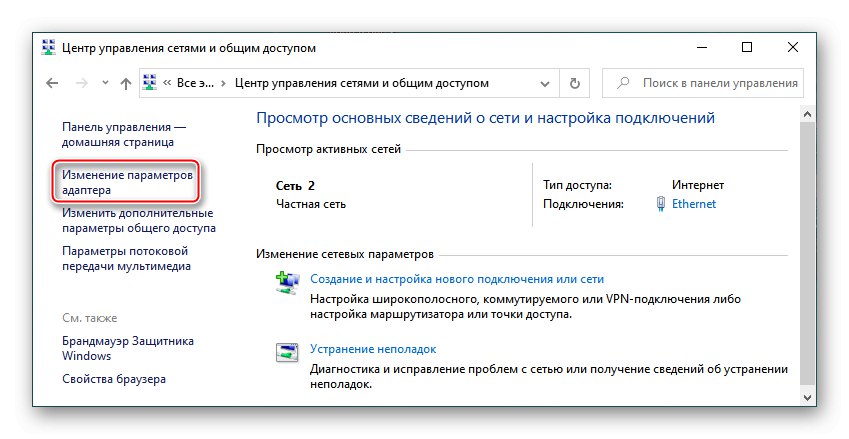
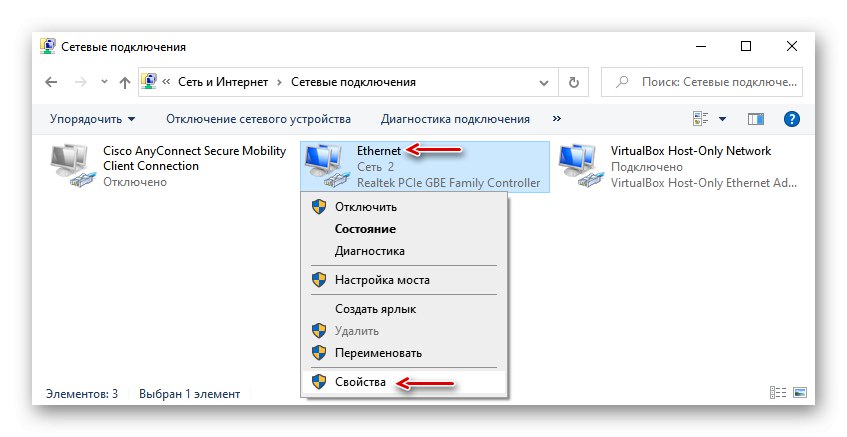
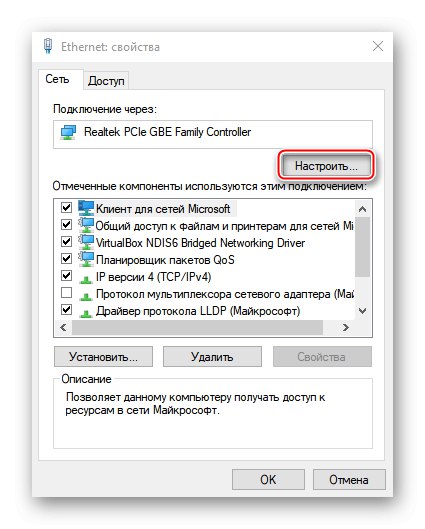
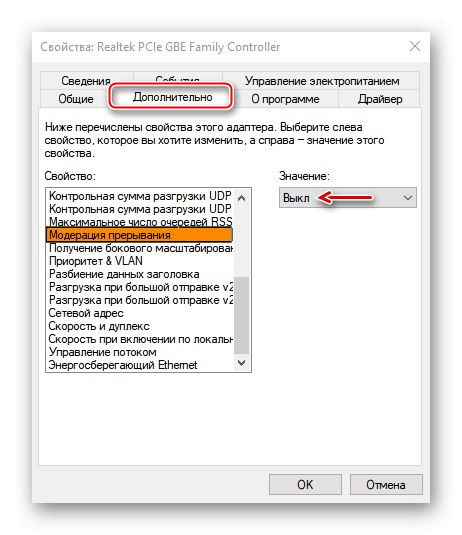
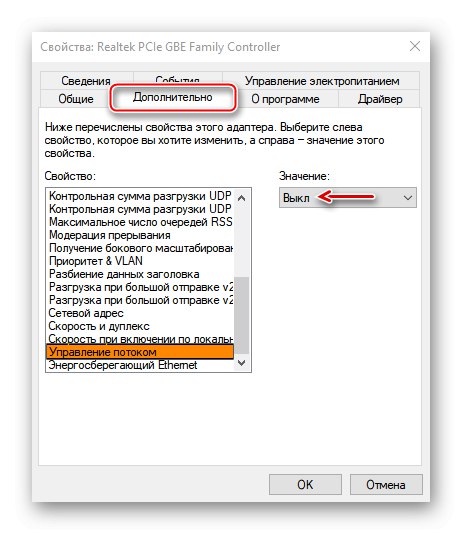
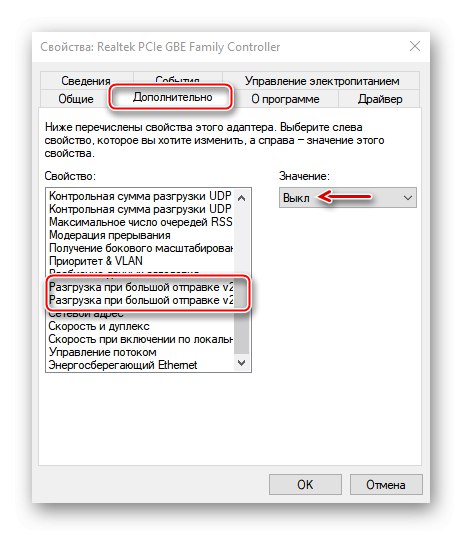
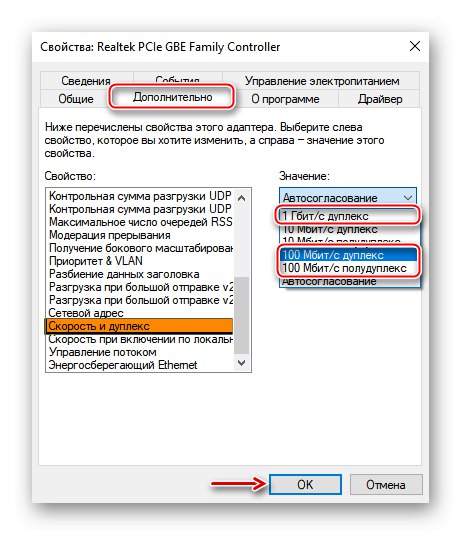
Ако този метод не реши проблема, по-добре е да върнете първоначалните стойности на параметрите.
Метод 4: Деактивирайте оптимизацията за доставка на актуализации
Функцията за оптимизация на доставката от Центъра за актуализация ви позволява да изтегляте актуализации не само от сървъри на Microsoft, но и от други източници, например от устройства, свързани към сървъра, на които те вече са изтеглени.Когато този канал е отворен, той използва допълнителен трафик, което може да направи Интернет по-бавен. За да деактивирате функцията:
- Клавишна комбинация Win + I обади се "Настроики" системи и отворете раздела Актуализация и сигурност.
- Отидете в раздела Оптимизация на доставката и в блока „Разрешаване на изтегляния от други компютри“ деактивирайте функцията.
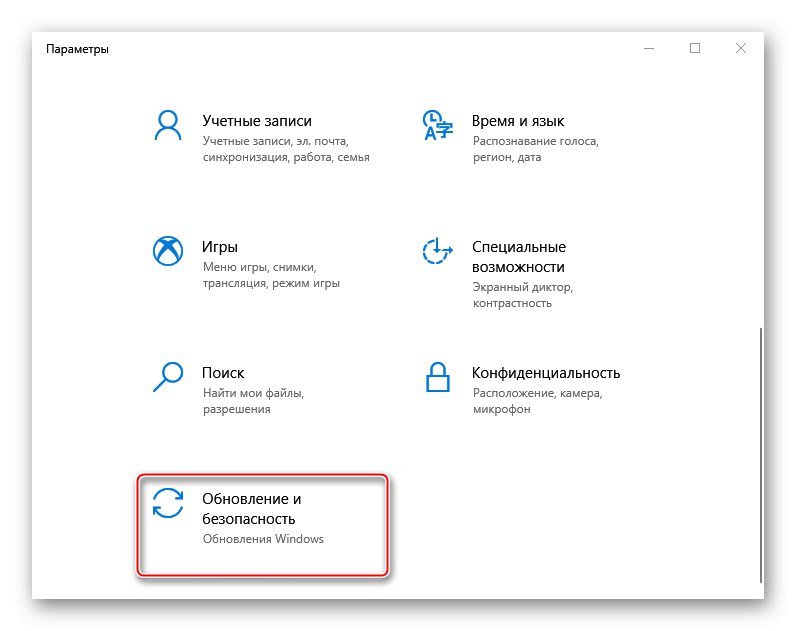
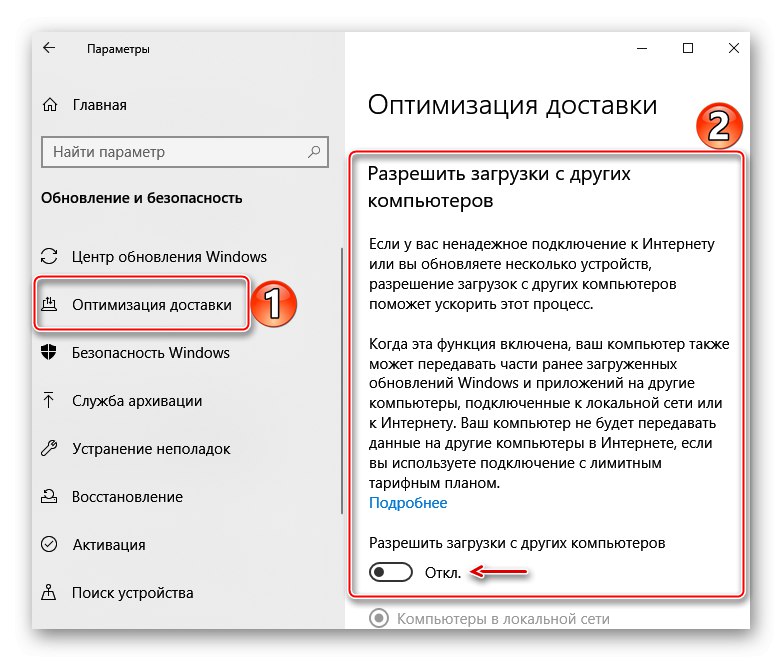
По принцип можете първо да опитате да конфигурирате тази опция, като промените настройките за изтегляне и прехвърляне на данни. Повече подробности за това са написани в отделна статия.
Повече информация: Конфигуриране на оптимизация за доставка Windows 10
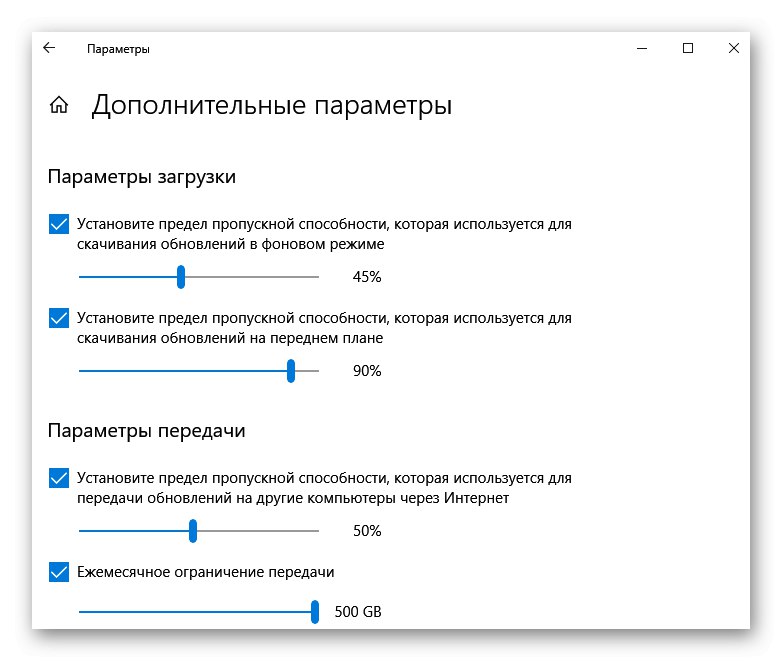
Метод 5: почистване на компютъра
По време на работата на компютъра в системата постепенно се депозират ненужни файлове, които впоследствие започват да оказват влияние не само върху скоростта на интернет връзката, но и върху производителността на целия компютър. Проблемът може да бъде решен чрез премахване на „боклука“ с помощта на инструментите на самата система или специален софтуер. Повече подробности за това са написани в отделни статии на нашия уебсайт.
Повече информация:
Почистване на Windows 10 от кошчето
Как да почистите боклуците от компютъра си с помощта на CCleaner
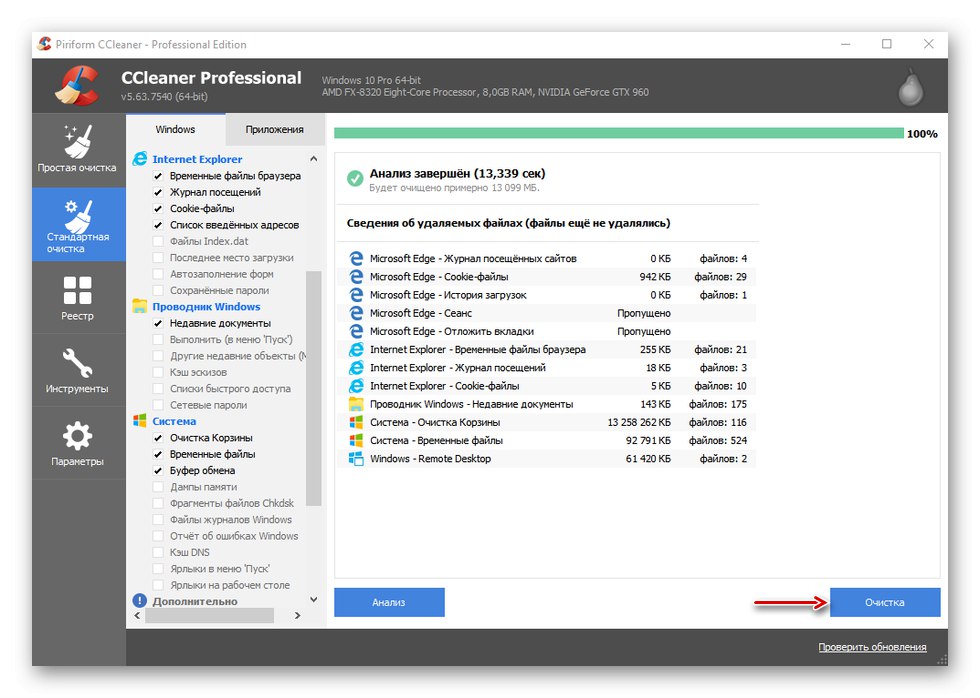
Метод 6: Софтуер на трети страни
TCP Optimizer е безплатна помощна програма за настройка и оптимизиране на вашата интернет връзка. Въпреки опростения интерфейс, софтуерът отчита огромен брой параметри, които могат да бъдат намерени в техническата документация, публикувана на страницата за изтегляне. За нас е достатъчна кратка инструкция от разработчиците, благодарение на която с няколко кликвания можете да отстраните проблеми, свързани с ниска скорост на интернет.
Изтеглете TCP Optimizer от официалния уебсайт
- Отидете на официалната страница за изтегляне на помощната програма и изтеглете най-новата версия.
![Изтегляне на последната версия на TCP Optimizer]()
Ако имате нужда от софтуерна документация, следвайте връзката, намираща се на същата страница.
- TCP Optimizer не изисква инсталиране на компютър, така че щракваме с десния бутон върху изпълнимия файл и го стартираме с администраторски права.
- В раздела "Основни настройки" ние определяме скоростта на връзката, която доставчикът обеща. Избираме мрежовия адаптер, през който преминава връзката. В долната част изберете оптималните настройки и кликнете "Прилага промени".
- В прозореца за потвърждаване на промените поставете отметка отсреща „Архивиране“за да върнете настройките в първоначалното им състояние, ако нещо се обърка, и щракнете "ДОБРЕ".
- Рестартирайте компютъра си, за да влязат в сила всички промени.
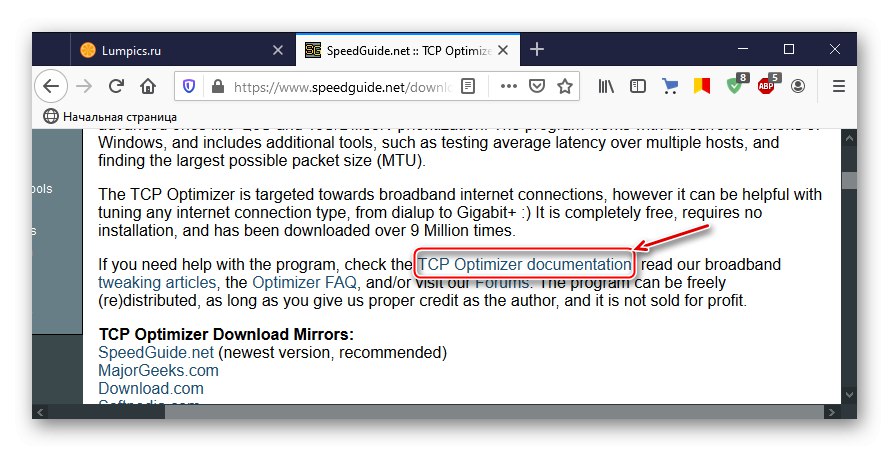
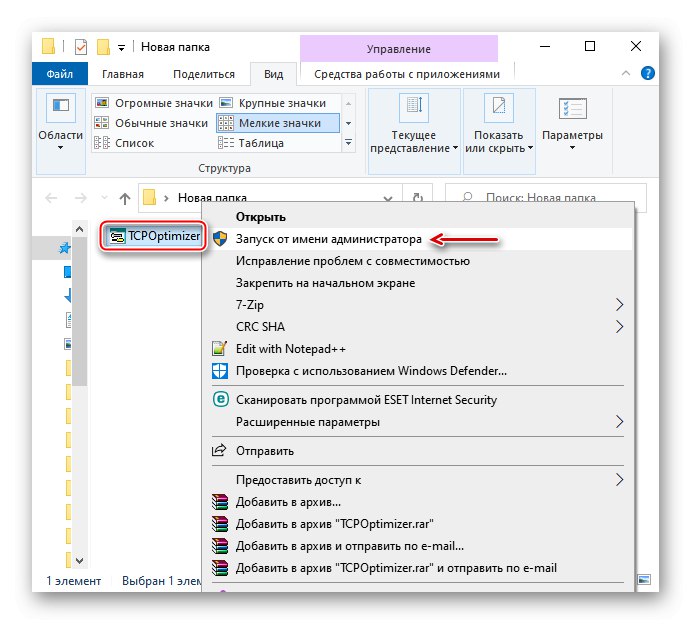
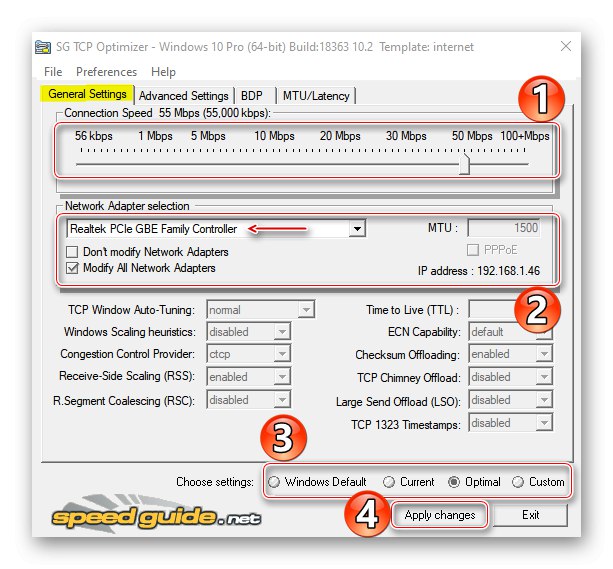
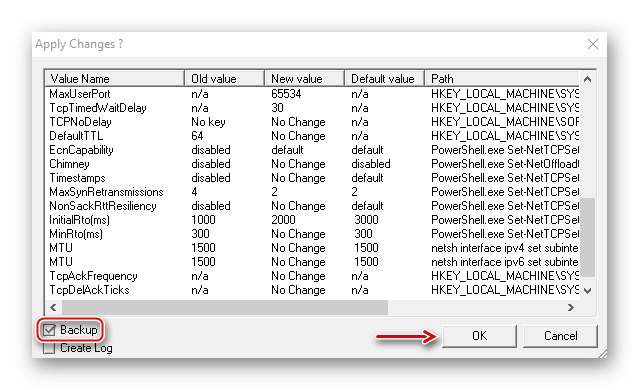
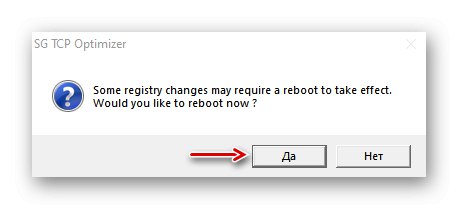
Ако описаните методи помогнаха за оптимизиране на вашата интернет връзка, но скоростта все още не съответства на тази, декларирана от доставчика, използвайте допълнителни методи, които могат да помогнат за постигане на по-бърза интернет връзка. Можете да се запознаете с тях в отделна статия на нашия уебсайт.
Повече информация: Начини за увеличаване на скоростта на интернет в Windows 10